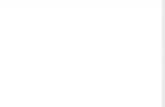Using OrCAD Layout_3
description
Transcript of Using OrCAD Layout_3

1
Using OrCAD Layout Plus
A Simple Guide
Written by Jose Cabral September 2006
Revised by Nithin Raghunathan

2
SKETCH THE CIRCUIT YOU WISH TO LAYOUT
SKETCH THE LAYOUT
+12
COM J3
-12
COM
INPUT J2
COM
J1 OUTPUT
PIN 1 PIN 1
TWO EACH LM741

3
1. Open Layout Plus. Start menu > Programs > ECE Software > Cadence PSD
15.1 > Layout Plus.
2. Select File > New. In the following popup, there are three things that must be
there in order to design a PCB. First is the Template, next is the Netlist, and the
destination to where you want to save the output .max file.
3. Click Browse next to the Input Layout TCH or TPL or MAX File. Select
_default.tch and click Open.
4. Click Browse next to the Input MNL Netlist File. Navigate to where you saved
your netlist file from the previous tutorial, highlight it and click Open.
5. Lastly select where you want to save the output .max file. This file will be among
the files sent to get the PCB made. You might put them in a separate folder.
Click Apply ECO when you have all the entries filled.
Changes to the schematic are done in Capture.
If you change the schematic design in Capture,
follow the procedure in the AutoECO section in
the Appendix to apply the changes in Layout.

4
6. Next, you link a footprint to each component on your board. A footprint is the
layout of holes or pads that need to be on the PCB (so the part fits properly and
you can solder it on the PCB). Once you click Apply ECO, the Link Footprint to
Component popup will be displayed.
Click on “Link existing footprint to component…” In this case you are going to
be looking for a footprint to go with the resistor.
7. Now another popup will appear. This is where you will find the footprint for each
specific device. The device that you are currently linking to a footprint is listed on
the top of the window “Footprint for (device name)”.
8. The footprint for axial resistors is located in the TM_AXIAL library. The specific
footprint that will be used is the AX/RC07. A picture of the footprint will appear
in the window to the right. Click OK. The point to note is that RC05 is the
designation for 1/8 watt resistors will the RC07 is for ¼ watt resistors.
.

5
9. The same popup (as described in step 6) will appear, only this time it will be for a
new part. Go through steps 6-8 for each part. The libraries and footprints for the
rest of the parts are as listed:
3 pin header: BCON100T library : BLKCON.100/VH/TM1SQ/W.100/3
2 pin header: BCON100T library : BLKCON.100/VH/TM1SQ/W.100/2
The numbers that are listed in the part name do have significance. For this part the
Number x Number is the Hole-to-hole length by diameter; last number is the Hole
Diameter. Each name for each library is define differently, refer to the OrCAD
Layout Footprint Libraries book for this information
10. Once you have linked all the parts to footprints an AutoECO report will popup.
Click Accept this ECO. Another popup will come up saying processing complete.
Click OK.
11. Now you will see a rubber-band version of your PCB layout. It is called a rubber-
band version because the yellow lines act as rubber bands connecting two pins
together. First deselect the Online DRC tool .
Another important point to note is that when the resistor is selected from the
Analog Library in Pspice while designing the schematic in Capture, the footprint
offered in Layout will be the RC05 footprint. This footprint AX/RC05 which is
smaller than the AX/RC07 footprint. This can be fixed by selecting the all the
resistors by dragging a select box around them and right clicking and selecting
properties and then footprint button in the properties dialog box. Then follow the
step 8 to select a new footprint.
Note also that the bypass capacitors are placed at one edge of the screen.
First perform Step 12.
Steps 13 and 14 will illustrate how to move the capacitors to the correct locations.

6
12. Now, before you begin to lay down the traces, it is necessary define the board’s
outline. Click the Obstacle Tool . Draw an outline for your PCB (a simple
rectangle the size of the completed PCB). Before you finish your outline right
click and select properties.
In the following popup, you can define the obstacle name. Use “Board Outline”
to define this obstacle as the board outline. It needs to be on the Global Layer.
Click OK when done. To finish the Board Outline, right click again and select
End Command. Click OK when done.

7
13. Now that the board’s outline defined, it is time to place the parts where you want
them. Select the . Now you can click and drag each component into the
board outline and place them where you want them. Continuing the example:
NOTE: To rotate the component just right click the component and select Rotate.
To change the placement and routing settings see Appendix I.
14. The parts are placed and now it’s time to run the traces that connect the parts.
Select the Add/Edit Route Mode Tool . Select the layer where want the trace.
The top layer is the top of the PCB board and all traces on this layer are green in
color; the Bottom layer is the bottom of the PCB and the traces on this layer are
usually red in color.
Now click on a rubber band (one of the yellow lines connecting two pins) and
start running your traces. Make sure that they DO NOT overlap on the same layer,
that would be a short. Here is an example of the board with all the traces run.

8
A point to note is that the power rails are a bit thicker than the other traces in the
circuit. Check the Appendix on increasing the width of the rails.
15. In the picture below, a Via is added to the output trace. A via is a plated through
hole that connects traces on the top and bottom of the board. In the example
below, the output signal path uses a via to hop over the common and V- traces. As
you can see the output trace starts out as a green trace indicating it’s on the top
layer and thro the via continues as a red bottom layer trace after crossing the two
red bottom V- and Common traces .
16. To insert a via, just right click when you are running a trace and select Add Via.
You may position the via on the trace as you wish.
TIP: Keeping the design open in Capture while laying traces and moving
components in Layout, enables the user to identify the component being
moved.
The components or the traces that are selected in Layout will also be selected
simultaneously in the Capture schematic.

9
17. Now that the board is laid out, it is time to run another check on it to make sure it
is ready to be produced. Again the computer can only check for so many things, it
is up to the designer to make sure everything is alright. To start the design rules
check, you must first figure out the limitations of production. Just because you
can draw a 1mil trace doesn’t mean you can make it (cheaply anyway). For
example go to the webpage for Advanced Circuits www.4PCB.com and look up
what their limitations of production are. Once you find these numbers you have
add them in to design rules check. To do this select Options > Global Spacing.
18. In the route spacing table, you will be able to specify the settings that Layout uses
to check your design.
The two main rows that you will be concerned with are the TOP and BOTTOM
layers. These layers are the ones where the traces are currently located. For
example, decreasing the Track to Track value will allow you to place traces closer
together. All of the values listed are in mils (1000th
of and inch, .001in).

10
19. Next, run the Design Rules Check utility. Click Auto > Design Rules Check…
In the following popup you will be able to select which tests you want to run.
Select the tests shown in the figure below.
Click OK when you have all
the boxes checked. If any errors
come up they will be labeled on
your PCB layout and the rule
violation will be popup for you.
To check that the components are placed and routed fully:
ViewDatabase SpreadsheetsStatistics.
Look for % Placed and %Routed.
They should say 100%. If not check your design.

11
20. To make the PCB easier to understand, effective labeling is essential.
To add labels to your components, text is silk screened onto the PCB.
Click the Text tool .
Right click on the workspace and select New.
The following popup is where you edit your text
string and select the layer. If you put text on TOP
or BOTTOM, you will be able to see it in Layout
but it will NOT be visible on your final PCB.
In order for it to be printed, you need to add it to
SSTOP or SSBOT (Silk Screen Top, Silk
Screen Bottom).
NOTE: When adding text to SSBOT remember
that in Layout you are looking from the top
of the PCB so the text on the SSBOT layer though
it looks normal to you will be backwards when
printed on the board .In order to fix this,
select the mirrored check box in the Text Edit
dialog box. Below is an example of some
labeling and adding text.

12
21. Adding dimensions to your design is also useful in determining the size of the
PCB and is also required by some PCB manufacturers. The dimension can be
added by selecting TOOLDIMENSIONNEW. Then you click near one edge
of the board and drag to other edge. Repeat the Process for the next side.
Changes to the schematic are done in Capture.
If you change the schematic design in Capture,
follow the procedure in the AutoECO section in
the Appendix to apply the changes in Layout.

13
22. Now it is time for Post Processing, this will create the files that will be sent out to
get your PCB made. Go to www.4PCB.com to find out what files they will need
to create your PCB and then:
Click Options > Post Process Settings. The Post Process table pops up, this lists
what layers will be processed. The ones you want selected are TOP, BOTTOM,
SMT, SMB, SST, SSB,FAB. To enable/disable a layer right click and select
Properties. Check or uncheck the box labeled Enable for Post Processing.
23. While still in the Post Process table, you can right click a layer and select Preview
and see what each layer will look like. You can also print the layer being
previewed. This is a good way to double check your work and have a tangible
copy of what you have accomplished thus far.
24. Now all you have to do is click Auto > Run Post Processor. The layers are now
files that will be used to create a PCB. The output files have been automatically
saved to your working directory (where ever your Layout file is).

14

15
Appendix I
Changing Routing and Placement Settings:
Changing the routing and placement settings will let you have more control over your
work area to get more precise placement of components and routs. First select Options >
System Settings. The System Settings will appear.
The most useful options are: the Visible grid, this is the grid that is displayed on the
workspace; the Place grid this grid determines the grid detail when you place your parts;
the Routing grid determines the detail when you lay your traces; and the Via grid
determines the grid detail when you add vias. Under Workspace Settings you can define
the size of your current workspace. The numbers that are listed in the picture above are
the setting that were used through the tutorial.

16
Changing Net Widths
1) First select Tool NetSelect from Spread Sheet.
2) Select Cancel in the Net Selection Criteria Dialog Box. In the spreadsheet select
the net that you would want to edit and then right click and select properties from
the popup menu.

17
3) A dialog appears as shown below. Edit the Min Width( which is minimum width
of the trace ) Conn Width( Which is the standard trace width when the trace is
drawn and Max Width ( which is the maximum width of the trace that can be
drawn).
4) If a trace whose width need to be changed is already drawn before the above steps
are complete , you can change the width by selecting the Add/Edit Route Mode
Tool and moving the cursor over it and hitting the W key on the key board.
5) A dialog box pup op as follows. Select the option you need and change the width
by entering the value in the field.

18
AutoECO (Engineering change order)
1) Sometimes it may be required to make changes to the original circuit in Capture.
This can be done easily using Auto ECO.
2) First make the changes to the circuit in Capture. Then, make the netlist as shown
in the Capture tutorial.
3) Open the old Layout file for the circuit. You will receive a dialog box as shown.
4) Click yes and then the AutoECO dialog box will open up as shown. Select Apply
ECO button to complete the design. Look at the AutoECO report dialog box that
appears to note the changes that have been done to your Layout file
The Drop down box under
Options will allow you to
specify what type of changes
are to made to your PCB
layout in accordance with the
changes made to the
schematic in Capture.
For Example: Selecting the
“AutoECO” option would add
all new components and nets
but will not change the
footprints or the names for the
existing components but it
will delete all unused
components and nets.
Selecting the “AutoECO Add
Override” option would add
new components and nets but
will not delete the existing
components and nets.
To find out what each
selection in the dropdown box
does, look at the bullet points
that appear beneath it

19
OrCAD Help
Further Help in OrCAD can be developed using the help feature available in OrCAD.
This feature can be accessed in two ways by clicking on the HELP menu Layout
Help or by pressing the F1 key anytime in the main window.
Now you can use the Contents or Index and Search tabs in the sidebar to look for the
Help needed.
OrCAD Tutorial
For those interested in developing further skill in OrCAD can do so using the Tutorial
available in OrCAD.
The tutorial can be accessed as follows HELP menu Learning Layout
Select the version that you would like to use and then a learning Layout dialog Box
pops up . Select the Lesson Menu button, to bring up the lesson menu and then click
on the individual lesson to learn the different aspects of Layout.

20