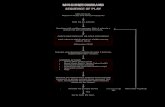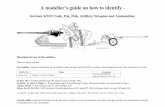Using MS-Query - Dan Flak
Transcript of Using MS-Query - Dan Flak

Using MS-Query 1 Introduction........................................................................................................................................... 2 2 Installation ............................................................................................................................................ 2 3 The Database......................................................................................................................................... 2 4 Setting Up Data Sources ....................................................................................................................... 2
4.1.1 Selecting the Database Source Type.................................................................................. 3 4.2 Selecting the Database................................................................................................................. 4
4.2.1 Selecting the Table............................................................................................................. 4 4.2.2 Selecting the Columns ....................................................................................................... 5 4.2.3 Filtering the Columns ........................................................................................................ 5 4.2.4 Sort the Data ...................................................................................................................... 6 4.2.5 Setting up to Read a Parameter at Run Time ..................................................................... 7 4.2.6 Import the Data .................................................................................................................. 8 4.2.7 Redefining Runtime Parameters ........................................................................................ 9 4.2.8 Finishing Up .................................................................................................................... 10
5 Setting up a New Data Source .............................................................................................................. 11 6 Importing Text Files ............................................................................................................................. 13 7 Query Behaviors................................................................................................................................... 15
7.1 Push Aside................................................................................................................................. 15 7.2 Inserting Columns ..................................................................................................................... 16 7.3 Changing Source Location (Excel Spreadsheets)...................................................................... 16 7.4 Changing Source Code Location (MS-Access) ......................................................................... 17
8 Bugs...................................................................................................................................................... 20 8.1 This Data Source Contains No Visible Tables .......................................................................... 20 8.2 No Header When Linking to a Text File ................................................................................... 22
Created on 1/26/08 Copyright © 2009 Dan Flak Page 1 of 22

USING MS-QUERY
Using MS-Query
1 Introduction
Do you find yourself frequently needing information contained in a database, another spreadsheet, or a text file in your spreadsheet? Do you have to apply formulas to this data? Do you need to filter it and sort it at run time? MS-Query can do all of this for you.
This tutorial explains how to set up a data source, generate a query, and set up parameters to run your reports.
2 Installation
MS-Query is part of Excel, but is normally not activated until used. The first time you attempt to use it, you will be prompted to “install” it. Depending on how Office was installed, you may or may not need to use the installation CDs. Follow the prompts to complete the installation. Once installed, MS-Query will always be available.
3 The Database
In this document you will learn how to set up queries to attach to MS-Access Databases, Excel Spreadsheets and text files. You will also learn how to import from a text file.
The data source we will be working with contains the following information. The Database
Name Gender OccupationBailey, Beetle Male Perpetual PrivateBumstead, Blondie Female CatererClampett, Jed Male Poor MountaineerDrew, Nacy Female Amateur DetectiveFlintstone, Fred Male Dino OperatorKent, Clarke Male Mild Mannered ReporterPossible, Kim Female StudentWoman, Wonder Female Crime FighterZiffle, Arnold Male Barnyard Animal
These data sources, for the purposes of this tutorial are in C:\Temp and are named: Access Database: People.mdb (tbl_people) Excel Spreadsheet: People.XLS Text File: People.CSV
These files are contained in the zip file. Download them to C:\Temp if you want to follow along with the exercises.
4 Setting Up Data Sources
MS-Query has the ability to read data from various sources. Please note: the instructions presented here are for Office 2003. Microsoft likes to change the user
Page 2 of 22

USING MS-QUERY
interface with each release, if you are using another version of office, your displays may look different.
For all applications, the process starts with invoking the “External Data” menu.
Select Data Import (or Get) External Data New Database Query. This action will bring up a menu similar to the following:
External Data Menu
4.1.1 Selecting the Database Source Type
Selecting “New Database Query” brings up the following dialog box. Data Source(Type) Dialog Box
Page 3 of 22

USING MS-QUERY
4.2 Selecting the Database
Setting up the basic query is the same for any of the data sources with minor variations. For example, selecting the MS Access option brings up the following dialog box.
Database Selection Dialog Box
Microsoft is very fond of mapped drives. If you are planning to share the spreadsheet and query with others who may not map their drives the same way as you, specify the full path name rather than using the dialog box to navigate to the data source. For example \\Server Name\Data Sources\Data Source Name.
In the case of an Access database, you will be given a list of available tables and queries. Note: Do not select queries that prompt for a parameter. Doing so will cause an error message later on in the process. See section 4.2.5 for setting up parameters.
In the case of an Excel spreadsheet, you will be given a list of page names and named ranges if the named ranges are static. Named ranges that are dynamic will not be displayed.
4.2.1 Selecting the Table
Table Selector Dialog Box
From this point on, all the query methods continue in the same fashion.
Page 4 of 22

USING MS-QUERY
4.2.2 Selecting the Columns
Once you select the table you can select which columns you want to display. Column Selection
You can select individual columns or if you click the “>” while the table is selected, all columns will be moved over.
4.2.3 Filtering the Columns
You can choose which records are passed on by the query. Filter Dialog Box
Note: You can only set up “fixed” parameters with this part of the wizard. You cannot set up a prompt or formula. To set up parameters that can be set at run time, see section 4.2.5.
Page 5 of 22

USING MS-QUERY
Highlight the column on which you want to filter. You can select multiple and/or criteria for this parameter.
You can also select additional columns for filtering.
Selecting an item will activate the dropdown list of the operators.
Some of the options are
4.2.4 Sort the Data
You can also perform three levels of sort using the next dialog box. Sort Order Dialog Box
Page 6 of 22

USING MS-QUERY
4.2.5 Setting up to Read a Parameter at Run Time
You can skip this section if you do not need to read a parameter at run time. You can always edit the query and get back to this screen later.
Finish Dialog Box
To exit back to Excel, select “Return Data to Microsoft Office Excel.” To set a parameter for run time, select “View Data or Edit Query in Microsoft
Query.” Selecting the view data option will bring up a dialog box showing the results of the query. To add a criteria, click on the “Show/Hide Criteria” icon (eye glasses and funnel.
Microsoft Query Tool Bar
This action will open up the criteria section of the dialog box.
You can drag the column name into the criteria field, or use the drop-down list to select the column
ed later.
Type in the value for the criteria. In this step, make the parameter interactive by using square brackets []. This choice can be chang
In this case, we are setting up the parameter to look at a string (that can accept wildcards) to match to the gender.
Page 7 of 22

USING MS-QUERY
Once you set up the parameter, you will be prompted for it. Interactive Parameter Prompt
4.2.6 Import the Data
Once you have the query set up the way you want it, you will be prompted where to put it.
The cell definition is where the top, left of the returned data will be placed. You can put the query anywhere on the page. See the discussion on query behavior in Section 4.2.5 for additional information.
Normally the query is written to cell $A1 or cell $A2. If the query has nice headers and you want to keep them, return the data to cell $A1. If query has oddly-named headers and you want to suppress them, return the data to cell $A2.
Page 8 of 22

USING MS-QUERY
4.2.7 Redefining Runtime Parameters
If you set up a query to read parameters at runtime, you can set them to be read by right clicking on the returned data set.
This action brings up a menu as shown in the illustration at right.
Select “Parameters” from this menu.
This action will bring up a dialog box as shown below.
This option will not be available on the menu unless an interactive query is set up as in Section 4.2.5.
Parameters Dialog Box
Use this box to:
Prompt the user for a value Use a value. The value can be a constant like ‘Female’ or a formula like
=today(). Get the value from a cell.
Page 9 of 22

USING MS-QUERY
4.2.8 Finishing Up
Now that you have the data returned, it is time to define some of the behavior. Right click on the data set and get the menu shown in section 4.2.7. This time select “Data Range Properties.” This action will give you the dialog box shown below.
Data Range Properties Dialog Box
Select the options that make the most sense for you. Shown here are the defaults.
To suppress headers, uncheck “Include Field Names.” You might also wish to uncheck “Adjust Column Width” with this options.
A word or two about “Fill Down Formulas in Columns Adjacent to Data:” This option works on all columns immediately adjacent to the right of the data set. The formulas on the top row are replicated for each row of data returned. MS-Query also “cleans up” after itself and “removes” excess formulas if subsequent refreshes return fewer rows.
A break in the continuity of the formulas (that is, a blank column) stops the replication, so you can set up summary calculations in this area.
Page 10 of 22

USING MS-QUERY
5 Setting up a New Data Source
There are two ways of getting text information into Excel. The first method is to define the directory in which text files reside as a data source. Then you can use any text file within the directory as a data source
To start the process select Data Import (or Get) External Data New Database Query New Data Source.
Select the Microsoft Text Driver
In the resulting dialog box, uncheck the “Use Current Directory” box.
Page 11 of 22

USING MS-QUERY
Select the folder containing your data sources.
When you are done, the original dialog box should look something like:
Click OK and you are brought back to a familiar screen.
You can now use the newly-created data source in the exact same way as other data sources. The only difference is that the only tables you will see are the text files in the directory.
Page 12 of 22

USING MS-QUERY
6 Importing Text Files
The other way of getting text data into Excel is to import it.
Select Data Import External Data Import Data
This option will also allow you to import Excel spreadsheets and Access databases, however, only the text import will be discussed here.
Selecting a text file brings up the following dialog box.
Page 13 of 22

USING MS-QUERY
The advantage of importing text is that you can also work with fixed formats as well as delimited formats. In addition you can start importing at other than row 1. This comes in handy when dealing with reports that are made more human readable by having additional header information.
The next dialog box lets you set up the delimiter to use.
The final dialog box allows you to set the data type for each of the columns.
Page 14 of 22

USING MS-QUERY
Once you’ve defined the import, the returned data will look like other queries. However, right clicking the data set reveals some differences.
The first difference is that you do not have a way to filter or sort imported
data Also, you can’t suppress field names On the other hand, you can prompt for file name on refresh. This is a very
handy feature to have if the name of the file to import changes every day such as a basic file name that might have a daily date stamp as part of its name.
7 Query Behaviors
Like any other piece of software, MS-Query is not without its features and bugs.
7.1 Push Aside
One of these features is MS-Query’s ability to expand and contract to take up only as much space as it needs to in a spreadsheet.
The good thing about this is that you can “stack” queries on top of each other. For example, suppose query one initially returns 10 rows of data and query two is initially set up to be returned to row 12 (two rows below). If on a subsequent refresh, query one returns 14 rows of data, query two will now start on row 16. Likewise, if query one returns 8 rows, query two will move up to row 10.
One of the problems with this feature is it also tends to push columns aside as well, sometimes destroying the references in their formulas. If you are going to use queries with other calculations and data on a page, it is a good idea to lay out the queries first and then build the sheet around them.
Page 15 of 22

USING MS-QUERY
7.2 Inserting Columns
If you decide to add a column between two existing columns and you refresh the new column will be added – as the last column. To solve this problem insert a column where you want the new column to be, cut the newly-returned column and paste it in the proper position. Then close up (delete) any vacant columns and refresh the query. It will come back OK the next time.
7.3 Changing Source Location (Excel Spreadsheets)
As mentioned above, Microsoft tends to latch onto drive mappings rather than absolute or relative paths. If you created queries against a mapped drive, you can edit the query and tweak the SQL code.
It is also possible to run a query from one sheet on a spreadsheet to another. One reason for doing this is to read raw data onto some sheets, perform sum summary calculations on them, and then read the resulting data to the main page.
The problem with this is that if you move the spreadsheet or rename it, it looks for the data in the old location. Putting the following code in the ThisWorkbook part of the VB editor will change the query to look in the current spreadsheet (whatever its name) in the current location (wherever that may be).
Code: Sub ChangeSource() Dim j As Integer ' Variables for the query strings Dim SQLStmt() As String Dim FromStmt() As String Dim NewPath As String Dim NewSQL As String Dim NewFrom As String ' Variables for the connection strings Dim ConnectString() As String Dim NewConnectString As String ' For each query do ... For j = 1 To Worksheets(1).QueryTables.Count ' Change the SQL Statement NewPath = "`" & ThisWorkbook.Path & "\" & _ Left(ThisWorkbook.Name, Len(ThisWorkbook.Name) - 4) & "`" ' Split the SQL statement at "FROM" SQLStmt = Split(Worksheets(1).QueryTables(j).CommandText, "FROM") ' Split the remaining statements at the "." The frist part of this is ' the old path Let FromStmt = Split(SQLStmt(1), ".") ' Conatenate the string as far as the "FROM" and add new path NewSQL = SQLStmt(0) & "FROM "
Page 16 of 22

USING MS-QUERY
' Create the new from statement FromStmt(0) = NewPath Let NewFrom = Join(FromStmt, ".") NewSQL = NewSQL & " " & NewFrom Worksheets(1).QueryTables(j).CommandText = NewSQL ' Change the connection string Let ConnectString = Split(Worksheets(1).QueryTables(j).Connection, ";") ConnectString(2) = "DBQ=" & ThisWorkbook.Path & "\" & _ ThisWorkbook.Name ConnectString(3) = "DefaultDir=" & ThisWorkbook.Path Let NewConnectString = Join(ConnectString, ";") Worksheets(1).QueryTables(j).Connection = NewConnectString Next j End Sub
7.4 Changing Source Code Location (MS-Access)
If your query is linked to an MS-Access Database and the database is moved, there is a simple and sane procedure to re-link the data to the new location.
Note: The assumption is made that the database is moved to a new location. If a copy of the database is left behind, MS-Query will detect it and think nothing is wrong. To force it to initiate this process, temporarily rename the old database.
If you have moved a database, you may see an error message that looks like:
Click OK and the following screen will appear:
Click on Database.
Page 17 of 22

USING MS-QUERY
Navigate to the new database location (don’t forget to use a full pathname if needed).
Normally, this is all it takes. However, if the error message still persists, take the following steps.
Right click on the data range, and select Edit Query.
This action should bring up the following dialog box.
Click OK and the error message will be repeated.
Page 18 of 22

USING MS-QUERY
Click OK and you get no results. Select SQL
Edit the SQL statement to reflect the new path name.
Exit back to the spreadsheet.
Page 19 of 22

USING MS-QUERY
8 Bugs
This function is not without its unwanted features:
8.1 This Data Source Contains No Visible Tables
You may see this message while trying to link to another spreadsheet as a data source. It can be fixed by launching MS-Word’s Mailmerge function. (How intuitive is that?) Microsoft keeps moving the fix for this around their web site. Here is the copy as of 4/11/09.
http://support.microsoft.com/kb/286891
Article ID: 286891 - Last Review: January 29, 2007 - Revision: 2.2
This data source contains no visible tables
This article was previously published under Q286891
SYMPTOMS
When you work with a document and you try to open a Microsoft Excel file with Microsoft Query, you may receive the following error message:
This data source contains no visible tables.
CAUSE
This issue occurs because the ODBC driver used to connect to the data source perceives the worksheets in your Excel workbook as system tables and does not display them. System tables are objects in database files that are not displayed by default.
WORKAROUND
To work around this issue, follow these steps:
1. Start Microsoft Word, and then open your document.
2. In Word Microsoft 2002, point to Letters & Mailings on the Tools menu, , and
then click Mail Merge Wizard.
In Microsoft Office Word 2003, point to Letters & Mailings on the Tools menu,
and then click Mail Merge.
In Microsoft Office Word 2007, click Start Mail Merge in the Start Mail Merge
group on the Mailings tab. Then, click Step by Step Mail Merge Wizard.
3. Click Letters, and then click Next.
Page 20 of 22

USING MS-QUERY
4. Click Use Current Document and click Next.
5. Click Use an Existing List, and then click Browse.
6. In the Select Data Source dialog box, on the Tools menu, click MSQuery.
Note that Microsoft Query starts and the Choose Data Source dialog box is
displayed.
7. Click to select Excel Files, and then click OK.
8. In the Select Workbook dialog box, browse to your Excel file and click OK.
Note that you receive the error message listed in the Symptoms section of this
article.
9. Click OK. In the Query Wizard - Choose Columns dialog box, and then click
Options.
10. In the Table Options dialog box, click to select the System Tables check box,
and then click OK.
Note that now you can see and select individual worksheets in your Excel data
source.
STATUS
Microsoft has confirmed that this is a problem in the Microsoft products that are listed in the "Applies to" section.
APPLIES TO
Microsoft Office Word 2007
Microsoft Office Word 2003
Microsoft Word 2002 Standard Edition
Keywords:
kbbug kbnofix KB286891
Page 21 of 22

USING MS-QUERY
Page 22 of 22
8.2 No Header When Linking to a Text File
Sometimes when linking to a text file it will appear that the headers in the text files are run together. This happens when the text driver thinks that the file is comma delimited when in fact it is tab delimited. To correct this problem go to the directory in which the data sources reside and edit the schema.ini file using notepad. Modify the Format line to reflect the appropriate type delimiter.
[newhires.csv] ColNameHeader=True Format=CSVDelimited MaxScanRows=25 CharacterSet=OEM [today.txt] ColNameHeader=True Format=TabDelimited MaxScanRows=25 CharacterSet=OEM




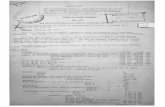

![[February 2012] - WordPress.com...Pertemuan Pembahasan I Tabel dan latihan membuat tabel II Query dan latihan 3 III Latihan 4 (query multitable) IV Membuat form sederhana V Form-subform,](https://static.fdocuments.in/doc/165x107/5e5d19411e42b337364a22bf/february-2012-pertemuan-pembahasan-i-tabel-dan-latihan-membuat-tabel-ii.jpg)



![[Concord Publications] Luftwaffe - Field- And Flak Divisions (54 p., Scan)](https://static.fdocuments.in/doc/165x107/55cf98c2550346d033997f65/concord-publications-luftwaffe-field-and-flak-divisions-54-p-scan.jpg)