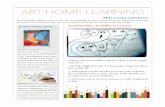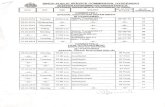Using Microsoft Teamsd6vsczyu1rky0.cloudfront.net/38206_b/wp-content/... · Step 5: under the main...
Transcript of Using Microsoft Teamsd6vsczyu1rky0.cloudfront.net/38206_b/wp-content/... · Step 5: under the main...
-
Using Microsoft Teams
Step 1: Visit the Teams website to sign in to, or download, Teams.
https://www.microsoft.com/en-gb/microsoft-365/microsoft-teams/
Step 2: If you wish, you can download and install the Teams app to your device (laptop or mobile). Otherwise, just click ‘Use the web app instead’.
-
Step 3: Once logged in, you’ll see your child’s Teams home page where you can see/select your child’s class, check assignments and view files. In the very top right corner you can adjust your settings and log out.
Step 4: Clicking on your class Team takes you in to where you can view your assignments and any messages your class teacher may have sent.
Your school and class would come up here
School or class name will be here
Your class
-
Step 5: under the main ‘Posts’ tab you’ll be able to see any messages from your teacher as well as notifications of assignments that have been set. In the ‘Files’ tab you’ll be able to see any resources available to you. ‘Class Notebook’ is a tool for collaborating with class mates and ‘Assignments’ is where you can view and access all assignments that have been set. ‘Grades’ is where you’ll see feedback from your teacher on assignments that have been handed in.
Step 6: in the very top left corner there is a 3x3 dotted button. Clicking this gives you access to the Microsoft Office 365 suite.
Step 7: clicking the top right button (your child’s initials) will let you change some settings (ie. enable dark mode) and to sign out of the account.
-
Handing in Home Learning
There are several ways in which children can hand in their home learning.
The best way is to use the ‘Add work’ button when viewing the assignment:
From here, you can upload evidence of your learning either from a document you’ve created and saved in your OneDrive, a screenshot of a quiz you completed or even a photo of the work you have done. Please note that if you are taking a photo of work
that it is sharp, steady and shows the work clearly.






![Functions of a Skeletond6vsczyu1rky0.cloudfront.net/38206_b/wp-content/... · Jh^c\ V Y^[[ZgZci XdadjgZY eZcX^a! Xdadjg ^c i]Z bV^c WdcZh i]Vi `ZZe ndjg WdYn jeg^\]i# BdkZbZci L]Vi](https://static.fdocuments.in/doc/165x107/5f68dc1fc81e6339c960fa11/functions-of-a-s-jhc-v-yzgzci-xdadjgzy-ezcxa-xdadjg-c-iz-bvc-wdczh-ivi.jpg)