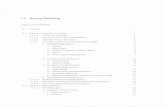Using Microsoft Picture Manager to Resize Digital Pictures...Steps to Resizing… • Go to View and...
Transcript of Using Microsoft Picture Manager to Resize Digital Pictures...Steps to Resizing… • Go to View and...

Using Microsoft Picture Manager to Resize Digital Pictures
**** This software is installed on all CCPS computers, but it is not easy to find. To locate this software follow this path: Programs>Microsoft Office>Microsoft Office Tools>Microsoft Office Picture Manager. **** Create a short cut for this program once it is located. On the program name right mouse click>Send To>Desktop (create shortcut). This will place it onto your desktop. The goal is to resize all pictures to about 100KB so it will reduce storage space and will increase the load time on the web site. It does not make a big difference in the quality on a web page. Locate the picture or pictures you want to use on your web site and need to be resized. Create a new folder to save these resized pictures so you can easily find them. If you double click on the picture it should open up in the picture manager, if it does not follow these steps; Right Mouse on the picture>Open With> Microsoft Picture Manager. Now the picture should be in the program…
1

Steps to Resizing… • Go to View and drag to select Task Pane.
• In the Task Pane click on Export and the Task Pane will
change.
• In the first field…select a folder you want to save them, you
will need to browse to find. I suggest making the folder in
advanced in the location of your choice. My example is a
folder named Resized Pics on my desktop of the computer.
Click Open on the window once you have located the folder.
• In the second field…you can rename them or keep the
original name.
• In the third field…leave it set to JPEG as the format.
• In the last field…it is important that you reset the size. It is
recommended that you set this to Web-Small (448x336px).
To locate this just click on the down arrow and select the
size. This will make the size less than 100KB.
• Click OK.
• Repeat this for all needed pictures.
**** If you are using these pictures in your Thinkport web page you need to upload
these into your My Idea Box before placing them on the web site.
Terry Holechek Staff Development Facilitator Carroll County Public Schools January 7, 2011
2