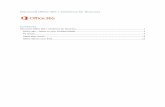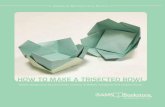USING MICROSOFT ONEDRIVE FOR BUSINESS FOR MOBILE · OneDrive for Business for mobile contains two...
Transcript of USING MICROSOFT ONEDRIVE FOR BUSINESS FOR MOBILE · OneDrive for Business for mobile contains two...

U N I V E R S I T Y O F S O U T H E R N C A L I F O R N I A
USING MICROSOFT ONEDRIVE FOR BUSINESS FOR MOBILE
USER’S GUIDE
MARCH 2015

U N I V E R S I T Y O F S O U T H E R N C A L I F O R N I A
© 2015 UNIVERSITY OF SOUTHERN CALIFORNIA. All rights reserved.
This manual, as well as the data and software implementation described in it, is furnished under license and may be used or copied only in accordance with the terms of such license. The content of this manual is furnished for informational use only, is subject to change without notice, and should not be construed as a commitment on the part of the University of Southern California.
Except as permitted by such license, no part of this publication may be reproduced, stored in a retrieval system, or transmitted, in any form or by any means, electronic, mechanical, recording, or otherwise, without the prior written permission of the University of Southern California.
The data and software implementation, as with all technical and computer-aided design software, is a tool intended to be used by trained professionals only. The data and the software implementation is not a substitute for the professional judgment of trained professionals. The software implementation is intended to assist with product design and is not a substitute for independent testing of product stress, safety and utility. The University of Southern California assumes no liability for any error or inaccuracies that may appear in this manual. The University of Southern California makes no warranties with respect to this manual and disclaims any implied warranties of merchantability and fitness for a particular purpose.
U.S. Government Customers:
The Products are provided to the Federal government and its agency with RESTRICTED RIGHTS. USE, DUPLICATION OR DISCLOSURE BY THE GOVERNMENT IS SUBJECT TO RESTRICTIONS SET FORTH IN SUB-PARAGRAPH (c)(1)(ii) OF THE RIGHTS IN TECHNICAL DATA AND COMPUTER SOFTWARE CLAUSE AT DFARS 252.227-7013 OR SUB-PARAGRAPHS (c)(1) O R (2) OF THE COMMERCIAL COMPUTER SOFTWARE-RESTRICTED RIGHTS AT 48 CFR 52.227-19, AS APPLICABLE.
©2015 University of Southern California. All rights reserved.

TABLE OF CONTENTS
TABLE OF CONTENTS Chapter 1: OneDrive for Business for Mobile ........................................................................... 3
Accessing OneDrive for Business ................................................................................................................. 3 Navigating OneDrive for Business ................................................................................................................ 8 Uploading a File to OneDrive for Business ................................................................................................. 10
Contact Dornsife Technology Services ................................................................................... 17
©2015 University of Southern California. All rights reserved. 2

CHAPTER 6: LYNC RECORDING MANAGER
CHAPTER 1: ONEDRIVE FOR BUSINESS FOR MOBILE OneDrive for Business for mobile provides the ability to store and access your personal and work files, via your Apple MacIntosh device, such as iPhone and iPad. Access your files via OneDrive for Business for mobile allows you to pick up where you left off, when working with a file. Use this guide to assist you in navigating the OneDrive for Business for mobile interface.
Accessing OneDrive for Business
1. Launch a browser window and navigate to dornsife.usc.edu/365. A log in prompt is displayed. Enter your USC NetID in the top field. Your USC NetID is the portion of your email address that appears before the @ symbol. For example, if your email address is [email protected], then your USC NetID is juser. Enter your Dornsife password in the lower field. Your Dornsife password is the password with which you log into your computer.
©2015 University of Southern California. All rights reserved. 3

CHAPTER 6: LYNC RECORDING MANAGER
2. Select the Log In button, after entering your credentials. Outlook Web Access displays.
©2015 University of Southern California. All rights reserved. 4

CHAPTER 6: LYNC RECORDING MANAGER
3. Select the trisected square, located at the bottom of the screen. The Outlook Dashboard displays.
©2015 University of Southern California. All rights reserved. 5

CHAPTER 6: LYNC RECORDING MANAGER
4. Select the Office 365... option, located at the bottom of the screen. The Options menu displays.
©2015 University of Southern California. All rights reserved. 6

CHAPTER 6: LYNC RECORDING MANAGER
5. OneDrive Mobile for Business displays.
Proceed to the next section to learn about navigating OneDrive for Business for mobile.
©2015 University of Southern California. All rights reserved. 7

CHAPTER 6: LYNC RECORDING MANAGER Navigating OneDrive for Business OneDrive for Business for mobile is designed to help you quickly access the features you need. Located at the top of the screen is a menu bar. An example is shown below.
This menu bar provides the ability to quickly view files by specific classifications. You can view files by the following classifications:
• Files: The files option displays all the files contained within your OneDrive for Business account
• Recent: The recent option allows you to display a listing of files with which you recently worked.
• Shared with me: The shared with me options provides the ability to view files that have been shared with you by others in your organization.
• Followed: The followed option provides the ability to view files that you have elected to follow. Following a file, that is authored by someone else, provides notifications when the file is edited. You can also follow Sharepoint sites from within your own organization. Following a site creates a list of bookmarks within OneDrive for Business.
• Site Folders: The site folders option provides the ability to display the folders contained within a site that you are following.
©2015 University of Southern California. All rights reserved. 8

CHAPTER 6: LYNC RECORDING MANAGER OneDrive for Business for mobile contains two options menus, both located at the bottom of the screen.
The trisected square, located on the left side of the screen, displays a menu that launches the online versions of Word, Excel, PowerPoint, and provides access to your news feed. The ... menu, located on the right side of the screen, contains the file creation and upload options.
©2015 University of Southern California. All rights reserved. 9

CHAPTER 6: LYNC RECORDING MANAGER Uploading a File to OneDrive for Business
1. From the OneDrive for Business dashboard, you can upload or create files from your mobile device, or work with files you have already uploaded to OneDrive for Business. To upload or create a file, select the ... option, located at the bottom of the screen.
©2015 University of Southern California. All rights reserved. 10

CHAPTER 6: LYNC RECORDING MANAGER
2. A menu displays. From this menu, you can create a Word, Excel, or PowerPoint document, by selecting the corresponding option. You can also upload or capture photos and videos with your mobile device and then upload them to OneDrive for Business. Select the Upload file option, located at the bottom of the menu.
©2015 University of Southern California. All rights reserved. 11

CHAPTER 6: LYNC RECORDING MANAGER
3. A pop-up menu displays. From this menu, you can select to take a photo or video, or to upload a photo or video. The upload option will be selected for this example.
©2015 University of Southern California. All rights reserved. 12

CHAPTER 6: LYNC RECORDING MANAGER
4. Select the Photo Library option. A secondary pop-up menu displays.
©2015 University of Southern California. All rights reserved. 13

CHAPTER 6: LYNC RECORDING MANAGER
5. Select the Camera Roll option. The images and videos saved to your mobile device are displayed.
©2015 University of Southern California. All rights reserved. 14

CHAPTER 6: LYNC RECORDING MANAGER
6. Select the image or video you want to upload. A confirmation screen displays.
7. If the image information is correct, select the checkmark ( ) located at the top of
the screen to continue the upload process. If the information is incorrect, select the
X ( ) to cancel the upload.
©2015 University of Southern California. All rights reserved. 15

CHAPTER 6: LYNC RECORDING MANAGER
8. When the upload has finished, the newly uploaded file is displayed on the OneDrive for Business dashboard.
Repeat these steps to upload additional files.
©2015 University of Southern California. All rights reserved. 16

CHAPTER 6: LYNC RECORDING MANAGER
CONTACT DORNSIFE TECHNOLOGY SERVICES
Campus Office: 825 Bloom Walk, ACB 530 Los Angeles, CA 90089-1486
Technical Support: 213-740-2775
E-mail: [email protected]
©2015 University of Southern California. All rights reserved. 17