Using Maplex for ArcGIS - GIS-Lab: …using Maplex for ArcGIS can also be converted to annotation...
Transcript of Using Maplex for ArcGIS - GIS-Lab: …using Maplex for ArcGIS can also be converted to annotation...

ArcGIS®
9Using Maplex for ArcGIS

Copyright © 2004 ESRIAll rights reserved.Printed in the United States of America.
The information contained in this document is the exclusive property of ESRI. This work is protected under United States copyright law andother international copyright treaties and conventions. No part of this work may be reproduced or transmitted in any form or by any means,electronic or mechanical, including photocopying and recording, or by any information storage or retrieval system, except as expresslypermitted in writing by ESRI. All requests should be sent to Attention: Contracts Manager, ESRI, 380 New York Street, Redlands, CA 92373-8100, USA.
The information contained in this document is subject to change without notice.
DATA CREDITSQuick-start tutorial data: Vancouver, WA
CONTRIBUTING WRITERSBob Booth, Tom Hasselbeck, Julie Hutchings
U.S. GOVERNMENT RESTRICTED/LIMITED RIGHTSAny software, documentation, and/or data delivered hereunder is subject to the terms of the License Agreement. In no event shall the U.S.Government acquire greater than RESTRICTED/LIMITED RIGHTS. At a minimum, use, duplication, or disclosure by the U.S. Governmentis subject to restrictions as set forth in FAR §52.227-14 Alternates I, II, and III (JUN 1987); FAR §52.227-19 (JUN 1987) and/or FAR §12.211/12.212 (Commercial Technical Data/Computer Software); and DFARS §252.227-7015 (NOV 1995) (Technical Data) and/or DFARS §227.7202(Computer Software), as applicable. Contractor/Manufacturer is ESRI, 380 New York Street, Redlands, CA 92373-8100, USA.
ESRI, ArcView, the ESRI globe logo, ArcGIS, ArcMap, ArcCatalog, ArcEditor, ArcInfo, ArcReader, ArcIMS, the ArcGIS logo, GIS byESRI, and www.esri.com are trademarks, registered trademarks, or service marks of ESRI in the United States, the European Community,or certain other jurisdictions.
Other companies and products mentioned herein are trademarks or registered trademarks of their respective trademark owners.
Attribution.pmd 3/25/2004, 3:43 PM1

iii
Contents 1 Introduction to Maplex for ArcGIS 1����������������� ������ ������������������������������������������������������������� ����������������������������������������������
2 Quick-start tutorial 7!������"��#����������������������$
3 Labeling in ArcGIS 35!��������������������� %�������������"��#������������������������������������$&������������� ���������������'&������#�����(�#������ ���)����������������������� �����������!�����������������������������!����������������������������������������������(���������������������������������� �����������*(���������������������������� ��������#����������� �������+������������������������� ��������������������$��������#����,��������!���������������*'&����������� ���������������������������������*����������������� ���������������"��#��#��!��������������*���������������������������������������**���������#�����������������-��������* ���������#������"���#����-��������*+!��-�����#�������������������*$�#�"���������������������*$(#�������#���������� ����.����������*/
TOC.pmd 03/03/2004, 12:32 PM3

iv USING MAPLEX FOR ARCGIS
4 Setting label positions 61!������������������������ �0��������#��1��� ����1������������������������)���������������� *������������������������� �������������� ����������������������������� +���������������� ������������� ��������������� $��������2����������������������� ��������+'!����������������+�1��������������������������������+ ������������#���������#��������� ���������$�!������������������$*!�������������������$$����������������������� ��������������/3��)������������� �����������������/*���������#������������������������/+(������������������ ��������������������/$����"�������������������������#�� ������������//����������#��������������������������#4����#�������������������3'',������������"��#��#������� ������3'3!������ ���������������������3'�
5 Label-fitting strategies 1035#����������������������������������������6�����3'�!������-��������3'*���-���������"��#����������#����������3'+����"�������������������������������������33'����"�������������)�������#�������#����������������3337������������������33�,��������������2��"��#��������2�����"���#���������������33����)������"������������� �������������33 %������������)��������������������33$
TOC.pmd 03/03/2004, 12:32 PM4

CONTENTS v
&���������)��������������������3�'�)������������������)��������������������3�3
6 Resolving label conflicts 1237������"���#�������3��1��)��������������� ��)����������������������������������3�*����"���������������)������������#������������3� ,� �)������������������"��#������)�������������3�+1�����������������������������������3�/%������������������3�'
7 Labeling and annotation work flow 131!������"��-����"�"��#����������������������3��(��)����������������������������3� ��������������#��������������3�+1���������������������������3�/(��)����������������������������#�� ������ ��������3�'(��)�������������������������������������3�3(��)�������������������������-����������������3��1���������������������������#�� ������ ��������3�*��������������������#�� ������ ��������3�+1�����������������������������������������������������3*'1����#���� ���������"��#����������������������3*�
Glossary 153
Index 157
TOC.pmd 03/03/2004, 12:32 PM5

TOC.pmd 03/03/2004, 12:32 PM6

IN THIS CHAPTER
1
Introduction to Maplex for ArcGIS 1• Extended label placement param-
eters
• Easy-to-use interface
• Maplex for ArcGIS label placement
• Tips on learning Maplex forArcGIS
Welcome to Maplex for ArcGIS®, the advanced label placement extensionfor ArcMap™. Well-placed labels can make a map more understandableand useful. Maplex for ArcGIS provides you with a special set of tools thatallows you to improve the quality of the labels on your map. With Maplex forArcGIS, you can define parameters to control the positioning and size ofyour labels; Maplex for ArcGIS then uses these parameters to calculate thebest placement for all of the labels on your map. You can assign differentlevels of importance to features to ensure that more important features arelabeled before less important ones, and you can specify size ranges for labelsto allow a larger number of smaller labels to be placed in areas wherefeatures are densely packed.
Maplex for ArcGIS lets you control how labels should be placed relative tofeatures, how labels may be modified or reduced to allow more placementwhen the available space is constrained, and how to resolve conflictsbetween labels when the available space is limited. The labels you createusing Maplex for ArcGIS can also be converted to annotation and sharedand edited in a geodatabase. Generating annotation from labels placed withMaplex for ArcGIS cuts the time needed to manually edit annotation onmaps, increasing your productivity.
This book will show you how to use the ESRI® Maplex for ArcGISextension to create high-quality labels for your maps.

2 USING MAPLEX FOR ARCGIS
Maplex for ArcGIS provides:
• New placement styles for polygons
• Special placement for lines that represent street features
• Ability to offset labels from features
• Repetition of labels at a specified distance along a line
• Control of word spacing
• Control of character spacing
• Alignment of labels to projection graticules
• Control of label placement zones
• Flexible placement to allow more labels to fit in an area
• Fine control of label stacking
• Label abbreviation
• Font reduction parameters for congested areas
• Control of whether a label may extend beyond a feature
• Enhanced weighting of features to determine label placement
• Ability to prioritize which labels are placed
• Placement of labels as background text
• Search tolerance to remove duplicate labels
Labels canfollow the
alignment ofpolygons.
Extended label placement parameters
Labels canfollow thecurvature oflines.
Labels can bestacked andmay containvalues from
multiple featureattributes.
Street labelscan berepeated.

INTRODUCTION TO MAPLEX FOR ARCGIS 3
Easy-to-use interface
Maplex for ArcGIS adds a new dialog box to ArcMap that organizes the advanced label placement parameters into three easy-to-accessgroups: Label Position, Label Fitting Strategy, and Conflict Resolution. The new label placement controls have illustrations to help youquickly see what they do.
The Land parcel placement option keeps the parcel ID numbers from overlapping the building footprint outlines.
ThePlacementPropertiesdialog boxlets youcontrol howlabels areplaced.
Advanced label placement tabs.

4 USING MAPLEX FOR ARCGIS
Maplex for ArcGIS label placement
The Maplex for ArcGIS label placement extension greatly improves label placement quality, automatically stacking longer labels androtating them to align with the map graticule lines.
The stacked labels are automatically justified to the left, right, or center based on the location of the label relative to the feature.

INTRODUCTION TO MAPLEX FOR ARCGIS 5
The Maplex Label Engine places labels to minimize overlap.

6 USING MAPLEX FOR ARCGIS
If you are new to Maplex for ArcGIS, remember that you do nothave to learn everything about the software to get immediateresults. Begin learning Maplex for ArcGIS by reading Chapter 2,‘Quick-start tutorial’. In Chapter 2 you will learn how easy it is toget high-quality cartographic labeling results quickly. Maplex forArcGIS comes with the data used in these tutorials, so you canfollow along step-by-step on your computer. You can also readthe tutorial without using your computer.
Finding answers to questions
Like most people, your goal is probably to complete your taskswhile investing a minimum amount of time and effort on learninghow to use software. You want intuitive, easy-to-use softwarethat gives you immediate results without having to read pages ofdocumentation. However, when you do have a question, you wantthe answer quickly so that you can complete your task. That’swhat this book is all about: providing the answers you need,when you need them.
This book describes how to label your map using Maplex forArcGIS. Although you can read the book from start to finish,you’ll likely use it more as a reference. When you want to knowhow to do a particular task, such as assigning an abbreviationdictionary to a label class, just look it up in the table of contentsor index. What you will find is a concise, step-by-step descriptionof how to complete the task. Some chapters also include detailedinformation that you can read if you want to learn more about theconcepts behind the tasks. You may also refer to the glossary inthis book if you come across any unfamiliar geographicinformation system (GIS) terms or need to refresh your memory.
Tips on learning Maplex for ArcGIS
About this book
This book is designed to introduce Maplex for ArcGIS and itscapabilities. The topics covered in the various tasks and tutorialin Chapter 2 assume you are familiar with the fundamentals of GISand ArcMap. If you have never used a GIS or ArcMap before orfeel you need a refresher, take some time to read Getting StartedWith ArcGIS and Using ArcMap. It is not necessary to do so tocontinue with this book, but you should use those as referencesif you encounter tasks with which you are unfamiliar.
For more information about creating custom tools using Maplexfor ArcGIS, see the ArcGIS Developer Online Web site athttp://arcgisdeveloperonline.esri.com.
Getting help on your computer
In addition to this book, the Maplex for ArcGIS online Helpsystem is a valuable resource for learning how to use thesoftware.
Contacting ESRI
If you need to contact ESRI for technical support, refer to‘Contacting Technical Support’ in the ‘Getting more help’ sectionof the ArcGIS Desktop Help system. You can also visit ESRI onthe Web at www.esri.com and support.esri.com for moreinformation on Maplex for ArcGIS and ArcMap.
ESRI education solutions
ESRI provides educational opportunities related to geographicinformation science, GIS applications, and technology. You canchoose among instructor-led courses, Web-based courses, andself-study workbooks to find education solutions that fit yourlearning style. For more information, go towww.esri.com/education.

IN THIS CHAPTER
7
Quick-start tutorial 2• Labeling with Maplex for ArcGIS
A good way to learn how to use Maplex for ArcGIS is to work through theprocess of labeling a map and storing labels permanently as annotation. Thistutorial introduces you to some labeling techniques in the context of mappingland parcels and streets.
In this tutorial you will use Maplex for ArcGIS to:
• Place labels for polygon features.
• Place labels for line features.
• Improve label placements for street features.
• Export labels to annotation in a geodatabase feature class.
• Manually place unplaced annotation.
• Edit annotation.
The exercises in this chapter use the tutorial data distributed with Maplex forArcGIS. The default install location of the data isC:\ArcGIS\ArcTutor\Maplex. The exercises require that you have writeaccess to this data. If you don’t have write access, copy the data to a locationfor which you have write access.

8 USING MAPLEX FOR ARCGIS
Labeling with Maplex for ArcGIS
Imagine that you work for a small city and you need tomake a map for the assessor. This map must have parcelslabeled with a two-part parcel number, lot lines labeledwith their length, and streets labeled with their streetnames. You’ve almost finished the map, but the labelsaren’t quite right. Now you are going to use the Maplex forArcGIS extension to complete the labeling, and export thelabels as annotation so they can be reused by otherdepartments in the city.
Starting ArcMap and opening the Parcels map
The first step to improve the labels on your map is to startArcMap and turn on the Maplex for ArcGIS extension.
1. Click the Start button on the Windows taskbar, point toPrograms, point to ArcGIS, and click ArcMap.
2. If ArcMap starts with a map selection dialog box, clickthe An existing map radio button. If it does not, skip tostep 4.
3. Double-click Browse for maps. Skip to step 5.
4. If the map selection dialog box does not open whenArcMap starts, click File on the main menu and clickOpen.
1
23
4

QUICK-START TUTORIAL 9
5. In the Open dialog box, click the dropdown arrow andnavigate to the drive where you installed the tutorialdata. The default installation path isC:\ArcGIS\ArcTutor\Maplex.
6. Double-click Parcels.mxd.
The Parcels map opens. This map contains several layers ina data frame named Parcel Map. Two of the layers, Streetsand Parcels, have been labelled and have label expressionsalready built for them. You will improve the way theirlabels are drawn on the map. Another layer, ParcelBoundaries, is not currently labeled. You will add labels forthis layer.
Enabling Maplex for ArcGIS
Before you can use Maplex for ArcGIS, you must enablethe extension and set the Maplex Label Engine as the labelengine for the data frame.
5
6
1. Click Tools and click Extensions.
The Extensions dialog box appears.
2. Check Maplex to enable the extension.
3. Click Close.
1
2
3

10 USING MAPLEX FOR ARCGIS
4
Now that the extension is turned on, you can switchfrom the default label engine to the ESRI Maplex LabelEngine.
4. Click View and click Data Frame Properties.
The Data Frame Properties dialog box appears.
5. Click the General tab.
This map has a reference scale of 1:5,000. This meansthat, regardless of the current map scale, the feature andfont symbol sizes drawn onscreen are scaled relative totheir size at 1:5,000 scale. Zooming out makes the
symbols and fonts appear smaller, and zooming inmakes them appear larger. When you are making a mapthat will be printed at a particular scale, it is a good ideato set the reference scale before you begin labeling themap. Otherwise, you will not have a clear idea how themap labels will appear when the map is printed; morelabels will appear on the map when you are zoomed inand fewer when you are zoomed out. With a referencescale, labels behave more like annotation.
6. Click the Label Engine dropdown arrow and click ESRIMaplex Label Engine.
7. Click OK.
The Maplex Label Engine will automatically start torecalculate the placement of the map’s existing labels.Some of the labels that were previously visible maydisappear, and the formatting of others may change. Youwill adjust the label placement settings later to ensure thatall of the labels will be placed and formatted to suit yourmap design.
5
6
7
Reference Scale

QUICK-START TUTORIAL 11
1
The tools on the Labeling toolbar are:
Abbreviation Dictionaries—Lets you specify how words inlabels are abbreviated.
Use Maplex Label Engine—Lets you switch the MaplexLabel Engine on or off for the active data frame.
Options—Lets you set basic and advanced Maplex LabelEngine options for the active data frame.
Label Manager button—Lets you control all of the labelclasses in your map from a single dialog box.
Label Priority Ranking button—Lets you control the orderin which label classes are placed. More of the labels fromhigher priority classes are usually placed.
Label Weight Ranking button—Lets you control therelative importance of features as barriers to labelplacement.
Lock Labels button—Locks the labels displayed in thecurrent extent. This allows you to navigate around a mapwithout having to wait for the label placements to berecalculated each time you pan or zoom.
View Unplaced Labels button—Shows the labels that couldnot be placed in a different color (the default color is red).
Placement Quality dropdown list—“Fast” allows you toplace labels quickly using a simple calculation. “Best” usesa more complex calculation and takes longer.
Adding the Labeling toolbar
Maplex for ArcGIS adds some tools to the Labelingtoolbar. Now you’ll add the Labeling toolbar to ArcMap.
1. Click View, point to Toolbars, and click Labeling.
Because the Maplex for ArcGIS extension has beeninstalled, the Labeling toolbar includes the PlacementQuality dropdown list, and the Labeling menu has somenew items. These additional controls are active becauseyou turned on Maplex for ArcGIS in the Extensionsdialog box. You can dock the toolbar to the ArcMapwindow, or you can leave it floating.

12 USING MAPLEX FOR ARCGIS
Reviewing the labeling requirements for the map
Next you’ll use Maplex for ArcGIS to label the features onyour map to meet the assessor’s specifications.
Two pieces of information, a serial number and a parcelnumber, must be displayed on the map for each parcel. Thisinformation is stored in two different fields of the parcelattribute table, and for labeling purposes they areconcatenated together using a simple label expression.Since all of the information is numeric, the parts of thelabel should be stacked so that each number is placed on itsown line where it can be clearly identified. When youswitched to the ESRI Maplex Label Engine, many of thelabels were stacked in order to fit them on the map. Youwill change the labeling options so that all of the labels willbe stacked.
To avoid ambiguity about which labels belong to whichparcels, the labels must fit within the parcels. Theassessor’s office works with printed maps a 1:5,000 scale.This map already has a reference scale set to 1:5,000, sofonts and symbols on the map are drawn so that their sizewould be correct when printed at 1:5,000. Many of theparcels are too small when represented at this scale tocontain the labels at their current font size. To allow labelsfor these parcels to be placed, you will allow the Maplexlabel engine to reduce the font size of labels, whennecessary, to fit them in the parcels.
The perimeters of the parcel polygons must be labeled withthe length of the parcel boundaries. In order to make theselabels easily legible, the text should be aligned with andslightly offset from the line symbol.
The streets are currently labeled with their street names.Because each street is represented by multiple streetfeatures, some of the streets have too many labels. This is acommon problem with street labels. You’ll improve thestreet labeling by identifying these line features as streetsfor the Maplex Label Engine, which will then consider allstreet segments of the same name to be one feature forlabeling purposes.
Viewing the Parcels layer label expression
You’ll begin by making the Parcels layer match theassessor’s specifications.
1. Right-click Parcels and click Properties.
1

QUICK-START TUTORIAL 13
2. Click the Labels tab.
The Label Features in this layer check box is checked,as the layer was saved with labeling turned on. If youwere starting to label a new layer, you would need tocheck this box.
The label placement method is set to label all thefeatures the same way. In this exercise, you will use thismethod of labeling the layer. It is also possible to defineclasses of features within a layer and label them indifferent ways. See the topics on labeling classes inChapter 3 of this book for more information on settingup multiple label classes for a layer.
3. Click Expression.
2
3
This layer already has a label expression thatconcatenates the values of two numeric fields,SERIAL_NUM and NUMBER_, with a space characterbetween them to produce the labels for the parcelpolygons.
4. Click OK.
In the next task, you will use the space character betweenthe quotation marks to split and stack the labels.
4

14 USING MAPLEX FOR ARCGIS
Stacking all of the parcel labels
Your map requirements state that, in addition to beingseparated by a space, the two parts of the parcel labelsshould be stacked. When you switched to the ESRI MaplexLabel Engine, many of the labels were stacked to makethem fit within the parcels, though the labels in largerparcels may not have been stacked. Now you will force allof the labels to be split and stacked at the space character.
1. Click Placement Properties.
The Placement Properties dialog box appears. Thisdialog box has three tabs that vary in appearancedepending on whether you are labeling a point, line, orpolygon layer. These tabs allow you to control how theESRI Maplex Label Engine places labels.
2. Click the Label Fitting Strategy tab.
Note that the first label fitting strategy on this list, Stacklabel is checked by default. This means that the ESRIMaplex Label Engine will try to make labels morecompact by splitting and stacking them on two or morelines when space is an issue.
1
2

QUICK-START TUTORIAL 15
3. Click Options to change the label stacking options.
The Label Stacking Options dialog box appears.
This dialog box allows you to control how the stackedlines within the label are justified, what characters willbe used to split lines, where the split should occurrelative to the stacking characters, and whether or notthe stacking characters should be visible in the label. Italso allows you control whether stacking occurs onlywhen space is an issue or whenever a stacking characteris encountered in the label. Finally, it allows you tocontrol the overall shape of the stacked label byspecifying the number of lines and the minimum andmaximum number of characters per line in the label.
The Stacking Characters dropdown list shows all of thestacking characters that Maplex will use to split andstack labels. By default three characters—a space, acomma, and a hyphen—may be used to split a label. TheAdd and Delete buttons allow you to change the list ofstacking characters. You can specify for each characterin the list whether it will always split a label bychecking Forced split.
Space is the first stacking character in the default list,and it is the one that you want to use to split and stackthe parcel labels.
4. Check Forced split.
All labels will be automatically split and stacked at thespace character.
5. Click OK.
If a label contains either of the other two stackingcharacters, it might also be split at those characters if itmade the label or its neighbors easier to place.
You’ve set the labels to fit the first of the assessor’sspecifications. In the next step, you’ll make sure that all thelabels fit within their own parcels.
3
4
5

16 USING MAPLEX FOR ARCGIS
Making all parcel labels fit within parcels
Many of the parcel labels fit inside the parcels at themoment, but some don’t quite fit. The parcels mapspecification requires that all parcel labels fit within theparcels, so you’ll set Maplex to force the labels to fit.
1. Uncheck Overrun feature.
Labels may no longer overrun the boundary ofpolygons. However, this creates a new problem: some ofthe labels are larger than the polygons at the 1:5,000map scale. Now that they cannot overrun the polygons,these labels will not be placed. To place them, you’ll
need to allow the Maplex Label Engine to reduce theirsize.
2. Check Reduce font size.
3. Click Limits.
12
3

QUICK-START TUTORIAL 17
The current font size is displayed at the top of the LabelReduction dialog box. In this case it is 8 points. You’llallow the font size to be reduced by three points, to5 points, in increments of one-half of a point. You’llalso allow the width of the font to be compressed tothree-quarters of its original width.
4. Type “5” in the Lower Limit text box, under Font SizeReduction.
5. Type “75” in the Lower Limit text box for Font WidthReduction.
6. Click OK.
The labels will be placed inside the parcels and reducedslightly in size when space is an issue.
4
5
6
Setting the priority weighting of the parcels andlabels
Maplex for ArcGIS first places labels in empty areas on themap. Sometimes, due to space constraints, labels mustoverlap features. You can control which labels haveplacement priority and how labels may overlap features bysetting weights.
1. Click the Conflict Resolution tab.
1

18 USING MAPLEX FOR ARCGIS
2. Type “0” for the Interior feature weight text box.
A weight of zero means that the map space used by thatfeature or label can still be regarded as available forother map labels or features.
3. Type “600” for the Boundary feature weight.
A label or feature with a weight of one thousand maynot be overlapped. A weight of 600 is an intermediatevalue that will tend to prevent labels from overlapping
2
3
4
the parcel boundaries. If a feature or label must beoverlapped by a label, Maplex will choose to overlapthe feature or label with the lower weight.
4. Click OK.
5. Click OK.
The map labels will be recalculated by Maplex for ArcGISaccording to the new rules you have applied to the Parcelslayer.
5

QUICK-START TUTORIAL 19
Take a moment to compare the labeling results from beforeand after you made these changes.
You’ve met the assessor’s map specification for labelingthe parcels. In the next section, you’ll work on labeling thelot lines.
After you enabled font size reduction and font width compression,more labels could be fit onto the map without space conflicts.
Before the changes you made, many labels were unplaced because ofconflicts with features or other labels.
Labeling the parcel boundaries
The lot lines between the parcels are stored in a separateline feature class. One of the requirements for the map isthat these lines must be labeled with their length. In thissection, you will label the parcel boundaries.
1. Right-click Parcel Boundaries and click Properties.
2. Check the box to Label Features in this layer.
3. Click the Label Field dropdown arrow and clickLENGTH so the parcel lines will be labeled with theright attribute.
The parcel boundaries will be labeled with their length.
1
2
3

20 USING MAPLEX FOR ARCGIS
Aligning labels with the parcel lines
According to the assessor’s map specification, the labelsfor the parcel lines should be aligned with the lines. You’llmake sure that the label position aligns with the lines.
1. Click Placement Properties.
2. Click the Label Position tab.
3. Click Position.
The Position Options dialog box appears. There aredifferent position options available for point, line, andpolygon features. Because you are labeling the parcel
2
3
4
5
1
lines, you see the label position options that areavailable for line features.
4. Click Offset Straight.
5. Click OK.
The parcel line labels will now be aligned with the lines.
Offsetting labels from the parcel lines
To make the line lengths easier to read, you will offset thelabels slightly from the parcel lines.

QUICK-START TUTORIAL 21
1. Click Label Offset.
The Label Offset dialog box appears.
You can set offsets at a distance from a line and fromthe end of a line. For this map, you want the labels to beoffset from the lines by one point.
2. Type “1” in the Distance text box.
3. Click the dropdown arrow and click Points.
1
2
4
5
4. Click the dropdown arrow and click Above Line.
5. Click OK.
The parcel line labels will be placed one point above thelines.
Adjusting the label-fitting strategy for parcel lines
Now that you have set up the placement for the parcel linelabels, you will adjust the label-fitting strategy. You willturn off stacking, allow the labels to extend slightly beyondshort parcel line features, and let the label engine reducethe font size where that will allow it to place more labels.
1. Click the Label Fitting Strategy tab.
2. Uncheck the Stack label box so the labels won’t bestacked.
3. Uncheck the Overrun feature box so the labels will notextend beyond the ends of the parcel lines.
2
1
33

22 USING MAPLEX FOR ARCGIS
4. Check the Reduce font size box.
5. Click Limits.
6. Type “5” in the Lower Limit text box to set the lowerlimit on the font size for the parcel line labels.
7. Click OK.
4
5
6
7
The parcel line labels will now be able to extend slightlybeyond the shorter line features and may be reduced to assmall as 5 points from their base font size of 7 points. Thiswill allow a greater number of larger labels to be placedwhere there is more space available and smaller labelswhere there is less.
Adjusting the conflict resolution strategy forparcel lines
Now that you have set the label-fitting strategy for theparcel line labels, you will adjust the conflict resolutionstrategy.
1. Click the Conflict Resolution tab.
2. Type 600 in the Feature weight text box.
This is an intermediate weight value that will usuallyprevent these labels from overlapping the parcel linefeatures, unless the other positions are blocked by morehighly weighted features.
2
1

QUICK-START TUTORIAL 23
3
3. Click OK.
4. Click OK.
You’ve finished setting the labeling parameters for theparcel line features; they should now be placed accordingto the assessor’s map requirements.
Removing the extra street names
There is one last label placement problem to fix. The streetlabels are currently repeated for some streets. This isbecause the streets are represented by several separatefeatures, and each feature is currently being labeled. Toreduce the visual clutter this causes on the map, you willremove the redundant street labels.
4
Redundant street label

24 USING MAPLEX FOR ARCGIS
1. Right-click Streets and click Properties.
The Layer Properties dialog box appears.
2. Click Placement Properties.
1
3. Click the Label Position tab.
4. Check the box for Street placement.
Checking the Street placement box makes the ESRIMaplex Label Engine merge connected features with thesame label, for purposes of labeling.
5. Click OK.
2
4
3
5

QUICK-START TUTORIAL 25
6. Click OK.
The map is redrawn and the redundant street labels areremoved. Some streets may still have more than onelabel, however, to reduce ambiguity after intersections.
6
Redundant street label has been removed
On the Labeling toolbar there are two placement qualityoptions, Fast and Best. Fast presents a quicker previewof the placed labels and is the default option. The Bestoption uses more complex placement calculations andplaces the labels in their final position.
7. Click the Placement Quality dropdown arrow and clickBest.
You’ve succeeded in making the map labels conform to theassessor’s requirements. At this point you could switch tolayout view; add map elements such as a scalebar, Northarrow, and legend; and print the map for the assessor.
In the next section, you will make the labels available forother departments that do not have Maplex for ArcGIS. Todo this, you will need to convert the labels to annotation.
Converting labels to annotation
The labels that Maplex for ArcGIS generates are dynamiclabels—they are placed each time the map is redrawn onthe screen, unless you lock the labels using the Lock Labelsbutton on the Labeling toolbar. When you save a map thatuses the ESRI Maplex Label Engine, the map can be sharedwith others who have Maplex for ArcGIS installed on theircomputer, and the same parameters will be used to placethe labels. However, people who have ArcMap but notMaplex for ArcGIS cannot see labels created using Maplex
7

26 USING MAPLEX FOR ARCGIS
for ArcGIS. To share the labels, you must convert them intoannotation and store them in a particular map document orin a geodatabase.
Storing annotation in a map document is a good option ifthere is relatively little of it, usually less than 100 pieces,and if it is only intended to be used with that map. Mapdocument annotation may be organized into annotationgroups, which can also be used to store other graphics. Thiskind of annotation is only editable using the tools on theDrawing toolbar and cannot be shared between mapdocuments.
Storing annotation in a geodatabase is generally a betteroption than storing it in a map document. Annotation in ageodatabase is stored in annotation feature classes. Theseare editable with the Editor and Annotation toolbars andcan be added to many maps. Drawing performance is betterwith geodatabase annotation, and such annotation is easierto edit and share.
You will convert this map’s labels to annotation stored in ageodatabase so they can be shared by other departments.
1. Right-click Parcel Map in the ArcMap table of contentsand click Convert Labels to Annotation.
Depending on whether you are using an ArcView® or ahigher (ArcEditor™ or ArcInfo™) licensed seat ofArcMap, there will be some differences in the ConvertLabels to Annotation dialog box. The followingscreenshots illustrate those differences.
1
The Convert Labels to Annotation dialog box with an ArcView licensedseat of ArcMap. Creating feature-linked annotation is only possible withan ArcEditor or ArcInfo license. If you have geodatabase featureslabeled, the annotation will be stored in the current geodatabase bydefault, but you can browse to another geodatabase.

QUICK-START TUTORIAL 27
The Convert Labels to Annotation dialog box allowsyou to convert the labels from each of the visiblelabeled layers on the map. If you did not want to converta layer’s labels to annotation, you could uncheck thatlayer in the ArcMap table of contents or turn labelingoff for it before starting to convert the labels. You canconvert labels to annotation for one layer at a time byright-clicking the layer instead of the data frame, thenclicking Convert labels to annotation.
You will convert these labels to standard annotation, andto reduce processing time, you will only convert thelabels in the current extent.
2. Click Features in current extent.
3. If the Feature Linked boxes are checked, uncheck themto create standard annotation features.
The Append check boxes allow you to store the newannotation features in an existing annotation featureclass. You will not use this option, as there are noannotation feature classes in this geodatabase.
The names of the new annotation features classes areshown in the Annotation Feature Class column. You
The Convert Labels to Annotation dialog box with an ArcEditor orArcInfo licensed seat of ArcMap. Annotation will be feature-linked andstored in the current database by default. If you choose not to createfeature-linked annotation, you can browse to the database where youwant to store the annotation. Feature-linked annotation must be storedin the same geodatabase as the features to which it is linked.
2
3

28 USING MAPLEX FOR ARCGIS
could type a new name for each annotation class, but forthis exercise, you will accept the default names.
The Browse buttons beside the new annotation featureclass names let you navigate to a geodatabase to storethe annotation. You will store the annotation in the samegeodatabase as the feature classes on the map.
The Properties buttons let you control some details ofhow the annotation is stored and how it will behaveduring editing. You can enforce a consistent style andreduce database storage space for the annotation byrequiring editors of the annotation features to select thesymbol from the annotation symbol table. When youcreate feature-linked annotation, you can also controlwhether or not new annotation features are created whennew features are created in the related feature class andwhether the annotation will be updated when a relatedfeature’s shape is edited. When you store the annotationin a multiuser geodatabase, you can also specify aconfiguration keyword to set RDBMS-specific storageparameters for the feature class.
You do not need to set any of these advanced annotationproperties for this exercise.
4. Click Convert.
A message box appears reporting the status of theconversion process. This process may take a minute ortwo because ArcMap is recalculating positions for all ofthe labeled features in the current extent, thenconverting them to annotation. When the conversionprocess is complete, three new layers are added to themap.
Next you will begin editing so you can place annotationderived from labels that could not be placed by the labelengine.
Starting editing
Some of the labels could not be placed on the map becauseof space constraints. These labels were converted toannotation features in the new feature classes, but they aremarked as unplaced and do not appear on the map.
Unplaced annotation features are geodatabase features andmust be added during an edit session. Now you’ll startediting and get ready to place the unplaced annotation.
4

QUICK-START TUTORIAL 29
1. If the Editor toolbar is not currently visible, right-clickon any toolbar and click Editor.
2. If the Annotation toolbar is not currently visible, right-click on any toolbar and click Annotation.
3. Click Editor and click Start Editing.
4. Click the Target dropdown arrow on the Editor toolbarand click ParcelBoundariesAnno.
1
3
2
5. Click the Unplaced Annotation Window button on theAnnotation toolbar.
The Unplaced Annotation window appears. You canresize it, dock it to the ArcMap window, or leave itfloating.
Next you’ll place some unplaced annotation.
Placing unplaced annotation
The Unplaced Annotation window lets you manage theprocess of placing or deleting the unplaced annotation.You’ll use the Edit Annotation tool on the Annotationtoolbar to edit the annotation feature after you place it.
1. Click the Show dropdown arrow and clickParcelBoundariesAnno.
2. Click Search Now.
5
4
12

30 USING MAPLEX FOR ARCGIS
A number of annotation features could not be placed.Several of these were labels of features that were onlypartly within the visible map extent. These wouldprobably have been placed if you had converted all ofthe labels to annotation, instead of just those in thevisible extent.
3. Check the Draw box.
4. Click the Zoom In tool and zoom in to the area betweenE 12th Street and E 13th Street.
5. Click Search Now.
6. Right-click the first label on the overflow list and clickPlace Annotation.
You could also use this context menu to pan or zoom tothe unplaced annotation feature’s location or to delete it.
The annotation feature appears on the map.
7. Click the Edit Annotation tool.
3
5
6
7

QUICK-START TUTORIAL 31
8. Click in the middle of the annotation feature and drag itbelow the parcel boundary line.
When you place the pointer on the middle of theannotation feature, you see the Move pointer. Clickingthe middle of the annotation feature and dragging it withthis pointer allows you to move the annotation feature.If you click and drag one of the blue Rotate handles onthe lower right and left corners of the annotationfeature, you can pivot the feature around the otherRotate handle. The red handle is the Resize handle.You’ll use it to make the annotation feature smaller.
The pointer becomes the Resize pointer when it is overthe Resize handle. Dragging toward the center of theannotation feature makes it smaller. Dragging awayfrom the center makes it larger.
9. Click the red Resize handle on the upper right corner ofthe annotation feature and drag it down and toward themiddle of the feature. When the annotation featureseems small enough, release the mouse button.
10. Click the Back to Previous Extent button.
You have placed one of the unplaced annotation features,moved it into the correct position, and resized it to fit. Youcan find and place the other unplaced annotation featuresusing the same technique.
You can also use the tools on the Annotation toolbar to editannotation features on the map. In the next section, youwill edit one of the street names that was placed when youconverted the labels to annotation.
89
Q

32 USING MAPLEX FOR ARCGIS
Editing an annotation feature
Some of the annotation that was placed by the ESRIMaplex Label Engine may not be exactly where you wantit. Because annotation is editable, unlike labels, you canselect these annotation features and move, modify, ordelete them.
1. Press the Z key and click and drag a box around theE 12 TH ST area.
The Z key is an editing shortcut that lets you zoom inwhile you are using the editing tools. There are severalother useful editing shortcut keys. For a complete list,look in the ArcGIS Desktop Help index under “ShortcutKeys” and the subtopic “for editing in ArcMap”.
You are going to move the E 12TH ST annotationfeature to a new location.
1
2. Click E 12TH ST.
3. Right-click and click Convert to single part.
The parts of the annotation feature are aligned along thesame path. You will constrain this annotation feature tofollow the street feature, then move it.
4. Press the O key.
5. Click Curved.
6. Click On the line.
7. Click OK.
2
3
5
6
7

QUICK-START TUTORIAL 33
8. Move the pointer over the middle of the street feature,right-click, and click Follow this feature.
The street centerline flashes and the E 12TH STannotation feature is placed along it where you clicked.
8
9. Click E 12TH ST and drag it to the right.
The annotation feature is constrained to follow the streetfeature.
You’ve used Maplex for ArcGIS to label a map, convertedthe labels to annotation features in a geodatabase featureclass, and placed and edited some of the annotation. Formore information about editing annotation, see the sectionon editing annotation in Editing in ArcMap.
The remainder of this book contains more detailedinformation about how to use Maplex for ArcGIS toproduce high-quality labels for your maps.
9


IN THIS CHAPTER
35
• Labels and annotation
• Better labeling with label classesand label expressions
• Using text formatting tags
• Using the Map Cache to improvegeodatabase labeling performance
• Labeling features of a layer
• Creating label classes and expres-sions
• Managing the labels on a map
• Maplex for ArcGIS label placementproperties
• Enabling the ESRI Maplex LabelEngine
• Label management basics
This chapter covers some basic ArcMap labeling concepts that you shouldunderstand before using Maplex for ArcGIS. These concepts include thedifferences between labels and annotation, the work flow for generatingannotation from labels, how to manage simple labels, and how to constructand manage complex label expressions and label classes. Understandingthese concepts will help you get the best possible results when using Maplexfor ArcGIS.
3Labeling in ArcGIS

36 USING MAPLEX FOR ARCGIS
Controlling what features are labeled
Labels are dynamically generated in ArcMap. The labels for afeature class are created using attributes of features from a layerin the map, and you can save a variety of parameters with a layerto adjust the appearance of its labels. As you pan and zoomaround your map, ArcMap adjusts the labels to fit the availablespace. At smaller scales, you may see fewer labels becauseArcMap has less empty space in which to place them, unless youset a reference scale for the data frame.
Because not all features can always be labeled, you might want toprioritize the labeling of some features. For instance, on a map ofEurope, you may want ArcMap to label a country with its nameinstead of labeling a city if both labels won’t fit. You can set thelabeling priority for each layer on the map. When there are labelplacement conflicts, a feature in a layer with a higher priority willbe labeled before a feature in a layer with a lower priority.Similarly, within a single layer you can set labeling priorities onspecific groups of features—for example, you might set a highlabeling priority on cities with larger populations and a lowpriority on cities with smaller populations. Groups of featureswithin a layer are represented by label classes.
Labels are most useful for interactive maps, where the scale andextent varies with use and where it is not critical that any givenlabel be placed in a particular spot. When you use such labels,there is no guarantee that you’ll get exactly the labels you want,positioned exactly where you want them. When you need precisecontrol over the placement of labels, such as when you arecreating a map for publication, you must manage the labelingprocess more closely.
Maplex for ArcGIS is useful for creating high-quality dynamiclabels for everyday use and for maximizing the number andquality of labels placed on a map. If you need even more control
of the placement of labels on a map, you may choose to refine thepositioning of labels with Maplex for ArcGIS, then convert thelabels to annotation.
Getting text exactly where you want it
When you need to be able to specify exactly where descriptivetext will appear on a map, you can convert the labels toannotation. Converting labels to annotation allows you tomanually adjust the label for each feature. Annotation differs fromlabels in that annotation is text that is stored at a specificgeographic location. After you’ve converted labels to annotation,you can work with each piece of annotation independently—tomove it, change its size or font, or change the text. For example,you might want to move a few pieces of annotation to make roomfor one that ArcMap was unable to place. ArcMap also providesyou with a list of all the labels that weren’t placed during theconversion process and lets you interactively place them on yourmap as needed.
While annotation is typically text, it can also be any graphicelement that annotates your map—such as lines, circles, andpolygons.
Another reason to convert labels to annotation is to enable youto share the high-quality labels generated by Maplex for ArcGISwhen you publish an ArcIMS® service, a published map format(PMF) file for someone who has ArcReader™, or when you sharethe map document with someone who has ArcMap but not theMaplex for ArcGIS extension.
Deciding where to store annotation
Once you’ve decided to convert labels to annotation, you have achoice of where to store the annotation. You can store annotationin the map document in an annotation group, or you can store
Labels and annotation

LABELING IN ARCGIS 37
annotation in a geodatabase as an annotation feature class andreference it like other data on your map.
Storing annotation in a geodatabase is similar to storinggeographic features—line, point, and polygon—in ageodatabase. You can add annotation stored in a geodatabase toany map, and it will appear as a layer in the map’s table ofcontents. A given annotation feature class can have annotationclasses that store different sorts of annotation, somewhat like thedifferent label classes that can be associated with a given featurelayer. Every annotation feature class has at least one annotationclass; to add more than one, or to edit an annotation feature classwith multiple annotation classes, you need an ArcEditor orArcInfo license.
When you convert the labels of a layer with multiple label classesto annotation in a geodatabase, you will get different resultsdepending on your licensing. With an ArcView license, the labelclasses are merged into a single annotation class in theannotation feature class. The text symbol from each label classwill be available in the Symbol dropdown list when you use thetools on the Annotation toolbar to edit the annotation featureclass. With an ArcEditor or ArcInfo license, the label classes willbe converted into separate annotation classes within theannotation feature class. The text symbol from each label classwill be associated with the corresponding annotation class.Annotation feature classes with multiple annotation classes canbe viewed but not edited with an ArcView license.
Where should you store annotation? The answer to this questiondepends on how you plan to use the annotation. Here are someguidelines:
• If you’re creating a map specifically for printing and theannotation you’ve created applies only to this map, store theannotation in an annotation group in the map document.
Then, if you delete the map, the annotation is also deletedbecause it’s stored in the map.
• If you want to use the annotation on other maps—becauseyou’ve invested time and effort to position each piece—storeit as an annotation feature class in a geodatabase. You canadd the annotation as a layer to other maps.
• If you intend to use the map to interactively browse your dataand that map has numerous labels—as a general rule, morethan 100—store them as an annotation feature class in ageodatabase for better drawing performance. ArcMap canaccess and display an annotation feature class more rapidlythan annotation in an annotation group in the map document.
You can also link annotation in a geodatabase directly to thefeature it annotates, creating feature-linked annotation. Then, ifyou move the feature, the annotation moves with it; if you deletethe feature, the annotation is also deleted; and if you change theattribute of the feature that the annotation is based on, the text ofthe annotation changes. To create or edit feature-linkedannotation, you need an ArcEditor or ArcInfo license.
You create feature-linked annotation for a specific feature class—rather than the entire map—and store it in the geodatabase alongwith the feature class it’s associated with. You’ll typically createfeature-linked annotation while editing your geographic data withthe Editor tools. However, you can also convert labels intofeature-linked annotation.
For more information on working with feature-linked annotation,see Building a Geodatabase.

38 USING MAPLEX FOR ARCGIS
Labeling a map well entails more than simply placing a label neareach feature. All the labels on a map must exist in harmony witheach other so the map is legible and unambiguous. In order to beuseful, labels must clearly and quickly identify named features fora map reader.
When labeling your map, you should have a clear sense of thepurpose of the map and its intended audience. This will help youdecide what features should be labeled. For example, a generalreference map of a city might only include labels for majortransportation arteries, while a street map of the same city mighthave labels for all streets.
Creating multiple labeling classes for a singlelayer
One way to improve the legibility of a map is to use differentsymbols for the labels of different kinds of features. By defaulteach feature layer on the map will have one type of label.However, often you will want to label groups of features within asingle layer differently. For example, in a streets layer, majorstreets might be labeled in a larger font than residential streets.You can create different label classes for a layer based on uniqueattribute values, the feature symbology, or a SQL queryexpression. Each label class can be assigned its own text string,text symbol, and placement options. See Using ArcMap for moredetails on label classes.
Using multiple fields in label expressions
Sometimes you may want to create labels that contain informationstored in multiple attribute fields of a feature class, instead ofsimply labeling each feature with the contents of a single field.Label expressions allow you to concatenate text strings and thecontents of one or more fields to create more informative labels.This is useful when you want features to be labeled with multiple
Better labeling with label classes and label expressions
distinct pieces of information, such as the ID and area of a landparcel. It also allows you to add text to each label, for example,each parcel ID label could read “Parcel # [PARCEL_ID]”. This canalso be useful when a modifier to an attribute is stored in anotherfield, such as with street data where prefixes, such as North orSouth, may be stored separately from street names. You composelabel expressions in the Expression Properties dialog box, which isaccessible through the Expression button on the Labels tab of theLayer Properties dialog box and on the Label Manager dialog box.Each label class can have its own label expression.
Using scripts in label expressions
Label expressions can also contain VBScript or JScript to addlogic, text processing, and formatting for the labels. Logic can beused in a label expression to label long features with one set ofinformation and short features with another. Strings of charactersfrom an attribute may be parsed and modified with scripts in labelexpressions. This could be used to capitalize the first letter of astreet name when the street names are stored in lowercase or tospecify that only the last five digits of a serial number bedisplayed. Label expressions can also contain text formattingtags to modify a part of a label so it is drawn differently from thebase symbology assigned to the label. Text formatting tags arediscussed in more detail in the ‘Using text formatting tags’section of this chapter.
Use the VBScript & operator to concatenate strings. For example,this expression creates a label where the value of the PARCELNOfield is preceded by the text “Parcel no: ”:
"Parcel no: " & [PARCELNO]
To control how decimal numbers are displayed, use the VBScriptRound function. For example, this expression displays a fieldcalled Area rounded to one decimal place:
Round ([AREA], 1)

LABELING IN ARCGIS 39
To convert your text labels to all uppercase or lowercase, use theVBScript UCase and LCase functions. For example, thisexpression makes a Name field all lower case:
LCase ([NAME])
To create stacked text, use the VBScript vbNewLine or vbCrLfconstants between the field names:
"Name: " & [NAME] & vbNewLine & [ADDRESS_1] &vbNewLine & [ADDRESS_2]
Use the VBScript format functions to format your labels. Forexample, this expression displays the label as currency:
"Occupancy Revenue: " & FormatCurrency([MAXIMUM_OC] * [RATE])
This VBScript function uses multiple lines of code with a logicalIf–Then operation to label cities with their name if theirpopulation exceeds 250,000:
Function FindLabel ([NAME], [POPULATION])
if ([POPULATION] > 250000) then
FindLabel = [NAME]
end if
End Function
This function would be used with the Advanced box checked toallow more than one line of script to be interpreted. Anotherexample of a multiline label expression with logical branching is:
Function FindLabel ([Shape_length], [DIAMETER],[Material])
if ([Shape_length] > 200) then
FindLabel = [DIAMETER] & " " & [Material]
else
FindLabel = [DIAMETER]
end if
End Function
This function would label pipe features longer than 200 feet withtheir diameter and material and those shorter than 200 feet withtheir diameter.

40 USING MAPLEX FOR ARCGIS
Sometimes you want one part of a label to be displayeddifferently from another part. For example, you could create alabel expression to label city features with the city name andpopulation. In order to help map readers distinguish the twopieces of information, you might format the label expression sothe city name would be drawn in black and the population of thecity in red. Text formatting tags allow you to specify the textsymbol of a particular part of a label. You can change the fontcolor, height, type, and style and create subscripts andsuperscripts. You can also control character spacing, wordspacing, and leading between lines.
Text formatting tags
Text formatting tags are entered in the Label Expression dialogbox and can also be part of the attribute field itself. Textformatting tags are concatenated to the field name in thefollowing generic format:
"<TAG>" & [FIELDNAME] & "</TAG>"
Font "<FNT name='Aria' size='18'>" & [FILEDNAME] &_
"</FNT>"
Color "<CLR red = '255' green = '255' blue = '255'>" &_[LABELFIELD] & "</CLR>"
"<CLR cyan = '100' magenta = '100' yellow = '100'_black = '100'>" & [LABELFIELD] & "</CLR>"
Bold "<BOL>" & [LABELFIELD] & "</BOL>"
Italic "<ITA>" & [LABELFIELD] & "</ITA>"
Underline "<UND>" & [LABELFIELD] & "</UND>"
All Capitals "<ACP>"& [LABELFIELD] & "</ACP>"
Small Capitals "<SCP>" & [LABELFIELD] & "</SCP>"
Superscript "<SUP>" & [LABELFIELD] & "</SUP>"
In this example, the expression is:
[Name] & vbcrlf & "<FNT name = 'arial' size = '4'><CLR red= '255' >" & [POPULATION] & "</CLR></FNT>"
Using text formatting tags
Character "<CHR spacing = '25'>" & [LABELFIELD] &_Spacing (%) "</CHR>"
Word "<WRD spacing = '150'>" & [LABELFIELD] &Spacing (%) "</WRD>"
Leading (pts) "<LIN leading = '12'>" & [LABELFIELD] &_"</LIN>"
Multiple tags can be strung together to override multiple settingsof the text symbol object. Tags that are concatenated have to beclosed in reverse order, taking on the format:
"<TAG1><TAG2><TAGn>" & [FIELDNAME] &_"</TAGn></TAG2></TAG1>"
For a full reference to text formatting tags, refer to the online help.

LABELING IN ARCGIS 41
Maplex text formatting tags
Maplex for ArcGIS supports an additional tag that is unique tothe extension.
Base: <BAS> When multiple label fields are used to label afeature, it is necessary to designate which label is the key or baselabel. The base label is used for the placement strategies, and theother labels are placed in relationship to the base label.
Format: "<BAS>" & [fieldname] & "</BAS>"
Example: These label classes have a placement location of East,so the label is placed due east of the yellow point features. Byassociating the base tag label with a particular line in the labelexpression, you can control how the complete label expression isplaced relative to the feature.
The base tag is only supported by the Maplex Label Engine. Ifthe ESRI label engine encounters the <bas> tag it will be ignoredand removed before the label is placed.
Using text formatting tags with Maplex formattingparameters
Text formatting tags are designed to override the propertiesassigned to the text symbol of a label class. The Maplex LabelEngine detects these tags during the label placement process.Because these tags dictate a label’s appearance and overrideformatting parameters, the Maplex Label Engine will switch off itsformatting parameters for a labeling class when it detects a textformatting tag in a label string. The parameters that are disabledare label stacking, character spacing, word spacing, fontreduction, and label abbreviation.
NOTE: If some labels from a label class have text formatting tagsbut none of them are present in the current map extent, then notag will be detected, and the Maplex formatting parameters will beapplied instead.

42 USING MAPLEX FOR ARCGIS
Using the Map Cache to improve geodatabase labeling performance
The Map Cache allows you to temporarily store the features froma given extent in ArcMap in your desktop computer’s RAM.Labeling is one of several rendering processes that cansometimes be improved by using the Map Cache in ArcMap. Ifyou are labeling data stored in a multiuser geodatabase, creatinga Map Cache can improve your labeling performance and reducethe load on your network and the geodatabase.
When should I use the Map Cache?
A Map Cache is most useful when working within a specific area;work that requires frequent panning and zooming across a largearea will not usually benefit from the Map Cache.
When you display, edit, or label features in ArcMap, the featuresin the current display extent must be retrieved from the sourcegeodatabase or files each time the display is updated. Formultiuser geodatabases serving features over a network, this cantake some time, particularly when large numbers of features arebeing retrieved. Retrieving the same features from thegeodatabase for multiple layers on a map, retrieving features forlayers with a definition query, and retrieving features for labelingare activities that can benefit from the Map Cache, which reducesroundtrips to the geodatabase. Labeling, in particular, can be aslow and costly process for the geodatabase, requiring multipleroundtrips to the geodatabase as the label engine attempts toplace the maximum number of labels on the map.
In an enterprise environment, consistent use of the Map Cache inArcMap can significantly improve the overall performance of thesystem by reducing the number of queries to the geodatabase,the number of features retrieved from the geodatabase, and theoverall network traffic. Because retrieving the features from localmemory is a fast operation, using the Map Cache will often resultin performance improvements in ArcMap for editing, featurerendering, and labeling.
Is the Map Cache always useful?
Sometimes using the Map Cache does not provide anyperformance advantage. The Map Cache only storesgeodatabase features, so if you are working with coverage orshapefile features no features will be cached. There may besome performance gain for personal geodatabase featureclasses, although it is generally a small gain. Locking the labelson the map improves performance with all data types; whenlocked, the labels are not regenerated each time the display isredrawn. The advantages of the Map Cache are mostpronounced when the data source is a multiuser geodatabaseaccessed over a network. One case where the Map Cache maybe useful with personal geodatabase features is during editingof features with large numbers of vertices in the current displayextent, when snapping is turned on. Personal geodatabasesaccessed over a network may also show a performance gain.
Because the Map Cache is stored in your desktop computer’sRAM, building a cache for a large area with a large number offeatures may consume a large amount of memory and can take awhile. You can cancel building the Map Cache by pressing theEsc key.
Using the Auto-Cache
You can use the Auto-Cache to automatically update the MapCache whenever you move outside of the currently cachedextent. This can be useful if you are going to be working in aseries of different geographic areas and you don’t want to haveto rebuild the cache for each area. To avoid inadvertentlybuilding a cache of your whole geodatabase, set a minimumscale for the Auto-Cache. The Auto-Cache will then only rebuildthe cache when you zoom in closer than the minimum scale.

LABELING IN ARCGIS 43
Setting up a feature labeland symbolization
1. In the table of contents, right-click the layer you want tolabel and click Properties.
2. Click the Labels tab.
3. Check Label Features in thislayer.
4. Click the Label Fielddropdown arrow and clickthe field you want to use as alabel.
5. Click Symbol.
6. Click one of the label stylesin the list.
7. Click OK.
8. Click OK.
4
5
6
7
2Labeling featuresof a layerIn ArcMap it is easy to createbasic labels for features usingthe default label engine. For moredetailed information see the‘Labeling maps with text andgraphics’ chapter in UsingArcMap.
3
Tip
Using the Label Manager toset up feature labelsYou can also use the LabelManager to set up and manage thesymbology for the labels. TheLabel Manager button is on theLabeling toolbar.

44 USING MAPLEX FOR ARCGIS
Creating label classes
1. In the table of contents, right-click the layer you want tolabel and click Properties.
2. Click the Labels tab.
3. Check Label Features in thislayer.
4. Click the Method dropdownarrow and click Defineclasses of features and labeleach class differently.
5. Click Add.
6. Type a Class Name.
7. Click OK.
8. Repeat steps 5–7 for eachclass that you want to add.
9. Click the Class dropdownarrow and click the classname.
10. Set up the label for theselected label class bychoosing a Text String andText Symbol.
11. Check Label features in thisclass.
12. Repeat steps 9–11 for eachclass to be labeled on themap.
13. Click OK.
2
3
5
76
9
Q
Labeling featuresof a layer usinglabel classesLabel classes allow you to labelgroups of features within alayer differently. You can uselabel classes to label a featurewith multiple labels in differentplacement locations, such asstreet address ranges, or tospecify and label a subset offeatures in the feature class byusing a SQL query. For moreinformation on creating labelingclasses with a SQL query, seeUsing ArcMap.
4
W
Tip
Labeling features in onlysome of a layer’s labelclassesWhen you create multiple labelclasses for a layer, you can specifywhether or not each one will belabeled. All classes will be labeledby default. For each class you cancheck or uncheck the Labelfeatures in this class check box toturn labels on or off.

LABELING IN ARCGIS 45
Creating label classesbased on symbol classes
1. Symbolize a layer using a setof classes.
2. In the table of contents, right-click the layer you want tolabel using different classesderived from the layer’ssymbol classes and clickProperties.
3. Click the Labels tab.
4. Check Label Features in thislayer.
5. Click the Method dropdownarrow and click Defineclasses of features and labeleach class differently.
6. Click Get Symbol Classes.
The Class dropdown list willbe populated with the namesof the symbol classes.
7. Select one of the classes andset up the label for theselected label class bychoosing a Text String andText Symbol.
8. Repeat step 7 for each class.
9. Click OK.
2
Creating labelclasses based onfeaturesymbologySometimes you want toorganize your labels intogroups that correspond to thesymbology classes for a layer,for example, to match colors ormake larger labels for largersymbols. You can easily createa label class for each symbolclass in a layer by clicking GetSymbol Classes. Once you’vecreated label classes to matchyour symbol classes, you cancustomize the labels for eachclass.
3
45
67
Layer symbolized withdifferent classes.1

46 USING MAPLEX FOR ARCGIS
1. In the table of contents, right-click the layer you want tolabel using a label expres-sion.
2. Click the Labels tab.
3. Check Label Features in thislayer.
4. Click Expression.
5. Add fields; the concatenationoperator “&”, spaces inquotation marks “ ”, or anyother text or script statementsto compose the labelexpression.
You can drag fields from theLabel Fields box or clickthem and click the Appendbutton.
6. Optionally, check the Ad-vanced box, then addmultiple lines of script.
7. Click Verify to check that yourexpression is valid.
If the expression is valid, amessage will appear sayingso. If the expression isinvalid, you will see an errormessage and you will needto edit the expression tomake it valid.
8. Click OK.
9. Click OK.
10. Click OK.
Creating labelexpressionsWhile you can easily label afeature with the content of asingle attribute, you often needto add more information. Labelexpressions let you concatenatetext strings and multipleattributes to create moreinformative labels.
The Label Expression dialogbox lets you build an expressionto derive the label string foreach feature. The expressionshould be coded using the rulesof the scripting language(VBScript or JScript) selected inthe Parser dropdown list. Theexpression can include anyvalid statements supported bythe selected scripting language.
Fields are enclosed in squarebrackets [ ] regardless of thedata type of the layer’s datasource. The expression islimited to a single line of code,unless you check the Advancedbox. Checking the Advancedbox allows you to enter afunction containing program-ming logic and spanningmultiple lines of code.
2
3
4
5
6
7 9
8

LABELING IN ARCGIS 47
The ArcMap Labeling toolbar provides a set of tools formanaging the labels on your map. When you install and enableMaplex for ArcGIS, some of the existing tools are modified, aPlacement Quality dropdown list is added to the toolbar, and theLabeling menu has some new items. With Maplex for ArcGISinstalled, the tools on the Labeling toolbar are:
Label Manager—Lets you control all of the label classes in yourmap from a single dialog box.
Label Priority Ranking—Lets you control the order in which labelclasses are placed. More of the labels from higher priority classesare usually placed.
Label Weight Ranking—Lets you control the relative importanceof features as barriers to label placement.
Lock Labels—Locks the labels displayed in the current extent.This allows you to navigate around a map without having to waitfor the label placements to be recalculated each time you pan orzoom.
View Unplaced Labels—Shows the labels that could not beplaced. They are drawn in red by default.
Managing the labels on a map
Placement Quality
Label PriorityRanking
Label WeightRankingLabel
ManagerLock Labels View Unplaced Labels
LabelingMenu
AbbreviationDictionariesUse
MaplexLabelEngine
PlacementOptions
Placement Quality—Fast allows you to specify whether labels areplaced using a simple calculation. Best uses a more complexcalculation and takes longer.
Abbreviation Dictionaries—Lets you specify how words in labelsare abbreviated.
Placement Options—Lets you set basic and advanced MaplexLabel Engine options for the active data frame.
Use Maplex Label Engine—Lets you switch the Maplex LabelEngine on or off for the active data frame.
While you can always change the properties of a given layer’slabels from the Layer Properties dialog box, when you havemultiple labeled layers and multiple label classes, it is moreconvenient to have a centralized location from which to manageall of your labels. The Label Manager lets you view or change thelabel expression, text symbol, and placement properties for any ofthe label classes on your map.
The Label Manager is extended by Maplex for ArcGIS to give youaccess to the advanced Maplex label placement properties. Theseare introduced in the next section and discussed in later chapters.

48 USING MAPLEX FOR ARCGIS
Label Position
The first tab of the Placement Properties dialog box, LabelPosition, helps you answer the question, “Where does the labelgo?” This tab controls how a label is positioned with respect to afeature. Point, line, and polygon feature classes have differentlabel position options. You can specify curved or straight labelplacement, align labels with features or with the projectiongraticules, choose single or repeating labels for line features, andset the word and character spacing within labels.
Maplex for ArcGIS label placement properties
In order to use the Maplex for ArcGIS label placement tools andproperties, you need to install the extension, turn the extensionon in the ArcMap Extension dialog box, and switch from the ESRIStandard Label Engine to the ESRI Maplex Label Engine.
When you use the ESRI Maplex Label Engine, you get access toa new set of label placement properties that let you control:
• How labels will be oriented and placed
• How labels will be formatted
• How labels will be placed in congested areas
• How ArcMap will resolve conflicts between labels
What happens when I switch labeling engines?
When you change labeling engines from the ESRI Standard LabelEngine to the ESRI Maplex Label Engine the placement propertiesare converted into the advanced Maplex placement object model.No placement information is lost since there is a 1 to 1correspondence between the basic placement properties used byboth engines. However, if you set some advanced label placementparameters using the ESRI Maplex Label Engine, then switch backto the ESRI Standard Label Engine, the advanced placementproperties will be lost. You will be warned when you attempt toswitch, but any properties you lose in this manner cannot berecovered.
Label Position tab options for a line featureclass. There are different position options forpoint and polygon feature classes.

LABELING IN ARCGIS 49
Conflict Resolution
The third tab, Conflict Resolution, helps you answer the question“Who wins a space when multiple labels are competing for it?”This tab contains parameters that order the importance of a labelclass’s labels and their associated features. Maplex for ArcGIShas a number of label conflict resolution strategies to solve labelproblems in congested areas. Feature weights let you indicatewhich feature classes may be covered by labels. Backgroundlabels may be overlapped by other labels. You can also savespace by removing duplicate labels or indicate that certain labelsare so important that they must appear on the map.
Label-Fitting Strategy
The second tab, Label Fitting Strategy, helps you answer thequestion, “What can I do to a label to make it fit on the map?”This tab allows you to control how and if Maplex for ArcGIS willalter a label’s placement or format when placing labels in crowdedareas of the map. These parameters allow you to maintain theoverall clarity of the map while increasing the number of labelsthat are placed on it. The label-fitting strategy parameters controllabel stacking, feature overrun, font size reduction, and labelabbreviation.
Label Fitting Strategy tab options for a linefeature class. There are different options forpoint and polygon feature classes.
Conflict Resolution tab options for a line featureclass. There are different options for point andpolygon feature classes.

50 USING MAPLEX FOR ARCGIS
Enabling theESRI MaplexLabel EngineIn order for you to be able touse the ESRI Maplex LabelEngine, ArcMap and Maplex forArcGIS must be installed onyour computer, Maplex forArcGIS must be turned on inthe Extensions dialog box, andthe Label Engine must be set toESRI Maplex Label Engine inthe Data Frame Propertiesdialog box or on the Labelingtoolbar.
1. Start ArcMap.
2. Click Tools and clickExtensions.
3. Check Maplex.
4. Click Close. u
2
3
4
Tip
Page size limitsThe ESRI Maplex Label Enginewas designed to place labels onprinted map sheets and is opti-mized to produce the best quality ofplacement on a map extent thatdoes not exceed the size of an A0sheet (841 mm X 1,189 mm). Toplace labels for a larger extent,you’ll need to divide the total extentinto tiles and place the labels foreach tile separately. As a guideline,ensure that the tile size does notexceed the size of an A0 (or ANSI Esize) sheet in page units. For mapextents larger than A0, theplacement quality may degradeand, in some cases, labels may notbe produced by the placementengine.

LABELING IN ARCGIS 51
7
5
6
8
5. In ArcMap, right-click thedata frame and click Proper-ties.
6. Click the General tab.
7. Click the Label Enginedropdown list and click ESRIMaplex Label Engine.
8. Click OK.
Tip
Switching label enginesYou can also turn the ESRI MaplexLabel Engine on or off for a givendata frame from the Labelingtoolbar.
You can alsoturn on theESRI MaplexLabel Enginefrom theLabelingtoolbar.
Tip
Maplex settings not savedWhen you switch from the ESRIMaplex Label Engine to the ESRIStandard Label Engine, you willlose any advanced label placementsettings you have made.

52 USING MAPLEX FOR ARCGIS
Using a dataframe referencescale for labelingThe reference scale of the dataframe is the scale against whichsymbols and text are drawn. Bydefault the current scale of thedata frame is the referencescale. A 12-point label will bedrawn at 12-point screen size,whether you are viewing yourdata at 1:5,000 or 1:20,000. Youcan set a reference scale tofreeze the symbol and text sizesused in your data frame so thattheir size, relative to geographicfeatures, at the reference scaleis maintained at all scales.
For example, if you are produc-ing a map at 1:25,000 scale, youmight set the reference scale to1:25,000 so the labels andfeatures in the data frame willhave the same size relationshipwhen you are zooming in andout as when the map isprinted. u
Setting a reference scale
1. Type the scale that you wantto set as a reference scale inthe Scale text box and pressEnter.
2. In the table of contents, right-click the data frame, point toReference Scale, and clickSet Reference Scale.
Tip
Exempt a layer from thereference scaleYou can disable scaling forindividual layers: double-click thelayer, click the Display tab, anduncheck the Scale symbols when areference scale is set option.
1
2

LABELING IN ARCGIS 53
Zooming to the referencescale
1. In the table of contents, right-click the data frame, point toReference Scale, and clickZoom To Reference Scale.
The map zooms to thereference scale.
This can be especially usefulwhen setting up the font size oflabels, because it lets you seehow well labels of a given sizefit along or within features.Similarly, because it causeslabels to behave more likeannotation—that has a font sizethat is measured against a fixedreference scale—setting areference scale can be usefulwhen designing labels to beconverted to annotation.
Tip
Annotation reference scaleAnnotation groups and annotationfeature classes have their ownreference scale, separate from thedata frame reference scale.
When you convert labels from adata frame that has a referencescale to annotation, the referencescale for the new annotation isautomatically set to the dataframe’s reference scale.
1

54 USING MAPLEX FOR ARCGIS
Setting labelplacementproperties withthe LabelManagerThe Label Manager provides acentralized location for you toselect any of the label classeson your map to view or changeits label expression, textsymbol, and placement proper-ties. When you are labelingwith the ESRI Maplex LabelEngine, the Label Manager alsoallows you to adjust the Maplexlabel placement properties foreach label class.
1. Open the Label Manager byclicking the Label Managerbutton on the Labelingtoolbar.
2. Check the box next to thelayer you want to label.
3. Choose a label class underthe layer.
4. Click Properties.
5. Set any of the PlacementProperties for the label class,then click OK.
6. Click OK.
2
4
3
6
1

LABELING IN ARCGIS 55
Setting scaleranges for labelclassesSome labels are most usefulwithin a given scale range. Forexample, on a city map, a labelclass of all street names mightbe useful up to some minimumscale. As you zoom out beyondthat scale, the labels wouldbecome too crowded—or toosmall, if there is a referencescale set—and you might preferto display a label class thatonly showed major streetnames.
Setting a minimum scale forlabels can improve the overallredraw performance of yourmap, making panning andzooming more responsive, aslabels are only drawn within thescale range at which they areuseful.
1. Click the Label Managerbutton on the Labelingtoolbar.
2. Choose a label class underthe layer.
3. Click Scale Range.
The labels will have thesame scale range as thefeatures if you have set onefor the feature layer.
4. Optionally, click the Don’tshow labels when zoomedbutton.
5. Optionally, type a minimumscale.
6. Optionally, type a maximumscale.
7. Click OK.
8. Click OK. 3
2
4
7
5
6
8
1

56 USING MAPLEX FOR ARCGIS
Setting the labelpriority rankingThe Label Priority Rankingdialog box allows you tospecify the relative importanceof the label classes in your map.You can arrange the priorityranking order to place labelsfrom more important labelclasses on the map before otherlabel classes. Placing a labelclass earlier in the labelingprocess means that more of thelabels from that class will beplaced in the available space.
1. Click the Label PriorityRanking button on theLabeling toolbar.
2. Click the label class orclasses that you want tomove up or down in thepriority ranking.
You can select more thanone label class at a time.Press the Ctrl key and click toselect nonadjacent labelclasses, or press the Shiftkey and click to select blocksof adjacent label classes.
3. Click the up or down arrowbutton to move the selectedlabel classes up or down inthe priority ranking.
4. Click OK.
2
3
4
1

LABELING IN ARCGIS 57
Setting the labelweight rankingThe Weight Ranking dialog boxallows you to specify howimportant it is to avoid coveringfeatures with labels. Forpolygon features you canspecify different weights for theinterior of the features and theboundary of the features. Labelweights can be between 0 and1,000, with higher valuesindicating more importantfeatures that should have alower chance of being hiddenby a label.
You can also set weights for thegraphics and annotation groupsstored in your map document.
1. Click the Label WeightRanking button on theLabeling toolbar.
2. Click in the Feature Weightcolumn for a feature layerand type a weight between 0and 1,000. Higher values willtend to repel labels; featureswith values of 0 will beconsidered blank space forplacing labels.
3. Optionally, for polygonfeatures, click in the PolygonBoundary Weight column fora feature layer and type aweight between 0 and 1,000.
4. Optionally, click the Showdropdown list and clickGraphic layers.
You can set weight ranks forthe annotation groups storedin the map document.
5. Click OK.
1
2 3
54Tip
Label weights andperformanceGenerally, as you increase weightsit becomes harder for ArcMap toplace all of your labels. It may alsoincrease the time it takes to placethe labels.

58 USING MAPLEX FOR ARCGIS
Locking thelabels in an areaYou can temporarily lock thelabels that have been placed inthe current view extent. Thisallows you to pan and zoomaround the map more quickly.Labels outside the currentextent will not be placed if youzoom or pan outside the currentextent.
1. Click the Lock Labels buttonon the Labeling toolbar.
2. Pan or zoom around themap.
3. When you want the labelengine to resume placinglabels, click the Lock Labelsbutton again.
1
Showingunplaced labelsOften there is not quite enoughroom to place the labels for allof the features on your map.You can view the labels thatwere not placed by clicking theView Unplaced Labels button.
Unplaced labels appear in redby default, though you canchange the color of unplacedlabels on the Maplex menu’sAdvanced Options dialog box.
1. Click the View UnplacedLabels button on the Label-ing toolbar.
The unplaced labels appearin red.
2. When you want to hide theunplaced labels, click theView Unplaced Labels buttonagain.
1

LABELING IN ARCGIS 59
Changing thelabel placementqualityThe ESRI Maplex Label Enginesupports two levels of labelplacement quality. The Fastplacement option applies thecurrent advanced label place-ment settings but uses a simplerplacement calculation. You cantreat these placements as arepresentative draft version ofthe output with Best quality.
1. Click the Placement Qualitydropdown list on the Label-ing toolbar, and click Fast orBest to set the label place-ment quality. 1


IN THIS CHAPTER
61
Setting label positions 4• Labeling point, line, and polygon
features
• Selecting a label placement style
• Label placement settings for point,line, and polygon features
• Advanced label placement settings
Label representation on a map should be considered just as seriously asfeature symbolization. Font size, font type, font color, and placement locationare important elements when labeling a map. Large labels will tend to catchyour attention before smaller labels, and larger labels appear more importantthan the smaller labels. It is a common practice to label populated placeswith labels that reflect the relative size or importance of the places. Majorcities with a large population are often given a larger font size than townswith a smaller population. Good planning and design are essential for goodlabel placement results. Some parameters to consider include selecting theproper fonts, font sizes, and colors. You should also consider the size, shape,and density of features that will require labels on the map. Failing to takethese into account can result in badly labeled features and a confusingmap—imagine trying to read a map where a series of small, closely spacedpolygons are labeled using an extremely large font size. The location oflabels relative to their features is another important factor—a well-placedlabel is clearly related to a given feature. Maplex for ArcGIS is designed toplace labels to minimize label-to-feature ambiguity and maintain the overallclarity and readability of your map.

62 USING MAPLEX FOR ARCGIS
You can set the ESRI Maplex Label Engine to be as flexible orrigid as you need in placing labels relative to features. You canspecify a fixed distance that a label will be placed from a featureby defining an offset distance, or you can specify a maximumdistance and allow labels to be placed within a range ofacceptable distances. If you specify a maximum distance, the labelis placed within that range and as close to the offset distance aspossible. You can rotate point labels by an angle stored in anattribute of the points or align the labels to the graticules of thedata frame.
Labeling styles for point features
There are 10 predefined placement positions for point labels, theyare Northwest, North, Northeast, West, Centered, East,Southwest, South, Southeast, and Best Position.
Label offset
The label offset controls the distance a label is placed from itsfeature. The offset is measured from the boundary of the featuresymbol to the outer edge of the label. The boundary for simplegeometric symbols is the edge of the symbol; for graphic and fontsymbols the bounding rectangle around the symbol is the symbolboundary. A value of zero will cause the label to touch the symbolboundary.
You can specify a distance measured in map units, inches,millimeters, or points for the offset. The label is placed at thatoffset distance according to the placement position.
If the offset distance cannot be honored, for example, because oflabel or feature conflicts, the label will be placed within themaximum distance. The maximum distance is measured as apercentage of the offset distance. The default value for themaximum distance is 100 percent of, or equal to, the offsetdistance. A maximum distance value of 200 percent would allowthe label to be placed up to twice the offset distance from thefeature. If the Maplex Label Engine cannot place the label at theoffset distance, it will try to place the label farther from thefeature, up to the maximum distance.
Labeling point features
Note: Increasing the maximum offset value will increase processing time.When using this parameter, the ESRI Maplex Label Engine creates arange of offsets between the specified offset and the maximum offset. Thisincreases the trial positions to be tested and, therefore, increasesprocessing time.

SETTING LABEL POSITIONS 63
Label orientation
When labeling point features, you may sometimes want yourlabels to have an alignment other than simply horizontal. Thereare two ways to set the orientation of labels—you can choose toalign horizontal labels to the data frame graticule or rotate labelsby an attribute value.
Aligning horizontal labels to a graticule will rotate all horizontallabels for a particular label class to a tangential line along thegraticule for the data frame. In order to have your labels align withthe graticule lines, the data frame must be set to a projectedcoordinate system. If this is the case you can simply check thebox to Align horizontal labels to graticule.
Rotating labels by an attribute value will place each label on themap rotated by a specified angle. The rotation angle is taken froman attribute value you’ve associated with the feature. If the centerplacement option is selected, the label is placed at the center ofthe symbol and rotated by the specified angle. If any of the offsetplacement options are selected, the label is placed at the offsetdistance and rotated to the specified angle. The selectedplacement location will be overridden if you choose to rotatelabels by an attribute value. The angle represents eithergeographic or arithmetic coordinates.
Shifting labels from a fixed position
Sometimes, even when you have specified that labels should beplaced at a fixed position, it may be desirable to allow a label toshift slightly from that position. For example, if a label cannot beplaced due to an obstacle, allowing it to shift a small amount mayallow the label to be placed on the map.
You can choose the option, May Shift Label Upon Fixed Position,to give the Maplex Label Engine the flexibility to slightly movelabels to avoid label or feature conflicts. When you use thisoption, the shift can be up to 1/2 the height of the label in thevertical direction and up to 1/2 the label’s length in the horizontaldirection.
The direction that the label can be shifted depends on theplacement position you selected for the label.
• Center—allows both vertical and horizontal shift
• North—allows horizontal shift
• East—allows vertical shift
• South—allows horizontal shift
• West—allows vertical shift
• All the rest—none
A label with a placement position of North or South can only shiftin the horizontal direction, since any shift in the vertical directionwould violate the offset distance. Likewise a label with theposition style of East and West can only shift a label in thevertical direction, since any shift in the horizontal direction wouldviolate the offset distance.

64 USING MAPLEX FOR ARCGIS
Specifying placement zones
With the default, Best Position label placement option, labels maybe placed in any of eight zones around a point. For cartographicconsistency, the Maplex Label Engine first tries to place eachlabel to the northeast of the feature. If the label can’t be placedthere, it tries the North and East zones, then works its way aroundthe zones until the label is placed. You can control the order thatthe Maplex Label Engine tries the zones.
If you are using the Best Position label placement option, you cancheck User-defined zones then click the Zones button to displaythe User Defined Zones dialog box.
The Maplex Label Engine attempts to place each feature’s label ineach zone in the order that you specify. You control the searchorder by ranking the zones on a 1–8 scale, where 1 is the firstzone you want it to try to place the label and 8 is the last zone.You can give a zone the value 0 to prohibit labels from beingplaced in it. While multiple zones may be blocked with 0 ranks,the other zones must have unique ranks. When the Maplex LabelEngine starts to place the labels, it evaluates the blocked zonesand the amount of congestion around the point feature, considersthe location of other features and other labels, and places thelabel in the best available zone.
Each zone gets a unique rank from 1–8; zerois used to block a zone from having a labelplaced in it.

SETTING LABEL POSITIONS 65
Opening thePlacementProperties dialogbox for advancedlabelingThe advanced label placementcontrols that Maplex for ArcGISadds to ArcMap are availableon three tabs of the PlacementProperties dialog box. To usethese controls you must firstinstall Maplex for ArcGIS, turnon the Maplex extension in theArcMap Extension Manager,and set the map to use the ESRIMaplex Label Engine.
You can open the PlacementProperties dialog box byclicking the Placement Proper-ties button on the Labels tab ofthe Layer Properties dialog boxfor the layer that you want tolabel. You can also quickly getto the Placement Properties foreach of the layers on the mapby clicking the Label Managerbutton on the Labeling toolbar,clicking a label class, andclicking Properties.
Make sure that Maplex forArcGIS is installed on yourcomputer, Maplex is checkedin the Extension Manager,and the Maplex Label Engineis selected in the data frameproperties dialog box.
1. In the table of contents, right-click the point layer you wantto label and click Properties.
2. Click the Labels tab.
3. Click Placement Properties.
The Placement Propertiesdialog box appears, and youhave access to the Maplexfor ArcGIS advanced labelplacement controls.
2
3

66 USING MAPLEX FOR ARCGIS
Selecting a pointlabel placementstyleThe label placement style is thefirst placement property you setfor a labeling class. The defaultplacement style, Best Position,will find the best placementlocations for labels in mostsituations.
1. In the table of contents, right-click the point layer you wantto label and click Properties.
2. Click the Labels tab.
3. Click Placement Properties.
4. Click the Label Position tab.
5. Click Position.
6. Click a placement style.
5
4
6
Tip
Using the Label Manager toset label placementpropertiesYou can quickly get to the Place-ment Properties dialog box foreach of the label classes on the mapby clicking the Label Managerbutton on the Labeling toolbar,clicking a label class, and clickingProperties.

SETTING LABEL POSITIONS 67
1. In the table of contents, right-click the point layer you wantto label and click Properties.
2. Click the Labels tab.
3. Click Placement Properties.
4. Click the Label Position tab.
5. Click Label Offset.
6. Type a Distance for thepreferred offset value.
7. Click the dropdown arrowand click the units in whichyou want to measure theoffset.
8. Type a Maximum offsetvalue, expressed as apercentage of the offsetDistance.
9. Click OK.
10. Click OK.
11. Click OK.
Setting an offsetdistanceYou can control the distance alabel is placed from its featureby assigning values to thepreferred and maximum offsetdistances. Maplex for ArcGISwill use all options and try toplace the label at the preferreddistance first. If it cannot placethe label at the preferreddistance it will then try to placethe label up to the maximumdistance using all allowedoptions.
7
8
9
6
5
Q
4

68 USING MAPLEX FOR ARCGIS
Setting labelalignment using anumeric fieldYou can rotate the labels for thefeatures in a layer using anangle value stored as anattribute of the features.
1. In the table of contents, right-click the point layer you wantto label and click Properties.
2. Click the Labels tab.
3. Click Placement Properties.
4. Click the Label Position tab.
5. Click Orientation.
6. Check Rotate label.
7. Click Settings. u
6
7
4
5

SETTING LABEL POSITIONS 69
Tip
Placement positionoverrideThe angle overrides the selectedoffset placement position.
8
9
Q
8. Select a field name from thedropdown list.
9. Check either Geographic orArithmetic.
10. Click OK.
11. Click OK.
12. Click OK.
13. Click OK.

70 USING MAPLEX FOR ARCGIS
Setting zones forpoint labelplacementWhen you use the BestPlacement option for pointlabels, you can control wherearound a point feature a labelwill be placed. You can specifya priority value for a series ofeight placement zones aroundthe point, and Maplex willattempt to place the label ineach zone in order of theirpriority.
1. In the table of contents, right-click the point layer you wantto label and click Properties.
2. Click the Labels tab.
3. Click Placement Properties.
4. Click the Label Position tab.
5. Click Position.
6. Click Best Position.
7. Click OK.
8. Check User-defined zones.
9. Click Zones. u
Tip
Zone numbersThe numbers 1–8 can only be usedonce. The number 0 blocks a zonefrom being considered and can beused multiple times.
8 9
5
4
6
7

SETTING LABEL POSITIONS 71
10. Type a priority value be-tween 1 and 8 for eachzone.
Each zone should have aunique value between 1 and8. You can block one or morezones from consideration bytyping a priority value of 0 forthe zone.
11. Click OK.
12. Click OK.
13. Click OK.
Q
W

72 USING MAPLEX FOR ARCGIS
Linear features, such as streets, rivers, utility lines, and airways,are typically labeled using different labeling styles. For example,you might want the label for a river to follow the curvature of thefeature but the label for an interstate highway to be placedhorizontally in a highway shield symbol. Maplex for ArcGIS offersa wide variety of placement styles for an array of label placementscenarios.
Street maps have their own special label placement requirements.Maplex for ArcGIS has some placement strategies that areoptimized for placing street labels. You can apply these streetplacement procedures to any type of line feature.
Labeling styles for line features
There are eight combinations of label position styles. The firsttwo are:
• Centered—places the midpoint of the label on the feature.
• Offset—places the label at a default or user-defineddistance from the line feature’s symbol.
These two placement positions are combined with the next four tocreate the eight choices. The final four are:
• Horizontal—places the label horizontally relative to theupper and lower map border.
• Straight—places the label on a straight line tangent tothe feature.
• Curved—places the label along the curve of the linefeature.
• Perpendicular—places the label perpendicular to astraight line tangent to the line feature.
Labeling lines

SETTING LABEL POSITIONS 73
Label offset distances
Sometimes you may need precise control over how a label isplaced on a line. This is particularly useful when placing multiplelabels on a feature. For example, it’s common to see diameter,material, and flow labels for individual pipe features on a utilitymap. Such maps may require that specific labels be placed at thebeginnings or ends of the lines and sometimes either above orbelow the lines. You can control these placement parameters withthe controls in the Label Offset dialog box.
Offsetting from a line
For each of the offset styles (Offset Horizontal, Offset Straight,Offset Curved, and Offset Perpendicular) you can control how fara label is from the line feature and constrain the side of the featurethat the label is placed on. You can set a preferred offset distancefrom the line, measured in map units, millimeters, inches, orpoints.
Constraining the label offset
You can constrain which side of a feature the label is placed onusing the Constraint Offset dropdown list. The options are:
• No Constraint—The label may be placed on either side of theline, although the Maplex Label Engine will attempt to placethe label above it first, following common cartographicconvention.
• Above Line—The label will be placed above the line, inrelation to the page orientation of the map.
• Below Line—The label will be placed below the line, in relationto the page orientation of the map.
• Left of Line—The label will be placed on the left side of theline, relative to the order of the coordinates in the feature.
• Right of Line—The label will be placed on the right side of theline, relative to the order of the coordinates in the feature.

74 USING MAPLEX FOR ARCGIS
Offsetting along a line
You can control the location of a label along a line for all of theplacement styles. You can use the default setting, At bestposition along line, or you can specify a label position relative tothe ends of a line. There is also a variety of measurement optionsavailable for offsetting labels along a line.
Positioning a label along a line
The default setting is At best position along line. When this isselected the Maplex Label Engine will find an available locationsomewhere along the line (the default location is toward thecenter of the line) to place the label. The options are:
• At best position along line—Finds the closest availablelocation to the midpoint of the line.
• Before start of line—Places the label at a specified distancebefore the starting point of the line. The starting point of aline is determined using one of two possible methods. If UseLine Direction is checked, the starting point is determinedbased on the order of the coordinates in the line feature. If it isnot checked then the left-most end node of a line relative tothe map page is the start of the line.
• Along the line from start—Places the label at a specifieddistance after the starting point of the line. The starting pointof a line is determined using one of two possible methods. IfUse Line Direction is checked, the starting point is determinedbased on the order of the coordinates in the line feature. If it isnot checked then the left-most end node of a line relative tothe map page is the start of the line.
• Along the line from end—Places the label at a specifieddistance before the ending point of the line. The ending pointof a line is determined using one of two possible methods. IfUse Line Direction is checked, the ending point is determinedbased on the order of the coordinates in the line feature. If it isnot checked then the right-most end node of a line relative tothe map page is the start of the line.
• After end of line—Places the label at a specified distance afterthe ending point of the line. The ending point of a line isdetermined using one of two possible methods. If Use LineDirection is checked, the ending point is determined based onthe order of the coordinates in the line feature. If it is notchecked then the right-most end node of a line relative to themap page is the end of the line.

SETTING LABEL POSITIONS 75
Measure To
You can control which part of the label is measured to when anoffset distance is applied. The Measure To control sets theanchor point of the label.
• Center of label—Measures from the middle of the label.
• Nearest side of label—Sets the anchor point to the edge of thelabel nearest to the feature. If no offset distances arespecified, the label tends to extend beyond the feature.
• Farthest side of the label—Sets the anchor point to the edgeof the label farthest from the feature. If no offset distances arespecified, the label will tend to lie on the feature.
Distance
This parameter controls how far a label is placed from the start orendpoint of a line feature.
You can choose to measure in map units, millimeters, inches,points, or a percentage of the line length. Percent of line length isuseful when you want to place a label at a specific location on theline, but the lines vary in length. For example, if you want to placeall labels along the first quarter of a line, you would enter adistance of 25, and units of % of Line Length.
Tolerance (+/-)
The tolerance parameter gives the label some freedom to movealong the line. A tolerance value of 0 specifies that the labelshould only be placed at the distance entered in the distance editbox. The tolerance units are the same as the units for thedistance.
Use Line Direction
When Use Line Direction is checked, the order of the coordinatesin the line feature determines the start and endpoints of a line.When it is not checked the start point is the left-most end node ofa line and the endpoint is the right-most end node of the line,relative to the map page.

76 USING MAPLEX FOR ARCGIS
Placing labels forline featuresYou can select from a number ofdifferent placement positions,offset types, and distanceswhen placing labels for linefeatures. You can also controlwhether labels must be placedexactly at the location specifiedby the placement parametersyou set or whether they mayvary within a given distancefrom that position.
Selecting a placementposition
1. In the table of contents, right-click the line layer you wantto label and click Properties.
2. Click the Labels tab.
3. Click Placement Properties.
4. Click the Label Position tab.
5. Click Position.
6. Click a placement style.
7. Click OK.
8. Click OK.
9. Click OK.
6
7
4
5
8
Tip
Use the Label Manager toset label placementpropertiesYou can quickly get to the Place-ment Properties for each of thelabel classes on the map by clickingthe Label Manager button on theLabeling toolbar, clicking a labelclass, and clicking Properties.

SETTING LABEL POSITIONS 77
Offsetting a label from aline
1. In the table of contents, right-click the line layer you wantto label and click Properties.
2. Click the Labels tab.
3. Click Label PlacementOptions.
4. Click the Label Position tab.
5. Click Label Offset.
6. Type a Distance to offset thelabels from the lines.
7. Click the dropdown arrowand click the units in whichyou want to measure theoffset.
8. Click the Constrain Offsetdropdown list and click anoffset constraint.
9. Click OK.
10. Click OK.
11. Click OK.
Tip
The Offset From LineoptionThe Offset From Line optionapplies only to the label positionsOffset Horizontal, Offset Straight,Offset Curved, and Offset Perpendicular.
7
8
Q
9
5
6
4

78 USING MAPLEX FOR ARCGIS
Offsetting a label along aline
1. In the table of contents, right-click the line layer you wantto label and click Properties.
2. Click the Labels tab.
3. Click Placement Properties.
4. Click the Label Position tab.
5. Click Label Offset. u
Tip
Tolerance value of 0A tolerance value of 0 requires thata label be fixed at its specifiedlocation. No movement is allowed.
4
5

SETTING LABEL POSITIONS 79
6. Click the Position Labeldropdown list and click aposition along the line whereyou want labels to be placed.
7. Click the Measure Todropdown list and click theposition on the label to whichthe offset should bemeasured.
8. Type the Distance that thelabel should be offset alongthe line.
9. Click the dropdown arrowand click the units in whichyou want to measure theoffset.
10. Optionally, type a distanceup to which the label mayvary from the offset distanceyou typed. A tolerance of 0indicates that the label mustbe placed at exactly thespecified distance. Largervalues allow the label to bemoved along the line in caseof conflicts.
11. Optionally, check Use LineDirection. This uses theorder of the coordinates inthe line feature to identify thedirection of the line. Whenthis is not checked the left-most end node of the line isconsidered to be the start ofthe line.
12. Click OK.
13. Click OK.
14. Click OK.
78
E
QW
9
6
Tip
Offset From Line optionsThe parameters for Offset FromLine are only available for offsetline positions. You will not see themif you select a centered lineposition.

80 USING MAPLEX FOR ARCGIS
Orientation
You can control how line labels are oriented on the map. If youselect a placement position of Horizontal and your map is inprojected space, then you can choose to align the labels with thelatitude graticules.
Aligning labels to line direction
By default, labels are placed in top-down and left-to-rightreadable positions. Occasionally, you may need to place labels inthe same direction as the line feature. In these cases you canchoose to align labels to the direction of the line. This is usefulfor placing flow symbols on lines, such as the one-way arrows ona street map or the water flow direction on a hydrography map.
Repeating labels
You may want to repeat a label multiple times along long linefeatures. The Repeat label option allows you to set a minimumdistance between repeated labels. The repeated label will honorthe location of other labels and features that may obstruct thenext label location. The Minimum Repetition Interval doesn’tguarantee that labels will be placed at the interval distance, justthat the distance between duplicate labels will be at least thespecified interval distance.

SETTING LABEL POSITIONS 81
Spreading characters
You can choose to allow the characters of labels to be spread.Spreading the characters within a label can allow the MaplexLabel Engine to make text fit linear features better withoutoverlapping other labels. When you choose to allow thecharacters of labels to be spread you can set a maximum characterspacing. The character width of the labels’ text symbol is used asthe minumum spacing.
This parameter is available for the Centered Curved lineplacement style. When labels are being placed with the StreetPlacement option it can also be applied with the Offset Curved,Centered Straight, and Offset Straight line placement styles.
If you set the maximum value to 0 the labels will be stretched to fitthe length of the feature in the map extent.

82 USING MAPLEX FOR ARCGIS
Setting up thespreadcharactersparameterThe Spread characters optionworks within a given spreadrange. The lower limit is set in theText Symbol Properties dialogbox. This is the default characterspacing if you do not choose tospread the characters in yourlabels. Maplex for ArcGIS allowsyou to specify the maximumvalue of the character spacingrange for certain line labelingstyles.
Setting the basecharacter spacing
1. Right-click the line layer andclick Properties.
2. Click the Labels tab.
3. Click Symbol.
4. Click Properties.
5. Click the Formatted Text tab.
6. Type a value for the Charac-ter Spacing.
This will be the minimumcharacter spacing when youchoose to spread thecharacters in your labels.
7. Click OK.
8. Click OK.
9. Click OK.
Tip
Character Spacing valuesin the Symbol EditorA value of 0 (default) means that nocharacter spacing is desiredbetween characters. A value of 100means add a full character space(average character width of thefont) between each character.
2
3
8
4
7
5
6
9

SETTING LABEL POSITIONS 83
Setting the maximumcharacter spacing
1. Right-click the layer and clickProperties.
2. Click the Labels tab.
3. Click Placement Properties.
4. Check Spread characters.
5. Click Limit.
6. Type a Maximum characterspacing value.
If you type 0, the labels willbe spread to fit the length ofthe features.
7. Click OK.
8. Click OK.
9. Click OK.
Tip
Spread characters optionThe Spread characters option willonly be available if the labelposition is set to Centered Curvedon line or if the Street placementbox is checked.
9
3
2
45
86
7

84 USING MAPLEX FOR ARCGIS
Labeling streets
A given street is often represented by many individual linefeatures in a GIS, which can result in many more labels beingplaced than necessary. To avoid this problem, line features thatrepresent streets can be treated as special types of line features.
Maplex for ArcGIS groups the segments of street features, if thesymbology and label match and the features are connected, andtreats them as single, long features. This allows labels to beplaced for the street as a whole rather than for each segment.When labeling streets, Maplex for ArcGIS places labels to avoidstreet junctions.
There are four placement positions for street features: CenteredCurved, Offset Curved, Centered Straight, and Offset Straight.You can also set the word spacing for street features. When youset the word spacing you can also set the End of Street Clearanceto avoid placing labels in or near street junctions. The maximumnumber of lines for stacking text is set internally. For centeredplacement styles it is 3, and for offset styles it is set to 2. As theobjective of a street map is to clearly and completely identifystreet features, Maplex for ArcGIS places street labels before anyother labels.
Spreading words
When you are placing street labels you can control the spacingbetween words within a label by checking the Spread words box.This option is only available for line features that you’veidentified as streets. When you check Spread words, you canspecify a maximum distance that words in the label can be spreadapart. The word spacing of the labels’ text symbol is used as theminimum spacing. The default spacing is one character width.You can alter this minimum value in the text symbol editorfollowing the steps used for Setting the base character spacingdescribed earlier and entering a new value for Word Spacing.
Word Spacing Maximum—The maximum distance allowedbetween words. This distance must be larger than the text symbolword spacing. If you set the Word Spacing Maximum to 0, Maplexfor ArcGIS will automatically stretch the words proportionately tofit along the entire length of the street feature.
Word Spacing Default—The minimum distance between words.This is set using the label’s text symbol properties.
End of Street Clearance Preferred—The preferred distancebetween a label and the end of a street. Setting an end of streetclearance is useful to keep labels from competing with other streetlabels at intersections.
End of Street Clearance Minimum—The minimum distance between alabel and the end of a street.

SETTING LABEL POSITIONS 85
Labeling streetsStreets are often represented bymany line features that share thesame name. In order to avoidlabeling each segment of thestreet, you can choose to labelline features with the StreetLabeling option.
Turning on street labeling
1. Right-click the line layer andclick Properties.
2. Click the Label Position tab.
3. Check the Street placementbox.
The label position maychange when you checkStreet placement. This isbecause there are fourplacement positions for streetfeatures: Centered Curved,Offset Curved, CenteredStraight, and Offset Straight.
4. Optionally, click Position,choose a different labelplacement position for yourstreet features, and click OK.
5. Click OK.
6. Click OK. 4
2
3
5

86 USING MAPLEX FOR ARCGIS
Setting the word spacingfor street labels
1. Right-click the line layer andclick Properties.
2. Click the Label Position tab.
3. Check the Spread words box.
If the Spread words box isunavailable, you will need tocheck Street placement. TheSpread words option is onlyavailable for label classesthat are placed with Streetplacement.
4. Click Settings. u
2
3
4

SETTING LABEL POSITIONS 87
5. Optionally, type a Maximumword spacing. This is mea-sured as a percentage of theaverage width of a characterin the font. A value of 600would place six characterspaces between the words inthe label.
If you accept the specialdefault value of 0, the wordsin the label will be spreadevenly across the length ofthe street feature.
6. Optionally, type a PreferredEnd of Street Clearance. Thisis measured as a percentageof the average width of acharacter in the font. A valueof 500 would place fivecharacter spaces betweenthe ends of the street featureand the ends of the label text.If the Preferred placement forthe label is obstructed, theMinimum End of StreetClearance is used instead.
7. Optionally, type a MinimumEnd of Street Clearance. Thisis measured as a percentageof the average width of acharacter in the font. A valueof 200 would place twocharacter spaces betweenthe ends of the street featureand the ends of the label text.
8. Click OK.
9. Click OK.
5
6
7
8

88 USING MAPLEX FOR ARCGIS
Labeling polygonsThere are several label position options for polygons. By default,polygon labels are placed horizontally within the polygons. Youcan also place labels along the medial axis or following thegeneral curvature of the polygon. If the polygons are too small tocontain the labels, you can place the labels horizontally outsideof the polygons. You can also label the boundaries of polygons,for example, to help the map reader differentiate two sides of apolitical border. Some polygons contain other polygon features—for example, parcel polygons may contain buildings, or lakes maycontain islands. You can set polygon labels to avoid otherpolygons that are contained within the polygon. You can alsostretch labels, by increasing the letter spacing, to extend themacross polygons.
Labeling styles for polygon features
Maplex for ArcGIS offers five polygon placement styles.
• Horizontal—places the label horizontally inside thepolygon.
• Straight—places the label linearly inside the polygon.
• Curved—places the label horizontally, and if this is notpossible, the label is curved to fit the shape of thepolygon feature.
• Offset Horizontal—places the label horizontally at thebest position outside of the polygon.
• Boundary—places labels around the polygon, within itsperimeter, usually matching labels of adjoining polygons.

SETTING LABEL POSITIONS 89
Allowing labels to be placed outside of polygons
The Maplex Label Engine will attempt to place each label insideits polygon when you use any of the three interior polygonlabeling styles. Sometimes labels will not fit within their polygons.In these cases you can override the interior placement bychecking the box May place label outside of polygon boundary.When this box is checked the Maplex Label Engine will placelabels that do not fit within their polygons outside of thepolygons, oriented horizontally, and at the Label Offset distancefrom the polygon boundary.
There is an advanced option, available through the Maplex menu,to only label the largest polygon in a multipart polygon. In theillustration above, the islands of Hawaii are represented by asingle, multipart polygon feature, with the label placed outside ofthe largest of the parts of the island group.
Offsetting labels from the polygon boundary
When a label is placed horizontally outside of a polygon, you cancontrol the distance that the label is placed from the boundary ofthe feature. The Label Offset distance can be measured in map
units, millimeters, inches, or points. If the placement style doesn’tallow a label to be placed outside of the polygon, this option isnot available.
Orienting polygon labels to graticules
If you are labeling polygons on a map with a projected coordinatesystem, you can specify that horizontal labels be aligned to theprojection graticules. Only labels that are placed horizontally willbe aligned to graticules. Curved labels or labels that are placedstraight but not horizontally, will not be affected.

90 USING MAPLEX FOR ARCGIS
Spreading the characters in a label
For polygon labels placed with the curved placement style, youhave the option to spread the characters in the label. You canspecify a maximum distance allowed between characters,expressed as a percentage of the font width. The Maplex LabelEngine will stretch the label until it either encounters theboundaries of the feature, conflicts with other labels, or reachesthe maximum character spacing distance. If you set the maximumspacing to 0, the label will be stretched to the extent of thefeature.
Placing labels to avoid interior polygons
When your polygon features contain other polygons, such asislands or building footprints, you may want to avoid placing apolygon’s label over one of the contained features. For example,when labeling parcel polygons that contain building footprints,the parcel label should be placed inside the parcel polygon butshould avoid the building footprint polygon. Checking the Landparcel placement box will treat any polygons contained within thepolygons being labeled as barriers, unless the interior polygonshave a feature weight of 0. You may need to set the feature weightof the interior polygons.
The labels for the two Great Lakes are stretched to fit the lengthof the polygon feature.The labels for the owner name and lot ID
number are placed to avoid the buildingfootprint polygon.

SETTING LABEL POSITIONS 91
1. In the table of contents, right-click the polygon layer youwant to label and clickProperties.
2. Click the Labels tab.
3. Click Placement Properties.
You can also get to thePlacement Properties foreach of the label classes onthe map by clicking the LabelManager button on theLabeling toolbar, clicking alabel class, and clickingProperties.
4. Click the Label Position tab.
5. Click Position.
6. Click a label placement style.
7. Click OK.
8. Click OK.
9. Click OK.
Selecting apolygonplacement styleYou can select from a number ofdifferent placement positionswhen placing labels for polygonfeatures.
Sometimes a given label will notfit within a given polygon.When it is important for thesepolygons to be labeled, you canallow the labels that do not fitwithin polygons to be placedoutside of the polygons. Whenyou check the May place labeloutside polygon boundary box,these labels will be placedoutside of the polygons, ratherthan being rejected.
The Try horizontal position firstoption is available with straightor curved polygon placementstyles. When this option ischecked, the ESRI Maplex LabelEngine will first try to place thelabel horizontally inside thepolygon before it attempts toplace the label using theselected placement style(straight or curved). If thisoption is not checked theMaplex Label Engine will placethe label using the selectedplacement style.
6
5
4
7
8

92 USING MAPLEX FOR ARCGIS
Allowing labels to beplaced outside ofpolygons in case ofconflict
1. In the table of contents, right-click the polygon layer youwant to label and clickProperties.
2. Click the Labels tab.
3. Click Placement Properties.
4. Click the Label Position tab.
5. Check the box labeled Mayplace label outside polygonboundary.
6. Click Label Offset.
7. Type a Maximum Distancethat the label may be offset.
8. Click the dropdown arrowand choose the units withwhich the offset will bemeasured.
9. Click OK.
10. Click OK.
11. Click OK.
7
8
9
Q
5
6
4

SETTING LABEL POSITIONS 93
Avoiding interiorpolygons
1. In the table of contents, right-click the polygon layer youwant to label and clickProperties.
2. Click the Labels tab.
3. Click Placement Properties.
4. Click the Label Position tab.
5. Check the box labeled Landparcel placement.
The polygon features thatyou want to avoid placinglabels over must have interiorfeature weights that aregreater than zero.
6. Click OK.
7. Click OK.
8. Click OK.
6
5
4

94 USING MAPLEX FOR ARCGIS
Stretching a label inside apolygon
1. In the table of contents, right-click the polygon layer youwant to label and clickProperties.
2. Click the Labels tab.
3. Click Placement Properties.
4. Click the Label Position tab.
If the label position is notcurrently Curved, clickPosition, click Curved, andclick OK.
5. Check the Spread charactersbox.
6. Click Limit.
7. Type a distance to be theMaximum character spacing.
The maximum characterspacing is measured as apercentage of the font width.It must be greater than thedefault character spacing,which is set on the Labelsymbol Text Properties Editordialog box. A value of 0 willspread the characters tostretch the label to the extentof the polygon.
8. Click OK.
9. Click OK.
10. Click OK.
Tip
0 is treated as a specialvalueWhen setting the Maximumcharacter spacing, 0 is treated as aspecial value that instructs theESRI Maplex Label Engine tostretch the label proportionatelyacross the length of the polygonfeature.
Tip
Working with the TextSymbolThe label’s Text Symbol propertiescontrol the default character andword spacing. These valuesbecome the minimum values whenyou use the spread characters orspread words labeling options. Youcan change the base properties ofthe label text by clicking the Symbolbutton in the Text Symbol section ofthe Label tab of the Layer Proper-ties dialog box, and clickingProperties. 7
8
9
56
Tip
The Spread charactersoptionThe Spread characters option forpolygon layers is only available forthe Curved label position.

SETTING LABEL POSITIONS 95
Advanced label placement settingsIn addition to the parameters that you can set to control thelabeling of individual label classes, there are some globalparameters that you can use to control how labels for all layersare placed. Because these are global parameters, you set themfrom the Labeling Options dialog box, which you can open fromthe Labeling menu.
Unplaced label color
This controls the color of the labels that could not be placed onthe map. By default, unplaced labels are drawn in red. If your mapalready contains many red labels you may want to change thecolor of the unplaced labels to something different.
Data frame rotation
This controls whether point and polygon labels will also berotated when the data frame is rotated.
Orientation of vertical labels
Labels are typically placed to read from left to right, following theconvention of most Western languages. When labeling nearlyvertical line features, the natural break point would be at 0degrees, or due north. In places where the streets are laid out in anorth–south/east–west oriented grid, the labels of nearly parallelstreets may by placed in opposite directions. This may bereasonable for reading the map on a computer screen, but forprinted maps it is often desirable that nearly parallel streets belabeled in the same direction.
The Orientation of Vertical Labels Angle controls whether thelabel is placed slightly upside down or flipped to the oppositedirection. A small angle prevents labels from switching theirreading order when labeling nearly vertical lines. For example,suppose you have two lines, where one line is oriented 6 degreeseast of north and the other is oriented 6 degrees west of north.
The first will have a label that is read from south to north (left toright). If you specify an angle of 0, the label of the second linewould be flipped to read from north to south, rather than have itbe placed slightly upside down. If you would prefer to have somelabels go slightly upside down in order to keep a consistentreading direction, increase the angle, in this case to more than6 degrees. Using a negative angle forces the labels to changedirection at a given angle east of north. The default angle is0 degrees, and the maximum angle is 30 degrees. The angle alsoapplies to north–south oriented polygons, or their boundaries,when using the Straight and Boundary label positions.
Line connection
Line connection combines groups of individual line features withthe same name into a single linear feature for the label engine.This is usually desirable because linear features such as roadsand rivers are often digitized as many small segments that mustbe connected together to represent a single real-world feature. Ifthe segments are not connected, the feature may appear to be
On the left, the Orientation of Vertical Labels angle is zero. The readingdirection of the label for the second line is opposite the reading direction ofthe first line in order for the label to read from left to right. On the right, theangle is 15 degrees. The label for the second line has the same readingdirection (south to north) as the label for the first line, even though it isslightly upside down. Someone with a printed version of the map would beable to read the second pair of street names more easily, because rotatingthe paper map results in both of these labels being right-side up. Only oneof the first pair of labels would be easily legible if the map were turned.

96 USING MAPLEX FOR ARCGIS
over-labeled, with the same label repeated along its length foreach segment.
In some cases you may want to turn line connection off, such aswhen:
• You need every line feature to be individually labeled.
• You want to view labels for all of the segments to identifyproblems with your labels.
• You want to compare the number of segments being labeled tothe number of features with the label attributes. When lineconnection is on, the label engine will always connect linesegments so the number of output labels will not match thenumber of input label features.
Line connection type
The line connection type lets you control how junctions arehandled when lines are connected. There are two options:
• Unambiguous—Junctions in the road network will be labeledso there will be no ambiguity about which road is which. Thistends to place more labels on the map than the minimizeoption, because the same feature may be labeled on eitherside of the junction.
On the left the streets are labeled with line connection on. On the right thestreets are labeled with line connection off.
• Minimize Labels—This option puts the emphasis on labelingthe features so that a minimum number of labels are required.Rather than placing a label on either side of the junction forthe same feature, it may place a single label on one side of thejunction or the label may span the junction.
Allowing labels to overlap the map border
By default, labels are placed within the border of the map’s dataframe. You can allow parts of labels to overlap the border toincrease the likelihood that they will be placed, although the partof the label outside of the border will not be visible on the map.This is useful when making a map series and merging map tiles,where it may be desirable to have the label placed on the map(albeit running into the next tile) so it is available when editingthe map border.
Compound polygons
Some polygons have multiple parts. The separate parts ofcompound, or multipart, polygons can each be labeled with thesame label, or you can choose to only label the largest part of thefeature.

SETTING LABEL POSITIONS 97
1. On the Labeling toolbar, clickLabeling and click Options.
2. Click the General tab.
3. Click the Color dropdownarrow and click a color.
If you would like to use acolor that is not on thepalette, click More Colors toopen the Color Selector. Mixyour own color, then click OK.
4. Click OK.
Setting theunplaced labelcolorThe default color for unplacedlabels is red. You can changethe color of unplaced labels onthe General tab of the Optionsdialog box.
2
3
1
4

98 USING MAPLEX FOR ARCGIS
1. On the Labeling toolbar, clickLabeling and click Options.
2. Click the Maplex tab.
3. Check the box to Enableconnection of line segmentsinto continuous features.
4. Click the Type dropdownarrow and click one of theline connection labelingstrategies.
5. Click OK.
Connecting linesegments forlabelingWhen you have a number ofline features that make up asingle geographic feature, suchas a pipeline, highway, or river,you may not want to label all ofthe individual segments. Whenusing line connection you canchoose between two labelingstrategies. Unambiguous lineconnection will place labels atjunctions of differently namedfeatures. The other strategy isto minimize labels, which willallow labels to span junctionsof differently named features.This strategy usually results infewer labels being placed for agiven set of connected features.
3
2
5
1
4

SETTING LABEL POSITIONS 99
1. On the Labeling toolbar, clickLabeling and click Options.
2. Click the Maplex tab.
3. Check the box to Allowlabels to overlap border.
Only the part of the label thatfalls within the data frame willbe visible.
4. Click OK.
Allowing labels tobe cut off by themap borderLabels are not usually allowedto touch the edge of the dataframe in which they are placed.This sometimes results in labelsnot being placed for features atthe edge of the data frame. If itis important for at least part ofthe label for such features to beplaced, you can use theAdvanced Option to Allowlabels to overlap border. Thedata frame border will no longerbe considered an obstacle forlabels, though only the part ofthe labels that are within thedata frame will be visible.
1
3
2
4

100 USING MAPLEX FOR ARCGIS
1. On the Labeling toolbar, clickLabeling and click Options.
2. Click the General tab.
3. Type a number between -30and 30 degrees in theOrientation of Vertical LabelsAngle text box.
Positive numbers will forcelabels of lines orientedslightly west of north to readfrom south to north.
Negative numbers will forcelabels of lines orientedslightly east of north to readfrom north to south.
The angle also applies topolygon labels.
4. Click OK.
Aligning thereading directionof north–southoriented labelsWhen you want labels for agroup of generally north–southoriented features to be placedso that they all read in the samedirection, use an angle greaterthan the divergence of thefeature orientation from truenorth for the orientation ofvertical labels.
With an angle of 0, labels offeatures oriented slightly westof north will read from north tosouth, while labels of featuresoriented slightly east of northwill be read from south to north.With an angle of 10, labels offeatures oriented up to10 degrees west of north willalso read from south to north.
1
3
2
4

SETTING LABEL POSITIONS 101
1. On the Labeling toolbar, clickLabeling and click Options.
2. Click the General tab.
3. Check the box to Rotatepoint and polygon labelswhen the data frame isrotated.
4. Click OK.
Rotating labelswith the dataframeYou can rotatate data frames ofa map using the tools on theData Frame toolbar. When thedata frame is rotated, you maywant the angle of the labels tochange along with it.
1
3
2
4

102 USING MAPLEX FOR ARCGIS
1. On the Labeling toolbar, clickLabeling and click Options.
2. Click the Maplex tab.
3. Check the box to Label onlythe largest polygon in amultipart polygon feature.
If you want each part of amultipart polygon feature tohave a copy of the feature’slabel, uncheck this box.
4. Click OK.
LabelingmultipartpolygonsSometimes a group of geo-graphic features is representedby a single multipart polygonfeature. For example, in afeature class of the UnitedStates of America, the state ofHawaii could be represented asone polygon with several parts.When labeling such featuresyou can choose betweenlabeling each part of the featurewith the same label or placingone label for the largest part.
1
3
2
4

IN THIS CHAPTER
103
Label-fitting strategies 5• Why use additional strategies for
placing labels?
• Label stacking
• Stacking labels with a specialcharacter
• Allowing labels to extend beyondfeatures
• Font reduction
• Reducing label size with font sizeand width reduction
• Abbreviating words to place morelabels
• Building an abbreviationdictionary
• Using an abbreviation dictionary
• Saving and loading an abbrevia-tion dictionary
A common challenge when labeling a map is to fit many labels into a smallarea. Although Maplex for ArcGIS places labels to avoid conflicts,sometimes there is simply not enough space in a given area to place labelsfor all of the features. There are several strategies for fitting labels tomaximize the number of labeled features. These include stacking labels toreduce their overall length, reducing the font size of labels, and abbreviatingcertain words in labels. A label fitting strategy that is useful when the labelsare large compared to the size of line or polygon features is to allow labelsto extend beyond features. These strategies are applied to the labels wherethere are conflicts. This allows more labels to be placed when there areconflicts but leaves the easily placed labels unchanged to maintain the clarityof your map.
Maplex for ArcGIS allows you to apply the strategy or strategies that bestfit your map design and labeling goals. In this chapter you will learn how toapply these label-fitting strategies.

104 USING MAPLEX FOR ARCGIS
Why use additional strategies for placing labels?When you are producing a map at a scale where the labels arelarge with respect to the features or when there are numerousfeatures in a small area, you may be faced with a choice of notlabeling features where conflicts occur or modifying the labels sothat more will fit. Maplex for ArcGIS allows you to choose from anumber of space-saving styles.
In this simple example the labelplacement style is Horizontal
and within the polygon. You cansee that labels are stacked,extend beyond the polygon
boundary, and are reduced insize so that all the countries
have labels within the polygon.These label-fitting strategies
allow more labels to be placedon the map.
Labels can be stacked, extend beyond features, be reduced insize, or be abbreviated. You can apply one or more of thesespace-saving methods to produce the best result for your map.When you allow Maplex for ArcGIS to abbreviate certain words inlabels, the abbreviations will only be applied when there areconflicts. In other places the full words will be used.

LABEL-FITTING STRATEGIES 105
Label stackingWhen a label does not fit in the available space, you can haveMaplex for ArcGIS split it into two or more parts and stack themto reduce its horizontal length. When you check Stack label,Maplex for ArcGIS automatically stacks labels that are too long.You can change the stacking parameters to fit your map.
Label stacking parameters
You can control how Maplex for ArcGIS stacks labels, includinghow the stacked label text is justified, what characters are used toindicate where the text should be split, whether and where thesecharacters should appear in the label, and whether all labelsshould be split at the stacking character or just when there is notenough room.
Stacked label justification
You can choose how the text in stacked labels is justified. Thereare several options:
• Automatically Choose Best—Depending on the location ofthe stacked label relative to the feature, the Maplex for ArcGISwill center-, left-, or right-justify the label.
• Constrain to Left or Right—Depending on the location of thestacked label Maplex for ArcGIS will either right or left justifythe label. Labels placed to the left of a feature will be right-justified, and labels placed to the right of a feature will be left-justified.
• Constrain to Left—The stacked label will be left-justifiedregardless of its location.
• Constrain to Right—The stacked label will be right-justifiedregardless of its location.
• Constrain to Center—The stacked label will be center-justifiedregardless of its location.

106 USING MAPLEX FOR ARCGIS
Stacking limits
You can set some limits on the number of lines and the number ofcharacters per line to control the shape of a stacked label. Theselimits can be used to prevent short labels from being stacked,while allowing other longer ones to be stacked. If the stackingcharacter limits cannot be satisfied for a given label, the labelwill be split as close to the limits as possible.
• Maximum number of lines—Specifies the maximum number oflines, from 1–50, that a label can be split into.
• Minimum number of characters per line—Specifies theminimum number of characters, from 1–8, that must be in theshortest part of a stacked label. For example, if this parameteris set to 3 then the label “St David” will not be stacked, even ifthe space character is used as a stacking character.
• Maximum number of characters per line—Specifies themaximum number of characters, from 2–80, that can be on agiven line of a label.
Stacking characters
You can specify where the label is split when it is stacked byusing stacking characters. Spaces, hyphens, and commas arefrequently used to split words and are the default stackingcharacters, but you can use any character to split your labels. Ifyou do not want your labels to be split at the default characters,you can remove them from the stacking character list. Choosing aspecial stacking character can be useful when you must split alabel in a specific place. When this is the case, you can create alabel expression with a special character separator between thelabel fields, such as:
[field1] & “/” &[field2]
In this example, the special character ‘/’ is used to make the splitfor the stack.
You can control how and when the stacking character will splitlabels. When the Visible box is checked, the split character willappear on the map. If it is left unchecked the character will notappear on the map. If Stack After is checked the split will happenafter the stacking character; otherwise it will occur before thecharacter. If Forced Split is checked a split will always happen atthe character and stacking will always occur.
Here is an example where all three parameters are checked and ‘&’has been substituted for ‘space’ as a stack character:
Label Expression [Field1] & “ & ” & [Field2]
Field1 value = Jekyll
Field2 value = Hyde
Split character = &
Label string before being placed “Jekyll & Hyde”
After placement Jekyll & Hyde
In this example, city names are stacked above city populations. All labelsare left-justified, and the stacking character “/” does not appear in thelabels.

LABEL-FITTING STRATEGIES 107
Creating a labelexpression with a specialcharacter for stacking
1. In the table of contents, right-click the layer you want tolabel and click Properties.
2. Click the Labels tab.
3. Check Label Features in thislayer.
4. Click the Label Fielddropdown arrow and click thefield you want to use as thefirst part of the label expres-sion. In this example, TYPEwas selected.
5. Click Expression.
6. Click the next field that youwant to label features with,from the Label Fields list.
7. Click Append.
When you use the Appendbutton to add fields to thelabel expression, the fieldsare automatically concat-enated with the “&” symbol,and a space is inserted in thelabel between the fields.
8. Select the space and type thecharacter “/” between thefields. This character will beused to stack the labels.
9. Click OK.
10. Click OK.
Tip
Selecting a split characterAny character can be used as astacking character, but it is best touse a character that does notappear in your field names.
Stacking labelswith a specialcharacterYou can create label expressionsthat contain stacking charactersthat will be used to split the labelinto two or more lines of text onthe map. Once the expression iscreated you turn on labelstacking and indicate whichcharacters to use as stackingcharacters and whether or notthey should appear in the label.
Tip
Showing specific fieldtypesYou can filter the list of attributefields by field type. This is usefulwhen a feature class has manyattributes and you want to selectonly fields of a certain type for thelabel expression.
Tip
Showing sample fieldvaluesYou can click Show Values to see asample of the values of an attributeto ensure that you are choosing theright fields.
6
9
7
8
2
45
Q
3

108 USING MAPLEX FOR ARCGIS
Adding and removingstacking characters
1. In the table of contents, right-click the layer you want tolabel and click Properties.
2. Click the Labels tab.
3. Click Placement Properties.
4. Click the Label FittingStrategy tab.
5. Check Stack label.
6. Click Options.
7. Click Add.
8. Type the stacking character inthe Separator Character textbox.
9. Click OK.
10. Optionally, click the StackingCharacters dropdown arrowand select any stackingcharacter that you do notwant to use.
11. Optionally, click Delete todelete the selected stackingcharacter.
12. Repeat steps 10 and 11 untilonly the stacking charactersthat you want to use arelisted.
13. Click OK.
14. Click OK.
15. Click OK.
7
8
9
45
6
W
R
Q

LABEL-FITTING STRATEGIES 109
Controlling how stackingcharacters work
1. In the table of contents, right-click the layer you want tolabel and click Properties.
2. Click the Labels tab.
3. Click Placement Properties.
4. Click the Label FittingStrategy tab.
5. Check Stack label.
6. Click Options.
7. Click the Label Justificationdropdown arrow and click thejustification constraints thatyou want to apply to yourlabels.
8. Check or uncheck the Visiblecheck box.
If it is unchecked, the stack-ing character will not bevisible in the label.
9. Check or uncheck Stack after.
If it is checked, the label willbe split after the stackingcharacter.
10. Check or uncheck Forcedsplit.
When Forced split ischecked, labels will alwaysbe split at the stackingcharacter.
11. Click OK on the LabelStacking Options andPlacement Properties dialogboxes.
7
8
56
4
9Q
W
W

110 USING MAPLEX FOR ARCGIS
If a label does not fit within a polygon or is longer than the lengthof a line, it may be placed on the label overflow list rather thanon the map. You can use the label overrun parameters to allowthe Maplex Label Engine to use free space beyond the feature toplace labels.
Polygon feature overrun
For most polygon label placement styles, the Maplex LabelEngine will try to place the label inside a polygon. If the label islarger than the polygon, the label won’t be placed on the map andwill instead be placed into the label overflow list. Checking theOverrun feature box allows the Maplex Label Engine to utilize freespace outside the boundary of the polygon to place the label.You can limit the distance that a label may extend beyond apolygon by setting a Maximum label overrun limit, measured inpoints.
Line feature overrun
When the Maplex Label Engine places labels for lines, it willalways try to place the label between the start and endpoints ofthe line. If the label is longer than the line feature, the label maynot be placed on the map and may instead be placed in the labeloverflow list. Checking the Overrun feature box allows the labelto extend beyond the ends of the line. You can limit the distancethat a label may extend beyond a line by setting a Maximum labeloverrun limit, measured in points.
Allowing labels to extend beyond features

LABEL-FITTING STRATEGIES 111
Allowing a labelto overrun thelength of afeatureYou can allow labels to extendbeyond the boundaries ofpolygons and past the endpointsof lines by checking the Overrunfeature box. The Limits buttonallows you to limit the distancebeyond the feature to which thelabel can extend. This limit ismeasured in points.
1. In the table of contents, right-click the line or polygon layeryou want to label and clickProperties.
NOTE: Although the steps arethe same, the dialog boxesfor line and polygon layersdiffer.
2. Click the Labels tab.
3. Click Placement Properties.
4. Click the Label FittingStrategy tab.
5. Check the Overrun featurebox.
6. Click Limits.
7. Type the distance you want toallow the label to extendbeyond the length or perim-eter of the feature.
8. Click OK.
9. Click OK.
10. Click OK.
4
5
6
7
8

112 USING MAPLEX FOR ARCGIS
Font reductionAnother strategy for fitting labels into small areas is to reduce thesize of the label text. You can allow the Maplex Label Engine toreduce the font size, compress the font width, or both.
Reducing the font size
Reducing the font size reduces the overall size of labels in areaswhere there are conflicts. This proportionally reduces the heightand width of the font. When you allow the Maplex Label Engineto reduce the font size, you can set a lower limit on the font sizeand define a step interval that specifies the font size variants forthe label engine to try between the font’s original size and thelower limit.
For example, for a label with a base font size of 10 pt. you mightset a lower limit of 6 pt. and a step interval of 0.5. The MaplexLabel Engine will try placing variants of the label using 10 pt.,9.5 pt., 9.0 pt., and 8.5 pt. fonts, starting at the base font size andreducing it by the step interval until the lower limit is reached.Once the label is placed, the smaller size levels are not tried. Themaximum number of label font size variants that the label enginewill try is 10.
Compressing the font width
Compressing the width of the font for a label reduces the lengthof the label but not its height. As with font size reduction, youcontrol how much the label is reduced by setting a minimum anda step interval; however, for font width compression these limitsare specified in terms of a percentage of the base font width ofthe label. The lower limit can range between 10 and 100 percentof the original font width, and the step interval can range between1 and 50 percent of the base font width.
For example, you might allow the label engine to compress thewidth of the font in a label to 85 percent of its original width anduse a step interval of 5 percent. The label engine would try toplace the label at 100 percent of its original width. If it didn’t fitthen it would try compressing to 95 percent, 90 percent, and85 percent, stopping when it fit. Once the label, is placed at acertain compression level, the lower levels are not tried.
Reducing and compressing labels
You can use font size reduction and font width compressiontogether to increase the number of labels that will be placed. Thelabel engine will try all of the font compression levels for eachfont size before the font size is reduced by its step interval.
Font Size Font Size Font Size
Font Size
Label font size = 18 point
Minimum font size = 6 point
Step interval = 4 points
In this example, the font size is reduced from 18 point to 6 point with a4-point step interval. In practice you might use a minimum font size that iscloser to the base font size of the labels and use a step interval of afraction of a point.
Font WidthFont WidthFont WidthFont Width
No compression = 100%
Lower limit = 70%
Step interval = 10%
In this example, the font width is compressed from its original width to70 percent of its original width, in 10 percent step intervals.

LABEL-FITTING STRATEGIES 113
For example, if the base font size for a label is 10 pt. and you setthe lower font size limit to 8 pt. and a font size step interval of0.5 pt., there are five font size possibilities. If you also set the fontcompression lower limit to 85 percent and the compression stepinterval to 5 percent there are four font compression levels. TheESRI Maplex Label Engine would try the resulting 20 size andwidth combinations in the following order:
1. Font size of 10 pt., 100% font width
2. Font size of 10 pt., 95% font width
3. Font size of 10 pt., 90% font width
4. Font size of 10 pt., 85% font width
5. Font size of 9.5 pt., 100% font width
6. Font size of 9.5 pt., 95% font width
.
.
.
19. Font size of 8 pt., 90% font width
20. Font size of 8 pt., 85% font width
This map illustrates the use of the font reduction settings forsize and width.

114 USING MAPLEX FOR ARCGIS
Reducing labelsize with font sizeand widthreductionYou can increase the number oflabels placed in areas where thereare label or feature conflicts byallowing the font size and widthto be reduced. You can reduce thefont size from the label’s basefont size to a minimum font size,using steps of a given size. Youcan also reduce the length of thelabel by compressing it horizon-tally to a given percentage ofits original length in discretesteps. These techniques can beapplied together, so the fontwidth compression steps will betried for each of the font sizesteps. u
1. In the table of contents, right-click the layer you want tolabel and click Properties.
NOTE: Although the stepsare the same, the dialogboxes for line and polygonlayers differ.
2. Click the Labels tab.
3. Click Placement Properties.
4. Click the Label FittingStrategy tab.
5. Check the Reduce font sizebox.
6. Click Limits. u
Tip
Formatted text tagsprevent font reductionThe font size and width will not bereduced if the label expressioncontains formatted text tags thatspecify the label’s font size andtype.
4
5 6

LABEL-FITTING STRATEGIES 115
The top section of the LabelReduction dialog box letsyou control font size reduc-tion. The label’s base FontSize is listed for reference.
7. Type a Lower Limit.
The font size of the labels willnot be reduced below thisvalue.
8. Type a Step Interval.
The font will be reduced fromits current size to the lowerlimit in steps of this size.
9. The bottom section of theLabel Reduction dialog boxlets you control font widthcompression. Font height isnot affected.
Type a Lower Limit.
The font will not be com-pressed beyond this percent-age of its current width.
10. Type in a Step Interval.
The font width will becompressed in steps of thissize.
11. Click OK.
12. Click OK.
13. Click OK.
Font Size Reduction Lower Limitis the smallest allowable reducedfont size. This parameterinstructs Maplex for ArcGIS toreduce both the font height andwidth, without changing theaspect ratio.
Font Size Reduction Step Intervalis the amount by which the fontsize may be progressivelyreduced in order to place a label.
Font Width Compression LowerLimit is the smallest allowablefont compression ratio.
Font Width Compression StepInterval is the amount by whichthe font width may be progres-sively compressed.
Tip
Increased Processing TimeBe conscious of the proportion ofthe initial font size, lower limit, andstep interval values. More trialsizes means more processing time.
7
8
9
Q
W
Base font size

116 USING MAPLEX FOR ARCGIS
Abbreviating words to place more labelsThe Maplex Label Engine can automatically shorten words inorder to fit a given label with its feature if you specify the wordand abbreviation in an abbreviation dictionary. When you use anabbreviation dictionary, the Maplex Label Engine will firstattempt to place the full text of the label, then abbreviate anywords found in the dictionary for labels that could not be placed.
Abbreviation dictionaries are applied to individual label classes.The abbreviation is applied to a freestanding word or groups ofwords, not parts of words, with the exception of certain non-English words. Individual words such as Road and Street can beabbreviated as Rd or St, or longer strings such as Post Office canbe abbreviated as PO. Portions of words will not be abbreviated.For example, if you had a dictionary entry mapping Road as Rd,the label Roadrunner Road would be abbreviated as RoadrunnerRd, not Rdrunner Rd.
Entering abbreviations in a dictionary
In order to use abbreviations in labels, you must first create anabbreviation dictionary and add to it some words and theirabbreviations. Once you’ve created a dictionary you can save itas a file that you can load to use with other maps.
To add words to an abbreviation dictionary, you add a row to thedictionary table, type the word in the keyword column, type oneor more abbreviations separated by spaces, and specify what typeof dictionary entry it is. Multiple-word keywords andabbreviations, as well as nonalphabetical characters, must becontained within double-quotation marks. For example, the two-word string “Post Office” might be abbreviated as “Post Off.” or“P.O.” The alternative abbreviations must be separated by aspace.
Types of abbreviation dictionary entries
There are three types of abbreviation dictionary entries:keywords, endings, and translations. Two of these types,keywords and endings, are only applied to words when theoriginal string cannot be placed because of space, label-to-label,or label-to-feature conflicts. Translation entries are alwaysapplied to all matching words.
• Keywords—Can be applied to all words in a string except thelast word. You would use keywords to replace common wordssuch as “Mount” or “International” with abbreviations such as“Mt.” and “Int’l.”
• Endings—Can be applied to only the last word of a string.You would use this type of abbreviation to shorten streetendings such as Street to St, Road to Rd, and Avenue to Ave.
• Translations—Always applied to all words of a string.Translation entries may be useful when you translate a mapinto another language, when you wish to remove words from alabel string, or when you want all occurrences of a word to beabbreviated.
Non-English street names
In some Germanic languages, the generic street ending isappended to the street name; for example, Fredrichstrasse. Todeal with these special cases, the Maplex Label Engine canrecognize four special character strings that can be abbreviatedwhen they are found within a longer string. These four words are:
strasse (German)
gatan (Swedish)
straat (Dutch)
gade (Danish)

LABEL-FITTING STRATEGIES 117
In order to abbreviate these words, you must still add them to theabbreviation dictionary. You can use any abbreviation for thesespecial words, but you must set the abbreviation type to Endingin order for the abbreviation to be implemented. No othercharacter strings will be abbreviated when they are containedwithin a string.
Saving abbreviation dictionary files
Abbreviation dictionaries can be used in other map documentsby saving them and loading them into the new map document.The files are formatted text files and are saved with the fileextension .dic.
Abbreviation dictionary file format
Lines that begin with the * character are comment lines. Theformat of an abbreviation entry follows:
<Word> <Option1> <Option2> <OptionN> <Type>
Example of an abbreviation file:
* Maplex Extension Dictionary File - v1.0
* Format: TEXT ABBREVIATION(S) TYPE
* where TYPE=[Translation|Keyword|Ending]
Street Str St Ending
Road Rd Ending
"Post Office" "P.O." PO Keyword
* [end]

118 USING MAPLEX FOR ARCGIS
Building anabbreviationdictionaryAbbreviation dictionaries allowthe label engine to shorten longnames to fit within small spaces.For example, “Martin LutherKing Boulevard” can beabbreviated to “MLKBoulevard”. Street endings canalso be abbreviated, so “Road”,“Avenue”, and “Boulevard” canbe shortened to “Rd”,“Ave”, and“Blvd”.
The words being abbreviatedmust be separated by spaceswithin the label. This restrictionprevents problems such as“Broadside Road” becoming“Brdside Rd”.
Creating an abbreviationdictionary
1. On the Labeling toolbar, clickLabeling and click Abbrevia-tion Dictionaries.
2. Click New.
3. Type a name for a newAbbreviation Dictionary.
4. Click OK.
You can now add words andtheir abbreviations to thedictionary.
2
3
4
1

LABEL-FITTING STRATEGIES 119
Adding words to anabbreviation dictionary
1. On the Labeling toolbar, clickLabeling and click Abbrevia-tion Dictionaries.
2. Click the Dictionary Namedropdown list and click adictionary, or create a newdictionary using the stepsoutlined in ‘Creating anabbreviation dictionary’.
3. Click Add Row.
4. Type a word that you want toabbreviate.
If you want to abbreviate agroup of words, such as “PostOffice”, you should enclosethe words in double quotationmarks.
5. Type an Abbreviation for theword.
If you want to use more thanone abbreviation, separatethem with a space. If yourabbreviation contains a spaceor nonalphabetical charac-ters, enclose the abbreviationin double quotation marks.
6. Click in the Type column andchoose the type of abbrevia-tion that you want to use fromthe dropdown list.
7. Repeat steps 3–6 for eachword you wish to abbreviate.
8. Click OK.
3
45
Tip
Using more than oneabbreviationWhen more than one abbreviationis possible, separate the entrieswith a space. The first abbreviationentry will be tried first, followed bythe next, and so forth. As soon asthe string is placed, no furtherabbreviation entries are tried.
2
6
8
1

120 USING MAPLEX FOR ARCGIS
Using anabbreviationdictionaryOnce an abbreviation dictionaryhas been created you can assignit to the label class in which youwant to use abbreviations.
Selecting an abbreviationdictionary
1. In the table of contents, right-click the layer you want tolabel and click Properties.
NOTE: Although the stepsare the same, the dialogboxes for line and polygonlayers differ.
2. Click the Labels tab.
3. Click Placement Properties.
4. Click the Label FittingStrategy tab.
5. Check Abbreviate Label.
6. Click Options.
7. Click the dropdown arrowand click the abbreviationdictionary that you want touse.
If you do not see any abbre-viation dictionaries listed, youwill need to create or loadone for the map.
8. Click OK.
9. Click OK.
10. Click OK.
4
5
6
7
8
9

LABEL-FITTING STRATEGIES 121
Saving andloading anabbreviationdictionaryOnce you’ve created anabbreviation dictionary in onemap, you can use it in other mapdocuments. To reuse anabbreviation dictionary save it asa .dic file, then you can load itinto another map document.
When a dictionary is loaded, thecontents are added to thecurrently selected dictionary.
Saving an abbreviationdictionary
1. On the Labeling toolbar, clickLabeling and click Abbrevia-tion Dictionaries.
2. Click the Dictionary Namedropdown list and click anabbreviation dictionary.
3. Click Options and click SaveTo File.
You can also choose ExportTo Database Table.
4. Navigate to the locationwhere you want to save theabbreviation dictionary file.
5. Type a name for the dictio-nary.
6. Click Save.
7. Click OK.
6
2
3
5
4
1

122 USING MAPLEX FOR ARCGIS
Loading an abbreviationdictionary
1. On the Labeling toolbar, clickLabeling and click Abbrevia-tion Dictionaries.
2. Click the Dictionary Namedropdown list and click theabbreviation dictionary intowhich you want to load thecontents of the dictionary file.
If you do not see a dictionaryin the dropdown list, you mayneed to create one.
3. Click Options and click OpenFrom File.
You can also import adictionary from a databasetable.
4. Navigate to the locationwhere the dictionary file thatyou want to load is saved.
5. Click the dictionary file.
6. Click Open.
7. Click OK.
5
2
3
6
4
1

IN THIS CHAPTER
123
Resolving label conflicts 6• Feature weights
• Preventing labels from overlap-ping certain feature classes
• Allowing labels to be overlappedby other labels
• Removing duplicate labels withina given radius
• Placing all labels for a featureclass
• Buffering labels
Frequently, more than one label will compete for a given space. You cancontrol which label class will prevail in the event of a conflict by settinglabel weights. You can also give weights to features to discourage theplacement of labels that might hide the features. Labels that you are lessconcerned about placing you can identify as background labels. These willbe placed, but other labels may be placed over them. For multipart features,or features with the same label, you can specify a radius within whichduplicate labels will be removed to make space for other labels.

124 USING MAPLEX FOR ARCGIS
Some features on a map may be more important than others.Feature weights let you indicate the relative importance of featureclasses. You can reduce the chance that important features from agiven class will be overlapped by labels by assigning the featureclass a larger feature weight than other feature classes.
Feature weight
The feature weight ranks the importance of features labeled by agiven label class, compared to other features, on a scale of0–1,000. Maplex for ArcGIS will place labels to avoid overlappingimportant features. A feature weight of 0 indicates that the featureshould be treated as available space, while a weight of 1,000indicates that the feature should not be overlapped by labels. TheMaplex Label Engine first attempts to place labels in an area offree space. If there is no free space available and a feature mustbe overlapped, then the Maplex Label Engine will choose alocation with the lowest total feature weight.
You can set a feature weight for point and line feature classes;polygon feature classes have two weights, interior weight andboundary weight, which are set separately.
Feature weights
In this example the label is placed over the two black line features with afeature weight of 200 each. The total feature weight at this location is 400,which is less than the blue line’s weight of 700.
Interior and boundary weight
Polygon features have two types of feature weights. The interiorweight lets you specify how important the interior of the polygonis, relative to other features. The boundary weight lets youspecify how important the edge of the polygon is, relative toother features. You can allow labels to overlap the interior but notthe edges of a polygon, or vice versa.
By changing the feature weights you can change the label placement.Increasing the feature weight for the black lines to 600 results in a totalfeature weight of 1,200, so the label is placed over the blue line with theweight of 700.
A feature weight of 1,000 is a special value that prohibits labels fromoverlapping the feature. Even though the black lines have a greater totalfeature weight of 1,200, the blue line has the maximum weight of 1,000and must not be overlapped. The Never remove label option will overrideany feature weight.

RESOLVING LABEL CONFLICTS 125
Preventing labelsfrom overlappingcertain featureclassesYou can indicate the relativeimportance of different featureclasses or of features beinglabeled by a given label class inorder to control which featureswill be overlapped by labels.Features with high weights willbe less likely to have labelsplaced over them than featureswith low weights.
The maximum feature weight is1,000. Features with weights of1,000 are treated as unavailablespace for labels.
Setting feature weights
1. In the table of contents, right-click the layer you want tolabel and click Properties.
NOTE: Although the stepsare the same, the dialogboxes for line and polygonlayers differ.
2. Click the Labels tab.
3. Click Placement Properties.
4. Click the Conflict Resolutiontab.
If you are labeling a point orline feature class, you canset a feature weight. If youare labeling a polygonfeature class, you can setweights for the interiors andthe boundaries of thepolygons.
5. Type a weight for the featuresor, for polygons, separateweights for the interior andboundary of the features.
Weights may range from0–1,000. Features with highweights are less likely to havelabels placed over them.
6. Click OK.
7. Click OK.
4
5
6

126 USING MAPLEX FOR ARCGIS
Allowing labels tobe overlapped byother labelsSome labels are less importantthan others. When you wantlabels from one class to appearon the map but you do not mindif they are sometimes hidden bymore important label classes,you can designate the lessimportant labels as backgroundlabels. Background labels willbe treated as empty space byother label classes and willappear behind other labelswhere they overlap.
1. In the table of contents, right-click the layer you want tolabel and click Properties.
NOTE: Although the stepsare the same, the dialogboxes for line and polygonlayers differ.
2. Click the Labels tab.
3. Click Placement Properties.
4. Click the Conflict Resolutiontab.
5. Check the Background labelbox.
6. Click OK.
7. Click OK.
4
5
6

RESOLVING LABEL CONFLICTS 127
Removingduplicate labelswithin a givenradiusSome locations on a map maycontain several labels with thesame content. For clarity, and tomake space for other labels, youcan have the redundant labelswithin a given search arearemoved from the map.
Once you have labeled thefeatures, you can identify theclusters having the same labels.The next step is to measure theradius of the identified cluster.You will use this distance as thesearch radius for removingredundant labels.
The search radius is applied toall the labels, beginning withthe first feature in the table orwith the largest polygon in adataset.
Measuring the size oflabel clusters
1. Click the Measure tool,located on the Tools toolbar.
2. Click once near the center ofthe cluster of labels.
3. Drag the Measure tool line toan area outside of thecongested area of labels anddouble-click.
4. Note the distance in mapunits.
Removing duplicatelabels within a cluster
1. In the table of contents, right-click the layer you want tolabel and click Properties.
NOTE: Although the steps arethe same, the dialog boxesfor line and polygon layersdiffer.
2. Click the Labels tab.
3. Click Placement Properties. u
1
32
4
2
3

128 USING MAPLEX FOR ARCGIS
4. Click the Conflict Resolutiontab.
5. Check Remove duplicatelabels.
6. Click the Limits button.
7. Enter the distance withinwhich duplicate labels shouldbe removed.
8. Click OK.
9. Click OK.
10. Click OK.
7
8
9
4
5
6

RESOLVING LABEL CONFLICTS 129
Placing all labelsfor a featureclassYou can guarantee that all ofthe labels belonging to a givenlabel class will be placed on themap with the Never removelabel option. The Maplex LabelEngine will place these labelsfirst, then attempt to place otherlabels around them. Some labelsmay overlap. Feature weights,even the maximum featureweight of 1,000, are ignoredwhen you check Never removelabel for a label class.
You should use this option withsome caution; since all labelsfrom the label class are placed,there is no guarantee the labelswon’t overlap.
1. In the table of contents, right-click the layer you want tolabel and click Properties.
2. Click the Labels tab.
3. Click Placement Properties.
4. Click the Conflict Resolutiontab.
5. Check Never remove label.
6. Click OK.
7. Click OK.
2
3
4
5

130 USING MAPLEX FOR ARCGIS
Buffering labelsYou can add a buffer zonearound labels to keep them frombeing placed too close to otherlabels. The buffer size isexpressed as a percentage ofthe label font height. This willreduce the amount of availablespace and may reduce thenumber of labels that can beplaced. Conversely, reducingthe buffer size may increase thenumber of labels that can beplaced.
1. In the table of contents, right-click the layer you want tolabel and click Properties.
2. Click the Labels tab.
3. Click Placement Properties.
4. Click the Conflict Resolutiontab.
5. Type a buffer size.
6. Click OK.
7. Click OK.
2
3
4
5

IN THIS CHAPTER
131
Labeling and annotation work flow 7• Labeling work flow with Maplex
for ArcGIS
• Converting labels to annotation
• Placing unplaced annotation
• Converting labels to annotation inthe map document
• Converting labels to annotation ina database
• Converting labels to feature-linkedannotation
• Placing unplaced annotation inthe map document
• Managing annotation in the mapdocument
• Placing unplaced annotation in anannotation feature class
• Publishing maps labeled withMaplex for ArcGIS
Once you have placed labels on your map using Maplex for ArcGIS, youcan save and print your map. If you want to share the map document withcolleagues who do not have Maplex for ArcGIS or publish it as a .pmf filefor ArcReader or as an ArcIMS service, you will need to convert the labelsto annotation.
Converting labels to annotation allows you to take the high-quality labels thatMaplex for ArcGIS dynamically generates in ArcMap and save them asgraphics in a map document or as annotation features in a geodatabase.
Depending on the density of the features on the map, not all labels may beplaced. When you convert labels to annotation, you can also convert theunplaced labels and interactively place them in the new annotation class ordelete them.

132 USING MAPLEX FOR ARCGIS
Making a printable map with high-quality labels is a multistepprocess. This section provides a general outline of the work flowto create such a map. Adjusting the label placement using Maplexfor ArcGIS is a part of the process, discussed in detail in theearlier parts of this book. There are other steps in the process,perhaps the most important of which are the steps involved indesigning the map before you begin labeling features.
Another important set of steps sometimes comes after you’veused Maplex for ArcGIS to label the features. If the label engine isunable to place some labels that you need on the map, if youwant to manually adjust the position of certain labels, or if youwant to share or electronically publish the map for others who donot have Maplex for ArcGIS, you will need to convert the labelsto annotation. You will be able to place labels that could not beautomatically placed as new annotation, and you may choose toedit the placement of some of the annotation. Annotation youcreate from labels can be stored in a geodatabase, edited, sharedin other maps, or published in PMF documents or via ArcIMSwith ArcMap Server.
This section will touch on these other steps, but they are coveredin more detail in other books, including Using ArcMap, Editingin ArcMap, and Building a Geodatabase.
Designing the map
Some of the first things to consider when making a map are:
• What is the purpose of the map? • What data will be on the map? • What is the level of detail of the data? • What is the final paper size? • What is the area of interest? • What is the scale of the map?
Answering these questions is an important part of the mapdesign and composition process. Knowing the purpose of themap will help you decide which features to label and whichfeatures to emphasize with larger or differently colored labels. Youmay decide to coordinate the labels with the symbology of a setof features by creating label classes for each symbol class.
The map size and scale and the level of detail of the data will haveimportant ramifications for the label design. A larger map mayallow more detailed data to be shown and more labels to beplaced. A smaller map may limit the geographic area or the level ofdetail that you can show and may require you to limit the numberand types of features that will be labeled. Knowing the final mapsize and scale allows you to calculate an appropriate size for thelabels so they will be large enough to be legible, yet small enoughto fit on the map.
The ESRI Maplex Label Engine was designed to place labels onprinted map sheets and is optimized to produce the best qualityof placement on a map extent that does not exceed the size of anA0 sheet (841 mm X 1,189 mm). To place labels for a larger extent,you’ll need to divide the total extent into tiles, and place thelabels for each tile separately. As a guideline, ensure that the tilesize does not exceed the size of an A0 (or ANSI E size) sheet inpage units. For map extents larger than A0, the placement qualitymay degrade and, in some cases, labels may not be produced bythe placement engine.
Setting up the map for labeling
Once you’ve decided on the map’s purpose and content andobtained the appropriate data, you can add data to the map. Ifyou are using an existing map document, turn off or remove thelayers that are not needed, then pan and zoom to the area ofinterest.
Labeling work flow with Maplex for ArcGIS

LABELING AND ANNOTATION WORK FLOW 133
When you’ve determined the final shape, size, and scale of themap, you can use the Page Setup dialog box to select the printeryou’ll use to print the map and to set the page size andorientation of your map.
At this point it is useful to switch to layout view and add a title,North arrow, scalebar, neatline, descriptive text, and other mapelements to the layout. In the course of laying out these mapelements, you may find that you have to adjust the size andshape of the data frame. Because the size of the data frame affectsthe amount of space available for label placement, it is better tomake such chages before you invest time in refining the labelplacement on the map.
Next, set the map scale by selecting a predefined scale from theMap Scale dropdown list or by typing a map scale value. The mapscale should usually be a round number, such as 1:1,000, 1:24,000,1:500,000, or 1:3,000,000, to make scale calculations easier for mapreaders. You can also zoom to the area of interest and let the mapextent dictate the map’s scale.
Once you have the map centered on the area of interest and set tothe right scale, you should set the reference scale for the map.You can set the reference scale on the General tab of the DataFrame Properties dialog box. You can also set the reference scaleby right-clicking within the data frame, pointing to ReferenceScale, and clicking Set Reference Scale. This will maintain theratio of feature size to symbol size on your map, regardless ofhow you pan and zoom while inspecting the labels. It may also beuseful to create a bookmark for the area of interest so you canreturn to it easily.
Symbolizing features and text
After the data is loaded and the reference scale is set, you can setthe symbology for the features. You can use the predefinedsymbols that come with ArcMap or use some of these symbols as
a starting point and customize them using the Symbol PropertyEditor.
Once you’ve decided the symbology for the features, you cancreate labels. You can create labels for a single layer using theLabels tab of the Layer Properties dialog box, or you can defineand manage labels in each of the layers and label classes for yourmap with the Label Manager, which you can open from theLabeling toolbar.
In order to add labels, you need to identify a Label Field or createa Label Expression to define the text that will label your features.You can use the single default label class or define multipleclasses of labels, each with their own Label Expression andsymbology.
You can set the text symbols for the labels using one of thepredefined text symbols or customize text symbols using theProperties Editor. You can use different font sizes, colors, andstyles to add information to the labels. For example, you can labelmore important features with larger text, or with a color thatcontrasts strongly with the features over which the label will beplaced. For more information on feature or text symbology, seeUsing ArcMap.
Labeling
Once you’ve created label classes for features and defined howthey will be labeled, you should check to see how the labelsactually look on the map. If it is not already enabled, checkMaplex for ArcGIS in the Extensions dialog box. Switch the labelengine of the data frame to use the ESRI Maplex Label Engine,and place the labels using the Fast option on the Labelingtoolbar. This will allow you to preview how your labels will look inrelationship to their features and other labels. Using the LabelManager, or the Layer Properties dialog boxes, turn on the labelsfor the layers.

134 USING MAPLEX FOR ARCGIS
At this point you may find that you need to adjust the label textsymbols. For example, you may find that the text colors youinitially chose do not show up well against the features on themap or that the text size of some labels should be increased ordecreased. It may also be useful to print a test plot of the map tohelp you identify and correct problems with the label text, font,color, or size.
The next step is to adjust the advanced label placement optionsin Maplex for ArcGIS to improve the way each layer is labeled.Changing the Maplex for ArcGIS label placement properties cansolve many problems with the way labels are placed relative tofeatures. You can also use these placement properties to controlwhether labels should overrun features, be stacked, or be reducedin size when space is at a premium, and you can control howconflicts between features and labels are resolved.
Use the Lock Labels tool on the Labeling toolbar to freeze thelabels after you’ve zoomed to the full extent of the map andplaced the labels, then use the pan and zoom tools to inspectproblem areas of the map to see the effects of the new labelplacement parameters.
Once the placement adjustments have been made to each layer,label the map using the Best quality option on the Labelingtoolbar. The placement of labels will take longer than with Fastquality, but the overall placement will improve. Lock the labelsagain and examine them. Consider printing and examining anothertest plot of the map. If the label placement is not acceptable,revisit the placement parameters and make adjustments.
Viewing unplaced labels
After you have refined the label placement parameters, it is usefulto check for unplaced labels. Unfortunately, because of spaceconstraints and conflicts, Maplex for ArcGIS cannot always placeall labels. The View Unplaced Labels button allows you to see the
labels that the label engine could not place. If the map suits yourneeds, you can turn off the unplaced labels, then save and printthe map. If it is important for the missing labels to appear on themap, you can continue to adjust the label placement properties, oryou can convert the labels to annotation and place them by hand.
Converting labels to annotation
Labels are dynamically generated, which means that each time themap display is refreshed, the text and position are regenerated bythe label engine. Annotation can be thought of as a stored labelwith a set position, content, and symbol.
Before creating annotation, you should consider how you want itto be organized and stored. To facilitate printing, you may need toorganize the labels into different annotation groups or annotationfeature classes, based on their font colors. Alternatively, youmight want to organize the annotation thematically, with streetlabels placed in one annotation group or feature class and placesof interest in another.
Annotation can be stored in a geodatabase or in a map document.Labels from a given label class are converted into an annotationfeature class in a geodatabase. With an ArcEditor or higherlicensed ArcGIS seat, you can store multiple label classes for agiven feature class as subtypes of a single annotation featureclass. You can also create feature-linked annotation with anArcEditor license. Such annotation is linked to a geodatabasefeature class by a relationship class and can be automaticallyupdated when features are created, modified, or deleted.
Labels may also be converted into annotation in a map document.This a good option when there are fewer than 100 labels and theyare only relevant for the current map document. Annotationstored in a map document can be organized into differentannotation groups, but these cannot be used in other mapdocuments, and since they are simple graphics, they cannot be

LABELING AND ANNOTATION WORK FLOW 135
edited with the advanced annotation feature editing tools on theAnnotation toolbar.
Editing unplaced annotation
When you convert the labels on the map to annotation, you canalso choose to convert the unplaced labels to annotation. Forannotation stored in the map document, unplaced labels go in theoverflow annotation list. The Overflow Annotation dialog boxallows you to place this annotation into an annotation group. Forannotation stored in a geodatabase feature class, unplaced labelsare converted to annotation features but are marked as unplaced.During an edit session, you can use the Unplaced Annotationmanager to interactively place these features. You can also move,resize, edit, and format any of the annotation features in theannotation feature class.
You can work through the unplaced annotation, adding ordeleting annotation, until all the labels that could not be placedare placed as new annotation features or are deleted.
To learn more about annotation, see Editing with ArcMap,Building a Geodatabase, or the Online Help.
Publishing your map
At any point in the process you can print your map or export it toPDF or other graphic formats. If you need to publish the map as aPMF file for ArcReader or as an Internet service using ArcMapServer, or if you need to share the map document with peoplewho do not have Maplex for ArcGIS, you will first need to convertthe labels to annotation.

136 USING MAPLEX FOR ARCGIS
Converting labels to annotationConverting labels to annotation allows you to add labels thatcould not be placed and edit the position and content ofindividual pieces of annotation. When you convert labels toannotation, you can store them with the map as an annotationgroup or in a geodatabase as an annotation feature class thatyou can add to your map as a separate layer.
Storing annotation in a geodatabase is similar to storinggeographic features—lines, points, and polygons—in ageodatabase. You can add annotation stored in a geodatabase toany map. It appears as an annotation layer in the table ofcontents.
When you convert the labels of a layer with multiple label classesto annotation in a geodatabase, you will get different resultsdepending on your licensing. With an ArcView license, the labelclasses are merged into a single annotation class in theannotation feature class. The text symbol from each label classwill be available in the Symbol dropdown list when you use thetools on the Annotation toolbar to edit the annotation featureclass. With an ArcEditor or ArcInfo license, the label classes willbe converted into separate annotation classes within theannotation feature class. The text symbol from each label classwill be associated with the corresponding annotation class.Annotation feature classes with multiple annotation classes canbe viewed but not edited with an ArcView license.
Where should you store your converted labels? The answer tothis question depends on how you plan to use the labels. Hereare some guidelines:
• If you’re creating a map specifically for printing and the labelsyou’ve created apply only to this map, store the labels as anannotation group in the map document. Then, if you deletethe map, the annotation is also deleted because it’s storedwith the map.
• If you want to use the labels you’ve just placed on othermaps—because you’ve invested the time and effort toposition them—store them as an annotation feature class in ageodatabase. You can add the annotation as a layer to othermaps.
• If you intend to use the map to browse your data and the maphas numerous labels—as a general rule, more than 100—storethem as an annotation feature class in a geodatabase forbetter drawing performance. ArcMap can access and displaylabels stored in an annotation feature class much more rapidlythan labels stored as an annotation group in the mapdocument.
With an ArcEditor or ArcInfo license, you can also create feature-linked annotation, where a relationship class in the geodatabasedirectly links a given annotation feature to the feature itannotates. Then, if you move the feature, the annotation moveswith it; if you delete the feature, the annotation is also deleted;and if you change the attribute of the feature that the annotationis based on, the text of the annotation changes.
You create feature-linked annotation for a specific feature class—rather than the entire map—and store it in the geodatabase alongwith the feature class it is associated with. You can also createfeature-linked annotation while editing geographic data with theEditor.

LABELING AND ANNOTATION WORK FLOW 137
Annotation in the geodatabase
Annotation in the geodatabase is stored in special feature classescalled annotation feature classes. Unlike points, lines, andpolygons, which are stored as ESRI Simple Features, annotationis stored as ESRI Annotation Features.
What is geodatabase annotation?
Like other feature classes in the geodatabase, all features in anannotation class have a geographic location and attributes andcan either be inside a feature dataset or a standalone annotationclass. Each annotation feature has its own symbology includingfont, color, and so on. Annotation need not only be text—it canalso include shapes such as boxes and arrows.
There are two kinds of annotation in the geodatabase—feature-linked annotation and standard annotation. Standard annotationis geographically placed text that are not associated with featuresin the geodatabase. An example of standard annotation is the texton a map for a mountain range. No specific feature represents themountain range, but it is an area you would want to mark.
Feature-linked annotation is associated with a specific feature inanother feature class in the geodatabase. The text in feature-linked annotation reflects the value of a field or fields from thefeature to which it is linked. The annotation feature classparticipates in a composite relationship with the feature class thatit is annotating. The annotation feature class is the destinationclass in the relationship, while the feature class it is annotating isthe origin class. This means the feature controls the location andlifetime of the annotation. For more information, see the chapter‘Defining relationship classes’ in Building a Geodatabase.
As an example of feature-linked annotation, a hydrant in a waternetwork may be annotated with its pressure, which is stored in afield in the feature class. In the same network, the watertransmission mains may be annotated with their names.
As with other composite relationships, the origin feature controlsthe destination feature. Therefore, when the origin feature ismoved or rotated, the linked annotation moves or rotates with it.When the origin feature is deleted from the database, its linkedannotation feature is also deleted. If the value of a field fromwhich the annotation text is derived changes in the feature, theannotation feature has special behaviors not part of standardrelationship classes to respond to those changes and toautomatically update its text.
In the water network example, a hydrant may be too close to abusy intersection and may need to be moved by 50 feet. Whenthe hydrant is moved, its linked annotation moves with it. In thesame network, the name of a transmission main may change.When the value in its name field is modified, the text stored in itslinked annotation feature is automatically changed to reflect this.
The link between a feature and its annotation is maintained through acomposite relationship. Special behaviors in the ESRI Annotation Featuresallow you to derive an annotation feature’s text from a field or combinationof fields in the feature class.
Shape Name UnitNumber
ES-Main
NW-Main
TM1111
TM1112
ObjectID
1
2
TransmissionMainsfeature class
TransmissionMainsAnnoannotation class
Composite relationship
Text derived from field(s) inthe feature class
NW-Main
Shape FeatureID
1
2
Element
ES-Main
NW-Main
ObjectID
1
2
The annotation is linked tothe feature.

138 USING MAPLEX FOR ARCGIS
Creating annotation
You can convert labels created using Maplex for ArcGIS intostandard or feature-linked annotation in existing or newannotation feature classes. Large geodatabase feature classesmay need to be divided into tiles for labeling in ArcMap; then thelabels for each tile may be appended to the annotation featureclass.
ArcCatalog™ contains tools to create both feature-linked andstandard annotation feature classes. You have two options whencreating feature-linked annotation classes. You can specify thefield in the origin feature class on which to base your annotation.Alternatively, you can use more advanced labeling methods toderive the annotation from multiple fields and specify differentlabeling rules for different groups of features. Once you havecreated your annotation feature class, you can use ArcMap topopulate it either on its linked feature or interactively with thedrawing tools.
When a new feature is created in a feature class that has linkedannotation, an annotation feature is automatically created in theannotation class and is linked to that feature. If the feature hasdefault values associated with the fields from which theannotation is derived, its text will automatically be generated andplaced.
Performance considerations
Annotation features are both expensive to draw and expensive toretrieve from the database. When working with annotationclasses, you should apply a visible scale range so that theannotation features only draw when you are zoomed in enough toread their text. To learn more about applying a visible scale rangeto map layers, see Using ArcMap.
Managing annotation classes
Annotation classes can be managed in the same way as otherfeature classes and tables. They can be renamed and deletedusing ArcCatalog.
Similarly, the relationship class that links a feature-linkedannotation class to its feature class is also managed like anyother relationship class. For information on managing relationshipclasses, see the chapter ‘Defining relationship classes’ inBuilding a Geodatabase.
It is important to note that if the relationship class that links theannotation to its features is deleted, the annotation will no longerbe feature-linked but will behave as a standard annotation class.To learn how to re-create this relationship class, see the chapter‘Defining relationship classes’ in Building a Geodatabase.

LABELING AND ANNOTATION WORK FLOW 139
Placing unplaced annotation
There are two ways to place annotation created from unplacedlabels, depending on how the annotation is stored. Unplacedannotation in a map document can be placed using the OverflowAnnotation dialog box and the tools on the Draw toolbar.
The Unplaced Annotation Manager lets you search for annotation inspecific feature classes, sort the unplaced annotation, and place or deleteit.
The Overflow Annotation dialog box lets you place or delete unplacedannotation stored in the map document.
The Unplaced Annotation Manager is available on the Annotation toolbar while you are editing an annotation feature class in a geodatabase.
UnplacedAnnotationManager
You can edit annotation stored in the map document with the tools on theDraw toolbar.
Unplaced annotation stored in a geodatabase feature class can beplaced using the Unplaced Annotation Manager. Both tools allowyou to select a piece of unplaced annotation, pan or zoom to thegeneral location where it belongs, and place or delete it.
The Unplaced Annotation Manager also allows you to search forannotation within a specific feature class; search the whole extentof the map or just the visible portion; sort the unplacedannotation by text, feature class, or related feature; and show orhide the unplaced annotation on the map.

140 USING MAPLEX FOR ARCGIS
Converting labelsto annotation inthe mapdocumentOnce your labels are placed onyour map, you may decide toconvert them to annotation. Ifyou have a small number oflabels, you can convert them intoannotation in the map document.If you have more than 100 labels,or if you want to be able to usethe labels in other maps, convertthem into annotation in ageodatabase.
Annotation has a fixed size,determined by the font size at theannotation’s reference scale. Ifthe map has a reference scale set,the annotation will use the map’sreference scale. If it does not, theannotation will use the currentscale of the map as the referencescale.
1. In the table of contents, right-click the layer for which youwant to save labels and clickConvert Labels to Annota-tion.
2. Click the button to storeannotation in the map.
3. Verify that the referencescale is correct. If it is not,click Cancel and set thereference scale for the mapto the desired scale, thenbegin exporting the annota-tion again.
4. Click the button for Allfeatures to create annotationfor all features in the layer.
Click the button for Featuresin current extent to onlycreate annotation for featuresdisplayed in the currentextent of the map.
If there are selected features,you can choose to createannotation for only theselected features.
5. Type a name for the annota-tion group within which thisannotation will be stored.
6. Optionally, check the box toconvert unplaced labels toannotation. You will be ableto add these unplacedpieces of annotation to themap from the OverflowAnnotation dialog box.
7. Click Convert.
6
2 3
4
5
1
7
Tip
Converting labels toannotation for all layers inone stepYou can convert the labels for all ofthe layers on the map to annotationat the same time. In the table ofcontents, right-click the data frameand click Convert Labels toAnnotation.

LABELING AND ANNOTATION WORK FLOW 141
1. In the table of contents, right-click the layer for which youwant to save labels and clickConvert Labels to Annota-tion.
2. Click the button to storeannotation in a database.
3. Verify that the referencescale is correct. If it is not,click Cancel and set thereference scale for the mapto the desired scale, thenbegin exporting the annota-tion again.
4. Click the button for Allfeatures to create annotationfor all of the features in thelayer.
Click the button for Featuresin current extent to onlycreate annotation for featuresdisplayed in the currentextent of the map.
If there are selected features,you can choose to createannotation for only theselected features.
5. If the features that you arecreating anotation for are in ageodatabase and you havean ArcEditor or higherlicense of ArcMap, you cancheck the Feature Linkedcheck box to create feature-linked annotation. u
Converting labelsto annotation in adatabaseYou can share and modify high-quality labels placed with theESRI Maplex Label Engine byconverting them to annotation.Annotation stored in ageodatabase can be reused inmany maps, edited with theadvanced editing tools on theAnnotation toolbar, andpublished in PMF files or withArcMap Server.
Tip
Annotation storageWhen storing geodatabaseannotation in a DBMS, the rowlength is between 80 and 100 bytes.
Tip
New annotation classWhen all of the labels have beenconverted to annotation, the newannotation class is automaticallyadded to the map.
1
2
3
4
5
Tip
VersioningWhen possible, convert your labelsto annotation before you versionyour data.

142 USING MAPLEX FOR ARCGIS
6. If there is already an annota-tion feature class in thegeodatabase that you wantto add these annotationfeatures to, you can checkthe Append box.
7. Click the Browse button,navigate to the geodatabasewhere you want to store theannotation, and type a namefor the new annotationfeature class.
8. Optionally, click the Proper-ties button. If you choose notto, skip to step 13.
9. Optionally, check the box torequire symbol to be se-lected from the symbol table.
10. Optionally, if you arecreating feature-linkedannotation, check the box tocreate annotation when newfeatures are added.
11. Optionally, if you arecreating feature-linkedannotation, check the box toupdate annotation whenfeature’s shape is modified.
12. Click OK.
13. Optionally, check the box toconvert unplaced labels toannotation.
The Editor and Annotationtoolbars have tools forplacing and editingunplaced annotation.
14. Click Convert.
R
6
7
8
9
W
Q
T
Tip
Using the Annotationsymbol tableRather than storing the symbol forevery feature, the annotationfeatures reference a table of thesymbols used by the original labelclasses. Editors can only usesymbols from the symbol tablewhen creating new annotationfeatures. This reduces the amountof storage space used by theannotation feature class byreducing storage of redundantinformation. You can modify theAnnotation symbol table inArcCatalog, from the Annotationtab of the Feature Class Propertiesdialog box for the annotationfeature class.
E

LABELING AND ANNOTATION WORK FLOW 143
Converting labelsto feature-linkedannotationYou can share and modify high-quality labels placed with theESRI Maplex Label Engine byconverting them to annotation.Annotation stored in ageodatabase can be reused inmany maps, edited with theadvanced editing tools on theAnnotation toolbar, andpublished in PMF files or withArcMap Server.
For features that are stored in ageodatabase feature class, youcan convert labels to feature-linked annotation. In addition tothe annotation feature class, ageodatabase relationship classwill be created to maintain thelink.
See Also
For a detailed discussion aboutlabeling maps and the differentadvanced labeling methods you canuse, see Using ArcMap.
Tip
VersioningWhen possible, convert your labelsto annotation before you versionyour data.
1. In the table of contents, right-click the layer for which youwant to save labels and clickConvert Labels to Annota-tion.
2. Click the button to storeannotation in a database.
3. Verify that the referencescale is correct. If it is not,click Cancel and set thereference scale for the mapto the desired scale, thenbegin exporting the annota-tion again.
4. Click the button for allfeatures to create annotationfor all of the features in thelayer.
Click the button for featuresin current extent to onlycreate annotation for featuresdisplayed in the currentextent of the map.
If there are selected features,you can choose to createannotation for only theselected features.
5. Check the Feature Linkedbox to create feature-linkedannotation.
You can only create feature-linked annotation if thefeatures for which you arecreating annotation are in ageodatabase and you havean ArcEditor or higherlicense of ArcMap. u
1
2
3
4
5

144 USING MAPLEX FOR ARCGIS
6. Optionally, click the Proper-ties button. If you choose notto, skip to step 12.
7. Optionally, check the box torequire symbols to beselected from the symboltable.
8. Optionally, check the box tocreate annotation when newfeatures are added.
9. Optionally, check the box toupdate annotation when thefeature’s shape is modified.
10. Optionally, if you arecreating annotation in amultiuser geodatabase,check the box to use aconfiguration keyword andspecify the keyword.
11. Click OK.
12. Optionally, check the box toconvert unplaced labels toannotation.
The Editor and Annotationtoolbars have tools forplacing and editingunplaced annotation.
13. Click Convert.
7
8
9
Q
Tip
Using the Annotationsymbol collectionRather than storing the symbol forevery feature, the annotationfeatures reference a table of thesymbols used by the original labelclasses. Editors can use symbolsfrom the symbol table whencreating new annotation features.This reduces the amount of storagespace used by the annotationfeature class by reducing storage ofredundant information. If neces-sary, the symbol for a givenannotation feature can becutomized and stored with thatfeature. You can modify theAnnotation symbol table inArcCatalog, from the Annotationtab of Feature Class Propertiesdialog box for the annotationfeature class.
E
6
R
W

LABELING AND ANNOTATION WORK FLOW 145
Placing unplacedannotation in themap documentWhen you convert a set oflabels to annotation, you havethe option to convert theunplaced labels as well. Forannotation that is stored in anannotation group in the mapdocument, unplaced labelsappear in the Overflow Annota-tion dialog box. You can use theOverflow Annotation dialog boxand the tools on the Drawtoolbar to place and adjust theunplaced annotation. Becausethe annotation is stored asgraphics in an annotation groupin the map document, you donot have to start an edit sessionbefore beginning to place theannotation. If you convert morethan one label class intoannotation at a time, a separateannotation group will becreated for each label class. Youcan change the properties ofannotation groups and turnthem on or off with the Annota-tion Groups tab of the DataFrame Properties dialog box.
1. Convert labels to annotationin a map document, using theoption to convert unplacedlabels to unplaced annota-tion.
2. If the Overflow Annotationwindow is not visible, clickView and click OverflowAnnotation.
3. Optionally, right-click theOverflow Annotation windowand click Show Annotation inExtent.
Only the unplaced annotationthat falls within the currentmap extent will be shown inthe Overflow Annotationwindow.
To see all of the overflowannotation again, right-clickthe Overflow Annotationwindow and click ShowAnnotation in Extent again.
4. Right-click one of the piecesof unplaced map annotationand click Add Annotation.
The annotation is added tothe target annotation group.You can manage annotationgroups with the AnnotationGroups tab of the Data FrameProperties dialog box.
You can also delete unplacedannotation, or pan and zoomto the location whereunplaced annotation will beplaced, using this contextmenu. u
See Also
For more information and otherexamples on how to edit mapannotation, see Using ArcMap.
2
3
4

146 USING MAPLEX FOR ARCGIS
5. Click the Select Elementstool on the Drawing toolbar.
6. Click, drag, and drop thenewly placed map annotationto place it where you want it.
You can use the Rotate toolon the Drawing toolbar toadjust the angle of the mapannotation.
7. Optionally, right-click the mapannotation and click Proper-ties.
You can change the contentof the annotation as well asits formatting, size, position,and symbol from the Proper-ties dialog box.
8. Click OK.
9. Repeat steps 3–8 to placethe remaining unplaced mapannotation.
5
6
7

LABELING AND ANNOTATION WORK FLOW 147
Managingannotation in themap documentAnnotation stored in a mapdocument is placed into one ormore annotation groups. Thesemay be associated with a givenlayer in the map so that theannotation turns on and offwith the layer. Annotationgroups can be created by theprocess of converting labels toannotation or as needed fromthe Drawing menu on the Drawtoolbar or the AnnotationGroups tab of the Data FrameProperties dialog box. Annota-tion groups created by convert-ing labels to annotation havethe same reference scale as thelabel class they are derived fromand can be given minimum andmaximum drawing scales. Theseproperties of an annotationgroup can be changed from theAnnotation Groups tab of theData Frame Properties dialogbox. Annotation groups canalso be turned off or removedfrom the map from this dialogbox.
Unplaced annotation has atarget group associated with it,so when you place it, it is addedto the right group. You can addother text or graphics to anannotation group by u
Creating a newannotation group
1. On the Draw toolbar clickDrawing, then click NewAnnotation Group.
2. Type a name for the newannotation group.
3. Optionally, click thedropdown list and click alayer that the annotationgroup will be associated with.The annotation will be turnedon and off when you turn thislayer on or off.
4. Optionally, type a referencescale for the new annotationgroup.
5. Optionally, click the Don’tshow when zoomed buttonand type a minimum andmaximum scale for theannotation group.
6. Click OK.
1
2
3
4
6
5

148 USING MAPLEX FOR ARCGIS
selecting an Active AnnotationTarget from the Drawing menuon the Draw toolbar, thenadding the text or graphics withthe tools on the Drawingtoolbar.
Managing annotationgroups
1. Right-click the data frame inthe ArcMap table of contentsand click Properties.
2. Click the Annotation Groupstab.
3. Click an annotation group.
4. Uncheck the annotationgroup to turn it off.
5. Optionally, click Properties tochange the name, associatedlayer, reference scale, andscale range for the group.
6. Optionally, click RemoveGroup to delete the group.
7. Click OK.
1
2
4
3
56
7

LABELING AND ANNOTATION WORK FLOW 149
Adding text or graphicsto a specific annotationgroup
1. On the Draw toolbar, clickDrawing, point to ActiveAnnotation Target, and clickthe annotation group towhich you want to addgraphics or text.
2. Click one of the graphics ortext tools on the Drawingtoolbar and add the text orgraphic to the map. It will bestored in the annotationgroup that you chose.
1
2

150 USING MAPLEX FOR ARCGIS
Placing unplacedannotation in anannotationfeature classWhen you convert a set oflabels to annotation, you havethe option to convert theunplaced labels as well. Forannotation that is stored in anannotation feature class in ageodatabase, unplaced labelsappear in the Unplaced Annota-tion dialog box. You caninteractively place theseannotation features during anedit session, using tools on theEditor and Annotation toolbars.
1. If the Annotation toolbar isnot visible, click View, point toToolbars, and click Annota-tion.
2. If the Editor toolbar is notvisible, click View, point toToolbars, and click Editor.
3. On the Editor toolbar, clickEditor, and click Start Editing.
4. If there is more than onedatabase or folder of data onthe map, select the databasethat contains the annotationfeature class that you want toedit.
5. Click the the Targetdropdown arrow and click theAnnotation layer that youwant to place unplacedannotation in.
6. On the Annotation toolbar,click Unplaced Annotation.
7. Optionally, click the Showdropdown arrow and click theAnnotation feature class forwhich you want to viewunplaced annotation.
8. Optionally, check the box toshow unplaced annotationwithin the Visible Extent.
Unplaced annotation outsideof the visible extent will notappear on the list.
9. Click Search Now. u
3
5
6
7
9
1
2
8

LABELING AND ANNOTATION WORK FLOW 151
10. Right-click an unplacedannotation feature and clickZoom to Annotation.
11. Right-click the unplacedannotation feature and clickPlace Annotation.
12. Click the Annotation Edit toolon the Annotation toolbar.
13. Optionally move, stack,resize, rotate, or otherwiseedit the newly placedannotation feature.
14. Continue placing and editingthe annotation in theunplaced annotation list.
Pan and zoom around themap, or uncheck VisibleExtent, to see moreunplaced annotationfeatures in the list.
15. Click Editor and click SaveEdits.
16. Click Editor and click StopEditing.
Q
W
E

152 USING MAPLEX FOR ARCGIS
You can share maps that are labeled with Maplex for ArcGIS withothers who have ArcMap. If the person with whom you share themap also has Maplex for ArcGIS, the labels will be placed usingthe ESRI Maplex Label Engine, and the map will look the same. Ifthe person with whom you share the map does not have Maplexfor ArcGIS, the person will recieve a warning that opening themap will remove the Maplex for ArcGIS placement properties. Atthis point the map may be opened, though it will not be labeledusing the ESRI Maplex Label Engine. If the document is savedafter being opened without Maplex for ArcGIS, the advancedlabel placement settings will be lost.
Publisher
You cannot use the Publisher extension to create PMF files thatcontain layers labeled using Maplex for ArcGIS. If you attempt topublish such a map, the layers that are labeled using the ESRIMaplex Label Engine will be omitted from the published map file.
In order to share high-quality labels generated using Maplex forArcGIS, you need to convert them to annotation in the mapdocument or in an annotation feature class in a geodatabase. Theannotation can then be published in the PMF file.
ArcMap Server
ArcMap Server does not support the ArcGIS extensions at thisrelease, so you cannot use Maplex for ArcGIS to place labels withArcMap Server. However, ArcMap Server does supportgeodatabase annotation, so you can create your labels withMaplex for ArcGIS and convert them to geodatabase annotationfor ArcMap Server.
Publishing maps labeled with Maplex for ArcGIS

153
12abbreviationA shortened form of a word or phrase that represents the whole. Abbreviations are commonly aletter or group of letters taken from the complete form of the word, such as the usage of St. in placeof Street.
abbreviation dictionaryIn Maplex for ArcGIS, a file that contains whole words and their abbreviated forms to allowautomated shortening of labels.
annotationDescriptive text used to label features on or around a map. Information stored for annotationincludes a text string, a position at which it can be displayed, and display characteristics.
annotation feature classA geodatabase feature class that stores text or graphics that provide additional information aboutfeatures or general areas of a map (annotation). An annotation feature class may be linked toanother feature class so edits to the features are reflected in the annotation (feature-linkedannotation). Annotation in a geodatabase is edited during an edit session using the tools on theAnnotation toolbar. See also annotation group.
annotation groupA container within a map document for organizing and managing text or graphics that provideadditional information about features or general areas of a map. Annotation groups allow control ofthe display of different sets of annotation. Annotation stored in a map document is edited with thetools on the Drawing toolbar. See also annotation feature class.
annotation targetIn ArcMap, the annotation group in a map document where new annotation will be created whenusing the New Text tools on the Draw toolbar or when copy–pasting annotation. Annotationcreated with the Annotation Edit tools are created in the current editing target, not in theannotation target.
Glossary

154 USING MAPLEX FOR ARCGIS
base tagA text formatting tag that allows control of how the ESRI MaplexLabeling Engine places labels based on multiple fields relative toa feature. The field identified with the base tag is placed nearestthe feature, and other fields are placed relative to the position ofthe base field.
boundary feature weightOne of two types of feature weights that allow control of howlabels are placed relative to polygon features. Higher featureweights prevent labels from being placed over features. A highboundary feature weight keeps labels off of the edge of apolygon but does not prevent the label from being placed withinthe boundary. See also feature weight, interior feature weight.
conflict resolutionIn labeling with the Maplex Labeling Extension, the process ofsolving conflicts for space between features and other labels. Thelabel engine uses a set of parameters to determine whether or notto place a label in spite of space conflicts, and various label-fitting strategies may be used to make labels more compact to fitinto smaller spaces.
duplicate labelsLabels with identical content. Maplex for ArcGIS provides theoption of labeling only a single feature out of a cluster of similarfeatures. Identical labels will not be placed within the user-defined distance of a placed label.
Edit Annotation toolA tool on the Annotation toolbar that is used to manipulategeodatabase annotation. Text can be interactively moved, scaled,and rotated. Context menu options allow control of the position,orientation, symbology, content, size, and style of text.
Edit cacheSee map cache.
ESRI Maplex Label EngineIn Maplex for ArcGIS, extended software that allows finer controlof how labels are placed. See also ESRI Standard Label Engine.
ESRI Standard Label EngineIn ArcMap, the software used to place labels. See also ESRIMaplex Label Engine.
feature weightA ranking system that indicates whether features from a givenfeature class may be covered by a label in cases where the labelcannot be placed in free space. Feature classes with lowerweights will tend to have labels placed over their features beforefeature classes with higher weights. Polygon feature classes havetwo types of weights: boundary weights and interior weights. Seealso boundary feature weight, interior feature weight.
feature-linked annotationAnnotation that is stored in the geodatabase with links tofeatures through a geodatabase relationship class. Feature-linkedannotation reflects the current state of features in thegeodatabase: it is automatically updated when features aremoved, edited, or deleted.
graticule alignment of labelsA label positioning option in which labels are oriented along thegraticule of the data frame. For cartographic or stylistic reasons,this may be useful for maps of large areas.
Labels may also be placed horizontally or oriented at an anglestored as an attribute of a point.

GLOSSARY 155
interior feature weightOne of two weights that allow control of how labels are placedrelative to polygon features. Higher feature weights preventlabels from being placed over features. A high interior weightprevent labels from occupying the interior of polygon features.See also feature weight, boundary feature weight.
label1. Text placed next to a feature on a map to describe or identify it.
2. To run the labeling process in ArcMap; to begin dynamicallyplacing attribute driven text for map features.
label classA category of labels that represents features with the samelabeling properties. For example, in a roads layer, label classescould be created to define information and style for each type ofroad: interstate, state highway, county road, and so on.
label engineSee ESRI Standard Label Engine.
label expressionA statement that determines the label text. Label expressionstypically concatenate or modify the contents of one or more fieldsand may add additional text strings to create more informativelabels. They can contain Visual Basic script or JavaScript to addlogic, text processing, and formatting for the labels.
Label Fitting Strategy tabIn Maplex for ArcGIS, a tab on the Placement Properties dialogbox that allows control of the ways the label engine can fit morelabels into a limited area. Methods that can increase labelplacement are stacking labels, reducing their font size incongested areas, or abbreviating them.
Label ManagerThe tool used to display and set labeling properties for thecurrently active data frame. The Label Manager is accessible fromthe Labeling toolbar.
label offsetThe distance a label should be from the feature it labels. A labeloffset and a maximum label offset can be set for point features.Maximum label offsets are expressed as a percentage of the labeloffset. For line features, a label offset can be set from the line(similar to the label offset for point features) and along the line(which controls the position of the label relative to the ends ofthe line). Label offsets are not available for all label positionoptions.
label offset constraintThe maximum distance away from a point feature that a label maybe placed beyond the specified offset.
label orientationThe angle or direction of alignment for point feature labels. Labelsfor point features are usually placed horizontally, but they mayalso be oriented at an angle stored as an attribute of the point, oralong the graticule of the data frame. For cartographic andstylistic reasons, alignment along the graticule of the data framemay be useful for maps of large areas.
label placement zoneOne of eight designated areas on a map, radiating from a point, inwhich labels may be placed. The user can indicate in which of theeight zones labels should be placed, relative to the point. Thesepreferences are taken into account when placing point labelsusing the Best Position placement option.

156 USING MAPLEX FOR ARCGIS
label position tabIn Maplex for ArcGIS, a tab on the Placement Properties dialogbox that allows control of how labels are placed relative tofeatures. The position of a label is determined by such parametersas the orientation, offset, and position style for a given featuregeometry.
label priorityA ranking system that determines the order in which labels will beplaced on a map. Labels with higher priority will be placed beforelabels with lower priority. Labels placed last will have a greaterchance of being crowded out or placed in an alternate position.
label stackingThe splitting of long labels to place the text on two or more lines.Maplex for ArcGIS allows you to specify which characters triggera split and whether or not they show up in the label.
line connectionA procedure that combines groups of individual line features withthe same name into a single linear feature for the label engine.This is often necessary because linear features, such as roadsand rivers, are usually digitized as many small segments that mustbe connected together to represent a single real-world feature.
map cacheA setting used in ArcMap that allows temporary storage offeatures from a given map extent in the desktop computer’s RAM,which may result in performance improvements in ArcMap forediting, feature rendering, and labeling.
offset distanceSee label offset.
orientation of vertical labelsAn option that controls whether a label can be placed upsidedown or sideways. A small angle prevents labels from switchingtheir reading order in the labeling of nearly vertical lines.
overflow listA list of labels that could not be placed, generated during theprocess of converting labels to annotation. This list allows themanual placement or deletion of these labels.
split characterA user-designated character that divides long labels into two ormore lines during the labeling process. There can be more thanone split character.
text format tagA markup tag that allows control of the color, font, size, and soforth, of a text string in ArcMap, regardless of the base format ofthe text string.
weightA number that tells how important a variable is for a particularcalculation. The larger the weight assigned to the variable, themore that variable will influence the outcome of the operation.
word abbreviationSee abbreviation.

157
12Index A
Abbreviationdefined 153of words for label placement 116
Abbreviation dictionary 116adding words 119creating 118defined 153endings 116example file 117file format 117keywords 116loading 121, 122saving 117, 121selecting 120, 121translations 116
Advanced placement settings 95Annotation 134
classdescribed 137managing 138standalone 137storage 141
convertinglabels 36, 135, 141, 143
creating 138defined 153described 137feature class 36, 136feature-linked 37, 136, 138
described 137features 137group 136in a geodatabase 37, 137linked 137performance 138standard 137storing 36
Annotation classmanaging 138renaming 138
Annotation feature class 37defined 153
Annotation group 36defined 153
Annotation layers 36, 136Annotation target
defined 153ArcMap
converting annotation 138drawing tools 138
ArcReader 131
B
Basetext formatting expression 41
Base tag 41defined 154
Boldformatted text expression 40
Boundary weight 124defined 154
C
Capitalsformatted text expression 40
Character spacingsetting maximum character spacing 83
Character spreadingfor polygon labels 90
Clusters of labelsmeasuring the size 127
Colorformatted text expression 40
Constraintfor labels 73
Convert labelsto annotation 135, 141to map annotation 140

158 USING MAPLEX FOR ARCGIS
Converted labels 136Create
annotation 138
D
Dictionary for abbreviation 116non-English street names 116
Distancelabeling 75
Drawing tools 138Duplicate labels
defined 154removing within a radius 127
E
Edit Annotation tooldefined 154
Edit cache. See Map CacheEditing 135
unplaced labels 134Enable line connection
in advanced placement 95ESRI Label Engine 48ESRI Maplex Label Engine
defined 154ESRI Standard Label Engine
defined 154
F
Feature classannotation 37
Feature datasetannotation class in 137
Feature labeling 43using label classes 44
Feature typeESRI Annotation Feature 137ESRI Simple Feature 137
Feature weight 124defined 154setting 125
Feature-linked annotation 37, 136, 137, 138defined 154
Fieldannotation 137
Fitting strategies for labels 103Font
reduction 112, 113compressing width 112, 115lower limit 112reducing size 112, 115step interval 112, 115
G
Geodatabase annotation 137Graticule alignment
defined 154labeling 63
polygons 89Group
annotation 36
H
Helpcontacting ESRI 6
I
Interior area weight 124Interior feature weight
defined 155Italics
text formatting tags 40
L
Labelabbreviation 116alignment using numeric field 68allow to overlap border 96conflict resolution 103, 123defined 155fitting strategies 114
using Maplex for ArcGIS 103placement
advanced settings 95outside polygon 89overrun 110, 111
placement controls 65for polygons 91, 97
Placement Properties 65placing unplaced 145, 150position
along a line 74reduce size 114, 115. See also Font:
reductionshift 63using multiple fields 38
Label classescreate 44
based on symbology 45defined 155using SQL query expression 38
Label clustersmeasuring the size of 127
Label engineESRI Label Engine 48Maplex Label Engine 48switching 48
Label expressiondefined 155
Label Managerdefined 155
Label offsetconstraint
defined 155

INDEX 159
Label offset (continued)defined 155for a polygon 89for point features 62
Label orientationdefined 155for point features 63
rotating 63Label placement selection
along a line 76Label placement zone
defined 155Label position
using Maplex for ArcGIS 48Label position tab
defined 156Label priority
defined 156Label stacking 104, 105
characters 106adding a stacking character 108controlling their use 109forced split 106stack after 106visible 106
defined 156dialog box 105justification 105limits 106
maximum number of characters 106maximum number of lines 106minimum number of characters 106
parameters 105using a special character 107
Label-fitting strategiesusing Maplex for ArcGIS 49
Label-fitting strategydefined 155
Labelingadvanced placement settings 95
allow border overlap 96line connection 95
Labeling (continued)advanced placement settings (continued)
unplaced label color 95editing unplaced labels 134methods 138polygons 88
label offset 89place label outside polygon boundary 89selecting placement style 91, 97
streets 72Labeling features 43
using label classes 44Labeling line features
after end of line 74allowing overrun 110along line from end 74along line from start 74at best position along line 74before start of line 74character spacing 81
maximum spacing value 81setting a maximum spacing value 83setup 82
distance 75label orientation
align to line direction 80offset along a line 74, 78offset constraint 73, 77offset distances 73position selection 76repeat label 80
minimum repetition interval 80street label placement 84
word spread 84Labeling lines 72. See also Labeling line
featuresdistance 75measure to
center of label 75furthest side of label 75nearest side of label 75
Labeling lines (continued)tolerance
along a line 75use line direction 75
Labeling point features 62. See also Pointfeatures: labeling
label offset 62, 67label orientation 63
graticule alignment 63rotate 63
label placement style 66label placement zones 64
user defined 70styles 62
Labeling polygon featureslabeling styles 88placement
character spread 90, 94land parcel placement 90outside at an offset distance 92, 93overrun 110selecting style 91, 97
Labels 36converting to annotation 36, 141converting to graphic 140creating 138dynamic 36
converting to annotation 36prevent overlap 125prioritizing 36removing duplicates 127rules 138setting label positions 61
Land parcel placement 90Leading
formatted text tags 40Line
graticule alignment 80labeling 72
constraining label offset 73offset along a line 74offset distances 73

160 USING MAPLEX FOR ARCGIS
Line connectiondefined 156enable 95type 96
Linked annotation 137List
overflow 135
M
Managingannotation classes 138
Map Cache 42defined 156
Maplextext formatting tags 41
Maplex for ArcGISinterface 3introduction 1label position 48label-fitting strategies 49learning tips 6switching label engines 48
Maplex Label Engine 48Maplex labeling extension
stacked characters 106stacked label 105word abbreviation 116
Measure tolabel placement option 75
Minimum repetition interval 80
N
Non-English street names 116
O
Offset distancedefined 156
Offsetting labelsalong a line 74, 78before start of line 74from a line 73, 77outside a polygon 92, 93
Orientationof a label along a line feature 80polygon labeling 89
Orientation of vertical labelsdefined 156
Overflow list 135defined 156
Overlappingprevent labels from 125
Overrunlabel placement 110, 111
P
Performance 138Placement properties 48Placing unplaced labels 145, 150Point features
label placement style 66label placement zones 64
user defined 70labeling 62
offset 62orientation 63setting an offset distance 67
labeling alignment 68labeling styles 62
Polygongraticule alignment 89
Polygon featureslabeling styles 88
Polygon labeling 88label offset 89placement
outside at an offset distance 92, 93selecting placement style 91, 97
Positionlabel along a line 74
Publishing for ArcReader 131
R
Reference scale 133and labels 36
Relationship classannotation 143
Repeat labelalong a line 80
Resolve label conflicts 123Rotate label 63Rules for labeling 138
S
Search areato remove labels 127
Settingline label offsets 77
Spacingcharacter
text formatting tags 40word
text formatting tags 40Split character 107
defined 156Spread characters
along a line 81setup 82
inside a polygon 94Stacking characters 106Stacking labels 105. See also Label stackingStandard annotation 137Store labels 136Street labeling
placement procedures 72Superscript
text formatting tags 40

INDEX 161
Symbolize features 133Symbolize text 133Symbology 137
creating label classes based on 45
T
Textformatting tags 40
Text formatting tags 40all capitals 40base 41bold 40character spacing 40color 40defined 156font 40italic 40leading 40small capitals 40superscript 40underline 40within Maplex 41word spacing 40
Tolerancelabeling along a line 75
U
Underlineformatted text expression 40
Unplaced label color 95Unplaced label editing 134Use line direction
labeling lines 75
W
Weightboundary 124defined 156feature 124, 125interior area 124
Word abbreviation 116defined 156
Word spacingalong a line 84default 84end of street clearance 84maximum 84

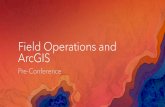







![[Arcgis] Riset ArcGIS JS & Flex](https://static.fdocuments.in/doc/165x107/55cf96d7550346d0338e2017/arcgis-riset-arcgis-js-flex.jpg)


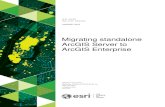

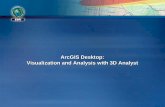




![Python and ArcGIS Enterprise - static.packt-cdn.com€¦ · Python and ArcGIS Enterprise [ 2 ] ArcGIS enterprise Starting with ArcGIS 10.5, ArcGIS Server is now called ArcGIS Enterprise.](https://static.fdocuments.in/doc/165x107/5ecf20757db43a10014313b7/python-and-arcgis-enterprise-python-and-arcgis-enterprise-2-arcgis-enterprise.jpg)
