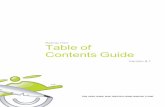Using MadCap Flare with Source Controluaeurope.com/downloads/Using_MadCap_Flare_with... · Agenda...
Transcript of Using MadCap Flare with Source Controluaeurope.com/downloads/Using_MadCap_Flare_with... · Agenda...
PRESENTED BY
Using MadCap Flare with Source Control
Matthew Ellison UA Europe
Copyright © 2016 Matthew Ellison Consulting Ltd
Agenda
• What is Source Control, and what are its key concepts?
• What are the benefits of working with Source Control?
• What Source Control systems are available, and which should I choose?
• What is the flow of information between MadCap Flare and Source Control?
• How do I use Source Control from within Flare? • How do I tag a version of my project?
Source Control in a nutshell
• A central repository containing a copy of your project, with all previous versions of all project files
• File are copied from source control to a local Workspace for working on
• All changes are copied back from the local Workspace to source control
Key benefits of Source Control
• Provides a back-up of your work • Provides a full audit trail • Enables you to takes snapshots of your project
from key dates in the past • Enables team members to collaborate on single
project
Alternatives to Source Control
• Take regular back-ups (Zip Project)
• Modular approach – Each team member works on own project – Projects can be merged during build or at runtime
• Careful team planning and organization
– Each team member works on shared project in turn (never simultaneously)
Survey of Source Control Systems
• Microsoft Team Foundation Server (TFS) • Subversion (SVN) • Git • Perforce
Flare’s UI adapts to the Source Control System that you are using
Check Out options in Flare
• Allow Flare to check out automatically on Save
• Check out file(s) manually before making changes (not available for SVN or Git)
Manual Check Out
• Select file(s) that you wish to check out
Content Explorer (dual pane view)
File List
Revert file(s)
• Undoes checkout
• Restores file from last committed version in source control
• This is a way to cancel saved changes
Options for Get Latest File
• On opening project
• Manually for all files or specific files
• Automatically on building Target (no conflict resolution)
Target Editor > General
Using the Pending Changes Window
View files checked out
by other users
View locked files (not
checked out)
To Lock… or not?
• Locking prevents other authors from checking in files
• Some source control systems enable you to lock as you check out
• You can choose to do this by default • Locking avoids conflicts • Some source control systems enable you to
steal the lock • Checking in (committing) a file unlocks it by
default
To Lock… or not?
• Some source control systems support Locking • Locking a file prevents other authors from
checking it in, and avoids conflicts • You can choose to lock files by default for
automatic checkouts
• Checking in (committing) a file unlocks it by default
Distributed only (Git)
• Files are committed to local repository
• Optional: Coordinate with other authors by Pushing and Pulling from a Remote Database
Distributed only (Git)
Working Copy
Local Repository
Remote Hub Repository
Working Copy
Local Repository
Working Copy
Local Repository
Tagging and Branching
• Tagging is a way of capturing a snapshot of your entire project
• Branching is similar – usually used to add new or trial features that you don’t yet want to incorporate in your main project
• Tagging and branching operations take place outside of the Flare UI in your source control client
Tagging workflow
1. Tag project folder using source control client This creates a new tagged copy in source control
2. In Flare, continue to update project that is bound to main trunk in source control
3. When/if required, create new Flare project by importing project from tagged copy in source control
Summary
• Source control adds a range of benefits, particularly in team-based authoring environments
• Flare integrates with and adapts to a range of leading source control applications
• Some source control tasks (branching and tagging) must be done outside of the Flare UI
PRESENTED BY
Thanks for attending! Final questions?
Matthew Ellison [email protected]
Copyright © 2016 Matthew Ellison Consulting Ltd