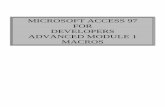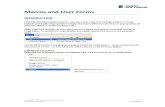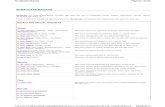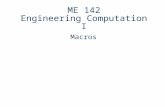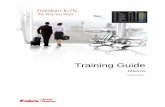Using Macros, Controls, and Visual Basic for Applications ...cs385.cs.ua.edu/Using Macros...
Transcript of Using Macros, Controls, and Visual Basic for Applications ...cs385.cs.ua.edu/Using Macros...

Using Macros, Controls, and Visual Basic for Applications (VBA) with Excel
• Chapter Introduction • 10-1 Project — Waterfront Studios
o 10-1a Roadmap o 10-1b To Run Excel and Open a Workbook o 10-1c To Unprotect a Password-Protected Worksheet
• 10-2 Phase 1 — Recording Macros and Assigning Them to a Toolbar Button and Keyboard Combination
o 10-2a To Display the DEVELOPER Tab, Enable Macros, and Save a Workbook as a Macro-Enabled Workbook
o 10-2b To Convert Names to Proper Case and Add Extra Columns o 10-2c Recording Macros o 10-2d To Record a Macro to Reformat the Artist Data Where First Name Appears First o 10-2e To Record a Macro to Reformat the Artist Data Where Last Name Appears First o 10-2f To Password-Protect the Worksheet, Save the Workbook, and Close the Workbook o 10-2g Changing the Macro Security Level o 10-2h To Set the Macro Security Level o 10-2i To Open a Workbook with Macros and Execute a Macro o 10-2j To View and Print a Macro's VBA Code o 10-2k To Add a Button to the Quick Access Toolbar, Assign the Button a Macro, and Use the
Button o 10-2l To Use a Data Form to Enter Additional Records
• 10-3 Phase 2 — Creating a Mailing List Data Entry Screen Automating the Mailing List Data Entry o 10-3a To Open a Workbook and Unprotect a Worksheet o 10-3b To Format Name and Address Fields o 10-3c To Add Form Controls to a Worksheet o 10-3d To Group Option Buttons in a User Interface o 10-3e To Add a Command Button Control to the Worksheet o 10-3f To Add a Text Box Control to the Worksheet o 10-3g Setting Form Control Properties o 10-3h To Format the Option Button Controls for Contact Method o 10-3i To Format the Group Box Controls o 10-3j To Format the Check Box Controls o 10-3k Setting ActiveX Control Properties o 10-3l To Format the Command Button and Text Box Controls o 10-3m To Add Fill Color to the Worksheet o 10-3n To Record User Input for Contact Method to Another Location on the Worksheet o 10-3o To Record User Input for the Group Box Controls o 10-3p To Record User Input for the Check Box Controls o 10-3q To Assign Names to Cells o 10-3r Writing Code for a Command Button o 10-3s To Enter the Command Button Procedures Using the Visual Basic Editor o 10-3t To Remove the Outline from the Group Control o 10-3u To Prepare and Protect the Worksheet and Save the Workbook o 10-3v To Test the Controls in the New Member Signup Sheet o 10-3w To Reset the Quick Access Toolbar and Ribbon and Exit Excel
• 10-4 Digital Signatures • 10-5 Chapter Review

o 10-5aChapter Summary o 10-5bApply Your Knowledge o 10-5cExtend Your Knowledge o 10-5dAnalyze, Correct, Improve o 10-5eIn the Labs o 10-5f Consider This: Your Turn o 10-5gLearn Online
•
10-1 Project — Waterfront Studios The project in the chapter follows proper design guidelines and uses Excel to create the worksheets shown in Figure 10–1 and Figure 10–2. Waterfront Studios is part of a mill rehabilitation project that provides work and exhibition space for artists. Waterfront Studios works with a group of visual artists. The artist board of Waterfront Studios needs to keep records of the artists who are part of the cooperative. Basic information (name, address, and the last four digits of Social Security number) was provided by the artists themselves. Some information was being maintained informally by one of the artists at a previous cooperative effort in an earlier version of Excel. Figure 10–1a shows the state of the existing artist information, and Figure 10–1b shows the final layout for the information. In addition, the studio needs to develop a way to enter new artist information in a format consistent with the current layout. The studio also needs an easy-to-use interface that will allow visitors at various studio events to provide contact information for promoting other events. The interface can assume that the user has some comfort with computers, but should not assume the user has Excel knowledge. Figure 10–2 shows the user interface that will be used at studio events and the separate worksheet that contains the information gathered through the user interface.
Figure 10–1

Figure 10–2

The studio information workbooks are modified according to the following phases:
• Phase 1 — Update the workbook to reformat the artist information in the artist data worksheet to a consistent layout through the use of macros. Use a data form to provide a user interface for entering new artist data.
• Phase 2 — Create an area on a worksheet called Mailing List Signup (Figure 10–2) that allows a studio visitor with no Excel knowledge to enter his or her name, address, and additional information using command buttons, check boxes, and option buttons.
Figure 10–3 illustrates the requirements document for the Waterfront Studios workbooks. It includes the needs, source of data, summary of format changes, and other facts about its development. The requirements document indicates that the development of the workbooks should be done in two phases, as outlined earlier. Figure 10–4

shows a rough sketch of the user interface described in the requirements document, to assist in the initial layout of the user interface in Phase 2.
Figure 10–3 Worksheet
Title Waterfront Studios Artists and Waterfront Studios Mailing List
Needs
An easy-to-use interface for the Studios' activities as follows:
Phase 1:
Use the macro recorder to create macros that reformat the artist names in the artist data worksheet so that the last name is in column A and the first name is in column B. This will require two macros. Both macros will be assigned to a key combination and one will be assigned to a button on the Quick Access Toolbar.
Use a data form to add additional records.
Phase 2:
Create an area on the Mailing List Signup worksheet (Figure 10–2) that allows a patron with no Excel knowledge to enter his or her name, address, and additional information using command buttons, check boxes, and option buttons.
Source of Data
The workbook shown in Figures 10–1a and 10–1b is available in the Data Files for Students with the file name, Waterfront Studios Data. The workbook containing the base information for the workbook shown in Figures 10–2a and 10–2b is available in the Data Files for Students, with the file name Waterfront Studios Mailing Data.
© 2014 Cengage Learning Figure 10–4

10-1a Roadmap
In this chapter, you will learn how to modify the existing Waterfront Studios Artists workbook shown in Figure 10–1 and Figure 10–2 through the use of macros, data forms, and Visual Basic for Applications. The following roadmap identifies general activities you will perform as you progress through this chapter:
1. SET PROTECTION and SECURITY. 2. WRITE MACROS. 3. CREATE the DATA FORM. 4. DESIGN the USER INTERFACE. 5. SET the CONTROL PROPERTIES. 6. WRITE the VISUAL BASIC CODE. 7. TEST the USER INTERFACE.
At the beginning of step instructions throughout the chapter, you will see an abbreviated form of this roadmap. The abbreviated roadmap uses colors to indicate chapter progress: gray means the chapter is beyond that activity, blue means the task being shown is covered in that activity, and black means that activity is yet to be covered. For example, the following abbreviated roadmap indicates the chapter would be showing a task in the 2 WRITE MACROS activity.
Use the abbreviated roadmap as a progress guide while you read or step through the instructions in this chapter.
BTW

BTWs
For a complete list of the BTWs found in the margins of this book, visit the BTW resource on the Student Companion Site located on www.cengagebrain.com. For detailed instructions about accessing available resources, visit www.cengage.com/ct/studentdownload or contact your instructor for information about accessing the required files.
10-1b To Run Excel and Open a Workbook
The following steps, which assume Windows 8 is running, use the Start screen or the search box to run Excel based on a typical installation. You may need to ask your instructor how to run Excel on your computer. For a detailed example of the procedure summarized below, refer to the Office and Windows chapter.
To complete these steps, you will be required to use the Data Files for Students. Visit www.cengage.com/ct/studentdownload for detailed instructions or contact your instructor for information about accessing the required files.
1. 1
Scroll the Start screen for an Excel 2013 tile. If your Start screen contains an Excel 2013 tile, tap or click it to run Excel. Otherwise, search for the Excel app using the Charms bar and then tap or click Excel 2013 in the search results.
2. 2
Tap or click ‘Open Other Workbooks’ on the Excel start screen.
3. 3
Navigate to the location of the Data Files for Students and the Excel Chapter 10 folder.
4. 4
Double-tap or double-click the file named Waterfront Studios Data to open it.
5. 5
If the Excel window is not maximized, tap or click the Maximize button on its title bar to maximize the window.
6. 6
Save the workbook with the file name, Waterfront Studios Artists (Figure 10–5).
Figure 10–5

BTW
The Ribbon and Screen Resolution
Excel may change how the groups and buttons within the groups appear on the ribbon, depending on the computer's screen resolution. Thus, your ribbon may look different from the ones in this book if you are using a screen resolution other than 1366 × 768.
Consider This
How Do You Familiarize Yourself With A Workbook Created by Someone Else?
When you work with a workbook created by someone else, such as the Waterfront Studios Artists workbook, you should review the content and structure of the workbook before you make changes to it. You can learn more about a workbook by doing as much of the following as possible to the worksheet:
1. Press CTRL+ACCENT MARK (`) to display any formulas to gain an understanding of what formulas and functions are used in the worksheet and which cells are referenced by the formulas and functions.
2. Use Range Finder or the auditing commands to show which cells are referenced in formulas and functions. You double-tap or double-click a cell with a formula or function to activate Range Finder.
3. Check which cells are locked and which cells are unlocked. Usually all cells in a workbook are locked, except for those in which you enter data. For example, on the All Artists worksheet, only the cells in the range A3:G3 are unlocked.
4. Enter sample data and verify the results.
Add Bookmark to this Page

10-1c To Unprotect a Password-Protected Worksheet
The worksheets in the Waterfront Studio Artists workbook are protected, which restricts the changes you can make to the worksheet to unlocked cells only. You cannot make changes to locked cells, or modify the worksheet itself. Why unprotect the worksheet? Unprotect the worksheet to allow changes to locked cells and the worksheet itself. Recall from Chapter 4 that a password ensures that users cannot unprotect the worksheet simply by clicking the Unprotect button. The password for the worksheets in this workbook is Art15t5.
The following steps unprotect the password-protected Convert Artist Data worksheet.
1. 1 o If necessary, tap or click the Convert Artist Data sheet tab to make it the active sheet. o Tap or click REVIEW on the ribbon to display the REVIEW tab. o Tap or click the Unprotect Sheet button (REVIEW tab | Changes group) to display the Unprotect
Sheet dialog box. o When the Unprotect Sheet dialog box appears, type Art15t5 in the Password text box (Figure
10–6).
Figure 10–6
Q&A
5. Do any rules apply to passwords?

Answer
Yes. Passwords in Excel can contain, in any combination, letters, numbers, spaces, and symbols and can be up to 15 characters long. Passwords are case sensitive. If you decide to password-protect a worksheet, make sure you write down the password and keep it in a secure place. If you lose the password, you cannot open or gain access to the password-protected worksheet.
2. 2 o Tap or click the OK button (Unprotect Sheet dialog box) to unprotect the Convert Artist Data
worksheet (Figure 10–7).
Figure 10–7
Q&A
1. Can I work with the entire worksheet now?
Answer
Yes. With the worksheet unprotected, you can modify the contents of cells, regardless of whether they are locked or unlocked. Cells must both be locked and the worksheet protected to restrict what users can do to cell contents.

10-2 Phase 1 — Recording Macros and Assigning Them to a Toolbar Button and Keyboard Combination The first phase of this project creates a macro to reformat the artist data so that it can be sorted more easily. Currently, the first and last names of the artists appear in column A, in all uppercase. In some instances, the first name appears first; in others, the last name appears first (Figure 10–7). The planned macros will
• (1)
change the case from uppercase to mixed case;
• (2)
create new columns for text manipulation;
• (3)
split the contents of column A, placing first names in one column and last names in another column;
• (4)
delete the columns used to manipulate text; and
• (5)
copy the contents of the worksheet to a separate worksheet.
The purpose of these macros is to automate editing tasks that would be repetitive and time-consuming if done for each entry separately. The macros save time, but they also ensure consistency in how the artist data is organized. After the macros are created, they will be assigned to a keyboard shortcut or a button on the Quick Access Toolbar. When additional artist data is available that needs to be reformatted, it can be copied or imported into this workbook. The macros will ensure that the new artist data conforms to the format needed.
Excel includes a macro recorder that can record a series of actions and save them as a macro. The macro recorder can be turned on, during which time it records your activities, and then turned off to stop the recording. After recording a macro, you can play it back, or execute it, as often as you want to repeat the steps you recorded with the macro recorder.
Three steps must be taken in preparation for working with macros in Excel. The DEVELOPER tab, which by default does not appear on the ribbon, must be made available by changing an Excel option. The DEVELOPER tab on the ribbon includes commands used to work with macros. Second, a security setting in Excel must be modified to enable macros whenever you use Excel. Finally, Excel requires a workbook that includes macros to be saved as an Excel Macro-Enabled Workbook file type.
Add Bookmark to this Page

10-2a To Display the DEVELOPER Tab, Enable Macros, and Save a Workbook as a Macro-Enabled Workbook
Why? Before you can work with macros or Visual Basic for Applications, you need to prepare the workbook by providing access to these features. The following steps display the DEVELOPER tab on the ribbon, enable macros, and save the workbook as a macro-enabled workbook.
1. 1 o Tap or click the FILE tab on the ribbon to open the Backstage view. o Tap or click Options in the left pane to display the Excel Options dialog box. o Tap or click Customize Ribbon in the left pane (Excel Options dialog box) to display the
Customize the Ribbon tools. o Tap or click the Developer check box in the Main Tabs list to select the DEVELOPER tab for
display on the ribbon (Figure 10–8).
Figure 10–8
2. 2 o Tap or click the OK button (Excel Options dialog box) to display the DEVELOPER tab on the
ribbon. o Tap or click the DEVELOPER tab to make it the active tab. o Tap or click the Macro Security button (DEVELOPER tab | Code group) to display the Trust
Center dialog box. o Tap or click ‘Enable all macros’ to select the option button (Figure 10–9).

Figure 10–9
3. 3 o Tap or click the OK button (Trust Center dialog box) to close the dialog box and enable macros. o Tap or click FILE on the ribbon to open the Backstage view, tap or click the Save As tab in the
Backstage view to display the Save As gallery, and then navigate to the location on which you want to save the workbook to display the Save As dialog box.
o Tap or click the ‘Save as type’ arrow (Save As dialog box) and then tap or click ‘Excel Macro-Enabled Workbook’ to select the file format (Figure 10–10).
Figure 10–10

4. 4 o Tap or click the Save button (Save As dialog box) to save the workbook as an Excel Macro-
Enabled Workbook file.
10-2b To Convert Names to Proper Case and Add Extra Columns
Why? Proper case is more easily read than uppercase. The additional columns make it easier to manipulate the text in later steps. The following steps insert blank columns and convert names to proper case.
1. 1 o Insert a blank column to the left of column A to move the column containing the names to
column B. o Set the width of column A to 21.00 to resize the column. o Tap or click cell A1 to select it. o Type =PROPER( and then tap or click cell B1 to begin entering a formula with the PROPER
function (Figure 10–11).
Figure 10–11

2. 2 o Tap or click the Enter box to complete the formula, convert the name to proper case, and display
the result in cell A1. o Copy cell A1 to the range A2:A20 to convert all the names to proper case. o Insert four blank columns to the right of column B to prepare for adding data (Figure 10–12).
Figure 10–12

Convert names to proper case
Couldn't load the Video Player.
Copyright © Cengage Learning.
10-2c Recording Macros
A macro is created by performing a set of steps and recording the steps as they are performed. The steps and their order should be determined and rehearsed before creating the macro. When recording the macro, you perform the steps as they are recorded, so that you can confirm that the macro will do what you expect it to do.
To create the macro to reformat the artist data for Waterfront Studios, you will turn on the macro recorder and then complete the tasks outlined in Table 10–1.
Table 10–1
Planning a Macro to Reformat Names Step Task
1 Use the LEN function in column C to determine the total number of characters in the artist name. The result of the LEN function should be displayed in column C.
2 Use the SEARCH function in column D to determine the position of the space that separates the first and last names. The result of the SEARCH function should be displayed in column D.
3 Use the RIGHT function to capture the last name. The result of the RIGHT function should be displayed in column E. Use the Paste Values command to replace the formula with a text value.
4 Use the LEFT function to capture the first name. The result of the LEFT function should be displayed in column F. Use the Paste Values command to replace the formula with a text value.
5 Stop the macro recorder. © 2014 Cengage Learning
When you create a macro, you assign a name to it. A macro name can be up to 255 characters long; it can contain numbers, letters, and underscores, but it cannot contain spaces or other punctuation. The name is used later to identify the macro when you want to execute it. Executing a macro causes Excel to step through all of the recorded steps just as they were recorded. The first macro name in this project is FirstName.
When planning your macro, you must determine if you are going to select any cells using keyboard navigation. Entering a cell reference always directs the macro to that specific cell. Navigating to a cell using keyboard navigation, however, requires the use of relative cell addressing. If you will be using keyboard navigation, you must ensure that the ‘Use Relative References’ button in the Code group on the DEVELOPER tab is selected so that the macro works properly.

10-2d To Record a Macro to Reformat the Artist Data Where First Name Appears First
Why? The macro uses the space between the first name and last name to differentiate the two parts of the current name entry. The following steps record the FirstName macro to separate into two different columns the first name and last name for the entries that appear as FirstName LastName in column A.
1. 1 o If necessary, tap or click DEVELOPER on the ribbon to display the DEVELOPER tab. o Tap or click the ‘Use Relative References’ button (DEVELOPER tab | Code group) so that the
macro uses relative cell references when selecting cells. o Select cell A2, the first instance of first name appearing first. o Tap or click the Record Macro button (DEVELOPER tab | Code group) to display the Record
Macro dialog box. o When the Record Macro dialog box is displayed, type FirstName in the Macro name text box. o Type f in the Shortcut key text box to set the shortcut key for the macro to CTRL+F. o Make sure the ‘Store macro in’ box displays This Workbook and then type This macro formats
names for entries with first name appearing first. in the Description text box (Figure 10–13).
Figure 10–13
Q&A
8. Where are macros stored?
Answer

In the Record Macro dialog box, you can select the location to store the macro in the ‘Store macro in’ box. If you want a macro to be available to use in any workbook whenever you use Microsoft Excel, select Personal Macro Workbook in the Store macro in list. This selection causes the macro to be stored in the Personal Macro Workbook, which is part of Excel. If you tap or click New Workbook in the Store macro in list, then Excel stores the macro in a new workbook. Most macros created with the macro recorder are workbook-specific and, thus, are stored in the active workbook. Selecting This Workbook in the Store macro in list, as specified in Step 1, stores the macro in the active workbook.
2. 2 o Tap or click the OK button (Record Macro dialog box) to begin recording the macro and to
change the Record Macro button to the Stop Recording button (Figure 10–14).
Figure 10–14
Q&A
1. What will be included in the macro?
Answer
Any task you perform in Excel will be part of the macro. When you are finished recording the macro, tapping or clicking the Stop Recording button on the ribbon or on the status bar ends the recording.
2. What is the purpose of the Record Macro button on the status bar?
Answer

You can use the Record Macro button on the status bar to start or stop recording a macro. When you are not recording a macro, this button is displayed as the Record Macro button. If you tap or click it to begin recording a macro, the button changes to become the Stop Recording button.
3. 3 o Tap or click HOME on the ribbon to display the HOME tab. o Press the RIGHT ARROW key twice to move to cell C2. o Type =LEN( and then tap or click cell A2 to begin entering a formula (Figure 10–15).
Figure 10–15
4. 4 o Tap or click the Enter box in the formula bar to compute the number of characters in cell A2. o Press the RIGHT ARROW key once to move to cell D2. o Type =SEARCH(“ ”, and then tap or click cell A2 to begin entering a formula (Figure 10–16).
Figure 10–16

5. 5 o Tap or click the Enter box in the formula bar to compute the location of the space separating the
first and last names in cell A2. o Press the RIGHT ARROW key once to move to cell E2. o Type =RIGHT(A2, C2-D2 and then tap or click the Enter box in the formula bar to copy the last
name to cell E2 (Figure 10–17).
Figure 10–17
6. 6 o Press CTRL+C to copy the cell contents. o Tap or click the Paste arrow (HOME tab | Clipboard group) to display the Paste gallery (Figure
10–18).
Figure 10–18

7. 7 o Tap or click the Values (V) button in the Paste gallery to replace the RIGHT function with the
text value (Figure 10–19).
Figure 10–19

8. 8 o Press the RIGHT ARROW key once to move to cell F2. o Type =LEFT(A2, D2-1 and then tap or click the Enter box in the formula bar to copy the first
name to cell F2. o Press CTRL+C to copy the cell contents. o Tap or click the Paste arrow (HOME tab | Clipboard group) to display a gallery of paste options. o Tap or click Values (V) in the Paste gallery to replace the LEFT function with the text value
(Figure 10–20).
Figure 10–20

9. 9 o Press the HOME key to make cell A2 the active cell. o Press the ESC key to remove the marquee in cell F2. o Tap or click DEVELOPER on the ribbon to display the DEVELOPER tab. o Tap or click the Stop Recording button (DEVELOPER tab | Code group) to stop recording the
worksheet activities (Figure 10–21).
Figure 10–21
Q&A
4. What if I make a mistake while recording the macro?
Answer
If you make a mistake while recording a macro, delete the macro and record it again. You delete a macro by tapping or clicking the View Macros button (DEVELOPER tab | Code group), tapping or clicking the name of the macro in the Macro dialog box, and then tapping or clicking the Delete button. You then can record the macro again with the same macro name.
Other Ways
1. Tap or click Record Macro button (DEVELOPER tab | Code group)

10-2e To Record a Macro to Reformat the Artist Data Where Last Name Appears First
To create the macro to reformat the artist data for Waterfront Studios Artists when the last name appears first, you will turn on the macro recorder and then complete the following tasks.
1. Use the LEN function in column C to determine the total number of characters in the artist name. The result of the LEN function should be displayed in column C.
2. Use the SEARCH function in column D to determine the position of the space that separates the first and last names. The result of the SEARCH function should be displayed in column D.
3. Use the LEFT function to capture the last name. The result of the LEFT function should be displayed in column E. Use the Paste Values command to replace the formula in column E with a text value.
4. Use the RIGHT function to capture the first name. The result of the RIGHT function should be displayed in column F. Use the Paste Values command to replace the formula in column F with a text value.
5. Stop the macro recorder.
To ensure consistent results, use the arrow and Home keys to navigate and the Enter box on the formula bar to enter formulas. The following steps record the LastName macro to separate into two different columns the first name and last name for the entries that appear as LastName, FirstName.
1. 1
Select cell A1, the first instance of last name appearing first.
2. 2
Tap or click the Record Macro button (DEVELOPER tab | Code group) to start the macro recorder to record a macro named LastName, with a shortcut key of CTRL+L, and a Description of Macro splits names for entries with last name appearing first.
3. 3
Enter the formula =LEN(A1) in cell C1.
4. 4
Enter the formula =SEARCH(“ ” A1) in cell D1.
5. 5
Enter the formula =LEFT(A1, D1-2) in cell E1. Replace the content of cell E1 with the text value, using the Paste Values command.
6. 6
Enter the formula =RIGHT(A1, C1-D1) in cell F1. Replace the content of cell F1 with the text value, using the Paste Values command.
7. 7

Press the ESC key to remove the selection marquee, make cell A1 the active cell, and then stop the Macro Recorder (Figure 10–22).
Figure 10–22
BTW
Cell Selection in Macros
Before recording a macro, you should select your starting cell. If you select it after you begin recording the macro, the macro always will start in that particular cell, which will limit the macro's usefulness.
BTW
Shortcut Keys
Macro shortcut keys take precedence over Excel's existing shortcut keys. If you assign an existing shortcut key to a macro, it no longer will work for its original purpose. For instance, assigning CTRL+C to a macro means that you no longer will be able to use that shortcut key to copy content.
10-2f To Password-Protect the Worksheet, Save the Workbook, and Close the Workbook
The following steps protect the Convert Artist Data worksheet, save the workbook using the file name Waterfront Studios Artists, and then close the workbook.
1. 1
Tap or click the REVIEW tab on the ribbon, and then tap or click the Protect Sheet button (REVIEW tab | Changes group). When the Protect Sheet dialog box is displayed, type Art15t5 in the ‘Password to unprotect sheet’ text box and then tap or click the OK button (Protect Sheet dialog box). When the Confirm Password dialog box is displayed, type Art15t5 and then tap or click the OK button (Confirm Password dialog box).
2. 2
Save the workbook.
3. 3

Tap or click the FILE tab on the ribbon and then tap or click Close in the Backstage view to close the workbook and leave Excel active.
10-2g Changing the Macro Security Level
Macros provide you with an opportunity to make certain tasks much more efficient and accurate. However, macros introduce an element of risk to your work in the form of computer viruses. A computer virus is a potentially damaging computer program designed to affect, or infect, your computer negatively by altering the way it works without your knowledge or permission. The increased use of networks, the Internet, and email have accelerated the spread of computer viruses.
Macros are known carriers of viruses because of the ease with which a person can add programming code to macros. To combat this menace, most computer users run antivirus programs that search for viruses and destroy them before they ever have a chance to infect the computer. In addition, Excel provides four levels of protection from macro viruses: Disable all macros without notification, Disable all macros with notification, Disable all macros except digitally signed macros, and Enable all macros. By default, the macro security level is set to Disable all macros with notification, meaning that only macros from trusted sources can be used. Trusted sources are discussed later in this chapter.
BTW
Enabling Macros
Excel remembers your decision about enabling macros. If you have enabled macros in a worksheet, Excel will not ask you about enabling them the next time you open the worksheet, but will open the worksheet with macros enabled.
10-2h To Set the Macro Security Level
Why? You should set the macro security level to provide the appropriate security for the workbook you are using. The following steps check and set the level of protection, if necessary, to Disable all macros with notification.
1. 1 o Tap or click DEVELOPER on the ribbon to display the DEVELOPER tab. o Tap or click the Macro Security button (DEVELOPER tab | Code group) to display the Trust
Center dialog box. o If necessary, tap or click ‘Disable all macros with notification’ to select the option button (Figure
10–23).
Figure 10–23

2. 2 o Tap or click the OK button (Trust Center dialog box) to close the dialog box.
Other Ways
1. Tap or click FILE tab, tap or click Options in the left pane, tap or click Trust Center in the left pane (Excel Options dialog box), tap or click Trust Center Settings button in right pane, tap or click Macro Settings tab (Trust Center dialog box), tap or click ‘Disable all macros with notification’ option
Consider This
How Should You Make Decisions About Macro Security?
Each time you open a workbook with an associated macro and the macro security level is set to ‘Disable all macros with notification’, Excel displays a SECURITY WARNING bar with an Enable Content button. Tapping or clicking the Enable Content button enables the macros, which means that the code can be executed.
If you are confident of the source (author) of the workbook and macros, tap or click the Enable Content button. If you are uncertain about the reliability of the source of the workbook and macros, you can work with the macros disabled, which means that the code is not executable.

10-2i To Open a Workbook with Macros and Execute a Macro
Why? When you open a workbook with macros, you must enable the macros in the workbook before you can use them. The following steps open the Waterfront Studios Artists workbook and enable the macros in the workbook. The steps show how to execute the recorded macro LastName by using the shortcut keys CTRL+L established when the macro was created.
1. 1 o With Excel active, open the Waterfront Studios Artists workbook (Figure 10–24).
Figure 10–24
2. 2 o Tap or click the Enable Content button in the SECURITY WARNING bar to open the workbook
with macros enabled. o Tap or click REVIEW on the ribbon to display the REVIEW tab. o Tap or click the Unprotect Sheet button (REVIEW tab | Changes group) to unprotect the Convert
Artist Data worksheet using the password, Art15t5. o In the Convert Artist Data worksheet, tap or click cell A4 to select it. o Press CTRL+SHIFT+L to run the LastName macro. o Tap or click all cells in column A with names in the last name, first name format, and then run
the LastName macro in each cell to format the name text in the desired format (Figure 10–25).
Figure 10–25

Q&A
7. Should I also run the FirstName macro?
Answer
Not yet. You will run the FirstName macro shortly.
Other Ways
1. On DEVELOPER tab, tap or click View Macros button, double-tap or double-click macro name
Open a macro-enabled workbook
Copyright © Cengage Learning.
10-2j To View and Print a Macro's VBA Code
Why? It is helpful to print out a copy of VBA code for review. Edits can be made on hard copy and then to the actual code. As described earlier, a macro is composed of VBA code, which is created automatically by the macro recorder. Use the Visual Basic Editor (VBE) to view and print the VBA code. The Visual Basic Editor (VBE) is used by all Office applications to enter, modify, and view VBA code. The following steps view and print the FirstName macro's VBA code.
1. 1 o Tap or click DEVELOPER on the ribbon to display the DEVELOPER tab. o Tap or click the View Macros button (DEVELOPER tab | Code group) to display the Macro
dialog box. o When the Macro dialog box is displayed, tap or click FirstName in the Macro name list (Figure
10–26).

Figure 10–26
2. 2 o Tap or click the Edit button (Macro dialog box) to display the Visual Basic Editor. o If necessary, tap or click the Maximize button on the title bar to maximize the Visual Basic
Editor window (Figure 10–27).
Figure 10–27
Q&A

3. Can I edit the macro code?
Answer
Yes, you can edit the code in the Visual Basic Editor. For instance, if you had entered a period rather than a comma as the SEARCH argument when recording the macro, you could edit the code to modify the macro rather than rerecording the macro. After making the change(s) in the code, closing the Visual Basic Editor will save the change(s) you made automatically.
3. 3 o Examine the VBA code. o When you are finished, tap or click File on the menu bar to display the File menu (Figure 10–
28).
Figure 10–28
4. 4 o Tap or click Print on the File menu to display the Print – VBAProject dialog box. o Tap or click the OK button (Print -VBAProject dialog box) to print the macro code. o Tap or click the Close button on the right side of the title bar in the Visual Basic Editor window
to close it.
Other Ways
1. Tap or click Visual Basic button (DEVELOPER tab | Codes group)

2. Press and hold or right-click the worksheet tab, tap or click View Code on shortcut menu 3. ALT+F11
10-2k To Add a Button to the Quick Access Toolbar, Assign the Button a Macro, and Use the Button
Why? For macros you use often, adding a button provides you with easy access to the macro. You can add as many buttons as you want to the Quick Access Toolbar. You also can select an icon for the buttons you add. The following steps add a button to the Quick Access Toolbar, change the button image, assign the FirstName macro to the button, and then use the button to reformat the artist data for Waterfront Studios when the first name appears first.
1. 1 o Press and hold or right-click anywhere on the Quick Access Toolbar to display the shortcut menu
(Figure 10–29).
Figure 10–29
2. 2 o Tap or click ‘Customize Quick Access Toolbar’ on the shortcut menu to display the Customize
the Quick Access Toolbar options in the Excel Options dialog box. o Tap or click the ‘Choose commands from’ arrow in the right pane to display a list of commands
to add to the Quick Access Toolbar (Figure 10–30).
Figure 10–30

3. 3 o Tap or click Macros in the Choose commands from list to display a list of macros. o Tap or click FirstName in the Macros list to select it. o Tap or click the Add button (Excel Options dialog box) to add the FirstName macro to the
Customize Quick Access Toolbar list (Figure 10–31).
Figure 10–31

Q&A
4. How can I delete the buttons that I add to the Quick Access Toolbar?
Answer
You can reset the Quick Access Toolbar to its installation default by tapping or clicking the Reset button in the Customize Quick Access Toolbar options in the Excel Options dialog box. If you share a computer with others, you should reset the Quick Access Toolbar before you exit Excel.
4. 4 o Tap or click the Modify button to display the Modify Button dialog box. o Type FirstName Macro in the Display name text box (Figure 10–32).
Figure 10–32

5. 5 o Tap or click the OK button (Modify Button dialog box) to modify the display name of the button. o Tap or click the OK button (Excel Options dialog box) to close the dialog box. o Point to the FirstName Macro button on the Quick Access Toolbar to display the ScreenTip for
the button (Figure 10–33).
Figure 10–33

6. 6 o Select cell A3 and then tap or click the FirstName Macro button on the Quick Access Toolbar to
run the FirstName macro. o Tap or click each remaining entry in column A with the first name appearing first and then tap or
click the FirstName Macro button on the Quick Access Toolbar to run the macro. o Delete columns A through D and then select cell A1 (Figure 10–34).
Figure 10–34

7. 7 o Select the range A1:G20, and then press CTRL+C to copy the contents of the range. o Tap or click the All Artists sheet tab to make it the active sheet. o Select cell A3 and then press CTRL+V to paste the converted artist data into the All Artists
worksheet (Figure 10–35).
Figure 10–35

8. 8 o Save the workbook.
10-2l To Use a Data Form to Enter Additional Records
Why create a data form? Created from the worksheet column headings, a data form provides the user with a simple interface to enter data in the worksheet. It is a straightforward method for entering additional records without having to navigate the worksheet. The following steps create a data form and use it to enter additional records to the All Artists worksheet.
1. 1 o Press and hold or right-click anywhere on the Quick Access Toolbar to display the shortcut
menu. o Tap or click ‘Customize Quick Access Toolbar’ on the shortcut menu to display the Quick
Access Toolbar options in the Excel Options dialog box. o Tap or click the ‘Choose commands from’ arrow to display a list of commands to add to the
Quick Access Toolbar. o Tap or click ‘Commands Not in the Ribbon’ in the Choose commands from list to display a list
of commands that currently do not appear on the ribbon. o Scroll down to Form in the list, tap or click Form to select it, and then tap or click the Add button
(Excel Options dialog box) to add the Form command to the Customize Quick Access Toolbar list (Figure 10–36).

Figure 10–36
2. 2 o Tap or click the OK button (Excel Options dialog box) to close the dialog box. o If necessary, tap or click cell A3 to select a cell in the row immediately below the column
headings. o Tap or click the Form button on the Quick Access Toolbar to open the All Artists data form. o Tap or click the New button in the All Artists form to create a new record. Enter the information
for the first artist in Table 10–2 into the form. You can use the TAB key, the mouse, or touch gestures (taps) to move from field to field (Figure 10–37).
Table 10–2
New Artist Data Last Name First Name Street Address City State Zip Code Last 4 SSN Middleton Amy 958 Beverly Street Harrust NH 03891 2972 Dulude Evelyn 14 Natalee Drive Jonner MA 01298 4072 Dewer Marion 2233 Ferguson Avenue Jonner MA 01298 5048 Arnold Robert 2-364 Livingston Avenue Jonner MA 01298 7061 Kahl Calia 820 Appian Way Dilton NH 03324 3737
© 2014 Cengage Learning
Figure 10–37

3. 3 o Tap or click the New button in the All Artists data form to add the information you just entered
to the All Artists worksheet and to create a new record (Figure 10–38).
Figure 10–38

4. 4 o Add the information for the remaining artist information in Table 10–2, creating a new record for
each artist. Tap or click the Close button (All Artists data form) after completing the data entry. Scroll down to review the new records (Figure 10–39).
Figure 10–39

5. 5 o Save and close the workbook.
Break Point:
If you wish to take a break, this is a good place to do so. You can exit Excel now. To resume at a later time, run Excel, and continue following the steps from this location forward.
Add Bookmark to this Page
10-3 Phase 2 — Creating a Mailing List Data Entry Screen Automating the Mailing List Data Entry The Waterfront Studios project up to now has been concerned with working with data that has already been entered, and entering data using a form. Macros were used to edit the existing data consistently. New data was entered using a data form created from existing column headings. At times you may need to provide a method of entering data to people with little or no knowledge of Excel, who might not know what cells to select or how to navigate the worksheet. Phase 2 calls for creating a user interface that can be used by patrons to sign up for the Studios mailing list. Figure 10–40 on the next page shows the approach that will be used to create the user interface, and how the Mailing List Signup worksheet will look when complete. When a user clicks the ‘Tap or Click to Enter Contact Information’ command button, it will trigger Excel to display a series of input dialog boxes to collect contact information. The remaining data (preferred method of communication, source of information about event, and event interest) will be entered using check boxes and option buttons to help reduce input errors that can be caused by mistyped data. Multiple check boxes can be selected for event interests.

Unlike check boxes, option buttons restrict users to one selection per worksheet or group, in this case to one preferred method of contact and one source of information. By having all data entry done through controls and input dialog boxes, protecting the workbook before using it to gather data will limit user interaction to those controls and dialog boxes.
Figure 10–40

Figure 10–41 shows the gallery of controls available to use in constructing a user interface.
Figure 10–41
Two types of controls are used to create the user interface: form controls and ActiveX controls. Form controls and ActiveX controls look identical in the gallery. They do have functional differences, however, that can help determine which one is the best choice for an object. Form controls require no knowledge of VBA to use. You can assign an Excel macro directly to a form control, allowing the macro to be run with a simple tap or click. Form controls also allow you to reference cells easily and use Excel functions and expressions to manipulate data. You can customize their appearance at a rudimentary level.
ActiveX controls provide great flexibility in terms of their design. They have extensive properties that can be used to customize their appearance. ActiveX controls cannot be assigned an Excel macro directly. The macro code must be part of the VBA code for the control.
In this project, you will use form controls for the check box and option button controls because of their ease of use and the ability to use Excel functions with no additional code. You will use ActiveX controls for the command button and text box controls to provide a more visually appealing interface than would be possible using form controls.
The option button controls will be used with the Excel INDEX function to record the single selections for two entries: the patron's preferred method of contact and how patrons heard about the studio. The control itself returns a number indicating which option button was selected. The INDEX function matches that selection to a list and returns the entry in the list. This allows the workbook to contain entries such as Telephone, Email, and U.S. Mail, rather than values that the control returns such as 1, 2, and 3. The INDEX function makes use of the named ranges, Contact and ‘Information_Source’, found in Column W of the Mailing List Signup worksheet. These named ranges are placed in column W to keep them out of sight but still on the same worksheet as the user interface.
Finally, the user interface records input in two places. It temporarily records input in row 40 of the Mailing List Signup worksheet, out of sight when the user interface is visible. Using an ActiveX control, the input is copied from this temporary recording place to a hidden worksheet, Mailing List.
BTW
Certification
The Microsoft Office Specialist (MOS) program provides an opportunity for you to obtain a valuable industry credential — proof that you have the Excel 2013 skills required by employers. For more information, visit the

Certification resource on the Student Companion Site located on www.cengagebrain.com. For detailed instructions about accessing available resources, visit www.cengage.com/ct/studentdownload or contact your instructor for information about accessing the required files.
10-3a To Open a Workbook and Unprotect a Worksheet
The following steps open the workbook Waterfront Studios Mailing Data, apply a theme and color theme, and save the workbook.
1. 1
Open the Waterfront Studios Mailing Data workbook from the Data Files for Students.
2. 2
Unprotect the worksheet using the password Art15t5.
3. 3
Apply the Ion theme to the workbook.
4. 4
Apply the Blue Warm color theme to the workbook.
5. 5
Save the workbook as a macro-enabled workbook, using the file name Waterfront Studios Mailing List.
10-3b To Format Name and Address Fields
The following steps format the title, subtitle, name, and address fields.
1. 1
Merge and center the ranges A1:K2.
2. 2
Format the title in cell A1 to 24 point, bold.
3. 3
Middle-align the text in cell A1.
4. 4
Set column B to a width of 10.75, and right-align the contents of cells B3:B9.
5. 5

Merge the range B11:F11, and apply bold to the cells.
6. 6
Merge the range B21:H21, and apply bold to the cells.
7. 7
Merge ranges C3:H3, C4:H4, C5:H5, C6:D6, C7:D7, and F7:H7.
8. 8
Apply a bottom border to ranges A2:K2 and A9:K9 and then select cell L20 (Figure 10–42).
Figure 10–42
10-3c To Add Form Controls to a Worksheet
Why? You will use form controls rather than macros here to make the final interface one that someone not familiar with Excel will be able to use. The following steps create the form controls, but do not position them exactly in the locations shown in Figure 10–41a, which will be done later in the chapter.
1. 1 o Tap or click DEVELOPER on the ribbon to display the DEVELOPER tab. o Tap or click the Insert Controls button (DEVELOPER tab | Controls group) to display the
Controls gallery (Figure 10–43).

Figure 10–43
2. 2 o Tap or click the Option Button button in the Form Controls area in the Controls gallery. o Drag the pointer to place the control in the location shown in Figure 10–44.
Figure 10–44
Q&A

3. The option button I added looks different. It uses the same Ion theme font as used in the rest of the worksheet. What should I do?
Answer
You probably selected the Option Button control in the ActiveX Controls area of the Controls gallery. Tap or click the option button control, press the DELETE key, and then repeat Steps 1 and 2.
4. My option button has more label text showing. Is that incorrect?
Answer
The amount of text visible is determined by the size of the control. Dragging through a larger space on the worksheet will result in more label text being displayed. You can adjust this by resizing the control.
3. 3 o Repeat Step 2 to place eight additional option buttons, as shown in Figure 10–45.
Figure 10–45
Q&A
1. What if I add a control in error?
Answer

You can delete a control by pressing and holding or right-clicking the control and selecting Cut on the shortcut menu.
4. 4 o Tap or click the Insert Controls button (DEVELOPER tab | Controls group) to display the
Controls gallery. o Tap or click the Check Box button in the Form Controls area in the Controls gallery. o If you are using touch, drag using your finger or the stylus so that the control is displayed, as
shown in Figure 10–46.
Figure 10–46
o If you are using a mouse, drag using the pointer so that the control is displayed, as shown in Figure 10–46.
Q&A
4. Why is the check box control in Figure 10–46 named Check Box 10?
Answer
Excel assigns a name to each control, using the type of control as the first part of the name and an incremented number as the second part. This is the first check box control added to the workbook but the tenth control of any type, and it is therefore assigned the name, Check Box 10.
5. 5

o Repeat Step 4 to place three additional check box buttons, as shown in Figure 10–47.
Figure 10–47
Q&A
1. What if I placed the control incorrectly?
Answer
If you want to reposition a control, select the control and then drag it to its new location. If you are using touch, you will find this easier to do if you zoom in first before selecting and dragging.
2. The check box is not the size I need it to be. What can I do?
Answer
Check boxes are resized easily. The check boxes here will be resized after the captions are changed later in this chapter.
Other Ways
1. Select control, tap or click Copy button (HOME tab | Clipboard group), tap or click Paste button (HOME tab | Clipboard group)
2. Press and hold or right-click control, tap or click Copy on shortcut menu, press and hold or right-click worksheet, tap or click Paste on shortcut menu
3. Select control, press CTRL+C to copy, press CTRL+V to paste
Add a form control to a worksheet
Copyright © Cengage Learning.
Add Bookmark to this Page

10-3d To Group Option Buttons in a User Interface
Why? With form controls, only one of the option buttons on the form can be selected unless the option buttons are grouped. When grouped, one option button per group can be selected. Use the group box form control to group one set of the option buttons together. The following steps first create the group box form control, and then group option buttons inside it.
1. 1 o Tap or click the Insert Controls button (DEVELOPER tab | Controls group) to display the
Controls gallery (Figure 10–48).
Figure 10–48
2. 2 o Tap or click the Group Box button in the Form Controls area in the Controls gallery. o If you are using touch, use your finger or a stylus to drag so that the group box control is
displayed, as shown in Figure 10–49.
Figure 10–49

o If you are using a mouse, drag the pointer so that the group box control is displayed, as shown in Figure 10–49.
Q&A
4. How accurate does the group box have to be?
Answer
The option button controls need to be completely enclosed in the group box control in order for it to work correctly.
5. I do not like the outline of the box around the option buttons. What can I do?
Answer
You can make the box outline invisible using VBA code. You add this later, when you associate code with the control.
Group controls in a worksheet
Copyright © Cengage Learning.
10-3e To Add a Command Button Control to the Worksheet
Why? A command button control can have Visual Basic code associated with it that accomplishes more complex actions than a macro or a form button can accommodate. The following steps add command button controls to the worksheet.

1. 1 o Tap or click the Insert Controls button (DEVELOPER tab | Controls group) to display the
Controls gallery (Figure 10–50).
Figure 10–50
2. 2 o Tap or click the Command Button button in the ActiveX Controls area of the Controls gallery
(column 1, row 1 of ActiveX area) to switch to Design mode. o If you are using touch, use your finger or a stylus to drag from the upper-left corner of cell I7
through the lower-right corner of cell J9. o If you are using a mouse, move the pointer (a crosshair) to the upper-left corner of cell I7, and
then drag the pointer through the lower-right corner of cell J9 (Figure 10–51).
Figure 10–51

3. 3 o Repeat Steps 1 and 2 to add a second command button in the location shown in Figure 10–52.
Figure 10–52

Add a command button to a worksheet
Copyright © Cengage Learning.
10-3f To Add a Text Box Control to the Worksheet
Why? A text box control can be used to impart information in a user interface. The following steps add a text box control to the worksheet.
1. 1 o Tap or click the Insert Controls button (DEVELOPER tab | Controls group) to display the
Controls gallery (Figure 10–53).
Figure 10–53

2. 2 o Tap or click the Text Box button in the ActiveX Controls area of the Controls gallery (column 5,
row 1 of ActiveX area). o If you are using touch, use your finger or a stylus to drag from the upper-left corner of cell I14
through the lower-right corner of cell J16 to insert the text box control. o If you are using a mouse, move the pointer (a crosshair) to the upper-left corner of cell I14, and
then drag the pointer through the lower-right corner of cell J16 to insert the text box control (Figure 10–54).
Figure 10–54

Add a text box control to a worksheet
Copyright © Cengage Learning.
Add Bookmark to this Page
10-3g Setting Form Control Properties
Each form control available in the Controls gallery has many properties, or characteristics, that can be set to determine the control's appearance and behavior. You set these properties using the Format Control dialog box, which can be accessed either by pressing and holding or right-clicking the form control and selecting Format Control from the shortcut menu, or by selecting the control and tapping or clicking the Properties button (DEVELOPER tab | Controls group) on the ribbon.
The next step is to set the properties for the 13 form controls in the user interface. The 13 controls best can be seen by referring to Figure 10–40d and counting the option buttons and check boxes. The group box, while technically a form control, will not be formatted here. The three ActiveX controls will be formatted at a later point. The properties will be set as follows:
1. Option buttons — Set the captions to match those in Figure 10–40d. Resize the controls so that the entire caption shows. Align and horizontally distribute the Contact by controls. Align and vertically distribute the option buttons inside the Group box.
2. Group box — Hide the group box border.
Check boxes — Set the captions to match those in Figure 10–40d. Resize the controls so that the entire 10-3h To Format the Option Button Controls for Contact Method
Why? The option button controls must be formatted to identify their purpose for the user. Other formatting options can be used to make the controls and the worksheet upon which they are found easier and more pleasant to use. The following steps change the text associated with the option button controls, resize the controls, and align and distribute the controls.

1. 1 o Press and hold or right-click the first option button control in the Contact by area to display the
shortcut menu (Figure 10–55).
Figure 10–55
2. 2 o Tap or click Edit Text on the shortcut menu so that you can edit the control text. o Delete the text in the control and type Email to replace the text. o Resize the control so that it just encloses the new text (Figure 10–56).
Figure 10–56

3. 3 o Repeat Steps 1 and 2 to resize and rename the other two contact controls, naming them as shown
in Figure 10–57. o If using touch, press and hold the Telephone control to select it. o If you are using a mouse, hold down the CTRL key and click the Telephone control to select it. o Hold down the ALT key and then drag the control until the right edge is aligned with the right
edge of column H (Figure 10–57).
Figure 10–57

Q&A
5. Why do not I have the ALT key on my on-screen keyboard?
Answer
You may not have the full virtual keyboard enabled. To enable it, select PC Settings in the Charms bar, choose General Settings, and then tap or click to turn on the ‘Make standard keyboard layout available’ option.
4. 4 o Hold down the CTRL key and then tap or click the other two controls to select all three option
button controls. o Tap or click DRAWING TOOLS FORMAT on the ribbon to display the DRAWING TOOLS
FORMAT tab. o Tap or click the Shape Height box up arrow (DRAWING TOOLS FORMAT tab | Size group) to
increase the shape height to 0.2″. o Tap or click the Align Objects button (DRAWING TOOLS FORMAT tab | Arrange group) to
display the alignment options (Figure 10–58).
Figure 10–58

5. 5 o Tap or click Align Bottom on the Arrange menu to align the three controls along their bottom
borders. o Tap or click the Align Objects button again (DRAWING TOOLS FORMAT tab | Arrange
group) to display the alignment options. o Tap or click Distribute Horizontally on the Arrange menu to space the three controls evenly
between columns C and H (Figure 10–59).
Figure 10–59

Q&A
3. How can I make the controls stand out more?
Answer
You can format the controls with borders and fill colors to make them stand out from the background. Choose Format Control on the shortcut menu and use the Color and Lines sheet in the Format Object dialog box to apply colors and patterns.
4. Can I make the controls a specific size?
Answer
Size of controls can also be set using the Format Control command on the shortcut menu.
Align and distribute controls in a worksheet
Copyright © Cengage Learning.
3. shows. Align and horizontally distribute the check box controls.
10-3i To Format the Group Box Controls
The following steps format the option buttons in the group box control.
1. 1
Select each of the six option buttons in the group box in turn and edit the text to match the text in Figure 10–60.
Figure 10–60

2. 2
Move the top option button so that its upper-left corner aligns with the upper-left corner of cell B12, and move the bottom option button so that its lower-left corner aligns with the lower-left corner of cell B20.
3. 3
Select all six controls, and using the Shape Height and Shape Width boxes (DRAWING TOOLS FORMAT tab | Size group), set the control height to 0.2″ and the shape width to 1.1″.
4. 4
With the six controls still selected, using the Align button (DRAWING TOOLS FORMAT tab | Arrange group), apply the Align Left and Distribute Vertically formats to the group.
10-3j To Format the Check Box Controls
The check box controls are formatted in the same fashion as the option button controls. The following steps format and align the check box controls.
1. 1
Select each of the four check box buttons in turn and edit the text to match the text in Figure 10–61.
2. 2
Move the leftmost check box button so that its upper-left corner aligns with the upper-left corner of cell B23, and move the rightmost check box button so that its upper-right corner aligns with the upper-right corner of cell H23.

3. 3
Select all four controls, and using the Shape Height and Shape Width boxes (DRAWING TOOLS FORMAT tab | Size group), set the control height to 0.2″ and the shape width to 1.2″.
4. 4
Select all four controls, and using the Align button (DRAWING TOOLS FORMAT tab | Arrange group), apply the Align Top and Distribute Horizontally formats to the group (Figure 10–61).
Figure 10–61
10-3k Setting ActiveX Control Properties
Like with form controls, each ActiveX control available in the Controls gallery has many properties that can be set to determine the control's appearance and behavior. You set these properties in Design mode, entered into using the Design button in the Controls group on the DEVELOPER tab on the ribbon. This will open the Properties dialog box where the control properties can be set or edited.
The user interface contains three ActiveX controls, two command buttons, and a text box. These will need to be formatted to match the final controls in Figure 10–41d.
10-3l To Format the Command Button and Text Box Controls
Why? Format the command button and text box controls to provide instructions to the user and to make them visually prominent. The command button and text box controls are formatted using the Properties window. The following steps set the properties for the command button and text box controls.
1. 1 o Select the two command button controls and the text box control to prepare for setting their
properties. o Tap or click the Control Properties button (DEVELOPER tab | Controls group) to open the
Properties window. o Tap or click the BackColor property to display the BackColor arrow. o Tap or click the BackColor arrow to display the BackColor tabs.

o Tap or click the Palette tab to display the colors on that tab (Figure 10–62).
Figure 10–62
2. 2 o Tap or click turquoise (column 6, row 5) to add a turquoise background to the command buttons. o Tap or click the Font property to display the ellipsis button. o Tap or click the ellipsis button to display the Font dialog box. o Tap or click Segoe UI in the Font list, 10 in the Size list, and Bold in the Font style list to use the
10 point bold Segoe UI font on the command buttons and in the text box (Figure 10–63).
Figure 10–63

3. 3 o Tap or click the OK button (Font dialog box) to apply this font to the text in the controls. o Set the WordWrap and Shadow properties to True. o Set Height to 50.25 and Width to 140.25 (Figure 10–64).
Figure 10–64

4. 4 o Tap or click the Close button to close the Properties window. o Select the command button controls individually, open the Properties window, and set the
Caption property to the text shown in Figure 10–65.
Figure 10–65

o Select the text box to prepare for entering properties for the control. o Set the Multiline property to True so that users can enter more than one line of text. o Set Text to the text shown in the text box in Figure 10–65. o Set Special Effect to 1 - fmSpecialEffect Raised to format the control.
Experiment
Set Special Effect to different options to see the effect on the control. Set to 1 - fmSpecialEffect Raised when finished.
5. 5 o Close the Properties window. o Select the command buttons and the text box and use the Align button (DRAWING TOOLS
FORMAT tab | Arrange group) to apply the Align Right and Distribute Vertically formats to the group. With the three controls still selected, use the arrow keys to move the controls as a group to the final locations shown in Figure 10–66.
Figure 10–66

Set command button control properties
Copyright © Cengage Learning.
Add Bookmark to this Page
10-3m To Add Fill Color to the Worksheet
The last step in formatting the worksheet is to add fill colors to differentiate different sections of the worksheet. The following steps add fill colors to the worksheet.
1. 1
Apply the Blue, Accent 3, Lighter 80% fill color to the entire worksheet.
2. 2
Apply the Dark Purple, Text 2, Lighter 40% fill color to cell A1.
3. 3
Apply the Blue, Accent 2, Darker 25% fill color to cells A3:K10.
4. 4
Apply the Blue, Accent 3, Darker 25% fill color to cells A3:B7, E6:E7, G6, and A10:K24.
5. 5
Apply the Blue-Gray, Accent 1, Darker 25% fill color to cells I21:K24.
6. 6

If necessary, select the command buttons and the text box and use the arrow keys to move the controls as a group to center the bottom command button in the range I21:K24, as shown in Figure 10–67.
Figure 10–67
7. 7
Select cell M24. Zoom to 80% to see the whole formatted section of the worksheet (Figure 10–67).
Add Bookmark to this Page
10-3n To Record User Input for Contact Method to Another Location on the Worksheet
Why? User input needs to be recorded in another location on the worksheet in preparation for copying it to a permanent location on another worksheet. The following steps record the user input for contact information to another place on the worksheet.
1. 1 o Zoom to 100%. o Press and hold or right-click the Email option button control to display the shortcut menu. o Tap or click Format Control to display the Format Object dialog box. o If necessary, tap or click the Control tab (Format Object dialog box) to display the Control sheet. o Enter $I$41 in the Cell link box to enter the identity of the option button selected in cell I41
(Figure 10–68).
Figure 10–68

2. 2 o Tap or click the OK button (Format Control dialog box) to close the dialog box. o Tap or click cell I40 to make it the active cell. o Enter =INDEX(contact,$I$41) to return text rather than numbers in row 40 (Figure 10–69).
Figure 10–69
Q&A

4. How does the INDEX function work here?
Answer
You were introduced to the INDEX function in Chapter 6. In this instance, the INDEX function looks at the value in cell I41, which identifies which option button was selected, and returns the entry associated with that value from the named range contact. The named range contact is found in column W in this worksheet.
10-3o To Record User Input for the Group Box Controls
The following steps record the user input for the information source in another place on the worksheet.
1. 1
Press and hold or right-click the Artist Postcard option button control and then click Format Control on the shortcut menu. If necessary, tap or click the Control tab and then enter $J$41 in the Cell link box (Format Control dialog box).
2. 2
Make cell J40 the active cell. Enter =INDEX(information_source,$J$41) to return text from the named range information_source rather than numbers in row 40 (Figure 10–70).
Figure 10–70
o Record User Input for the Check Box Controls
The following steps record the user input for the check boxes at another place on the worksheet.
1. 1
Select the Open Studios Check Box control. Use the shortcut menu to display the Format Control dialog box. In the Cell link box (Format Control dialog box, Control tab), type $K$40 to record user input.
2. 2

Tap or click the OK button (Format Control dialog box).
3. 3
Repeat Steps 1 and 2 for each of the remaining three check box controls, using cells L40 through N40 for the cell links.
10-3q To Assign Names to Cells
The following steps assign names to cells and enter necessary references. The lists of cell names and references are found in Tables 10–3 and 10–4.
Table 10–3
Cell Names Cell Name
A40 Last_Name B40 First_Name C40 Street_Address D40 City E40 State F40 Zip_Code G40 Telephone H40 Email_Address 10-3r Writing Code for a Command Button
Using the Controls gallery to insert a command button control into a worksheet inserts an object only. To have the button take action when a user clicks it, you must write VBA code that directs the events in the worksheet after the command button is tapped or clicked.
The next step is to write and then enter the procedure that will execute when the user taps or clicks the ‘Step 1 - Tap or Click to Enter Contact Information’ button. Code is entered in the Visual Basic Editor, which is accessed from the DEVELOPER tab on the ribbon. The Visual Basic Editor is a separate window from the window containing the worksheet.
When you trigger the event that executes a procedure, such as tapping or clicking a button, Excel steps through the Visual Basic statements one at a time, beginning at the top of the procedure. The statements should reflect the steps you want Excel to take, in the exact order in which they should occur. An event-driven program includes procedures that are executed when the specific actions taken by the user or other events occur.
After you determine what you want the procedure to do, write the VBA code on paper, creating a table similar to Table 10–5. Test the code before you enter it in the Visual Basic Editor, by stepping through the instructions one at a time yourself. As you do so, think about how the procedure affects the worksheet. This process is called desk checking, and it is an important part of the development process.
Table 10–5

Enter Mailing List Information Button Procedure Line Statement 1 ‘ Enter Mailing List Information Button Procedure Author: SC Series 2 ‘ Date Created: 11/12/2014
3 ‘ Run from: Mailing List Signup sheet by tapping or clicking button labeled Step 1 — Tap or Click to Enter Contact Information
4 ‘ Function: When executed, this procedure enters contact information for mailing list.
5 ‘ 6 Private Sub CommandButton1_Click()
7 Range(“Last_Name”).Value = InputBox(“Last Name?”, “Enter”,, 800, 6000)
8 Range(“First_Name”).Value = InputBox(“First Name?”, “Enter”,, 800, 6000)
9 Range(“Street_Address”).Value = InputBox(“Street Address?”, “Enter”,, 800, 6000)
10 Range(“City”).Value = InputBox(“City?”, “Enter”,, 800, 6000) 11 Range(“State”).Value = InputBox(“State?”, “Enter”,, 800, 6000)
12 Range(“ZIP_Code”).Value = InputBox(“Zip Code?”, “Enter”,, 800, 6000)
13 Range(“Telephone”).Value = InputBox(“Telephone number?”, “Enter”,, 800, 6000)
14 Range(“Email_Address”).Value = InputBox(“Email Address?”, “Enter”,, 800, 6000)
15 End Sub
© 2014 Cengage Learning
Consider This
Should You Document Your Code?
Yes. Use comments to document each procedure. This will help you remember its purpose at a later date or help somebody else understand its purpose. In Table 10–5, the first five lines are comments. Comments begin with the word Rem (short for Remark) or an apostrophe (‘). Comments have no effect on the execution of a procedure; they simply provide information about the procedure, such as name, creation date, and function. Comments can be placed at the beginning before the Sub statement, in between lines of code, or at the end of a line of code, as long as each comment begins with an apostrophe (‘). It is good practice to place comments containing overall documentation and information at the beginning, before the Sub statement.
BTW
Printing VBA Code
Some people find it easier to review and edit code by working with a printout. To print out VBA code while using the Visual Basic Editor, tap or click File on the menu bar and then tap or click Print on the File menu.

10-3s To Enter the Command Button Procedures Using the Visual Basic Editor
Why use the Visual Basic Editor? To enter a procedure, you use the Visual Basic Editor. To activate the Visual Basic Editor, Excel must be in Design mode. To activate the Visual Basic Editor, tap or click the Design Mode button (DEVELOPER tab | Controls group) to switch Excel to Design mode, select a control, and then tap or click the View Code button (DEVELOPER tab | Controls group).
The Visual Basic Editor is a full-screen editor, which allows you to enter a procedure by typing the lines of VBA code as if you were using word processing software. At the end of each line, you press the ENTER key or use the DOWN ARROW key to move to the next line. If you make a mistake in a statement, you can use the arrow keys and the DELETE or BACKSPACE key to correct it. You also can move the insertion point to previous lines to make corrections.
The following steps activate the Visual Basic Editor and create the procedure for the Step 1 button.
1. 1 o With the Step 1 button selected and Excel in Design mode, tap or click the View Code button
(DEVELOPER tab | Controls group) to display the Microsoft Visual Basic Editor.
Q&A
1. Do I need to maximize the Microsoft Visual Basic Editor window?
Answer
Yes. If necessary, double-tap or double-click the title bar to maximize the Visual Basic Editor window.
o Tap or click the Object arrow at the top of the window and then tap or click CommandButton1 in the Alphabetical list.
o Enter the VBA code shown in Table 10–5 (Figure 10–71).
Figure 10–71

2. 2 o Repeat Step 1 for the Step 3 button (CommandButton2) using the VBA code shown in Table 10–
6 (Figure 10–72). If requested by your instructor, enter your place of birth following the entry on Line 2 in Table 10–6.
Table 10–6
Submit Button Procedure Line Statement 1 ‘ Submit Button Procedure Author: SC Series 2 ‘ Date Created: 11/12/2014
3 ‘ Run from: Mailing List Signup sheet by tapping or clicking button labeled Step 3 — Tap or Click Submit Information.
4 ‘ Function: When executed, this procedure submits new information to the mailing list. 5 ‘ 6 Private Sub CommandButton2_Click() 7 Range(“A40:O40”).Select 8 Selection.Copy 9 Sheets(“Mailing List”).Visible = True 10 Sheets(“Mailing List”).Activate 11 Sheets(“Mailing List”).Range(“A2:N2”).Select 12 Selection.PasteSpecial Paste:=xlPasteValues, Operation:=xlNone, SkipBlanks _ 13 :=False, Transpose:=False, Selection.Font.Bold = False 14 Sheets(“Mailing List”).Range(“A2”).Activate 15 ActiveCell.EntireRow.Insert 16 Sheets(“Mailing List”).Visible = False 17 Sheets(“Mailing List Signup”).Select 18 Range(“I41:J41”).ClearContents 19 Range(“A40:H40”).ClearContents 20 Range(“K40:N40”).ClearContents 21 Range(“J8”).Activate 22 ActiveWorkbook.Save 23 End Sub
© 2014 Cengage Learning
Figure 10–72

Create a command button procedure
Copyright © Cengage Learning.