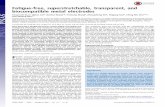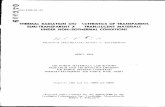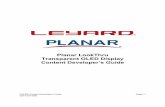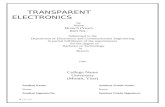Using LumensTM Document Camera with SMARTTM Board ... Document Camera W… · 4.3.1 With SMART...
Transcript of Using LumensTM Document Camera with SMARTTM Board ... Document Camera W… · 4.3.1 With SMART...
![Page 1: Using LumensTM Document Camera with SMARTTM Board ... Document Camera W… · 4.3.1 With SMART Board Notebook, press [View] / [Transparent Background] to go to Transparent Background](https://reader033.fdocuments.in/reader033/viewer/2022042919/5f60a3dc36793d2a4a2194e2/html5/thumbnails/1.jpg)
Quick Reference Guide –
Using LumensTM
Document Camera
with
SMARTTM
Board interactive white boards
(For Windows XP, Vista, Win7, Win8)
Date:2012/12/26
![Page 2: Using LumensTM Document Camera with SMARTTM Board ... Document Camera W… · 4.3.1 With SMART Board Notebook, press [View] / [Transparent Background] to go to Transparent Background](https://reader033.fdocuments.in/reader033/viewer/2022042919/5f60a3dc36793d2a4a2194e2/html5/thumbnails/2.jpg)
1
Table of Content
1 System Diagram .................................................................................... 2
2 Connecting the cables ....................................................................... 2
3 Software Installation ........................................................................... 3
4 How to get a live video feed ............................................................ 3
4.1 Drop [SMART Video player] to toolbar ................................................... 3
4.2 Use [SMART Video Player] .................................................................... 4
4.3 Use [Transparent Background] Function ................................................ 7
5 How to record video ............................................................................ 9
6 How to capture a still image .......................................................... 10
![Page 3: Using LumensTM Document Camera with SMARTTM Board ... Document Camera W… · 4.3.1 With SMART Board Notebook, press [View] / [Transparent Background] to go to Transparent Background](https://reader033.fdocuments.in/reader033/viewer/2022042919/5f60a3dc36793d2a4a2194e2/html5/thumbnails/3.jpg)
2
1 System Diagram
2 Connecting the cables
2.1 Connect the USB cable of the IWB (Interactive White Board) to the USB port on the
computer.
2.2 Connect the other end of the USB cable to the USB port on the computer.
![Page 4: Using LumensTM Document Camera with SMARTTM Board ... Document Camera W… · 4.3.1 With SMART Board Notebook, press [View] / [Transparent Background] to go to Transparent Background](https://reader033.fdocuments.in/reader033/viewer/2022042919/5f60a3dc36793d2a4a2194e2/html5/thumbnails/4.jpg)
3
2.3 Connect the VGA cable to the VGA OUT port on the computer and the VGA IN port on the projector.
3 Software Installation
3.1 Download and install the last version of [SMART Notebook] software from
following URL : http://www.smarttech.com/
3.2 Download and install the LadibugTM
software (for windows) and driver from the
following URL: http://www.Mylumens.com/goto.htm
(For more information, refer to the Installation manual.)
4 How to get a live video feed
4.1 Drop [SMART Video player] to toolbar
4.1.1 Launch the [SMART Board Notebook]
4.1.2 Go to [Customizer the toolbar]
![Page 5: Using LumensTM Document Camera with SMARTTM Board ... Document Camera W… · 4.3.1 With SMART Board Notebook, press [View] / [Transparent Background] to go to Transparent Background](https://reader033.fdocuments.in/reader033/viewer/2022042919/5f60a3dc36793d2a4a2194e2/html5/thumbnails/5.jpg)
4
4.1.3 Select [SMART Video Player] in the Customize Toolbar
4.1.4 Drop [SMART Video Player] to the [Actions tool group] of main toolbar
4.2 Use [SMART Video Player]
4.2.1 Open “SMART Video Player”.
![Page 6: Using LumensTM Document Camera with SMARTTM Board ... Document Camera W… · 4.3.1 With SMART Board Notebook, press [View] / [Transparent Background] to go to Transparent Background](https://reader033.fdocuments.in/reader033/viewer/2022042919/5f60a3dc36793d2a4a2194e2/html5/thumbnails/6.jpg)
5
4.2.2 Press [Hardware] and Select [Lumens Document Camera] or [Visual
Presenter V2].
4.2.3 Setting the Video Source press [Settings] / [Video Source Settings].
4.2.4 You could change the [Output size] and [Frame Rate] here.
![Page 7: Using LumensTM Document Camera with SMARTTM Board ... Document Camera W… · 4.3.1 With SMART Board Notebook, press [View] / [Transparent Background] to go to Transparent Background](https://reader033.fdocuments.in/reader033/viewer/2022042919/5f60a3dc36793d2a4a2194e2/html5/thumbnails/7.jpg)
6
4.2.5 Press [OK] to start preview.
4.2.6 You could use the [Pen Tool] of [SMART Video Player] to annotation over the live
video from document camera.
![Page 8: Using LumensTM Document Camera with SMARTTM Board ... Document Camera W… · 4.3.1 With SMART Board Notebook, press [View] / [Transparent Background] to go to Transparent Background](https://reader033.fdocuments.in/reader033/viewer/2022042919/5f60a3dc36793d2a4a2194e2/html5/thumbnails/8.jpg)
7
4.2.7 Press the [Capture to Notebook] of [SMART Video Player] to capture the current
image and paste to [SMART Board Notebook].
4.3 Use [Transparent Background] Function
4.3.1 With SMART Board Notebook, press [View] / [Transparent Background] to go to
Transparent Background Mode. Or you can select the [Transparent Background] Icon on
the tool bar
4.3.2 Launch the [Ladibug™] application to see live video feed from the document camera.
4.3.3 If desired, use the annotation tools of [SMART Board Notebook]
![Page 9: Using LumensTM Document Camera with SMARTTM Board ... Document Camera W… · 4.3.1 With SMART Board Notebook, press [View] / [Transparent Background] to go to Transparent Background](https://reader033.fdocuments.in/reader033/viewer/2022042919/5f60a3dc36793d2a4a2194e2/html5/thumbnails/9.jpg)
8
4.3.4 Then, you could use [Screen Capture] tool of [SMART Board Notebook]
4.3.5 Do screen capture and paste the screen to the Notebook page.
![Page 10: Using LumensTM Document Camera with SMARTTM Board ... Document Camera W… · 4.3.1 With SMART Board Notebook, press [View] / [Transparent Background] to go to Transparent Background](https://reader033.fdocuments.in/reader033/viewer/2022042919/5f60a3dc36793d2a4a2194e2/html5/thumbnails/10.jpg)
9
5 How to record video
5.1 Press in [LadibugTM
]
5.2 Select the desired video format.
5.3 Check the [Enable Video Compress] box.
5.4 Check the [Enable Audio Recorder] box.
5.5 Press to open the [video record tool bar] .
5.6 Press the [Record] radio button, the Save As window will appear.
5.7 When finished, press [Stop] to end recording.
5.8 Press to close the record toolbar.
![Page 11: Using LumensTM Document Camera with SMARTTM Board ... Document Camera W… · 4.3.1 With SMART Board Notebook, press [View] / [Transparent Background] to go to Transparent Background](https://reader033.fdocuments.in/reader033/viewer/2022042919/5f60a3dc36793d2a4a2194e2/html5/thumbnails/11.jpg)
10
6 How to capture a still image
6.1 Press [Menu] / [Insert] / [Picture from Scanner].
6.2 Select TWAIN device: [Lumens Document Camera TWAIN] or [Visual Presenter V2
TWAIN]
6.3 Press [Scan] to open the TWAIN window.
6.4 Press [Capture] .
6.5 Then ,close the TWAIN window.
![Page 12: Using LumensTM Document Camera with SMARTTM Board ... Document Camera W… · 4.3.1 With SMART Board Notebook, press [View] / [Transparent Background] to go to Transparent Background](https://reader033.fdocuments.in/reader033/viewer/2022042919/5f60a3dc36793d2a4a2194e2/html5/thumbnails/12.jpg)
11
6.6 The captured image will be pasted in the [SMART Board Notebook].