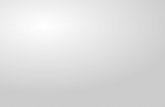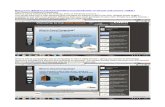Using formsinwriter vi-draft1
-
Upload
hung-nguyen-vu -
Category
Documents
-
view
4.989 -
download
1
description
Transcript of Using formsinwriter vi-draft1

Writer Guide
Chapter 1515 Sử dụng biểu mẫu trong
Writer
OpenOffice.org

Copyright Quyền sao chépThis document is Copyright © 2005 by its contributors as listed in the section titled Authors. You can distribute it and/or modify it under the terms of either the GNU General Public License, version 2 or later (http://www.gnu.org/licenses/gpl.html), or the Creative Commons Attribution License, version 2.0 or later (http://creativecommons.org/licenses/by/2.0/).
Tài liêu này theo Copyright © 2005 bởi người đóng góp như được liệt kê trong phần Tác giả. Bạn có thể phân phối nó hoặc chỉnh sửa nó theo quy định của GNU General Public License (http://www.gnu.org/licenses/gpl.html), phiên bản 2 hoặc muộn hơn, hoặc Creative Commons Attribution License, phiên bản 2.0 hoặc muộn hơn (http://creativecommons.org/licenses/by/2.0/).
Tất cả thương hiệu trong hướng dẫn thuộc về người chủ hợp pháp của chúng.
Authors Các tác giảIain RobertsSigrid KronenbergerTara HessJean Hollis WeberJanet Swisher
Bùi Khánh Dương (dịch) và Phan Thái Trung (hiệu đính), tác giả phiên bản tiếng Việt.
Feedback Phản hồiMaintainer: Iain RobertsPlease direct any comments or suggestions about this document to:[email protected]
Người nhận: Iain Roberts
Gửi trực tiếp các ý kiến và đánh giá về tài liệu đến
Publication date and software version Ngày xuất bản và phiên bản phần mềmPublished 31 October 2005. Based on OpenOffice.org 2.0. Được xuất bản 31 tháng 10 năm 2005. Dựa trên OpenOffice.org 2.0. Phiên bản tiếng Việt xuất bản ngày 12 tháng 01 năm 2006 với sự hỗ trợ của dự án “Centres Linux et Logiciels Libres pour le Développement – C3LD Vietnam” (http://www.centre-linux.org/) của Tổ chức hợp tác đại học cộng đồng Pháp Ngữ (AUF).
You can download an editable version of this document from http://oooauthors.org/en/authors/userguide2/published/

Contents
Contents Các nội dungCopyright Quyền sao chép..........................................................................................................ii
Authors Các tác giả.....................................................................................................................ii
Feedback Phản hồi......................................................................................................................ii
Publication date and software version Ngày xuất bản và phiên bản phần mềm.........................ii
Introduction Giới thiệu.....................................................................................................................1
When to use forms Khi nào sử dụng các biểu mẫu..........................................................................1
Alternatives to using forms in Writer Thay đổi sang sử dụng các biểu mẫu trong Writer..........1
Creating a simple form Tạo một biểu mẫu đơn giản.......................................................................2
Create a document Tạo một tài liệu............................................................................................2
Form toolbars Các thanh công cụ biểu mẫu................................................................................2
Design Mode Trạng thái thiết kế.................................................................................................3
Insert form controls Thêm các điều khiển biểu mẫu...................................................................3
Configure controls Cấu hình các điều khiển...............................................................................3
Using the form Sử dụng các điều khiển......................................................................................4
Form controls reference Tham chiếu các điêu khiển biểu mẫu...................................................5
Example: a simple form Ví dụ: một biểu mẫu đơn giản..................................................................9
Create the document Tạo một tài liệu.........................................................................................9
Add form controls Thêm các điều khiển biểu mẫu.....................................................................9
Configure form controls Cấu hình điều khiển biểu mẫu...........................................................10
Finishing touches Hoàn thành...................................................................................................12
Accessing data sources Truy cập nguồn dữ liệu............................................................................12
Creating a database Tạo cơ sở dữ liệu......................................................................................12
Accessing an existing data source Truy cập một nguồn dữ liệu có sẵn.....................................15
Creating a form for data entry Tạo một biểu mẫu cho đầu vào dư liêu.....................................15
Entering data into a form Điền dữ liệu vào một biểu mẫu.......................................................16
Advanced form customization Thao tác biểu mẫu cấp cao...........................................................17
Linking a macro to a form control Liên kết một macro với một điều khiển biểu mẫu.............17
Read-only documents Các tài liệu chỉ đọc................................................................................18
Fine-tuning database access permissions Các quyền truy nhập cơ sở dữ liệu...........................18
Using Forms in Writer i

Contents
Form control formatting options Các lựa chọn định dạng điều khiển biểu mẫu.......................19
XForms XForms............................................................................................................................20
Using Forms in Writer ii

Gi i thi uớ ệ
Gi i thi uớ ệChương này sẽ bao gồm cách sử dụng các form trong các tài liệu Writer. Phần lớn các thông tin ở đây được ứng dụng và form trong các thành phần OpenOffice.org khác, nhưng có một vài sự khác biệt.
Chương này biểu diễn thông tin về cách sử dụng form trong bốn mục chính: thiết lập một form cơ bản, một ví dụ cho việc tạo form, liên kết một form với một nguồn dữ liệu và cuối cùng một vài kỹ thuật cao hơn.
Các form OpenOffice.org bao trùm rất nhiều vấn đề và không phải mọi thứ đều được đề cập đến ở đây. Sự thiếu sót đáng kể là việc sử dụng form ở trong các tài liệu HTML và các macros viết để liên kết đến các điều khiển form.
Khi nào s d ng formử ụMột tài liệu văn bản chuẩn hiển thị thông tin: một bức thư, một báo cáo hoặc sách nhỏ để quảng cáo... Thông thường một người đọc có thể chỉnh sửa tuỳ thích. Một form có các mục không bị chỉnh sửa, và một số mục khác được thiết kế để cho người đọc thay đổi.Ví dụ, một bản câu hỏi có phần giới thiệu và câu hỏi và khoảng trống cho người đọc điền câu trả lời.
OpenOffice.org đưa ra một vài cách để điền thông tin vào một biểu mẫu, bao gồm cả hộp kiểm tra checkbox, hộp văn bản text box, danh sách kéo xuống pull-down list và vòng quay spinner.
Các biểu mẫu được sử dụng trong ba cách:
• Để taọ một biểu mẫu đơn giản đối với người nhận để hoàn thành, ví dụ như bảng câu hỏi được gửi cho một nhóm người để điền vào và gửi trả.
• Để liên kết một cơ sở dữ liệu hoặc một nguồn dữ liệu và cho phép người sử dụng nhập thông tin. Một người nào đó điền thông tin cho từng yêu cầu vào một cơ sở dữ liệu sử dụng biểu mẫu.
• Để xem thông tin được tổ chức trong cơ sở dữ liệu hoặc nguồn dữ liệu. Một người thông minh nên xem thông tin về các cuốn sách.
Sử dụng các biểu mẫu để truy cập cơ sở dữ liệu cho phép một cách nhanh và dễ dàng để xây dựng một giao diện đồ hoạ phức tạp. Biểu mẫu của bạn có bao gồm bất cứ trường nào liên kết với nguồn dữ liệu mà còn văn bản, đồ hoạ, bảng, hình vẽ và các thành phần khác.
Các thay đổi trong việc sử dụng biểu mẫu trong WriterTrong OpenOffice.org phiên bản 1.x, các biểu mẫu chỉ là cách để truy cập nguồn dữ liệu. Trong phiên bản 2.0 Base các thành phần cung cấp một cách khác để đạt điều này. Có rất nhiều sự tương đồng giữa các biểu mẫu trong Base và Writer, nhưng nó có thể là một cách tốt hơn đối với một nhiệm vụ cụ thể. Base chỉ dùng cho biểu mẫu truy cập nguồn dữ liệu, bạn không sử dụng nó cho các biểu mẫu đơn giản.
Using Forms in Writer 1

Khi nào s d ng formử ụ
OOo2.0 bây giờ bao gồm Base-thành phần cơ sở dữ liệu. Bạn có thể tạo cơ sở dữ liệu vào biểu mẫu trong Base.
Phần lớn các thành phần OpenOffice.org khác-Calc, Impress và Draw- cũng hỗ trợ biểu mẫu giống như Writer làm.
Tạo một form đơn giảnPhần này giải thích cách tạo môt form đơn giản không cần liên kết đến nguồn dữ liệu hoặc cơ sở dữ liệu và không có những thao tác cao cấp.
Tạo một tài liệuKhông có cách nào đặc biệt để tạo tài liệu được sử dụng như biểu mẫu. Tạo một tài liệu Writer mới với File > Nes > Text document.
Form toolbars Các thanh công cụ biểu mẫuHai thanh toolbar điều khiển việc tạo form: Form Control và Form Design. Lựa chọn Select View > Toolbars > Form Controls and View > Toolbars > Form Design để hiện thị cả hai. Xem “Form controls reference” ở trang 7 cho tóm tắt các công cụ trong các thanh công cụ.
TIP
Chỉ dẫnThanh toolbar Form Design có thể đồng thời được lấy ra từ thanh toolbar Form Controls. Một vài điều khiển ít sử dụng nằm trong thanh toolbar thứ ba – More Controls cũng được lấy ra từ thanh toolbar Form Controls.
Figure 1: The three form design toolbars
Thanh toolbar Form Controls có một nút cho từng kiểu sử dụng nhiều nhất của điều khiển.
Note
Chú ýTrong form OpenOffice.org, các điều khiển là các hộp văn bản, các hộp danh sách, các nút lựa chọn, các nút ấn và các mục khác có thể được thay thế trong các biểu mẫu.
Using Forms in Writer 2

T o m t form đ n gi nạ ộ ơ ả
Kiểu thiết kếKhi tạo một form, bạn sẽ muốn kiểm tra tất các các phần của công việc form trực tiếp. Nếu kiểu thiết kế bị tắt, form sẽ cư xử như là đối với người sử dung cuối. Các nút có thể được ấn, hộp checkboxes được đánh dấu và các mục danh sách được lựa chọn. Nếu kiểu thiết kế đang bật, nhấn và mục điều khiển lựa chọn cho việc chỉnh sửa.
Nhấn vào nút Design Mode trên thanh công cụ Form Controls để chuyển trạng thái thiết kế từ bật sang tắt hoặc ngược lại.
TIP
Chỉ dẫnNếu nút Design Mode không sẵn sàng, nhấn vào nút Select. Điều này sẽ kích hoạt phần lớn các công cụ trong ba thanh công cụ.
Thêm các điều khiển form1) Để thêm một điều khiển form vào một tài liệu, nhấn để lựa chọn một điều khiển. Con
trỏ chuột sẽ chuyển sang hình dạng:
2) Nhấn vào trong văn bản nơi bạn muốn điều khiển xuất hiện (Bạn có thể thay đổi vị trí của điều khiển sau đó)
3) Giữ nhấn trái chuột, kéo điều khiển để điều chỉnh kích cỡ của nó.
4) Nút điều khiển vẫn còn kích hoạt, bạn có thể thêm các điều khiển khác của cùng loại mà không cần thực hiện các thao tác đối với thanh công cụ.
5) Để thanh đổi một công cụ khác, nhần vào hình tượng của nó trên thanh công cụ.
Để dừng việc thêm các điều khiển, nhấn vào nút Select trên thanh công cụ Form Control, hoặc nhấn vào một trong các điều khiển bạn vừa thêm. Con trỏ chuột sẽ thay đổi trở lại thành trạng thái xuất hiện ban đầu.
TIP
Chỉ dẫnGiữ phím Shift khi đang tạo một điều khiển biểu mẫu để tạo một điều khiển hình vuông. Khi bạn nhấn Shift khi điều chỉnh kích cỡ của một điều khiển đã có, tỷ lệ chiều dài chiều rộng của nó không thanh đổi.
Note
Chú ýKhi bạn thêm một group box, list box hoặc một combo box, trình tự động wizard sẽ xuất hiện để hướng dẫn bạn qua các bước cài đặt. Nếu bạn không muốn chạy wizard, nhấn vào nút Wizards On/Off trên thanh công cụ Form Controls.
Using Forms in Writer 3

T o m t form đ n gi nạ ộ ơ ả
Cấu hình các điều khiểnSau khi thêm các điều khiển, bạn cần phải cấu hình hình dáng và hành vi của chúng như bạn muốn. Kích chuột phải vào điều khiển biểu mẫu trong tài liệu của bạn và lựa chọn Control từ thực đơn.
Hộp thoại Form Control (Hình 2) có ba tab: General, Data và Events. Đối với các biểu mẫu đơn giản, chỉ tab General là đủ. Trong tab này bạn có thể thiết lập hình dáng của điều khiển.
Một vài điều khiển có các lựa chọn hữu ích:
• Một vài điều khiển có một số nhã có thể nhìn thấy, ví dụ Push Button và Option Button. Văn bản nhãn có thể được thiết lập.
• Hộp danh sách List Box chứa một danh sách các lựa chọn để chọn từ chúng. Thiết lập những cái này trong hộp đầu vào danh sách.
Ch d nỉ ẫ Kích đúp chuột vào điều khiển làm hiện ra hộp thoại Control Properties.
Figure 2: Control Properties dialog
S d ng m t bi u m uử ụ ộ ể ẫĐể sử dụng một biểu mẫu, thoat khỏi trạng thái thiết kế bằng việc nhấn vào nút Design Mode
On/Off
Using Forms in Writer 4

T o m t form đ n gi nạ ộ ơ ả
Một cách thông thường để sử dụng biểu mẫu là:
1) Bạn thiết kế một biểu mẫu, sau đó nhớ nó
2) Bạn gửi biểu mẫu cho những người khác (ví dụ, bằng email)
3) Họ điền vào biểu mẫu, nhớ nó và gửi lại nó cho bạn.
4) Bạn mở biểu mẫu, xem các câu tra lời của họ.
TIP
Chỉ dẫnBằng việc sử dụng một nguồn dữ liệu, hoặc thiệt lập một biểu mẫu để cập nhật lên web, bạn có thể tự động liên kết dữ liệu. Tuy nhiên, cả hai cách đó sẽ phức tạp hơn và bạn có thể muốn giữ chúng đơn giản.
Using Forms in Writer 5

T o m t form đ n gi nạ ộ ơ ả
Hướng dẫn các điều khiển biểu mẫu
Thanh công c Formụ Control
Lựa chọnLựa chọn một điều khiển biểu mẫu để trình diễn một vài hành động trên nó.
Trạng thái thiết kế tắt/bậtChuyển đổi giữa trạng thái thiết kế bật (để chỉnh sửa biểu mẫu) và trạng thái thiết kế tắt (để sử dụng biểu mẫu)
Điều khiểnMở hộp thoại thuộc tính của điều khiển biểu mẫu. Hộp thoại cos thể được giữ mở khi một điều khiển khác được lựa chọn.
Biểu mẫuMở hộp thoại các thuộc tính của biểu mẫu, các thuộc tính điều khiển toàn bộ biểu mẫu, như là nguồn dữ liệu mà nó liên kết.
Hộp đánh dấuMột hộp có thể được lựa chọn hoặc không được lựa chọn trong biểu mẫu. Bạn có thể gắn nhãn cho hộp.
Hộp văn bản.Điều khiển để tạo ra một hộp mà người dùng có thể đánh bất cứ văn bản nào vào đó.
Trường được định dạngĐiều khiển cho phép các lựa chọn định dạng cho số. Ví dụ bạn có thể thiết lập các giá trị lớn nhất, nhỏ nhất cho các số hoặc là kiể số (kiểu thập phân, khoa học, hay là tiền tệ)
Nút ấn Tạo một nút ấn có thể liên kết đến một đến một macro. Nhãn là tên xuất hiện ở trên nút.
Nút lựa chọnTạo một nút lựa chọn hoặc nút. Khi nhiều nút được nhóm với nhau, chỉ một nút có thể được lựa chọn. Cách tốt nhất để nhóm nhiều nút với nhau là sử dụng nút Group Box trên thanh công cụ More Controls, với trình tự động wizards được kích hoạt.
Hộp danh sáchTạo ra một danh sách các lựa chọn, như là một thực đơn kéo xuống, người sử dụng có thể chọn từ đó. Nếu trình tự động wizard đã bật, việc tạo hộp danh sách sẽ mở ra List Box Wizard. Trình tự động wizard chỉ hữu dụng khi biểu mẫu của bạn liên kết đến một nguồn dữ liệu.Nếu không liên kết với một nguồn dữ liệu, tắt wizard và tạo một hộp danh sách trống. Sau đó kích vào nút Control trong lựa chọn đầu vào danh sách trong tab General, điền lựa chọn mà bạn muốn xuất hiện vào danh sách.
Hộp Combo Như là hộp danh sách, bạn thiết lập danh sách các lựa chọn. Ngoài ra một ô ở trên sẽ hiển thị lựa chọn hoặc cho phép người sử dụng đánh ký tự vào đó. Ngoài ra hôp Combo làm việc như là List Box
Using Forms in Writer 6

T o m t form đ n gi nạ ộ ơ ả
Thanh công c Formụ Control
Trường nhãnMột nhãn văn bản. Sự khác nhau giữa nhãn văn bản và đánh máy trực tiếp lên tài liệu, về mặt điều khiển, bạn có thể liên kết một trường nhãn với một chương trình macros, ví dụ, một điều gì đó sẽ xảy ra khi chuột qua hoặc là nhấn vào nó.
Thêm điều khiênMở thanh công cụ More Controls
Thiết kế biểu mẫuMở thanh công cụ Form Design (có thể được mở bằng cách View > Toolbars > Form Design)
Wizard Bật/TắtMột vài điều khiển biểu mẫu (List Box và Combo Box) có tuỳ chọn wizards. Nếu bạn không muốn wizard mở khi bạn tạo một trong những điều khiển này, sử dụng Wizards Bât/Tắt để chuyển đối.
Thanh công cụ More Controls
Nút quayNút quay cho phép người sử dụng chọn một số vòng qua một số. Chỉ ra giá trị lớn nhất, giá trị nhỏ nhất, giá trị mặc định và bước giữa các số.Điều khiển này không phổ biến trong Write, như là số không được hiển thị. Trong Calc, tuy nhiên, mục Data xuât hiện trong hộp thoại Control Properties, cho phép bạn liên kết một nút quay với môt ô.
Thanh kéoTạo một thanh kéo, với một số lựa chọn để xác định chính xác sự xuất hiện.Điều khiển này không phổ biến được dùng trong Writer. Trong Calc, một mục Dât xuất hiện trong hộp thoại Control Properties, cho phép bạn liên kết một thanh kéo đến một ô.
Nút hìnhHành động chính xác như một nút ấn, nhưng hiển thị một hình. Chọn một hình trong lựa chọn Graphics trên mục General trong hộp thoại Control Properties.
Điều khiển hình ảnhChỉ hữu dụng khi biểu mẫu liên kết với một nguồn dữ liệu và một trường trong nguồn lưu ảnh. Bạn có thể thêm một ảnh mới vào cơ sử dữ liêu hoặc tìm và hiển thị một ảnh từ cơ sở dữ liêu.
Trường dữ liệu Giữ ngày. Cấu hình ngày sớm nhất và muộn nhât trường sẽ chấp nhận, ngày mặc định và định dạng ngày. Bạn có thể thêm một vòng quay.
Trường thời gianLàm việc giống như một trường dữ liệu, chỉ ra thời gian.
Lựa chọn tệpCho phép người sử dụng lựa chọn một tệp bằng cách đánh đường dẫn và tên trực tiếp hoặc bằng cách nhấn vào mút Browse và chọn một trường từ hộp thoại.
Using Forms in Writer 7

T o m t form đ n gi nạ ộ ơ ả
Thanh công c Formụ Control
Trường sốHiển thị số. Chỉ ra định dạng, giá trị lớn nhất, giá trị nhỏ nhất, và giá trị mặc định. Bạn có thể thêm một vong quay.
Trường tiền tệ Làm việc giống như một trường số, bạn có thể thêm các ký hiệu tiền tệ.
Trường PatternCác trường Pattern hữu dụng khi biểu mẫu liên đến một nguồn dữ liệu. Chỉ ra một Edit Mask để giới hạn các giá trị mà người dùng có thể điền vào trường. Chỉ ra Literal Mask để giới hạn dữ liệu nào được hiển thị từ nguồn dữ liệu.
Hôp nhómĐiều khiển hộp nhóm có hai các sử dụng khác nhau phụ thuộc vào khi nào wizard bật hoặc tắt.Nếu wizards đang bật, tạo một hộp nhóm mở ra wizard Group Element. Điều này tạo ra một nhóm các nút tuỳ chọn (trong đó chỉ một được lựa chọn tại một thời điểm). Trong phần lớn các trường hợp, sử dụng hộp nhóm là cách tôt nhất để tạo ra một tập hợp các nút lựa chọn.Nếu wizard đang tắt, một hộp nhóm đơn giản là một hộp nhìn thấy để nhóm các điều khiển khác nhau với nhau. Nó không có hiệu quả gì đối với hoạt động của các điều khiển.
Điều khiển bảngĐiều khiển Table chỉ hữu dụng mới một nguồn dữ liệu. Nếu không nguồn dữ liệu nào được chỉ định, bạn sẽ được nhắc để chọn một trong Wizard Table Element.Bạn có thể chọn một số trường để hiển thị trong trạng thái thiết kế tắt, dữ liệu xuất hiện trong bảng. Bảng đồng thời chứa các điều khiển để đi qua các bảng ghi.Các bảng ghi có thể được thêm, xoá, chỉnh sửa trong bàng.
Thanh điều hườngMột thanh điều hướng giống như thanh công cụ Form Navigation (View > Toolbars > Form Navigation), nhưng có thể được đặt bất cứ đâu trong tài liệu và có thể thay đổi kích thước.
Thanh công cụ Form Design
Lựa chọnLựa chọn một điều khiển biểu mẫu để trình diễn một hành động trên nó.
Trạng thái thiết kế bật/tắtChuyển đổi giữa chế đố thiết kế bật (để sửa biểu mẫu) và chế độ thiết kế tắt (để sử dụng các biểu mẫu)
Điều khiển Mở hộp thoại thuộc tính của điều khiển biểu mẫu. Hộp thoại có thể được giữ mở khi các điều khiển khác đang được lựa chọn
Biểu mẫuMở hộp thoại thuộc tính biểu mẫu, các thuộc tính điều khiển cho toàn bộ biểu mẫu, ví dụ như nguồn dữ liệu nào
Using Forms in Writer 8

T o m t form đ n gi nạ ộ ơ ả
Thanh công cụ Form Design
nó liên kết đến.
Điều hướng biểu mẫuĐiều hướng biểu mẫu là một tiện ích, hiển thị tất cả các biểu mẫu và các điều khiển trong tài liệu hiện thời, cho phép bạn chỉnh sửa và xoá chúng dễ dàng.Nếu bạn sử dụng Điều hướng biểu mẫu, bạn đặt tên cho các điều khiển (trong hộp thoại thuộc tính). Tên sẽ xuất hiện trong điều hướng. Nhờ tên bạn có thể phân biệt các điều khiển.
Thêm trườngThêm trường chỉ hữu ích nếu bạn có một nguồn dữ liệu cụ thể cho biểu mẫu. Nếu không có nguồn dữ liệu nào được liên kết, một hộp trống sẽ mở ra.Nếu bạn chỉ ra nguồn dữ liệu cụ thể, thêm trường sẽ mở ra danh sách của tất cả các trường trong bảng cụ thể, bạn có thể kéo và thả chúng vào trang. Đây là cách nhanh nhất và dễ nhất để tạo ra một biểu mẫu từ nguồn dữ liệu.
Thứ tự kích hoạt
Cho phép bạn chỉ ra thứ tự trong đó phím shift chuyển đến giữa các điều khiển. Bạn có thể kiểm tra thứ tự bằng việc rời khỏi trạng thái thiết kế và sử dụng phím Tab để chuyển đổi giữa các điều khiển.
Mở trong trạng thái thiết kế
Mở biểu mẫu hiện thời trong trạng thái thiết kế (để chỉnh sửa biểu mẫu )
Chỉ ra điều khiển tự độngNếu được kích hoạt, mục tiêu sẽ được thiết lập cho điều khiển biểu mẫu đầu tiên.
Định vị trí và kích cỡMở hộp thoại Position và Size, cho phép bạn chỉ ra cả hai bằng việc đánh vào một giá trị chính xác, hơn là kéo một điều khiển. Bạn có thể khoá cỡ và vị trí, nên chúng không bị thay đổi ngẫu nhiên. Đối với một số điều khiển, bạn có thể quay và thiết lập độ dốc và bán kích góc.
Thay đổi mỏ neoChỉ với khung, bất cứ điều khiển biểu mẫu nào cũng có thể được neo vào một trang, đoạn hoặc ký tự và đồng thời được neo như một ký tự (nghĩa là nó hành động giống như bất kỳ một ký tự khác trên một trang giấy)
Căn chỉnhNut Alignment sẽ không kích hoạt trừ khi một một điều khiển được neo như một ký tự. Bạn có thể căn chỉnh một điều khiển bằng những cách khác nhau, ví dụ lên đỉnh của điều khiển ngang hàng với đỉnh của một đoạn văn bản hoặc đáy ngang hàng với đáy của một đoạn văn bản.
Hiển thị lướiHiển thị lưới các điểm trên trang giấy, giúp bạn kẻ đường các điều khiển.
Gắn vào lướiKhi một điều khiển được mang gần đến một điểm lưới hoặc một đường, nó sẽ nhập vào lưới, Điều này tạo sự dễ dàng đối với định hàng cho các điều khiển.
Using Forms in Writer 9

T o m t form đ n gi nạ ộ ơ ả
Thanh công cụ Form Design
Đường khi dịch chuyểnKhi một điều khiển được dịch chuyển, đường mở rộng từ một điều khiển ngang và dọc giúp bạn đặt vị trí của nó chính xác.
Ví dụ: một biểu mẫu đơn giản
T o m t tài li uạ ộ ệMở một tài liệu mới (File > New > Text Document). Đây là ý tưởng viết ra một phác thảo của tài liệu, không có các điều khiển biểu mẫu, do đó nó rất dễ dàng thanh đổi sau đó.
Figure 3: Initial document without form controls
Add form controls Thêm các điều khiển biểu mẫuBước tiếp theo là thêm các điều khiển biểu mẫu vào tài liệu. Chúng ta sẽ có bốn điều khiển:
• Name là môt hôp văn bản.
• Sex là một nút hai lựa chọn, nam hay nữ.
• All shapes you like là một danh sách các lựa chọn.
• Tất cả các hình bạn thích là một dãy các hộp kiểm tra.
Để thêm các điều khiển này
1) Lựa chọn View > Toolbars > Form Controls để mở thanh công cụ Form Control.
2) Nếu các cộng cụ không sẵn sàng, nhấn vào nút Form Navigator (trên thanh công cụ Form Control) để kích hoạt chúng. Nếu cần thiết, nhấn vào nút Design Mode On/Off.
Using Forms in Writer 10

Ví d : m t bi u m u đ n gi nụ ộ ể ẫ ơ ả
3) Nhấn vào nút TextBox , sau đó nhấn vào tài liệu, với chuột trái được nhấn xuống, kéo hình của của hộp văn bản Name theo kích cỡ mà bạn muốn.
4) Chắc chắn rằng là nút Wizards On/Off đang trạng thái bật. Nhấn vào nút More
Controls để mở thanh công cụ More Controls .
5) Trên thanh công cụ More Controls, nhấn vào nút Group Box . Vẽ một hộp nhóm Sex.
6) Trên trang đầu tiên của wizard, đánh tên hai trường lựa chọn: Nam và Nữ. Nhấn Next>> ba lần, xoá caption và nhấn Finish.
7) Bây giờ tạo một hôp danh sách. Trên thanh công cụ Form Controls, nhấn vào nút
Wizards On/Off để tắt wizard. Nhấn vào nút List Box và vẽ một hộp danh sách Favourite Shape: trong tài liệu. Việc này sẽ tạo một ô cửa trống.
8) Cuối cùng tạo ra bốn hộp kiểm tra All the shapes you like. Nhấn vào nút Check Box
và sau đó vẽ ra bốn hộp kiểm tra, cạnh nhau dọc trang.
Bạn sẽ có một tài liệu giống như sau:
Figure 4: Document with form controls
Cấu hình các điều khiển biểu mẫuTrường Name và Sex không cần cấu hình thêm.
Hộp danh sách phải được cấu hình để thêm một danh sách các lựa chọn. Hộp kiểm tra phải được cấu hình để thêm vào các tên.
Using Forms in Writer 11

Ví d : m t bi u m u đ n gi nụ ộ ể ẫ ơ ả
1) Nhấn vào điều khiển List Box trong tài liệu và sau đó nút Control trên thanh công cụ Form Design để mở ra hộp tính chất điều khiển. Lựa chọn mục Genneral.
2) Trong hộp List Entries, thêm tên các các hình: Circle, Triangle, Square và Pentagon. Đánh vào một hình và nhấn phím Enter. Sau đó đặt con trỏ ở cuối của dòng và gõ vào hình tiếp theo.
3) Nhấn vào hộp Check Box đầu tiên. Hộp thoại Properties sẽ mở ra
4) Thay đổi nhãn Label thành Circle và nhấn Enter. Nhãn trên hộp kiểm tra sẽ thay đổi ngay lập tức.
5) Nhấn vào từng hộp kiểm tra. Thanh đổi nhãn Label trong hộp thoại Properties lần lượt thành Triangle, Square, and Pentagon.
6) Đóng hộp thoại Properties.
7) Chuyển Design Mode sang trạng thái tắt và đóng hai thanh công cụ Controls.
Bây giờ bạn đã hoàn thành xong biểu mẫu có hình dạng sau:
Figure 5: Completed form
Hoàn thànhBiểu mẫu được hoàn thành, nhưng bạn có thể tự do thay đổi tài liệu. Nếu bạn gửi biểu mẫu cho người khác điền thông tin, bạn có thể muốn làm cho tài liệu ở chế độ chỉ đọc read-only. Hiệu quả là người dùng chỉ có thể điền thông tin vào biểu mẫu mà không thể thay đổi các định dạng của biểu mẫu.
Để tạo một tài liểu chỉ đọc lựa chọn Tools > Options > OpenOffice.org > Security > Open this document in read-only mode.
Using Forms in Writer 12

Ví d : m t bi u m u đ n gi nụ ộ ể ẫ ơ ả
Note
Chú ýNếu tài liệu chỉ đọc nếu một người điền thông tin vào biểu mẫu sẽ cần sử dung File > Save as để lưu tài liệu.
Truy cập nguồn dữ liệuCách sử dụng phổ biển của biểu mẫu là như một đầu cuối của một cơ sơ dữ liệu. Bạn có thể cung cấp một biểu mẫu cho phép người sử dụng thêm thông tin vào cơ sở dữ liệu đang kết nối, bởi vì nó là một phần của tài liệu Writer, biểu mẫu có thể chứa tất cả các hình, các định dạng, và các thành phần khác làm nó giống như cái bạn muốn. Chỉnh sửa một biểu mẫu cũng đơn giản như chỉnh sửa một tài liệu.
OpenOffice.org có thể truy cập rất nhiều loại cơ sở dữ liệu như ODBC, MySQL, Oracle, JDBC, spreadsheets và tệp văn bản. Nhìn chung cơ sở dữ liệu có thể được truy nhập để đọc vào viết, các nguồn dữ liệu khác (ví dụ spreadsheets) chỉ có thể đọc.
Chỉ dẫnĐể nhìn thấy danh sách đầy đủ các kiểu nguồn cơ sở dữ liệu hỗ trợ, nhấn File > New > Database. Nhấn Connect đến một cơ sở có sẵn và sau đó nhấn hình tam giác ở hộp danh sách.
Tạo cơ sở dữ liệuChương có tựa đề ”Bắt đầu với Nền tảng” trong hương dẫn bắt đầu trình bày chi tiết hơn cách để tạo một cơ sơ dữ liệu. Chúng ta sẽ đưa ra một hướng dẫn ngắn gọn ở đây để tạo ra một cơ sở dữ liệu đơn giản với OOo Base.
1) Lựa chọn File > New > Database để bắt đầu trình tự động Database Wizard (Hình 6)
2) Nhấn Create a new database và nhấn Next.
3) Chọn Yes, register the database for me. Đăng ký cơ sở dữ liệu mang ý nghĩa là nó có thể được truy nhập từ các thành phần Ooo khác như là Writer và Calc. Bạn cần làm điều này nếu bạn muốn liên kết biểu mẫu của bạn với cơ sở dữ liệu.
4) Nhấn Finish và lưu cơ sở dữ liệu mới của bạn, cho nó một cái tên. Không giống như việc tạo một tài liệu trong OOo, cơ sở dữ liệu phải được lưu giữ khi bạn tạo nó lần đầu.
Using Forms in Writer 13

Truy c p ngu n d li uậ ồ ữ ệ
Figure 6: Database Wizard
Sau khi lưu cơ sở dữ liệu, bạn nên xem bàn hình Base chính (hình 7), nơi chứa ba ô cửa. Ô cửa bên trái là Cơ sở dữ liệu, với biểu tượng Bảng, Truy vấn, Biểu mẫu và Báo cáo.
Bước tiếp theo là tăng thêm một bản. Chi tiết được trình bài trong “Bắt đầu với Base” trong hướng dẫn Bắt đầu
1) Chọn vào một Tables, sau đó nhấn Create Table in Design View.
2) Sử dụng màn hình thiết kế bảng (hình 8) để cho Base biết các trường nào được tạo. Chúng ta sẽ có ba trường: Name, Address, và Telephone.
3) Trên dòng đầu tiên, thêm vào dưới trường ID và thiết lập trường Field Type thành Integer [INTEGER]. Trong hộp xám ở cuối dòng, kích chuột phải và lựa chọn Primary Key, làm hiện biểu tượng chìa khoá ở trong hộp. Trong Field Properties ở cuối của màn hình là lựa chọn Auto Value, thay đổi thành Yes.
TIP
Chú ýThiết lập trường Primary Key với Auto Value thành Yes là một bước quan trọng. Nếu bước này không được thực hiện, biểu mẫu bạn tạo ra sau đó đòi hỏi tinh tế trong việc sử dụng và rất dễ phát sinh lỗi cho người sử dụng. Chắc chắn rằng bạn đã thực hiện bước này đúng!
4) Trên ba dòng, điền vào Field Name Name Name, Address and Telephone. Chấp nhận mặc định Field Type của Text[VARCHAR] và để Description trống.
Using Forms in Writer 14

Truy c p ngu n d li uậ ồ ữ ệ
5) Lưu bảng (File > Save). Bạn sẽ được nhắc đặt tên cho nó.
6) Cuối cùng, lưu toàn bộ văn bản từ màn hình Base (File > Save).
Figure 7: Main Base screen with contacts table created
Using Forms in Writer 15

Truy c p ngu n d li uậ ồ ữ ệ
Figure 8: Database table design
Truy cập nguồn dữ liệu có sẵnNếu bạn đã có một nguồn dữ liệu có sẵn, ví dụ một spreadsheet hoặc một cơ sở dữ liệu, bạn đơn giản muốn cho Ooo biết về nó. Đây gọi là đăng ký nguồn dữ liệu.
Để đăng ký một nguồn dữ liệu:
1) Lựa chọn File > New > Database để mở Database Wizard.
2) Lựa chọn Connect to an existing database và chọn kiểu từ danh sách kéo xuống.
3) Nhấn Next và theo chỉ dẫn để lựa chọn cơ sở dữ liệu đăng ký (quá trình chính xác thay đổi giữa các loại khác nhau của nguồn dữ liệu)
4) Trong bước 3: Nhớ và thực thi, kiểm tra lại Yes, register the database for me đã được chọn. Không lựa chọn Open the database for editing bạn phải đăng ký nó, không được chỉnh sửa nó qua Base.
Tạo một biểu mẫu cho dữ liệu nhập vàoBất cứ khi nào bạn tạo một cơ sở dữ liệu, hoặc đã có nguồn dữ liệu, thì nguồn phải được đăng ký với OpenOffice.org (ở phía trên). Một khi nó đã được đăng ký, liên kết biểu mẫu của bạn với nguồn dữ liệu rất đơn giản. Thực hiện theo các bước sau sẽ tạo ra một biểu mẫu và liên kết nó với một nguồn dữ liệu đã đăng ký.
Using Forms in Writer 16

Truy c p ngu n d li uậ ồ ữ ệ
1) Tạo một tài liệu mới trong Writer (File > New > Text Document).
2) Thiết kế biểu mẫu, không đưa vào các trường thực sự (bạn có thể thay đổi sau đó)
3) Làm hiện thanh công cụ Form Controls (View > Toolbars > Form Controls).
4) Nhấn vào nút Design Mode On/Off để đặt tài liệu vào trạng thái thiết kế, nếu cần. Vớ trạng thái thiết kế tắt, phần lớn các nút của thanh công cụ sẽ màu xám. Nếu nút Design Mode cũng mầu xám, nhấn vào nút Select để kích hoạt nó.
5) Nhấn vào nút Text Box. Nhấn vào tài liệu và, giữ chuột trái, kéo chuột để tạo một hộp văn bản đối với trường văn bản đầu tiên(Ví dụ, Name, nếu bạn đang liên kết với cơ sở dữ liệu được tao ra trước đó).
6) Nhấn vào nút Text Box một lần nữa và kéo chuột để vẽ trường khác. Các trường thêm, hoặc bất cứ kiểu, có thể được thêm bằng cùng cách (nhấn và kéo).
Đến lúc này bạn đã thực hiện các bước khi bạn tạo biểu mẫu đầu tiên của bạn.
Bây giờ liên kêt biểu mẫu của bnạ với nguồn dữ liệu đã đăng ký.
1) Bạn có thể làm điều này bằng cách kích vào nút Form trong thanh công cụ Form Controls, hoặc bằng cách kích vào bất cứ trường nào mà bạn thêm vào và chọn Form. Nút biểu mẫu sẽ xám trừ khi bạn có một thành phần của biểu mẫu được lựa chọn. Ngay khi bạn lựa chọn một thành phần của biểu mẫu trong tài liệu của bạn, nút Form sẽ có thể kích.
2) Trong hộp thoại Form Properties, nhấn vào mục Data :
• Thiết lập Data Source thành nguồn dữ liệu mà bạn đã đăng ký.
• Thiết lập Content Type thành Table.
• Thiết lập Content thành tên của bảng bạn muốn truy cập.
• Đóng hộp thoại.
3) Đối với từng điều khiển đến lượt, mở ra hộp thoại .Nhấn vào điều khiển để lựa chọn nó (một hộp màu xanh sẽ xuất hiện xung quanh điều khiển). Sau đó chuôt phải và
chọn Control và nhấn vào nút Control trong thanh công cụ Form Controls.
4) Trong hộp thoại Properties, nhấn vào mụcData. Nếu bạn thiết lập biểu mẫu chính xác, tuỳ chọn sẽ Data Field chứa danh sách của các trường khác nhau trong nguồn dữ liệu (ví dụ, Name, Address và Telephone). Lựa chọn trường mà bạn muốn.
5) Lựa chọn đối với từng điều khiển đến lượt cho đến khi mọi điều khiển được gắn cho một trường nào đó.
TIP
Chỉ dẫnNếu bạn tạo ra một cơ sở dữ liệu trong OOo Base và trường khoá chính có Auto Value được thiết lập Yes, trường này sẽ không cần là một phần của biểu mẫu. Nếu Auto Value được thiết lập No, bạn sẽ phải bao gồm nó và người dùng phải điền một
Using Forms in Writer 17

Truy c p ngu n d li uậ ồ ữ ệ
giá trị duy nhất cho trường đó bất cứ khi nào họ điền mới.
Điền dữ liệu vào một biểu mẫu
Một khi bạn đã tạo một biểu mẫu, gắn nó với một cơ sở dữ liệu, bạn muốn sử dụng nó để điền dữ liệu vào nguồn dữ liệu, hoặc chỉnh sửa dữ liệu đã có sẵn ở đó.
1) Chắc chắn ràng biểu mẫu không trong trạng thái thiết kế. Trong thanh công cụ Form
Controls, nhấn vào nútDesign Mode On/Off . Nếu nút thiết kế tắt, phần lớn các nút trong thanh công cụ sẽ xám.
2) Chắc chắn ràng thanh công cụ Form Navigation đã bật (View > Toolbars > Form Navigation). Thanh công cụ điều hường thường xuất hiện ở đáy của màn hình.
Figure 9: Form Navigation toolbar
3) Nếu có một dữ liệu có sẵn trong nguồn dữ liệu, sử dụng nút điều khiển trong thanh công cụ Form Navigation để nhìn thấy các bản ghi khác nhau.Bạn có thể chỉnh dữ liệu trong một bản ghi bởi việc biên tập dữ liệu trên biểu mẫu. Để chấp nhận thay đổi, nhấn vào khóa Enter với con trỏ trong trường cuối cùng. Bản ghi sẽ được lưu và bản ghi tiếp theo sẽ được hiển thị.
4) Nếu không có dữ liệu trong biểu mẫu, bạn có thể điền nó. Để chấp nhận một bản ghi mới, nhấn vào khoá Enter với con trỏ ở trường cuối cùng.
5) Các chức năng khác có thể thực hiện từ thanh công cụ Form Navigation, bao gồm xoá một bản ghi và thêm một bản ghi mới.
Chỉnh sửa biểu mẫu mức cao
Liên kết một chương trình macro với một điều khiển biểu mẫu.Bạn có thể thiết lập bất cứ điều khiển biểu mẫu nào (ví dụ, hộp văn bản hay là nút) để trình diễn một hành động khi được khởi động bằng một vài sự kiện. Để nhìn tất các danh sách của các sự kiện, nhấn chuột phải vào điều khiển biểu mẫu khi trạng thái thiết kế đang bật, lựa chọn Control và nhấn vào mục Events (Hình 10)
Using Forms in Writer 18

Ch nh s a bi u m u m c caoỉ ử ể ẫ ứ
Figure 10: Control properties events tab
Để gắn một chương trình macro cho một sự kiện
1) Tạo một macro (Xem trong chương nhan đề “Bắt đầu với Macros” trong hướng dẫn Getting Started).
2) Nhấn chuột phải vào điều khiển biểu mẫu, lựa chọn Control và nhấn vào mục Events.
3) Nhấn vào nút ... ở bên phải của sự kiện để mở hôp thoại Assign Macro(Hình 11)
4) Nhấn Assign và chọn chương trình macro.
Figure 11: Assign macro dialog box
Using Forms in Writer 19

Ch nh s a bi u m u m c caoỉ ử ể ẫ ứ
Các macro có thế được gán cho các sự kiện liên quan đến biểu mẫu. Để thực hiện điều này, chuột phải vào một điều khiển biểu mẫu trong tài liệu, lựa chọn Form và nhấn vào mục Events.
Các tài liệu chỉ đọcSau khi tạo ra biểu mẫu của bạn, bạn muốn bất kỳ người sử dụng nó cũng có thể truy cập vào thông tin được lưu giữ trong cơ sở dữ liệu, hoặc hoàn thành biểu mẫu, không thay đổi bố cục. Cách dễ dàng nhất là: làm cho tài liệu chỉ đọc.
Lựa chọn Tools > Options > OpenOffice.org > Security> Open this document in read only mode.
Quyền truy cập cơ sở dữ liệuMặc định, khi một cơ sở dữ liệu được truy cập từ biểu mẫu, bất cứ thay đổi nào có thể được làm đối với nó: bản ghi có thể được thêm, xoá, sửa. Bạn có thể muốn người sử dụng có thể thêm các bản ghi mới và bị ngăn cấm xoá các bản ghi đã có sẵn.
Trong trạng thái thiết kế, nhấn chuột phải vào điều khiển biểu mẫu và lựa chọn Form từ thực đơn. Trên mục Data của hộp thoại Form Properties là một số lựa chọn: Cho phép thêm, Cho phép xoá, cho phép chỉnh sửa và chỉ cho thêm dữ liệu. Thiết lập từng tuỳ chọn Yes hoặc No để điều khiển sự truy cập của người dùng với nguồn dữ liệu.
Các trường cá nhân có thể được bảo vệ. Điều này có thể hữu ích nếu bạn muốn một người dùng có thể chỉnh sửa một phần của bản ghi nhưng không xem được người káhc, ví dụ như danh sách cố phần trong đó mô tả mục có thể cố định và số lượng có thể được chỉnh sửa.
Để cho một trường riêng biệt chỉ có thể đọc, trong trạng thái thiết kế, kích phải chuột vào điều khiển biểu mẫu trong tài liệu và lựa chọn Control từ từ thực đơn. Lựa chọn mục General và thiết lập Read-only thành Yes.
Các lựa chọn định dạng điều khiển biểu mẫuBạn có thể thay đổi hình ảnh của các điều khiển biểu mẫu và hành vi bằng một số cách. Tất cả được thực hiện trong trạng thái thiết kế. Nhấn phải chuột vào điều khiển biểu mẫu, lựa chọn Control từ thư mục pop-up và lựa chọn mục General trong hộp thoại Properties.
• Thiết lập nhãn cho điều khiển trong trường Label. Một vài điều khiển biểu mẫu, ví dụ nút ấn và nút lựa chọn, có nhãn được nhìn thấy và có thể thiết lập. Ngoài ra, ví dụ hộp văn bản, thì không thể.
• Thiết lập bất cứ điều khiển biểu mẫu sẽ in ra nếu tài liệu được in với lựa chọn Print.
• Sử dụng Font setting để thiết lập font, kiểu chữ và cỡ chữ cho trường.
Using Forms in Writer 20

Ch nh s a bi u m u m c caoỉ ử ể ẫ ứ
• Đối với các hộp văn bản, bạn có thể thiết lập độ dài văn bản lớn nhất. Điều này rất có ích khi bạn thêm một bản ghi mời vào cơ sở dữ liệu. Mọi trường văn bản cơ sở dữ liệu đều có độ dài văn bản lớn nhất, nếu dữ liệu được thêm vào quá dài, OOo hiển thị thông báo lỗi. Bằng việc thiết lập độ dài văn bản lớn nhất của điều khiển biểu mẫu giống như của trường cơ sở dữ liệu, lỗi này có thể tránh.
• Bạn có thể thiết lập tuỳ chọn mặc định đối với điều khiển biểu mẫu. Mặc định, một điều khiển là trống, hoặc có mọi lựa chọn là không được chọn. Bạn có thể thiết lập một điều khiển bắt đầu với một lựa chọn cụ thể hoặc một mục danh sách được lựa chọn.
• Đối với các điều khiển nơi các mật khẩu được nhập vào, thiết lập ký tự mật khẩu (ví dụ thành *) hiển thị chỉ các ký tự đó, nhưng lưu bất kỳ xâu gì mà người dùng gõ vào.
• Bạn có thể thêm thông tin và văn bản giúp đỡ cho điều khiển biểu mẫu.
• Các điều khiển biểu mẫu khác ví dụ màu nền, 3-D, định dạng văn bản, thanh cuộn, viền cho phép bản xử lý hình ảnh xuất hiện của điều khiển tốt hơn.
Using Forms in Writer 21

XForms
XForms XForms là một kiểu mới của biểu mẫu web, được phát triển bởi World Wide Web Consortium (W3C). OpenOffice.org2.0 hỗ trợ chuẩn mở XForms 1.0 để tạo các biểu mẫu web với XML.
OOo2.0 hỗ trợ chuẩn Xforms.
Trong OpenOffice.org, một tài liệu Xforms là một kiểu đặc biệt của tài liệu Writer. Xforms sử dụng các điều khiển giống như các biểu mẫu bình thường được mô tả trong chương.
Sau khi bạn tạo và lưu một tài liệu Xforms, bạn có thể mở tài liệu, điền vào biểu mẫu, và chất nhận các thay đổi đối với máy phục vụ.
Một hướng dẫn chi tiết cho Xforms không nằm trong phạm vi của chương.
Using Forms in Writer 22