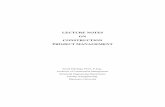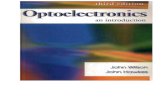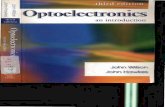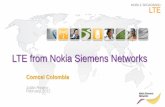Using Flash - O'Neiloneil.com.au/.../flash_mx/UsingFlash1-Introduction.pdf · For example...
Transcript of Using Flash - O'Neiloneil.com.au/.../flash_mx/UsingFlash1-Introduction.pdf · For example...

Using Flash Introduction
© Steve O’Neil 2009 Page 1 of 20 http://www.oneil.com.au/pc/
Using Flash
Contents Using Flash ........................................................................................................................................................ 1
Overview ....................................................................................................................................................... 2
About Flash ............................................................................................................................................... 2
Key Concepts ............................................................................................................................................. 2
Frames ....................................................................................................................................................... 2
Key Frames and Tweening ........................................................................................................................ 2
Meet Flash ..................................................................................................................................................... 3
Menu Bar ................................................................................................................................................... 3
Tools Panel ................................................................................................................................................ 3
Control Panel ............................................................................................................................................. 4
Panels ......................................................................................................................................................... 4
Timeline ..................................................................................................................................................... 4
The Stage ................................................................................................................................................... 4
Exercise 1. Starting a Flash Project .......................................................................................................... 5
Exercise 2. Using the Shape Tools ........................................................................................................... 6
Exercise 3. Selecting shape colours ......................................................................................................... 7
Exercise 4. Drawing other shapes ............................................................................................................ 8
Exercise 5. Selecting Shapes .................................................................................................................... 9
Exercise 6. Additional methods for selecting shapes ............................................................................. 10
Exercise 7. Cookie Cutter shapes ........................................................................................................... 11
Exercise 8. Changing shape settings ...................................................................................................... 13
Exercise 9. Using the pencil tool ............................................................................................................ 14
Exercise 10. Using the Brush Tool ........................................................................................................... 16
Exercise 11. Using the Pen Tool .............................................................................................................. 17
Exercise 12. Modifying Anchor Points .................................................................................................... 18
Exercise 13. Pen Practice ......................................................................................................................... 19
Exercise 14. Shape Practice...................................................................................................................... 20

Using Flash Introduction
© Steve O’Neil 2009 Page 2 of 20 http://www.oneil.com.au/pc/
Overview
About Flash
Adobe Flash is an application that is used to create various types of animation. It is commonly used on the
Internet due to the small file sizes possible with Flash and many of its features are specially tailored for use
in websites. Flash was originally an animation application called FutureSplash Animator until it was bought
by Macromedia in the mid 90s and renamed Flash. In recent years the company Macromedia was acquired
by Adobe Systems and is now sold as Adobe Flash. These tutorials have been prepared using Adobe Flash
CS3 Professional which is the 9th version of Flash. You can check which version you are using by going to
the Help menu and then choosing the About option at the bottom of the menu. Most of what we will do in
these exercises will be the same in older or newer versions of Flash.
Key Concepts
Before we learn about Flash it is important to understand some concepts that are important in all forms of
animation. Flash uses some terminology that is common, not only in computer animation but in traditional
forms of animation also.
Frames
When you watch a film the movie is made up of frames being displayed
quickly one after another. The amount of frames that appear each second can
vary. For example Australian analogue television is based on the PAL standard,
which shows 25 frames per second.
In Flash you can modify the number of frames which appears each second,
though 12 frames per second is the default setting.
Key Frames and Tweening
In traditional animation, such as old Disney cartoons, each frame was drawn by hand. The main animator
didn’t necessarily draw each and every frame though. Generally the lead artist or animator would draw
frames which showed the main sequence, such as a frame for each second. Then those frames would be
passed on to an assistant animator who would draw the frames in between. The frames drawn by the lead
animator are the key frames while the processing of connecting them with intermediate frames in tweening.
The same concept applies in computer animation. Rather than have to draw every single frame of animation,
you will typically only crate key frames at important points in your animation. Then you can use tweening to
get the computer to fill in the frames in between. The following example shows how tweening creates frames
that lead to a smooth transition between key frames.

Using Flash Introduction
© Steve O’Neil 2009 Page 3 of 20 http://www.oneil.com.au/pc/
Meet Flash
Like most applications, Flash can be opened in a variety of ways,
such as selecting the link from the Windows Start Menu.
When Flash is open, it will look similar to the following example.
Menu Bar
Along the top of the window is the Menu Bar. This works like
the menu in most Windows applications and we will use it
frequently to access important functions in Flash.
Tools Panel
The Tools Panel sits along the left side of the window and provides access to tools used for drawing
and similar functions. In older versions of flash, icons on the Tools Panel were arranged in two
columns. In recent versions of a flash, you can click a small arrow button above the tools panel to
switch between having the icons arranged in one or two columns.

Using Flash Introduction
© Steve O’Neil 2009 Page 4 of 20 http://www.oneil.com.au/pc/
Control Panel
Along the bottom of the window is the Control
Panel. The options in this panel will change
depending on what tool or object you have
currently selected.
Panels
The right side of the Window is occupied by various Panels which
allow access to a variety of features and settings. Panels in this area
can be closed or moved so their appearance may vary on different
computers. If at any time you would like to return the position of the
Flash Panels to their original position, you can go to the Window
menu and select Workspace and then Default.
Timeline
Beneath the menu bar will be the Timeline area. The
left section of this area will contain the layers that are
being used in your animation. The right section of this
area contains the timeline which allows you to control
the frames in your animation. Tabs along the top of this
area allow you to switch between any animation files if you have more than one currently open.
The Stage
The main editing area of Flash is referred to as The Stage. This is where all the action takes place, just like
the action in a play takes place on the stage.

Using Flash Introduction
© Steve O’Neil 2009 Page 5 of 20 http://www.oneil.com.au/pc/
Exercise 1. Starting a Flash Project
When you first open Flash, you will usually see a Welcome Screen like the one below taking up the
timeline and stage area. If you don’t see it, then it is most likely because the Don’t show again option was
selected a previous time that Flash was opened. The welcome screen can be turned back on in Flash’s
options if this has been the case.
The left part of the welcome screen lists the most recently opened files. If this is the first time you have used
Flash this part will be empty. You can quickly open a file by clicking its name in this list. You can also open
recent files from the File menu.
The central part of the welcome screen provides options for creating a new Flash file.
The right section provides options for creating a file using one of the built in templates. There are templates
for a wide variety of uses such as creating flash animations for banners on websites or for use on mobile
phones.
1. Select one of the Flash File ActionScript options from the central section of the welcome screen.
If the welcome screen is not showing, Select New from the File menu and then select one of the
Flash File ActionScript options from the General tab. You will now have a new flash file with an
empty stage before you.
Note Action script is a language which allows you to add more advanced elements and interactivity to your
animations. Flash CS3 allows you to create Flash projects that use either version 2 or 3 of the language. For
most of the early projects we will be working on it won’t matter whether you select version 2 or 3, but
generally we will select version 2 since that is compatible with older versions of Flash.

Using Flash Introduction
© Steve O’Neil 2009 Page 6 of 20 http://www.oneil.com.au/pc/
Exercise 2. Using the Shape Tools
Flash has several shape tools that you can use to help you create pictures for your animations.
1. Locate the Shape tool to the left of the screen on the Tools Panel. Depending on
which shape was last used the picture on the icon may look like an ellipse or a
rectangle shape.
You will notice a small triangle shape in the bottom corner of the icon. This lets
you know that there is more than one tool grouped together. Click on the icon
and hold your mouse button down to see the rest of the icons in the group.
2. Click on the Rectangle tool icon to select it.
Tip – you will notice that the icon has a letter R next to it. That lets you know
that in future you can select the rectangle tool by pressing R on your keyboard.
Paying attention to the tips given on the icons, or the tool tips as you move your
mouse over an icon, is a good way of learning shortcuts.
Now you will have the rectangle tool activated and when you move your mouse over the stage, your
mouse pointer will change in to a cross shape.
3. With the rectangle tool still active, drag your mouse on the stage to create a rectangle shape. A
rectangle using the selected colours will be created. Unless you have changed the colours before
drawing the shape, the rectangle will have a black outline and a white interior.

Using Flash Introduction
© Steve O’Neil 2009 Page 7 of 20 http://www.oneil.com.au/pc/
Exercise 3. Selecting shape colours
You can modify the colours of a shape either before you draw the shape, or after you have drawn it.
In this exercise we will select colours and some other options before drawing a new shape.
1. Make sure your Rectangle Tool is still selected.
At the bottom of your Tools Panel there are 2 colour icons. One is
for changing the Stroke colour. In most graphics program, the
outline of a shape is referred to as the stroke. The other is for
changing the Fill colour which is the colour inside the shape.
2. Click the Stroke color icon (it looks like a pencil with a
coloured square under it). A range of colours will appear.
Later on we will look at advanced options for selecting
colours but for now, click on any dark colour. This colour
will be used for any shapes you draw from now until you
select a different stroke colour.
3. Click the Fill color icon (it looks like a paint can with a
coloured square under it). A range of colours will appear.
Click on any light colour. This colour will be used for any
shapes you draw from now until you select a different fill
colour.
4. Now draw a new rectangle next to your first one and it will use the fill and stroke colours you
have just selected.
Tip If you want an even greater range of colours, click the icon in the top right corner of the colour
selector to open the colour mixer.

Using Flash Introduction
© Steve O’Neil 2009 Page 8 of 20 http://www.oneil.com.au/pc/
Exercise 4. Drawing other shapes
1. Change the fill colour and stroke colour the same way you did in the last exercise to colours of
your own choosing.
2. Click and hold your mouse button on the rectangle tool to see the other shape tools.
3. Select the Oval Tool (you can also press the letter O on your keyboard to select the tool).
4. Draw an oval near your rectangles.
5. Hold your mouse on the shape tool and select the PolyStar tool.
6. Choose a different Fill and Stroke colour for the new shape.
Before you draw an object with this shape you can change the options to select how many sides the shape
have. You can also choose to make the shape a star and modify how ‘pointy’ the star’s points will be.
7. Make sure the Properties panel Is visible along the bottom of your window. You can select it
from the Window menu or press Ctrl F3 on your keyboard if it isn’t.
The options in the properties window will change depending on what
tool you are using. If you still have the PolyStar tool selected, the
Properties panel will show to the left of the options.
8. Click the button to open the PolyStar options.
9. Change the type of shape from Polygon to Star.
10. Change the number of sides and star point size to an amount
different from what was already selected and click OK.
Note: When you draw a rectangle or oval you begin drawing from the corner. When you draw a polygon or
star though, you draw from the centre of the shape outward. Keep this in mind when you choose where to
draw it.
11. Now that you have chosen your settings, draw the star shape near your other shapes.

Using Flash Introduction
© Steve O’Neil 2009 Page 9 of 20 http://www.oneil.com.au/pc/
Exercise 5. Selecting Shapes
If you want to modify shapes you have already placed on your stage, such as changing colours or
moving them, you first need to know how to select shapes. Selecting objects in Flash has many
thins in common with other applications you may have learned, though there are a couple of
techniques unique to Flash.
Firstly, it is important to note that in Flash, a shape is made up of the Fill and the Stroke. These are
often treated as separate components even though they may look like they are all part of the same
object. This allows you to select parts of a shape separately but it also means that you need to know
how to select the whole shape when necessary.
1. Choose the selection tool from the top of your Tool Panel by clicking the icon or pressing V
on your keyboard. Move your mouse over the middle of one of your rectangles.
2. Move your mouse over the middle of the first rectangle you drew. While your mouse pointer is
over the middle of a shape your mouse pointer will change from the normal selection arrow to a
different shape.
3. Click the rectangle to select it. The inside of the rectangle will become
shaded to show that it is selected.
4. Drag the rectangle away from the other shapes. You will notice that the fill of the rectangle (the interior) will move but the
stroke (the line around the rectangle) stays behind. This is because when you
click in the middle of the shape you have only selected the Fill and not the
Stroke.
5. Go to your Edit menu and select Undo or press Ctrl Z on your
keyboard to undo the move.
6. Click on a blank area of your stage or press the Esc key to make sure no shape is selected.
7. Move your mouse over the stroke (outline) of the first rectangle you
drew. Your mouse pointer will change in to a different shape. The exact
shape will depend on whether your mouse is over one of the sides or one
of the corners as the following examples show.
8. Click to select one of the sides of the rectangle. That line will be shaded to show it is selected.
Note: When you are selecting colours for either a Fill or a Stroke, in the top corner of the colours you can
see a No colour icon . If you select this icon then the shape you draw will have no fill or no stroke,
depending on which one you were changing at the time. If a shape has no stroke then you won’t be able to
click on its edge. If a shape has no fill then you won’t be able to click in the middle to select it.
9. Move your mouse over the fill (middle) of the rectangle and double-click. This will select the
whole shape including both the Fill and Stroke.
10. Try selecting one of your other shapes in the same way.

Using Flash Introduction
© Steve O’Neil 2009 Page 10 of 20 http://www.oneil.com.au/pc/
Exercise 6. Addit ional methods for selecting shapes
One additional way that you can select a shape is by dragging your mouse around the shape you
want to select.
1. Make sure you have the select tool active and move your mouse to an area above and to the
right of the second rectangle you drew.
Tip: If you have another tool active, you can temporarily activate the Select tool at
any time by holding down the Ctrl key. This will allow you to use the Select too for
selecting or moving shapes, without abandoning whatever tool you were already using.
2. Hold down your mouse button and drag a rectangle shape that completely
surrounds the shape.
If you don’t drag your mouse around the entire shape then only the parts you drag your mouse around will be
selected.
3. Drag your mouse around the oval shape, but this time, don’t select the
entire shape. Now try dragging the selected area away from the rest of
the shape. The selected area will become separated from the rest of the
shape. This can be very handy as an easy way of splitting a shape in to
separate pieces but be careful, people sometimes do this accidentally
when they were trying to select the whole shape.
You can also select more than one shape in a variety of
ways.
4. Drag a rectangle area with your selection tool that
covers both of your rectangles so that they both
become completely selected.
You can also use your shift key to select and de-select objects.
5. Hold down shift and click on an object (such as your star) to add it to what is
currently selected. Remember that when you do this you will only select the
part you click such as the fill or a part of the stroke. You will need to hold
down shift and click on the other parts of the shape if you want them to be
selected also. In the example shown to the right, the fill of the star is selected
but only some parts of the stroke along the right edge are selected.
6. Hold down shift and click on an object that is already selected to de-select it.
7. Press Ctrl A to select everything on your stage.
8. Press Esc to ensure nothing is selected.
9. Save your file with the filename Basic Shapes (Crtl S or choose the Save option from the File
menu).
10. Close the file (Crtl W or choose the Close option from the File menu).

Using Flash Introduction
© Steve O’Neil 2009 Page 11 of 20 http://www.oneil.com.au/pc/
Exercise 7. Cookie Cutter shapes
Many people are familiar with using a cutter to cut out shapes from pastry. A
similar concept can be used to create shapes in Flash. This is because
when a shape in flash is moved to overlap another shape, it will remove
the parts of the other shape that it covers. The exercise below will illustrate
how this can be used.
1. Create a new blank Flash File from the welcome screen or from the file
menu.
2. Select the Oval tool.
3. Set the Fill colour to yellow and set the Stroke color to the same colour.
4. Draw a circle on your stage. When you are drawing the shape, when the width and
height are similar, you can see a small circle next to your mouse. This lets you
know that Flash is helping you to keep the height and width the same so that your
oval will be a perfect circle. You can also hold down the Shift key when you are drawing any
shape to ensure that the height and width stay the same.
5. Draw a smaller circle next to the first one.
6. Now using the Select tool , select the smaller circle. Make sure you select the whole circle
and not just the fill (hint – double click with the selection tool to select all of the circle).
7. Drag the smaller circle so that it overlaps the larger circle.
Tip: In addition to dragging objects with your mouse, you can also move them a little bit at a time by
pressing the arrow keys on your keyboard. This is good for small adjustments.

Using Flash Introduction
© Steve O’Neil 2009 Page 12 of 20 http://www.oneil.com.au/pc/
8. Press Esc so that nothing is selected.
9. Double click the smaller circle again to select it.
10. Drag it away from the larger circle. The parts of the larger circle that were covered have now
been removed, leaving us with a neat, crescent moon shape. You can use this technique to create
a wide variety of shapes with the ‘cookie cutter’ method.
Note: In later exercises we will begin to use Layers so that we can make shapes overlap without them
affecting each other in the way we have just seen.
11. Save the file as Moon and close the file.

Using Flash Introduction
© Steve O’Neil 2009 Page 13 of 20 http://www.oneil.com.au/pc/
Exercise 8. Changing shape sett ings
1. Open your Basic Shapes file.
2. Select your star shape using any of the methods learned previously. (make sure you have the
whole shape selected including stroke and fill).
The properties panel at the bottom will show the properties for the selected shape.
The options to the left can be used to change the Width and Height of the shape (later we will look at using
the transform tool to resize objects).
3. Use the Stroke colour option to change the line colour.
4. Use the Fill colour option to choose a different colour for the fill.
5. Use the Line thickness option to change the line thickness to 5.
6. Use the Line style option to select a dotted line.
7. Save the changes to the document.

Using Flash Introduction
© Steve O’Neil 2009 Page 14 of 20 http://www.oneil.com.au/pc/
Exercise 9. Using the pencil tool
1. Create a new blank Flash file.
2. Select the Pencil tool.
Look at the properties panel along the bottom and you will notice that the options for the pencil tool are the
same as the last stroke options you used. In this case they will most likely be the same as the settings you
changed for the stroke around your star in the last exercise.
3. Change the stroke options as shown below.
4. Use the pencil tool to draw a small fish on your stage. Make sure there are no gaps in the outline
of your fish.
As long as you left no gaps around the edge of the shape you drew, you will now be able to apply a fill to the
shape you have drawn.
5. Select the Fill tool.
6. Select a light fill colour from the Fill colour selector.
7. Click inside the fish to apply the fill colour.

Using Flash Introduction
© Steve O’Neil 2009 Page 15 of 20 http://www.oneil.com.au/pc/
In addition to being able to change the stroke options for the pencil tool, you can also change the pencil
mode options.
8. Select your Pencil tool and then locate the Pencil Mode icon at the bottom of the toolbar. If
you can’t see it because you are using a small screen size, you may need to click the icon at
the top of the toolbar to show the icons in two columns.
Each of the pencil modes determines how your pencil follows your mouse movements as demonstrated
below.
Straightens the lines as you draw
them with the pencil
Smoothes the lines as you draw with
the pencil
Follows your mouse movements
exactly, without smoothing or
straightening the lines
9. Make sure the Smooth option is selected for pencil mode.
10. Use the pencil to write your name, leaving plenty of room underneath.
11. Now try writing your name again in the available space using both the straighten, and the ink
pencil modes.
12. Close the file (saving optional)

Using Flash Introduction
© Steve O’Neil 2009 Page 16 of 20 http://www.oneil.com.au/pc/
Exercise 10. Using the Brush Tool
1. Create a new blank flash file.
The way the brush tool works is quite different to the pencil tool. When you use the Brush tool, there are no
stroke options in the properties pane like there is with the pencil. Instead, there are options on the toolbar for
selecting how thick your brush will be. The colours are selected using the usual fill and stroke options. One
big difference is that when you draw with the Brush tool, the lines you draw will use your fill colour instead
of the stroke colour.
2. Select the Brush tool from the toolbar.
Look at the options at the bottom of the toolbar. You may need to show buttons in 2 columns to be
able to see all of them if they don’t fit on your screen. Note that depending on the options selected,
some of the icons may look the same so move your mouse over them until you see your tool tip to
make sure you’re selecting the right one.
3. Hold your mouse on the Brush Size icon and select the last option (the largest brush size).
4. Hold your mouse on the Brush Shape icon and select the second option.
Note If you are using a graphics tablet with a pen like the one pictured to the
right, you may also have icons that turn on additional options . These options
can vary your brush strokes based on how hard you press with the pen and what
angle you hold the pen.
5. Select a dark fill colour and then draw the same fish that you drew in the previous exercise.
You will notice that the brush shape means that the lines are thinner in some parts depending on
which direction your mouse was moving. Sometimes it is easier to draw freehand with the brush
tool than it is with the pencil tool, especially if you are using a graphics tablet.

Using Flash Introduction
© Steve O’Neil 2009 Page 17 of 20 http://www.oneil.com.au/pc/
Exercise 11. Using the Pen Tool
The pen tool is used for drawing straight lines and curves rather than freehand shapes. It can be a little
confusing if you’re not familiar with it but once you’ve made a few shapes with it you should be more
comfortable with it. The pen too works by creating Line Segments which are joined up with Anchor
Points. The line segments can be either straight or curved and are controlled by the anchor points using
Direction Points.
The following example shows straight and curved lines created using the pen tool
We’ll start by using the pen to make a shape with straight line segments
6. Select the pen tool.
7. Click in the top left area of your stage to add an anchor point.
8. Click to the right to make another anchor point.
9. Move your mouse below the first two anchor points and click to add a third one.
10. Move your mouse over the first anchor point you created. When you see a small circle appear
you will know you’re back to your starting point.
11. Double-click on your starting point to end placing anchor points and close the shape. If you only
single click, then the next time you add an anchor point to start a new shape, Flash
might assume you are continuing the current shape and join them together. Double-
clicking indicates that you are done.
12. Select the fill tool, along with a suitable fill colour and then click in the
closed shape to fill it. Note that this will only work if you close the shape by
placing the last anchor point on the starting anchor point.
Now we’ll try using the pen tool to create curved line segments
Note Many vector image editing applications such as Adobe Illustrator also have a pen tool or something
similar.
Line segment
Anchor point Curved Anchor point
Direction point (controls the direction and
sharpness of the curve)

Using Flash Introduction
© Steve O’Neil 2009 Page 18 of 20 http://www.oneil.com.au/pc/
13. Select the Pen tool
14. Move your mouse to a blank area on your stage, making sure you have plenty of room to the
right of where you click.
15. Click and drag to the right, then release your mouse. As you are dragging, direction points will
come out of the anchor point. The longer you drag, the more gradual the curve will be. The
direction of the direction points controls the angle of the curve. The following examples show
how the direction points can shape curves.
16. Move your mouse upwards and to the right, then click and drag to create another curved anchor
point.
17. Move your mouse downward and to the right, then double-click. Hold your mouse on the
second click and then drag to create your third curved anchor point. Because you double clicked
the line will now be finished when you release your mouse. Your curved line should look
similar to the example below. The direction and sharpness of your curve will depend on how
you dragged your mouse.
18. Create another wavy line to practice using the tool.
Exercise 12. Modifying Anchor Points
19. Click the Subselection tool.
20. Click on one of your non-curved anchor points on the triangle and drag it to modify its position.
21. Click on one of the curved anchor point. Not only can you move the anchor point but you can
also modify the direction points. Drag the direction points to modify the curve.

Using Flash Introduction
© Steve O’Neil 2009 Page 19 of 20 http://www.oneil.com.au/pc/
Exercise 13. Pen Practice
1. In a new Flash document, try creating the following shape using the Pen tool and the use the fill
tool to fill the shape afterward. The second example shows a hint on what types of anchor points
to add. The anchor points on the top edges are both curved anchors points while the ones in the
middle are non curved.
2. Choose a suitable stoke colour and thickness before you draw the shape.
3. Save the new document as Heart.

Using Flash Introduction
© Steve O’Neil 2009 Page 20 of 20 http://www.oneil.com.au/pc/
Exercise 14. Shape Practice
1. Try to create the following image using the tools you have learned.
Tip You can change the background colour of your stage by making sure nothing on the stage is
selected so your document properties are showing at the bottom. Then you can select a colour using the
Background option.
2. Save the file as Train.