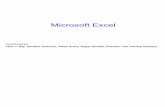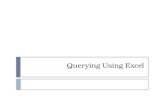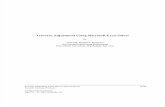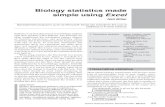Using Excel for UT - Indiana · Using the Excel file “UT Template” for Unit Tabs Analysis...
Transcript of Using Excel for UT - Indiana · Using the Excel file “UT Template” for Unit Tabs Analysis...

1
Using the Excel file “UT Template” for Unit Tabs Analysis
Before using the template, make sure your Oman copy is updated regularly to include the latest Unit Tabs.
First, you need to decide how contracts (Jobs) are sorted. Open Oman, then:
Click on File, then Preference
Click on Sort Options, then Sort Jobs by:. It is better to select the sorting option to be by Job Number. This will sort all contracts by Prefix, then by contract number.
You don’t have to repeat the step above every time you use the program. Oman will remember the last setting you selected.

2
Next, select the contract by clicking on the button; By Job, then select the contract.
After you select the contract, click on the option of Sort Report by Contractor (Default choice). Then click on Export:

3
Select a location to save the file at, a directory or the Desktop. Use the contract number as the file name:
Now, you can close Oman and open both Excel files: the one you just saved and the UT_Template.xlsm file. For unknown reason, an error message might appear, but just click on Ok and ignore it.
Click on the top left cell (A1), and then click on Ctrl A, (on the keyboard, click on the Ctrl key, while the key is pressed, click on A). This will highlight all data. Now, click on Copy from the top menu, or Ctrl C keys to copy everything that was highlighted. You can also highlight the all data manually, then copy it.

4
Now with UT_Template.xlsm file already open on the Start sheet:
Click on the button: Paste From Oman:
After pasting the data, click on Refresh Data
Now the data is transferred to all sheets and letting result is shown in the Result sheet. Fill the green cells and put X next to the contractor who was awarded the contract. By default, it the lowest bid, but sometimes it is not.
Check other sheets: UT All: Shows the unit tabs for all contractors UT Low 4: Show unit tabs for the lowest four bids. This sheet can be filtered by section, or sub section with subtotals shown on the top. (See the next page) Main Sec.: Summary of unit tabs total by section numbers. Sub Sec.: Summary of unit tabs total by section and sub section numbers

5
In the last 3 sheets, filter can be used with subtotal on the top showing the results for items that were filtered. For example, suppose you want data for sections 100 and 200 only in the “UT Low 4” sheet. Use the filter and click on Select All to empty all selections, then click on section 100 and 200, and then click on OK. The result will show data for those sections only with subtotal on the top to compare with grand total underneath.
Click on Clear Filter button to go back to full data.