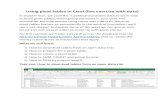Using Excel for Data Analysis, Tables and Graphingchemvision.net/GChem_Lab_Excel_Training_V2.pdf ·...
Transcript of Using Excel for Data Analysis, Tables and Graphingchemvision.net/GChem_Lab_Excel_Training_V2.pdf ·...

Excel Training for General Chemistry Prof. Golestaneh
Page 1 of 16 ©2003, K. Golestaneh Revised: 2/20/15
Using Excel for Data Analysis, Tables and Graphing Purpose: This computer laboratory exercise intended to prepare student to use Excel (Microsoft Corporation’s spreadsheet program) for data analysis and calculations as well as graphing. Materials Needed
1) Your laptop (if you have one) 2) A USB flash memory 3) A Graph Paper, 10 squares per cm (supplied as the last page of this handout) 4) A clear ruler, pencil and a scientific calculator
Exercise 1: Prelaboratory Exercise in Graphing Use the graph paper provided for this activity. This may be the last time you plot a data by hand as you should feel confident that your computer plot and hand plot are in good agreement. This hand-plotting (manual) exercise provides you with the opportunity to prepare a scientific graph, while fitting the best straight line to the data points. You should include the equation of the line next to the line.
Problem Statement: A student decided to determine the density of an unknown liquid by a series (9 data sets) of mass-volume measurements. Graph her data by hand using the graphing criteria listed below. The x-axis of your graph should represent the volume and the y-axis should represent the mass. Next, use the graphical information to find the average density of the unknown liquid. (Hint: What is the physical meaning of the slope in this problem?) The second line of your graph title should indicate this statement: The graphically determined density of the unknown liquid is ___________ (Fill-in the value and units from your graph!).
Volume, mL Mass, g 1.48 1.750 1.20 1.302 1.32 1.559 1.32 1.630 2.97 2.100 1.89 2.205 0.85 1.003 2.78 3.470
2.40 3.000 Be sure to use the following guidelines/steps in preparing your graph:
1. Select landscape page layout, which provides the most usage of space. Use a dark, sharp pencil or pen. (graph paper should have 10 squares per cm)
2. Draw solid lines for the x and y axes (1 cm from the edge of each X and Y grid). 3. Label axes with their units.

Excel Training for General Chemistry Prof. Golestaneh
Page 2 of 16 ©2003, K. Golestaneh Revised: 2/20/15
4. Indicate a descriptive graph title (avoid titles such as X vs. Y, as much as possible!). Select a second title line as indicated in the exercise details listed below.
5. Place major tick marks where axes are labeled with numbers. 6. Numbers placed on axes should match the uncertainty of the corresponding set of data. 7. Place minor tick marks in between major tick marks. 8. Plot each data point using a small dot and surround it with a slightly larger circle for good
visibility of plotted points. 9. Using a clear ruler draw the best straight line through the data points (called a Trendline)
Do not simply connect data points! The straight line should be drawn in a manner to separate good data points as equally as possible on either side of the line. Individual data points that show sudden deviation from the general trend may be experimental errors and should not be given any consideration in drawing a Trendline.
10. Select any two points on the line, that are as far as possible, on the straight line and record their X,Y coordinates. If your line passes through the origin (0,0) your plot does not have a y-intercept. To calculate the slope use the 0,0 coordinates for one of the data points.
11. Use the following equations to find the equation of the line and write the equation next to the Trendline.
12. Show all your calculations for this exercise on a separate piece of paper. Save a copy of your calculations to include in your laboratory report.
Math Definitions and Equations Necessary for Graphing. Memorize these formulas: For two points with the coordinates : (X1,Y1) and (X2,Y2)
1. First calculate the slope (m). Make sure that you select two points on the line as far as possible. Use the origin if your Trendline asses through 0,0.
푚 =푌2 − 푌1푋2 − 푋1
2. Next find the equation of the line using one of the data point’s coordinates. Again, 0,0 is
a convenient point if your Trendline passes through the origin (no Y-intercept). Y – Y1 = m (X – X1)
Solve to the general form: Y = m.X + b , where: b = y-intercept (or Y=m.X if there is no Y-intercept)
NOTE: If you use Excel for plotting, include the “R-Squared” (R2) value which is called the Regression Coefficient (or correlation coefficient). R2 value measures the degree of linear or nonlinear fit of the Trendline to the scatter data points. The closer the R2 value to one (1) the better your plotted data fits the selected Trendline. Use this criteria to select the best Trendline type on Excel. Excel allows you to select the best Trendline for a graph. Your graphs should have a Trendline with the equation of the line and the R-squared value printed next to the line, whenever possible.


Excel Training for General Chemistry Prof. Golestaneh
Page 4 of 16 ©2003, K. Golestaneh Revised: 2/20/15
Blank!

Excel Training for General Chemistry Prof. Golestaneh
Page 5 of 16 ©2003, K. Golestaneh Revised: 2/20/15
Part 1: Important Excel Features and Useful Tips Excel has a “table-like” format and is organized into calculation sheets made of rows and columns. All Data are placed into cells. Examine the features shown in the diagram below. Note the following is from an older version of Excel. Newer versions have a different menu-bar buttons.
Open Excel program. Examine the table-like format of the spreadsheet. Place the mouse curser on cells and see how it changes shape from a small arrow (when on top Menu bar) to a white cross symbol, “” on the cells. Tip 1. Click “File-Save” (or the shortcut “Ctrl-s”) to save your file periodically so that you will not lose any data in cases of power or computer failure!!! Lost data will have to be reentered! Your data is typically entered into “cells” in a column-wise (from top to bottom) format. Try This: Select any cell by placing your curser over the cell and clicking the mouse. Enter any data (text, numbers or formula) and have Excel record it into the cell by pressing the ENTER key (more on formulas later). Select cells from different parts of the spreadsheet and put numbers in some and put text (ex. your name) in others.
“Formula bar” – Shows the content of any cell as text, numbers or formulas. You can also enter formulas here!
“Name box”- shows Selected cell’s reference (or name). Note that cell D13 is selected here. This rectangular cursor shows the
boundaries of the currently selected cell (D13) within Sheet 1.
“Menu bar” and the “Tool bar“(for common tasks)

Excel Training for General Chemistry Prof. Golestaneh
Page 6 of 16 ©2003, K. Golestaneh Revised: 2/20/15
Each cell has a unique Row-Column address. Row values are alphabetical starting at A and column values are numerical starting at 1. For example Cell “D5” refers to Row “D” and Column “5”. Check and confirm the cell reference of the current cell on the Name Bar. Tip 2. Remember These Important Keys and their Functions in Excel “Delete” key (deletes cell entries) Arrow Up ↑ down↓ left← right → (these Arrow keys move the cell pointer to different cell locations) Click refers to clicking the left mouse key. You can Click on any cell to select one cell (for putting values or formulas into a cell or deleting its contents). Click-Hold and Drag (or hold “shift” and an arrow key) the mouse in any direction to highlight a range of cell. Selecting a range of cells (for entering, deleting or copying and pasting a range of values or formulas) Enter <> – enters the typed value into a cell. Backspace – deletes the previous character entered. (Menu) Edit – Undo ( or Ctrl-Z) Do this if you decide to undo the previous changes) Try This: Note which cell is currently selected. Use the arrow keys only and move the cursor to cell A2 and type the value 1.751 in the cell. Note how you can see the cell contents as you type them into a cell and on the tool bar. Next, delete the value using the proper key.
1. Select a range of cells from A2 to A5 by click-hold and drag the cursor. 2. Type your name, Press Enter. Note how the curser jumps to the next cell in the selected
range. Remember this quick way to enter a list of values. 3. Type any numbers in the next two cells. 4. Click anywhere outside the selected range (your selection is now clear) 5. Now select the above range again and delete all entries all at once. If any other cells on
your sheet contain data, clear them now. With this “table-like” format, groups of cells can be quickly populated with data, formatted for a specific style, calculated, copied and graphed within minutes. Excel has many built-in useful mathematical functions that speed up cell calculations. For example, the “Average” function can take the average between several values by just specifying a range of cells to be averaged. This function eliminates the need to add-up each individual cell and divide by their count. Tip 3: When you enter any functions and formulas into a cell you must start the entry with an equal “=” sign first. Try This: Put in some numbers in cells B2 through B6. Now, select cell B7 and put in this formula without the quotation marks, “=Average(B2:B6)”. When you enter this formula (which uses the “Average” function), Excel takes the average of values currently entered in cells B2 through B6. If cell(s) within a range are left blank, Excel ignores them.

Excel Training for General Chemistry Prof. Golestaneh
Page 7 of 16 ©2003, K. Golestaneh Revised: 2/20/15
Tip 4: A colon “:” used in the formula, specifies a range of cells in a calculation. At times, you may not want to average a range of cells adjacent to each other. In these instances you should type individual cell references separated by a comma. For example, “=Average(B2,B5,B6)” only averages the cells selected. Or you can use a mix of both such as “=Average(B2,B5,B6,B8:B11)”. This formula includes cells B8 through B11 in your average formula. Tip 5: Cell contents can be copied and pasted over other cells. Never reenter a formula if your calculation is simply repeated for similar set of data down a column. Let Excel do it automatically for you after you do copy (shortcut: Ctrl-c) and paste (shortcut: Ctrl-v). You can always highlight a cell (or a range of cells) and use the right mouse click to access copy, paste and other useful commands. Tip 6: A powerful feature of Excel is that you can copy a range of cell calculations to another set of cells and the program will automatically switch your calculation cell references to the next column or row. When your cell calculation involves a cell reference holding a constant value, it is important to stop the above feature by typing the constant cell’s reference with a dollar sign (“$”) symbol (or press F4 key) before its row number or its column letter (or both), whichever we must keep from changing during a copy operation. This operation is referred to as absolute cell referencing, a very useful feature you should remember. Tip 7: When you design your spreadsheet, include column labels above each column of data. Text can be entered into a cell by simply typing them in and pressing enter. Whenever possible, select labels as wide as your data column widths. You can also change the column widths with your mouse pointer by holding the pointer on the edge of the main column and Click-Hold-Drag the mouse. Let’s recap what excel can conveniently do for us… Excel lets you build a professional looking table of raw and calculated data and graphs by allowing you to:
1) Enter data into cells within a sheet or multiple sheets such as Sheet 1, Sheet 2, …(you can rename these sheets by a right-mouse-clicking on them and selecting Rename)
2) Enter formulas into cells. (All formulas should start with an “=” sign) 3) Copy and Paste formulas to a range of cells. 4) Format your cells to specific font, color, style and numbering. 5) Draw lines around a cell or range of cells (for nice- looking tables). 6) Graph a range of cells.
You have completed spreadsheet basics. This quick introduction should get you started into more advanced features. There are shortcuts to make the operations quicker and more efficient. There are many more features that you will only learn and appreciate when you get to work with an application. The best way to learn is to work with a set of data and a goal in mind. Practice and persistence is the key to learning.

Excel Training for General Chemistry Prof. Golestaneh
Page 8 of 16 ©2003, K. Golestaneh Revised: 2/20/15
Part 2: Use Excel to Plot the Prelaboratory Exercise Data Enter the prelaboratory data (Page 1, mass-volume data) into the B-C columns (use the quicker Click-Hold-Drag to select a range and then enter the data!). Don’t forget to enter the column labels in cells B2 and C2. Note that Excel does not show the significant “0” in numbers such as 1.750, however, you will learn to format these cells to include these zeros by setting the number of decimal places for a selected range of cells. Excel always calculates values using their exact value and does not work with significant figures. You should show have Excel display the correct significant figure of each number or range of numbers. After entering all the data do the following: 1. Select all “Mass” cells holding values and perform the following range of commands:
(Menu bar) Format – Cells – Number – Decimal Places “3” 2. Next, set the format for the “Volume” values to 2 decimal places and mass values to 3
decimal places. Try doing these changes under the Home-Number tab and also try doing it by selecting the range of numbers and right-click and pick “Format Cells”.
3. Note how the units of “Volume” stick out into the adjacent cell. Adjust the cell width by placing the cross cursor on the right edge of the entire column label “C”. As the shape of the cursor changes to two opposing arrows, click-Hold-Drag the curser to the right. This should make the entire column “C” wider. Make it only wide enough to show the entire label.
4. Let’s use the “Chart Wizard” to create a chart for the data by performing Steps 1,2,3. Note: if the “Office Assistant” pops out, don’t ask for its help at this time!
Highlight the range of data (not the column titles!) and do the following: (Menu bar) Insert – Chart – XY (Scatter) Excel should prepare graph for you. Chances are that ranges should be modified. 5. The “Right-click” mouse feature is your main access to many features of a graph. Go ahead
and right-click on different parts (axes, gridlines, titles, etc.) of your graph and check-out the menu options.
6. Now right-click somewhere inside the graph and “Select Data”. This screen allows you to add “series” of data set on top of the same graph (aka. overlay). Go ahead and delete (Remove) the “series1” data set and “Add” your data set.

Excel Training for General Chemistry Prof. Golestaneh
Page 9 of 16 ©2003, K. Golestaneh Revised: 2/20/15
7. Type a name for your Series like “Density data” and then “add” the X and Y values by
clicking on the box to the right of each range.
8. You will see gridlines on “Major” labeled axes. Now right-click on each x and y axis and add “Minor” gridlines to each axis. Next, right-click on axes again and check out the “Formatting Gridline” options. You can remove or reformat these gridlines. Now remove both minor gridlines and keep the major gridlines.
9. Now Find the “Chart Tools” tab on the menu bar and click on the “Design” tab. You can a number of design features including axes titles.

Excel Training for General Chemistry Prof. Golestaneh
Page 10 of 16 ©2003, K. Golestaneh Revised: 2/20/15
10. Now add the axes titles “Mass, g” and “Volume, mL” for your axes correctly as it represents your data. Input the following graph title above your chart.
11. “Figure 1: Unknown Density Determination Using Gravimetric/Volumetric Techniques” as the first title and hit Enter and Type “The graphically determined density of the unknown liquid is ___________ . As the second line. You should fill-in the blank with the value and units you will find from the slope of the chart later (slope of this plot = density). Don’t forget that.
12. Now Right-Click somewhere outside the plot “box” and find the “Move Chart” tab and select it. Go ahead and move your chart to a new sheet and name that sheet to “Density Plot”.
13. Don’t forget to periodically save your file into your flash memory drive. 14. Highlight the first graph title again and then make it a bold style by clicking on “B” button
located on the “Tool bar” (below the menu bar). Also, Change the font size to 14 points by changing the value in the box usually located immediately to the left of the bold button.
15. Change the font size of the second graph title to 12 points and change the font type to “Times New Roman”. Check your X and Y axes titles and adjust them to 12 point font size as well.
16. If your chart appears to have a gray background color, you don’t want to print that. Right-click on somewhere within then plot box and select “Format Plot Area” and select the “Fill” to “none”. Check out the options under the Plot Area.
17. Right-Click on each axes’ numbers and select “Format Axis”. Find the Tick Marks tab and show Major and Minor tick marks facing “outside”. Next select the “Number” tab and adjust the decimal places to match the decimal places of your data for each axis.
18. Right-click on each axes’ labels and select Format axes. Now observe how you can select axis minimum and maximum values, tick mark labels, Cross point units, etc. Try changing the values and observe the effect on your plot. Don’t forget to undo any changes.

Excel Training for General Chemistry Prof. Golestaneh
Page 11 of 16 ©2003, K. Golestaneh Revised: 2/20/15
Now, it is time to add a straight line to our data points. But take a look at the graph. Does the graph show a linear overall trend? Obviously, our data does not show a perfect linear trend but mass-volume relationships are expected to be linear. There is one data point that shows a considerable deviation from the overall trend and is referred to as an outlier. We should have Excel ignore this data point otherwise this point will introduce graphical error to our linear fit. How can we exclude this data from the Trendline? Continue with the exercise… 19. Place your pointer on the outlier data point and see its coordinates and find the data set in
your data sheet. 20. Select the data set using the cursor and right-click and “Cut” the data (Ctrl-x is the shortcut). 21. Highlight the empty cell at the end of the data and paste the data set (Right-click and “Paste”)
or execute Ctrl-v as a short-cut. 22. Select the blank cells where you moved the outlier data set from. Now right-click and Delete
the “Entire Row”. 23. You should not see any blank cells in your data set now. Save your file. We have just placed the outlier data point to the bottom of our list. Now we need to and “add” another data series and put the outlier set in that series in order to isolate it from the rest of our data and show it on the graph. This way we can continue to see the data point on the plot but exclude it from the current “Series” that we are about to pass a Trendline through. 24. Place the curser anywhere on the graph and Right-Click
to open “Select Data”. 25. Now Add a new “Series” and type a Name such as;
“Excluded Data”. Select the X and Y values by pointing to the outlier data set. Please note that data is on a different sheet and you should select that sheet first.
26. Notice how the marker for the outliers data set has changed, showing it as a different set with a legend label called “Excluded Data”.
27. Now it is time to add our Trendline. Place the cursor over one of the acceptable data sets on graph and Right-Click and select “Add Trendline…”
28. Select “Linear” from the menu options. (see picture) 29. Check-mark the following:
a. Set Intercept = 0 (the Trendline must pass through the 0,0 point in this case. This choice physically makes sense because when volume is “0” mass will have to also be “0”.
b. Check-mark “Display the Equation on Chart” (displays it in the form: Y = mX + b )
c. Check “Display R-Squared value on chart” (a measure of how good the line fits our data. The closer the value is to 1 the better the selected Trendline fit.)

Excel Training for General Chemistry Prof. Golestaneh
Page 12 of 16 ©2003, K. Golestaneh Revised: 2/20/15
Now you should see the Trendline, equation of the line and the R2 value on your graph. Click the box containing the equation and R2 value (a frame appears). Now select a font size of 12 from the Tool bar. Also, move the box slightly away to the side of the line for better visibility. 30. Now add your name as a third line of the Graph Title. 31. Save your file and print the chart for inclusion into your lab report. Congratulations on making your first professional looking chart! Part 3. Use Excel for Simple Formula Calculations: Problem: A 20-gauge copper wire has a diameter(d) of 0.03196 in and a density of 8.92 g/cm3. Calculate the total volume (V) and mass (m) of different cut lengths of wire, as shown on the table, based on a perfect cylindrical wire shape. The mass of each cut piece was carefully measured and recorded. Therefore, you can calculate a % error for each mass measurement when comparing the calculated (expected) value to the actual (measured mass). Volume of cylinder, V = π . r2 . L Note: in Excel π = pi() Radius, r = d/2 L = Wire length , Conversion factor needed: 1 in = 2.54 cm (exact) Design your table starting at column E of the previously used sheet named “Lab Data”. Your calculated values should match with the table below in value and significant figures. Next page will also outline important steps. Note: Cells G2 and G3 hold units entered as text and cells F2 and F3 hold number values!
Processes involved in designing your table… 1. You should first type the text headings for each column and row.
Format volume values using Scientific notation (2 decimal) formatted with
Format % Error values using “Percentage” but change each cell’s decimal count to maintain correct significant figures.
You can draw lines around a selected cell or a selected range of cells using the “Borders” icon in the Tool bar. When you click on the little arrow to the side of the icon it opens your line options!
1 2 3 4 5 6 7 8 9 10 11 12 13
Since Excel can format values to show their % value, you can just show the decimal value (don’t multiply by 100 !)

Excel Training for General Chemistry Prof. Golestaneh
Page 13 of 16 ©2003, K. Golestaneh Revised: 2/20/15
2. Type in the constant values for the wire density and diameter in cells F2 and F3. 3. Type in the units for the constant values as texts in cells G2 and G3 4. Adjust column width of any columns that may hide a long text. 5. Make the column headings typed in row 4 appear as bold font style. 6. Enter the given values for wire length in column E as shown on the previous page’s table. 7. Enter the given values for wire mass in column H as shown on the previous page’s table. 8. In order to enter a correct formula for wire volume in cell F5 :
a. Start a formula into a cell by typing “=” b. Start with the volume formula. The value for pi in Excel is entered as “pi()” (two
parentheses with no space). c. Be sure to use cell E5’s reference in cell F5’s formula. d. To raise a number to a power use the ^ character (for example, 5.1 raised to a power
of 2 is typed as “5.1^2”). e. Use absolute cell referencing. For example, if you need to use the wire diameter
located in cell F3, you should reference F3 in cell F5 as “$F$3”. This way when you copy your formula to other cells, any reference to cell F3 will never change.
f. Be sure to use parentheses to keep the correct order of math operations. g. For multiplication use the * character. h. For division symbol use a forward slash “/” .
Finally, Check to see that the volume formula you just typed in cell F5 looks like : =pi()*$F$3^2/4*E5*2.54^2 (the last quantity converts in2 to cm2) Don’t worry if the number just calculated in cell F5 may have a different count of significant figures than the value on the previous page’s table. We will format these cells for correct sig fig count after all calculation cells are complete. 9. Next, type the correct formula for the wire mass in cell G5 using the fixed density value in
cell F2 and the calculated volume value of cell F5 (should be “ =$F$2*F5”) 10. Next, enter the formula for % error in cell I5. Enter this formula as the absolute value of the
difference divided by the measured mass. (Should be “=abs(H5-G5)/H5”) 11. Check to see if your calculations match the values shown in the table of the previous page.
We will format all % error values to read in percentage rather than decimal values. 12. Now, select cells F5..G5 (a range) with the cell pointer (Click-Hold-Drag). 13. Place the pointer on the little solid square on the right lower edge of your selection. The
pointer should change shape from a hollow cross to a “+” sign. 14. Click-Hold-Drag and let go of the mouse when you get to row 9. Volume and mass
calculations should be copied to the entire range of cells now. 15. Place the cursor on cell I5 and repeat the above procedure to copy the % error formulas to the
range of cell below. You could have used the Edit-Copy and Paste commands but this procedure is faster.
16. Check to see that every cell is automatically calculated and filled with values. Each cell value should match with the values on the table of the previous page.
17. Select cell G6 and verify how it uses the same reference to the density cell ($F$2) with a new reference to volume (cell F6). This is a good example of fixed and relative cell references often used in calculations.

Excel Training for General Chemistry Prof. Golestaneh
Page 14 of 16 ©2003, K. Golestaneh Revised: 2/20/15
18. Refer to the table provided and format each or a range of cells to show values in correct significant figures. Excel works like a calculator and does not show correct significant figures. Right-click on the range of cells that you highlight and Format the range of cells using the Number and % format specifying correct number of significant figures. Since Excel does not understand significant figures, you should adjust number of decimal places for each calculated value or range of values.
19. The last step is to polish the looks of your table by drawing lines around groups of cells. Use the “Borders” icon shown earlier to accomplish this task.
20. In order to print this table, select all the cells which contain your Exercise 3’s table. 21. Under the “Page Layout” tab of the menu bar, select the Print Area tab and set the print area
for printing. 22. Save and print a copy of your table for inclusion in your report. Part 4. Another Graphing Exercise: Exercise 4 (Nonlinear and linear overlay data graphing): After having practiced with the first 3 exercises in this manual, let’s prepare a professional looking graph for this exercise, according to the guidelines of Exercise 2. We need to include a few more criteria specific to this problem. Assume that you have performed a series of time versus concentration measurements on a specific reactant in a solution. Time was recorded in minutes in two decimal places and concentration (Conc.) was recorded in Molarity units shown as “M”. The following 13 data points were obtained. There are no calculation cells for this problem.
Time, min Conc., M 0.00 0.125 1.00 0.124 2.00 0.120 3.00 0.115 4.00 0.108 5.00 0.100 6.00 0.091 7.00 0.075
8.00 0.062 9.00 0.050
10.00 0.040 11.00 0.040 12.00 0.035
1. Type the above data set in the “Lab Data” sheet of the same file starting from cell E13. Type
the first heading “Time, min” in cell E13. 2. Format cells to show correct significant figures. 3. Graph this set using an XY scatter plot. Time data should be on the X-axis. 4. Move your chart to a new sheet and name this sheet as “Kinetics Chart”. 5. After including a graph title, “Kinetics Data” and the appropriate x and y axes titles, set the
major gridlines to show. 6. Now add a Trendline but this time try a number of different “polynomial” (nonlinear)
Trendline options and change the polynomial order from 2 to 3 and pick the better fit among the two orders. Check-mark and display the “R2” value and display the equation on your

Excel Training for General Chemistry Prof. Golestaneh
Page 15 of 16 ©2003, K. Golestaneh Revised: 2/20/15
graph. The best order fit is one in which the R2 value id closest to one (1). Be sure to NOT to check-mark the “Set Intercept=0” box.
7. Now, visually select 6 data points next to one another, which fall into the nearly linear region of the plot around the center. Add a second graph “or Series” for this linear set and include a linear Trendline for these points (with the equation and R2 value). Since these points are next to one another, you can just highlight the data set.
8. Save your file and print this graph for inclusion into your report. 9. Use Word to generate a title page (Experiment’s title, Your Name, Section number and the
Due Date. Prepare a report including a typed title page (Title, Your name, Due date, Section no.) Page 1: Hand-plot graph (Exercise 1) Page 2: Show all your calculations of slope and equation of the line for the hand-plot exercise. Page 3: Density graph- (Exercise 2) Page 4: Wire Mass Table (Exercise 3) Page 6: Kinetics Graph (Exercise 4) Page 7: Detach the next page from this handout. Provide specific detailed handwritten responses to all questions. Summary of Useful Excel formulas that perform a function: Function Formula to enter Description Average =average(range of values) Calculates averages of a range of
values. Standard deviation =stdev(range of values) Calculates standard deviation of range
of values. *slope =slope(y-range, x-range) Calculates and reports the slope of a
linear Trendline for a data set without actually plotting it.
*Slope at 0,0 =linest(y-range,x-range,0) Calculates and reports the slope of a linear Trendline for a data set when the trendline passes through 0,0 (no-intercept) without actually plotting the data set.
Regression coefficient, R2
=RSQ(y-range,x-range) Calculates the linear regression coeficent for a data set without actually plotting it.
*Note: Sometimes it is more convenient to know the value of these functions without plotting the data and/or for situations when one has to use these values in a subsequent calculation.

Excel Training for General Chemistry Prof. Golestaneh
Page 16 of 16 ©2003, K. Golestaneh Revised: 2/20/15
Page 7 1) Compare the slope of the straight line obtained from your hand-plot to the slope obtained
from Exercise 2 (computer plot). Calculate the % error of your hand-plot’s slope value assuming that Excel’s slope value is the true (accepted) value. Show your calculation!
2) Did you have prior knowledge of Excel Spreadsheet? If yes, how long have you worked
with Excel and what did you use it for? Explain.
3) Did you find it easy to follow this training manual?
4) What did you like or dislike about this training exercise?
5) How comfortable are you now in using Excel for generating graphs, performing calculations and preparing Tables?
% Error =


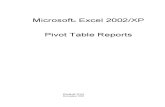
![Using Power Pivot Tables in Excel to Replace Formulas[575]](https://static.fdocuments.in/doc/165x107/624012d7adf8e030a62d339f/using-power-pivot-tables-in-excel-to-replace-formulas575.jpg)