Using Client Certificate Authentication With IIS 6
-
Upload
mushtaqnaik143 -
Category
Documents
-
view
219 -
download
0
Transcript of Using Client Certificate Authentication With IIS 6
-
8/14/2019 Using Client Certificate Authentication With IIS 6
1/19
Using Client Certificate Authentication with IIS 6.0 Web Sites
In spite of the fact that theres no such thing as a secure network, there are still a
lot of things you can do that doesnt require you to take a second mortgage on your
home and thousands of man-hours. This is especially true when it comes to
providing secure access to Microsoft IIS Web servers.
What methods do you use to control access to your secure Web sites? Do you
require authentication? If so, what type of authentication? Are the users credentials
passed in clear text? Do you secure data moving between the Web site and the
client, or can anyone with a network sniffer read all the data moving between the
Web client and the Web server?
The definition ofsecure is a moving target. If you talk to the security wonks, theyll
tell your configuration is not secure, and that youll have to spend untold number of
dollars and administrator hours to correct the security flaws in your network.
Meanwhile, if you were to go to the security consultants home, youll find he hasglass windows and clear glass panes on his doors which are easily breakable. Any
run-in-the-mill burglar can make off with his stereo and laptop computer sitting on
the desk inside.
When we put together a secure Web site (for employee access, not for e-commerce
as e-commerce sites have an entire different set of requirements), we require two
factorauthentication. Two factor authentication requires two methods be used when
accessing content on the secure Web site. For example, one factor can be the
username and password, and the second factor can be biometric input, such as a
fingerprint. The two factor authentication methods typically depend on what I
know and what I have.
Most two-factor authentication schemes require very pricey third party devices that
provide the what I havecomponent. The most popular two-factor authentication
method is RSA SecurID. The SecurID token generates a one time
password users use when they authenticate with a secure Web site. SecurID is a
very powerful two-factor authentication scheme and I highly recommend it for
organizations that can afford it.
Even if you dont have hoards of excess cash, you can still benefit from two factor
authentication. If you have a Windows 2000 or Windows Server 2003 Server (such
as the domain controller in your Active Directory domain), then you can puttogether your own two-factor authentication scheme. You can install a Microsoft
Certificate Server on the Windows Server machine and issue user certificates to
your users. Then you can configure your Web site to require both username and
password anda user certificate. The user certificate is the what I have piece of the
two factor authentication scheme.
-
8/14/2019 Using Client Certificate Authentication With IIS 6
2/19
In this article well go over procedures required to make this two-factor
authentication method work. Youll need to do the following:
Install IIS 6.0 on the Windows Server 2003 computer
Create an offline certificate request file using the Web Site Certificate Wizard
Submit the offline certificate request to the Certificate Server using the Web
Enrollment Site
Install the Web site certificate
Install the CA certificate
Configure the Web site to require a client certificate and use basic authentication
Request a User Certificate from the Web enrollment site
Make the connection to the Web site
Our sample network includes a Windows XP client machine, a Windows Server 2003
Web server and a Windows Server 2003 domain controller that has an enterprise CA
installed on it. The enterprise CA must be installed on a machine that is a member
of an Active Directory domain. We will use the Web enrollment site on the enterprise
CA to obtain certificates. Note that you can also use a standalone CA, which does
not require an Active Directory domain. The user interface on the standalone CA
differs a bit from the enterprise CAs Web enrollment site, but the same principles
apply.
Install IIS 6.0 on the Windows Server 2003 Computer
We will use an IIS 6.0 Web server in our example. You can also use IIS 5.0 and the
procedures are essentially the same, although the Web Site Certificate Request
Wizard looks a little different, the basic functionality and procedures are the same.
The first step is to install the IIS WWW service on the Web server computer. We
need to do this because unlike Windows 2000 where the WWW is installed by
default, it is not installed by default on a Windows Server 2003 server.
Perform the following steps to install the IIS 6.0 WWW service on the Windows
Server 2003 machine that will act as the Web server:
1. Click Start and point to Control Panel. Click the Add or Remove
Programs link.
2. In the Add or Remove Programs window, click the Add/Remove Windows
Components button.
-
8/14/2019 Using Client Certificate Authentication With IIS 6
3/19
3. In the Windows Components window, click the Application Server entry
in the Components list and then click Details.
4. In the Application Server dialog box, put a checkmark in the Internet
Information Services (IIS) checkbox. Click OK.
5. Click Next on the Windows Components page.
6. Click OKon the Insert Diskdialog box. In the Files Needed dialog box,
enter the path to the i386 folder on the Windows Server 2003 CD in the Copy files
from text box. Click OK.
7. Click Finish when the Wizard is completed.
Create an Offline Certificate Request File using the Web Site Certificate
Wizard
Now that the Web site is installed, we can create an offline request to obtain a Website certificate.
There are two ways you can make a request for a certificate from a Microsoft
Certificate Server: via an offline request and via the Certificates MMC. The Web site
machine must be a member of the same domain as the Certificate Server if you
want to use the Certificates MMC. In our example, the Web server is not a member
of the domain, so we must first generate an offline certificate request file and then
submit this file to the Certificate Server using the Certificate Servers Web
enrollment site.
Perform the following steps on the Web server to generate the certificate requestfile:
1. Click Start and then point to Administrative Tools. Click the Internet
Information Services (IIS) Managerlink.
2. In the Internet Information Services (IIS) Manager console, expand
the Web Sites node and click on theDefault Web Site node. Right click on
the Default Web Site node and click Properties.
3. On the Default Web Site Properties dialog box, click the Directory
Security tab.
4. On the Directory Security tab, click the Server Certificate button in
the Secure Communications frame.
-
8/14/2019 Using Client Certificate Authentication With IIS 6
4/19
-
8/14/2019 Using Client Certificate Authentication With IIS 6
5/19
9. On the Organization Information page, enter the name of your
organization in the Organization text box and enter the name of your
organizational unit in the Organizational Unit text box. Click Next.
10. On theYour Sites Common Name page, enter the name of the Web site in
the Common name text box. This is an extremely important entry. The name youput into this text box must be exactly the same as the name the users use to access
the Web site. In this example, we will enter www.msfirewall.org into the text box.
When users access this site, they will enter into their
browsers http://www.msfirewall.org. Click Next.
11. On the Geographical Information page, enter
your State/Province and City/locality in the text boxes and clickNext.
12. On the Certificate Request File Name page, accept the default location forthe certreq.txt file and click Next. (Note that the file is located in the root of the
C:\ drive; well retrieve that file later when we make our certificate request to the
Certificate Server).
13. Review the information on the Request File Summary page and click Next.
14. Click Finish on the Completing the Web Server Certificate Wizard page.
-
8/14/2019 Using Client Certificate Authentication With IIS 6
6/19
15. Click OKon the Default Web Site Properties dialog box.
Submit the Offline Certificate Request to the Certificate Server using the
Web Enrollment Site
We can use the certificate request file created by the Web Site Certificate Wizard to
request a Web site certificate from the enterprise CA we installed on our domain
controller. To accomplish this task, we will open the Certificate Servers Web
enrollment site and send the request.
Perform the following steps to send the Web site certificate request to the
enterprise CA:
1. Open Internet Explorer on the Web server machine and
enter http://10.0.0.2/certsrv in the address bar, where 10.0.0.2 is the IP address
of the Certificate Server. Press ENTER.
2. Enter domain administrator credentials in the authentication dialog box andclick OK.
3. On the Welcome page of the Web enrollment site, click the Request a
certificate link at the bottom of the page.
4. On the Request a Certificate page, click the advanced certificate
request link.
5. On the Advanced Certificate Request page, click the Submit a
certificate request by using a base-64-encoded CMC or PKCS #10 file, or
submit a renewal request by using a base-64-encoded PKCS #7 file link.
6. On the Submit a Certificate Request or Renewal Request page, copy
the contents of the certreq.txt file into the Saved Request text box. Open
the certreq.txt file and then press CTRL+A to select all the text. Then
press CTRL+C to copy all the text to the clipboard. Go to the Web browser windows
and click in the Saved Request text box and press CTRL+V to paste the contents
of the certreq.txt file into the text box. Select theWeb Server template from
the Certificate Template list. Click the Submit button.
-
8/14/2019 Using Client Certificate Authentication With IIS 6
7/19
-
8/14/2019 Using Client Certificate Authentication With IIS 6
8/19
8. In the File Download dialog box, click the Save button. Save the file to the
Desktop. Click the Close button.
9. On the Certificate Issued page, click the Download certificate chain link.
10. In the File Download dialog box, click the Save button. Save the file to the
Desktop. Click the Close button.
11. Close Internet Explorer.
Install the Web Site Certificate
Weve downloaded the Web site certificate and CA certificate files from the Web
enrollment site. The next step is installthese certificates on the Web server. Well
begin by installing the Web site certificate and then well install the CA certificate.
Perform the following steps to install the Web site certificate on the Web server:
1. At the Web server machine, click Start and point to Administrative Tools.
Click the Internet Information Services (IIS) Manager link.
2. Expand the Web Sites node in the left pane of the console and then click on
the Default Web Site. Right click on the Default Web Site and click Properties.
-
8/14/2019 Using Client Certificate Authentication With IIS 6
9/19
3. In the Default Web Site Properties dialog box, click the Directory
Security tab.
4. On the Directory Security tab, click the Server Certificate button.
5. Click Next on the Welcome to the Web Server Certificate Wizard page.
6. On the Pending Certificate Request page, select the Process the
pending request and install the certificate option and click Next.
7. On the Process a Pending Request page, click the Browse button and
locate the .cer file for the Web site certificate.
-
8/14/2019 Using Client Certificate Authentication With IIS 6
10/19
8. On the SSL Port page, accept the default SSL port, which is 443. Click Next.
9. On the Certificate Summary page, review your settings and click Next.
-
8/14/2019 Using Client Certificate Authentication With IIS 6
11/19
10. Click Finish on the Completing the Web Server Certificate Wizard page.
11. On the Directory Security tab, click the View Certificate button.
12. In the Certificate dialog box, click the General tab. Note that the Issued
to name is www.msfirewall.org. This is the common name on the certificate.
Notice that there is a red X on the certificate at the top of the dialog box.
-
8/14/2019 Using Client Certificate Authentication With IIS 6
12/19
13. Click on the Certification Path tab. Notice that there is a red X on the root
CA. This indicates that the CA certificate of the root CA is not in the Trusted Root
Certification Authorities list on the Web server. We will fix this problem in the
next procedure.
14. Click OKin the Certificate dialog box.
15. Click OKin the Default Web Site Properties dialog box.
Install the CA Certificate
We need to install the Root CA certificate in the Trusted Root Certification
Authorities store on the Web server machine. This allows the Web server to trust
the Web site certificate installed on the IIS Web site.
-
8/14/2019 Using Client Certificate Authentication With IIS 6
13/19
Perform the following steps to install the root CA certificate into the machines
certificate store:
1. Click Start and then click the Run command.
2. In the Run dialog box, enter mmc in the Open text box and click OK.
3. In the Console1 window, click the File menu and click the Add/Remove
Snap-in command.
4. In the Add/Remove Snap-in dialog box, click the Add button.
5. In the Add Standalone Snap-in dialog box, select the Certificates entry in
the Available Standalone Snap-ins dialog box and click Add.
6. On the Certificates snap-in page, select the Computer account option
and click Next.
7. On the Select Computer page, select the Local computer option and
click Finish.
8. Click Close in the Add Standalone Snap-in dialog box.
9. Click OKin the Add/Remove Snap-in dialog box.
10. Expand the Certificates node and then expand the Trusted Root
Certification Authorities node and click on the Certificates node. Right click on
the Certificates node, point to All Tasks and click Import.
11. Click Next on the Welcome to the Certificate Import Wizard page.
12. On the File to Import page, click the Browse button and locate
the certnew.p7b file you downloaded from the Web enrollment site. Click Next.
13. On the Certificate Store page, accept the default setting, Place all
certificates in the following store and click Next.
14. Click Finish on the Completing the Certificate Import page.
15. Click OKin the Certificate Import Wizard dialog box informing you that the
import was successful.
Configure the Web Site to Require a Client Certificate and use Basic
Authentication
Now that our certificates are in place, we can configure the Web servers
authentication and SSL settings. Since we want a secure Web server, well force
users to use SSL when connecting to the site. SSL will encrypt the user credentials
and data moving between the Web client and the Web server. We will also
-
8/14/2019 Using Client Certificate Authentication With IIS 6
14/19
force Integrated authentication, which is more secure than basic authentication.
However, the type of authentication used is not so important in this scenario, since
the user credentials are protected by SSL. Finally we will configure the Web site to
require a user certificate.
Perform the following steps to configure the security settings on the Web site:
1. Click Start and point to Administrative Tools. Click Internet Information
Services (IIS) Manager.
2. In the Internet Information Services (IIS) Manager console, expand the
server name and expand the Web Sites node. Click on Default Web Site and
right click on it. Click Properties.
3. In the Default Web Site Properties dialog box, click the Directory
Security tab.
4. On the Directory Security tab, click the Edit button in the Authenticationand access control frame.
5. In the Authentication Methods dialog box, remove the checkmark from
the Enable anonymous accesscheckbox. The only checkbox that should be
selected is the Integrated Windows authentication checkbox. Click OK.
6. On the Directory Security tab, click the Edit button in
the Secure communications frame.
7. Place a checkmark in the Require secure channel (SSL) checkbox and put
a checkmark in the Require 128-bit encryption checkbox. Selectthe Require client certificates option in the Client certificates frame.
ClickOKin the Secure Communications dialog box.
-
8/14/2019 Using Client Certificate Authentication With IIS 6
15/19
8. Click Apply and then click OKin the Default Web Site Properties dialog
box.
Request a User Certificate from the Web Enrollment Site
The client computer must present a user certificate to the Web server before the
Web server will accept the users credentials. Users can log on to the Web
enrollment site and request a user certificate. The user does notneed to be an
administrator in the domain or on the Certificate Server computer. The user only
needs to have legitimate user credentials that the enterprise CA recognizes.
Perform the following steps on the client computer to obtain the user certificate
1. On the Web client computer, open Internet Explorer and
enter http://10.0.0.2/certsrv in the address bar, where10.0.0.2 is the IP address
of the Certificate Server. Press ENTER.
2. In the log on dialog box, enter the credentials of a non-administrator user.
This will demonstrate that a non-admin can obtain a user certificate. Click OK.
-
8/14/2019 Using Client Certificate Authentication With IIS 6
16/19
3. On the Welcome page of the Web enrollment site, click the Request a
certificate link.
4. On the Request a Certificate page, click the User Certificate link.
5. On the User Certificate Identifying Information page, click Submit.
6. ClickYes on the Potential Scripting Violation dialog box informing you
that the Web site is requesting a certificate on your behalf.
7. On the Certificate Issued page, click the Install this certificate link.
8. ClickYes on the Potential Scripting Violation page informing you that the
Web site is adding a certificate to the machine.
9. Close Internet Explorer after you see the Certificate Installed page.
Make the Connection to the Web Site
Now were ready to see if our settings actually work! Perform the following steps to
connect to the secure Web site:
1. Open Internet Explorer and enter https://www.msfirewall.org into the
Address bar, wherewww.msfirewall.org resolves to the IP address of the Web
server.
2. A Client Authentication dialog box appears and shows a Users certificate
in the list. Click the View Certificate button.
-
8/14/2019 Using Client Certificate Authentication With IIS 6
17/19
3. In the Certificate dialog box you can see the Issued to name is the name of
the user who requested the certificate. Click OK.
-
8/14/2019 Using Client Certificate Authentication With IIS 6
18/19
4. Click OKon the Client Authentication dialog box.
5. Enter valid user credentials in the authentication dialog box. These
credentials must be valid on the Web server computer. Click OK.
6. You can see the default page on the Web site. I havent added anything to
this Web site, so we see the Under Construction page. Notice the lock icon in the
status bar indicating the we have a secure connection to the Web site.
-
8/14/2019 Using Client Certificate Authentication With IIS 6
19/19
In this example we connected to the secure Web site by first providing a user
certificate. Only after the user certificate was submitted were we offered the
opportunity to present user credentials. Its important to realize in this example that
the user certificate is not mapped to a particular user account. The only
requirement for the user certificate is that it comes from a Certificate Authority that
the Web server trusts. Trust is based on the CA certificate entries in the Web
servers Trusted Root Certification Authoritiesmachine certificate store.
You do have the option to map user certificates to user accounts. This provides an
even stronger level of security, because not only must the user submit a user
certificate from a trusted Certificate Authority, the user certificate must be mapped
to a user account that has permission to access the Web site


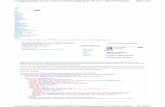
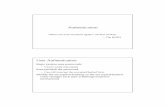








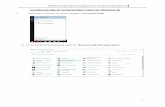


![[CROSSMATCH] DigitalPersona Altus - Client Guide · Chapter 1 - Overview DigitalPersona Altus - Client Guide 8 Authentication and Credentials The default, and simplest, means of authentication,](https://static.fdocuments.in/doc/165x107/5b47079e7f8b9a501f8c8bf8/crossmatch-digitalpersona-altus-client-guide-chapter-1-overview-digitalpersona.jpg)




