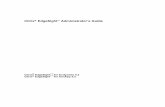Using Citrix to Access ROSS - for non-FS users...To save a User Community report in PDF when using...
Transcript of Using Citrix to Access ROSS - for non-FS users...To save a User Community report in PDF when using...

version 2.12Date: 05/18/2010
To log on to ROSS using Citrix
1 StartyourInternetbrowser,andthentypehttps://ross.fs.fed.us/CitrixintheAddress bar.You must have an Active Directory account to use Citrix. For more information contact the ROSS Citrix coordinator for your geographic area.
2OntheCitrix Web Interface Login screenunderLogin, completethefollowinginformationandthenclick- ActiveDirectoryusername- ActiveDirectorypassword.
3OntheWeb Interfacescreen,click
If you are having trouble logging in for the first time see the task, “To manually install the Citrix plug-in” on this quick reference card.
4OntheROSSHomescreen,click
5 Loginasusual,usingyourROSS usernameandROSS password.
To exit ROSS and the Citrix server
ExitROSS,clickontheCitrix Web Interface Applications screen,andthencloseyourInternetbrowser.
If you are also in Cognos running ROSS Reports, exit Cognos, exit ROSS, and then log off Citrix!
Using Citrix to Access ROSS - for non-FS usersUsing Citrix to Access ROSS - for non-FS users
5
2
1
3
4
To setup drive access for individual ROSS user’s computerPerform this task before attempting to save ROSS reports to your desktop for the first time!
1 InWordPadorNotePad,typethefollowingtext[Access]GlobalSecurityAccess=405
2 SavethefileasASCIItextinthefollowingfolder C:\DocumentsandSettings\<username>\ApplicationData\ICAClient\webica.ini.
A
B

version 2.12Date: 05/18/2010 Installing CitrixInstalling Citrix
To manually install the Citrix plug-inIf you are unable to connect to Citrix, you may need to open and install the Citrix plug-in onto your laptop or personal computer. You must have Administrator rights to install.
1 StartyourInternetbrowserandthentypehttp://www.citrix.comintheaddressbar.
2 OntheSupport menu,clickDownloads.
3UnderFeatured Downloads,clickXenApp Clients & Plug-ins.
4UnderGeneral Documentation,clicktotherightofCitrix Online plug-in Web.
5 OntheAbout the Download Manager dialogbox,clicktheclickherelink.This allows you to download the file without using the Download Manager.
6OntheFile Download - Security Warningdialogbox, click
7OntheInternet Explorer - Security Warning dialogbox, click
8OntheCitrix online plug-in installationdialogbox,click
2
1
4
3
5
8
7
6
The terminology and process for installing the Citrix plug-in has changed for the Citrix plug-in version 12.0. If you already have version 11.0 installed on your laptop or personal computer, you can skip this task!
ROSS Helpdesk: [email protected]

version 2.12Date: 05/18/2010
To save a User Community report in PDF when using Citrix to access ROSSWhile using Citrix, you must first save any User Community reports to your desktop before you can view or print!
1 CreatetheUser Community reportofyourchoice.
2UnderMenu,clickRun Report,andthenclicktoselecttheView in... optionofyourchoice.
3OntheCognos Viewer toolbar,clickFile,andthenclickSave As.
4 OntheSave a Copy dialogbox,clicktheLook indrop-downarrow,andthenclicktoselectC$ on Client (V:).
5 Navigatetothefolderofyourchoice,andthensavethereporttothefolderandfilelocationofyourchoice.
To print a saved User Community report when using Citrix to access ROSS
AFromyourcomputer,clicktoopenthe User Communityreportofyourchoice.
B OntheFile menu,clickPrint.
C CompletethePrintdialogboxasappropriate.
Saving User Community Reports for Citrix - for non-FS users onlySaving User Community Reports for Citrix - for non-FS users only
2
1
3
4
5
Before printing a spreadsheet saved to your Citrix farm shortcut, you must save it in the CSV format. Saving it in XLS causes an error when you try to open it!
A
C
B