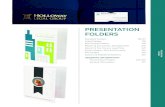Using CechCloud from a Web Browser€¦ · (Internet Explorer)..... 12 Editing a File ... Browsing...
Transcript of Using CechCloud from a Web Browser€¦ · (Internet Explorer)..... 12 Editing a File ... Browsing...

Using CechCloud from a Web Browser
ABOUT CECHCLOUD ........................................................................................................................................... 2
ACCESSING CECHCLOUD ..................................................................................................................................... 2
USING CECHCLOUD TO VIEW, EDIT, AND SHARE FILES AND FOLDERS .................................................................. 4
NAVIGATING CECHCLOUD .............................................................................................................................................. 4 Accessing Different Storage locations ................................................................................................................. 4 Browsing Folders and Files ................................................................................................................................... 5 Working with Files and Folders ............................................................................................................................ 6
Sharing Files and Folders ................................................................................................................................................... 6 Understanding Access Rights ........................................................................................................................................ 6 Creating a Shared Files and Folders .............................................................................................................................. 6 Modifying or Removing a Share ................................................................................................................................... 9
Adding Folders ................................................................................................................................................................. 10 Adding Files ...................................................................................................................................................................... 10
(Firefox, Chrome, or Safari browsers) .......................................................................................................................... 11 (Internet Explorer) ....................................................................................................................................................... 12
Editing a File ..................................................................................................................................................................... 14 Editing Files with Edit-in-Place ................................................................................................................................... 14 Downloading and Editing a File .................................................................................................................................. 16
Viewing Files in Read-Only Mode.................................................................................................................................... 18

About CECHCloud CECHCloud is a service provided by the CECH Technology Support Services department that is
powered by Novell’s Filr. This service gives you access to all the files stored securely on your U:, Q:, and
R: drives on most devices without having to connect to the UC network using the VPN.
The follow guide is a basic introduction to some of the key features of the CECHCloud service
when accessing it through a web browser such as Internet Explorer, Safari, Google Chrome, or Mozilla
Firefox. For additional information, you can click your name in the top right corner of any page to access
more detailed help documentation.
For additional technical support please contact the CECH Technology Support Services Department.
Accessing CECHCloud NOTE: CECHCloud can be accessed from any web browser, on or off campus without the VPN.
1. Launch a web browser, such as Google Chrome, Mozilla Firefox, or Internet Explorer.
2. Go to the following URL: https://cechcloud.uc.edu.
3. Enter your UC Central Login User Name and Password and click Sign In.

4. When you first launch Cechcloud, you will see the My Files page. This is where you can access
files and folders on your U: Drive.

Using CECHCloud to View, Edit, and Share Files and Folders
Navigating CECHCloud
Accessing Different Storage locations To navigate to other files and folders, such as the Q: and R: Drives, use the icons at the top.
The My Files icon takes you to your U: Drive.
The Shared with Me icon shows files that others have shared with you.
The Shared by Me icon shows files you have shared with others.
The Net Folder icon shows you files on the Q: and R: drives.
When you select Net Folders, you will see the network shared drives (Q: drives) of the departments you
have access to.
If you normally use the R: Drive, this will look familiar. If you only use the Q: Drive, simply click your
department’s folder name and you will see the files in the Q: Drive.

Browsing Folders and Files
1. To browse the file system, click the name of the folder you would like to open.
2. This will display the contents of the folder selected. From here you can browse further, create a
new folder, add, view, share, and download files for editing.
3. To navigate back up the folders, you can click the up arrow next to the Current Folder name
or click the folder name in the Folder Path at the top of the page.
NOTE: By default, only 25 items are displayed per page. If there are more than 25 items in a folder,
use the Page Navigation arrows at the bottom of the page to view more items.

Working with Files and Folders
Sharing Files and Folders
Understanding Access Rights
Access rights are how you define which users are allowed to do what with the files and folders that you
share with them. You can grant users the following rights when you share files and folders with them:
Viewer: Users can view individual files that are shared with them, or all files within the folder
that is shared with them.
Editor: Users can view and modify individual files that are shared with them, or all files within
the folder that is shared with them.
Contributor: (Applies only when sharing folders) Users can create files in the folder, rename
existing files, modify files, move files, and delete files inside the folder. Users cannot perform
actions on the folder itself.
Creating a Shared Files and Folders
NOTE: Folder Sharing is currently limited to My Files (U: Drive). You can share individual or multiple
files from the Q: and R: Drives, but not entire folders. This function will be made available after a
future update.
1. Navigate to the folder that contains the files that you want to share.
2. Select the files you want to share by checking the box next to the file, then click Share.
Or
Click the drop-down arrow next to the file that you want to share, then click Share.

The Share dialog box is displayed.
3. To share with another CECH Faculty or Staff member, begin typing their name or username into
the Share with field. Click the name of the person when it appears in the drop down list.
4. Select the Share Rights to give to the user and click OK.
5. To share with an external user (anyone that is not CECH Faculty or Staff), enter their e-mail
address in the Share with field and click the plus sign .
6. Select the Share Rights to give to the user and click OK.
NOTE: By default, Shared Rights do not expire. It is recommended to place an expiration time on
Shared Rights, especially when sharing with external users.
7. To set an expiration on the Share Rights, click Never under the Expires column. Choose to have
the share expire on a certain date by selecting On and choosing a date or after a period of time
by selecting After and setting the number of days. Click Ok.

8. To add a note to the share, click none under the Note column. Enter text into the Edit Note
field. Click Ok.
9. To ensure that a notification e-mail is sent to the people you are sharing with, check the box
next to Notify.
10. Click Ok.

Modifying or Removing a Share
1. Click the Share by Me icon from the top of any page.
2. Check the box next to the file(s) that you want to modify and then click Share.
Or
Click the drop-down arrow next to the file that you want to modify, then click Share.
The Share dialog is displayed.
3. To modify the Share Access Right click the down arrow under the Access column and choose
the new rights.
4. To modify the expiration click the drop down arrow under the Expires column and select a
new expiration time.
5. To remove the user from the share, click the icon in the table next to the person you want to
remove. To completely remove the share, remove all users from the share.

Adding Folders
1. To create a new folder, click the New Folder button.
2. Enter the name of the folder in the Folder Name window that appears, click OK
Adding Files
Too add a file or folders click the Add Files button.

(Firefox, Chrome, or Safari browsers)
A blue overlay will appear. You can simply drag files into this area, and they will be uploaded or you can
click Browse to find the files on the local file system.
NOTE: If the file already exists, a File Conflict window will appear. If you choose to Overwrite Files, it
will replace the current file on the server.
Or
Choose Cancel Copying, rename the file and try adding it again.

(Internet Explorer)
A Java Applet window will appear. You may receive the following security warning, if so, click Run.
Once the Java Applet Loads, the Add Files window will appear.
Drag files that you want to upload into the folder icon in the window.

NOTE: If the file already exists, a File Already Exists window will appear. If you choose to Yes, it will
replace the current file on the server.
Or
Choose No, rename the file and try adding it again.

Editing a File
There are two ways to edit a file. You can download a file to your workstation to edit it or you can edit
the file in place on the CECHCloud site.
Editing Files with Edit-in-Place
NOTE: Edit-in-Place feature only allows you to edit certain document types if the specific application is
installed on the workstation. For example, to edit a .doc file, you must have Microsoft Word.
Currently the only applications that support Edit-in-Place are Microsoft Office on Windows and Open
Office/LibreOffice on both Windows and Mac OSX.
1. Navigate to the location of the file you want to edit.
2. Click the drop-down arrow next to the file that you want to edit, then click View Details.
3. Click Edit This File.

This will open the file editor application specified for the file type. (For example, .doc file will
open in Microsoft Word, and .ppt file will be open in Microsoft Power Point.)
4. You may receive the following Java security warning, Click Run.
5. When the Application opens, proceed to edit the document.
NOTE: If you are using Microsoft Office, it may open the file in Protected View. If you see the following
banner at the top of the page, click Enable Editing.
6. Once you have finished editing the file, save your changes, then exit the editing application.
The changes will be now available on the file in CECHCloud.

Downloading and Editing a File
1. Navigate to and open the folder that contains the file you want to edit.
2. Click the name of the file you want to edit.
3. Save the file to your workstation with the original name.
NOTE: Firefox and Chrome require Popups to be enabled for *.uc.edu.
Or for Internet Explorer, choose Save or Save as to select a location.

4. Edit the file and save it.
5. In CECHCloud, navigate to the folder where the file is located, the click Add Files.
6. Follow the instructions on Adding Files to upload the file back to the CECHCloud server.

Viewing Files in Read-Only Mode
If you want to quickly view a file, you can view it in HTML format in your Web Browser.
NOTE: Some file types cannot be view in HTML format such as PNG, JPG, GIF, and PDF. Also, if files are
too large, the request times out after 30 seconds and the file is not displayed.
View the File
1. Navigate to the file that you want to view.
2. Click the drop-down arrow next to the file that you want to view, then click View HTML.
3. The file will open in another window as a Read-Only file.

![[MS-PST]: Outlook Personal Folders (.pst) File Format · 2016-09-14 · [MS-PST]: Outlook Personal Folders (.pst) File Format Intellectual Property Rights Notice for Open Specifications](https://static.fdocuments.in/doc/165x107/5f6c9e9b4e11ae13a90bf845/ms-pst-outlook-personal-folders-pst-file-format-2016-09-14-ms-pst-outlook.jpg)