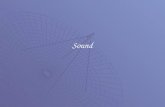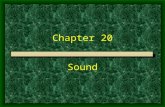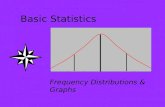Using BatSound software for basic sound analysis (with frequency ...
Transcript of Using BatSound software for basic sound analysis (with frequency ...

1
page
Using BatSound software for basic sound analysis
(with frequency division recordings)
Contents 1. Getting Started 2. Selecting the best calls for analysis 3. Selecting calls and zooming in 4. Call shape 5. Checking and adjusting settings
6. Measuring peak frequency 7. Measuring start and end frequency 8. Measure call duration 9. Measuring interpulse interval (IPI)
1. Getting started BatSound is produced by Pettersson Elektronik (http://www.batsound.com/) and can be purchased on CD to be installed onto a PC following the instructions provided. Licences vary in cost depending on the number of users. The software can then be accessed as normal for software from the Start menu or through a shortcut on the Desktop. More details and minimum PC requirements can be found on the Pettersson website. Open a .wav or .bsnd file by selecting File/Open from the Menu Bar (Figure 1), then browse to a file saved on your computer. The file will need to be in standard .wav format or .bsnd format. Note that if the file is very long it will take a long time to open, and it is better to split files before analysing them (software is available that allows you to split files). If your files are in a different format there are various sound conversion programs that enable you to convert different formats to .wav. BatSound versions 4.01 (the main version used to create these instructions) and above will allow you to import other file types such as .mp3 files directly using the File/Import tab on the Menu Bar. [Alternatively, doing a web search on “audio converter” will bring up links to various packages that can be downloaded, some with free trial periods. The files needed to be converted to .wav files with the following specifications: PCM uncompressed, 44100 Hz, 16 bits, stereo (or mono if your original files are in mono).] When you have opened a file (Figure 2 shows a series of Nathusius’ pipistrelle calls), you will see the main BatSound window. This includes the graphics window (here showing the oscillogram and spectrogram) the Menu Bar and the Tool Bar at the top (you can choose to turn this off using the View tab). Two displays will be seen on the screen as shown in Figure 2: A – the oscillogram showing signal amplitude on the vertical axis against time (s) on the horizontal.
B – the sonogram/spectrogram showing frequency (kHz) on the vertical axis against time (s) on the horizontal. The colour scale of the spectrogram represents amplitude. You can change which of these windows you see using the Analysis tab on the Menu Bar or the shortcut buttons on Tool Bar circled in red on Figure 2. If you hover the cursor over any of the icons on the Tool Bar it will tell you what the icon does.

2
Figure 1. Opening a file
Figure 2. Main BatSound window (showing series of Nathusius’ pipistrelle calls)
A
B

3
In the graphics window there is also additional text information on the length of the window (ms) and the length of each time division (right hand side of the oscillogram shown in Figure 2) and on the sound format of the file (bottom right of screenshot shown in Figure 2). For analysis of recordings in frequency division using BatSound, the time expansion factor needs to be set to 1 – this can be checked by selecting the Sound/Sound format tab from the Menu Bar. Note that the frequency scale on the spectrogram in Figure 2 shows from 0 to around 11 kHz (the range may vary depending on sampling rate, and can be adjusted, as explained on pg 7 . Frequency division recordings are in real time but the frequency has been divided (usually by 10). Frequencies read from the spectrogram scale therefore need to be multiplied back up by 10 to give the actual call frequencies. To show the entire file within the graphics window, select the Tools/Zoom entire file tab from the Menu Bar. To play the sequence, select the Sound/Play sound tab from the Menu Bar or the blue Play icon on the Tool Bar. There are also options to Pause and Stop the sound in this menu or using the adjacent icons.
2. Selecting the best calls for analysis From your call sequence or bat pass, select the ‘best’ calls for analysis. Use the oscillogram to look for those with a good signal to noise ratio, as shown in Figure 2 where the spikes on the oscillogram have a high amplitude compared to the background noise, but without going off the scale.
Clipped calls (where the sound is overloaded and the oscillogram spikes are cut off) should not ideally be analysed. When sound is extremely loud and calls are clipped the result can be spurious harmonics which are distortions of the recorded sound. If calls are too quiet or the signal to noise ratio is too poor these are also less suitable for analysis. When bats are very far away the high frequencies will not be captured and this can be misleading.
Figure 3. Clipped calls. The spikes go off the top of the scale which makes these calls less suitable for analysis.
Figure 4. Quiet calls. The spikes barely register over the background noise so these calls are also less suitable for analysis.

4
3. Selecting calls and zooming in To select a sequence of calls you want to analyse, click on the screen at the start of the sequence with the left mouse button, hold down the button and drag the pointer across the sequence required to select (as shown above) and release the mouse. Then select Tools/Zoom in from the Menu Bar or click on the Zoom in icon: Figure 5. Selecting calls
The zoomed in view is shown below. The call structure is now becoming clearer and the calls appear to have frequency modulated (FM) sweeps ending in a short quasi-constant frequency (QCF) tails (combining to produce a reverse ‘J’ shape) which is typical of pipistrelle calls. Figure 6. Zoomed in view

5
4. Call shape
Figure 7. Examples of echolocation call shapes
Bat call shapes usually comprise two main components. A constant frequency or CF component, where the frequency remains the same over time, is represented on the spectrogram by the flat horizontal lines in Figure 7. This component may also be a quasi-constant frequency or QCF component where there is a slight variation in frequencies over time resulting in a call shape on the spectrogram with a shallow slope (last two calls in Figure 7). A frequency modulated or FM component is where the call sweeps through a range of frequencies over time, represented by the almost vertical lines in Figure 7. In practice many calls are actually a combination of the two with an FM section and a CF or QCF part, as shown by the FM-QCF calls above. A rough guide to identifying species groups based on call shape is given below.
Species Call shapes Notes
Horseshoe bats CF FM sweep often visible at start and end of call Myotis bats FM Typically long sweeps through a wide range of frequencies Serotine FM-QCF End frequencies typically below 32 kHz Noctule/Leisler’s bat Type 1: FM-QCF
Type 2: QCF End frequencies typically below 32 kHz Often alternate the two call types, or may just emit type 1 calls in clutter or type 2 calls in the open
Pipistrelles FM-QCF End frequencies typically above 36 kHz Long FM/short QCF in clutter, short FM/long QCF in open
Long-eared bats FM Calls quite complex with harmonics, but in frequency division they typically look like FM sweeps
Barbastelle FM Several call types, generally short FM sweeps with start frequency typically below 50 kHz
CF FM FM-QCF QCF

6
5. Checking and adjusting settings
It is worth checking the spectrogram settings as these will make a difference to how the bat calls appear on your screen. At least one of these settings is often essential to get right while the others can aid identification.
From the Menu Bar, click on Analysis then Spectrogram settings – Default values or the Spectrogram Settings icon
on the Tool Bar (if you want to use the same settings throughout your current sound analysis session) or right click on the spectrogram and select Spectrogram setting – Current diagram (if you only want the settings to apply to the file you are currently looking at).
Selecting the correct channel
The most important setting to check in Spectrogram Settings is the ‘If stereo, view’ box which selects which channel you are looking at from a stereo recording (tick Left Channel, Right Channel or both as circled in red below). If your recording is in mono or you recorded from an FD-only detector (e.g. the BatBox Baton) then it is not necessary to check this as the correct display will be shown whichever channel you are viewing.
If you recorded from a detector which outputs frequency division (FD) signals in one channel and heterodyne in the other channel, ensure you are viewing the FD channel. To do this you can select each channel and see how the display changes, or initially view both at the same time (as below) to compare them.
In the heterodyne channel, calls are often squashed down at the bottom of the screen (just discernible in the Right Channel displayed in the lower half of the screenshot below) if you were tuned in to the peak frequency when listening to the bats in the field. Alternatively, depending on what frequency you were tuned to, heterodyne recordings can sometimes resemble FD recordings except the call sequences will tend to veer up and down in frequency quite markedly (corresponding to tuning around on the detector in the field) whereas in FD the call sequences typically show more gradual shifts in frequency range as the bat responds to changes in its surroundings. When you have worked out whether the FD signals are in the left or right channel, then ensure that only this channel is ticked as this will be the channel that is more suitable for analysis.
Figure 8. Selecting the channel for analysis

7
Other settings
It is also worth adjusting some other Spectrogram settings as they can bring out the call structure more clearly and aid identification.
‘Max and min frequency’
The range of frequencies shown on the spectrogram can be adjusted by changing the values in the ‘Min and max
frequency’ boxes as shown above circled in red. The default settings give a range from 0 to 22050 Hz (if using a sampling rate of 44.1kHz) which is wider than necessary for displaying sounds from British bats, since the highest frequencies you are likely to encounter are around 120kHz (120000 Hz).. If you do get calls that disappear off the top of the screen you can simply type a higher value in the max frequency box in order to display the full frequency range of the calls.
Figure 9. Setting ‘Min and max frequency’
Ideally you should set the upper frequency no higher than the highest frequencies you expect to see as this will make the calls larger on the screen and easier to interpret. In the above example the first digit of the max frequency has simply been changed from 2 to 1, resulting in a more appropriate max frequency of 12050 Hz.

8
‘Milliseconds per plot’
This determines the time shown on the screen. The default value of 15000 ms (or 15 seconds) is usually a good setting to use when scanning through a long file for bat calls. By clicking to the right of the bar at the bottom of the screen (indicated with an arrow below) you can view the file in 15000 ms sequential sections. When you find some bat calls you can then zoom in to examine them more closely. Setting a lower value will make it easier to ID the bat calls without needing to zoom in but will also make it more time consuming to scan through your file. Setting a higher value will make it quicker to scan through your file but you will be more likely to miss short or quiet call sequences that are less easily spotted at this resolution.
Figure 10. Selecting Milliseconds per plot and clicking through your file

9
‘FFT size’ Spectrograms are made up of a series of overlapping windows that give a representation of the shape of the sound wave in terms of time and frequency. If the windows are set wider on the time axis they will be correspondingly narrower on the frequency axis and hence the frequency resolution will be finer. If the windows are set wider on the frequency axis they will be correspondingly narrower on the time axis and hence the time resolution will be finer.
The ‘FFT size’ dropdown list in Spectrogram settings sets the width of the windows (measured in number of data points or samples in the wave form). The highest value (2048 samples – Figure 11) gives very low resolution on the time scale (a small number of wide windows) and very high resolution on the frequency scale (a large number of very narrow windows), while the lowest value (16 samples – Figure 12) gives very high resolution on the time scale and very low resolution on the frequency scale.
In general, leaving the FFT size on Automatic will give a good compromise between time and frequency resolution (as illustrated in all other Figures in this document) but with less clear calls it can be worth experimenting with selecting slightly higher or lower FFT sizes to see if this provides further clues about the call structure.
Figure 11. FFT size set to 2048 samples
Resolution is low on the time axis, making the calls look stretched out in time, and high on the frequency axis.
It can be worth selecting a higher FFT size if you want to make more precise measurements of start and end frequency.
Figure 12. FFT size set to 16 samples
Resolution is low on the frequency axis, making the calls look stretched upwards, and high on the time axis.

10
‘Threshold’, ‘Amplitude color mapping’ and ‘Amplitude contrast’
These settings are worth adjusting to improve the clarity of the sonogram and aid interpretation of call structure. The ‘Threshold’ determines the level of the weakest signal that is displayed in the spectrogram. If your recording is quiet you may need to set the Threshold to a lower level in order to make the calls easier to see. However this will also bring out a lot of background noise in addition to the bat calls and it will take longer for the display to refresh each time you move through your file. Setting a higher threshold will reduce visible background noise and can make the call shapes stand out more clearly, but take care not to set it so high that you start to lose the quieter frequencies contained within the calls, or entire quiet calls. ‘Amplitude color mapping’ determines which colours are used to represent different amplitude levels. In the example below the colours shade from yellow for the frequencies with the lowest amplitude to dark blues for the frequencies with the highest amplitude, but different colour schemes can be selected according to taste. Adjusting ‘Amplitude contrast’ will change the contrast between different amplitudes which can help make bat calls stand out more clearly from background noise. Figure 13. Threshold, Amplitude color mapping and Amplitude contrast

11
6. Measuring peak frequency / frequency of maximum energy (FmaxE)
Highlight the call you want to look at and then click on the Power spectrum icon in the Tool Bar or go to the Analysis menu/Power Spectrum on the Menu Bar. The power spectrum graph should pop up in a new window in front of the spectrogram. You can move the window around by dragging the top bar and you can resize it by clicking on the edges and dragging them in or out.
The power spectrum has a loudness scale (a minus scale) in decibels on the y axis up the side and a frequency scale on the x axis along the bottom. On the decibel scale -20db is louder than -60db. Remember if you are using frequency division you need to multiply the frequency by 10 to get actual frequencies. To measure the peak frequency, centre the cursor (the cross) on top of the highest part of the highest peak; the frequency it corresponds to will be shown in the bottom left-hand corner of the screen. In the example below of a Nathusius’ pipistrelle call it is 3.90 kHz (or 39 kHz when multiplied by 10 to convert back to the frequencies originally contained in the bat call).
Figure 14. Four steps to measuring peak frequency
Remember it’s best to take the average peak frequency of around three to five calls and not from just one call as there might be variation between calls.

12
7. Measuring start and end frequency
Figure 15. Selecting Measurement cursor
Figure 16. Measuring start frequency Figure 17. Measuring end frequency
To measure the start frequency (Figure 16), hover the cursor so it is positioned at the highest frequency visible in the call and read off the frequency in the box at the bottom, as shown below circled in red, in this example 7.17kHz (or 71.7 kHz when multiplied by 10). When analysing frequency division recordings the start frequency can be unclear making it more difficult to decide where to take the measurement. The start frequency is also less reliable than the end frequency since higher frequencies are more likely to attenuate meaning that you may not record the highest frequencies present in the bat calls.
Use the same technique to measure the end frequency (Figure 17), placing the cursor over the lowest visible frequency of the call and read off the frequency value in the box at the bottom of the screen, in this example 3.59 kHz (or 35.9 kHz when multiplied by 10).
To measure start and end frequency, first select Tools/Measurement cursor from the Menu Bar.

13
8. Measuring the call duration Click at the start of the selected call and drag to the end of the call. It is a good idea to zoom in on the call beforehand so you can better see the start and end of the call. Always measure call duration from the oscillogram in order to get an accurate measurement. The duration will be displayed in the bottom left-hand corner of the screen. In the example below it is 7.7ms. The example below also shows how inaccurate the measurement would be if you measured duration from the spectrogram: note how the spectrogram diagram of the call extends beyond the actual call duration measured on the oscillogram. Figure 18. Measuring call duration

14
9. Measuring interpulse interval (IPI)
Measuring IPI between two calls
To measure the interpulse interval, or the time in milliseconds between two calls, click at the start of one call, hold down and drag the mouse across to the start of the next call in the sequence. Time measurements such as this should be measuredfrom the oscillogram rather than the spectrogram as they are more accurate. You will need to ensure you are using the Marking cursor, so select Tools/Marking cursor from the Menu Bar if needed (it will default to this whenever you begin a session in BatSound). The IPI will be displayed in the bottom left-hand corner of the screen. In the example in Figure 19 it is 92 milliseconds.
Measuring the average IPI between a number of calls
It can be useful to measure the average IPI for comparison with published call parameters for each species and to allow for variation between intervals. Click at the start of the first call you wish to include in your measurement, hold down and drag the mouse across to the start of the last call you wish to include. The time between the first and last call will be displayed in the bottom left-hand corner of the screen. In the example in Figure 20 above it is 880 ms. Divide this by the number of intervals between calls (this will be one less than the number of calls). For speed of calculation it helps to pick a number of intervals that is easy to divide by, e.g. 5 or 10. Ten intervals were selected below so the average IPI is 880ms ÷ 10 = 88ms.
Figure 19. Measuring interpluse interval between two calls
Figure 20. Measuring interpluse interval between a number of calls