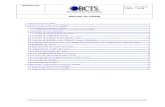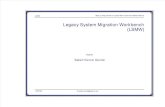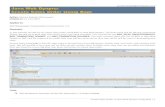Using Bapi in Lsmw
-
Upload
api-3731371 -
Category
Documents
-
view
1.940 -
download
24
description
Transcript of Using Bapi in Lsmw

For more Tips, Tutorials, Certification Questions and Interview Questions, please visit SAPTechnical.com
Using BAPI in LSMW By Suresh Kumar Parvathaneni, Yash Technologies
Step-by-Step Guide for using BAPI in LSMW
Note! The screen prints in this article are from ECC 5.0. They may differ slightly in other versions.
Introduction:
This document details the usage of BAPI in LSMW. We have used the example of migration of the purchase order data into SAP.
Pre-requisites:
It is assumed that the reader of this article has the minimum knowledge required on the Business Object, BAPI, Message Types and IDoc Types.
Step-by-Step Procedure:
Details of the BAPI used in this scenario:
Business Object: BUS2012
Method: CreateFromData
Details of Message Type and Basic IDoc Type:
Message Type: PORDCR
Basic IDoc Type: PORDCR02
Let’s have a look at the BAPI first, before proceeding to the LSMW:
1. Go to Transaction BAPI 2. Click on Search Button 3. Enter the value “BUS2012” and select “Obj.type(Technical Object Name”

For more Tips, Tutorials, Certification Questions and Interview Questions, please visit SAPTechnical.com
4. Press ENTER 5. Following screen appears:
6. On the left side of the screen, Expand the “PurchaseOrder”. 7. Select “PurchaseOrder” and double-click on the same for details.

For more Tips, Tutorials, Certification Questions and Interview Questions, please visit SAPTechnical.com
Building LSMW using BAPI:
1. Go to Transaction LSMW.
2. Enter the Project, Subproject and Object information and click on CREATE.

For more Tips, Tutorials, Certification Questions and Interview Questions, please visit SAPTechnical.com
3. Enter the descriptions for Project, Subproject and Object as prompted.
4. Now select Settings à IDoc Inbound Processing

For more Tips, Tutorials, Certification Questions and Interview Questions, please visit SAPTechnical.com
5. “IDoc Inbound Processing” screen appears. Enter the required details as shown below:
6. Click on “Activate IDoc Inbound Processing”.
7. Click on “Yes” when prompted for “Activate IDoc Inbound?”
8. Hit on “Back” to return to the main screen.

For more Tips, Tutorials, Certification Questions and Interview Questions, please visit SAPTechnical.com
9. Click on Continue (F8). Following Screen appears:
10. Select the Step 1 “Maintain Object Attributes” and select “Execute”.

For more Tips, Tutorials, Certification Questions and Interview Questions, please visit SAPTechnical.com
11. Select the radio button “Business Object Method” and enter the following details:
Business Object: BUS2012
Method: CreateFromData
Hit ENTER

For more Tips, Tutorials, Certification Questions and Interview Questions, please visit SAPTechnical.com
12. Save and click on BACK button. Following information message is displayed.
13. Now select step 2 “Maintain Source Structures” and click “Execute”.
14. In this step, we need to maintain the source structure. In our example, lets consider the example of a file with 2 structures Head and Item data as shown below:
Click on Create and name the source structure as HEADERDATA. Now select HEADERDATA and click on “Create” again to create the child structure. Following popup appears:
Select “Lower Level” and click on Continue. Enter the Item data structure name.

For more Tips, Tutorials, Certification Questions and Interview Questions, please visit SAPTechnical.com
Click Save and hit BACK button to go to the main screen.
15. Select step 3 “Maintain Source Fields” and hit execute.
16. Enter the fields as shown below:
17. Click SAVE and return to main screen.
18. Select step 4 “Maintain Structure Relations” and click Execute.

For more Tips, Tutorials, Certification Questions and Interview Questions, please visit SAPTechnical.com
Select E1PORDCR and click on CREATE RelationShip. Following screen appears:
Select HEADERDATA and hit ENTER
Similarly do the same for the structure E1BPEKKOA, E1BPEKPOC and E1BPPEKET.

For more Tips, Tutorials, Certification Questions and Interview Questions, please visit SAPTechnical.com
Click Save and return to main screen.
19. Select the step “Maintain Field Mapping and Conversion Rules” and click on execute. Maintain the Field Mapping as seen below:

For more Tips, Tutorials, Certification Questions and Interview Questions, please visit SAPTechnical.com

For more Tips, Tutorials, Certification Questions and Interview Questions, please visit SAPTechnical.com
20. Select step 7 “Maintain Source Files” and provide the link for the test file created. (Create a test file with the same structure as defined earlier).
Save and return to main screen.
21. Select the step “Assign Files” and click on Execute.
Assign the file provided to the source structure. Here the same file is provided for both the structures.

For more Tips, Tutorials, Certification Questions and Interview Questions, please visit SAPTechnical.com
Save and return to the main screen.
22. Select the step “Read Data” and click on Execute.
Click on Execute.
Return to the main screen.
23. Select the step “Display read data” and click on execute.

For more Tips, Tutorials, Certification Questions and Interview Questions, please visit SAPTechnical.com
Click on the structure name to get the field level values.
24. Return to main screen and now select “Convert Data”.

For more Tips, Tutorials, Certification Questions and Interview Questions, please visit SAPTechnical.com
25. Return to the main screen and select “Display Converted data”.
26. Return to main screen and select “Start IDoc generation”.
27. Now select the step “Start IDoc Processing” on the main screen.

For more Tips, Tutorials, Certification Questions and Interview Questions, please visit SAPTechnical.com
28. Return to main screen and click on “Create IDoc overview”. Here the data record and status records of the IDoc could be viewed: