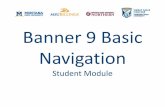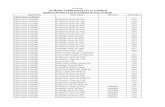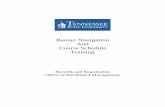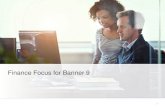Using BANNER /UAOnline and the Web for Academic Advising · PDF fileUsing BANNER /UAOnline and...
Transcript of Using BANNER /UAOnline and the Web for Academic Advising · PDF fileUsing BANNER /UAOnline and...

127
Using BANNER /UAOnline and the Web for
Academic Advising
BANNER for Academic Advising ................................................................................................... 128 Accessing BANNER .................................................................................................................... 129 BANNER Keyboard Mapping...................................................................................................... 130 List of BANNER Forms & Reports by Topic................................................................................131 List of BANNER Forms & Reports in Alphabetical Order ......................................................... 137 Setting up a BANNER Printer ...................................................................................................... 138 Instructions to FTP Reports .......................................................................................................... 139
Finding a Student ID number on BANNER .............................................................................................. 140 BANNER Resetting Password...................................................................................................... 141 Examples of BANNER Forms in Alphabetical Order .................................................................. 142 Examples of BANNER Reports in Alphabetical Order................................................................ 193
UAOnline and WEB for Academic Advising................................................................................................. 215 Using UAOnline.......................................................................................................................................... 215 Accessing Faculty Information................................................................................................................... 217
Class List................................................................................................................................................ 218 Student Information (address, email and program).............................................................................. 219 Faculty Schedule.................................................................................................................................... 222 Running transcripts (with student name).............................................................................................. 223
Accessing Student Information................................................................................................................... 224 Accessing Unofficial Degree Evaluation (CAPP Degree Audit).............................................................. 225 Accessing Employee Information............................................................................................................... 227
Course Enrollment Statistics and Class Lists ............................................................................................. 228
Web Queries....................................................................................................................................... 229 Q MENU – Class Lists................................................................................................................................ 229 Q MENU – Section Status .......................................................................................................................... 233 Q ADHOC – Mailing Labels...................................................................................................................... 234
NOTES: After logging into UA Online, only accessible areas will show. Any person who has taken a course will have access to Student Information, any faculty member will have access to Faculty Information and anyone who is paid by the university will have access to Employee Services.
Web for faculty can only access information for students listed as the faculty’s advisee or enrolled
courses taught by that faculty by term except where otherwise noted.
Chapter
8

128
BANNER
Using the BANNER system is an important tool for effective academic advising. It allows the advisor to access necessary information about each individual student as well as general course information. Access is obtained by completing the Administrative Access Report which is available from the web at: http://www.uaf.edu/finsvcs/forms/index.html Banner Access for Student Information An advisor needs to have an UAF email account for this access. In addition, computer capability (adequate memory as well as access via Ethernet or modem) and keyboard configuration need to be assessed and/or completed. Check with Computing and Communications Help Desk at 474-6564. Training for utilizing BANNER is important for anyone using this system. The schedule can be obtained by contacting the Help Desk listed above. The information that follows regarding BANNER is current as of July 2006. Copies of the training materials are not included, but examples of most of the forms you will have access to (with the standard academic advisor approval) are on the following pages. Important Reminders: — When using BANNER: if you are asked if you want to save something, ALWAYS indicate “NO,”
except when requesting unofficial transcripts. — Do not hit keys multiple times quickly (i.e., “Ctrl q” to exit a form), particularly when BANNER is slow; each keystroke “catches up” and you may be completely out of the system before you realize it. — While BANNER is menu driven, it is faster to move through and exit the forms by typing in the
form names (i.e., SOAHSCH for high school information). — Keystrokes: “Shift F7” or (ROLLBACK) to clear and enter a different student’s ID for using the
same form “Ctrl q” or (EXIT) to exit a form Must use an “F” in front of the course number Must use an “X” with core courses (“%” can be used as a ‘wildcard’)

129
Accessing BANNER You will be accessing BANNER 7 though a web browser – Internet Explore is recommended. The web address is http://banner.alaska.edu. This first time you access this web site it will prompt you to load the J-Initiator
The following screen will appear for you to login to the system. You will use your usual login ID (Aurora—5 or 6 characters without the “@uaf.edu” such as “fnxxx”) and password (first time will be an “s” before your SSN). The database you will access is ‘prod’.
You will now be at the General Menu Application Form and can either use the Menu to access the various forms for student/course information or you can type the screen name in the “Go” box.

130
BANNER Keyboard Mapping
Form Clear Form; Rollback Shift+F7 Exit Cntl+q Block Next Block Cntl+PageDown Previous Block Cntl+PageUp Record Next Record DownArrow Previous Record UpArrow Duplicate Record F4 Insert Record F6 Delete Record Shift+F6 Item (Field) Next Field Tab Previous Field Shift+Tab Edit Field Cntl+e Duplicate Field F3 Query Enter a Query F7 Execute a Query F8 Count Query Hits Shift+F2 Cancel a Query Cntl+q Misc List F9 Exit with Value Shift+F3 Help F1 Save F10 Show Keys Cntl+F1
Advising (Type FADV in Direct Access Box) SHACRSE – Course Summary Form SHAINST – Term Course Maintenance Form SHATERM – Term Sequence Form SHASUBJ – Subject Sequence History Form SHATRNS – Transfer Course Form SOATEST – Test Score Information Form SFI2HRS – Registration Hours Summary SFI2RAT – Registration Activity by Term
Catalog SCACRSE – Basic Course Information Form SCADETL – Course Detail Information Form SCARRES – Course Registration Restrictions SCAPREQ – Course Prerequisite Form Schedule SSASECT – Schedule Form SSASECQ – Schedule Section Query Form SSI2AVL – Section Status Query SSARRES – Schedule Registration Restrictions SSAPREQ – Schedule Prerequisite Form General Person SPAIDEN – Identification Form SPATELE – Telephone Form SPAPERS – General Person Basic Form Recruiting SRAQUIK – Quick Recruit Form Admissions SAAADMS – Admissions Application Form SAASUMI – Admissions Application Summary Form SAADCRV – Admissions Decision Form General Student SOASRVW – Student Review Summary Form SGASTDN –General Student Form SGASTDQ – General Student Query Form SOAHOLD – Hold Information Form SOAHSCH – High School Information Form SOAPCOL – Prior College Information Form SOATEST – Test Score Information Form SGASADD – Cohort/Student Attribute Form SGAADVR – Multiple Advisor Form Pinning SPAAPIN – Alternate Personal Identification Number Registration Form SFR2FRF – UAF Registration Form Registration SFASLST – Class Roster Form SFI2HRS – Registration Hours Summary SFI2RAT – Registration Activity by Term SFAREGQ – Registration Query Form SFASTCA– Student Course Registration Audit SFASRPO – Registration Permission Override Academic History SHACRSE – Course Summary Form SHATERM –Term Sequence Form SHASUBJ – Subject Sequence History Form SHAINST – Term Course Maintenance Form SHATRNS –Transfer Course Form SHADEGR – Degrees/Other Formal Awards Form SHADEGQ –Degree Summary Form SHATATR –Transfer Articulation Form SHASTAT– Academic Standing Query Form Faculty SIAASGQ – Faculty Schedule Query Form General System Functions GLIEXTR – Pop Select Extract Query Form GLAEXTR – Pop Select Extract Data Form GLRSLCT – Pop Select Definition Rules Form GUAQFLW – Quick Flow Entry GJAPDFT – Default Parameter Value Form (change job submission defaults)

131
BANNER / Web Forms WHERE TO FIND......... Screen names in Bold indicate the best choices for that information. Screen names in italics indicate BANNER reports, which require a connection to a BANNER printer.
Type of Data Form Form Description Academic Standing (By term) SHAINST Term Course Maintenance Form (Term by Term) SHASTAT Academic Standing Query Form (All) SHASUBJ (Most current term for level) SHATERM (Most current term for level) SHR2DCL Dean’s/Chancellor’s List Report SHR2PRB Probation Report
Address GLR2LAB Address Labels from POPSEL (none of these forms include residence hall SOADDRQ Address Summary Form address) SOAIDNS Person Search Detail Form SPAIDEN Identification Form UAOnline View Student Address (es) and Phone (s)
Admission Status/Program SAAADMS Admissions Application Form SAADCRV Admissions Decision Form SAASUMI Admissions Application Summary Form SAR2ADM Admission Application Report SAR2NAR New Admit Report Advisee List UAOnline Available in November QADHOC Student Advisors Advisor by Term SGAADVR Multiple Advisors Form UAOnline View Student Information Biographical/Demographic SPAPERS General Person Form SRAQUIK Quick Recruit Form Cancelled Classes SSASECQ Schedule Section Query Form (List) SSASECT Schedule Form (Individual) SSI2AVL Section Status Query Form (List) Q Menu Section Status (List) UAOnline Look up Classes to Add Cancelled Classes: Class List SFAMASS Registration Mass Drop Form SFASLST Class Roster Form (Until dropped) Q Menu Class List UAOnline Detail or Summary Class List (until dropped)

132
Chancellor’s/Dean’s List Status SHAINST Term Course Maintenance Form (Individual) SHASTAT Academic Standing Query Form (All) SHR2DCL Deans, Chancellors List (All) UAOnline Transcripts (Individual) Class Days/Times/Location/Instruc. SSASECT Schedule Form Q Menu Class List UAOnline Look Up Classes to Add Class List (Original grades only) SFAMASS Registration Mass Drop Form SFASLST Class Roster Form SFR2LST Class Roster Report (with class standing) SFRSLST Class Roster Report (Mid term AND Final Grades) Q Menu Class List (Without Grades) QADHOC Class List UAOnline Detail or Summary Class List (No Grades) Class List – Cancelled Class SFAMASS Registration Mass Drop Form SFASLST Class Roster Form (until dropped) Q Menu Class List UAOnline Detail or Summary Class List (until dropped) Class Status (Active, Cancelled, Inactive) SSASECQ Schedule Section Query Form SSASECT Schedule Form SSI2AVL Section Status Query Form Q Menu Section Status UAOnline Look up Classes to Add Closed Classes SSASECQ Schedule Section Query Form SSI2AVL Section Status Query Form UAOnline Look up Classes to Add Colleges Attended (Including other SHATRNS Transfer Course Form UA system institutions) SHI2TCE Transfer Credit Equivalency Form SHR2TCE Transfer Credit Equivalency Report SOAPCOL Prior College Form SOAPCOQ Prior College Summary Form SRAQUIK Quick Recruit Form Corequisites SCADETL Course Detail Information Form SSADETL Schedule Detail Form (Specific Section) Course Prerequisites SCAPREQ Catalog Prereq. /Test Scores/Restrictions SSAPREQ Schedule Prereq./Test Scores/Restrictions

133
Course Registration Restrictions SCARRES Course Registration Restrictions Form (Catalog) (Campus, Degree, Level, Major, Program) SSARRES Section Registration Restrictions Form (Sp. Sec.) Course Title SCACRSE Basic Course Information Form (Catalog) SSASECT Schedule Form (specific section) SSI2AVL Section Status Query Form SSR2SEC Class Schedule Report UAOnline Look up Classes to Add (specific section) Course Title, Credits, Contact Hrs., SCACRSE Basic Course Information Form (Catalog) Level, Grading Mode, Schedule Type SSASECT Schedule Form (Level not available) (Sp. Sec.) Courses Completed SHA2TRU Unofficial Transcript SHACRSE Course Summary Form SHASUBJ Subject Sequence History Form SHATCKS Section Dependent Course Maintenance SHATERM Term Sequence Course History Form UAOnline Unofficial Transcripts CRN SSASECQ Schedule Section Query Form SSI2AVL Section Status Query SSR2SEC Class Schedule Report UAOnline Look up Classes to Add Dean’s/Chancellor’s List Status SHAINST Term Course Maintenance Form (Individual) SHASTAT Academic Standing Query Form (All) SHR2DCL Dean’s, Chan’s or President’s List (All) UAOnline Transcripts (Individual) Degree/Graduation Status SHADEGR Degrees & Other Formal Awards Form SHADGMQ Degree Summary Form SHR9OMM Commencement Report Degree Program (including Campus, Level, SFI2HRS Registration Hours Summary Query Form College, Degree and Major by term) SGASTDN General Student Form SGASTDQ General Student Summary Form SHR2MJR Specific Major/Minor Degree UAOnline Unofficial Transcript View Student Info. UAOnline View Student Info (Fac & Adv Student Menu) UAOnline Class List E-mail Address GOAEMAL E-mail Address Form (also on class lists) UAOnline View Student Information

134
Enrollment Figures SSASECQ Schedule Section Query Form SSI2AVL Section Status Query Form Q MENU Section Status QADHOC Class List Views UAOnline Look up Classes to Add Equivalent Courses SCADETL Course Detail Information Form Faculty Schedule SIAASGQ Faculty Schedule Query Form UAOnline Faculty Schedule (Detail or by date & time) GPA (Cumulative by Level & Subject) SHASUBJ Subject Sequence History Form GPA (Cumulative by Level & Term) SHAINST Term Course Maintenance Form SHATERM Term Sequence Course History Form Grade Changes SHATCKS Section Dependent Course Maint. Form Grades (student) Final Grades Only SFR2LGR Mid-Term Grade Report SHACRSE Course Summary Form SHADEGR Degrees and other Form Awards Form SHAINST Term Course Maintenance Form SHASUBJ Subject Sequence History Form SHATERM Term Sequence Course History Form UAOnline Unofficial Transcripts Grades for class (Original grades only) SFAMASS Registration Mass Drop Form SFASLST Class Roster Form (Mid term and final) SFR2LST Class Roster Report SFRSLST Class Roster Report Grades (student) mid-term & final SFASTCA Student Course Registration Form SFR2LGR Mid-Term Grade Report (mid-term or final) SFARHST Student Registration History & Extension Graduation Status SHADEGR Degrees/Other Formal Awards Form SHADGMQ Degree Summary Form SHR9OMM Commencement Report High School SAADCRV Admissions Decision Form SAR2NAR New Admit Report SOAHSCH High School Information Form SRAQUIK Quick Recruit Form Holds SOAHOLD Hold Information Form SFI2HRS Registration Hours Summary Query Form

135
UAOnline Holds ID Number SOAIDEN Person Search Form SOAIDNS Person Search Detail Form Major/Current Degree Program SFI2HRS Registration Hours Summary Query Form SHR2MJR Specific Major/Minor Degree Report SGASTDN General Student Form SOASRVW Student Review Summary Form SOAIDEN Person Search Detail Form UAOnline Unofficial Transcript UAOnline View Student Information (any student) Mid-term Grades SFASTCA Student Course Registration Audit Form (by student) SFR2LGR Mid-Term Grade Report SFR2LST Class Roster Report (Mid-term OR Final) SFRSLST Class Roster Report (Mid-term AND Final) SFARHST Student Registration History & Extension Minors SGASTDN General Student Form SHR2MJR Specific Major/Minor Degree Report Name and Address – See Address Non-Returning Students SFR2NRS Non-Returning Student Report Open Classes (w/seats available) SSASECQ Schedule Section Query Form SSI2AVL Section Status Query Form SSR2SEC Class Schedule Report Q Menu Section Status UAOnline Look up Classes to Add Personal Menu GUAPMNU Personal Menu Maintenance Form Pinning SPAAPIN Alternate Personal Identification Number Prerequisite Check SCAPREQ Catalog Prerequisites and Test Score Restrictions (by course) SSAPREQ Schedule Form (by course section) SFR2PRC Prerequisite Check by Course SFR2PRS Prerequisite Check by Subject SFR2PRE Prerequisite Report (for PopSelect or Cohort group) Registered Courses/Holds/FA Elig. SFI2HRS Registration Hours Summary Q Menu Accounts Receivable Web Report

136
Registration Form SFR2FRF UAF Personal Data Form (Reg. Form) Restrictions: Course SCARRES Course Registration Restrictions Form (Catalog) SSARRES Section Registration Restrictions Form (Sp. Sec.) Student Registrations/Drops SFAREGF Student Course/Fee Assessment Query Form SFAREGQ Registration Query Form (Registered only) SFARHST Student Registration History & Extension SFASTCA Student Course Registration Audit Form SFI2RAT Regis. Activity by Term (ungraded courses only) SFI2HRS Registration Hours Summary Query Form UAOnline View Student Schedule (any registered student) Student Residence Hall Room Assign. SLARASG Room Assignment Form Student Schedule SFAREGQ Registration Query Form UAOnline View Student Schedule (any student) Telephone Number(s) SOAIDNS Person Search Detail Form SPAIDEN Identification Form SPATELE Telephone Form UAOnline View Student Address(es) & Phone(s) Test Scores SOATEST Test Score Information Transfer Credits SHATRNS Transfer Course Form SHI2TCE Transfer Credit Equivalency Form SHR2TCE Transfer Credit Equivalency Report UAOnline Transfer Credit Resource Site Wait List(s) SFASLST Class Roster (With Students) SFR2LST Class Roster Report SFRSLST Class Roster Report SSASECQ Schedule Section Query (Section List) SSI2AVL Section Status Query Form (Section List) Q Menu Class List (With Students) UAOnline Wait list (Detail or Summary)

137
Examples of BANNER forms are listed in alphabetical sequence on the following pages: BANNER Forms:
GOAEMAL E-mail Address Form
GUAPMNU Personal Menu Maintenance Form
SAAADMS Admissions Application Form
SAADCRV Admissions Decision Form
SAASUMI Admissions Application Sum. Form
SAAQUIK Quick Entry Form
SCACRSE Basic Course Information Form
SCADETL Course Schedule Detail Form
SCAPREQ Catalog Prereq./Test Score Res. Form
SCARRES Catalog Restrictions Form
SFAMASS Registration Mass Drop Form
SFAREGF Student Course/Fee Assessment
SFAREGQ Registration Query Form
SFARHST Student Registration History & Extension
SFASLST Class Roster Form
SFASTCA Student Course Regis. Audit Form
SFI2HRS Registration Hours Summary Form
SFI2RAT Registration Activity by Term
SGAADVR Multiple Advisors Form
SGASTDN General Student Form
SGASTDQ General Student Summary Form
SHACRSE Course Summary Form
SHADEGR Degrees/Other Formal Awards Form
SHADGMQ Degree Summary Form
SHAINST Term Course Maintenance Form
SHASTAT Academic Standing Query Form
SHASUBJ Subject Sequence History Form
SHATCKS Section Dependent Course Maint. Form
SHATERM Term Sequence
SHATRNS Transfer Course Form
SHI2TCE Transfer Equivalences Form
SIAASGQ Faculty Schedule Query Form
SLARASG Room Assignment Form
SOA2CMT Advising Comment Screen
SOA2PPT Person Appt. and Contacts
SOADDRQ Address Summary Form
SOAHOLD Hold Information Form
SOAHSCH High School Information Form
SOAIDEN Person Search Form
SOAIDNS Personal Search Detail Form
SOAPCOL Prior College Form
SOAPCOQ Prior College Summary Form
SOASRVW Student Review Summary Form
SOATEST Test Score Information Form
SPAAPIN Alt. Personal Identification Number
SPAIDEN Identification Form
SPAPERS General Person Form
SPATELE Telephone Form
SRAQUIK Quick Recruit Form
SSADETL Schedule Detail Form
SSAPREQ Schedule Pre-req. and Test Score Restr.
SSARRES Section Registration Restrictions Form
SSASECQ Schedule Section Query Form
SSASECT Schedule Form
SSI2AVL Section Status Query Form
BANNER Reports: listed alphabetically following Forms pages
GLR2LAB Address Labels
SAR2ADM Admission Application Report
SAR2NAR New Admit Report
SFR2LGR Mid-Term Grade Report
SFR2LST Class Roster Report (w/class standing)
SFRSLST Class Roster (w/mid-term and final grades)
SFR2FRF UAF Registration Form
SFR2NRS Non-Returning Student Report
SFR2PRC Prerequisite Check by Course
SFR2PRE Prerequisite Report by Pop Select or Cohort
SFR2PRS Prerequisite Report by Subject
SFRSCHD Student Schedule Report
SGR2MJR Specific Major/Minor at Campus
SHA2TRU Unofficial Transcript Request Form
SHR2DCL Dean’s/Chancellor’s List
SHR2MJR Specific Major/Minor Degree
SHR2PRB Probation Report
SHR2TCE Transfer Credit Equivalency Report
SHR9OMM Commencement Report
SSR2SEC Class Schedule Report

138
Steps to get printer added to Banner system
1. Configure printer for network access (know the IP address assigned).
2. Print and fill out Banner Printer Request Form
3. FAX Banner Printer Request form and printer configuration page(s) (if available) to: Cal Mercer at 907-450-8379 (or if that FAX is busy, try 907-450-8381); (if the person responsible for initial setup of the printer is not the same as the CONTACT PERSON in the form, please indicate this on the FAX paperwork or mail message).
4. If you send a fax to 450-8381, send Email to [email protected]. The 450-8379 fax number is my personal workstation and I'll know a fax came in so no Email is necessary.
Setting up a Printer to Print Reports from BANNER
You will need to have your printer set up correctly before BANNER generated reports can be sent directly to your office/department printer. The first contact to make is the UAF Computing and Communications Department (474-6564) to be sure your printer has an IP address. They will also inform you of other needs to get your printer set up appropriately. To request to add a new printer to Banner, contact the Statewide Help Desk (450-8300). They can direct you to a website to fill out a “Banner Printer Request Form” http://www.alaska.edu/hat/web/HD/banner/addingBannerPrinter.xml When completing the request form, make sure to request Landscape, Portrait and 3-up Mailing Labels in “Banner Printer Codes”. Most of the reports, including unofficial transcripts, are done in “landscape”.
From the Statewide Information Technology website:
You may also want to view the “Frequently Asked Questions (FAQ) about Banner printers” selection for additional information. To do a SCREEN PRINT of BANNER information, use Copy It – it can be found on the Division of Computing and Communication web site: http://www.uaf.edu/dcc/FTP/windows.html

139
Instructions to FTP Report(s) to File
1. Once you have submitted a report in BANNER, you will be able to proceed to your FTP program to download the file to your computer for sorting. Keep in mind that the actual list or report may take some time to process and may not appear immediately.
NOTE: You will need to check your Glacier password to see if it is current.
2. You will need SSH Secure Shell installed on your computer. If you do not have this program, contact Computing at 474-6564.
3. Open Secure Shell and click on “Quick Connect”. In “Host Name” type prod.alaska.edu; in “User Name” type in your Banner user ID. Click Connect. Type in your production password.
4. If login is successful, a list of folders should appear in the Remote window (on the right). Open the folder named “reports”. There will be a list of reports run recently. Look for the report that has the screen name used to run the report (example shows SHR2DCL – Dean’s/Chancellor’s List). Choose the file that ends in .dat, this is your data file.
5. Drag the selected file to the window on the left, which will download it to your desktop. You
can navigate to other folders before downloading if you prefer.
6. Open Excel or Access, then open the downloaded file from within the program. Now you can modify the report as necessary (i.e. sort by advisor, major, etc.)

140
Finding a Student Identification Number in BANNER (Example using SGASTDN)
1. Delete the ID information (if any exists), tab to the name field, type in a name (Last,
First with no spaces in between) - a “%” sign can be used as a wildcard. 2. Hit Enter. 3. The following screen will appear if there is more than one student with that name. You can
select a name from the drop down menu, and BANNER will “fill in” the name and ID number on the screen you were working on. If you are not sure which person is the one you are looking for, click on Person Search Detail to go to SOAIDEN. From there you can click on Search and Display More Detail to go to SOAIDNS.
4. The screen SOAIDEN can also be used for finding ID numbers.

141
Resetting the BANNER Password
From the General Menu page use the link at the right ‘Change Banner Password’ or go to GUAPSWD. 1. Type your current BANNER password in “Oracle Password”. 2. Enter a new password at “New Oracle Password”. 3. Enter new password at “Verify Password”. 4. Hit OK.
5. This will change the password you use to log into BANNER.

142
G O A E M A L E-mail Address Form
1. Enter Student ID.
2. Hit “Ctrl Page Down” or click (Next Block) for student’s information.
3. If student has an email address, it will be listed.
All students will be assigned a UAF generated email address. Students
may have other email addresses that they check more regularly. Also
note if the Inactive box is checked. If so, the email address is no longer
active.
4. Hit “Shift F7” or click (ROLLBACK) to enter another student or “Ctrl q” or
click (EXIT) to exit.

143
G U A P M N U Personal Menu Maintenance Form
You can create a personal menu of screens you use most often
1. Go to GUAPMNU. 2. The cursor is positioned here when you enter the form or hit enter.
3. Type in the name of a frequently used screen. 4. Arrow down or click to next blank line. Tab to change the description if you wish. 5. Repeat steps 2 - 4 as many times as necessary. 6. Press F10 or click (Save) to save menu. 7. Exit the screen and click on ‘Personal Menu’ to see the updated list.

144
S A A A D M S Admissions Application Form
1. Enter Student ID.
2. Enter the term, i.e., 200703 for Fall 2007 (or leave blank for most recent record).
3. The tabs at the top can be used to retrieve additional information.
4. Hit “Shift F7” or click (ROLLBACK) to enter another student or “Ctrl q” or (EXIT) to exit.

145
S A A S U M I Admissions Applications Summary Form
1. Enter Student ID.
2. Enter term (usually current or next semester) or leave blank for all records. Hit “Ctrl
Page Down” or click (Next Block). 3. Tab to various sections on the form and hit F9 to see the codes for each (see examples
below). a. Scroll or use the first letter of the code to take you directly to the code for
that student. b. After viewing codes, hit “Enter” to return to the main screen.
4. Hit “Shift F7” or (Rollback) to enter another student or “Ctrl q” or (Exit) to Exit.
SAMPLE CODE INFORMATION (See SAADCRV for Admit Codes) (Tab to specific section and use F9 to see codes.)
Admission Type Validation
Code Description CO Continuing Enrollment EX Exchange Program FT First Time Freshman GF First Time Graduate Student GT Grad Student, Transferring HS High School Student OT Other (for Non-Degree) PD Post Degree (Bacc/Mstr) RA Readmitted Student RT Readmitted after Transfer TA Transfer within UA System TO Transfer outside UA System TR Transfer Conversion Value
Student Type Code Validation Code Description 0 Undeclared C Continuing F First Time Freshman G First Time Graduate St. L First Time Post Degree N Non-Degree Seeking P Pending R Returning T Transfer

146
S A A Q U I K Quick Entry Form
1. Enter Student ID.
2. Enter Term (200703 for Fall 2007).
3. Enter Level (UF for Undergraduate Fairbanks or “F9” for list).
4. “Ctrl Page Down” or click (Next Block) to view information. 5. Hit “Shift F7” or (Rollback) to enter another student/term/level or “Ctrl
q” or (Exit) to exit.

147
S C A C R S E Basic Course Information Form
1. Enter Subject (i.e., ENGL).
2. Tab to Course and enter course number (F111X).
3. Tab and enter term (semester).
4. Hit “Ctrl Page Down” or click (Next Block) to view above form.
5. For additional course information, continue to hit
“Ctrl Page Down” or (Next Block) for:
- Course level (i.e. undergraduate)
- Grading mode (letter/audit)
- Schedule type (i.e., lecture).
6. Hit “Shift F7” or (Rollback) to enter another course or “Ctrl q” or (Exit) to Exit.

148
S C A D E T L Course Detail Information Form
1. Enter subject (WMS).
2. Tab to course and enter course number (F380).
3. Tab and enter term (200703 for Fall 2007).
4. Hit “Ctrl Page Down” or click (Next Block) to access Co-Requisite Course.
5. Continue to “Ctrl Page Down” or (Next Block) to view:
- Equivalent Course
- Fee and Degree Program Attributes
- Course Text Information
- Transfer Institutions
- Supplemental Data
6. Hit “Shift F7” or (Rollback) to enter another course or “Ctrl q” or (Exit) to Exit.

149
S C A P R E Q Catalog Pre-requisite and Test Score Restrictions Forms
1. Enter subject, course and term (200703 for Fall 2007 term).
2. Hit “Ctrl Page Down” or click (Next Block) for above screen, and an additional
“Ctrl Page Down” or for the next screen that will give any pre-requisites or test score requirements entered for this course.
3. Hit “Shift F7” or (Rollback) to enter another course or “Ctrl q” or (Exit) to Exit.

150
S C A R R E S Course Registration Restrictions Form
1. Enter subject (PHIL), enter course (F322X), and enter term (200703 for Fall 2007).
2. Use links on left side of screen, “Ctrl Page Down” or click (Next Block) to see: - College and Major Restrictions - Course and Level restrictions - Degree and Program Restrictions - Campus Restrictions
3. Hit “Shift F7” or (Rollback) to enter another course or “Ctrl q” or (Exit) to Exit.

151
S F A M A S S Registration Mass Drop Form
1. Enter term (200703 for Fall 2007).
2. Enter course using Course Reference Number (CRN).
3. Hit “Ctrl Page Down” or click (Next Block) to view student information.
4. Scroll down to see all students enrolled in course in alphabetical order.
5. Hit “Shift F7” or (Rollback) to enter another course or “Ctrl q” or (Exit) to Exit.
NOTE: ‘S’ column means status (i.e., RE or RW =Registered, WL = Waitlisted,
‘F9’ for list).

152
S F A R E G F Student Course/Fee Assessment Query Form
1. Enter term (200703 for Fall 2007). 2. Enter Student ID.
3. Hit “Ctrl Page Down” or click (Next Block) to view eligibility and registered course(s).
4. Choose *Assessment with min/max rules or assessment without min/max rules from the options menu on the top tool panel to see fees assessed.
5. Hit “Shift F7” or (Rollback) to enter another student or “Ctrl q” or (Exit) to Exit.

153
S F A R E G Q Registration Query Form
1. Enter term (200703 for Fall 2007). 2. Enter Student ID.
3. Hit “Ctrl Page Down” or click (Next Block) to view first screen of registered course information.
4. Use scroll bar at side of screen to view additional information. 5. Registration Status codes: RW or RE = Registered: WL = Waitlist: WD = Withdrawn:
FW = Faculty Withdrawal 6. Hit “Shift F7” or (Rollback) to enter another student or “Ctrl q” or (Exit) to Exit.

154
S F A R H S T
Student Registration History and Extension Information
1. Enter student ID and it “Ctrl Page Down” or click (Next Block) to view first screen of registered course information.
S F A S L S T Class Roster Form
1. Enter the term (200703 for Fall 2007). 2. Enter the Course Reference Number (CRN) from the Schedule or hit “Shift F2” to
access this information (SSASECQ).

155
S F A S T C A Student Course Registration
1. Enter Term Code (200703 for Fall 2007) and Student ID.
2. Hit “Ctrl Page Down” or click (Next Block) 3. Scroll with down arrow or scroll bar on right to see all registration activity.
4. Hit “Shift F7” or (Rollback) to enter another student or “Ctrl q” or (Exit) to Exit.

156
S F I 2 H R S Registration Hours Summary Form
1. Enter the Term and Student ID.
2. Hit “Ctrl Page Down” or click (Next Block) to see student information. 3. In the Hold Status block, an ‘X’ following the label indicates the student has a hold on
an affected Hold Indicator for: A/R (Accounts Receivable), REG (Registration), TRAN (Transcript), GRAD (Graduation), GRADE (Grading), ENV (Enrollment Verification), and FA (Financial Aid).
4. Hit “Shift F7” or (Rollback) to enter another student or “Ctrl q” or (Exit) to Exit.

157
S F I 2 R A T Registration Activity by Term
1. Enter Student ID and hit “Ctrl Page Down” or click (Next Block) to retrieve information.
3. This screen will retrieve all courses that have not been graded, including those that have been dropped or cancelled, regardless of semester taken. Look for section numbers of ‘UY1’ to find year-based independent learning courses.
S G A A D V R Multiple Advisors Form
1. Enter Student ID and the term (200703 for Fall 2007) and hit “Ctrl Page Down” or
click (Next Block) to retrieve information.
4. To view another student hit “Shift F7” or (Rollback). To exit hit “Ctrl q” or (Exit).

158
S G A S T D N General Student Information
1. Enter Student ID and enter the term (200703 for Fall 2007) or leave blank for most
recent record.
3. Hit “Ctrl Page Down” or click (Next Block) to view student’s information. 4. “Ctrl Page Down” to view student activities, another “Ctrl Page Down” to view veteran
information and again to view comments.
S G A S T D Q General Student Summary Form
1. Enter Student ID & enter the term or leave blank to view all records.
2. Hit “Ctrl Page Down” or click (Next Block) to retrieve information. 3. Hit “Shift F7” or (Rollback) to enter another student or “Ctrl q” or (Exit) to Exit.

159
S H A C R S E Course Summary Form
1. Enter Student ID. 2. Enter term if looking only for a specific term’s information; otherwise, delete or space
out numbers to leave this blank and to view all terms (most recent term is listed first).
“Ctrl Page Down” or click (Next Block) to view completed courses. 3. Scroll (using arrows or scroll bars) to view courses taken.
4. Hit “Shift F7” or (Rollback) to enter another student or “Ctrl q” or (Exit) to Exit.

160
S H A D E G R Degrees and Other Formal Awards Form
1. Enter Student ID. 2. Tab to “Degree Seq. #.” and hit F9 (takes you to SHADGMQ).
3. Hit “Ctrl Page Down” or click (Next Block) to view information. 4. Scroll to verify if more than one degree was awarded. 5. Hit “Shift F7” or (Rollback) to enter another student or “Ctrl q” or (Exit) to Exit.
S H A D G M Q Degree Summary
1. Enter Student ID. 2. Hit “Ctrl Page Down” to view information. 3. Scroll (down arrow) to view all degrees/certificates awarded and in progress. 4. “Graduation Status” will indicate degree information (see examples above and below). 5. Hit “Shift F7” or (Rollback) to enter another student or “Ctrl q” or (Exit) to Exit.
AWD = Degree Awarded AGR = Applied for Graduation AK1, AK2, AK3 = Requested a Degree Check

161
S H A I N S T Term Course Maintenance Form
1. Enter Student ID. 2. Enter Term (generally current or past semester).
3. Hit “Ctrl Page Down” or click (Next Block) for student information (cohort groupings, institution term GPA, individual courses).
4. Hit “Shift F7” or (Rollback) to enter another student or “Ctrl q” or (Exit) to Exit.

162
S H A S T A T Academic Standing Query Form
1. Enter the Term (usually the previous semester – 200701 for Spring 2007).
2. Hit Ctrl Page Down” or click (Next Block) to Academic Standing section. 3. At each section with a blue heading (on your screen), you can enter specific values, i.e., the
above example will find all undergraduate UAF History students in good standing. 4. To find other categories/students: under each heading (Status, Level, College, Major) hit “F9”;
scroll through the list and hit enter at the specific value, which will be filled under that heading.
5. When the desired sections in blue have been filled in, hit “F8” or (Execute Query) to execute the query.
6. Hit “Ctrl Page Down” or click (Next Block) to view Dean’s/Chancellor’s List information for all students.

163
S H A S U B J Subject Sequence History Form
1. Enter Student ID. 2. Tab and enter Level, i.e., “UF” for undergraduate at UAF (‘F9’ to list the active levels
for this student) 3. Hit “Ctrl Page Down” or click (Next Block) twice to subject level GPA information.
Subjects taken by the student will be listed alphabetically. Hit the down arrow or use the scroll bars to scroll through the subjects.
4. Ctrl Page Down” or click (Next Block) to each level, i.e., “Institutional Courses” or “Transfer Courses” then scroll through.
5. Hit “Shift F7” or (Rollback) to enter another student or “Ctrl q” or (Exit) to Exit.

164
S H A T E R M Term Sequence Course History
1. Enter Student ID. 2. Tab and enter desired level (UF for undergraduate coursework at UAF, or F9 for list). 3. Tab and enter “Start Term” for first semester of work desired or leave blank to see all
work in ascending semester order. 4. Hit Ctrl Page Down” or click (Next Block) to see Term GPA information. Scroll
through the terms using the arrow keys or scroll bars on the right side of screen. To view additional courses hit Ctrl Page Down” or (Next Block).
5. Hit “Shift F7” or (Rollback) to enter another student or “Ctrl q” or (Exit) to Exit.

165
S H A T R N S Transfer Course Form
1. Enter Student ID. 2. Tab to “Transfer Institution Number” and hit F9 to see the list of transfer institutions
for this student (see form below). 3. Place cursor on line of desired institution and hit “Shift F3” or double click on desired
school to return with value to SHATRNS.
4. Hit F9 to see the list of Attendance Periods for this student to the selected transfer institution (see following form - next page).

166
S H A T R NS (continued)
5. Place cursor on line of desired attendance period and hit “Shift F3” or double click on desired line to exit with value back to SHATRNS.
6. Hit “Ctrl Page Down” to view information. 7. Ctrl Page Down” or (Next Block) twice more to see sequence of transfer courses for
student.
8 Use arrow keys or scroll bar on right to scroll through transfer courses. 9. Hit Ctrl Page Down” or (Next Block) to view additional Equivalent Course Detail.
Hit “Ctrl Page Up” or (Previous Block) to return to transfer course information area. 10. Hit “Shift F7” or (Rollback) to enter another student or “Ctrl q” or (Exit) to Exit.

167
S H I 2 T C E Transfer Equivalency Form
1. Enter Student ID. 2. Tab to "Transfer Institution Number" and hit ‘F9’ to see the list of transfer institutions for
this student. (See example included in SHATRNS.) 3. Place cursor on line of desired institution and hit "Shift F3" or double click to return with
value to SHI2TCE and to "Attendance Period Number". 4. Hit F9 to see the list of attendance periods for this student and transfer institution. (See
example included with SHATRNS.) 5. Place cursor on line of desired attendance period and hit "Shift F3" or double click to return
with value to SHI2TCE. 6. Hit Ctrl Page Down” or click (Next Block) to view information. 7. Use arrow keys or scroll bar on right to scroll through the information. 8. Hit "Shift F7" or (Rollback) to search for another student and/or transfer institution and/or
attendance period or "Ctrl q" (Exit) to Exit. Field Notes:
The first external course in the group has a Y after the group code to indicate primary. Dup. is Duplicate course. The student has taken the course more than once at the institution. Art. Ind. is Articulation Indicator. Y=transferred, N=did not transfer, O=transferred

168
S I A A S G Q Faculty Schedule Query Form
1. Enter Term (200703 for Fall 2007). 2. Enter Faculty ID or “F9” to query.
a. Ctrl Page Down” or click (Next Block) and then Tab to “Last Name” and query as you do for a student search (use a ‘%’ as a wild card) and press F8 or (Execute Query) to execute query.
b. Hit “Shift F3” or double click to go back to SIAASGQ with value. 3. Hit “Shift F7” or (Rollback) to enter another student or “Ctrl q” or (Exit) to Exit.
S L A R A S G
Room Assignment Form
1. Enter Term (200703 for Fall 2007) and enter Student ID.
2. Hit Ctrl Page Down” or click (Next Block) for information.

169
SOA2CMT Advising Comment Form
Once the appointment has been entered on SOA2PPT, comments can be noted here. Number of
contacts and notes fields can continue as long as necessary.
SOA2PPT Person Appointments/Contacts
To use the comments screen, you first have to set the person up with an “appointment” on SOA2PPT. 1. Type in the Student ID number, go to next block. 2. Status – F9 for list of options, typically done after appointment is “Complete”
3. Contact – F9 for list of options. Choose department, school or college most appropriate.

170
SOA2PPT cont.
4. Advisor ID – put in your ID number. 5. College and Department – This should be the advisor’s college and department and not the
student’s (F9 for list). 6. Advising Purpose – pick the most appropriate code from the list on what was discussed this session.
Form will eventually be changed to allow for more than one purpose.
8. Results – what came out of the meeting/appointment. See list for codes and pick the best fit. Once this field is filled in, the appointment is assumed to be finished and other data can’t be changed unless you clear the results field.
9. F10 or to save. Doing this screen alone does allow tracking who was seen and when if the data is filled in.

171
S O A D D R Q Address Summary Form
1. Enter Student ID.
2. Hit Ctrl Page Down” or click (Next Block) to view information.
3. Scroll (down arrow or scroll bar on right) to view different addresses: AP = Accounts Payable MA = Mailing BI EM
= =
Billing (Obsolete but may still exist) Emergency
OE = Address at time of entry into UA system (generally, city, state and zip only)
DI = Diploma PR = Permanent DP = Departmental Address RC = Recruit (Student) FA = FAFSA (Financial Aid Federal
Application) SF = Foreign Address (SEVIS)
HA = Human Resources SU = Physical Address in US (SEVIS) HR = Human Resources TE = Temporary
4. Hit “Shift F7” or (Rollback) to enter another student or “Ctrl q” or (Exit) to Exit.
Check for Inactive box - this address is not current.

172
S O A H O L D Hold Information Form
1. Enter Student ID. 2. Hit Ctrl Page Down” or click (Next Block) to view information. 3. Scroll (down arrow or scroll bar on right) if several are listed.
Note: Typically students inquire why UA Online will not allow them to register. This form helps to identify the contact point for the student, which typically is the Business Office for a parking ticket, outstanding balance, or something similar. Have the student contact the Business Office.
4. Hit “Shift F7” or (Rollback) to enter another student or “Ctrl q” or (Exit) to Exit.

173
S O A H S C H High School Information Form
1. Enter Student ID.
2. Hit “Ctrl Page Down” or click (Next Block) to view information (see views above and below).
3. Currently high school subject information is not available - you would “Ctrl Page Down” or (Next Block) to find this or use the tabs at top of the form.
4. Scroll (down arrow or scroll bar on right) if more listed.
5. Hit “Shift F7” or (Rollback) to enter another student or “Ctrl q” or (Exit) to Exit.

174
S O A I D E N Person Search Form
Type screen name in Direct Access box, or access this screen by typing ‘F9’ from the Name field on any screen. See also “Finding a Student ID number in Banner” the first BANNER screen example in this chapter.
1. Tab once to get to Last Name section. Type in the parts of the name you know, using wildcards (%) as necessary. This search is not case sensitive. It is a good idea to use a % after Last Name in case there is a suffix (Jr., Sr., etc) included in last name field.
2. Press F8 or (Execute Query) to get the results.
3. Place cursor on the desired line and hit “Shift F3” or double click on desired name to exit with “value” (ID and name of student you wanted to find).
4. Continue with the form (screen) where you need to enter this information—the ID and name will appear when you access this form.
5. Hit “Shift F7” or (Rollback) to enter another person or “Ctrl q” or (Exit) to Exit.

175
S O A I D N S Person Search Detail Form
Use this form when you want to search for a student and you are not sure of the spelling and previous search using SOAIDEN did not produce results. (You can access this screen directly from SOAIDEN by clicking on “Search Using Sounds Like” on the left side of screen) Using the “sounds like” search may allow you to find a particular student. Also, use this form to determine which person meeting your name search criteria meets the other criteria you are looking for. For instance, name search returns five Betty Smith’s but you want the one who is a History major at UAF. This form will help you locate the correct one.

176
S O A P C O L Prior College Form
1. Enter Student ID. 2. Hit “Ctrl Page Down” or click (Next Block) to retrieve information. 3. Scroll (down arrow or scroll bar on right) to see other institutions. 4. Hit “Shift F7” or (Rollback) to enter another student or “Ctrl q” or (Exit) to Exit. NOTE: This form gives only the code and name of other institution(s) attended. You will
need to check SHATRNS to see if transfer credit has been received and evaluated.
S O A P C O Q Prior College Summary Form
1. Enter Student ID.
2. Hit “Ctrl Page Down” or click (Next Block) to retrieve information. NOTE: This form gives only the code and name of the institution(s) attended. You
will need to check SHATRNS to see if transfer credit has been received and evaluated.
3. Use the arrow keys or scroll bars on right to view records not shown.
4. Hit “Shift F7” or (Rollback) to enter another student or “Ctrl q” or (Exit) to Exit.

177
S O A S R V W Student Review Summary Form
1. Enter the Student ID. “Ctrl Page Down” or click (Next Block). Use the scroll bar on right to see all recruiting records.
2. “Ctrl Page Down” or click (Next Block). Use the scroll bar on right to see all Admissions records.
3. “Ctrl Page Down” or click (Next Block). Use the scroll bar on right to see all General Student records.
4. Hit “Shift F7” or (Rollback) to enter another student or “Ctrl q” or (Exit) to Exit.

178
S O A T E S T Test Score Information Form
Refer to “Testing” pages in this Manual (Chapter 7) for Placement Information
1. Enter Student ID. 2. Hit “Ctrl Page Down” or click (Next Block) for information. 3. ASSET and COMPASS scores are on the BANNER system. Placement information is
provided in the Testing chapter 7 of this manual. 4. It is important to note when the test was taken. This will assist with the appropriate
placement in course(s) with the student. 5. Hit “Shift F7” or (Rollback) to enter another student or “Ctrl q” or (Exit) to Exit.

179
S P A A P I N Alternate Personal Identification Number
1. Enter the term code (200703 for Fall 2007). 2. Enter the student ID number. 3. Hit “Ctrl Page Down” or click (Next Block) 4. Tab over or click on the Alternate Pin column. Use the registration schedule and the class
standing listed on the student’s registration form to determine when the student is eligible to register.
5. Change only the first digit of the pin code. Change the ‘9’ to a ‘1’ if it is not yet the student’s time to register. Change the ‘9’ to a ‘0’ if it is time for the student to register
6. If you make a mistake, hit “Shift F7” or (Rollback) to start over with the same student. Contact the Registrar’s office if you have any problems with this process.
7. Press “F10” or to save. Student is now clear to register using UAOnline.

180
S P A I D E N Identification Form
1. Enter Student ID. 2. Hit Ctrl Page Down” or click (Next Block) to retrieve Name and ID information. 3. Continue to “Ctrl Page Down” or (Next Block) or use the tabs at the top to see additional
information. 4. Hit “Shift F7” or (Rollback) to enter another student or “Ctrl q” or (Exit) to Exit.

181
S P A P E R S General Person
1. Enter Student ID. Hit “Ctrl Page Down” or click (Next Block) to retrieve
information. NOTE: This is a useful screen to find date of birth if assisting student(s) with registration.
S P A T E L E Telephone Form
1. Enter Student ID.
2. “Ctrl Page Down” or click (Next Block) to retrieve information. 3. Notice the dates (on the right) and type (on the left) in examples above and below.
Also, note the Inactive box at the right side of the first line. If this is checked, the phone number is no longer valid.
4. Hit “Shift F7” or (Rollback) to enter another student or “Ctrl q” or (Exit) to Exit.

182
S R A Q U I K Quick Recruit Form
1. Enter Student ID and hit “Ctrl Page Down” or click (Next Block) to view Recruit records.
2. Use the taps at the top to view: 1. Bio-Demographical information. b. High School information. c. Prior College information (use arrow keys or scroll bar to see all). d. Recruitment records (scroll to see all) e. Interest, Source and Contact information.
3. Hit “Shift F7” or (Rollback) to enter another student or “Ctrl q” or (Exit) to Exit.

183
S S A D E T L Schedule Detail Form
1. Enter Term (200703 for Fall 2007). 2. Tab and enter "Course Reference Number" (hit “Shift F2” to access or see Class Schedule
book)
3. Hit “Ctrl Page Down” or click (Next Block) to view Section Links and Co-requisite information.
4. Hit “Ctrl Page Down” or (Next Block) twice more to view Section Fees and Degree Program Attributes information. Can also use link on left side of screen.
5. Hit “Shift F7” or (Rollback) to enter another course or “Ctrl q” or (Exit) to Exit.

184
S S A P R E Q Schedule Form
1. Enter Term (200703 for Fall 2007). 2. Tab and enter "Course Reference Number" (hit “Shift F2” to access or see Class Schedule
book).
3. Hit Ctrl Page Down” or click (Next Block) to view Section Information.
4. Hit Ctrl Page Down” or (Next Block) to view Section Test Score & Pre-requisite Restrictions and Section Area Pre-requisite Restriction information.
5. Hit “Shift F7” or (Rollback) to enter another course or “Ctrl q” or (Exit) to Exit.

185
S S A R R E S Section Registration Restrictions Form
1. Enter Term (200703 for Fall 2007).
2. Tab and enter "Course Reference Number" (hit “Shift F2” to access or see Class Schedule book).
3. Hit Ctrl Page Down” or click (Next Block) to view College Restrictions and Major Restrictions.
4. Continue to type "Ctrl Page Down" or (Next Block) or use links on left to view:
• Class Restrictions and Level Restrictions.
• Degree and Program Restrictions
• Campus Restrictions
5. Hit “Shift F7” or (Rollback) to enter another course or “Ctrl q” or (Exit) to Exit.

186
S S A S E C Q Schedule Section Query Form
Use this form to find CRN numbers to be used in other screens. Also an important form for enrollment status in courses.
NOTE: Initial screen will be blank (as above) and the information retrieved will depend on the query being made - examples follow. Term is required for every query, other date will depend on requested information. Codes for SSASECQ Form Term = Year and semester (e.g., 200703 for Fall 2007) Part of Term = Part of Term (e.g., F=UAF Main Campus full term) CRN = Course Reference Number Block Schedule = Block code (rarely used) Subject = Subject (e.g., HIST=History, PS=Political Science) Course = Course number (e.g., F111X) Section = Section number (e.g., F01) Link = Link code (not being used currently) Cross List = Cross-List code Section Status = Status (e.g., A=Active, C=Cancelled, F= Full, I = Inactive) Campus = Campus (e.g., F=UAF Main Campus) Reserved Seats = Reserved seating (not using currently) Enroll Max = Maximum enrollment as submitted in the schedule Enroll Act = Actual number of students enrolled (Includes students
registered/withdrawn but not those who dropped by the drop date) Enrollment = Number of seats available (Max-Act = Remaining seats) (may be a
negative number) Waitlist = Wait List (used in the same manner as the Enroll fields)

187
S S A S E C Q (continued) General Course Enrollment Information
1. Enter Term (200703 for Fall 2007). 2. Tab 6 times to “Subject” and enter the designator for that subject (in this case ENGL
for English). If the subject is less than 4 letters, you will need to tab to “Course.” 3. Enter the course number always with an “F” in front for UAF courses, e.g., F111X. 4. Hit F8 or (Execute Query) to see all ENGL F111X courses for the Fall of 2006.
5. Scroll through the sections using the up and down arrows or the scroll bar at right. Use link on left or type “Shift F3” to access Course Section Information (SSASECT).

188
S S A S E C Q (continued) Open Classes
1. Enter “Term,” “Subject,” and then tab to “Enroll” section (2nd line) to enter the “>0” in the “=” section (shows remaining seats). 2. Hit F8 or (Execute Query) to view courses and scroll (see below).
NOTE: Enter “Course” (F111X) also if looking for only that course; otherwise you will retrieve all ENGL classes with open sections.

189
S S A S E C Q (continued) Full Classes
NOTE: The “Enrollment” fields are used to find all full ENGL classes – Fall 2007 example used.
1. Enter “Term,” “Subject,” (“Course” is optional—use to check a specific course rather than all in subject).
2. Tab to the “=” in the “Enrollment” section (2nd line) and enter “<1” and press “F8” or (Execute Query) (results below).
NOTE: Use <1 because instructors can sign students into classes after capacity has been
reached, resulting in a negative number for seats available.

190
S S A S E C T Schedule Form
1. Enter Term (200703 for Fall 2007) 2. Enter “Course Ref. Number” (type “Shift F2” to access or see Class Schedule book)
3. “Ctrl Page Down” or click (Next Block) for course information. 4. Hit F3 or use link on left to view “Enrollment Data” (below) and “Ctrl Page Up” or
(Previous Block) to return to the main Schedule Form view.
5. Hit “Ctrl Page Down” for Meeting Time information as shown on the next page. (continued)

191
S S A S E C T (continued)
6. Tab or use scroll bar at bottom for additional information (e.g., location and schedule type) - example follows.
7. Hit “Ctrl Page Down” or (Next Block) to see instructor information.
8. While viewing the “Instructor” section, you can find out how to locate the instructor by hitting “Shift F2”or clicking Query Faculty Schedule on the left side of screen which takes you to the SIAASGQ form.
9. Hit “Shift F7” or (Rollback) to enter another course or “Ctrl q” or (Exit) to Exit.

192
S S I 2 A V L
Section Status Query Form
1. Enter Subject (ENGL).
2. Tab and enter Course No (F111X). Use a wildcard (%) for a broader search (i.e. use F1% to find all 100-level courses in a chosen subject).
3. Tab and enter "Sec" if a specific section is desired, or leave the default (%) to find all sections of the course. Tab and enter Term (200703 for Fall 2007).
4. Hit “Ctrl Page Down” or click (Next Block) to view the list of courses meeting the criteria.
5. Hit “Shift F7” or (Rollback) to enter new criteria or “Ctrl q” or (Exit) to Exit.
“S” Column indicates status of class: A = Active C = Cancelled F = Full I = Inactive

193
BANNER Reports All Banner Reports require a connection to a BANNER printer (see instructions at beginning of this chapter).
All reports can be accessed through screen GJAPCTL. Type the name of the report in the Direct Access Box or at “Process” in screen GJAPCTL).
Most reports use major, college, degree, class standing or other criteria to determine the population of
students to include in the report. Many reports also have the capability to be used with a selected
population of students (Pop Select) or with a cohort group. A few reports can only be used with a Pop
Select, and are noted at the top of the page. Creating a Pop Select is beyond the scope of this manual,
and is useful for diverse populations of students that do not have the same major, degree or other
common criteria used in the following reports.

194
G L R 2 L A B Address Labels from POPSEL
** A Population must be identified using a POP Select prior to running address labels.**
1. Type “Ctrl Page Down” or (Next Block) to next section (Printer Control). 2. Enter your printer destination or hit “F9” for a list of printers: choose label format (printer
ending in M3).
3. Hit “Ctrl Page Down” or (Next Block) to Parameters and Values section.
Parameters: Values: 01 Application Use exact Application name from Pop Select 02 Selection Use exact Selection code from Pop Select 03 Delete Population? (Y or N) N 04 Sort Order? (N or Z) N for name, Z for zip code 05 Address Priority and Type 1MA for current mailing address, F9 for list 06 Address Selection Date Use today’s date 07 Population Selection Creator Use exact userid from Pop Select (fn___ )
4. Hit “Ctrl Page Down” or (Next Block) to Submission block. If desired, press the space bar or
click the box to save parameters, ‘F10’ to commit and run report.
NOTE: Report will run as 3-up labels, with student name and address. Load mailing labels in to printer or photocopy report on to mailing labels.

195
S A R 2 A D M Admission Application Report
1. Type “Ctrl Page Down” or click (Next Block) to next section (Printer Control). 2. Enter your printer destination or hit “F9” for a list of printers: choose landscape format.
3. Type “Ctrl Page Down” or click (Next Block) to Parameters and values section.
Parameters: Values: 01 Term Use next semester (200603 for Fall 2006) 02 Admission Type Leave blank for all applicants, ‘F9’ for list NOTE: Blank value will retrieve all APPLICANTS, regardless of Admission status 03 Student Type Leave blank for all, ‘F9’ for list 04 Major Code Leave blank for all, ‘F9’ for list (see list Chapter 3)
To include more than one major on the same report, press the down arrow key one time, press “F6” which should give a blank line. Type 04 in the first column (this means you will have TWO lines labeled 04). The Parameter title should default (Major Code) and another code can be inserted under values. Example:
04 Major Code GENR 04 Major Code PLST
05 Degree Code Leave blank for all, ‘F9’ for list 06 College Code Leave blank for all, ‘F9’ for list 07 Level Code UF for Undergraduate Fairbanks, ‘F9’ for list 08 Campus Code F for Fairbanks, Y for TVC, ‘F9’ for list 09-12 Allow Default 13-15 For use with a Pop Select, leave blank if not needed
NOTE: Unless a list of all applicants is desired, do not leave all lines blank. Enter a value for Major (04), College (06), Level (07) or Campus Code (08).
Report will show applicant name, address, major, Decision, Decision Date, Required documents (test scores, transcripts, etc.) and dates received.
4. Hit “Ctrl Page Down” or (Next Block) to Submission block. If desired, press the space bar or click the box to save parameters, ‘F10’ to commit and run report.

196
S A R 2 N A R Admitted Students Report
1. Type “Ctrl Page Down” or click (Next Block) to next section (Printer Control).
2. Enter your printer destination or hit “F9” for a list of printers: choose landscape format.
3. Type “Ctrl Page Down” or click (Next Block) to Parameters and values section.
Parameters: Values: 01 Admitted Term Use next semester (200703 for Fall 2007) 02 Level Code UF (for Undergraduate Fairbanks, “F9” for list) 03 Admit Type % 04 Campus Code % (or F for Fairbanks, Y for TVC, “F9” for list) 05 Admitted College % (or “F9” for a list of colleges, i.e. LA for CLA) 06 Admitted Major % (or “F9” for list of majors, i.e. HIST for history) Remaining lines can be left blank
NOTE: Unless a list of all new admits is desired, do not wildcard (%) in all lines. Enter a value for the most specific criteria desired such as Campus (line 04), College (05), or Major (06).
4. Hit “Ctrl Page Down” or (Next Block) to Submission block. If desired, press the space bar or click the box to save parameters, ‘F10’ to commit and run report.
5. The report should appear shortly at the printer you designated.
Report will show the following: ID, Student Name, Ethnicity, Gender, Age, Level, Campus, College, Degree, Major, Alaska Scholar (AS), Advisor, High School Name, H.S. City/State/Zip, H.S. GPA and Test Scores for ACT (Composite, English, Math, Reading, Science Reasoning), SAT (Total, Verbal, Math), and COMPASS (Writing, Reading, Math).

197
S F R 2 L G R Mid-Term Grade Report
1. Type “Ctrl Page Down” or click (Next Block) to next section (Printer Control). 2. Enter your printer destination or hit “F9” for a list of printers: choose landscape format.
3. Type “Ctrl Page Down” or click (Next Block) to Parameters and values section.
Parameters: Values 01 Term Code Use current semester (200703 for Fall 2007) 02 Max Grade D (all mid-term grades of D, F and W; % gives all grades) 03 Level Code UF (for Undergraduate Fairbanks) 04 Class Standing % (Only freshmen receive mid-term grade reports) 05 Campus Code % (Can also use F for main campus, or Y for TVC) 06 College Code % (Can use “F9” to retrieve a list of college codes) 07 Major Code % for all students, “F9” for list of 4-letter major codes Remaining lines can be left blank
4. Hit “Ctrl Page Down” or (Next Block) to Submission block. If desired, press the space bar or click the box to save parameters, ‘F10’ to commit and run report.
5. The report should appear shortly at the printer you designated. Report will show the following: ID; Student Name; Class Standing; Level; Campus; College;
Degree; Major; Alaska Scholar (AS); Term GPA, Attempted Hours, Earned Hours; Cumulative GPA, Attempted Hours, Earned Hours; Academic Standing; Advisor; Term Courses with Mid-Term and Final Grade (if run after grades are submitted); Test Scores for ACT (Composite, English, Math, Reading, Science Reasoning), SAT (Total, Verbal, Math), and COMPASS (Writing, Reading, Math).

198
S F R 2 L S T Class Roster Report
1. Type “Ctrl Page Down” or click (Next Block) to next section (Printer Control). 2. Enter your printer destination or hit “F9” for a list of printers: choose Portrait format (printer
ending in P).
3. Type “Ctrl Page Down” or click (Next Block) to Parameters and Values section.
Parameters: Values (Enter values needed) 01 Title Class Roster (or appropriate title) 02 Term Code Use current semester (200703 for Fall 2007) 03 Part of Term % (Can also use F for full-term, MF for part of term) 04 CRNs % or specific CRN (use class schedule to find CRN) 05 Campus % (Use F for main campus, or Y for TVC) 06 College % (Can use “F9” to retrieve a list of college codes) 07 Department % for all departments, “F9” for list of 4-letter depart. codes 08 Subject % for all subjects “F9” for list of 4-letter subject codes 09-17 Allow to default 18 Verify today’s date 19-21 Allow to default 22 Grade Option F for Final Grades, M for mid-term, N for no grades Remaining lines can default
NOTE: Enter a value in either CRN, College, Department or subject (do not leave all as wildcards ‘%’)
or BANNER will retrieve every class roster for the chosen semester. If a specific course is desired, use CRN; if every course in a department or college is desired, use Department or College.
4. Hit “Ctrl + Page Down” or click (Next Block) to the Submission menu. If you wish to save the parameters you entered above, hit the space bar to ‘select’ this option.
5. Hit “F10” to submit the report. 6. The report should appear shortly at the printer you designated.

199
S F R S L S T Class Roster
1. Type “Ctrl Page Down” or click (Next Block) to next section (Printer Control). 2. Enter your printer destination or hit “F9” for a list of printers: choose portrait format (Printer
name will end with P).
3. Type “Ctrl Page Down” or click (Next Block) to Parameters and Values section.
Parameters: Values: 01 Report Title Override Class Roster or other desired title 02 Term Use current or next term (200703 for Fall 2007, 200801 for Spring
2008) 03 Part of Term % for all, F9 for list 04 Start Range From Date 05 Start Range To Date 06 CRN Enter a CRN (Use Class Schedule book)
To include more than one course on the same report, while on line 04, press “F6” which should give a blank line. Type 04 in the first column (this means you will have TWO lines labeled 04). The Parameter title should default (CRN) and another code can be inserted under values. Example: 04 CRN 73491 04 CRN 73492
07 No Grade Rpt Option Allow to default (N) 08-13 Allow to default if CRN used in line 04
4. Hit “Ctrl Page Down” or (Next Block) to Submission block. If desired, press the space bar or click the box to save parameters, ‘F10’ to commit and run report.
Report will show Class Roster with Student Name, ID, Major, Credits, Mid-Term Grade (if posted), Final Grade (if posted), Status (RW or RE = Registered, WL = Waitlisted, WD = Withdrawn)

200
S F R 2 F R F UAF Personal Data Form
Registration form to be signed by advisor before student can register.
1. Type “Ctrl Page Down” or click (Next Block) to next section (Printer Control).
2. Enter your printer destination or hit “F9” for a list of printers: choose PORTRAIT format.
3. Type “Ctrl Page Down” or click (Next Block) to Parameters and values section.
Parameters: Values: 01 Term Use next semester (200703 for Fall 2007) 02 Student ID Enter 8-digit student ID number (no spaces or dashes) 03 PopSelect Application Leave blank 04 PopSelect Identifier Leave blank 05 PopSelect Creator Leave Blank 06 Print Method G (for Graphical)
4. Hit “Ctrl Page Down” or (Next Block) to Submission block. If desired, press the space bar or click the box to save parameters, ‘F10’ to commit and run report.
5. The registration form should appear shortly at the printer you designated.

201
S F R 2 N R S Non-Returning Students
1. Type “Ctrl Page Down” or click (Next Block) to next section (Printer Control). 2. Enter your printer destination or hit “F9” for a list of printers: choose landscape format.
3. Type “Ctrl Page Down” or click (Next Block) to Parameters and values section.
Parameters: Values 01 Enrolled Term Code Use last completed term (200701 for Spring 2007) 02 Non-Returning Term Use current term (200703 for Fall 2007) 03 Level Code UF (for Undergraduate, Fairbanks) 04 Admit Type % 05 – 08 % (unless specific admission details known) 09 Enrolled College Code % (or “F9” for list of colleges, i.e. MG for SOM) 10 Enrolled Major Code % (or “F9” for list of majors, BADM for Business) Remaining lines can be left as default
4. Type “Ctrl Page Down” or click (Next Block) to the Submission menu. If you wish to save the parameters you entered above, hit the space bar to ‘select’ this option.
5. Hit “F10” to submit the report. 6. The report should appear shortly at the printer your designated.
Report will show the following: ID; Student Name; Class Standing; Admitted Term, Level, Campus, College,
Degree, Major; Current (SGASTDN) Level, Campus, College; Degree, Major; Alaska Scholar (AS); Current GPA; Academic Standing; Advisor; Mailing Address of Student; Mailing Phone; Day Phone; Permanent Phone and E-mail Address(es).
Can specify either “Admitted” and/or “Current” College / Major

202
S F R 2 P R C Prerequisite Check by Course
Use this report to check the prerequisites for all individuals registered for a specific course (ENGL 200X-F01).
1. Type “Ctrl Page Down” or click (Next Block) to next section (Printer Control). 2. Enter your printer destination or hit “F9” for a list of printers: choose landscape format.
3. Type “Ctrl Page Down” or click (Next Block) to Parameters and Values section.
Parameters: Values: 01 Term Use current semester (200703 for Fall 2007) 08 Title 2 Name the course and section (i.e. ENGL 200X-F01) 20 CRN Enter CRN from Class Schedule 22 Allow Default
4. Hit “Ctrl Page Down” or (Next Block) to Submission block. If desired, press the space bar or click the box to save parameters, ‘F10’ to commit and run report.
Report will show schedule for every student registered in designated section, list of prerequisites for each course and notations on whether prerequisites have been met or not.

203
S F R 2 P R E Prerequisite Report
Use this report to check prerequisites for an entire population with a Pop Select or a cohorted group of students.
1. Type “Ctrl Page Down” or click (Next Block) to next section (Printer Control). 2. Enter your printer destination or hit “F9” for a list of printers: choose landscape format.
3. Type “Ctrl Page Down” or click (Next Block) to Parameters and Values section.
Parameters: Values: 01 Term Use current semester (200703 for Fall 2007) 02 Select Type ‘P’ or ‘C’ Choose P to use a Pop Select, C for a cohort group
• If P is chosen, fill in lines 03-06 with information exactly as it was used to create the Pop Select. Leave line 07 blank
• If C is chosen, leave lines 03-06 blank, and fill in the Cohort code on line 07
4. Hit “Ctrl Page Down” or (Next Block) to Submission block. If desired, press the space bar or click the box to save parameters, ‘F10’ to commit and run report.
Report will show schedule for every student in designated population, prerequisites when appropriate and notations as to which prerequisites have been met.

204
S F R 2 P R S Prerequisite Check by Subject
Use this report to check the prerequisites for all students registered for any section of a course (all sections of ENGL 200X)
1. Type “Ctrl Page Down” or click (Next Block) to next section (Printer Control). 2. Enter your printer destination or hit “F9” for a list of printers: choose landscape format.
3. Type “Ctrl Page Down” or click (Next Block) to Parameters and Values section.
Parameters: Values: 01 Term Use current semester (200703 for Fall 2007) 08 Title 2 Describe the course requested (ENGL F200X or other) 22-25 Allow Default 30 Campus % (or F for Fairbanks, Y for TVC, ‘F9’ for list) 32 Subject Enter code for desired subject (i.e. ENGL) 33 Course Enter course number (i.e. F200X) 34 Allow Default
4. “Ctrl Page Down” or (Next Block) to Submission block. If desired, press the space bar or click the box to save parameters, ‘F10’ to commit and run report.
Report will show course registration for every student registered in any section selected, prerequisites dependant on course registration and whether student has met those prerequisites.

205
S F R S C H D Student Schedule
Use this report to print the schedule of a specific student.
1. Type “Ctrl Page Down” or click (Next Block) to next section (Printer Control). 2. Enter your printer destination or hit “F9” for a list of printers: choose landscape format.
3. Type “Ctrl Page Down” or click (Next Block) to Parameters and Values section.
Parameters: Values: 01 ID Number Enter ID number for student (look up using SOAIDEN) 02 Process Term Use desired semester (200703 for Fall 2007) 03 Address Selection Date Verify today’s date 04 Address Hierarchy Leave blank or use 1MA for Mailing Address 05 Printer Type the code for the same printer listed above (at “Printer”) or F9 for
list. 06 Campus Processing Ind. N for all campuses student is registered at, Y to enter a specific campus 07 Campus Leave blank if line 06 is N; F9 for list of campuses if line 06 is Y (F
for Fairbanks, Y for TVC) 08-10 Use with a Pop Select 11-12 Allow to default
4. “Ctrl Page Down” or (Next Block) to Submission block. If desired, press the space bar or click the box to save parameters, ‘F10’ to commit and run report.
Report will show class schedule for specific student and semester selected including CRN, Course, Section, Campus, Title, Credits, Days and Times, Room Number, Start Date and Instructor.

206
S G R 2 M J R Admitted Students Report
Provides a list of all students enrolled in the designated college, degree or major.
4. Type “Ctrl Page Down” or click (Next Block) to next section (Printer Control).
5. Enter your printer destination or hit “F9” for a list of printers: choose landscape format.
6. Type “Ctrl Page Down” or click (Next Block) to Parameters and values section.
Parameters: Values: 01 Term Use current semester (200703 for Fall 2007) 02 Campus F for Fairbanks, Y for TVC, ‘F9’ for list 03 College % (or “F9” for a list of colleges, i.e. LA for CLA) 04 Degree % (or “F9” for list, i.e. BA for a Bachelor of Arts) 05 Major “F9” for list of majors (ENGL for English) 06 Graduation Status % (“F9” for list of status codes if desired) 08 Sort Order Choose a sort order: A by Campus, B by College 10-13 Subtitles A and B Enter subtitles for report if desired (English majors who have
applied for graduation Fall 2007) 14-16 PopSelect information For use with a PopSelect Remaining lines can be left blank
4. Hit “Ctrl Page Down” or (Next Block) to Submission block. If desired, press the space bar or click the box to save parameters, ‘F10’ to commit and run report.
5. The report should appear shortly at the printer you designated.

207
S H A 2 T R U Unofficial Transcript Request Form
This report requires accessing two separate BANNER screen, entering FTRN in the Direct Access Box will take you to both screens eliminating the need to type in SHA2TRU, then GJAPCTL.
1. If the following screen appears, type "Ctrl q" or click (Exit) to Exit.
2. Enter Student ID. If Yes appears in the ‘Holds’ box (as shown below), enter 'Y' in the small box at the far right.
3. Type “Ctrl Page Down” or click (Next Block) to see transcript request block. If the following box appears, click on the OK button.
4. Hit ‘F6’ to start a new record. Enter Level (UF for Fairbanks Undergraduate, FF for all Fairbanks levels, AL for all records), tab to Type (unique to an individual or department, contact the Registrar’s Office to have one assigned). Type is usually four letters starting with an ‘F’.
5. Tab to Issued and type in the name or department of the requestor. Hit ‘F10’ to save.

208
S H A 2 T R U (continued)
6. Hit "Shift F7" or (ROLLBACK) to run another transcript or "Ctrl q" or click (Exit) to Exit. 7. Type S H R 2 T R U at the Direct Access Box to run the transcript
8. Parameter Set can be left blank.
9. “Ctrl Page Down” or click (Next Block) to Printer. Hit ‘F9’ for a list and scroll to the desired printer (Choose Landscape format).
10. “Ctrl Page Down” or click (Next Block) to Parameter Values section. 11. Default values can be left alone except for Line 03: Transcript Type. The value column needs to
match the Type used in the previous screen.
12. “Ctrl Page Down” or click (Next Block) to Submissions. Hit the Space Bar or click in the “Save Parameters” box to save. Type ‘F10’ to submit and run transcript.
13. Transcript should appear shortly at the designated printer.

209
S H R 2 D C L Dean’s and Chancellor’s List
1. Type “Ctrl Page Down” or click (Next Block) to next section (Printer Control). 2. Enter your printer destination or hit “F9” for a list of printers: choose landscape format.
3. Type “Ctrl Page Down” or click (Next Block) to Parameters and Values section.
Parameters: 01 Term Code Use last completed term (200701 for Spring 2007) 02 Level Code UF (for Undergraduate, Fairbanks) 04 Dean’s or Chan’s List CL for Chancellor’s List, DL for Dean’s List
To include Dean’s and Chancellor’s list on the same report, press the down arrow key one time, press “F6” which should give a blank line and type 03 in the first column (this means you will have TWO lines labeled 03). The Parameter title should default (Dean’s, Chan’s or Pres List) and another code can be inserted under values. See example in screen print above.
04 Class Standing % (or “F9” for list, i.e. SO for Sophomore) 05 Campus List % 06 College Code % (or “F9” for list of colleges, i.e. EU for SOE) 07 Enter Major % (or “F9” for list of majors, EDUC for Education) 08 – 10 Leave default 11 Sort Sequence 1 to sort by name “F9” to see list Remaining lines can be left as the default.
4. Type “Ctrl Page Down” or click (Next Block) to the Submission menu. If you wish to save the parameters you entered above, hit the spacebar or click on box to ‘select’ this option.
5. Hit “F10” to submit the report. 6. The report should appear shortly at the printer you designated.
Report will show the following: ID; Student Name; Class Standing; Academic Standing; Campus; College; Degree; Major; Alaska Scholar (AS); Term GPA, Attempted Hours, Earned Hours; Cumulative GPA, Attempted Hours, Earned Hours; Academic Standing; Advisor.

210
S H R 2 M J R Specific Major/Minor Degree
1. Type “Ctrl Page Down” or click (Next Block) to next section (Printer Control). 2. Enter your printer destination or hit “F9” for a list of printers: choose landscape format.
3. Type “Ctrl Page Down” or click (Next Block) to Parameters and Values section.
Parameters: Values: 01 Term Use current semester (200703 for Fall 2007) 02 Campus Code(s) % (or F for Fairbanks, Y for TVC, ‘F9’ for list) 03 College Code(s) % for all, ‘F9’ for list 04 Degree Code(s) % for all, ‘F9’ for list 05 Major Code(s) % for all, ‘F9’ for list (see list Chapter 3) 06 Graduation Status Code(s) % for all, AWD for graduates, ‘F9’ for list 07 Degree Status Code(s) % for all, ‘F9’ for list 08 Sort Order A, B or C see ‘F9’ for list 09-11 For use with a Pop Select, leave blank if not needed 12-14 Allow to default
NOTE: Unless a list of all students is desired, do not leave wildcard (%) for all lines. Enter a value for the most specific criteria desired. Fill in a value for at least one of Campus (02), College (03), Major (05) or Graduation Status Code (06).
4. Hit “Ctrl Page Down” or (Next Block) to Submission block. If desired, press the space bar or click the box to save parameters, ‘F10’ to commit and run report.
Report will include Student ID, Name, Degree (BS or BA), Major, Concentration, Minor and Second Major if applicable.

211
S H R 2 P R B Probation Report
1. Type “Ctrl Page Down” or click (Next Block) to next section (Printer Control). 2. Enter your printer destination or hit “F9” for a list of printers: choose landscape format.
3. Type “Ctrl Page Down” or click (Next Block) to Parameters and Values section.
Parameters: Values 01 Term Code Use current term (200703 for Fall 207) 02 Level Code UF (for Undergraduate, Fairbanks) 03 Class Standing % for all (“F9” for list, i.e. FR to retrieve freshmen only) 04 Academic Standing % for all (PR for Probation, AD for Disqualification, “F9” for list)
To include more than one standing type on the same report, press “F6” while on line 04 to produce a blank line. Type 04 in the first column (this means you will have TWO lines labeled 04). Academic Standing should default under the parameters column and another code can be inserted. See example on screen print above.
05 College Code % (or “F9” for list of colleges, i.e. SM for CSEM) 06 Major Code % (or “F9” for list of majors, MATH for Math) 07-10 Use default or leave blank 11 Sort Sequence 1 (or “F9” for list of other sort options) Remaining lines can be left as the default.
4. Type “Ctrl Page Down” or click (Next Block) to the Submission menu. If you wish to save the parameters you entered above, hit the space bar to ‘select’ this option.
5. Hit “F10” to submit the report. 6. The report should appear shortly at the printer you designated.
Report will show the following: ID; Student Name; Class Standing; Academic Standing; Campus; College; Degree; Major; Alaska Scholar (AS); Term GPA, Attempted Hours, Earned Hours; Cumulative GPA, Attempted Hours, Earned Hours; Academic Standing; Advisor.

212
S H R 2 T C E Transfer Equivalency Report
1. Type “Ctrl Page Down” or click (Next Block) to next section (Printer Control). 2. Enter your printer destination or hit “F9” for a list of printers: choose landscape format.
3. Type “Ctrl Page Down” or click (Next Block) to Parameters and Values section.
Parameters: Values: 01 Student ID Enter ID number for student (look up using SOAIDEN) 02 Transfer Inst. Code % for all colleges attended 03 Level Code UF for Undergraduate Fairbanks or F9 for list 04-06 Leave blank or use a Pop Select.
4. Hit “Ctrl Page Down” or (Next Block) to Submission block. If desired, press the space bar or click the box to save parameters, ‘F10’ to commit and run report.
5. Report should appear shortly at the printer you designated. Report will include list of course numbers and titles as they were taken at the transferring institution and equivalent UAF course numbers and titles.

213
S H R 9 O M M Commencement Report
1. Hit “Ctrl Page Down” or (Next Block) to next section (Printer Control). 2. Enter your printer destination or hit “F9” for a list of printers: choose landscape format.
3. Hit “Ctrl Page Down” or (Next Block) to Parameters and values section.
Parameters: Values: 01 Degree Status BA for Bachelor’s Awarded or ‘F9’ for list 02-03 Allow to default 04 Graduation Term Use desired graduation term (200801 for Spring 2008) 05-07 Allow to default 08 Student Level UF (for Undergraduate, Fairbanks) or F9 for list 09 Campus Codes F for Fairbanks, Y for TVC, or F9 for list 10 College Code % for all, F9 for list (or see list in Chapter 3) 11 Major Code % for all, F9 for list (or see list in Chapter 3) 12 Sort Sequence N to sort by name or F9 for list
NOTE: Unless a list of students for the entire campus is desired, put a value in for either College Code (line 10) or Major Code (line 11).
4. Hit “Ctrl Page Down” or (Next Block) to Submission block. If desired, press the space bar or click the box to save parameters, ‘F10’ to commit and run report.
Report will include Student ID, Student Name, Major, Concentration, GPA, Graduation Date, Graduation Status.

214
S S R 2 S E C Class Schedule Report
1. Hit “Ctrl Page Down” or (Next Block) to next section (Printer Control). 2. Enter your printer destination or hit “F9” for a list of printers: choose landscape format.
3. Hit “Ctrl Page Down” or (Next Block) to Parameters and values section.
Parameters: Values: 01 Term Code Use current or next semester (200703 for Fall 2007) 02 Campus Code Use F for main campus, Y for TVC or “F9” for list
To include more than one campus on the same report, , press “F6” while in line 02. This should provide a blank line and type 02 in the first column (this means you will have TWO lines labeled 02). The Parameter title should default (Campus code to select) and another code can be inserted under values. The screen print on this page shows an example with two “02” lines.
03 College Code % (Use “F9” for a list of college codes) 04 Part of Term % (Can also use F for full-term, MF for part of term) 05 Subject Code % for all courses, “F9” for a list 4-letter major codes 06 Order 1 through 5 (4 to sort by course subject), “F9” for list 07 – 15 Allow default
NOTE: Unless a list of courses for the entire campus is desired, put a value in for either College (line 03) or Subject (05).
4. Hit “Ctrl Page Down” or (Next Block) to Submission block. If desired, press the space bar or click the box to save parameters, ‘F10’ to commit and run report.
Report includes: CRN, Subject Code, Course Number, Section, Course Title, Credit Hours, Meeting Time and Place, Start and End dates, Instructor, size limit and number enrolled.

215
UAOnline and Web for Academic Advising Instructions for using UAOnline
UAOnline Resources: Advisors do not need to login to secured area on UAOnline (http://uaonline.alaska.edu) to access UAF and other MAU information concerning distance education/independent learning courses, transfer credit equivalencies, and class schedule.
Click on the “Distributed Education Gateway” link to look up current distance education and independent learning course offerings for all MAUs. Click on the “Class Schedule” link to search course information and schedules for all MAUs. Includes an updated view of seat capacity, waitlist seats and cross list seats. Click on the “Transfer Credit Resource Site” to query all approved MAU transfer credit equivalencies at accredited universities and colleges across the United States, Canada, and Australia. Login Instructions:
1. Sign-on to an internet browser (Netscape, Internet Explorer, etc.). 2. Enter in the website location: uaonline.alaska.edu 3. Click on Login to Secured Area, to get the following screen (website is dynamic and may look
different from the following).

216
4. Enter your ID, either your 8 digit UAF assigned ID or your social security number in ‘User
ID’.
5. Enter your PIN (6 numbers) in the PIN: field and click on Login. If you cannot remember
your pin and have previously entered a question and answer, then click on the Forgot PIN button. You will be prompted to reset your pin after successfully answering the question. If you do not know your PIN and have not entered the question and answer, contact Human Resources to have your PIN reset to your birth date. You must log onto uaonline.alaska.edu during that day or your PIN will again be set to a random number that night.
NOTE: A person who is or ever has been an employee cannot use their birth date in MMDDYY format as their pin.
6. After clicking on Login, the following window will appear. The options of Student Services,
Employee Services and Faculty Services only appear if you have been a student, employee or faculty member/advisor, respectively.
Web for Advising

217
Accessing Faculty Information
NOTE: If you are identified on Banner as a faculty member and/or advisor, you will have access to the Faculty Services menu.
1. Click on Faculty Services (The
menu to the right will appear.) 2. Click on Term Selection 3. Open the Select Term dropdown
box to get a list of available terms and click on the desired term.
4. Click on Submit Term button.
You will be returned to the Faculty and Advisors Menu.
5. Make the desired selection. Instructions for many of the items on the menu are included in this manual.
Logging Off At the end of your session, it is IMPORTANT to logoff your session, return to the homepage and log-off your internet browser.

218
Class List
NOTE: You will only be able to view a class list for classes for which you are assigned as an instructor. 1. Click on CRN Selection
2. Open the Select CRN dropdown box to get a list of courses you are listed as an instructor.
Click on the desired course. 3. Click on Submit CRN button. You will be returned to the Faculty and Advisors Menu. 4. Click on either Detail Class List or Summary Class List. 5. To leave this option, click on the Browser back button or one of the service options at the top or
bottom of the screen. The following is a sample of the Detail Class List format:
This is a sample of the Summary Class List format:

219
Student Information
NOTE: You will only be able to view Student Information for student's who are enrolled in courses you are listed as an instructor in the selected term or for whom you are flagged as an advisor in the selected term.
1. Click on Student Menu at the bottom of the Faculty and Advisor menu.
2. You can select a new term at this point. 3. Click on ID Selection or Student’s First and Last Name and enter information. When
selecting all of your advisees or students, you must enter “%” in the last name field or nothing will display.
4. Click on Submit button. You will be returned to the Advisor Menu.

220
View Student Information – Program
NOTE: The following instructions assume that a term and student were selected previously. 1. Click on View Student Information in the Faculty & Advisors Student Menu. The following
information about the requested student will appear:
View Student Information View Student Address(es) and Phone(s) and Email
All addresses and phone information show immediately from the above menu once you have accessed a student via the term and ID selection.

221
View Student Information – View Student Schedule
NOTE: The following instructions assume that a term and student were selected previously.
1. Select the View Student Schedule option on the Student Menu.
The following screen will appear, showing the details of the student’s schedule:

222
Faculty Schedule
1. Click on Faculty Detail Schedule to see the following:
2. Click on Faculty Schedule by Day and Time to see the following:

223
Faculty View of Student's Transcript
NOTE: You will only be able to view Student Information for student's who are enrolled in courses you are teaching in the selected term or for whom you are flagged as an advisor(s) in the selected term 1. Click on Advisor Menu at the bottom of the Faculty and Advisor menu. 2. Click on Id Selection. This list can take a while to come up – about a minute to 2 minutes.
3. Open the Student/Advisee dropdown box to get the list of students whose transcripts you are authorized to view. Click on the name of the desired student.
4. Click on Submit Name button. You will be returned to the Advisor Menu.
5. Click on Student Academic Transcript. 6. Open the Select Transcript Level dropdown box to get a list of available transcripts for the
selected student. 7. Click on the desired transcript level.
NOTE: There is only one transcript type at this time. 8. Click on Display Transcript button. 9. The transcript that you can view includes any transfer credit work (equivalent courses), graded
courses and course work in progress. NOTE: This is only an unofficial transcript. Remember: The information shown on a transcript is CONFIDENTIAL. The printed information must be kept in a secure place and should be shredded when no longer needed.

224
Accessing Student Information NOTE: If you have been a student within the UA system since 1982, you should have access to the Student Services menu.
1. Click on Student Services and make the desired selection.
If Registration is chosen, the following menu appears:
If Student Records is chosen, the above menu appears: If Financial Aid is chosen, the following menu appears:
Logging Off At the end of your session, it is IMPORTANT to logoff (exit) your session, return to the homepage and log-off your internet browser.

225
Accessing Unofficial Degree Evaluation (CAPP Degree Audit) Students should still review all course work and satisfactory progress toward degree completion with their faculty advisor. Please contact the Graduation Office if there are any discrepancies in the student’s evaluation. Students within one year of graduation should request an official degree evaluation from the campus Graduation Office or Registrar's office at [email protected], or 1-877-474-6046, or (907) 474-6300.
NOTE: All Web degree evaluations are UNOFFICIAL.
1. Click on Advisor Menu at the bottom of the Faculty and Advisor menu after logging in to secured area at UAOnline at http://uaonline.alaska.edu.
2. Click on Unofficial Degree Evaluation
3. Open the Student/Advisee dropdown box to get the list of students whose degree evaluation you are authorized to view. Click on the name of the desired student.
4. Click on Submit Name button. You will be returned to the Advisor Menu. 5. Click on Unofficial Degree Evaluation.

226
CAPP Degree Audit continued
6. Review the Curriculum Information displayed for the selected student and choose one of the following options:
• Click on the Generate New Evaluation link at the bottom of the page to run an evaluation for the catalog/degree/major/concentration/minor.
• Click on the View Previous Evaluations link at the bottom of the page to view previous evaluations that have been run for this student.
• Click on the What-if Analysis link at the bottom of the page to run an evaluation for the student with a different catalog/degree/major/ concentration/minor combination. Core requirements analysis is included in this menu under “UAF Baccalaureate CORE Reqmts.”
Remember: The information shown on an unofficial degree evaluation is CONFIDENTIAL. The printed information must be kept in a secure place and should be shredded when no longer needed.

227
Accessing Employee Information NOTE: If you are an employee within the UA system, you will have access to the Employee Services menu.
1. Click on Employee Services for options to view leave information, pay stub information, deduction information, etc.
Logging Off At the end of your session, it is IMPORTANT to logoff (exit) your session, return to the homepage and log-off your internet browser.

228
Course Enrollment Statistics and Web Grade Submission Faculty are encouraged to submit midterm and final grades online to the Registrar. Instrcutions for submitting grades is found at the Registrar website under the Faculty Services link
http://www.uaf.edu/reg/faculty.html
Advisors may also download recent enrollment data by semester or view general enrollment information by clicking on the “Course enrollment statistics” link. Click on the “Current course enrollments by section”, “Current core course enrollments by section”, and “Course enrollment summaries” links to view information periodically updated on these Excel spreadsheets.

229
http://www.uaf.edu/enroll/data/index.html
Web Queries Q MENU – Class Lists
1. Access by entering the web address: http://qmenu.alaska.edu
2. Enter your UAF ID (fnxxx) in the Userid field. Tab to the Webcode field and enter our
DSD password (your initial webcode is an “s” in front of your SSN – be sure to reset this using the Webcode Reset button that appears on succeeding forms).
3. Click the “Login” button (or tab to it and hit “Enter” in windows version).
4. Click the down arrow in the Categories box; select “Reports….Students

230
7. Within the “Class List Parameter Form” enter course information:
5. Select “Class List” from the Queries box. 6. At “Class List Form” click on the “Get Query Form”

231
Term: Defaults to current term; use calendar year plus the 2-digit semester code (200703 for Fall 2007; 200801 for Spring 2008).
Campus: Enter ‘F’ or scroll in box to appropriate campus. Subject code: Use course designator, i.e., “ENGL.” Course code: UAF courses must have the ‘F’ (MUS 161 would be MUS as subject
code and F161 for course code). To retrieve all 100-level MUS courses, the course code would be “F1%.”
Section #: Enter specific section number or leave % as the wild card. Instructor: Can leave the % if all the above are entered.
8. Click on the boxes for students to retrieve for enrolled, withdrawn, wait listed and/or dropped as shown on next page.
9. You must click on the “Submit Request” to retrieve the information.
10. Results for ENGL F111X F01 for Summer 2003 would give the following:

232
11. If you want to print class lists for ALL ENGL F111X classes, you can leave the section number with the ‘%.’ After submitting and printing the first section (F01), you can click on “Fetch More Records” and the list for section F02 will be retrieved (and each subsequent section). When completed with retrieval, click on “Close Window.”
12. In order to view or print the complete information, select “Decrease Font” from the View Menu (as many times as needed to view on screen) or select “Properties” from the File/Print Menu and select the landscape view. You may also print on portrait view by going to “Properties” to “Graphics” and “Scaling” to 70%.
13. You must click on “Close Window” to select another course.

233

234
Q MENU – Section Status Note: Follow Steps 1-4 of “QMENU – Class Lists”
5. Select “Section Status” from the Queries box and click on “Get Query Form.” 6. Example below will give all ENGL classes on the Fairbanks campus for Fall 2003 that
are open, closed, cancelled or inactive.
7. Results (one screen view) below show enrollment at the time the data was refreshed
(found by scrolling down on the page where you get the query form).

235
QADHOC – Mailing Labels
1. Access by entering the web address (below) same as QMENU: http://qmenu.alaska.edu
2. Enter your UAF ID (fnxxx) in the Userid field. Tab to the Webcode field and enter your DSD password (your initial webcode is an “s” in front of your SSN – be sure to reset this using the Webcode Reset button that appears on succeeding forms).
3. Click the “Login” button. Select “QADHOC” (far right box).
4. Click the down arrow in the Categories box; select “Data….Students” and “Class List” from the Views box.

236
5. Click on “Get AdHoc Form”
6. Select the “Extract All Records” the “application/vnd.ms.excel” button. This will allow the information from the query to be imported directly into Excel. To enter the specific information you want to retrieve is shown on the next page.
7. Enter the information you want to extract—the example(s) provided are for a simple mailing list to students in a particular class.
You will use this button to retrieve the data once you have entered criteria

237
8. The success you have will depend on your accuracy in entering the criteria correctly. For example, you must use the single quotation (‘) mark as shown in the example(s). NOTE: It is recommended that you attend the training session for writing QAdHoc queries.
9. The example above shows the criteria you would enter for selecting students in BIOL F104X F01 (CRN 80995):
If you wanted students who had withdrawn, you would change the REGISTRATION_STATUS to “in” in the first column (and not “=” as shown) and you would put “(‘Enrolled’, ’Withdrawn’)” in the second column, including the parentheses
10. You will now need to check the boxes of what to retrieve, and they print in the order
you select them:

238
For mailing labels, you may want to click the first name (STUDENT_NAME_FIRST) middle initial, then last name followed by mailing address.
You will need to scroll up and click on “Get Records” to execute this retrieval. You will get the following message – click “OK.”
11. At the message shown below, click “Save File…” and you will be asked to name this file. The file should end in ‘.txt’. Click Save
12. Opening your file in EXCEL (example results on next page): • Open Excel (close the workbook if this opens automatically but leave Excel program
open) • Under File, select “Open” and find the file you saved – be sure you have the “Files of
type” field listed as “All Files” – click on your file to open it up in Excel. • Remove everything except the data that you want to work with, i.e. delete everything
above header information but leave the actual headers for the Mail Merge part. • Select/highlight the Mailing Address column
• Under Data, select “text to columns” • Use the Delimited file type, click “Next.” • Check boxes for: Semicolon and Comma, click “Next.” • Select each column and set the data format to “Text.” • Click “Finish.”
• Be sure all columns have heading labels – examples are listed on the last page of this section.
• Close the Excel document and save changes.

239
Example of results:
13. Use WORD to import EXCEL for mailing labels: • Open up a new Word document. • Under tools, select “Mail Merge” and follow the three steps on the screen:
Step 1: Main Document; select “Create,” “Mailing labels,” then “Active Window” Step 2: Get Data; select “Open Data Source”
• Select the file you saved (change “Files of type” at bottom to MS Excel Worksheets) and open the file
• Select “Entire Spreadsheet” and click “OK” • Click on “Set Up Main Document” • Select your options (if different than shown) when “Label Options” screen
appears - #5160 is the standard 3-column address label) and click “OK”
• At the “Create Labels” screen, select “Insert Merge Field” to identify each
field to use. The example would be as follows as you select each: • STUDENT_NAME_FIRST (insert space) • STUDENT_NAME_MI (insert space) • STUDENT_NAME_LAST (return) • ADDRESS 1 (return) • ADDRESS 2 (return) • CITY (comma space) STATE (2 spaces) ZIP • Click “OK”
Step 3: Merge the Data with the Document; click on “Merge” and again on “Merge” on new screen
• Labels document should appear on screen. • Close after printing and save if you will want these labels again. • Close document showing merged fields.