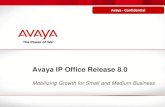Using Avaya J139 IP Phone SIP - GfK Etilizecontent.etilize.com/User-Manual/1048798624.pdfUsing a...
Transcript of Using Avaya J139 IP Phone SIP - GfK Etilizecontent.etilize.com/User-Manual/1048798624.pdfUsing a...

Using Avaya J139 IP Phone SIP
Release 4.0Issue 1
December 2018

© 2018, Avaya Inc.All Rights Reserved.
NoteUsing a cell, mobile, or GSM phone, or a two-way radio in closeproximity to an Avaya IP telephone might cause interference.Documentation disclaimer“Documentation” means information published in varying mediumswhich may include product information, operating instructions andperformance specifications that are generally made available to usersof products. Documentation does not include marketing materials.Avaya shall not be responsible for any modifications, additions, ordeletions to the original published version of Documentation unlesssuch modifications, additions, or deletions were performed by or onthe express behalf of Avaya. End User agrees to indemnify and holdharmless Avaya, Avaya's agents, servants and employees against allclaims, lawsuits, demands and judgments arising out of, or inconnection with, subsequent modifications, additions or deletions tothis documentation, to the extent made by End User.Link disclaimerAvaya is not responsible for the contents or reliability of any linkedwebsites referenced within this site or Documentation provided byAvaya. Avaya is not responsible for the accuracy of any information,statement or content provided on these sites and does notnecessarily endorse the products, services, or information describedor offered within them. Avaya does not guarantee that these links willwork all the time and has no control over the availability of the linkedpages.WarrantyAvaya provides a limited warranty on Avaya hardware and software.Refer to your sales agreement to establish the terms of the limitedwarranty. In addition, Avaya’s standard warranty language, as well asinformation regarding support for this product while under warranty isavailable to Avaya customers and other parties through the AvayaSupport website: https://support.avaya.com/helpcenter/getGenericDetails?detailId=C20091120112456651010 under the link“Warranty & Product Lifecycle” or such successor site as designatedby Avaya. Please note that if You acquired the product(s) from anauthorized Avaya Channel Partner outside of the United States andCanada, the warranty is provided to You by said Avaya ChannelPartner and not by Avaya.“Hosted Service” means an Avaya hosted service subscription thatYou acquire from either Avaya or an authorized Avaya ChannelPartner (as applicable) and which is described further in Hosted SASor other service description documentation regarding the applicablehosted service. If You purchase a Hosted Service subscription, theforegoing limited warranty may not apply but You may be entitled tosupport services in connection with the Hosted Service as describedfurther in your service description documents for the applicableHosted Service. Contact Avaya or Avaya Channel Partner (asapplicable) for more information.Hosted ServiceTHE FOLLOWING APPLIES ONLY IF YOU PURCHASE AN AVAYAHOSTED SERVICE SUBSCRIPTION FROM AVAYA OR AN AVAYACHANNEL PARTNER (AS APPLICABLE), THE TERMS OF USEFOR HOSTED SERVICES ARE AVAILABLE ON THE AVAYAWEBSITE, HTTPS://SUPPORT.AVAYA.COM/LICENSEINFO UNDERTHE LINK “Avaya Terms of Use for Hosted Services” OR SUCHSUCCESSOR SITE AS DESIGNATED BY AVAYA, AND AREAPPLICABLE TO ANYONE WHO ACCESSES OR USES THEHOSTED SERVICE. BY ACCESSING OR USING THE HOSTEDSERVICE, OR AUTHORIZING OTHERS TO DO SO, YOU, ONBEHALF OF YOURSELF AND THE ENTITY FOR WHOM YOU AREDOING SO (HEREINAFTER REFERRED TO INTERCHANGEABLYAS “YOU” AND “END USER”), AGREE TO THE TERMS OF USE. IFYOU ARE ACCEPTING THE TERMS OF USE ON BEHALF ACOMPANY OR OTHER LEGAL ENTITY, YOU REPRESENT THATYOU HAVE THE AUTHORITY TO BIND SUCH ENTITY TO THESETERMS OF USE. IF YOU DO NOT HAVE SUCH AUTHORITY, OR IFYOU DO NOT WISH TO ACCEPT THESE TERMS OF USE, YOUMUST NOT ACCESS OR USE THE HOSTED SERVICE ORAUTHORIZE ANYONE TO ACCESS OR USE THE HOSTEDSERVICE.
LicensesTHE SOFTWARE LICENSE TERMS AVAILABLE ON THE AVAYAWEBSITE, HTTPS://SUPPORT.AVAYA.COM/LICENSEINFO,UNDER THE LINK “AVAYA SOFTWARE LICENSE TERMS (AvayaProducts)” OR SUCH SUCCESSOR SITE AS DESIGNATED BYAVAYA, ARE APPLICABLE TO ANYONE WHO DOWNLOADS,USES AND/OR INSTALLS AVAYA SOFTWARE, PURCHASEDFROM AVAYA INC., ANY AVAYA AFFILIATE, OR AN AVAYACHANNEL PARTNER (AS APPLICABLE) UNDER A COMMERCIALAGREEMENT WITH AVAYA OR AN AVAYA CHANNEL PARTNER.UNLESS OTHERWISE AGREED TO BY AVAYA IN WRITING,AVAYA DOES NOT EXTEND THIS LICENSE IF THE SOFTWAREWAS OBTAINED FROM ANYONE OTHER THAN AVAYA, AN AVAYAAFFILIATE OR AN AVAYA CHANNEL PARTNER; AVAYARESERVES THE RIGHT TO TAKE LEGAL ACTION AGAINST YOUAND ANYONE ELSE USING OR SELLING THE SOFTWAREWITHOUT A LICENSE. BY INSTALLING, DOWNLOADING ORUSING THE SOFTWARE, OR AUTHORIZING OTHERS TO DO SO,YOU, ON BEHALF OF YOURSELF AND THE ENTITY FOR WHOMYOU ARE INSTALLING, DOWNLOADING OR USING THESOFTWARE (HEREINAFTER REFERRED TOINTERCHANGEABLY AS “YOU” AND “END USER”), AGREE TOTHESE TERMS AND CONDITIONS AND CREATE A BINDINGCONTRACT BETWEEN YOU AND AVAYA INC. OR THEAPPLICABLE AVAYA AFFILIATE (“AVAYA”).Avaya grants You a license within the scope of the license typesdescribed below, with the exception of Heritage Nortel Software, forwhich the scope of the license is detailed below. Where the orderdocumentation does not expressly identify a license type, theapplicable license will be a Designated System License as set forthbelow in the Designated System(s) License (DS) section asapplicable. The applicable number of licenses and units of capacityfor which the license is granted will be one (1), unless a differentnumber of licenses or units of capacity is specified in thedocumentation or other materials available to You. “Software” meanscomputer programs in object code, provided by Avaya or an AvayaChannel Partner, whether as stand-alone products, pre-installed onhardware products, and any upgrades, updates, patches, bug fixes,or modified versions thereto. “Designated Processor” means a singlestand-alone computing device. “Server” means a set of DesignatedProcessors that hosts (physically or virtually) a software applicationto be accessed by multiple users. “Instance” means a single copy ofthe Software executing at a particular time: (i) on one physicalmachine; or (ii) on one deployed software virtual machine (“VM”) orsimilar deployment.License typesDesignated System(s) License (DS). End User may install and useeach copy or an Instance of the Software only: 1) on a number ofDesignated Processors up to the number indicated in the order; or 2)up to the number of Instances of the Software as indicated in theorder, Documentation, or as authorized by Avaya in writing. Avayamay require the Designated Processor(s) to be identified in the orderby type, serial number, feature key, Instance, location or otherspecific designation, or to be provided by End User to Avaya throughelectronic means established by Avaya specifically for this purpose.Shrinkwrap License (SR). You may install and use the Software inaccordance with the terms and conditions of the applicable licenseagreements, such as “shrinkwrap” or “clickthrough” licenseaccompanying or applicable to the Software (“Shrinkwrap License”).Heritage Nortel Software“Heritage Nortel Software” means the software that was acquired byAvaya as part of its purchase of the Nortel Enterprise SolutionsBusiness in December 2009. The Heritage Nortel Software is thesoftware contained within the list of Heritage Nortel Products locatedat https://support.avaya.com/LicenseInfo under the link “HeritageNortel Products” or such successor site as designated by Avaya. ForHeritage Nortel Software, Avaya grants Customer a license to useHeritage Nortel Software provided hereunder solely to the extent ofthe authorized activation or authorized usage level, solely for thepurpose specified in the Documentation, and solely as embedded in,for execution on, or for communication with Avaya equipment.Charges for Heritage Nortel Software may be based on extent ofactivation or use authorized as specified in an order or invoice.

CopyrightExcept where expressly stated otherwise, no use should be made ofmaterials on this site, the Documentation, Software, Hosted Service,or hardware provided by Avaya. All content on this site, thedocumentation, Hosted Service, and the product provided by Avayaincluding the selection, arrangement and design of the content isowned either by Avaya or its licensors and is protected by copyrightand other intellectual property laws including the sui generis rightsrelating to the protection of databases. You may not modify, copy,reproduce, republish, upload, post, transmit or distribute in any wayany content, in whole or in part, including any code and softwareunless expressly authorized by Avaya. Unauthorized reproduction,transmission, dissemination, storage, and or use without the expresswritten consent of Avaya can be a criminal, as well as a civil offenseunder the applicable law.VirtualizationThe following applies if the product is deployed on a virtual machine.Each product has its own ordering code and license types. Unlessotherwise stated, each Instance of a product must be separatelylicensed and ordered. For example, if the end user customer orAvaya Channel Partner would like to install two Instances of thesame type of products, then two products of that type must beordered.Third Party Components“Third Party Components” mean certain software programs orportions thereof included in the Software or Hosted Service maycontain software (including open source software) distributed underthird party agreements (“Third Party Components”), which containterms regarding the rights to use certain portions of the Software(“Third Party Terms”). As required, information regarding distributedLinux OS source code (for those products that have distributed LinuxOS source code) and identifying the copyright holders of the ThirdParty Components and the Third Party Terms that apply is availablein the products, Documentation or on Avaya’s website at: https://support.avaya.com/Copyright or such successor site as designatedby Avaya. The open source software license terms provided as ThirdParty Terms are consistent with the license rights granted in theseSoftware License Terms, and may contain additional rights benefitingYou, such as modification and distribution of the open sourcesoftware. The Third Party Terms shall take precedence over theseSoftware License Terms, solely with respect to the applicable ThirdParty Components to the extent that these Software License Termsimpose greater restrictions on You than the applicable Third PartyTerms.The following applies only if the H.264 (AVC) codec is distributed withthe product. THIS PRODUCT IS LICENSED UNDER THE AVCPATENT PORTFOLIO LICENSE FOR THE PERSONAL USE OF ACONSUMER OR OTHER USES IN WHICH IT DOES NOT RECEIVEREMUNERATION TO (i) ENCODE VIDEO IN COMPLIANCE WITHTHE AVC STANDARD (“AVC VIDEO”) AND/OR (ii) DECODE AVCVIDEO THAT WAS ENCODED BY A CONSUMER ENGAGED IN APERSONAL ACTIVITY AND/OR WAS OBTAINED FROM A VIDEOPROVIDER LICENSED TO PROVIDE AVC VIDEO. NO LICENSE ISGRANTED OR SHALL BE IMPLIED FOR ANY OTHER USE.ADDITIONAL INFORMATION MAY BE OBTAINED FROM MPEG LA,L.L.C. SEE HTTP://WWW.MPEGLA.COM.Service ProviderTHE FOLLOWING APPLIES TO AVAYA CHANNEL PARTNER’SHOSTING OF AVAYA PRODUCTS OR SERVICES. THE PRODUCTOR HOSTED SERVICE MAY USE THIRD PARTY COMPONENTSSUBJECT TO THIRD PARTY TERMS AND REQUIRE A SERVICEPROVIDER TO BE INDEPENDENTLY LICENSED DIRECTLY FROMTHE THIRD PARTY SUPPLIER. AN AVAYA CHANNEL PARTNER’SHOSTING OF AVAYA PRODUCTS MUST BE AUTHORIZED INWRITING BY AVAYA AND IF THOSE HOSTED PRODUCTS USEOR EMBED CERTAIN THIRD PARTY SOFTWARE, INCLUDINGBUT NOT LIMITED TO MICROSOFT SOFTWARE OR CODECS,THE AVAYA CHANNEL PARTNER IS REQUIRED TOINDEPENDENTLY OBTAIN ANY APPLICABLE LICENSEAGREEMENTS, AT THE AVAYA CHANNEL PARTNER’S EXPENSE,DIRECTLY FROM THE APPLICABLE THIRD PARTY SUPPLIER.WITH RESPECT TO CODECS, IF THE AVAYA CHANNELPARTNER IS HOSTING ANY PRODUCTS THAT USE OR EMBEDTHE H.264 CODEC OR H.265 CODEC, THE AVAYA CHANNEL
PARTNER ACKNOWLEDGES AND AGREES THE AVAYACHANNEL PARTNER IS RESPONSIBLE FOR ANY AND ALLRELATED FEES AND/OR ROYALTIES. THE H.264 (AVC) CODECIS LICENSED UNDER THE AVC PATENT PORTFOLIO LICENSEFOR THE PERSONAL USE OF A CONSUMER OR OTHER USESIN WHICH IT DOES NOT RECEIVE REMUNERATION TO: (I)ENCODE VIDEO IN COMPLIANCE WITH THE AVC STANDARD(“AVC VIDEO”) AND/OR (II) DECODE AVC VIDEO THAT WASENCODED BY A CONSUMER ENGAGED IN A PERSONALACTIVITY AND/OR WAS OBTAINED FROM A VIDEO PROVIDERLICENSED TO PROVIDE AVC VIDEO. NO LICENSE IS GRANTEDOR SHALL BE IMPLIED FOR ANY OTHER USE. ADDITIONALINFORMATION FOR H.264 (AVC) AND H.265 (HEVC) CODECSMAY BE OBTAINED FROM MPEG LA, L.L.C. SEE HTTP://WWW.MPEGLA.COM.Compliance with LawsYou acknowledge and agree that it is Your responsibility forcomplying with any applicable laws and regulations, including, but notlimited to laws and regulations related to call recording, data privacy,intellectual property, trade secret, fraud, and music performancerights, in the country or territory where the Avaya product is used.Preventing Toll Fraud“Toll Fraud” is the unauthorized use of your telecommunicationssystem by an unauthorized party (for example, a person who is not acorporate employee, agent, subcontractor, or is not working on yourcompany's behalf). Be aware that there can be a risk of Toll Fraudassociated with your system and that, if Toll Fraud occurs, it canresult in substantial additional charges for your telecommunicationsservices.Avaya Toll Fraud interventionIf You suspect that You are being victimized by Toll Fraud and Youneed technical assistance or support, call Technical Service CenterToll Fraud Intervention Hotline at +1-800-643-2353 for the UnitedStates and Canada. For additional support telephone numbers, seethe Avaya Support website: https://support.avaya.com or suchsuccessor site as designated by Avaya.Security VulnerabilitiesInformation about Avaya’s security support policies can be found inthe Security Policies and Support section of https://support.avaya.com/security.Suspected Avaya product security vulnerabilities are handled per theAvaya Product Security Support Flow (https://support.avaya.com/css/P8/documents/100161515).Downloading DocumentationFor the most current versions of Documentation, see the AvayaSupport website: https://support.avaya.com, or such successor siteas designated by Avaya.Contact Avaya SupportSee the Avaya Support website: https://support.avaya.com forproduct or Hosted Service notices and articles, or to report a problemwith your Avaya product or Hosted Service. For a list of supporttelephone numbers and contact addresses, go to the Avaya Supportwebsite: https://support.avaya.com (or such successor site asdesignated by Avaya), scroll to the bottom of the page, and selectContact Avaya Support.Regulatory StatementsAustralia StatementsHandset Magnets Statement:
Danger:The handset receiver contains magnetic devices that canattract small metallic objects. Care should be taken to avoidpersonal injury.
Australia StatementsHandset Magnets Statement:

Danger:The handset receiver contains magnetic devices that canattract small metallic objects. Care should be taken to avoidpersonal injury.
Handset Amplification Statement: Enabling the amplified capability will result in the handset not beingcompliant to all Australian S004 requirements, but will allow thehandset to be fully compliant with United States 508 Section1194.23(f) Standards.Industry Canada (IC) StatementsRSS Standards Statement
This device complies with Industry Canada licence-exempt RSSstandard(s). Operation is subject to the following two conditions:
1. This device may not cause interference, and
2. This device must accept any interference, includinginterference that may cause undesired operation of thedevice.
Le présent appareil est conforme aux CNR d'Industrie Canadaapplicables aux appareils radio exempts de licence. L'exploitation estautorisée aux deux conditions suivantes:
1. L'appareil ne doit pas produire de brouillage, et
2. L'utilisateur de l'appareil doit accepter tout brouillageradioélectrique subi, même si le brouillage est susceptibled'en compromettre le fonctionnement.
Radio Transmitter Statement
Under Industry Canada regulations, this radio transmitter may onlyoperate using an antenna of a type and maximum (or lesser) gainapproved for the transmitter by Industry Canada. To reduce potentialradio interference to other users, the antenna type and its gainshould be so chosen that the equivalent isotropically radiated power(EIRP) is not more than that necessary for successfulcommunication.Conformément à la réglementation d'Industrie Canada, le présentémetteur radio peut fonctionner avec une antenne d'un type et d'ungain maximal (ou inférieur) approuvé pour l'émetteur par IndustrieCanada. Dans le but de réduire les risques de brouillageradioélectrique à l'intention des autres utilisateurs, il faut choisir letype d'antenne et son gain de sorte que la puissance isotroperayonnée équivalente ne dépasse pas l'intensité nécessaire àl'établissement d'une communication satisfaisante.This Class B digital apparatus complies with Canadian ICES-003.Cet appareil numérique de la classe B est conforme à la normeNMB-003 du Canada.Radiation Exposure Statement
This equipment complies with FCC & IC RSS102 radiation exposurelimits set forth for an uncontrolled environment. This equipmentshould be installed and operated with minimum distance 20cmbetween the radiator & your body. This transmitter must not be co-located or operating in conjunction with any other antenna ortransmitter.Cet équipement est conforme aux limites d'exposition auxrayonnements ISEDétablies pour un environnement non contrôlé.Cet équipement doit être installé et utilisé avec un minimum de 20cm de distance entre la source de rayonnement et votre corps.Industry Canada (IC) StatementsThis Class B digital apparatus complies with Canadian ICES-003.Cet appareil numérique de la classe B est conformeà la normeNMB-003 du Canada.Japan StatementsClass B Statement
This is a Class B product based on the standard of the VCCI Council.If this is used near a radio or television receiver in a domesticenvironment, it may cause radio interference. Install and use theequipment according to the instruction manual.
Denan Power Cord Statement
Danger:Please be careful of the following while installing theequipment:
• Please only use the connecting cables, power cord, andAC adapters shipped with the equipment or specified byAvaya to be used with the equipment. If you use anyother equipment, it may cause failures, malfunctioning,or fire.
• Power cords shipped with this equipment must not beused with any other equipment. In case the aboveguidelines are not followed, it may lead to death orsevere injury.
本製品を安全にご使用頂くため、以下のことにご注意ください。
• 接続ケーブル、電源コード、AC アダプタなどの部品は、必ず製品に同梱されております添付品または指定品をご使用ください。添付品指定品以外の部品をご使用になると故障や動作不良、火災の原因となることがあります。
• 同梱されております付属の電源コードを他の機器には使用しないでください。上記注意事項を守らないと、死亡や大怪我など人身事故の原因となることがあります。
México StatementThe operation of this equipment is subject to the following twoconditions:
1. It is possible that this equipment or device may not causeharmful interference, and
2. This equipment or device must accept any interference,including interference that may cause undesired operation.
La operación de este equipo está sujeta a las siguientes doscondiciones:
1. Es posible que este equipo o dispositivo no causeinterferencia perjudicial y
2. Este equipo o dispositivo debe aceptar cualquierinterferencia, incluyendo la que pueda causar su operaciónno deseada.
Power over Ethernet (PoE) StatementThis equipment must be connected to PoE networks without routingto the outside plant.U.S. Federal Communications Commission (FCC) StatementsCompliance Statement
The changes or modifications not expressly approved by the partyresponsible for compliance could void the user’s authority to operatethe equipment.To comply with the FCC RF exposure compliance requirements, thisdevice and its antenna must not be co-located or operating toconjunction with any other antenna or transmitter.This device complies with part 15 of the FCC Rules. Operation issubject to the following two conditions:
1. This device may not cause harmful interference, and
2. This device must accept any interference received,including interferences that may cause undesiredoperation.
This equipment has been tested and found to comply with the limitsfor a Class B digital device, pursuant to Part 15 of the FCC Rules.

These limits are designated to provide reasonable protection againstharmful interferences in a residential installation. This equipmentgenerates, uses and can radiate radio frequency energy and, if notinstalled and used in accordance with the instructions, may causeharmful interference to radio communications. However, there is noguarantee that interference will not occur in a particular installation. Ifthis equipment does cause harmful interferences to radio ortelevision reception, which can be determined by turning theequipment off and on, the user is encouraged to try to correct theinterference by one or more of the following measures:
• Reorient or relocate the receiving antenna.
• Increase the separation between the equipment and receiver.
• Connect the equipment into an outlet on a circuit different fromthat to which the receiver is connected.
• Consult the dealer or an experienced radio/TV technician forhelp.
Radiation Exposure Statement
This equipment complies with FCC radiation exposure limits set forthfor an uncontrolled environment . This equipment should be installedand operated with minimum distance of 8 in or 20 cm between theradiator and your body. This transmitter must not be co-located oroperating in conjunction with any other antenna or transmitter.U.S. Federal Communications Commission (FCC) StatementsCompliance Statement
The changes or modifications not expressly approved by the partyresponsible for compliance could void the user’s authority to operatethe equipment.This device complies with part 15 of the FCC Rules. Operation issubject to the following two conditions:
1. This device may not cause harmful interference, and
2. This device must accept any interference received,including interferences that may cause undesiredoperation.
Class B Part 15 Statement
This equipment has been tested and found to comply with the limitsfor a Class B digital device, pursuant to Part 15 of the FCC Rules.These limits are designated to provide reasonable protection againstharmful interferences in a residential installation. This equipmentgenerates, uses and can radiate radio frequency energy and, if notinstalled and used in accordance with the instructions, may causeharmful interference to radio communications. However, there is noguarantee that interference will not occur in a particular installation. Ifthis equipment does cause harmful interferences to radio ortelevision reception, which can be determined by turning theequipment off and on, the user is encouraged to try to correct theinterference by one or more of the following measures:
• Reorient or relocate the receiving antenna.
• Increase the separation between the equipment and receiver.
• Connect the equipment into an outlet on a circuit different fromthat to which the receiver is connected.
• Consult the dealer or an experienced radio/TV technician forhelp.
ENERGY STAR® compliance statement
As an ENERGY STAR partner, Avaya Inc. has determined that thisproduct meets the ENERGY STAR guidelines for energy efficiency.Information on the ENERGY STAR program can be found at www.energystar.gov. ENERGY STAR and the ENERGY STAR markare registered trademarks owned by the U.S. EnvironmentalProtection Agency.
EU CountriesThis device when installed complies with the essential requirementsand other relevant provisions of EMC Directive 2014/30/EU and LVDDirective 2014/35/EU. A copy of the Declaration may be obtainedfrom http://support.avaya.com or Avaya Inc., 4655 Great AmericaParkway, Santa Clara, CA 95054–1233 USA.WiFi transmitter
• Frequencies for 2412-2472 MHz, transmit power: 17.8 dBm
• Frequencies for 5180-5240 MHz, transmit power: 19.14 dBm
General Safety Warning
• Use only the Avaya approved Limited Power Source powersupplies specified for this product.
• Ensure that you:
- Do not operate the device near water.
- Do not use the device during a lightning storm.
- Do not report a gas leak while in the vicinity of the leak.
TrademarksThe trademarks, logos and service marks (“Marks”) displayed in thissite, the Documentation, Hosted Service(s), and product(s) providedby Avaya are the registered or unregistered Marks of Avaya, itsaffiliates, its licensors, its suppliers, or other third parties. Users arenot permitted to use such Marks without prior written consent fromAvaya or such third party which may own the Mark. Nothingcontained in this site, the Documentation, Hosted Service(s) andproduct(s) should be construed as granting, by implication, estoppel,or otherwise, any license or right in and to the Marks without theexpress written permission of Avaya or the applicable third party.Avaya is a registered trademark of Avaya Inc.All non-Avaya trademarks are the property of their respective owners.Linux® is the registered trademark of Linus Torvalds in the U.S. andother countries.Device Usage ConsentBy using the Avaya device you agree that Avaya, from time totime,may collect network and device data from your device and mayuse suchdata in order to validate your eligibility to use the device.

Contents
Chapter 1: Introduction............................................................................................................ 9Purpose.................................................................................................................................. 9
Chapter 2: Avaya J139 phones overview............................................................................. 10Phone overview.................................................................................................................... 10
Physical Layout............................................................................................................... 11Connection Jacks............................................................................................................ 13Optional components....................................................................................................... 15Supported features.......................................................................................................... 15
Chapter 3: Getting started...................................................................................................... 17Entering the file server address.............................................................................................. 17Logging in to your phone........................................................................................................ 18Logging out of your phone...................................................................................................... 18Locking and unlocking the phone............................................................................................ 18
Chapter 4: Navigation............................................................................................................. 20Main Menu............................................................................................................................ 20General phone icons.............................................................................................................. 20Presence icons..................................................................................................................... 22Multiple Level Precedence and Preemption icons.................................................................... 22
Chapter 5: Call operations..................................................................................................... 24Handling outgoing calls.......................................................................................................... 24
Making a call by using the dial mode................................................................................. 24Making a call without using the dial mode.......................................................................... 24Redialing a number......................................................................................................... 24Making a call using speed dial.......................................................................................... 25Making a call from the local Сontacts list........................................................................... 25Making a call from the corporate database Сontacts list..................................................... 25Making an international call.............................................................................................. 26Emergency call............................................................................................................... 26
Handling incoming calls......................................................................................................... 27Answering a call.............................................................................................................. 27Answering a call when on another call............................................................................... 28Ignoring a call................................................................................................................. 28
Call related features.............................................................................................................. 28Muting and unmuting a call............................................................................................... 28Placing a call on hold and resuming the call...................................................................... 29Managing Contacts.......................................................................................................... 29Managing Conference calls.............................................................................................. 34Managing Call history...................................................................................................... 36
Chapter 6: Advanced features............................................................................................... 39
December 2018 Using Avaya J139 IP Phone SIP 6Comments on this document? [email protected]

Features............................................................................................................................... 39Accessing the Feature screen.......................................................................................... 39SLA Mon™ ..................................................................................................................... 39Retrieving a voice mail..................................................................................................... 40Automatic Callback.......................................................................................................... 40Call Parking.................................................................................................................... 41Call Forwarding............................................................................................................... 42Call forwarding to your cell phone using EC500................................................................. 43Extending a call to your cell phone.................................................................................... 43Activating Send All Calls.................................................................................................. 44Blocking your extension from displaying during calls.......................................................... 44Displaying your extension on outgoing calls....................................................................... 45Tracing a malicious call.................................................................................................... 45Activating the screen saver.............................................................................................. 46Making a call using URI dialing......................................................................................... 46Call Transfer................................................................................................................... 46Precedence call.............................................................................................................. 48Presence........................................................................................................................ 49
Chapter 7: Customization...................................................................................................... 50Phone.................................................................................................................................. 50
Setting the dialing mode................................................................................................... 50Displaying сall timers....................................................................................................... 50Setting key repeat delay................................................................................................... 51Assigning speed dial entries............................................................................................. 51Setting Mute alert............................................................................................................ 52Visual alerting................................................................................................................. 52Setting call pickup indication............................................................................................ 53
Applications.......................................................................................................................... 54Enabling the Away timer.................................................................................................. 54Turning call history on and off........................................................................................... 54Enabling SAC when DND is active.................................................................................... 54
Audio.................................................................................................................................... 55Turning automatic gain control on or off............................................................................. 55Selecting audio path........................................................................................................ 55Enabling and disabling Bluetooth...................................................................................... 56Pairing a Bluetooth enabled headset with your phone......................................................... 56Turning button clicks on and off........................................................................................ 57Turning Error Tones on and off......................................................................................... 57Enabling wireless headset bidirectional signaling............................................................... 57Configuring hearing aid compatibility................................................................................. 58Setting headset profile..................................................................................................... 59Setting Headset mic level................................................................................................. 59Setting a personalized ring tone........................................................................................ 60
Contents
December 2018 Using Avaya J139 IP Phone SIP 7Comments on this document? [email protected]

Display................................................................................................................................. 61Changing the screen saver............................................................................................... 61Setting screen saver details............................................................................................. 61Setting the backlight timer................................................................................................ 61Adjusting the brightness of a phone screen....................................................................... 62Setting the display language............................................................................................ 62Adjusting phone screen width........................................................................................... 63Setting the Date Format................................................................................................... 63Setting the Time Format................................................................................................... 64Setting the time zone....................................................................................................... 64Setting the text size......................................................................................................... 65
Recording audio parameters ................................................................................................. 65Chapter 8: Troubleshooting................................................................................................... 66
Limited access during failover................................................................................................ 66Chapter 9: Resources............................................................................................................. 68
Documentation...................................................................................................................... 68Finding documents on the Avaya Support website............................................................. 70Avaya Documentation Portal navigation............................................................................ 70
Viewing Avaya Mentor videos................................................................................................. 71Support................................................................................................................................ 72
Contents
December 2018 Using Avaya J139 IP Phone SIP 8Comments on this document? [email protected]

Chapter 1: Introduction
PurposeThis document is intended for end users and describes how to use the features available onAvaya J139 IP Phone. This document also describes the end user procedures to set up variousfunctionalities.
December 2018 Using Avaya J139 IP Phone SIP 9Comments on this document? [email protected]

Chapter 2: Avaya J139 phones overview
Phone overviewThe Avaya J139 IP Phone is intended to be used for business communications. The phonesupports four call appearances with four lines of call display.
Avaya J139 IP Phone has a color display.
Physical specifications• Four call appearances• 320 x 240 pixels graphical LCD• Four softkeys• Dual 10/100/1000 network ports• Optional 5V DC Power support• 48V GSPPOE power adapter support• Magnetic Hook Switch
December 2018 Using Avaya J139 IP Phone SIP 10Comments on this document? [email protected]

Physical Layout
1
2
3
4
5
67
8
9
10
11
12
13
1415
Phone overview
December 2018 Using Avaya J139 IP Phone SIP 11Comments on this document? [email protected]

No. Name Description1 Beacon LED Displays green light for the Voice mail and messages visual alert.
Displays green and red light during an active call.2 Phone display Displays two areas:
1. Top Bar: It is always visible, displays communication and devicestatus, and time and date.
2. Application area displays the following:
• Application header: it displays the context specific applicationtitle, and one or more subtitles. The header is always emptyon the Phone screen.
• Application content area: it displays menus, lists, pop-upwindows, images, or other application content.
• Softkey labels area: it displays labels with information aboutthe state of the Soft Key buttons.
3 Line Keys Used to select the corresponding rows. Each line key has a LED thatdisplays the following visual alerts:
• Red light: disabled features.
• Green light: incoming call and enabled features.
• Red and green light: phone is off-hook.4 Softkeys Used to select the corresponding label of context-specific actions.5, 7 Navigation cluster Used to navigate on the Phone screen.
• Up and Down arrow keys: to scroll up and down.
• Right and Left arrow keys: to move cursor in the text input field,and to toggle values in the selection fields.
• OK button: to select the action assigned to the first soft key.11 Voicemail Used to dial the configured voice mail number to receive a voice
message.12 Headset Used to toggle your call from the speaker to headset.13 Speaker Used to turn on the speaker.14 Volume Used to adjust volume of a handset, a speaker, or a ringtone.
• (+) : To increases the volume.
• (-): To decrease the volume.15 Mute Button Used to mute and unmute the outgoing audio.
Application keys provide direct access to the corresponding applications:
No. Application keys Description6 Phone key Displays the Phone screen.
Table continues…
Avaya J139 phones overview
December 2018 Using Avaya J139 IP Phone SIP 12Comments on this document? [email protected]

No. Application keys Description8 Main Menu Displays the list of options, such as Features, Applications,
Settings, and Network Information.9 Contacts Displays the entries in your Contacts list.10 Recents Displays call history list.
Connection JacksThe following image illustrates the connection jacks that are present on the back panel of AvayaJ139 IP Phone.The image schematically describes which device to connect to which jack.
Phone overview
December 2018 Using Avaya J139 IP Phone SIP 13Comments on this document? [email protected]

1 3 4 52
No. Name Description1 5V DC Jack To connect the power supply.2 Network port To connect the Ethernet cable.3 PC port To connect the computer.4 Headset Jack To connect the headset.5 Handset Jack To connect the handset.
Avaya J139 phones overview
December 2018 Using Avaya J139 IP Phone SIP 14Comments on this document? [email protected]

Optional componentsYou can use the following optional components with the phone:
• 5V DC Power adapter• GSPPOE - Avaya 48V PoE power inserter
Supported featuresThe following table shows the features supported in Avaya J139 IP Phone:
Features SupportedAttended transfer YesAutomatic call back YesBridge Call Appearance YesCall Forward YesCall Park/Unpark YesCall Pickup NoCC Elite NoContacts YesConference calls YesConference List Roster NoDial Icom NoDial mode YesDisplay Presence YesDo No Disturb YesEC500 YesEHS (Headset Control) YesEnhanced CFWD NoExclusion NoEmergency dialing when user not logged in YesGuest Login NoHunt Group Busy NoMalicious Call Trace (MCT) YesMLPP YesMultiple Device Access (MDA) YesLNCC No
Table continues…
Phone overview
December 2018 Using Avaya J139 IP Phone SIP 15Comments on this document? [email protected]

Features SupportedPresence YesPriority calls NoRedial from list NoShared Control NoSpeed dial YesTeam Button NoUnattended transfer YesWhisper page No
Avaya J139 phones overview
December 2018 Using Avaya J139 IP Phone SIP 16Comments on this document? [email protected]

Chapter 3: Getting started
Entering the file server addressAbout this taskUse this procedure to enter the file server address if the phone prompts. For example, when youconnect the phone to the network for the first time.
Before you beginGet the file server address from the system administrator.
Procedure1. To open the Auto Provisioning screen, press one of the following:
• Yes: Connects to the DES server.
• No: Connects to the DHCP server.
In case of a time out, the phone selects Yes.
2. (Optional) If the DES server does not provide the file server address, the phone queriesthe DHCP server for the file server address.
3. (Optional) If the DHCP server does not provide the file server address, the phone displaysEnter the file server address screen.
4. Press one of the following:
• Config: To enter the file server address.
• Never: To never prompt for the file server address.
• Cancel: To cancel the prompt and display the Log Out screen.
5. In the Address field, enter the file server address.
The address can be in the form of a numerical IP address or an alphanumeric FullyQualified Domain Name (FQDN).
Tip:
To enter the dot symbol (.) in the field, press the alphanumeric softkey to toggle to thealphanumeric mode.
6. Press Save.
The phone restarts.
December 2018 Using Avaya J139 IP Phone SIP 17Comments on this document? [email protected]

Logging in to your phoneBefore you beginEnsure that your administrator assigns you with the extension and password.
Procedure1. On the Login screen in the Username field, type your extension.
2. Press one of the following:
• Enter• OK• #• Down Arrow
3. In the Password field, type your password.
4. Press one of the following:
• Enter• OK• #
5. To change the extension number or the password, press Backspace.
Logging out of your phoneProcedure
1. Press Main menu.
2. Scroll to Applications, and press Select.3. Scroll to Log Out.4. Press one of the following:
• Select• OK
Locking and unlocking the phoneAbout this taskUse this procedure to lock your phone to prevent the use of the phone when you are away.Locking your phone does not log you out, so you can make emergency calls and receive calls.
Getting started
December 2018 Using Avaya J139 IP Phone SIP 18Comments on this document? [email protected]

Procedure• To lock the phone, press Main Menu, and select Applications > Lock.
• To unlock the phone, press Unlock and enter the login password.
Locking and unlocking the phone
December 2018 Using Avaya J139 IP Phone SIP 19Comments on this document? [email protected]

Chapter 4: Navigation
Main MenuThe following table lists the Main Menu icons used in Avaya J139 IP Phone:
Icons Name DescriptionFeatures To access administrator activated features.
Applications • To access phone applications such asContacts, Recents, and activate screen saver.
• To sign off the phone, and to protect yoursettings.
Settings To change your phone settings, customize buttonlabels, adjust brightness, audio settings, assignspeed dial entries, and more.
Network Information To check network settings.
Administration To access administration settings.
About To display the phone software version.
General phone iconsThe following table lists the icons used in Avaya J139 IP Phone:
Icon DescriptionMicrophone is muted.
Missed call on your phone.
Incoming call; indicates you have answered this call.
Table continues…
December 2018 Using Avaya J139 IP Phone SIP 20Comments on this document? [email protected]

Icon DescriptionOutgoing call; indicates you have made this call.
Incoming call is alerting.
Call is active.
Call is on hold.
Call redirection
Conference is active.
Conference is on hold.
Use the Right or Left navigation arrow to see more pages/screens/options.
Scroll left for other options.
Scroll right for other options.
Indicates that the phone is not connected to the Session Manager and isoperating in "failover" mode. Some features might not be available orwork correctly.
If the appearance line displays the icon, the icon indicates that the phonehas encountered a failure and has preserved the media session until thenear user hangs up. Icon also indicates non-AST mode.The EC500 feature is on.
Indicates that the call is using a wideband codec for excellent voicequality.
Indicates a low network performance or presence of local network issuesthat might result in lower call quality.
Indicates that the SLA Mon™ agent has taken control of the phone.
Indicates that the call is being recorded for SLA Mon™.
Table continues…
General phone icons
December 2018 Using Avaya J139 IP Phone SIP 21Comments on this document? [email protected]

Icon DescriptionIndicates that the end to end call is secured.
Indicates that the ringtone is off.
Presence iconsThe following table lists presence icons for Avaya J139 IP Phone with description:
Icon Status DescriptionAvailable User is available and can
communicate.
On a call User is on a call.
Busy User is busy.
Away User is away from the phone.
Do not Disturb User does not want tocommunicate.
Out of Office/Offline Out of Office: User is out of office.
Offline: User wants to appearinvisible.
Unknown The presence status of the user isunknown or the phone is notregistered.
Multiple Level Precedence and Preemption iconsThe following table lists the icons used in Avaya J139 IP Phone:
Icon Precedence level DescriptionPriority Priority icon for a priority call.
Table continues…
Navigation
December 2018 Using Avaya J139 IP Phone SIP 22Comments on this document? [email protected]

Icon Precedence level DescriptionRoutine Routine icon for a routine call.
Immediate Immediate icon for a priority callwith a higher precedence valuethan Priority.
Flash Flash icon for a priority call with ahigher precedence value thanImmediate.
Flash Override Flash override icon for a prioritycall with highest precedence.
Multiple Level Precedence and Preemption icons
December 2018 Using Avaya J139 IP Phone SIP 23Comments on this document? [email protected]

Chapter 5: Call operations
Handling outgoing calls
Making a call by using the dial modeAbout this taskUse this procedure to make a call without lifting the handset or pressing Speaker.Before you beginSet the dialing mode on the phone to Auto or Manual.
Procedure• If the dial mode is set to Auto, dial the required number of digits.
The phone initiates the call when the inter digit timer times out.
• If the dial mode is set to Manual, dial the number and press the Call softkey.
Making a call without using the dial modeProcedure
1. Do one of the following:
• Lift the handset
• Press Speaker• Press Headset
2. Dial the number.
The phone starts a call when the inter digit timer times out.
Redialing a numberBefore you beginEnsure that the call history is not empty.
December 2018 Using Avaya J139 IP Phone SIP 24Comments on this document? [email protected]

Procedure1. Press Redial.
The phone dials the most recent dialed number.
2. For a redial list, scroll to the number, and press one of the following:
• Call• OK
Making a call using speed dialBefore you beginAssign speed dial numbers to your contacts.
ProcedurePress and hold the dial pad key assigned to the number you want to call.
Making a call from the local Сontacts listProcedure
1. Press Contacts.
2. Scroll to the contact you want to call.
3. (Optional) Press Search, and press the digits on the dial pad that correspond to the lettersof the name of the person you want to call.
For example, press 76484 to search for someone whose name is Smith.
4. Press one of the following:
• Call• OK
Making a call from the corporate database Сontacts listAbout this taskUse this procedure to make a call from the corporate database Сontacts list. This feature is onlyavailable in the Avaya Aura® environment.
Procedure1. Press Contacts.
2. Press Search.
Handling outgoing calls
December 2018 Using Avaya J139 IP Phone SIP 25Comments on this document? [email protected]

3. Enter the digits on the dial pad that correspond to the name of the person you want to call.
4. Press Search again.
The phone displays the contact saved in the corporate database.
5. Press one of the following:
• Call• OK
Making an international callProcedure
1. Press and hold the 0 key to enter the plus sign (+).
2. Dial the number that you want to call.
Emergency callEmergency calling is used to connect to a preset emergency services number. The emergencyservice number is configured by the administrator.
You can make an emergency call from the following screens:
• Login screen
• Home screen
• Lock screen
In IP Office environment, you can make an emergency call only when you are logged in to yourphone.
If your system administrator configures emergency calling for your phone, the Phone screendisplays the Emerg softkey.
Using the Emerg softkey, you can dial only the number that is given the highest priority by thesystem administrator. Alternatively, you can dial the emergency numbers by using the dial pad inthe following cases:
• The Emerg softkey is unavailable.
• The Emerg softkey is available. You want to call an emergency number that is not thehighest priority number set by the system administrator.
In an IP Office environment, the Emerg softkey is not available. You must dial the emergencynumber by using the dial pad.
Call operations
December 2018 Using Avaya J139 IP Phone SIP 26Comments on this document? [email protected]

Making an emergency callBefore you beginEnsure that the Emerg softkey is assigned by your administrator.
ProcedureDo one of the following:
• On the Phone screen, press the Emerg softkey, and again press Emerg when the phoneprompts you for confirmation.
• Dial the emergency number by using the dial pad.
Handling incoming calls
Answering a callAbout this taskUse this procedure to answer a call. When you receive a call, the phone does the following:
• Generates audio-visual alerts.• Displays the caller’s name or number.
Note:When the Incoming call pop-up window is displayed, the only visual alert is flashing beaconLED. If you press Ignore, both beacon LED and line key LED start flashing.
ProcedureDo one of the following:
• Lift the handset.
• Press Speaker.• Press OK.
• Press the Answer softkey.
• Press Headset.
You cannot answer BLF, Call Park, and SCA calls using the Bluetooth headset. The headset doesnot play an alert tone for these calls.
Handling incoming calls
December 2018 Using Avaya J139 IP Phone SIP 27Comments on this document? [email protected]

Answering a call when on another callAbout this taskYou can receive a call on a secondary call appearance only if the call appearance is free.
ProcedurePress one of the following:
• The Answer softkey• OK
The phone puts the first call on hold and moves to the second call.
Ignoring a callAbout this taskUse this procedure to ignore an incoming call alert. If you ignore a call while you are on a call, youcan use the Up and Down Arrow keys to select the call and then answer the call.
ProcedureOn the Incoming phone screen, press one of the following softkey.
• Ignore softkey• (+) volume button• (-) volume button
The phone turns off the audio alert.
Note:
If you ignore a call using Bluetooth headset, to answer back the call, press Answer or pressHeadset button on the phone.
Call related features
Muting and unmuting a callProcedure
1. To mute an active call, press Mute.
The Mute button is illuminated.
Call operations
December 2018 Using Avaya J139 IP Phone SIP 28Comments on this document? [email protected]

2. To unmute the call, press Mute again.
Note:
If you mute an active call on the phone, unmute it using the Mute button. If you mute thecall on the Bluetooth headset, unmute it on the headset.
Placing a call on hold and resuming the callProcedure
1. To put an active call on hold, press Hold.
2. To resume the call, press one of the following:
• Resume• OK
Managing ContactsAdding a new contact
About this taskUse this procedure to add a contact to the phone. You can save up to 250 contacts.
Procedure1. Press Contacts.
2. (Optional) To navigate through Main menu, scroll to the following:
a. Applications, and press Select.b. Contacts, and press Select.
3. Do one of the following:
• If your Contacts list is empty, press New.
• If your Contacts list is not empty, press More > New.
4. Use the dial pad to enter the contact’s first and last name in the corresponding fields.
• Press the number key that corresponds to the letter or number that you want to enter.
• If the characters are on the same key, pause before entering the next character.
• To enter a space, press 0.
• Enter the remaining letters or numbers.
• To enter a symbol, press More > Symbol. Use the navigation arrows to highlight thesymbol that you want to enter and press Insert.
Call related features
December 2018 Using Avaya J139 IP Phone SIP 29Comments on this document? [email protected]

• To delete the last character, press the Bksp softkey.
5. Enter the extension.
The contact extension can include uppercase and lowercase letters, numbers 0-9, andspecial symbols, such as comma (,), plus (+), and dot (.).
6. Press Save.
Adding a contact from the Recents listAbout this taskUse this procedure to add a number to your Contacts list from your call history.
Procedure1. Press Recents.
2. Scroll to the required number, and press +Contacts.
3. In the First Name and Last Name fields, type the relevant information.
4. Press one of the following:
• Save• OK
Editing a contactProcedure
1. Press Contacts.
2. (Optional) To navigate through Main menu, scroll to the following:
a. Applications, and press Select.b. Contacts, and press Select.
3. Select the contact.
4. Press Details > Edit.5. Choose the field to edit.
6. Use the dial pad and soft keys to change the contact information.
7. Press Save.
Viewing 3PCC local contact detailsAbout this taskYou can call, edit, or delete a contact from the Details window.
Procedure1. Press Contacts.
Call operations
December 2018 Using Avaya J139 IP Phone SIP 30Comments on this document? [email protected]

2. (Optional) To navigate through Main menu, scroll to the following:
a. Applications, and press Select.b. Contacts, and press Select.
3. Select the contact that to view.
4. Press Details.
• To call a contact, press Call.• To edit a contact, press Edit.• To delete a contact, press Delete.
• To view more options, press More.
Searching for a contactAbout this taskUse this procedure to search contacts from the local contacts list or Enterprise or Groupdirectories.
Procedure1. Press Contacts.
2. (Optional) To navigate through Main menu, scroll to the following:
a. Applications, and press Select.b. Contacts, and press Select.
3. For a contact in the local contacts, enter the name of the contact.
The phone displays the contact according to your input.
4. For a contact in the Enterprise or Group directory, do the following:
a. Press Search.
b. Use the dial pad to enter the name, and press Search again.
5. (Optional) To add the contact to the local Contacts list, press +Contacts.
Combining contactsAbout this taskUse this procedure to merge the phone number of the current contact with the existing localcontact.
Before you beginEnsure the Contacts list is not empty.
Procedure1. Press Contacts.
Call related features
December 2018 Using Avaya J139 IP Phone SIP 31Comments on this document? [email protected]

2. (Optional) To navigate through Main menu, scroll to the following:
a. Applications, and press Select.b. Contacts, and press Select.
3. Scroll to the contact that you want to combine, and press Details > More > Combine.
The select mode displays the Contacts list without the current content.
4. To combine the current contact, scroll to the existing contact, and press Select.
The current contact will be deleted from the Contacts list and merged with the localcontact.
Deleting a contactProcedure
1. Press Contacts.
2. (Optional) To navigate through Main menu, scroll to the following:
a. Applications, and press Select.b. Contacts, and press Select.
3. Select the contact to delete.
4. Press Details > More > Delete.
5. Press one of the following:
• Delete: To delete the contact.
• Cancel: To cancel the action.
Creating a local Сontacts groupProcedure
1. Press Contacts.
2. (Optional) To navigate through Main menu, scroll to the following:
a. Applications, and press Select.b. Contacts, and press Select.
3. Press More.
4. Press Groups.
5. Press New Group.
6. In the Enter group name field, type your group name.
7. Press Save.
Call operations
December 2018 Using Avaya J139 IP Phone SIP 32Comments on this document? [email protected]

Adding a contact to the local groupBefore you begin
• Ensure that your Contacts list is not empty.• Create minimum one local group to add your contacts.
Procedure1. Press Contacts.
2. (Optional) To navigate through Main menu, scroll to the following:
a. Applications, and press Select.b. Contacts, and press Select.
3. Press More.
4. Press Groups.
5. Scroll to the group you want to add a contact to, and press Members > +Members.
6. Select the group, and press +Members.
7. Scroll to the contact you want to add, and press Add.
8. (Optional) To add more contacts, repeat steps 4 and 5.
Removing a contact from the local groupBefore you beginEnsure that you have at least one member added to your Contacts list group.
Procedure1. Press Contacts.
2. (Optional) To navigate through Main menu, scroll to the following:
a. Applications, and press Select.b. Contacts, and press Select.
3. Press More.
4. Press Groups.
5. Scroll to the group, and press Members.
The phone displays the list of contacts in the group.
6. Select a contact, and press Remove.
The contact will be removed from your Contacts list.
Call related features
December 2018 Using Avaya J139 IP Phone SIP 33Comments on this document? [email protected]

Assigning a ringtone to a contactAbout this taskUse this procedure to assign a ringtone to a contact. You can only assign a ring tone to a contactthat is saved in the Contacts list.
Procedure1. Press Contacts.
2. (Optional) To navigate through Main menu, scroll to the following:
a. Applications, and press Select.b. Contacts, and press Select.
3. Select the contact, and press Details.
4. Scroll to the active ringtone, and press Edit.
The phone screen displays the Select ringtone window.
5. Scroll down to the ringtone that you want to assign, and press Select.6. (Optional) To play the ringtone, press Play.
7. Press one of the following:
• Save• OK
Managing Conference callsAdding a person to an active call
About this taskUse this procedure to add participants to an active call to set up a conference call.
Before you beginStart a call.
Procedure1. During a call, on the Phone screen, press More > Conf.
The phone puts the existing call on hold.
2. To make a call to a participant, do one of the following:
• Dial the phone number by using the dial pad.
• Call the person from the Contacts list or the Recents list.
• Redial the last dialed number by using the Redial softkey.
Call operations
December 2018 Using Avaya J139 IP Phone SIP 34Comments on this document? [email protected]

3. When the third participant answers the call, press the Join softkey.
4. To add another person, press Add and repeat Step 2 and 3.
Adding a person on hold to a conference callProcedure
1. In the Phone screen, select your active call.
2. Press Conf or Add if you are already in a conference.
3. Select the call on hold that you want to add to the conference.
4. Press Resume to take the call off hold.
5. Press one of the following:
• Join• Conf
Putting a conference call on hold and resuming a callAbout this taskUse this procedure to put a conference participant on hold, while the others continue in theconference call.
Procedure1. Press Hold during a conference call.
2. Do one of the following:
• Press Resume.• Press OK.• Select the call appearance to resume the conference call.
Dropping the last participant from a conference callAbout this taskUse the following procedure to drop the last participant added to the conference call. Once youdrop the last added participant, you cannot use the procedure to drop other participants. Thephone plays an error tone if you try to use the drop method again. If you add another participantafter dropping the last added participant, you can use the drop method again to drop thisparticipant.
Procedure1. From the Phone screen, select your active conference call.
2. Press Drop when the conference is up.
The phone drops the last added person from the conference.
Viewing the details for a conference
Call related features
December 2018 Using Avaya J139 IP Phone SIP 35Comments on this document? [email protected]

About this taskUse this procedure to view details of the participants in a conference call.
Note:Depending on which server your extension is configured in, you might not see the details of aconference. If you are not able to view the details of a conference, contact your systemadministrator.
Procedure1. On the Phone screen, select your active call.
2. Press Conf.3. Do one of the following:
• Dial the telephone number.
• Call the person from the Contacts list.
• Call the person from the Recents list.
4. When the person answers, press Join or OK to add the person to the existing call.
5. Press Add and repeat these steps to add another person to the conference.
6. Press the Details button to access the details on the participants.
Managing Call historyMaking a call from call history
Procedure1. Press Recents.
2. Use the Up and Down Arrow keys to select the number that you want to call.
3. Press one of the following:
• Call• OK
Viewing call history detailsAbout this taskYou can view following details of each call:
• Incoming call icon• Outgoing call icon• Missed call icon• Call type (incoming, outgoing, missed)
Call operations
December 2018 Using Avaya J139 IP Phone SIP 36Comments on this document? [email protected]

• Name• Extension number• Time• Date• Duration
Procedure1. Press Recents.
2. (Optional) To navigate through Main menu, scroll to the following:
a. Applications, and press Select.b. Recents, and press Select.
3. Select the number that you want to view.
4. Press Details.
The phone displays the details of the selected call.
Deleting a call record from call historyProcedure
1. Press Recents.
2. (Optional) To navigate through Main menu, scroll to the following:
a. Applications, and press Select.b. Recents, and press Select.
3. Select a number that you want to delete.
4. Press Details.
5. Press Delete.
6. Select one of the following when the phone prompts for confirmation:
• Delete: To delete the entry.
The phone deletes the number from the call history list.
• Cancel: To cancel and return to the previous menu.
Clearing the Recents listProcedure
1. Press Recents.
2. (Optional) To navigate through Main menu, scroll to the following:
a. Applications, and press Select.b. Recents, and press Select.
Call related features
December 2018 Using Avaya J139 IP Phone SIP 37Comments on this document? [email protected]

3. Press Delete.
4. Select one of the following when the phone prompts for confirmation:
• Delete: To delete all entries.
• Cancel: To cancel and return to the previous menu.
Call operations
December 2018 Using Avaya J139 IP Phone SIP 38Comments on this document? [email protected]

Chapter 6: Advanced features
FeaturesWith the Feature screen, you can access advanced features. The administrator configures thefeatures and call appearances on your phone.
However, you can also access advanced features in the Applications screen.
For models with LEDs, the LED next to the feature name indicates whether the feature is currentlyon or off. If the light is on, the feature is on.
Accessing the Feature screenAbout this taskUse this procedure to gain access to the Feature screen.
Procedure1. Press Main menu, and scroll to Features.
2. Press one of the following:
• Select• OK
3. Scroll to see the features that are configured for your extension.
• The green LED next to the Feature button indicates if the feature is currently on or off.
• The red LED next to the Feature button turns on while the feature label is displayed onthe screen.
SLA Mon™
SLA Mon™ technology is a patented Avaya technology embedded in Avaya products to facilitateadvanced diagnostics. The phones support SLA Mon™ agent which works with Avaya Diagnostic
December 2018 Using Avaya J139 IP Phone SIP 39Comments on this document? [email protected]

Server (ADS). SLA Mon™ server controls the SLA Mon™ agents to execute advanced diagnosticfunctions, such as:
• Endpoint Diagnostics- The ability to remotely control IP phones, to assist end users with IP phone configuration
and troubleshooting.- The ability to remotely generate single and bulk test calls between IP phones.- The ability to remotely execute limited packet captures on IP phones to troubleshoot and
diagnose IP phone network traffic.• Network Monitoring
- The ability to monitor multiple network segments for performance in terms of packet loss,jitter, and delay.
- The ability to monitor hop-by-hop QoS markings for voice and video traffic.
Retrieving a voice mailAbout this taskUse this procedure to listen to your voice mail messages. The Message button and the MessageWait Indicator at the upper right corner of the phone glows red to indicate that you have a voicemail.
Before you begin• Ensure that the system administrator configures the voice mail for your extension.• Get the User ID and password of your voice mail from your system administrator.
Procedure1. To log in to your voice mail, press the Message button.
2. Follow the voice prompts to playback your voice messages.
Automatic CallbackWith the Automatic Callback feature, you receive a notification call to connect with the availableextension number that was previously busy, unanswered, on another call, or out of coverage.
Setting up Automatic CallbackAbout this taskUse this procedure to get a notification call when your previously unanswered extension isavailable to connect. You must use this feature only when your call is unattended by the receiver.
Before you beginEnsure that the feature is activated by your administrator.
Advanced features
December 2018 Using Avaya J139 IP Phone SIP 40Comments on this document? [email protected]

Procedure1. Press Main menu, and scroll to Features.
2. Press one of the following:
• Select• OK
3. Scroll to Automatic Callback, and press Select.
When you end the callback call, the phone deactivates the feature automatically.
Call ParkingWith the Call Parking feature, you can put an active call on hold and resume the call from anyother phone in your organization. The administrator must activate this feature in your phone topark a call in your extension. You can dial your extension number from any other phone to retrievethe call.
Parking a callAbout this taskUse this procedure to park an active call on your phone extension.
Before you beginEnsure that you are on a call.
Procedure1. Press Main Menu.
2. Scroll to Features, and press Select.3. Scroll to Park Call, and press one of the following:
• Select• OK• Corresponding line button
Unparking a callAbout this taskUse this procedure to unpark the call from another phone.
Before you beginEnsure that you have parked a call on your extension.
Procedure1. Press Main Menu.
Features
December 2018 Using Avaya J139 IP Phone SIP 41Comments on this document? [email protected]

2. Scroll to Features, and press Select.3. Scroll to Unpark Call, and press one of the following:
• Select• OK• Corresponding line button
4. Enter your phone extension number.
5. Press Select.
Call ForwardingThe phone supports the following Call Forward types:
• Call Forward: Diverts all incoming calls to another number.
• Call Forward Busy: Diverts incoming calls to another number if you are on a call.
• Call Forward No Answer: Diverts incoming calls to another number when you do not answerthe call within a stipulated time.
Forwarding a call to another extensionAbout this taskUse this procedure to forward incoming calls to a specified number.In the IP Office environment, this feature is supported using short code dialing. Contact yoursystem administrator for the list of short codes.
Before you beginEnsure that the feature is activated by your administrator.
Procedure1. Press Main Menu.
2. Scroll to Features, and press Select.3. To enable Call Forward feature, scroll to one of the following options:
• Call Fwd• Call Forward-Busy• Call Forward-No Answer
4. Press one of the following:
• Select• OK
5. In the Destination field, enter the number where you want to forward the incoming calls.
Advanced features
December 2018 Using Avaya J139 IP Phone SIP 42Comments on this document? [email protected]

6. Press one of the following:
• Save• OK
The phone generates a confirmation tone and returns to the Features menu.
7. To disable any of the Call Forward feature, go to the respective screen and press one ofthe following:
• Select• OK
Call forwarding to your cell phone using EC500About this taskUse this procedure to receive an incoming call of your Avaya phone on your personal phone,when you are away from your desk.
Before you begin• Ensure that the feature is activated by your administrator.• Ensure that you administrator sets your personal phone number as your destination number.
Procedure1. Press Main menu, and scroll to Features.
2. Press one of the following:
• Select• OK
3. Scroll to EC500, and press one of the following:
• Select• OK• Corresponding line button
Extending a call to your cell phoneAbout this taskUse this procedure to forward an ongoing call to your cell phone by using the EC500 feature.When you answer the extended call on your cell phone, the call remains active on your officephone. Later you can switch back to your office phone to continue the call.
Before you begin• Ensure that the feature is activated by the administrator.
Features
December 2018 Using Avaya J139 IP Phone SIP 43Comments on this document? [email protected]

• Ensure that EC500 is configured on your mobile phone.• Ensure that you administrator sets your personal phone number as your destination number.
Procedure1. Press Main menu, and scroll to Features.
2. Press one of the following:
• Select• OK
3. Scroll to Extend Call, and press Select.4. Press OK.
You will receive a call on your cell phone to answer the extended call.
Activating Send All CallsAbout this taskWhen Send All Calls (SAC) feature is on, your incoming calls go directly to a predefined coveragenumber, typically your voice mail. Incoming calls ring once at your extension and then go directlyto a number which is set by your system administrator.
You can also turn Send All Calls on or off by using the phone Features list.
Note:Do not enable the SAC feature in case you selected the cover all option for the coverage path.Enabling both features at the same time can cause duplicate entries in the call log.
Procedure1. Navigate to the Features screen.
2. Scroll to choose Send All Calls.
3. Press Select or OK or the corresponding line button to activate the feature.
Blocking your extension from displaying during callsAbout this taskYou can override the system (default) setting to display your extension on outgoing calls. Use theCalling Party Number Blocking feature to prevent your number from displaying.
Procedure1. From the Phone screen, access the Features screen.
2. Select CPN Block.
Advanced features
December 2018 Using Avaya J139 IP Phone SIP 44Comments on this document? [email protected]

3. Enter the extension number you do not want the called party to see.
4. Press Enter or OK to start calling party number blocking.
Displaying your extension on outgoing callsAbout this taskIf you used the Calling Party Number (CPN) Block feature to block displaying your extension onthe calls you make, you can change it back using CPN Unblock. CPN Unblock allows parties youcall see your extension.
Procedure1. From the Phone screen, access the Features screen.
2. Select CPN Unblock.
3. Enter your extension number.
4. Press Enter or OK to stop calling party number blocking.
Tracing a malicious callAbout this taskUse this feature to trace a malicious call. Activating Malicious Call Tracing (MCT Act) alerts acontroller to begin call tracing and provide information for reporting this call. This feature isavailable only if your administrator has set up the phone system to trace and track malicious callsand there is an attendant or controlling user to oversee the trace.
Procedure1. During an active call, access the Features menu.
2. To start a trace, scroll to Malicious call trace, and press one of the following:
• Select• Corresponding line button
An alerting tone or flashing LED signifies the trace is active. Hanging up deactivates MCTAct.
Important:
Some countries, states, and localities have laws that determine if and under whatcircumstances you can use Malicious Call Trace . Before using the Malicious CallTrace feature, you must understand and comply with these laws.
Features
December 2018 Using Avaya J139 IP Phone SIP 45Comments on this document? [email protected]

Activating the screen saverProcedure
1. Press Main menu.
2. Press Applications.
3. Scroll down to Activate screen saver, and press Select.
Making a call using URI dialingBefore you begin
• Ensure that you have the URI of the extension number.• Ensure that the Edit dialing feature is enabled in your phone.
Procedure1. Enter the number that you want to call.
Press the ABC, abc, or 123 softkey to change between the input methods.
Note:
Press the Bksp softkey to delete the characters you have entered.
2. Enter the complete URI that you want to call.
3. Press the Call softkey to make the call.
Call TransferWith the Call Transfer feature, you can transfer your call to another destination number.
The types of Call Transfer are:
• Consultative transfer: Transferring a call by connecting a call with the transfer recipient.
• Blind transfer: Transferring a call without connecting a call with the transfer recipient.
Making a consultative transferAbout this taskTransfer a call by connecting a call with the transfer recipient.
Procedure1. While on an active call, press Transfer.
The phone displays the Enter transfer destination screen.
Advanced features
December 2018 Using Avaya J139 IP Phone SIP 46Comments on this document? [email protected]

2. Do one of the following:
• Dial the number to transfer the call.
• Search for the number in Contacts or Recents.
3. To initiate a consultative transfer, press Talk.
The first call is placed on hold, and the call transfer recipient’s phone starts ringing.
4. Do one of the following:
• Press Complete after the recipient answers the call.
The call transfer is complete. This is also called attended transfer.
• Press Complete. after the recipient’s number starts ringing.
The call transfer is complete. This is also called unattended transfer.
Making an unattended transferAbout this taskUse this procedure to transfer an active call without establishing a call with the call-transferrecipient.
Procedure1. While on a call, press Transfer.
The phone displays the Enter transfer destination screen.
2. Do one of the following:
• Dial the number to which you want to transfer the call.
• If the recipient’s call is on hold, press Held call.• Call the person from the Contacts or Recents.
The first call is put on hold, and the recipient’s phone starts ringing.
3. Press Complete.
The phone transfers the call to the selected number.
Making a blind transferAbout this taskTransfer an active call without connecting a call with the transfer recipient.
Procedure1. While on an active call, press Transfer.
The phone displays the Enter transfer destination screen.
2. Do one of the following:
• Dial the number to which you want to transfer the call.
Features
December 2018 Using Avaya J139 IP Phone SIP 47Comments on this document? [email protected]

• Search for the number in Contacts or Recents.
3. To initiate a blind transfer, press Now.
The call-transfer is complete.
Precedence callYou can override other calls by making a priority call with precedence . You can manually dial theextension number or select the extension from Contacts or Recents. The precedence level isvalid for only one call session. The call precedence levels are :
• FO: Flash Override. Highest precedence.• FL: Flash.• IM: Immediate.• PR: Priority.• Routine: Lowest precedence. Routine is highlighted on the call session line if no call is made
within five minutes.
Making a precedence call by using Main menuProcedure
1. Press Main menu.
2. Scroll to Applications, and press Select.3. Select Call Priority.
4. In the Precedence Selection screen, select the priority level.
5. Enter the extension from one of the following:
• Contacts• Recents• Dial extension from dialpad
Making a precedence call by using dial plan configurationAbout this taskUse this procedure to make a precedence call manually by dialing the extension number.
Before you beginEnsure that the Dial plan is configured on the Local Session Controller or Enterprise SessionController with the Feature Access Code (FAC).
Procedure1. Lift the handset or press one of the following:
• Speaker
Advanced features
December 2018 Using Avaya J139 IP Phone SIP 48Comments on this document? [email protected]

• Headset• Corresponding line button
2. Dial the FAC followed by the extension number.
PresenceWith the Presence feature, you can monitor the status of your contacts in real time. Theadministrator must activate this feature to display presence information on your phone screen.
Viewing the Presence status of your contactsBefore you begin
• Ensure that the feature is activated by the administrator.• Set Track Presence option to Yes when you add or edit a contact in the Contacts list.
Procedure1. Press Contacts.
2. (Optional) To navigate through Main menu, scroll to the following:
a. Applications, and press Select.b. Contacts, and press Select.
3. Scroll to the required contact.
The phone displays the corresponding presence icon of the contact.
Features
December 2018 Using Avaya J139 IP Phone SIP 49Comments on this document? [email protected]

Chapter 7: Customization
Phone
Setting the dialing modeAbout this taskUse this procedure to set the dialing method used to initiate dialing.
Procedure1. Press Main menu.
2. Scroll to Settings, and press Select.3. Scroll to Phone, and press Select.4. Scroll to Dialing mode.
5. Press Change to select one of the following options:
• Manual: Press the Call softkey to start a call.
• Auto: The dialed digits must match the dialplan to start a call.
6. Press Save.
Displaying сall timersAbout this taskUse this procedure to display the duration of calls.
Procedure1. Press Main menu.
2. Scroll to Settings, and press Select.3. Scroll to Phone, and press Select.4. Use the Down Arrow key to go to the Display call timers.
5. Press Change to activate or deactivate the call timers.
December 2018 Using Avaya J139 IP Phone SIP 50Comments on this document? [email protected]

6. Press Save.
Setting key repeat delayBefore you beginEnsure that the key repeat delay settings are activated by your administrator.
Procedure1. Press Main menu.
2. Scroll to Settings, and press Select.3. Scroll to Phone, and press Select.4. Scroll to Key repeat delay.
5. Press Change to select one of the following:
• Default• Long• Longest• Off• Short
6. Press Save.
Assigning speed dial entriesAbout this taskUse this procedure to assign speed dial numbers to your contacts. You can assign up to ninespeed dial numbers to the phone numbers in your Contacts list.
Procedure1. Press Main menu.
2. Scroll to Settings, and press Select.3. Scroll to Phone, and press Select.4. Scroll to Assign speed dial entries, and press Select.5. Scroll to an unassigned dial entry that you want to use for assigning a contact.
6. Press Contacts.
The phone displays the Contacts list.
7. Scroll to a suitable contact, and press Select.
The phone updates the speed dial entries.
Phone
December 2018 Using Avaya J139 IP Phone SIP 51Comments on this document? [email protected]

8. Press one of the following:
• Replace: To assign a contact to an assigned entry.
• Clear: To remove a contact from the entry.
9. Press Save.
Setting Mute alertAbout this taskUse this procedure to receive a notification alert when your phone is on mute and you try toanswer a call.
Procedure1. Press Main menu.
2. Scroll to Settings, and press Select.3. Scroll to Phone, and press Select.4. Scroll to Mute alerting option.
5. Press Change to select one of the following:
• Audible: The phone beeps to notify that you have muted your phone.
• Visual: The phone displays the mute icon after some time on the phone status line.
• Both: The phone beeps and displays a mute alert message .
• None: The phone disables the mute alert.
6. Press one of the following:
• Save• OK
Visual alertingThe beacon LED works in the following manner to indicate incoming calls and messages:
• If there is an incoming call, the beacon LED blinks.• If there are new voice mail messages, the beacon LED is lit continuously.• If the speaker is on during an active call and there are new voice mail messages, the beacon
LED turns off every 15 seconds.
Note:• If the call is on hold, the beacon LED stops flashing.
Customization
December 2018 Using Avaya J139 IP Phone SIP 52Comments on this document? [email protected]

Setting visual alertingAbout this taskUse this procedure to set visual alerting for an incoming call and message.
Procedure1. Press Main menu.
2. Scroll to Settings, and press Select.3. Scroll to Phone, and press Select.4. Use the Down Arrow key to go to the Visual alerting.
5. Press Change to activate or deactivate visual alerting.
6. Press Save.
Setting call pickup indicationAbout this taskUse this procedure to set call pickup indication for a call answered on behalf of your pickup groupmember.
Before you beginEnsure that the system administrator configured the Call Pickup feature on your phone.
Procedure1. Press Main menu.
2. Scroll to Settings, and press Select.3. Scroll to Phone, and press Select.4. Scroll to Call pickup indication.
5. Press Change to select one of the following:
• Audible• Visual• Both• None
6. Press Save.
Phone
December 2018 Using Avaya J139 IP Phone SIP 53Comments on this document? [email protected]

Applications
Enabling the Away timerProcedure
1. Press Main menu.
2. Scroll to Settings, and press Select.3. Scroll to Applications, and press Select.4. Scroll to Presence Integration, and press Select.5. Scroll to Away timer, and press Change to turn on the timer.
6. Use the Down Arrow key to go to the Away timer value.
7. Enter the time in seconds.
You can enter any value from 0 to 999.
8. Press Save.
Turning call history on and offProcedure
1. Press Main menu.
2. Scroll to Settings, and press Select.3. Scroll to Applications, and press Select.4. Scroll to Recents, and press Select.5. Scroll to Log calls, and press Change to toggle call history to on and off.
6. Press Save.
Enabling SAC when DND is activeAbout this taskWhen your presence status is set to Do Not Disturb, use this procedure to enable the Send AllCalls (SAC) feature to redirect calls.
Before you beginEnsure that the Send All Calls feature is activated by your administrator.
Customization
December 2018 Using Avaya J139 IP Phone SIP 54Comments on this document? [email protected]

Procedure1. Press Main menu.
2. Scroll to Settings, and press Select.3. Scroll to Applications, and press Select.4. Scroll to Presence Integration, and press Select.5. Scroll to DND invokes SAC.
6. Press Change, and set the value to Yes.
7. Press Save.
Audio
Turning automatic gain control on or offAbout this taskUse this procedure to adjust the audio output level to for better quality audio.
Procedure1. Press Main menu.
2. Scroll to Settings, and press Select.3. Scroll to Audio, and press Select.4. Scroll to Automatic Gain Control, and press Select.5. Select the handset, headset, or speaker for which you want to turn AGC on or off.
6. Press Change to turn AGC on or off.
7. Press Save.
Selecting audio pathAbout this taskUse this procedure to select the main audio path for incoming and outgoing calls.
Procedure1. Press Main menu.
2. Scroll to Settings, and press Select.
Audio
December 2018 Using Avaya J139 IP Phone SIP 55Comments on this document? [email protected]

3. Scroll to Phone, and press Select.4. Press Change to select one of the following options:
• Headset• Speaker
5. Press Save.
Enabling and disabling BluetoothAbout this taskYou can use Bluetooth enabled devices with your phone.
Before you begin• Ensure the Bluetooth module is installed in your phone.
Procedure1. Press Main menu.
2. Scroll to Settings, and press Select.3. Scroll down to Bluetooth, and press Select.4. Scroll to Bluetooth headset, and press one of the following:
• Change: To enable or disable Bluetooth.
• Right Arrow key: To enable Bluetooth.
• Left Arrow key: To disable Bluetooth.
Pairing a Bluetooth enabled headset with your phoneAbout this taskYou can pair a maximum of 10 Bluetooth enabled headsets with the phone, but you can use onlyone headset at a time. The phone displays the list of available devices and paired devices.
Before you begin• Ensure the Bluetooth module is installed in your phone.• Ensure that the feature is activated by the administrator.• Ensure your Bluetooth headset is in pairing mode.
Procedure1. Press Main menu.
2. Scroll down to Bluetooth, and press Select.3. Scroll to Devices, and press Select.
Customization
December 2018 Using Avaya J139 IP Phone SIP 56Comments on this document? [email protected]

The phone scans and displays the list of bluetooth enabled devices.
4. To scan devices, press Scan.
5. To pair a device, scroll to the headset, and press Connect.6. To unpair and disconnect a paired headset, under Paired devices, press Unpair >
Disconct .
Turning button clicks on and offProcedure
1. Press Main menu.
2. Scroll to Settings, and press Select.3. Scroll to Audio, and press Select.4. Use the Down Arrow key to go to the Button Clicks screen.
5. Press Change to turn the audio on or off.
6. Press Save.
Turning Error Tones on and offAbout this taskUse this procedure to activate the error tone alarm when you perform an incorrect action whileusing the phone.
Procedure1. Press Main menu.
2. Scroll to Settings, and press Select.3. Scroll to Audio, and press Select.4. Use the Down Arrow key to go to the Error Tones screen.
5. Press Change to turn error tones on or off.
6. Press Save.
Enabling wireless headset bidirectional signalingBefore you beginCheck if the headset supports EHS signaling.
Audio
December 2018 Using Avaya J139 IP Phone SIP 57Comments on this document? [email protected]

Note:Headset Signaling setting is used to configure only DECT headsets and cannot be applied toBluetooth headsets.
Procedure1. Press Main menu.
2. Scroll to Settings, and press Select.3. Scroll to Audio, and press Select.4. Scroll down to Headset Signaling, and press Select.5. Press Change to select one of the following options:
• Disabled: Disables signaling from the phone to the headset.
• Switchhook and Alert: Activates the link to the headset if you press Headset. Whenthe phone receives an incoming call, you hear the alert tone in the headset.
• Switchhook only: Activates the link to the headset if you press Headset. When thephone receives an incoming call, you do not hear the alert tone in the headset.
6. Press Save.
Configuring hearing aid compatibilityProcedure
1. Press Main menu.
2. Scroll to Settings, and press Select.3. Scroll to Audio, and press Select.4. Scroll to Handset profile, and press Select.5. Press one of the following:
• Default• Normal• Amplified: Magnifies the normal audio level. The option must be used with caution
because long term extended use of the highest volume settings can cause ear damage.
Note:
The amplified audio level will return to normal when the call is ended.
• Hearing Aid: Optimizes the sound quality of hearing aids.
6. Press Save.
Customization
December 2018 Using Avaya J139 IP Phone SIP 58Comments on this document? [email protected]

Setting headset profileAbout this taskUse the procedure to select the headset profile that best matches the acoustic properties of theheadset.
Procedure1. Press Main menu.
2. Scroll to Settings, and press Select.3. Scroll to Audio, and press Select.4. Scroll to Headset profile, and press Select.5. Scroll to the profile that matches your headset.
6. Press Select.7. Press Save.
List of headset profileHeadset Profile DescriptionProfile 1 DefaultProfile 2 • Plantronics: SupraPlus® Wideband HW251N/
HW261N (HIS)
• Sennheiser: SH 330/SH 350, CC 510/CC 550(CAVA-31)
Profile 3 • Plantronics: EncorePro® HW291N/HW301N (HIS)
• Sennheiser: Circle™ SC 230/260 (CAVA-31)Profile 4 • Jabra: BIZ™ 2400 (GN1216)
• Sennheiser: Century™ SC 630/660 (CAVA-31)
• VXI: CC Pro™ 4010V DC, CC Pro™ 4021V DC(OmniCord-V)
Profile 5 Jabra: GN2000 (GN1216)
Setting Headset mic levelAbout this taskUse this procedure to adjust the best headset performance.
Before you begin• Ensure that you are on a call and the caller’s audio level is at 50%.
Audio
December 2018 Using Avaya J139 IP Phone SIP 59Comments on this document? [email protected]

• Adjust the microphone position as recommended by your headset vendor.
Procedure1. Press Main menu.
2. Scroll to Settings, and press Select.3. Scroll to Audio, and press Select.4. Scroll to Headset mic level, and press Select.5. Press one of the following:
• Right arrow key: To increase the gain level.
• Left arrow key: To decrease the gain level.
6. (Optional) To set the default gain level, press Default.
Setting a personalized ring toneAbout this taskUse this procedure to set a ring tone for different uses.
Procedure1. Press Main menu.
2. Scroll to Settings, and press Select.3. Scroll to Audio, and press Select.4. Scroll to Personalize ringing, and press Select.5. Scroll to one of the following options:
• Primary6. Press one of the following:
• Select• OK
7. Scroll to the ringtone, and press Select.8. (Optional) To play the ringtone, press Play.
9. Press Save.
Customization
December 2018 Using Avaya J139 IP Phone SIP 60Comments on this document? [email protected]

Display
Changing the screen saverProcedure
1. Press Main menu.
2. Scroll to Settings, and press Select.3. Scroll to Display, and press Select.4. Scroll to Screen saver and press Select.5. Scroll to the new image.
6. To preview the image, press Preview and then Back.
7. Press Save.
Setting screen saver detailsAbout this taskUse this procedure to change the time that elapses before the phone displays a screen saver andto enable clock display on the screen saver.
Procedure1. Press Main menu.
2. Scroll to Settings, and press Select.3. Scroll to Display, and press Select.4. Scroll to Screen saver details, and press Select.5. To change the screen saver time, scroll down to Screen saver time, and enter time in
minutes.
You can enter any value from 0 to 999.
6. To enable clock on the screen saver, scroll to Clock, and press Change.
7. Press Save.
Setting the backlight timerAbout this taskUse this procedure to set the time that elapses before the backlight is turned off.
Display
December 2018 Using Avaya J139 IP Phone SIP 61Comments on this document? [email protected]

Procedure1. Press Main menu.
2. Scroll to Settings, and press Select.3. Scroll to Display, and press Select.4. Scroll to Backlight timer.5. Enter time in minutes.
The value must be between 0 and 999.
6. To clear the value, press Backsp.
7. Press Save.
Adjusting the brightness of a phone screenProcedure
1. Press Main menu.
2. Scroll to Settings, and press Select.3. Scroll to Display, and press Select.4. Scroll to Brightness.
5. Press Select.6. On Phone, press one of the following:
• Right Arrow key: To increase the brightness.
• Left Arrow key: To decrease the brightness.
7. Press Save.
Setting the display languageProcedure
1. Press Main menu.
2. Scroll to Settings, and press Select.3. Scroll to Display, and press Select.4. Scroll to Language, and press Select.5. Scroll to the language that you want to use, and press Select.6. Press one of the following when the phone prompts for confirmation:
• Confirm
Customization
December 2018 Using Avaya J139 IP Phone SIP 62Comments on this document? [email protected]

• Cancel
The phone returns to the Display screen and the language changes to the selectedlanguage.
Adjusting phone screen widthProcedure
1. Press Main menu.
2. Scroll to Settings, and press Select.3. Scroll to Display, and press Select.4. Scroll to Phone screen width.
5. Press Change to select of the following options:
• Full• Half
6. Press Save.
Setting the Date FormatProcedure
1. Press Main menu.
2. Scroll to Settings, and press Select.3. Scroll to Display, and press Select.4. Use the Down Arrow key to go to the Date Format screen.
The phone displays one of the following:
• Default• mm/dd• dd/mm• mm.dd• dd.mm• mm-dd• dd-mm• mmm dd
5. Press Change to select one of the options.
Display
December 2018 Using Avaya J139 IP Phone SIP 63Comments on this document? [email protected]

6. Press Save.
Setting the Time FormatProcedure
1. Press Main menu.
2. Scroll to Settings, and press Select.3. Scroll to Display, and press Select.4. Use the Down Arrow key to go to the Time Format screen.
5. Press Change to select one of the following options:
• Time Format 24 Hour• Time Format 12 Hour
6. Press Save.
Setting the time zoneAbout this taskUse this procedure to set the current time of the phone.
Procedure1. Press Main menu.
2. Scroll to Settings, and press Select.3. Scroll to Display, and press Select.4. Select Time Zone.
The phone displays the following:
• My time• Time zone
5. Select My time to set the required time, and do one of the following:
• Use the Left Arrow and Right Arrow key.
• Press - or + softkey.
6. Select Time zone to change the current time zone, and do one of the following:
• Use the Left Arrow and Right Arrow key.
• Press - or + softkey.
7. Press Save.
Customization
December 2018 Using Avaya J139 IP Phone SIP 64Comments on this document? [email protected]

Setting the text sizeProcedure
1. Press Main menu.
2. Scroll to Settings, and press Select.3. Scroll to Display, and press Select.4. Scroll down to Text size, and press Select.5. Press one of the following:
• Right arrow key: To increase the font size.
• Left arrow key: To decrease the font size.
6. (Optional) Press Default to restore the default font size.
7. Press Save.
Recording audio parametersAbout this taskUse this procedure to record audio parameters information in your phone.
Note:The saved audio parameters information is used for audio debugging.
Procedure1. Press Main menu.
2. Scroll to Network information, and press Select.3. Scroll to Audio parameters, and press Select.4. Press Record softkey.
5. To stop the recording, press Stop softkey.
Recording audio parameters
December 2018 Using Avaya J139 IP Phone SIP 65Comments on this document? [email protected]

Chapter 8: Troubleshooting
Limited access during failoverOne or more telephone system servers provide your phone with its connectivity, features, andfunctionality. If a disconnect or switch from one server to another occurs, your phone goes into"failover" mode to keep it operating while alternate server resources are established. Dependingon the server your phone is on, an icon may appear on the top display line to notify you thatfailover is in effect.
Failover has different stages. For example, while your phone transitions to a new server it is in“limbo” and functionality may be limited. Then when the alternate server is active, your phoneassumes the functionality available on that server, which may not be the same as your originalserver. When the original server is restored, your phone transitions back (failback) andfunctionality may again be limited during the transition. When your phone is back on the originalserver, normal functionality is restored. Failover and failback are automatic; you have no controlover failure mode.
Keep in mind that during failover certain features may not be available and telephone functionalitymay be limited. Check the softkeys at the bottom of the display to determine the actions you cantake during failover; also try the Phone button to display the for possible actions.
Important:
Do not log your telephone off during failover or until normal service is restored on your originaltelephone server. Logging off during failover, during transition to or from an alternate server, orwhile your phone is active on an alternate server may cause your phone to becomeinoperable.
The following conditions apply when your telephone is in failover mode:
• If you are on a call when failover occurs, that call will remain active. You cannot initiate newcalls while your phone transitions to the alternate server.
• Certain softkeys may not display and their related functions may be unavailable untiltransition to the alternate server is complete.
• Call connection may take longer than usual.
• During the transition to a new server, any active conference calls, call transfers, and heldcalls may be dropped. Incoming calls may not reach you; such calls may go to voice mail.
• Emergency calls may or may not work, depending on the stage of failover and thefunctionality available on the alternate server.
December 2018 Using Avaya J139 IP Phone SIP 66Comments on this document? [email protected]

• The Message Waiting Indicator is cleared, but voice mail may still be available if the voicemail server to which calls are being sent is not in failover.
• Transitions back to the normal server will restore all original functionality.
Limited access during failover
December 2018 Using Avaya J139 IP Phone SIP 67Comments on this document? [email protected]

Chapter 9: Resources
DocumentationSee the following related documents at http://support.avaya.com.
Title Use this document to: AudienceOverviewAvaya Aura® Session ManagerOverview and Specification
See characteristics and capabilities,including feature descriptions,interoperability, performance specifications,security and licensing requirements of theAvaya Aura® Session Manager.
For people who wantto gain a high-levelunderstanding of theAvaya Aura® SessionManager features,functions, capacities,and limitations.
Avaya IP Office™ Platform FeatureDescription
See information about the featuredescriptions.
For people whoperform systemadministration tasks.
Avaya IP Office™ Platform SolutionDescription
See information about how the productsand services that interoperate with thissolution.
For people who wantto gain a high-levelunderstanding of theIP Office features,functions, capacities,and limitations.
ImplementingDeploying Avaya Aura® SessionManager
See the installation procedures and initialadministration information for Avaya Aura®
Session Manager.
For people whoinstall, configure, andverify Avaya Aura®
Session Manager onAvaya Aura® SystemPlatform.
Upgrading Avaya Aura® SessionManager
See upgrading checklists and procedures. For people whoperform upgrades ofAvaya Aura® SessionManager.
Deploying Avaya Aura® SystemManager on System Platform
See the installation procedures and initialadministration information for Avaya Aura®
System Manager.
For people whoinstall, configure, andverify Avaya Aura®
Table continues…
December 2018 Using Avaya J139 IP Phone SIP 68Comments on this document? [email protected]

Title Use this document to: AudienceSystem Manager onAvaya Aura® SystemPlatform at acustomer site.
Avaya IP Office™ Platform SIPTelephone Installation Notes
See the installation procedures and initialadministration information for IP Office SIPtelephone devices.
For people whoinstall, configure andverify SIP telephonedevices on IP Office.
AdministeringAdministering Avaya Aura® SessionManager
See information about how to performAvaya Aura® Session Manageradministration tasks including how to usemanagement tools, how to manage dataand security, an how to perform periodicmaintenance tasks.
For people whoperform Avaya Aura®
Session Managersystemadministration tasks.
Administering Avaya Aura® SystemManager
See information about how to performAvaya Aura® System Manageradministration tasks including how to usemanagement tools, how to manage dataand security, an how to perform periodicmaintenance tasks.
For people whoperform Avaya Aura®
System Manageradministration tasks.
Administering Avaya IP Office™
Platform with ManagerSee information about short codeconfigurations for the feature list
For people who needto access IP Officefeatures using shortcodes.
Administering Avaya IP Office™
Platform with Web ManagerSee information about IP Office WebManager administration tasks including howto use the management tool, how tomanage data and security, and how toperform maintenance tasks.
For people whoperfrom IP OfficeWeb Manageradministration tasks.
MaintainingMaintaining Avaya Aura® SessionManager
See information about the maintenancetasks for Avaya Aura® Session Manager.
For people whomaintain AvayaAura® SessionManager.
Troubleshooting Avaya Aura®
Session ManagerSee information for troubleshooting AvayaAura® Session Manager, resolving alarms,replacing hardware, and alarm codes andevent ID descriptions.
For people whotroubleshoot AvayaAura® SessionManager.
Using Avaya IP Office™ PlatformSystem Status Application
See information about the maintenancetasks for System Status Application.
For people whomaintain SystemStatus Application.
Using Avaya IP Office™ PlatformSystem Monitor
See information about the maintenancetasks for SysMonitor.
For people whomaintain SysMonitor.
Documentation
December 2018 Using Avaya J139 IP Phone SIP 69Comments on this document? [email protected]

Finding documents on the Avaya Support websiteProcedure
1. Go to https://support.avaya.com/.
2. At the top of the screen, type your username and password and click Login.
3. Click Support by Product > Documents.
4. In Enter your Product Here, type the product name and then select the product from thelist.
5. In Choose Release, select an appropriate release number.
6. In the Content Type filter, click a document type, or click Select All to see a list of allavailable documents.
For example, for user guides, click User Guides in the Content Type filter. The listdisplays the documents only from the selected category.
7. Click Enter.
Avaya Documentation Portal navigationCustomer documentation for some programs is now available on the Avaya Documentation Portalat https://documentation.avaya.com/.
Important:
For documents that are not available on the Avaya Documentation Portal, click Support onthe top menu to open https://support.avaya.com/.
Using the Avaya Documentation Portal, you can:
• Search for content in one of the following ways:
- Type a keyword in the Search field.
- Type a keyword in Search, and click Filters to search for content by product, release, anddocument type.
- Select a product or solution and then select the appropriate document from the list.
• Find a document from the Publications menu.
• Publish a PDF of the current section in a document, the section and its subsections, or theentire document.
• Add content to your collection by using My Docs ( ).
Navigate to the My Content > My Docs menu, and do any of the following:
- Create, rename, and delete a collection.
Resources
December 2018 Using Avaya J139 IP Phone SIP 70Comments on this document? [email protected]

- Add content from various documents to a collection.
- Save a PDF of selected content in a collection and download it to your computer.
- Share content in a collection with others through email.
- Receive content that others have shared with you.
• Add yourself as a watcher by using the Watch icon ( ).
Navigate to the My Content > Watch list menu, and do the following:
- Set how frequently you want to be notified, starting from every day to every 60 days.
- Unwatch selected content, all content in a document, or all content on the Watch list page.
As a watcher, you are notified when content is updated or deleted from a document, or thedocument is removed from the portal.
• Share a section on social media platforms, such as Facebook, LinkedIn, Twitter, and Google+.
• Send feedback on a section and rate the content.
Note:
Some functionality is only available when you log in to the portal. The available functionalitydepends on the role with which you are logged in.
Viewing Avaya Mentor videosAvaya Mentor videos provide technical content on how to install, configure, and troubleshootAvaya products.
About this taskVideos are available on the Avaya Support website, listed under the video document type, and onthe Avaya-run channel on YouTube.
Procedure• To find videos on the Avaya Support website, go to https://support.avaya.com/ and do one of
the following:
- In Search, type Avaya Mentor Videos to see a list of the available videos.
- In Search, type the product name. On the Search Results page, select Video in theContent Type column on the left.
• To find the Avaya Mentor videos on YouTube, go to www.youtube.com/AvayaMentor and doone of the following:
- Enter a key word or key words in the Search Channel to search for a specific product ortopic.
Viewing Avaya Mentor videos
December 2018 Using Avaya J139 IP Phone SIP 71Comments on this document? [email protected]

- Scroll down Playlists, and click the name of a topic to see the available list of videosposted on the website.
Note:
Videos are not available for all products.
SupportGo to the Avaya Support website at https://support.avaya.com for the most up-to-datedocumentation, product notices, and knowledge articles. You can also search for release notes,downloads, and resolutions to issues. Use the online service request system to create a servicerequest. Chat with live agents to get answers to questions, or request an agent to connect you to asupport team if an issue requires additional expertise.
Resources
December 2018 Using Avaya J139 IP Phone SIP 72Comments on this document? [email protected]

Index
Aaccess limited during failover ...............................................66adding
contacts ........................................................................ 29contacts from the Recents list ...................................... 30new call log entry to the Contacts list ........................... 30number to contacts ....................................................... 30
administrative methodsfile server address ........................................................ 17provisioning server ....................................................... 17
answering a callwhen on another call .................................................... 28
applicationsactivating the screen saver ...........................................46
application settingsenabling SAC when DND is active ............................... 54
audio path ............................................................................ 55audio settings
AGC ..............................................................................55button clicks ..................................................................57configuring hearing aid compatibility ............................ 58error tones .................................................................... 57headset profile .............................................................. 59setting a primary ring tone ............................................ 60setting headset mic level .............................................. 59
Avaya IP Phonephysical layout .............................................................. 11
Avaya support website support ............................................72away timer
timer value .................................................................... 54
Bblind transfer ........................................................................ 47Bluetooth
pairing ...........................................................................56unpairing .......................................................................56
button clicksturn off ...........................................................................57turn on .......................................................................... 57
Ccall
recents ..........................................................................36call forward,
disable .......................................................................... 42enable ...........................................................................42
call forwardingcall forward busy ...........................................................42call forward no answer ..................................................42
call history
call history (continued)clearing all entries .........................................................37deleting a call record .................................................... 37making a call .................................................................36viewing ..........................................................................36
callingcorporate database list ................................................. 25dial pad ......................................................................... 25emergency calling ...................................................26, 27local Сontacts list ..........................................................25Main Menu ....................................................................25
callsbeacon LED ..................................................................52consultative transfer ..................................................... 46e.164 dialing ................................................................. 26editing a contact ........................................................... 30hold ...............................................................................29ignoring .........................................................................28incoming call ...........................................................27, 28international .................................................................. 26muting a call ................................................................. 28MWI .............................................................................. 52parking a call ................................................................ 41resume ..........................................................................29speed dialing ................................................................ 25unmuting a call ............................................................. 28unparking a call ............................................................ 41visual alerting ................................................................52
call transferblind .............................................................................. 47unattended ....................................................................47
call transfer call transferattended ........................................................................46call transfer ................................................................... 46unattended ....................................................................46
collectiondelete ............................................................................70edit name ......................................................................70generating PDF ............................................................ 70sharing content ............................................................. 70
conference callsadding a person on hold ............................................... 35details ........................................................................... 35dropping a participant ................................................... 35putting a call on hold .....................................................35setting up ...................................................................... 34
configuring provision serverfile server address ........................................................ 17
connection jacks .................................................................. 13contacts
adding ...........................................................................29adding a contact from the Recents list ......................... 30adding contacts to a group ........................................... 33
December 2018 Using Avaya J139 IP Phone SIP 73Comments on this document? [email protected]

contacts (continued)adding members to a Contacts group .......................... 33assign a ringtone to a contact .......................................34combine your contacts ..................................................31creating a new group .................................................... 32creating a Сontacts group ............................................ 32deleting ......................................................................... 32editing ........................................................................... 30excluding contacts from your group ..............................33new contact .................................................................. 29removing a contact from a group ..................................33search from an enterprise directory ..............................31search from the Contacts list ........................................ 31searching ...................................................................... 25searching a contact ...................................................... 31speed dialing ................................................................ 25
contentpublishing PDF output .................................................. 70searching ...................................................................... 70sharing ..........................................................................70watching for updates .................................................... 70
coverage .............................................................................. 44
Ddeleting
a call record from the recents list ..................................37removing a contact ....................................................... 30
detailscontacts ........................................................................ 30
dialing modeautomatic dialing ...........................................................50manual dialing .............................................................. 50
disabling bluetooth ...............................................................56display brightness ................................................................ 62display settings
date format ................................................................... 63enabling screen saver clock ......................................... 61language .......................................................................62setting screen saver time ..............................................61setting text size .............................................................65time format ....................................................................64time zone ...................................................................... 64
documentation portal ........................................................... 70finding content .............................................................. 70navigation ..................................................................... 70
EEC500
extend a call ................................................................. 43forwarding call to your cell phone ................................. 43
editingcontacts ........................................................................ 30local contact details ...................................................... 30
emergency callingdial pad ......................................................................... 27
emergency calling (continued)Emerg ........................................................................... 27lock screen ................................................................... 26status screen ................................................................ 26
emergency calls ...................................................................18enable wireless headset ...................................................... 57enabling bluetooth ............................................................... 56error tones
turn off ...........................................................................57turn on .......................................................................... 57
extensionblocking display ............................................................ 44unblocking display ........................................................ 45
Ffailover ................................................................................. 66features ................................................................................39
accessing features ........................................................39automatic callback ........................................................ 40blind transfer .................................................................46call forward ................................................................... 42call parking ................................................................... 41call transfer ................................................................... 46consultative transfer ..................................................... 46enabling Send all Call ...................................................54extending call to your cell phone .................................. 43parking a call ................................................................ 41unparking a call ............................................................ 41
FeaturesAutomatic callback ........................................................40Presence ...................................................................... 49Setting up Automatic Callback ......................................40
finding content on documentation portal ..............................70
Ggetting started
login .............................................................................. 18
Hhandset
AGC ..............................................................................55profile ............................................................................58
headsetAGC ..............................................................................55mic level ........................................................................59profile ............................................................................59profile setting ................................................................ 59
holdputting a conference call on hold ..................................35
Iicons
Index
December 2018 Using Avaya J139 IP Phone SIP 74Comments on this document? [email protected]

icons (continued)MLPP icons .................................................................. 22phone icons .................................................................. 20presence icons ............................................................. 22
ignoringincoming calls ............................................................... 28
incoming callaudio alert .....................................................................27setting a ringtone .......................................................... 60visual alert .................................................................... 27
incoming callsenabling call forward .....................................................42sending to coverage ..................................................... 44
Llegal notices .............................................................................local contacts
details ........................................................................... 30lock
unlock ........................................................................... 18logging out of your phone .................................................... 18
Mmain menu
language .......................................................................62Main Menu ........................................................................... 20making a call
auto ...............................................................................24dial mode ...................................................................... 24dial plan ........................................................................ 48manual ..........................................................................24precedence call ............................................................ 48prefix digits ................................................................... 48recents ..........................................................................36using the dial mode ...................................................... 24
malicious call tracing ............................................................45My Docs ...............................................................................70
Ooptional components ............................................................15outgoing calls
blocking extension display ............................................44international .................................................................. 26unblocking extension display ........................................45
overview ...............................................................................10call forwarding .............................................................. 42
Pphone settings
call history .....................................................................54call timers ..................................................................... 50dialing mode ................................................................. 50
key repeat delay (continued)key repeat delay
setting key auto repeat process ............................ 51log recent calls ..............................................................54setting mute alert .......................................................... 52
precedence call ....................................................................48dial plan
making a call ......................................................... 48prefix digits ............................................................ 48
making a call .................................................................48Presence
DND invokes SAC ........................................................ 54enabling contacts presence status ............................... 49Presence integration .....................................................54viewing contacts presence ........................................... 49
presence statusaway timer .................................................................... 54
problems with the phone ......................................................66provisioning server ...............................................................17
Rrecents
clearing all .................................................................... 37deleting a call record .................................................... 37viewing call details ........................................................36
recording audio parameters information .............................. 65redial a number ....................................................................24related documentation ......................................................... 68retrieving voice mail ............................................................. 40
Sscreen saver ........................................................................ 61screen saver details
screen saver clock ........................................................61screen saver time ......................................................... 61
searchingcorporate database .......................................................25
searching for content ........................................................... 70SENDALL ............................................................................ 44settings
call history .....................................................................54call timers ..................................................................... 50date format ................................................................... 63display settings
backlight timer ....................................................... 61brightness ..............................................................62changing the screen saver .................................... 61
language .......................................................................62log recent calls ..............................................................54phone settings
audio path ..............................................................55call pickup indication ............................................. 53phone screen width ............................................... 63speed dial entries .................................................. 51
time format ....................................................................64
Index
December 2018 Using Avaya J139 IP Phone SIP 75Comments on this document? [email protected]

phone settings (continued)time zone ...................................................................... 64visual alerting ................................................................53
sharing content .................................................................... 70signaling ...............................................................................57SLA Mon™ ........................................................................... 39Speaker
AGC ..............................................................................55support .................................................................................72supported features ...............................................................15
Ttime zone
display settings ............................................................. 64settings ......................................................................... 64
tracing calls ..........................................................................45
Uunattended call transfer ....................................................... 47URI dialing, making a call .................................................... 46
Vvideos .................................................................................. 71visual alerting .......................................................................53
Wwatch list .............................................................................. 70
Index
December 2018 Using Avaya J139 IP Phone SIP 76Comments on this document? [email protected]