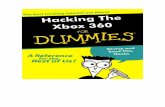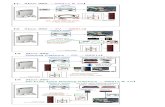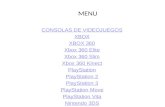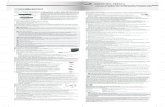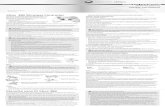Using an Xbox 360 Controller for Windows
-
Upload
aalap-shah -
Category
Documents
-
view
11 -
download
1
description
Transcript of Using an Xbox 360 Controller for Windows

Using an Xbox 360 Controller for Windows Flight Simulator is most realistic when you use a joystick, yoke, or other controller. You can fly more precisely, and the buttons and controls make it easy to change views, adjust the throttle, extend or retract the landing gear and flaps, and operate other aircraft controls. The Xbox 360 Controller for Windows combines the ease of a joystick
with the ergonomics of a game controller. Flight Simulator is compatible with joysticks, yokes, game pads, and other controllers supported by Microsoft Windows and the DirectInput device standard. Use the device that works best for you as your primary control, and customize it to suit your needs. Many products feature different configurations, so refer to your controller's documentation for its button assignments. Before you fly, make sure your Xbox 360 Controller is:
Plugged into your computer.
Enabled in Microsoft Windows (point to Start/Settings/Control Panel/Game Controllers).
Calibrated properly. Also make sure you have the latest device drivers. If in doubt, download and install them from the Microsoft.com Web site.
Controller Commands Depending on your controller, you'll probably have buttons for frequently used controls and for cockpit views, but you'll still need to use the mouse or keyboard for other functions.
Action Command
Increase throttle Press Button Y
Decrease throttle Press Button B
Apply brakes Press Button A
Drop object Press Button X
Left rudder Press left trigger (1)
Right rudder Press right trigger (2)
Climb/Descend Left thumbstick back/forward (5)
Back left/right Left thumbstick left/right (5)

Look around Move right thumbstick (6)
Cycle Mission pointer/compass state
Press right thumbstick (6)
Trim nose up Press D-pad down (7)
Trim nose down Press D-pad up (7)
Extend flaps incrementally
Press D-pad right (7)
Retract flaps incrementally
Press D-pad left (7)
Landing gear extend/retract
Press right shoulder button (4)
Spoilers extend/retract Press left shoulder button (3)
Pause simulator Push Start button (9)
End flight Press Back button (8)
Customizing Controller Assignments Use the Controls Assignments dialog box to customize controller assignments to suit your flying style.
To change controller button commands 1. On the Options menu, point to
Settings, and then choose Controls. 2. Click the Buttons/Keys tab. 3. On the Calibration tab, select the
Xbox 360 Controller from the Joystick type list.
4. Select either the Normal or Slew Mode option.
5. In the Event category list, choose the
category of events that you want to set.
6. In the Assignment list, select the
event that you want to assign to a different controller button.
7. Click Change Assignment. The Select Assignment dialog box will
open. 8. Press the controller button that you
want to use for the selected event. If the button is currently being used and you don't want to replace it, click the Clear button.
9. Click OK.
10. Make any additional changes you want using steps 3 through 9 above.
11. Click OK.
The Xbox 360 Controller for Windows has two thumbsticks that act like joysticks. You can change the axes assignments for each thumbsticks.

To change thumbstick axes 1. On the Options menu, point to
Settings, and then choose Controls. 2. Click the Joystick Axes tab. 3. Select either Normal or Slew Mode. 4. In the Assignment list, select the
event that you want to set to a different joystick axis.
5. Click Change Assignment. The Select Assignment dialog box will
open. 6. Move the joystick axis that you want to
use for the selected event. If the axis is currently being used and you don't want to replace it, click the Clear
button. 7. Click OK.
8. Make any additional changes you want using steps 3 through 7 above.
9. Click OK.
Deleting and Resetting Assignments To remove a control assignment from a command you've selected, click the Delete Assignment button on the Buttons/Keys or Joystick Axes tab.
To cancel any changes you've made to your key assignments and return to the Flight Simulator default settings, click the Reset Defaults button.
Calibrating Your Controller If your Xbox controller seems to be behaving erratically, you may need to calibrate it.
To calibrate your controller
1. Make sure your controller is plugged in and installed according to the manufacturer's instructions.
2. On the Options menu, point to Settings, and then choose Controls.
3. Click the Calibrate tab. 4. Click Calibrate. 5. Click Properties. 6. On the Settings tab, follow the
instructions onscreen. 7. Click OK.
Adjusting Controller Sensitivity Flight Simulator's preset sensitivity for joysticks is in the middle of the range, and the response rate is average. You can adjust these sensitivities; experiment to find the setting you like best. "Sensitivity" refers to how sensitive the joystick is for a given axis. For example, with high sensitivity, the slightest movement of the joystick will have a large effect on the aircraft's controls in Flight Simulator. "Null Zone" refers to how much "dead space" there is in a given joystick axis center position. For example, with a large null zone, you will be able to move the joystick slightly before it has an effect on the aircraft's controls in Flight Simulator.

To adjust the sensitivity of your controller thumbsticks
1. Make sure your controller is plugged in and installed according to the manufacturer's instructions.
2. On the Options menu, point to Settings, and then choose Controls.
3. On the Calibration tab, select the Xbox 360 Controller from the Joystick type list.
4. To adjust the sensitivity for all axes simultaneously, click the Simple option, then drag the Sensitivities-all axes and Null zones-all axes sliders to the settings you want. -or- To adjust the sensitivity for each for each axis separately, click the Advanced option, then select each axis and drag its Sensitivity and Null zone sliders to the settings you want.
5. Click OK.
Note To reset all sensitivity options to their default values, click the Reset Defaults button.
Adjusting Controller Forces You can enable or disable force-feedback options. Be aware that the Xbox 360 for Windows Controller does not support all of the forces listed in the dialog box.
Crash effects: If you crash, the controller will vibrate.
Ground bumps: As you roll across the ramp, taxiway, and runway, the controller will vibrate.
Landing gear: When you retract or extend the landing gear, the controller will vibrate.

To adjust controller forces 1. On the Options menu, point to
Settings, and then choose Controls. 2. Click the Forces tab.
3. Select or clear the desired force feedback options.
4. Click OK.
Note To disable all force feedback options, clear the Enable force feedback checkbox in the Forces dialog box.