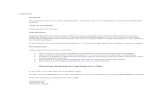Using an Application
description
Transcript of Using an Application

Using an Application
Microsoft Word

Using an Application
If you are connected to the Internet, click
and then click on the web page
to experience an introduction to applications.
The following lesson is about Microsoft Word 2010
an application used to create documents.

1. Turn your computer on
2. If there is a Word shortcut icon on you desktop, double click it
3. If there is no shortcut, click ( ), then , then , then click ( )
4. If is on your screen close it by clicking the x
5. You’re now ready to begin creating a document in Word
6. After experiencing the YouTube videos, practice what they teach, explore the aspects of the program they go over, and have fun!
Microsoft Word

Microsoft Word
http://www.youtube.com/watch?v=Y07aFiqI6qQ
Here’s a video on the ‘interface’ of the program:

http://www.youtube.com/watch?v=c7pRb2Sy1zo
Microsoft WordHere’s part two on the ‘interface’ of the program:

http://www.youtube.com/watch?v=tW1as0d4D7M
Microsoft WordHere’s part three on the ‘interface’ of the program:

Left click on each of the tabs (File, Home, View, etc.) and icons to see what isavailable to use. You will become familiar with these as you use the program.
It is easier and faster to use key commandswhen possible; i.e., Ctrl+S to save a document.
Visit Microsoft pages at and for more help!

http://www.youtube.com/watch?v=pRbZWM0f4pE
Entering text part one:

http://www.youtube.com/watch?v=EtU2sxBnWAY
Entering Text, part two:

Working with WordSave Your Opened Document
1. Name it “Word Assignment One”1. Click the ‘File’ tab on the ribbon2. Type the name in the ‘File name’ bar on the pop-up screen3. Click the pull-down arrow on the ‘Save in’ bar and select desktop
2. Close the saved document (click on the ‘X’ on the upper right
3. Open the document (double click its icon on the desktop)
4. Type the Pledge of Allegiance on the document then save and close it
5. Right click on the screen (minimize open stuff as needed) 1. Click on ‘new’ and then click on ‘folder’ 2. Name the folder “Word Assignment One” 3. Drag the icon of the ‘Word Assignment One’ document into the folder

This last button on the bar may be the most important button!
Click ‘Help’ or the F1 key to access the built in help options
Click on at least two of these links (you need to to have Internet access) and explore them.
This is the “mother” of all help places!
Basic Help Features

It is easier and faster to use key commandswhen possible; i.e., Ctrl+C to copy selectedportion of a document.
To remove a portion of a document, highlight (click anddrag) the area to be removed and click ‘Cut’ or ‘Ctrl and X’ keys.
To copy a portion of a document, highlight (click anddrag) the area to be copied and click ‘Copy’.
To paste what you copied to your clipboard, click‘Paste’ in the area you want to copy it into.
Basic Edit Features
Now watch a videoson editing text…

http://www.youtube.com/watch?v=3MjyOWWNmGg
Editing text, part one:

Editing text, part two:
http://www.youtube.com/watch?v=6M4UWzedJ4U

http://www.youtube.com/watch?v=kGwIOqF53Bc
Editing text, part three:

It is easier and faster to use key commandswhen possible; i.e., Ctrl+C to copy selectedportion of a document.
To make selected text bold, click the ‘B’
To italicize a selected text, click the ‘I’
To underline selected text, click the U
Basic Formatting Features
Now watch a videoson formatting text…
With selected text, click on these other features to see what they are

http://www.youtube.com/watch?v=r7sLSEQ9-4s
Formatting Text:

http://www.youtube.com/watch?v=m2j4YHqVBaE
Using the ‘clipboard’ function:

http://www.youtube.com/watch?v=5fBPkxYChLg
A quick lesson on saving and loading:

http://www.youtube.com/watch?v=iN5dV3V9Z6E
Lastly, printing and e-mailing:

Working with Word Working with Your Document
1. Open your “Word Assignment One” document 1. Double click the “Word Document One” folder 2. Double click the “Word Document One” icon
2. Copy and paste your work: use the ‘Edit’ menu method or… 1. Highlight (click and drag the cursor over all the words) your work 2. Copy it by pressing the ‘Ctrl’ & ‘C’ keys at the same time 3. Put the cursor at the very end of your work 4. Hit the ‘Enter’ button twice 5. Paste it by pressing the ‘Ctrl’ & ‘V’ keys at the same time
3. Save your work (use either method) 1. Press the ‘Ctrl’ & ‘S’ keys at the same time 2. Or click on ‘File’ and then click on ‘Save’ and then close the document

http://www.youtube.com/watch?v=YNN9nnfzOII
Using Pictures and Clip Art in Word:

Working with Word1. Open your “Word Assignment One” document 1. Double click the “Word Document One” folder 2. Double click the “Word Document One” icon2. Insert clip art of the American Flag in your document
1. Click the ‘Insert’ tab, then click the ‘Clip Art’ icon
2. Type ‘American flag’ pick one image and double click it
3. Resize it (drag one corner in or out) then right click on the image1. click ‘Wrap Text’2. click ‘In Front of Text’
4. Now drag the picture to where you want it in your document5. Save your work!

http://www.youtube.com/watch?v=V347wi-rcdc
Tips and tricks for Word:

Tasks to be graded:
1. Write a four paragraph (introduction, details, more details, conclusion) paper on what you learned from the many videos watched and submit it for a grade.
2. Create, name, save, and submit for a grade, a new document in which you:A. type either the Pledge of Allegiance or the first amendment of the United States’ Constitution twice, using two different fonts and sizes.B. add at least two related graphics.
Microsoft Word
Developing Competent Mastered
Constructionof Project
___ some aspects are easyto read and understand
___ many aspects are easy to read and understand
___ all aspects are easy to read and understand
Graphics ___ hard to see and interpret the connection between the images and the project topic
___ able to see and interpret the connection between the images and the project topic
___ easy to see and interpret the connection between the images and the project topic
Grading Rubric

The third graded project for this unit is to create, save and submit for a gradea table that is the multiplication table for 0-10, with a graphic, title and in landscape format.
As there was no video on inserting a table you’ll have to explore the applicationor maybe even access the ‘help’ function of the application!
Microsoft Word
Developing Competent Mastered
Constructionof Project
___ some aspects are easyto read and understand
___ many aspects are easy to read and understand
___ all aspects are easy to read and understand
Graphics ___ hard to see and interpret the connection between the images and the project topic
___ able to see and interpret the connection between the images and the project topic
___ easy to see and interpret the connection between the images and the project topic
Table ___ inconsistently sized rowsand columns___ difficult to read most numbers___ not in landscape format
___ inconsistently sized rowsor columns___ difficult to read some numbers
___ equally sized rowsand columns___ easy to read numbers

SELF ASSESSEMENT
Brainstorm (with classmates, friends, instructors, or…) and create your own self assessment. Create a project using the tools of this unit of study that will show the world, or at least yourself and instructor, what you have mastered concerning the content of this unit. Consult your instructor as needed.
Microsoft Word