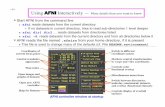Using AFNI Interactively
description
Transcript of Using AFNI Interactively

-1-
Using AFNI Interactively
• Start AFNI from the command line afni reads datasets from the current directory afni dir1 dir2 … reads datasets from directories listed afni -R reads datasets from the current directory and from all directories below it
• AFNI reads the file named .afnirc from you home directory, if it is presentThis file is used to change many of the defaults (cf. File README.environment)
AFNI controller window at startup
Markers control transformation to +acpc and +tlrc coordinates
Controls color functional overlay
Miscellaneous menu items
Switch between directories, underlay (anatomical) datasets, and overlay (functional) datasets
Switch to different coordinate system
Controls display of overlaid surfaces
Coordinates of current focus point
Control crosshairs appearance
Time index
Open images and graphs of datasets
Open new AFNI controller
Help Buttons

-2-
• Miscellaneous features of the AFNI controller window: xyz-coordinate display in upper left corner shows current focus location
By default, the coordinates are in RAI order (from the DICOM standard): x = Right (negative) to Left (positive) y = Anterior (negative) to Posterior (positive) z = Inferior (negative) to Superior (positive)
This display order can be changed to the neuroscience imaging order LPI: x = Left (negative) to Right (positive) y = Posterior (negative) to Anterior (positive) z = Inferior (negative) to Superior (positive)
The [Bhelp] button: when pressed, the cursor changes to a hand shape; use it to click on any AFNI button and you will get a small help popup
AFNI also has ‘hints’ (AKA ‘tooltips’)Press the [New] button to open a new AFNI controllerUsed to look at more than one dataset at a time
[Define Datamode] [Lock] can be used to lock controllers together by coordinates All viewing windows within a controller are always locked together
Press the [Views] button to close/open the control panel at right

-3-
Press the [done] button twice within 5 seconds to exit AFNI The first button press changes ‘done’ to ‘DONE’
Fail to press second time in 5 seconds and it changes back to ‘done’
Whatever you do, don’t press a mouse button in the blank area to the right of [done] I won’t be responsible for the consequences
The [Switch] buttons let you control which datasets are being viewed [Switch Session] controls which directory datasets are drawn
from [Switch Underlay] control the background (grayscale) dataset ---
anat dataset usually goes here Current anat dataset determines the resolution of and 3D region
covered by image viewers [Switch Overlay] controls the overlay (color) dataset --- func
dataset usually goes here Func datasets will be interpolated -- if needed -- to anat resolution,
and flipped -- if needed -- to anat orientation Current datasets are named in AFNI controller titlebar

-4-
• Touring the Image Viewer
Image viewer; Disp and Mont control panels

-5-
Crosshairs show the current focus location Also show the cut planes for the other image viewers When using image montage, other viewers show multiple crosshairs Can control crosshair color and gap size from main AFNI controller
Slider below image lets you move between slices Left-click and drag ‘thumb’ to move past many slices Left-click ahead or behind thumb to move 1 image at a time
Hold click down to scroll continuously through slices Middle-click in ‘trough’ to jump quickly to a given location
Vertical intensity bar to right of image shows mapping from numbers stored in image to colors shown on screen
Bottom of intensity bar corresponds to smallest numbers displayed Top corresponds to largest numbers displayed Smallest-to-largest display range is selected from [Disp] control panel
or from hidden popup menu on intensity bar All image viewers from all AFNI controllers use the same intensity bar
unless AFNI is started with the -uniq command line option, in which case each AFNI controller’s viewers have independent intensity bars
but all image viewers from the same controller always share the same intensity bar

-6-
Buttons at right [Colr] changes grayscale to color spectrum, and back [Swap] swaps top of intensity bar with bottom [Norm] returns the intensity bar to normal (after you mess it up) [c] controls contrast [b] controls brightness
Useful combination [c] 2-3 times, [b] 2-3 times [R] rotates the intensity bar (useless, but very fun) [g] changes the gamma factor (nonlinearity) for the intensity bar [I] changes the size of the image in the window [9] changes the opacity of the color overlay
This control only present for X11 TrueColor displaysAt bottom right, the arrowpad controls the crosshairs
Arrows move 1 pixel in that direction for that window Sagittal is same as Axial
Central button closes and opens crosshair gap Items on AFNI controller (below xzy display) also alter crosshairs
Can change color, gap size, …

-7-
Buttons along bottom provide various services [Disp] controls the way images are displayed and saved
Pops up its own control window: most controls change image immediately
Orientation controls at top allow you to flip image around [No Overlay ] lets you turn color overlays off (crosshairs; function) [Min-to-Max] intensity bar is data min-to-max [2%-to-98%] intensity bar is smallest 2% of data to largest 98% [Free Aspect] lets you distort image shape freely [Save panel] controls how images are saved to disk:
• All buttons off saved image file contains slice raw data• [Nsize Save] same, but images are 2N in size• [PNM Save] images are saved in PPM/PGM format (color/gray)• [Save to .xxx(s)] saves image(s) to specified format• [Save One] for saving montage
[Tran 0D] lets you transform voxel values before display• [Log10] and [SSqrt] useful for images with extreme values
[Tran 2D] provides some 2D image filters (underlay only)• [Median 9] smoothing can be useful for printing images
[Rowgraphs] lets you graph the voxel values from image rows• If you want columns, flip the image with [CCW 90]
[Surfgraph] lets you graph the voxel values in a surface graph

-8-
Three extra imaging processing filters are provided at the bottom• [Sharpen] is sometimes useful for deblurring images
[Reset] sets controls back to what they were when you opened [Disp] [Done] closes this control window
[Save] lets you save images from viewer to disk files Warning: Images are saved as sent to the viewer, not as displayed
Means that aspect ratio of saved image may be wrong (non-square pixels) Can fix this with [Define Datamode] [Warp Anat on Demand]
[Save:bkg] means it will save the background image data itself, whatever the format it may be in (bytes, shorts, floats, complex numbers, RGB byte triples)
[Save:pnm] means it will save the displayed image in PNM format PPM for color, PGM for gray-only images You might have to convert this to some other format See AFNI FAQ #57 for instructions on image format conversion
[Sav1:xxx] means it will save the entire Montage in format “xxx” This is the only way to save a Montage layout (within AFNI) [Save] options will only save single slice images (one or more)
[Save.xxx] means it will save the image in the “xxx” format You can also set this using the hidden right-click popup on the [Save]
Button Formats depend on presence of image conversion programs on your system

-9-
After you press [Save], then it asks for a filename prefix Except for [Sav1.xxx], it then asks for ‘from’ and ‘to’ slice indexes
You can save many images this way Filenames are like are like prefix.0037.ppm, for slice #37, ppm
format [Sav1.xxx] immediately saves its one file after prefix is entered
[Mont] lets you display a rectangular layout of images (i.e., montage) Pops up its own little control window
Controls at top do nothing until an action is selected at bottom [Across] and [Down] determine number of sub-images shown [Spacing] determines how far apart the selected slices are
Every nth slice, for n = 1, 2, … Multiple crosshairs in other image viewers will show montage slices
[Border] lets you put some blank pixels between sub-images [Color] lets you choose the color of the border pixels
At the bottom, the action controls cause something to happen: [Quit] closes the Montage control window [1x1] changes Across and Down back to 1 [Draw] actually causes the montage to be drawn [Set] [Draw] then [Quit]

-10-
[Rec] lets you record images for later Save-ing So you can build a sequence of images from any set of AFNI controls
Change color maps, functional thresholds, datasets, … Then save them to disk for animation, etc.
If Unix programs whirlgif and/or gifsicle are installed on your system, AFNI can write GIF animations directly (e.g., for fun Web pages)
If program mpeg_encode is installed, AFNI can write MPEG-1 animations Source code for these free programs is included with AFNI source code
[Rec] button pops down a menu that sets the record mode [Off] recording is off [Next One] next image displayed is recorded, then goes back to [Off] [Stay On] record each image when displayed Controls below the line determine where in the recording sequence the saved
images will be stored Recorded images go into a new image viewer, with its own controls
Its slider moves between recorded images [Kill] will delete an image from the recorded sequence [Save] will save record images
• Right-click on [Save] to bring up menu of format options [Done] to close the recorded image viewer

-11-
Hidden image popup menu (using Button 3 or right-click) [Jumpback] lets you jump the focus position back to its last place
For when you click in the wrong place and get lost [Jump to (xyz)] lets you enter xyz-coordinates (in mm), and then the
focus position will jump there External program 3dclust can generate xyz coordinates of interest Once you have +tlrc dataset, can jump to regions from Talairach atlas
[Jump to (ijk)] lets you jump to a particular voxel index location [Image display] lets you turn control widgets on and off
Can unclutter screen a little Useful if you want to make a screenshot
Hidden intensity bar popup menu [Choose Display Range] lets you pick the range of numbers that are
mapped to intensity bar colors Normally, each image is mapped to colors separately when it is displayed
• Using Min-to-Max or 2%-to-98% from [Disp] If you want each image to be mapped the same, then must give bottom-to-
top values via this menu item (separate them with spaces) If you set third (optional) input ‘ztop’ to 1, values above ‘top’ are set to 0 To restore normal auto-mapping, set ‘bot’ and ‘top’ both to 0

-12-
[Choose Zero Color] lets you choose the color that is displayed for voxel values that are exactly 0 Can be useful for filling in regions that were set to 0 by some
program For example, values below ‘bot’ from Choose Display Range (and
above ‘top’ if ‘ztop’ was set to 1) Choose the ‘none’ color to return to normal display
[Choose Flatten Range] is used to control the Flatten filter from the [Disp] control window This is almost useless --- don’t bother to try it
[Choose Sharpen Factor] is used to control the Sharpen filter from the [Disp] control window Larger values mean more sharpening (and more image graininess)
[Plot Overlay Plots] turns overlay graphs on and off In future, will control overlay of cortical surface geometry This feature is experimental now, and not documented
[Label] and [Size] controls display of slice coordinate overlay

-13-
• Touring the Graph Viewer
Graph Viewer with data (black) and reference waveforms (red)

-14-
Graph viewer takes voxel values from same dataset as image viewer If dataset has only 1 sub-brick, graph viewer only shows numbers To look at images from one dataset locked to graphs from another
dataset, must use 2 AFNI controllers and [Define Datamode] [Lock] on AFNI control panel
If graph and image viewer in same slice orientation are both open, crosshairs in image window change to show a box containing dataset voxels being graphed
Central sub-graph (current focus location) is outlined in yellow Current time index is marked with small red diamond Left-clicking in a non-central sub-graph moves that location to focus Left-clicking in central sub-graph moves time index to that point
Can also use [Index] control in AFNI controller Right-clicking in any sub-graph pops up some statistics of its data Left-clicking in icon (lower left corner) causes icon and menu buttons to
disappear Useful if you want to do a screenshot to save window Left-clicking in same place will bring icon and buttons back

-15-
[Opt] menu buttons let you control how graphs appear Many items have keyboard shortcuts
Make sure you are typing in the correct window! [Scale] changes scale of graphs
Mapping from voxel values to screen pixels Down [ - ] shrinks graphs vertically; Up [ + ] expands them Auto [ a ] makes AFNI pick a nice scale factor [Choose] lets you pick exact scale factor
• Can choose positive values = pix/datum or negative = datum/pix• pix/datum = number of screen pixels for each change of 1 in data• datum/pix = size of change in data for each screen pixel
Current scale factor is shown below graphs Scale factor does not change when you resize graph,change matrix, etc.
• You usually have to auto-scale [ a ] afterwards [Matrix] changes number of sub-graphs
Down [ m ] and Up [ M ] decrease and increase number [Choose] lets you pick number exactly
• Alternative: keyboard [ N ], type number, then [ Enter ] key• Range of allowable matrix size is 1..21

-16-
[Grid] lets you change spacing of vertical grid lines Useful for showing regular timing interval (e.g., task timing) Down [ g ] and Up [ G ] decrease and increase spacing [Choose] lets you pick number exactly Current grid spacing is shown below graphs [Pin Num] lets you pick the horizontal length of the sub-graph
• Default length is number of sub-bricks in dataset• Make it longer graphs end before window• Make it shorter graphs are truncated• Useful when switching between datasets of different lengths• Set this to 0 to get back to default operation• Current number of time points is shown below graphs
HorZ [ h ] will put in a dashed line at the y = 0 level in sub-graphs• Only useful if data range spans negative and positive values!
[Slice] lets you change slices Down [ z ] and Up [ Z ] move one slice Can also choose slice directly from menu Current voxel indexes are shown below graphs
• Corresponds to [Voxel Coords?] Display in AFNI controller

-17-
[Colors, Etc.] lets you alter the colors/lines used for drawing Lines used for sub-graph frame boxes, grid lines, data graphs, FIM
orts/ideals, and double plots can have color changes and be made thicker• Grid color is also used to highlight central sub-graph
Can choose to graph curves as lines, points, or both together Can change color of background and text Can change gap between sub-graph boxes
Baseline [ b ] changes how the sub-graphs are plotted All sub-graphs have same scale factor, to convert values into vertical pixels Baseline is value that gets plotted to bottom of sub-graph Individual: all sub-graphs have different baselines
• Baseline = smallest value in each displayed time series• This can be confusing; same vertical location doesn’t mean same value• Shown below graphs as Base: separate
Common: all sub-graphs shown at any one time get same baseline• Baseline = smallest value in all displayed time series• Shown below graphs as Base: common• Usually need to rescale [ a ] after changing baseline
Global: all sub-graphs get same baseline even when spatial position changes
• Set from [Baseline] [Set Global] menu item• Default global level is smallest value in entire dataset

-18-
Range of central sub-graph is shown at left of graph region• Central bottom (baseline) value is shown at lower left• Upper left shows value at top of central sub-graph box• Number in [brackets] shows data range of one sub-graph box’s height• If baselines are separate, bot/top values only apply to central sub-graph
Show text? [ t ] allows you to see text display of values instead of graphs Save PNM [ S ] lets you save a snapshot of window to a PNM image file Write Center [ w ] lets you write data from central sub-graph to a file
File is in ASCII format can be imported into other programs Filename is of form xxx_yyy_zzz.suffix.1D (using voxel indexes) Suffix is chosen using [Set ‘w’ suffix] button
[Tran 0D] and [Tran 1D] let you transform the data before graphing [Log10] and [SSqrt] useful for images with extreme values [Median3] and [OSfilt3] are for are for smoothing time series Other choices are functions controlled by/from plugins [Double Plot] lets you plot output of [Tran 1D] and original data
together• Color of transformed data from [Dplot] on the [Colors, Etc.]
menu• [Dataset#2] transformation lets you plot two datasets together

-19-
[X-axis] menu lets you choose how graph x-axis is chosen Default: x is linear in time Can instead choose x from a .1D format file from disk Useful only in very limited circumstances
Done [ q ] closes the graph viewer window
Keystrokes in graphs that have no menu items are: [ < ] moves time index down by 1 [ > ] moves time index up by 1 [ 1 ] moves time index to beginning (time index = 0) [ l ] moves time index to end [ L ] turns off/on the AFNI logo in the corner
[FIM] menu controls interactive functional image calculations Not documented here; see ‘Educational materials’ pages at AFNI Web
site

-20-
• Brief Tour of the Functional Color Overlay ControlsOpen with [Define Overlay] button on AFNI controller
Color map Hidden popup menu here
Choose which dataset makes the underlay image
Choose which sub-brick from Underlay dataset to display (usu. Anat - has only 1 sub-brick)
Choose which sub-brick of functional dataset makes the color
Choose which sub-brick of functional dataset is the Threshold
Shows ranges of data in Underlay and Overlay dataset
Shows automatic range for color scaling
Rotates color map
Lets you choose range for color scaling
Threshold slider
p-value of current threshold
Choose range of threshold slider, in
powers of 10
Positive-only or both signs of function?
Number of panes in color map
Shows voxel values at focus

-21-
AFNI Plugins
• Plugins are modules that attach themselves to AFNI and add some interactive capabilities to the GUI program
• There is a (somewhat dated) manual for writing plugins
• Useful plugins: 3D Registration:
Provides a GUI control for time series registration (same as 3dvolreg)
Dataset Copy:Copy a dataset (useful as a start for ROI drawing)
Dataset NOTES: Add arbitrary text notes to a dataset header Draw Dataset, Gyrus Finder:
Draw regions-of-interest (ROIs) on 2D slices Histogram:
Graph the histogram of a sub-brick, or some parts of it Deconvolution, Nlfit & Nlerr:
Do linear and nonlinear regression interactively on the dataset time series being displayed in a graph viewer

-22-Render Dataset: Volume rendering with functional overlays
Range of values to render
Histogram of values in underlay dataset
Maximum voxel opacity
Menu to control scripting (control rendering from a file)
Render new image immediately when a control is changed
Accumulate a history of rendered images (can later save to an animation)
Open color overlay controlsSub-brick to displayName of underlay datasetPick new underlay dataset
Range of values in underlay
Change mapping from values in dataset to brightness in image
Mapping from values to opacity
Cutout parts of 3D volume
Control viewing angles
Detailed instructions Force a new image to be rendered
Reload values from the dataset
Close all rendering windows
Being close to your FMRI data doesn’t get any better than this!
Show 2D crosshairs
Compute many images in a row

-23-
Using AFNI in Batch Mode
• Batch mode programs are run by typing commands directly to the computer, or by putting these commands into text files (scripts) and later executing them
• Advantages of batch mode (over graphical user interface)Can process new datasets exactly the same way as previous onesCan link together a series of programs to produce custom resultsPrograms that take a long time to operate are easier to ‘fire and forget’ from a
script than if they had a GUI It’s easier to write a batch mode program
• Disadvantages of batch modeRequires typing, rather than pointing-and-clickingRequires learning/remembering how a program works all at once, rather than
(re)discovering it through a kinder gentler interfaceMany younger (born after 1970) researchers have virtually no experience with
a command line interface, or anything like it
• Many significant AFNI capabilities are only available in batch mode programsThis is especially true of functions that combine data from multiple datasets to
produce new datasets

-24-
• The 3d* series of programs (generally) take as input one or more AFNI datasets, and produce as output one (or more) new AFNI datasets
• Time series activation analysis programs:3dfim, 3dfim+, 3ddelay
Variations on ‘classical’ correlation analysis of each voxel’s time series with a single reference (ideal) waveform
3dDeconvolve:Multiple linear regression and/or linear deconvolution to fit each voxel’s time series to a mulit-dimensional signal model (similar models are found in SPM)
3dNLfim:Nonlinear regression to fit each voxel’s time series to an arbitrary functional model provided by the user
• Time series utility programs:3dFourier:
Fourier domain filtering voxels time series3dTcorrelate:
Compute correlation coefficient of 2 datasets, voxel-by-voxel3dTsmooth:
Smooth voxel time series

-25-
3dTqual, 3dToutcount:Examine voxel time series for statistical ‘outliers’
3dTcat:Shift voxel time series to a common temporal region
3dTstat:Basic statistics on voxel time series
3dvolreg:Volume registration to suppress motion artifacts, and to align same-subject data from different scanning sessions
• Multi-dataset statistical operations:3dttest:
Voxel-by-voxel t-tests
3dANOVA, 3dANOVA2, 3dANOVA3:1-, 2-, and 3-way voxel-by-voxel ANOVAs, including random effects and nested models
3dFriedman:Voxel-by-voxel nonparametric statistical tests analogous to ANOVAs
3dRegAna:General linear regression models and tests derived therefrom

-26-
• Miscellaneous operations on datasets:3dAnatNudge:
Try to align high-resolution anatomical volume with low-resolution EPI volume
3dClipLevel:Find the voxel value to threshold EPI volume so as to remove most of the non-brain tissue
3dIntracranial:Strip the scalp and other non-brain tissue from a high-resolution T1-weighted anatomical volume
3dMean:Compute the mean of a collection of datasets, voxel-by-voxel
3dmaskdump, 3dmaskave, 3dROIstats:Extract values from datasets and write to ASCII files
3dUndump:Take values from ASCII files and write into a dataset
3dmerge:Lots of options to edit datasets and combine them in multifarious and nefarious ways
3dZeropad, 3dZcutup, 3dZcat, 3dZregrid:Utilities to add/subtract/resample datasets in the slice (z) direction

-27-
3daxialize:Re-write a dataset in a new slice direction
3dcalc:
General purpose voxel-by-voxel dataset calculator3dresample, 3dfractionize:
Resample a binary mask dataset from one resolution to another3drotate:
Rotate a dataset to a new orientation in space
3dpc:
Extract principal components from a collection of datasets
3dWinsor:Spatially filter a T1-weighted anatomical dataset to reduce noise and make the gray-white matter boundary a little more distinct
3dclust:Find clusters of activated voxels and print out statistics about them
3dExtrema:
Find local extrema (maxima or minima) in a dataset --- intended for functional activation maps