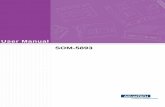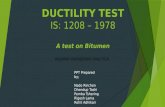Using a Virtual Com Port...
Transcript of Using a Virtual Com Port...

© 2018 B+B SmartWorx, Inc.
Using a Virtual Com Port on SmartFlexMichelle Holdiman

RS‐232 Connection on SmartFlexSR30510420‐SWH
2

Configuration of RS‐232 Port on SmartFlex RouterUsing HW Group’s – HW Virtual Serial Port
3
• Please open the web configuration page of the router via the local IP address of the router. By default, this IP address is 192.168.1.1. In my example, I used 192.168.11.1.
• Once you are in the web configuration page, please go into the Expansion Port 1 Configuration to make sure the RS‐232 port is enabled on the router.
• For mode, you will want to make sure that it is set to Server (as it will be waiting for connections).
• Then, please make sure the TCP port is set to 4000. • Lastly, please click Apply at the bottom of the page. • Please see the next page for a screenshot of these settings.

RS‐232 Expansion Port Settings
4

Loopback Test Software & Settings
5
• For this test, I used the HW Group’s Virtual Serial Port software that can be found here.
• Once you have the software installed, please open your HW Virtual Serial Port software.
• Please choose a COM port number under the Port Name.• Enter the IP address of the router.• Enter the same port number you entered in the RS‐232 Expansion port settings, which was 4000. Then, please click Create COM.
• The LAN Status should show Connected if the virtual COM port was created.• You can confirm the creation of the COM port and the number by opening your Device Manager.

HW Virtual Serial Port Settings
6

HW Virtual Serial Port Settings (contd)
7
• Once you click Create COM, the virtual serial port should be created for you.
• You can verify this by going into your Device Manager and looking under Ports (COM & LPT)
• As you can see in the screenshot on the next slide, it created COM4 on my computer.
• Also, you can see in the HW Virtual Serial Port window that the LAN Status shows Connected and the Virtual Serial Port (VSP) shows created.

Verification of Virtual Serial Port Creation
8

Testing Serial Communication – Using Newly Created COM port
• Now that I have created my virtual serial port using COM4, I can verify communication by conducting a loopback test.
• This can be done by locating a jumper cable and connecting it to the receive and transmit pins on the router as shown in the picture below.
9

Testing Serial Communication ‐ Loopback Test 1
• Now that I have COM4 created and the jumper cable connected, I can do the loopback test.
• Software I used was Hercules created by HW Group. It can be found here.
• Please click on the Serial tab at the top of the window.• Choose the appropriate COM port number under the Name in the Serial settings. In my example, I used COM4.
• You will also want to make sure that the serial port settings match the serial port settings on the router.• For my example, I used 9600, 8, N, 1.
• Click on Open to open the serial port. • After clicking Open, you should see ‘Serial port COM4 opened’ in the Received/Sent Data section.
10

Testing Serial Communication ‐ Loopback Test 2
11
• Now that the serial port is open, you will want to send a data string. • In my example, I used ‘This is a loopback test!’• Next, please click Send.• Underneath the ‘Serial port COM4 opened’ message, you will see ‘This is a loopback test! (in pink font). The pink font represents the message that was received by the serial port, and the black font represents the message the serial port is transmitting or sending out. Thus, if you see your data string in pink and black, then your test was successful.
• Another verification can be made by checking the LED lights above the RS‐232 terminal block. When you click Send in Hercules, you should see the LED lights flash.

Testing Serial Communication ‐ Loopback Test 3
• Once you have completed your loopback test, please click Close to close the serial port.
• When the serial port has successfully been closed, the Received/Sent data section of the Hercules program should show the following message, ‘Serial port COM4 closed.’
12

Testing Serial Communication ‐ Loopback Test 4
• Since you have now completed your successful loopback test, you can go ahead and Delete the Virtual COM port you created earlier.
• You can do this by clicking Delete COM in the HW Virtual Serial Port software screen.
13

Testing Serial Communication ‐ Loopback Test 5
• You can also confirm the COM port was deleted correctly by opening your Device Manager.
• As you can see in the screenshot to the right, my COM4 is no longer listed.
14