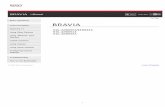Using A Site’s Wired Connection For TWO - AARP · Using A Site’s Wired Connection For TWO ......
Transcript of Using A Site’s Wired Connection For TWO - AARP · Using A Site’s Wired Connection For TWO ......
Using A Site’s Wired Connection For TWO September 11, 2011
AARP Foundation Tax-Aide Page 1 of 17
National Technology Committee [email protected]
Summary
This document describes the items needed, and configuration of those items, for connection of
TaxWise Online (TWO) workstations to the Internet. It contains the procedures for setting up the
routers and connecting equipment when there is a wired connection to the Internet at your site.
If the only connection to the Internet is via a wireless connection, then you should accomplish the
procedures in the document, “Using a Site’s Wireless Connection for TWO” (Appendix, Ref No. 8).
Other References
If not using a wireless printer, the workstations may also need to be networked for the purpose of
printing – that procedure is described in the document, “Printer Installations for TaxWise” (Appendix,
Ref No. 1). The Appendix contains a list of other documents that may assist you in the setup.
Level of Expertise Required
This procedure requires an intermediate level of expertise. The user should have at least an
introductory level of knowledge of computers and routers. In addition, it is recommended that the user
read through this document before starting to assure that he/she has a general understanding of the
procedures and feels comfortable completing them. The procedures are not difficult, but some
interpretation is required on the user‟s part because it is impossible to address the procedures and
terminology for each of the routers that can be used.
What You Need
1. Broadband access – Provides Internet access through a wired connection.
2. Workgroup router (wired or wireless, depending on your type of LAN connection)
It’s possible to use a network switch rather than a router if your host facility already uses a
router. But a router can provide a separate network from that of the host’s network, and is
the preferred networking hardware for Internet sharing.
3. Network switch(es) – Provide supplemental connection ports if your router doesn‟t have
enough wired ports.
4. Cat 5, 5E, or 6 Ethernet cables (whichever can be purchased the cheapest), referred to as
“patch cables,” to interconnect the wired equipment.
5. Microsoft Security Essentials (MSE) antivirus installed and updated.
6. Windows firewall turned on.
7. IRS depot and/or AARP laptops that have had the tune-up procedures installed (Appendix, Ref
No. 4, 5, and 6) or, in lieu of running the tune-up procedures, AARP computers that have been
imaged with the 2011 images (Appendix, Ref No. 9). Also, if using wireless personal,
donated, or site provided computers, the computers must pass two required security scans
(Appendix, Ref No. 8) and be certified by the NTC as safe for use.
8. Wireless adapters for non-wireless capable computers, if desired.
Using A Site’s Wired Connection For TWO September 11, 2011
AARP Foundation Tax-Aide Page 2 of 17
National Technology Committee [email protected]
9. IT assistance – If your host site‟s Internet connection is managed by an IT department, you
will need to coordinate with the IT department‟s engineers/technicians to connect your router
to their managed network. Connecting directly to a DSL or cable network does not require
this.
Router and Wireless Adapter Technical Requirements
Wireless Routers: The router must meet the 802.11g specifications – so, a router listed as 802.11g,
802.11b/g, or 802.11b/g/n will meet that specification. The router must also be capable of providing
WPA/WPA-2 encryption.
Wired Routers: Virtually any router manufactured in the last 5 years will work in a wired network.
Wireless Adapters: The wireless adapters should meet the 802.11g specification and be capable of
WPA/WPA-2 encryption.
802.11n equipment: It is not necessary to purchase a router or network adapters with the newer
802.11n specification – this equipment will normally be much more expensive and most of the Tax-
Aide wireless-capable computers will not conform to the 802.11n specification. In addition, you will
not notice a difference between g and n equipment for TWO. However, if someone is offering n router
or adapters at a bargain price, they will work in a g network as long as the n equipment is listed as
backward compatible with the g specification – almost all are. If you want true 802.11n capability, the
router and network adapter must be paired to meet the n specification.
Router and Computer Security Policy and Configuration
The use of Wireless Networking is not permitted at any site for
client/server networking of TaxWise (Desktop Version).
The security policy in this section is REQUIRED for any router used in the AARP Tax-Aide program.
This section describes the setup parameters for wired and wireless routers and computers connecting to
the Internet. Each of the items in this section should be changed/verified in your router and computer.
Few settings need to be made in a wired or wireless router or computer. In general, most default
settings will be correct for TWO. It is the responsibility of the TCS and/or TC to ensure that Tax-Aide
router security policy requirements are met.
Connecting and Configuring the Router: To make the settings in this section, first connect the
router as follows. Connect a patch cable from the WAN port of the router to the facility network jack
or broadband modem‟s connection and power up the router. To configure the router you must connect
another patch cable from a router LAN port to a computer unless connecting wirelessly. If connecting
Using A Site’s Wired Connection For TWO September 11, 2011
AARP Foundation Tax-Aide Page 3 of 17
National Technology Committee [email protected]
from another router (as in a Library, Senior Center, etc.), not a modem, you should coordinate with
the person responsible for IT at the site prior to connecting the router.
Install the router software using the manufacturer‟s DVD, accepting all defaults.
If connecting the computer through a wired connection, open your browser and connect to the IP
address of the router, e.g., 192.168.2.1. You will get a router login window. Consult your user manual
for the default IP address and username/password.
If connecting the computer through a wireless connection, double-click the network management icon
in the system tray in the lower right-hand corner of the screen
Windows 7
Windows XP
and click on the network name of your router – at this point the name will probably be comprised of
the manufacturer‟s name along with some other characters, e.g., LinksysHomeNetwork,
BelkinF3400Series, etc. – you will change this name in the later procedures.
The procedures at this point differ between Windows XP and Windows 7.
Using A Site’s Wired Connection For TWO September 11, 2011
AARP Foundation Tax-Aide Page 4 of 17
National Technology Committee [email protected]
Windows XP. Click the Connect button. If the network requires a passphrase (unlikely), a
new window will appear where you enter the passphrase. Refer to your router documentation
and enter and verify the Passphrase.
Windows 7. Click the Connect button. If the network requires a Passphrase or PIN (both
unlikely), a new window will appear where you enter the Passphrase or PIN. Refer to your
router documentation and enter and verify the Passphrase or PIN. The PIN is located on the
router label. If this step is confusing, refer to the “Connecting the Wireless Computers”
paragraph and the “Windows 7” subparagraph, below it, for a description of the situations that
may occur. Then return here to continue the procedure.
Now, open your browser and connect to the IP address of the router, e.g., 192.168.2.1. You will get a
router login window. Consult your user manual for the IP address and username/password.
You are now ready to configure the router using the parameters described in the following sections.
At the end of this document, there is an example of configuring a Belkin router. This may help you in
configuring your Tax-Aide router with the settings that follow.
A Brief Discussion of the Router DHCP Function: The Dynamic Host Configuration Protocol
(DHCP) is an integral part of routers and is a required component in setting up networks. This
discussion is intended to give you a short background on its function to allow you to configure your
router when it is different than the example that will be shown later in this document.
DHCP Server: A DHCP server on any network assigns an Internet Protocol (IP) address to
each device on the network. The IP address is composed of four octets, e.g., 128.236.124.163 –
the first three octets identify the network and must be the same for all equipment on the
network. The last octet is assigned, uniquely, to each network device. The address is similar to
a telephone number – it uniquely identifies the device so it can communicate with other
network components. Unlike a telephone number, this address can change every time the
router or network devices are turned on – but, the DHCP server assures that these addresses
remain unique and the router maintains a table of the current IP addresses and sends network
traffic to the correct device. Your router has two IP addresses: one on the Internet side, Wide
Area Network (WAN), so the router can be recognized on the WAN; the other on the Local
Area Network (LAN) side which forms your Tax-Aide network. Thus, there is a separate
network on each side of the router. In this way, local devices can communicate with each other
more efficiently and can access the WAN (usually the Internet) through the router. The WAN
side of the router (connected to the ISP) is assigned an IP address by the ISP DHCP server.
The LAN side of the router comes with a default IP address that identifies the router on the
LAN. That address can be changed by the router Administrator via the router configuration
menu. This assures that the router, acting as a DHCP server, issues the same network address
portion of the IP address plus a unique number to each device on the network.
Configuring the DHCP server. The router must be configured so the WAN side of the router
receives its IP address automatically from the ISP‟s DHCP server. Then, the router must
Using A Site’s Wired Connection For TWO September 11, 2011
AARP Foundation Tax-Aide Page 5 of 17
National Technology Committee [email protected]
provide an IP address to each of the devices on the LAN side of the router. For the LAN side,
the DHCP Server must be enabled to allow the router to distribute IP addresses to LAN
devices. The DHCP server in the Tax-Aide router can be configured to provide a limited range
of available addresses to network equipment – for instance, the router can automatically assign
255 addresses, but you may want to limit that to, say, 120. This identified range of addresses
will be assigned to network equipment that is configured to receive IP addresses automatically
– – called Dynamic (sometimes, Automatic) IP addresses. Network equipment that always
requires the same IP address is configured to request this address from those IP addresses
outside of the limited range – called Static (sometimes, Manual) IP addresses.
Wired and Wireless Network Configuration: The following should be configured to assure your
network functions properly – these are usually router defaults:
1. Router Password Protection: The default username (usually not required) and password
will be changed to protect the wireless router or access point. Recommend the depot laptop
password. Usually found under the heading, System Settings.
2. Internet WAN Connection Type: Dynamic (Automatic from ISP Configuration – DHCP1)
3. LAN DHCP Server: Enabled/On
CAUTION: If connecting to another router, for instance at a computer lab, library, etc., you may need
to change the IP address on your router, as the two routers must have different IP addresses, to create
different subnets. You will need help from the facility Network Administrator to properly set this. The
Administrator will also configure the facility network to recognize the Tax-Aide router.
Example: Library DHCP router address 192.168.2.1. Then the AARP router address could be changed
to 192.168.5.1 or anything other than the library router. [Note: You only change the next to last octet.
The first three octets identify the network; the last octet is assigned to the equipment on the network.]
Do not use the facility DHCP server; use the Tax-Aide router as your DHCP server.
Wireless Router Security Policy and Configuration: It is required that all of the following items be
configured to secure all wireless routers. If the wireless feature of the router is disabled, you can skip
to the Wired-only Router Security Policy paragraph, below.
1. Network Configuration: The default Infrastructure2 network configuration will be used and
should not be changed. Ad-Hoc3 networks (setting the router to an Access Point) are not
permitted.
2. SSID: The manufacturer‟s default SSID4 must be changed to "TAV [site name]" (without
quotes), e.g., TAVMainLibrary, TAVMapleCC, etc.
1 DHCP---------------- Dynamic Host Configuration Protocol is a protocol for assigning dynamic IP addresses to devices on a network.
2 Infrastructure--------------- A wireless network centered about an access point. In this environment, the access point not only provides communication
with a wired network but also mediates wireless network traffic in the immediate neighborhood.
3 Ad-Hoc --------------------- Computers communicate directly with one another without using an access point (AP) or any connection to a wired network.
3 SSID -----------------The SSID is a sequence of up to 32 letters or numbers that is the ID, or name, of a wireless local area network. An open
network broadcasts the SSID so people wanting to connect can see it in a network list. A closed network hides the SSID so the user must know the SSID before they can connect. The SSID is established by the person setting up the router.
Using A Site’s Wired Connection For TWO September 11, 2011
AARP Foundation Tax-Aide Page 6 of 17
National Technology Committee [email protected]
3. SSID Security Key: The recommended SSID Security Key (Passphrase) will be composed of
[Current depot laptop password] [Last 8 digits of the WAN/LAN MAC address].
Example if the depot password is “Tiger1” and the MAC address is C0-56-34-E6-24-15, then
the Passphrase would be, Tiger134E62415.
a. You may be given an option of Hex or Passphrase for the Security Key – choose
Passphrase
b. Caution: The Passphrase is case sensitive, so be sure you record it correctly for future
use
4. Encryption: WPA/WPA-25 encryption will be used.
5. OPTIONAL: MAC6 address filtering
7 can be used and adds extra security when used in
conjunction with WPA/WPA-2. This setting is configured by turning MAC address filtering on
and then entering the MAC address of all equipment in your network. The MAC address is
built into the hardware of all networking equipment.
6. Signal Boosters: High power antennae and/or other signal boosters will not be used.
Wired-only Router Security Policy: If you are using a wireless router but only want to use it for
establishing a wired network, then disable the wireless function. The default router username (if
used) and password must be changed according to the router manufacturer‟s instructions.
Network Switch Policy: A router is recommended for connecting multiple computers to an Internet
connection. While the use of a network switch is allowed, the router offers the most secure option for
creating the local area network. Network switches used in the Tax-Aide program are not configurable.
Connecting and Configuring the Computers
Computer Security Policy: In addition to standard Tax-Aide computer security policy,
“Automatically Search for Network Computers and Printers” and “Simple File Sharing” must be
turned off in Windows XP. This procedure will be described later in this section. Windows 7
computer networks should be set up as Work networks, not Homegroup. The following paragraphs
describe the computer connection and configuration for wired and wireless computers.
Connecting the Wired Computers. Connect one patch cable from the router‟s LAN ports to each
computer. If the router does not have enough ports to connect all your computers, then you will have
to buy a network switch to expand the connections to the router. One port of the network switch
should be connected to the router with a patch cable and the remaining computers connected by a patch
cable to the switch. Network switches come with a variety of ports, e.g., 4, 5, 10, 20, etc. The
switches can also be daisy-chained – that is, one switch can be connected via patch cable to another
switch to provide even more ports. Remember, when you do this, there is one less available port on
each of the switches – one port is used by the connection of the two switches.
5 WPA/WPA-2 -------------- Short for Wi-Fi Protected Access and it provides strong encryption for Wi-Fi networks.
6 MAC------------------ Media Access Control address, a hardware address that uniquely identifies each node of a network.
7 Address Filtering---- Address filtering is a router configuration option that only allows connection to the router from equipment whose MAC address is identified in the router tables.
Using A Site’s Wired Connection For TWO September 11, 2011
AARP Foundation Tax-Aide Page 7 of 17
National Technology Committee [email protected]
You can now connect to the Internet. To verify your Internet connection, simply open „Internet
Explorer‟ and connect to a site.
Connecting the Wireless Computers: This section assumes that the computers have wireless
capability. If they don‟t, then PCMCIA or USB wireless adapters can be purchased and installed.
Installation is a simple procedure and consists of installing the adapter‟s software and drivers by
following the on-screen instructions. If, during the software setup you are asked if you want the
adapter utility or Windows to manage the adapter, choose Windows.
Special Situations with Third Party Wireless Adapters:
This document only provides instructions for the case where the Windows Wireless Manager is used to
configure your adapter and connect to the network – this should be the case in the vast majority of
computers. If you have a computer where a third party Wireless Manager is used, you will have to
consult the instructions that came with your adapter to connect to the network. Or, you can change the
Wireless Manager from the third party manager to the Windows Wireless Manager – this is the
recommended procedure. This can be a simple or complicated procedure, depending on the adapter
manufacturer‟s software, with many options, as follows. These are the options that are available if you
have a third party Wireless Manager (choose ONLY 1 of these 4 options).
1. Use the third party Wireless Manager: In this case, you will have to follow the below
instructions, “Using the Windows Wireless Manager,” adapting them to the adapter‟s Wireless
Manager.
2. Change to the Windows Wireless Manager.
a. Windows XP:
i. Click Start -> Control Panel -> Performance and Maintenance -> Administrative
Tools -> Computer Management.
ii. In the left-hand pane, click the + next to “Services and Applications.”
iii. Click on “Services.”
iv. In the right-hand pane, navigate to and click on Wireless Zero Configuration.
v. If the status is “Started,” then Windows is managing your adapter. If it is not
started, click “Start the Service” in the upper left-hand corner of the pane.
vi. The service should then show “Started” and the Type should be “Automatic.”
vii. If it is not “Automatic,” right-click on Wireless Zero Configuration.
viii. Click on “Properties,” and set the “Startup Type” to “Automatic.”
ix. Close all open windows by clicking OK or just closing the window.
b. Windows 7:
i. Click Start and enter “Services.”
ii. Click on “Services” in the search window.
iii. Find the WLAN Auto Config service in the Services window.
iv. If it is not started, click “Start the Service” in the upper left-hand corner of the
pane.
v. The service should then show “Started” and the Type should be “Automatic.”
Using A Site’s Wired Connection For TWO September 11, 2011
AARP Foundation Tax-Aide Page 8 of 17
National Technology Committee [email protected]
vi. If it is not “Automatic,” right-click on WLAN Auto Config, click on
“Properties,” and set the “Startup Type” to “Automatic.”
vii. Close all open windows by clicking OK or just closing the window.
Occasionally, even though you have selected the Windows Wireless Manager, the installed
third party adapter Wireless Manager will interfere with the Windows Manager and you
will not be able to connect. In that case, you must complete the next step.
3. Uninstall the third party Wireless Manager. Click Start and enter “Programs.” Click on
“Programs and Features.” Find the third party wireless manager and uninstall it. Sometimes,
this will also uninstall the adapter drivers. In that case, go to the next step.
4. Install the third party wireless adapter drivers, only: To make sure the Windows Wireless
Manager will be used, instead of installing the third party adapter wireless manager, you can
just install the adapter drivers by manually installing the adapter from the “Drivers” folder on
the installation media. This process is beyond the scope of this document due to the numerous
methods that can be used, based on the manufacturer‟s design.
If you have reached this point and still have trouble connecting, contact [email protected] for
assistance.
Using the Windows Wireless Manager: Follow the below instructions for either Windows 7 or
Windows XP.
Windows 7:
1. Turn on the computer and login. Make sure your wireless connection is enabled.
2. Make sure that you have Windows 7 networking set to “Work” network. Do not use
“Homegroup” (refer to Windows Help to verify, set, or change the type of network you are on).
a. Click Start then Help and Support
b. Search for “Home Network”
3. Double-click the Wireless Management icon in the System Tray along the right-hand side of
the Task Bar
NOTE: The cost of network adapters is not reimbursable from AARP Tax-Aide for non-Tax-Aide
equipment, but donated funds can be used.
Using A Site’s Wired Connection For TWO September 11, 2011
AARP Foundation Tax-Aide Page 9 of 17
National Technology Committee [email protected]
4. Highlight the name of your network – the SSID will be visible – and click “Connect.” Also,
check the box, “Connect Automatically” – this allows you to connect to the network whenever
it is available without having to type in the Passphrase. Be careful, there may be other
networks listed. If any of those are not secure, you will be able to connect to them without
entering a key or passphrase. DO NOT DO THIS! The connection will not be encrypted and is
subject to shutting down at the user‟s whim.
5. You will see one of the two following screens. The first screen allows you to manually put in
the Passphrase. The second screen allows you to automatically configure the network
connection by typing in a short PIN using Wi-Fi Protected Setup (WPS). Since we have
already configured the network, we will always use the Passphrase entry. Thus, if you get the
second screen, below, click the link, “Connect using a security key instead.”
a. Enter the Network Security Key (passphrase) that you established in the router
configuration.
Using A Site’s Wired Connection For TWO September 11, 2011
AARP Foundation Tax-Aide Page 10 of 17
National Technology Committee [email protected]
b. Click the link, “Connect using a security key instead. You will get the above window.
Enter the Passphrase.
6. The computer will connect to the router and be assigned an IP address.
7. This ends the configuration for Windows 7.
You can now connect to the internet. To verify your Internet connection, simply open „Internet
Explorer‟ and navigate to a site. From now on, when you restart your computer, it will automatically
connect to the Tax-Aide wireless network. Skip the next section on Windows XP and go to the
section, Example Router Configuration.
Windows XP:
Using A Site’s Wired Connection For TWO September 11, 2011
AARP Foundation Tax-Aide Page 11 of 17
National Technology Committee [email protected]
1. Turn on the computers and login. Make sure your wireless connection is enabled.
2. Double-click the Wireless management icon in the System Tray along the right-hand side of the
Task Bar
a. Click on “View wireless networks”
b. Highlight the name of your network – the SSID will be visible – and click “Connect.”
Be careful, there may be other networks listed. If any of those are not secure, you will
be able to connect to them without entering a key or passphrase. DO NOT DO THIS!
The connection will not be encrypted and is subject to shutting down at the user‟s
whim.
a. You will be asked to provide the network key or passphrase – enter and verify it.
Using A Site’s Wired Connection For TWO September 11, 2011
AARP Foundation Tax-Aide Page 12 of 17
National Technology Committee [email protected]
b. The window will now show progress and will say, “Acquiring network address.” Once
this is completed, the status will say “Connected.”
Using A Site’s Wired Connection For TWO September 11, 2011
AARP Foundation Tax-Aide Page 13 of 17
National Technology Committee [email protected]
Configuring Your Computers (Windows XP – not required for Windows 7 configured as a Work
network)
1. Windows „as installed‟ will have all the settings already enabled for connecting to the Internet
2. The following three changes should be made for Tax-Aide computers. Refer to the below figure:
a. Show Common Tasks
Open any folder, such as „My Documents‟
From the „Tools‟ menu select: „Folder Options‟
Click the “General” tab and check “Show common tasks in folders”
b. Automatically Search for network folders and printers and Use Simple File Sharing:
From the same „Folder Options‟ window, select the „View‟ Tab
The first item in the list, Automatically search..., -
The last item in the list, Use simple file...,” -
Click "Apply" and then "OK"
Using A Site’s Wired Connection For TWO September 11, 2011
AARP Foundation Tax-Aide Page 14 of 17
National Technology Committee [email protected]
3. You have now configured Windows XP.
You can now connect to the internet. To verify your Internet connection, simply open „Internet
Explorer‟ and navigate to a site. From now on, when you restart your computer, it will automatically
connect to the Tax-Aide wireless network.
EXAMPLE ROUTER CONFIGURATION
NOTE: The terminology and configuration menu structure is not standard among router
manufacturers. Consequently, it is not possible to describe the exact procedures for configuring all
routers. Therefore, while the below example configuration is illustrative of making the required
settings, the menu and nomenclature may be different in your router. If confused, refer to the product
manual or request help from [email protected].
The following example is written around the Belkin Model F5D7230-4 Wireless G router. For
other makes and models refer to the product manual.
1. If the computer that you connect directly to the router with an Ethernet cable has built-in wireless
capability, then turn off the wireless feature - example: Push the wireless radio button on the
laptops, or, right-click on the wireless connection icon in the System Tray on the right-hand side of
the Task Bar and select Disable (see below figure).
Caution: DO NOT use the WAN port on the router to connect your computer. The WAN port is
usually clearly identified, and it is used ONLY to connect to your ISP.
Using A Site’s Wired Connection For TWO September 11, 2011
AARP Foundation Tax-Aide Page 15 of 17
National Technology Committee [email protected]
Windows 7
Windows XP
2. Install the router software using the manufacturer‟s DVD. Accept all the defaults.
3. Using your web browser, access the router by going to its IP address, 192.168.2.1 (some routers
may use a different address, e.g., 192.168.1.1 is also a popular address – see your router
documentation). Below is the configuration menu for the Belkin router.
4. Click on Utilities – System Settings. The current password for the router access is blank (some
routers come with a password – that password will be identified in the product documentation and
must be changed).
5. Enter a new password, and confirm it. No other changes are necessary on this screen. Scroll to the
bottom of the screen and click “Apply” – you will need to log back into the router after this change.
6. Login in to the router using the password just assigned.
7. Click on “Wireless – Channel and SSID”
Using A Site’s Wired Connection For TWO September 11, 2011
AARP Foundation Tax-Aide Page 16 of 17
National Technology Committee [email protected]
a. Change the SSID from its default to TAV[site name], e.g., TAVLIBRARY
b. Click “Apply changes” and connect to the router again.
8. Click on “Wireless – security”.
a. Scroll to select a security mode of WPA (may be WPA-2 or WPA2-Personal)
b. Enter the WPA key (also called Passphrase). The passphrase recommended form is,
“[standard IRS depot laptop password for the year] [last 8 digits of the MAC address].” For
example, assuming the depot laptop password is, “EXAMPLE” and the MAC address is,
56-24-04-23-C8-F0, then the passphrase would be: EXAMPLE0423C8F0.
c. Remember the passphrase – you will need it to connect equipment to the network.
d. Click “Apply Changes.”
e. Connect to the router again.
9. OPTIONAL – [This procedure is not required but does provide a higher level of security. It is also
labor intensive as it requires that you get the MAC addresses of all equipment on the network and
enter them into the router tables. However, once established, no one can enter your network, even
if the passphrase is known, unless their MAC address is in the router tables.] Log in to the router
again and access “Firewall – MAC address filtering.”
a. Check the “Enable MAC address filtering” box.
b. Enter the MAC address of each of the devices that will be allowed to connect to the
wireless network. You can add, delete, and modify these addresses as it becomes
necessary.
c. Click “Apply Changes”
The router is now configured for secure access!
Assistance with any of the above procedures is available from AARP Tax-Aide - email
Using A Site’s Wired Connection For TWO September 11, 2011
AARP Foundation Tax-Aide Page 17 of 17
National Technology Committee [email protected]
Appendix
Reference Documents Available On the Extranet
http://www.aarp.org/sk/taxaide/technology.html
Ref
No.
Document
Technology
Tab/Group
Description
1 Printer Installations for
TaxWise
Hardware/Networking Procedures for networking printers
for all TaxWise or TWO
configurations.
2 TWO - Suggested User Settings Software/TaxWise
Online
Provides NTC suggested settings for
TWO, excluding template defaults.
3 Suggested Default Template
For TWO
Software/TaxWise
Online
Provides NTC suggested template
defaults.
4 IRS Depot Laptop Tune-up
TY2010
Hardware/Images &
Tune-ups
Procedures for tune-up of all IRS
depot model laptops.
5 AARP HP Laptop Tune-up TY
2010
Hardware/Images &
Tune-ups
Procedures for tune-up of all AARP
HP model laptops.
6 AARP HP Dell Vostro 1520
Tune-up TY 2010
Hardware/Images &
Tune-ups
Procedures for tune-up of the AARP
Dell Vostro model laptops.
7 Using a Site‟s Wireless
Connection for TWO
Software/TaxWise
Online
Procedures for establishing a
network when the only connection
to the Internet is via wireless.
8 Computer Security Scanning
Procedure
Hardware/Security Procedures for running two security
scans on home and/or host provided
computers for certification as TWO
workstations.
9 AARP Computer image
downloads (website, not a
document)
N/A The download site for all computer
images is:
http://www.taxaideaarp.org
10 Networking TaxWise for
AARP Tax-Aide
Hardware/Networking Procedures for setting up a TaxWise
client/server network. A
comprehensive document on
networking that may help if you are
having trouble understanding
concepts.























![Tapping Into the Heart-Mind Connection [Episode 5] Wired for Success](https://static.fdocuments.in/doc/165x107/545d6f9faf7959af098b4cfd/tapping-into-the-heart-mind-connection-episode-5-wired-for-success.jpg)