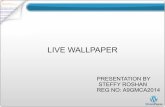About the palestine gallery screen march 2010-arabic without rec letters
Using a Gallery Wallpaper on the Home Screen
Transcript of Using a Gallery Wallpaper on the Home Screen
It’s easy to make the Samsung Galaxy Note® II fit your personality with home screen customization options.
Customizing the Samsung Galaxy Note® II
1. Touch and hold a blank area of a home screen.
3. Choose Home screen.
5. Select Dropbox or Gallery, and choose whether to use this service Always or Just once.
2. Touch Set wallpaper for.
4. Touch Gallery.
Using a Gallery Wallpaper on the Home Screen
7. Crop the image as desired and touch Done.
6. Touch a photo from the Gallery to select it.
Using Live Wallpaper on the Home ScreenLive wallpapers are animated and can even display information such as news or weather.
1. Touch and hold a blank area of a home screen.
3. Choose Home screen.
5. Review the available wallpapers and touch a wallpaper to preview it.
2. Touch Set wallpaper for.
4. Choose Live wallpapers.
6. Touch Set Wallpaper.
Adding Widgets to the Home ScreensCustomize your home screens with widgets, which display real-time information.
1. Touch and hold a blank area of a home screen.
3. Touch the Widgets tab.
2. Under Add to Home screen, select Apps and widgets.
4. Touch the desired widget and, without lifting your finger, drag it into place on the home screen. Lift your finger to add it to the home screen.