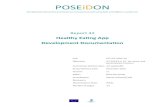Social, Personalized Lifelong Learning Personalized - CiteSeer
Use$the$app$to$create$a$personalized$schedule,$meet$new ...
Transcript of Use$the$app$to$create$a$personalized$schedule,$meet$new ...
Use$the$app$to$create$a$personalized$schedule,$meet$new$colleagues$and$exhibitors,$and$navigate$the$conference$in$a$whole$new$way!$
Introduction$
The$2015$NSS/MIC$Conference$app$has$been$designed$to$replace$the$traditional$Program$Booklet,$the$Abstract$collection,$the$Exhibitor$Guide,$and$to$give$you$new$ways$of$enjoying$the$Conference.$$The$2015$version$is$from$a$new$vendor$and$includes$several$improvements$based$on$the$requests$from$users$of$the$2014$app.$$
You$can$browse$through$the$(constantly$upPtoPdate)$program$and$all$the$events$taking$place$during$the$Conference$(sessions,$talks,$excursions,$short$courses,$refresher$courses,$exhibitors’$sessions...).$You$can$also$create$your$own$personalized$schedule,$take$notes,$find$your$way$through$the$convention$center$and$locate$a$poster,$an$exhibitor,$and$a$session$room.$You$can$contact$other$attendees$or$exhibitors,$exchange$your$contact$information,$download$documentation,$and$always$have$the$latest$content.$
Using$the$application$is$easy$but,$in$case$you$have$a$doubt$or$a$question,$here$you$will$find$a$number$of$hints$and$howPto$advice$to$improve$your$experience$with$the$app.$
This$year’s$app$is$supported$on$phones$and$tablets$running$iOs$and$Android.$$$For$those$using$laptops,$older$versions$of$Android,$or$other$devices,$there$is$a$web$version$of$the$app.$$$$A$major$improvement$is$that$the$app$will$synchronize$your$notes,$personal$schedule,$and$other$information$between$multiple$device$as$well$as$the$web$version.$$To$use$this$feature,$you$must$create$your$own,$no$charge,$account$at$Crowd$Compass.$
In$the$following$examples$of$how$to$use$the$app,$we$have$chosen$to$use$screen$shots$from$an$iPad.$$There$will$be$some$differences$in$appearance$between$the$different$iOs$and$Android$devices,$but$the$basic$content$and$options$will$be$the$same$for$all.$$$
Creating$an$Account$
You$can$create$your$account$from$within$the$app$on$iOs$or$Android$devices,$or$at$the$web$site.$For$all$of$your$devices$(smart$app$or$web$access)$use$this$same$account$to$assure$that$your$information$will$be$synchronized.$
Web$site:$$$Enter$the$following$URL$in$your$browser.$$
$$
You$will$see$a$dialog$box$requesting$an$event$code$to$gain$access.$$Enter$“15NssMic”$
You$are$then$transferred$to$the$web$version$of$the$application.$$In$the$upper$right$hand$corner,$you$will$see$a$menu$item$for$account.$$Click$on$it$and$select$sign$up$to$create$your$account.$$$
Smart$App$
Search$the$iOs$or$Android$app$store$for$“IEEE$NSS$MIC”.$$$Select$the$version$from$Crowd$Compass$(do$not$select$the$2014$IEEE$NSS$MIC$app).$$$This$basic$app$will$be$able$to$support$multiple$conferences$and$will$be$used$for$the$2016$conference$as$well.$$$
h""ps://event.crowdcompass.com/2015-‐nss-‐mic
On$launch$you$will$see$a$list$of$conferences$(with$only$one$entry$at$this$point$in$time).$$Select$2015$NSS$MIC$and$you$will$get$a$dialog$box$requesting$your$event$code.$$Enter:$$$$15NssMic$$$$$$$$$$The$code$is$case$sensitive.$$$Then$click$
on$download$event.$$The$download$will$start$and$the$specific$information$for$this$year’s$conference$will$be$loaded$into$your$device.$$$
After$it$has$loaded,$you$click$on$the$conference$name$again$and$you$are$taken$to$the$main$screen.$$$$$
The$phone$and$tablet/web$versions$are$a$bit$different.$$For$the$tablets$and$web$versions$you$will$see$a$side$bar$with$the$various$options.$$$For$the$phone$you$will$see$a$page$with$icons.$$$
To$setup$your$Crowd$Compass$account$(or$sign$in$if$you$already$have$an$account),$do$the$following:$
Phone:$Tap$the$3$bars$on$the$upper$left$of$the$display.$$That$will$take$you$to$a$screen$similar$to$the$side$bar$of$the$tablet$version.$$Tap$on$the$login$button$and$follow$the$instructions$for$either$creating$or$logging$into$an$account.$
Tablet:$$On$the$upper$right$of$the$main$screen$sidebar,$tap$on$the$account$button$and$proceed$to$follow$the$instructions$for$creating$or$logging$into$a$Crowd$Compass$account.$
General$Navigation:$
On$the$phone$version,$you$will$generally$use$the$back$arrow$to$return$to$the$previous$page$as$you$navigate$down$a$given$option$tree$(e.g.,$looking$at$the$conference$schedule$via$any$of$the$various$options$such$as$by$track,$or$by$day).$$Note$that$the$search$option$is$always$active$relative$to$the$task$you$are$performing$(the$spyglass$in$the$upper$right$corner$on$the$phone$version).$$$
On$tablets$you$will$have$the$sidebar$for$navigation,$including$the$search$option.$$At$the$top$of$the$phone$version$is$a$bar$(blue$with$IEEE$NSS/MIC/RTSD$in$the$screen$shots$in$this$document).$$A$similar$bar$is$on$the$side$for$the$tablet$versions.$$Tapping$this$bar$when$the$IEEE$banner$is$there$will$take$you$to$the$NSS$MIC$general$website.$$Other$options$may$appear$in$this$bar,$rotating$messages,$and$generally$tapping$them$will$take$you$to$either$a$website$or$document$page$within$the$application.$
Where%do%I%find%the%general%conference%information%that%was%in%(the%first%part%of)%the%Program%Booklet?%Go$to$the$“General$Info”$tab$on$the$home$page$(phone)$or$side$bar$(tablets)$and$browse$through$the$different$chapters.$
$
$
How%to%view%the%program?%The$main$tab$for$the$Program$is$“Schedule”.$There$you$can$view$the$entire$program$schedule.$The$schedule$also$includes$Excursions$and$Short$Courses.$You$can$choose$a$particular$“Track”$(NSS,$MIC,$Refresher$Courses…)$or$view$the$Full$Schedule.$
The$program$is$arranged$by$day$and$time.$You$can$browse$thought$he$program$or$search$a$particular$session$or$talk.$$
How%to%view%session%content%and%abstracts?%Go$to$Schedule.$Choose$your$“Track”$(NSS,$MIC$…)$or$schedule$by$day,$or$one$of$the$other$options$in$the$main$schedule$screen.$$If$you$do$not$know$the$day$or$track,$you$can$search$on$any$word$in$the$session$title$(beware:$the$Search$function$also$searches$talk$titles).$$You$will$probably$need$to$scroll$the$screens$to$see$all$options.$
When$displaying$the$desired$session,$you$will$see$a$list$of$the$papers.$$Select$the$one$you$wish$to$know$more$about$and$you$will$get$a$screen$with$the$abstract.$$$
What%are%the%icons%in%the%screens%for%sessions%and%papers?%In$many$of$the$screens$you$will$see$a$row$of$icons$near$the$top$of$the$display.$
$$
$This$icon$takes$to$a$page$to$make$notes$that$will$be$keyed$to$the$session$and$paper$you$are$currently$displaying.$$To$get$to$the$notes,$look$at$the$option$in$the$bottom$of$the$left$scroll$bar$on$tablets,$or$the$scroll$bar$revealed$by$clicking$on$the$3$bar$icon$at$the$left$top$of$the$phone$main$page$display.$$The$notes$can$be$emailed$to$yourself.$
$This$is$a$book$mark$option$–$you$can$then$select$“Bookmarked$Activities”$in$the$main$schedule$screen$to$jump$directly$to$those$papers/session$you$have$bookmarked.$
$Tapping$on$this$icon$will$take$you$to$a$map$of$where$the$event,$paper,$or$poster$is$located.$
$$This$icon$allows$you$to$set$a$reminder$–$for$example,$to$alert$you$15$minutes$before$a$paper$you$want$to$listen$to.$
$$If$you$allow$the$app$to$access$your$devices$camera,$you$can$take$a$picture$and$add$it$to$your$device’s$photo$store.$
$$Simply$adds$the$current$session$or$paper$to$your$individual$schedule.$
How%do%I%find%a%talk%or%poster%knowing%the%author’s%name?%There$are$two$methods.$$One$is$to$chose$the$Schedule$by$Speaker$where$you$will$get$the$list$of$all$speakers.$$$The$other$is$to$use$the$general$search$function$$
$
Once$you$select$an$author,$you$will$then$get$a$list$of$all$the$talks$with$the$individual$in$the$author$list.$$If$you$tap$on$one$of$the$list$items,$you$will$be$taken$to$the$session/paper$abstract$page.$
$
$
How%do%I%add/remove%an%event%in%My%Schedule?%You$can$add$any$event$in$your$schedule$–$sessions,$talks,$refresher$courses,$short$courses,$excursions,$industrial$sessions$...$To$do$this,$view$the$details$of$the$event.$ The$“Add$to$Schedule”$button$will$be$near$the$top$of$the$screen$on$the$right$side.$$$If$you$have$already$added$that$event$to$your$schedule,$the$button$will$change$and$be$titled$“Remove$from$Schedule”$so$that$you$can$easily$remove$it$from$your$individual$schedule.$$
$
$
$
$
How%do%I%view%my%schedule?%Phone:$
Go$to$the$home$page$and$then$click$the$three$bar$button$on$the$upper$left$of$the$screen.$$That$will$take$you$to$the$options$bar$where$you$can$select$“My$Schedule”.$
$
$
$
$
$
$
$
$
Tablet:$
Scroll$the$left$side$bar$uip$and$you$will$see$ the$event$extras$list.$$Select$“My$Schedule”.$
I%do%not%see%“posters”%in%the%app%–%where%are%they?%Well,$posters$are$categorized$as$“Talks”$in$the$app.$It$is$the$session$name$that$will$indicate$that$it$is$indeed$a$poster$session.$Go$to$the$“Talks”$in$the$desired$session$and$…$there$they$are!$$
$
$
$
How%do%I%find%a%particular%poster%(the%poster%room%is%big!)?%Once$you$have$found$the$“talk”$corresponding$to$the$poster$you$are$interested$in,$you$will$see$The$map$icon$in$the$row$of$icons$near$the$top$of$the$screen.$Click$on$it,$and$the$poster$room$map$will$appear$with$the$locator$pointing$to$the$requested$poster.$$$
$
.$$
$
How%do%I%find%an%exhibitor?%Go$to$the$“Exhibitors”$tab$to$scroll$through$the$list.$If$you$prefer,$you$can$use$the$search$function.$$If$you$have$bookmarked$a$specific$exhibitor$from$an$earlier$looking$at$the$exhibitor$information$you$will$find$a$bookmarked$list$here$as$well.$$You$will$find$pointers$to$their$web$site,$an$email$contact,$and$a$telephone$number.$You$can$locate$their$booth$in$the$exhibition$by$clicking$on$the$“Map”$icon.$This$will$open$a$map$of$the$exhibit$with$a$locator$symbol$on$the$corresponding$booth.$$The$example$here$shows$the$screens$when$you$select$the$computer$room$from$the$exhibitor$list.$
$
$
$ %
How%do%I%use%the%maps?%$
There$are$maps$for$all$the$conference$areas$which$you$can$explore$using$the$“Maps”$icon.$$You$will$be$presented$with$a$list$of$the$different$buildings$and$outside$locations$being$used$for$the$conference.$$Selecting$an$item$from$the$list$takes$you$to$the$map,$for$example$the$Grand$Exhibit$Hall….$
You$can$use$the$normal$functions$on$your$device$to$enlarge$and$scroll$around$the$map.$$Note$that$each$map$will$have$a$thumbnail$of$the$conference$site$with$a$red$arrow$indicating$where$the$building/space$is$located.$
You$will$see$three$familiar$icons$on$the$floating$bar$at$the$bottom$of$the$map.$$The$Map$icon$in$this$case$turns$on/off$red$dots$that$are$locations$of$sessions,$events,$posters,$exhibitors,$etc.$$For$the$Grand$Exhibit$Hall$there$are$many$such$locations.$$If$one$taps$on$a$red$dot,$you$will$get$the$scheduled$events$for$that$location$or$other$relevant$information.$$$The$$bookmark$icon$functions$as$in$other$areas$of$the$app$and$adds$a$link$to$the$map$to$your$bookmarked$items.$
.$$$
$$$$$$$$$$$
How%do%I%take%notes%(and%what%can%I%do%with%them)?%You$can$either$add$general$notes$or$you$can$add$notes$to$an$event$like$a$talk$or$a$session.$
We$have$already$mentioned$the$notes$in$the$discussions$above.$$Briefly,$in$each$session/event/paper$screen,$the$
$icon$takes$you$to$a$note$entry$page.$$$$In$any$given$session/event/paper$page$you$can$modify$a$previously$entered$note$by$simply$tapping$the$note$icon$again.$$$
In$the$event$extra’s$menu,$you$can$look$at$all$of$your$notes$and$email$them$as$a$group$as$desired.$$$
$
How%do%I%find%the%detail%for%an%excursion?%Go$to$“Schedule”,$and$then$choose$the$“Tours”$track.$The$Excursions$are$displayed$by$day.$$Clicking$on$a$tour$will$take$you$to$a$description$of$that$tour.$$$
$
$
How%do%I%contact%a%fellow%attendee?%There$are$options$for$contacting$and$sending$messages$to$other$attendees$within$the$application.$$However,$this$only$will$work$between$attendees$who$have$setup$a$Crowd$Compass$account.$$$
In$the$application$under$your$login$you$will$find$options$to$fill$out$a$personal$profile.$$The$default$is$to$make$this$information$available$to$other$attendees.$$If$you$do$want$other$attendees$to$see$this$information$or$be$able$to$message$you,$then$make$sure$the$“Set$Profile$to$Private”$is$NOT$checked.$
From$the$left$side$bar$(tablets)$or$main$screen$(phones)$select$“Attendee$networking”.$$There$you$will$see$a$list$of$attendees$or$you$can$use$the$search$function$to$look$for$an$individual.$$If$you$select$an$individual,$you$will$to$to$a$page$with$a$message$icon$as$well$as$a$note$icon.$$$Use$the$note$icon$to$save$some$comment$you$want$to$look$at$later$associated$with$that$individual.$$Use$the$message$ icon$to$compose$and$send$a$message$to$that$individual.$$Use$
the$ icon$if$you$want$to$send$your$contact$information$(your$profile$information)$to$the$selected$individual.$
$
$
$
$
$
$
$
$
On$the$event$extra’s$menu$(same$menu$as$your$individual$schedule,$note$access,$etc)$you$will$see$an$item$labeled$“My$Messages”.$$This$is$where$messages$from$other$attendees$will$appear.$$The$icon$will$change$to$show$when$there$is$a$message$received$you$have$not$yet$read.$$
$
$$
How%do%I%see%messages%that%other%attendees%(or%the%organizers)%sent%me?%$
The$application$will$display$a$notification$that$a$message$as$arrived$and$the$icon$in$the$“event$Extras”$menu$will$change$to$indicate$there$is$a$message$waiting$for$you.$
$
$
How%do%I%change%my%settings?%Go$to$the$home$screen,$click$on$the$“Login”$button$of$your$device,$and$choose$“My$Profile”.$$
$
$
How%do%I%sign%out?%If$you$need$to$sign$out,$go$to$the$home$screen,$click$on$the$“l0gin”$button$of$your$device,$and$choose$“Log$Out”$
$
How%do%I%return%to%the%home%page?%$
Phones:$
Use$the$back$arrows$to$return$to$the$home$screen$$
$
$
$
$
$
$
$
$
$
$
$
$
Tablets:$
Use$the$back$arrows$as$in$the$phone$app,$or$use$the$left$side$bar$menus$to$jump$to$other$options$directly.$
$
How%do%I%refresh%the%content%of%the%application?%Your$application$should$look$for$new$content$when$it$starts$and$periodically$when$your$device$is$connected$to$the$internet.$$If$for$some$reason$you$feel$that$app$is$not$updating$correctly,$follow$the$following$steps:$
Phones:$$Go$to$the$home$screen$and$tap$on$the$three$bar$icon$in$the$upper$left:$$
$
$
$
$
$
$
$
On$either$the$phone$or$table,$click$the$“All$events”$button$on$the$upper$left.$
$
$
$
$
$
$
$
On$the$all$evens$screen,$tap$on$the$circular$arrow$in$the$upper$right.$$$
Then$reselect$the$current$conference:$
How%do%I%add/remove%an%exhibitor%to%my%own%list?%When$you$select$the$“Exhibitors“$icon,$you$will$see$a$lsit$with$two$options$–$1)$Exhibitors$by$name;$and$2)$Bookmarked$Exhibitors”.$$$
Your$own$list$is$the$bookmarked$list.$$$To$add$an$exhibitor,$go$to$that$exhibitor’s$information$page$(form$the$Exhibitors$by$name$list)$and$click$on$the$bookmark$ icon.$
$
$
When$is$clicked$it$turns$green$to$indicate$it$is$now$on$your$bookmarked$list.$$$To$remove$the$exhibitor,$you$can$select$the$exhibitor$either$from$your$bookmarked$list$or$the$main$exhibitor$by$name$list.$$Simply$click$the$bookmark$icon$and$it$will$turn$from$green$to$gray$–$and$that$exhibitor$will$be$removed$form$your$bookmarked$list.$
I%do%not%find%“My%Note”%or%“Surveys”%…%where%are%they?%$
Phone:$
Go$to$the$home$screen$and$tap$the$3$bar$icon$in$the$upper$left.$$$That$will$take$you$to$the$event$extras$menu$where$you$will$find$these$options.$
$
Tablet:$
Use$the$left$side$bar$menu$(you$may$have$to$scroll$it$up)$to$find$the$event$extras$menu.$
$
I$need$help$–$how$do$I$get$it?$
Prior$to$the$conference,$email$the$Deputy$General$Chair,$Tom$Lewellen,$for$assistance.$
At$the$conference,$go$to$the$computer$room$for$assistance.$
$