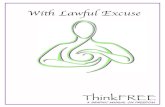smashdocs - simplifying document reviews compared to WORD or GoogleDocs
Users Manual - PIP-MakerCautions for PowerPoint creation Cannot use files created or edited on other...
Transcript of Users Manual - PIP-MakerCautions for PowerPoint creation Cannot use files created or edited on other...

Users ManualUpdate:December 1st, 2017

2
45
6
7
8
9
1011
12
13
14
1617
18
21
22
23
25
26
27
28
29
30
31
32
33
34
35
36
3738
39
39
39
39
4041
42
43
44
45
46
48
50
51
53
Contents ListContents List
IntroductionService Summary
System Requirements (Production)
System Requirements (Viewing on PC)
Supported browser and playing method
Encode Movie file specifications
Getting readyCautions for PowerPoint creation
Creating a standard format
Interactive content
Slide animations
CreateLogin
Uploading documents
Enter text to be voice synthesized
Synthesized voice settings
Entering subtitles
Avatar settings
PowerPoint animation settings
Changing the background
Deleting uploaded backgrounds
Background music
Control Bar settings
Screen settings (autoplay)
Screen settings (mute)
Screen settings (subtitles)
Screen settings (customizing the screen)
Pausing slides
Repeating slides
Text to SpeechSynthesized voice types
Adjusting parts of voice
Voice pitch
Voice speed
Voice volume
PublishPreview
Publish
Link content in your homepage
Share by email
Inserting movie into your homepage
Download file
Encode to a video file (MP4/WMV/3GP)
View on computer
View on smartphone or tablet
Analyze

54
55
56
57
5960
62
63
64
66
67
68
69
7071
72
73
74
77
7879
80
81
82
82
83
83
8485
86
87
88
89
91
92
93
95
103104
106
107
108
Report by page
Report by user
Report by flow
Conversions
UpdateRenew and add function
Renew contents
Renew / Add settings
Finish update
Move slides
Deleting slides
Changing project name
Deleting contents
Conversation Type(Option)Recommended settings for conversation contents
Conversation feature summary
Prepare the PowerPoint file for conversation
Conversation settings
Notes for updating conversation contents
Add MotionsAvatar actions
Avatar facial expressions
Scene change function
Scene change settings
Avatar only settings
Document only
Dcoument zoom settings
SettingsSharing files from the content
Displaying slides with no narration
Record your voice
PC mic recording functions
PC Mic recording
Uploading narration audio files
Slide animation setting compatibility chart
Slide animation effect compatibility chart (Slide Transition)
Slide animation effect compatibility chart (objects)
TroubleshootingPowerPoint file upload won't finish
Text fonts are not converted correctly
Delete the black edge around the slide area
Cannot record on PC mic

Service Summary 5
System Requirements (Production) 6
System Requirements (Viewing on PC) 7
Supported browser and playing method 8
Encode Movie file specifications 9
Introduction
PIP-Maker Users ManualIntroduction 4

Service Summary
The following is an explanation of this service.1. Prepare a PowerPoint file and upload it.2. Turn text into synthesized voice.3. Select an avatar model.4. Complete a video that features a speaker.
Upload PPT Enter text -> Synthesize voice Select an avatar
Movie with narrated presenter is created
PIP-Maker Users ManualIntroduction 5

System Requirements (Production)
OS Microsoft® Windows® Apple OS X
OS Version Windows XP or higher OS X 10.4 (Intel) or higher
Web Browser Internet Explorer 6.0 or higherGoogle Chrome 6.0 or higher
Safari 3.0 or higherGoogle Chrome 6.0 or higher
Flash Player Version Adobe Flash Player 9.0.115.0 or higher
RAM Memory / HD Space 2GB or higher / 1GB or higher
CPUIntel Pentium 4, Celeron 3.0GHz or higherIntel Core 2 Duo/Quad, i3, i5, i7 1.8GHz or higherAMD Athlon II, Phenom II 1.8GHz or higher
Internet Connection Speed 12Mbps ADSL or higher (Internet req.)
SecuritySSL Login Support[1]
SSL Upload/Download[1]
IP Restriction Settings
OtherSound may skip/cut out, and video may be delayed when viewed from a thin client orremote desktop.Optional support for encoded video files (MP4, WMV, MPEG, M4V, 3GP, etc.)
[1] TLS1.2 Support (we recommend that you always use the latest version of any browser to maintainmaximum security).
PIP-Maker Users ManualIntroduction 6

System Requirements (Viewing on PC)
RAM Memory / HD Space 2GB or higher / 1GB or higher
CPUIntel Pentium 4, Celeron 3.0GHz or higherIntel Core 2 Duo/Quad, i3, i5, i7 1.8GHz or higherAMD Athlon II, Phenom II 1.8GHz or higher
Internet Speed 12Mbps ADSL or higherInternet required. Special support available for environments without Internet.
Movie Size and Playback Format
10 slides/5min video (approx. 2MB)Progressive downloading uses load sharing to acquire the data one slide at a timeReference Value1: Player Download (500KB)Reference Value2: Per-Slide Download (225KB)
OTHER If viewing via thin client or remote dektop, sound may jump or be cut off and movieplayback be slowed.
PIP-Maker Users ManualIntroduction 7

Supported browser and playing method
Playing method[1] Flash Type[2] WebGL Type[3] HTML5 Type[3]
Viewing function
Contents Display Yes Yes Yes
Play/Stop/Skip Yes Yes Yes
Changing pages Button Button / Swipe Button
Interactive Feature Yes Yes Yes
Animation Yes No No
Voice Yes Yes Yes
BGM Yes Yes[4] No
Subtitles Yes Yes Yes
Avatar/Action Yes Yes[5] No
Zoom Feature Click Click / Pinch No
Scene change function Yes Yes No
Log Feature Yes Yes Yes
Rotation Support Yes Yes Yes
Supported browsers
Internet Explorer 6 or higher 11 9 or higher
Microsoft Egde 20 or higher 20 or higher No
Google Chrome 6 or higher 24 or higher 6 or higher
Mozilla Firefox No 25 or higher[6] 21 or higher
Mac OS X Safari 3 or higher 8 or higher 4 or higher
iOS Safari NoiOS8.0 or higher
(iPhone5 or highe,iPad2 or higher)iOS6.0 or higher
(iPhone3 or higher, iPad)
Android Browser Android 2.2~4.0 Android 5.0 or higher Android 4.1 or higher
Internet Connection Required(12Mbps or more WI/FI, or LTE, 3G[7])
[1]: The playback method is automatically determined and it switches automatically.(Flash Type -> WebGL Type -> HTML 5 Type)
[2]: Adobe Flash Player 9.0.115.0 or newers is needed.
[3]: Depending on the viewing device, is possible that some functions wont work as expected. In case youfind an inconvenience contact us for further improvement.
[4]: Only Internet Explorer 11
[5]: Avatar facial expression only.
[6]: Only for PC. Please use other supported browsers for mobile terminals.
[7]: When using mobile networks, intervals may occur slightly when switching slides.
PIP-Maker Users ManualIntroduction 8

Encode Movie file specifications
Encoding compatible movie formats[1]
MPEG4, WMV, WMA 3GP (H.264), etc. compatible with about 200 formats
Features
Contentsdisplay
PlayStop
Skipfeature
Interactivefeature
Animationfeature
VoiceBGM
Subtitledisplay
Logfeature
Rotationsupport
Avatar[2]
Yes Yes No No Yes Yes Yes No Yes Yes
Other
Save movie data (mail attachment)Internet connection not needed for saved movie data playback.If using 3G, may require loading time when connection is slow.
[1] For smartphones/tablet viewing, compatible with "iPhone 3 or higher", "all iPads", "Android 4.1 orhigher".
[2] Also supports avatar actions
PIP-Maker Users ManualIntroduction 9

Cautions for PowerPoint creation 11
Creating a standard format 12
Interactive content 13
Slide animations 14
Getting ready
PIP-Maker Users ManualGetting ready 10

Cautions for PowerPoint creation
Cannot use files created or edited on other than
Microsoft® PowerPoint® 97-2013.OpenOffice, Googledocs, ThinkFree, etc. cannot be used.
If using special fonts, text layout may shift.(PIP-Maker can supports more than 2000 fonts.)
A maximum of 100 slides can be used in PowerPoint.
PowerPoint file size must be under 50MB.
PowerPoint files with embedded movies cannot be used.
Do not upload PowerPoint that is passwords protected or use macros.
These are the important cautionary points for PowerPoint creation.If using animation, please confirm document pattern C (animation).
PIP-Maker Users ManualGetting ready 11

Creating a standard format
Document preparation: Pattern A is a typical of PowerPoint creation for general presentation movies.If linking to registration or product introduction pages, please prepare a button and set up the hyperlink.
You can enter text (spoken lines) into the note entry box on each page.This text will be automatically converted into a narration voice.
Other languages than English and Japanese can be written directly in the PIP-Maker editingpage.
Create with horizontal slide
Insert text in notes pane.Speeches in the notes pane are compatible with English and Japanese only.
PIP-Maker Users ManualGetting ready 12

Interactive content
Document preparation: Pattern B is a setting method for creating PowerPoints with interactivity you cancontrol.It is recommended for surveys, tests, diagnoses, and the like.Set an in-slide link and create a menu.
With PIP-Maker, you can pause the content on a selection slides.For more details., see "Pausing Slides".
Prepare a button
Right click menu-> Edit hyperlink-> In document -> Slide settings
Suggested for surveys, diagnoses,and e-learning
Which choice was selected?View on a pie graph.
PIP-Maker Users ManualGetting ready 13

Slide animations
Document preparation: Pattern C is a setting method for creating PowerPoints where animations are addedmovie contents. Animation settings in PowerPoint are applied.
If the "start" of an animation is set for "when clicked", a separate animation setting on PIP-Maker isrequired.
Some animation effects are not supported.Click here for a list of supported animations
To "start" animation, select "afterprevious action"
On PIP-Maker, animations that are notset will start automatically
PIP-Maker Users ManualGetting ready 14

When using animations in PIP-Maker that were set up in PowerPoint, you must always check"Convert animations" when uploading.
Click here for details on using PowerPoint animations in PIP-Maker
PIP-Maker Users ManualGetting ready 15

Login 17
Uploading documents 18
Enter text to be voice synthesized 21
Synthesized voice settings 22
Entering subtitles 23
Avatar settings 25
PowerPoint animation settings 26
Changing the background 27
Deleting uploaded backgrounds 28
Background music 29
Control Bar settings 30
Screen settings (autoplay) 31
Screen settings (mute) 32
Screen settings (subtitles) 33
Screen settings (customizing the screen) 34
Pausing slides 35
Repeating slides 36
Create
PIP-Maker Users ManualCreate 16

Login
When your PowerPoint preparation is finished, open the create screen, enter your username and password,and then press the Login button.
Enter "Username" and "Password" to login
https://www.pip-maker.com/studio/?hl=en
PIP-Maker Users ManualCreate 17

Uploading documents
After login, first click the Create New button.The PowerPoint file will be submitted, so press the "Upload" button.
If you are having problems uploading a file please click here.
Click "Create New" button
Click "Upload" button
If animations are set on PowerPoint, make sure to check "Convert animations"
PIP-Maker Users ManualCreate 18

When you press the "Upload" button, a box referring to the contents of your computer will pop up.Select your prepared PowerPoint and click Open to begin loading the PowerPoint file.The time it takes to load will depend on the file size.Generally it should be between 10~30 seconds.If animation is checked, it will take approximately 3 times longer.
Select PowerPoint file
Select Open
Movie Conversion Start(About 10 seconds per page)
PIP-Maker Users ManualCreate 19

When uploading is finished, the edit screen is displayed.Images of each PowerPoint slide are displayed on the left.Text inserted earlier in the note box is displayed on the right.If you have not yet written spoken text for the PowerPoint file, you can create new text on this screen.
After conversion
Play text
Enter text into PowerPoint's note area and submit, and text isautomatically inserted in the red box and can be played.
PIP-Maker Users ManualCreate 20

Enter text to be voice synthesized
For more on synthesized voice methods, see here
TTS is a technology that can synthesize voice from text.By entering text into the text line entry box and pressing the Play button, you can hear a preview of thevoice.If you've edited the voice, make certain to press the OK button.
TTS: Voice to text.
After editing, be sure to press the OKbutton.
Put a comma "," between text, to add a pause to the voice.
Text per slide should be between100 to 300 letters.
PIP-Maker Users ManualCreate 21

Synthesized voice settings
Suggested voice: Julie
To change the voice, selected a voice from the voice setting button.The tone and speed of each voice can be adjusted.To apply the selected voice to all slides, check apply to all slides.
Choose the voice you want to use.
Check to apply to all slides(If there are many pages, this may take some time)
PIP-Maker Users ManualCreate 22

Entering subtitles
Subtitles are displayed in coordination with the voice.Enter into the subtitle box in the edit screen.
Subtitle display text entryIf no subtitle text is entered, nothing will bedisplayed.
Enter subtitles and press OK
PIP-Maker Users ManualCreate 23

Format the text so that there are no"empty spaces on a new line"
If the subtitles are displayedmore quickly than the voice,please add spaces at the end ofthe line.
The subtitle entry box width shows the spaces as they are actually displayed.
Enter subtitles and press OK
PIP-Maker Users ManualCreate 24

Avatar settings
Press the settings button on the bottom of the screen to select the avatar.Also, you can change the avatar's size and position.When you're finished with the settings, press the OK button to save them.
Select from multiple models
Model size, position and clothing can be changed.
PIP-Maker Users ManualCreate 25

PowerPoint animation settings
Refer here for more on PowerPointcompatible animations.
PowerPoint animations can start "On Click" or "After Previous".Timing for the animation can be freely set on the animation tab when "On Click" is set.If there are multiple animations, we recommend viewing the voice play time when you choose your settings.
Animation's default settings is "On Click". You can changeit to "After Previous" for starting the animationautomatically.
When start is set to "On Click" you will need to set the time inPIP-Maker.
1 Select <next slide animation>
2 Enter action start timeWhen multiple animations is set start "On Click",add actions as nessesary
3 Save settings
PIP-Maker Users ManualCreate 26

Changing the background
Choose a background or upload a new one.(For uploading background prepare an W1280px x H720px image)
To change the background, click the background tab, and select a one from the library or upload an originalbackground (JPEG, PNG , GIF) of your own.
PIP-Maker Users ManualCreate 27

Deleting uploaded backgrounds
Move your mouse to the upper right of the background imageyou uploaded and press on "x".
Deleted background images cannot be recovered.
PIP-Maker Users ManualCreate 28

Background music
Select the BGM you want to use in your presentation.We recommend setting volume to 25% so the voice can be clearly heard.
Select BGM Volume
Confirm
After selecting the BGM, adjust the volume and then press the OK button to confirm.
PIP-Maker Users ManualCreate 29

Control Bar settings
You can change the color and controls of the play frame.For question and answer type of contents is best to uncheck the Back and Next option, so users wont jumpto the answer page.
Select what items you want to display in the Control Bar
Choose the design of the control bar
PIP-Maker Users ManualCreate 30

Screen settings (autoplay)
Using play settings, you can set to either begin autoplay at start, or to begin in paused state at start.
Starts playing automatically (checked) Play button shows (not checked)
PIP-Maker Users ManualCreate 31

Screen settings (mute)
Also, you can choose at start to either start autoplay voice or to begin with voice in pause mode.Use the pulldown button to select on/off for the default voice.During preview, if there is a line through the volume bar icon, the sound will not play (muted).
When playback begins, sound is muted.
PIP-Maker Users ManualCreate 32

Screen settings (subtitles)
For subtitle settings, you can set either to auto display or not display subtitles, or you can set them todisplay only when muted.Furthermore, if [On mute] is selected, when viewing on a smartphone or tablet (HTML5) the subtitles willalways be displayed.
You can set subtitles to be displayed/not displayed.
On: Display subtitles Off: No subtitles
On mute: Automatically displays subtitles(When Control Bar voice is muted)
If you select "customize" under screen location, "On mute" cannot be selected for subtitle display.
PIP-Maker Users ManualCreate 33

Screen settings (customizing the screen)
To change the size and position of the slide, select "customize" and then change the ratio and position.
If "customize" is selected for the screen location, the screen position will be fixed whether thesubtitles and control bar is set to on or off.
If you are uploading a content that is not 4:3 and having black spaces around the slide, pleaseclick here.
Choose "customize" to change screen size, position
Ratio
Position/Size
For showing the slide at full size of the content create the PowerPointsize as 32cm x 18cm. In PIP-Maker set the project's Width and Height at1280px x 720px and the X, Y position to 0px.
PIP-Maker Users ManualCreate 34

Pausing slides
It is possible to temporarily pause just some of the slides.Please check pause for the diverging slides on the preview.
Temporarily pauses slide after playing
If you've made diverging slides, check to pause
PIP-Maker Users ManualCreate 35

Repeating slides
If using as an intercative digital signage, you can set a intro slide with a "Start" button and set it to loop witha short message.This message will be repeated ultil some one press star and the regular content plays.
Click "Pause at end" onslides you want to repeat
Click "Loop slide"
Add checkmark
PIP-Maker Users ManualCreate 36

Synthesized voice types 38
Adjusting parts of voice 39
Text to Speech
PIP-Maker Users ManualText to Speech 37

Synthesized voice types
"Pitch", "Speed", and "Volume" can be adjusted for all voices.■ "Accent" can be adjusted. (Japanese only)■ "Emotion" can be adjusted. (Japanese only)
43 types, 17 languages (Japanese 9 types, foreign language 34 types)[1]
[1] Not included in some plans
1. English: Julie
2. English: James
3. English: Bridget
4. English: Hugh
5. Chinese: Hong
6. Japanese: Hikari
7. Japanese: Misaki
8. Japanese: Haruka
9. Japanese: Risa
10. Japanese: Megumi
11. Japanese: Akira
12. Japanese: Takeru
13. Japanese: Ryo
14. Japanese: Tsuyoshi
15. Thai:Somsi
16. Spanish:Violeta
17. Spanish:Fransisco
18. Portuguese: Heloisa
19. English: Hazel
20. English: Helen
21. English: Heather
22. English: Hayley
23. English: Heera
24. Simp. Chinese: HuiHui
25. Hong Kong Chinese: HunYee
26. Trad. Chinese: HanHan
27. Korean: Heami
28. Spanish: Helena
29. Spanish: Hilda
30. Portuguese:Helena
31. Portuguese: Helia
32. French: Hortense
33. French: Harmonie
34. Italian: Lucia
35. German: Hedda
36. Russian: Elena
37. Swedish: Hedvig
38. Danish: Helle
39. Finnish: Heidi
40. Norwegian: Hulda
41. Dutch: Hanna
42. Polish: Paulina
43. Catalan: Herena
PIP-Maker Users ManualText to Speech 38

Adjusting parts of voice
Compatible: All types Voice pitchAdjusts tone of text inside tagDesignate pitch as value of -2 and 2. Required
Ex <pitch value="0">Hi, this is a synthetic voice.</pitch>
Voice speedAdjusts speed of text inside tagDesignate speed as value of -2 and 2. Required
Ex <speed value="0">Hi, this is a synthetic voice.</speed>
Voice volumeAdjusts volume of text inside tagDesignate volume between 0 and 100. Required
Ex <volume value="75">Hi, this is a synthetic voice.</volume>
If adjusting part of text, please enclose it with tags.
PIP-Maker Users ManualText to Speech 39

Preview 41
Publish 42
Link content in your homepage 43
Share by email 44
Inserting movie into your homepage 45
Download file 46
Encode to a video file (MP4/WMV/3GP) 48
View on computer 50
View on smartphone or tablet 51
Publish
PIP-Maker Users ManualPublish 40

Preview
Once the text for each page is ready, press the Preview button at the bottom of the screen to check thecontent.For fixing the slides edit the original PowerPoint file, text can be fixed in PIP-Maker's studio.When done press "Publish" button.
Preview your movie to check the contents and animation before publishingit
Preview opens in a new window.
After upload the content is just viewable by you.To publish it click the Publish button.
PIP-Maker Users ManualPublish 41

Publish
To make movie public, press the Publish button.This provides encoding function for MPEG and other video files, address for directly opening movie, sourcecode for embedding in homepage, and the like.
Publish button to makethe content public.
Designate screen size
Copy URL address・Link from website button・Paste into mail
Embed into website pageSource code for pasting into HTML body
For Facebook sharesSource code for pasting into HTML head
PIP-Maker Users ManualPublish 42

Link content in your homepage
Easiest way to share the content in your website is by creating a button linking the content URL.Recommend to set to open a new windows (_blank).The movie will display in full size.
Create a new button and link to copiedURL address
Flow from opening the movie to conversion
Visit website Show movie with button To contact/purchase page
PIP-Maker Users ManualPublish 43

Share by email
If sending the content by email,paste address directly into message and send.
Paste copied URL address into email
Flow from opening the movie to conversion
Send by email Display movie on browser To contact/purchase page
PIP-Maker Users ManualPublish 44

Inserting movie into your homepage
If you want to embed into website,Copy the tag for embedding when the content is published and past it in your HTML code.
Paste source into HTML<body>~</body>
Flow from opening the movie to conversion
Visit homepage Play as is To contact/purchase page
PIP-Maker Users ManualPublish 45

Download file
File download is a function that allows you to host the data in your own server.From publish, select the download tab, and then press the "Download" button.
When downloading content data for uploading it in your website
Set screen size
Start download
Caution: On downloading the content,the URL address (ASP) will become invalid.
PIP-Maker Users ManualPublish 46

<!-- ::: PIP-Maker Start ::: --> to <!-- ::: PIP-Maker End ::: -->
After saving, set the source in the HTML and upload the data to make it public.Be aware that if the file is updated, the previous file that was made public will become invalid.
If embedding movie into your own HTML page,please insert the following source code of the"sample.html" of the downloaded file.
Downloaded datafolder format
Your HTML file withembed source code
Make sure is on the same level
Upload
Your server
Public
PIP-Maker Users ManualPublish 47

Encode to a video file (MP4/WMV/3GP)
For encoding a video press "Publish" then press "Encode"Select the encoder from the list and press "Start Encoding" button.
If there's a "Pause at End" or "Loop slide" settings in the slides, remove it before publishing.Only the last slide should have the "Pause at end" setting.
Select encoding format
PIP-Maker Users ManualPublish 48

Once the encoding display appears, it will take about 3 times the length of the movie to process, so you canlog out while you wait if you wish.When finished, the download button will appear, so go ahead and save the video file.The file can be downloaded in between 7 days.
Takes about 3 times the movie length
Processing continues even if logged out.You may log out while you wait if you wish.
After a while, login and click the download button.
PIP-Maker Users ManualPublish 49

View on computer
1 Back 1 page 4 Ahead 1 page 7 Current page/total pages
2 Stop movie 5 Seek bar 8 Volume adjust
3 Play/Pause movie 6 Playtime 9 Fullscreen display
These are the screen and playback controls.
PIP-Maker Users ManualPublish 50

View on smartphone or tablet
1 Mute ON/OFF
2 Back 1 page
3 Play/Pause movie
4 Ahead 1 page
5 Fullscreen(Only compatible models)
6 Playtime
7 Seek bar
8 Current page / total pages
WebGL Player
PIP-Maker Users ManualPublish 51

1 Playtime
2 Back 1 page
3 Play/Pause movie
4 Ahead 1 page
5 Current page / total pages
6 Seek bar
These are the screen and playback features when viewing on smartphones or tablets.The standard specs are for HTML5 movies, so the avatar is not displayed.To display the avatar on smartphone or tablet, encode to a movie file.(Encoded movies can't use interactive buttons or log the viewed slides)
HTML5 Player
Encode movie (option spec)Format: MP4 / 3GP / WebM
PIP-Maker Users ManualPublish 52

Report by page 54
Report by user 55
Report by flow 56
Conversions 57
Analyze
PIP-Maker Users ManualAnalyze 53

Report by page
Indicate location of withdrawal
Withdrawal are shown as % on the last viewed page.
Use withdrawal location as a criterion for slide updates.
To analyze the viewership of the published movies, click the log button for each project.First the Report by page is displayed, then you can display which page the viewer withdrew at as apercentage of viewers.For example, if you determine that many people withdrew from a 10 page presentation at the 5th page, itwould be a good idea to revise that page to reduce viewers withdrawal.
PIP-Maker Users ManualAnalyze 54

Report by user
If you click on the Report by user, you can see the viewer action route and viewing time for each page.For example, if each page has 30 seconds of voice, but the viewing time was only 15 seconds, this maymean that viewers skipped the page because the narration was too long.In that case, it would be a good idea to revise the narration from the edit screen.
You can confirm viewers action and view time
Shows final page reached
Shows specific user's action history
PIP-Maker Users ManualAnalyze 55

Report by flow
You can confirm the flow from one page to another
Select visited page
User selection results
You can see interactive contents (surveys, diagnoses, e-learnings) results with the "Report by flow".1. Click the "Report by flow" tab on the log page.2. Select the diverging page number.3. Click the "Display" button and you can see, in a graph and chart, which page the viewers chose.
PIP-Maker Users ManualAnalyze 56

Conversions
If you click on the Conversions, you can see whether movie viewers visited the results page.When measuring the conversion, embed a tag in the target results page.
You can confirm whether movie viewers looked at the results page
Insert tag into results page
Viewers visit results page after watching movie
View movie Conversion page
PIP-Maker Users ManualAnalyze 57

The figures in the conversion report count unique users from computers, smartphones, and tablets.
When users who saw the movie then view the page with the inserted conversion tag,the total number of unique users and page views are displayed.
Total in one month
Total by day can alsobe viewed
PIP-Maker Users ManualAnalyze 58

Renew and add function 60
Renew contents 62
Renew / Add settings 63
Finish update 64
Move slides 66
Deleting slides 67
Changing project name 68
Deleting contents 69
Update
PIP-Maker Users ManualUpdate 59

Renew and add function
Renew All slides are replaced
The PowerPoint file to replace Before After
PIP-Maker Users ManualUpdate 60

Add Add a slide at the end of the content
The PowerPoint file to add Before After
For moving the slide you just added please click here.
PIP-Maker Users ManualUpdate 61

Renew contents
Here is how to update the contents.From the bottom of the screen, click Renew Upload button.The PowerPoint update screen will be displayed, press "Upload" and refer to the appropriate file.Upload will soon begin.
Upload revised PowerPoint
By pressing on Renew Upload you can update the slides andnarration text from the PowerPoint file to the current contents withoutchanging the already published URL (link).
PIP-Maker Users ManualUpdate 62

Renew / Add settings
When uploading is finished, the renew and add settings screen is displayed.If "Renew" is checked, all slides will be overwritten.If "Add" is checked current slides are leaved as they are and adds the uploaded slides to the end. Move theslide location as needed.If you edited the current narration text or subtitles and don't want to change it, leave the check boxunchecked from the "Text to Speech" and "Subtitles".
Renew: Overwrites all slides
Add: Retains current slides and addsupdated slides to end
Renew options effective only when"Renew" is selected
Update: Check
Don't update: Remove check
Updates for "Text to Speech" or "Subtitles" areapplied to PowerPoint note pane.
PIP-Maker Users ManualUpdate 63

Finish update
Even after revisions have been applied, they will not be changed until the "Publish" button is pressed.If it is an already published page, press "Publish". This will complete the update.
■ Publishing the updated content (ASP URL / Embed content)
After contents have been revised and you want to publish, click once on "Publish". Revised datawill be applied.
PIP-Maker Users ManualUpdate 64

If movie file was downloaded, download updated movie from export, and upload to your server andoverwrite.Be careful because previously published project movie will be disabled when the new version is viewed.Always update the previous uploaded files, don't uploaded on a different place, at least your deleting thedata on the old place.
■ Publishing the updated content (Download)
Download updated movie
Upload to your server(Overwrite)
Previously publishedproject's movie is
overwritten
PIP-Maker Users ManualUpdate 65

Move slides
Bring the mouse over the slide and button will display.Move the slide up or down.
PIP-Maker Users ManualUpdate 66

Deleting slides
Bring the mouse over the slide and button will display.
Be careful because deleted slides cannot be retrieved.Information associated with slide (text and voice) will also be deleted.
PIP-Maker Users ManualUpdate 67

Changing project name
Click on the project name you want from theproject list
Enter the project name you want
Click outside the entry box to completechange
PIP-Maker Users ManualUpdate 68

Deleting contents
On the library list you can delete the content by pressing "Delete"You can create a new content in the deleted space. This will generate a new URL and embed code.If you want to keep the URL or embed code, don't delete the content, otherwise update the content on"Renew Upload"
After deleting, it is possible to create new movie contents.A new address will be generated.When a project is deleted, the contents and report logs are also deleted.The content URL, embed code, downloaded content will also deleted ordisabled.
PIP-Maker Users ManualUpdate 69

Recommended settings for conversation contents 71
Conversation feature summary 72
Prepare the PowerPoint file for conversation 73
Conversation settings 74
Notes for updating conversation contents 77
Conversation Type(Option)
PIP-Maker Users ManualConversation Type(Option) 70

Recommended settings for conversation contents
Better not use "PowerPoint animations" and " Avatars" together in thesame project
In one slide, about 4 conversation boxes is recommended. Narration textshould not exceed 1,000 letters (total of all boxes.)
Avatar dimensions should be set to default size or smaller.
Conversation is an option function. Contact us for details.
Recommended settings information for actions in conversation.1. If "PowerPoint animations" are set when uploaded to PIP-Maker, is better not use an animation avatar.2. In one slide, about 4 conversation boxes is recommended. Narration text should not exceed 1,000 letters
in total of all boxes.3. Avatar dimensions should be default size or smaller.
PIP-Maker Users ManualConversation Type(Option) 71

Conversation feature summary
Conversation features:1. Enter A and B conversation text into PowerPoint note pane2. Upload the PowerPoint file, text from both speakers in note pane are synthesized in two different voices3. Choose the avatars4. Conversations movie with 2 avatars is completed.
Upload a PowerPoint file with A and B conversation Synthesize text with 2 types of voices
Select each avatar Movie with 2-person conversation finished
PIP-Maker Users ManualConversation Type(Option) 72

Prepare the PowerPoint file for conversation
Settings for PowerPoint conversation text.In order to separate the lines for A and B within the note box of each slide, add a "A))" or "B))" at thebeggining each line.For example, if A has two consecutive lines in a row, only insert a "A))" before the first row line.Insert the "A))" or "B))" at the point at which the speakers change.Also, you can edit or add to the conversation after uploading to PIP-Maker studio without making changes tothe PowerPoint file.
Enter two-person conversationtext into PPT note box.
Entering conversation text beforehandEnter "A))" or "B))" before the appropriate text.When put in PIP-Maker, A and B lines are automatically separated.
It is possible to edit or add the A and B lines within PIP-Maker studio.
PIP-Maker Users ManualConversation Type(Option) 73

Conversation settings
Switch betweenspeaking avatars
Reorder narration box
Delete narration box
Add narration box
Reorder narration box and Delete narration boxbuttons appear as in above chart when mouse approaches.
Avatar A box
Avatar B box
This is the PIP-Maker conversation setting screen that appears when the PowerPoint made for theconversation is uploaded.You can add, delete or switch the avatars narration orders,
PIP-Maker Users ManualConversation Type(Option) 74

You can change the avatar voice by pressing "Voice Setting".Choose the desired voice and preview it.For setting the same voice to all narration boxes for this avatar check the "Apply to all narrations for thisavatar". In this case it might take some time to save while it convert all narrations to the new voice.
PIP-Maker Users ManualConversation Type(Option) 75

Settings for the 2 avatars is done from the "Settings" button.You can switch between avatars by using the A and B tab above the avatar dimension and position settings.
You can change the clothes of the avatar previously selected.Click the change clothes tab to change the clothes of the avatar currently selected on the AB tab.
Switch between avatar settings
To change avatar B's clothes, clickthe "Clothes" tab while the "Avatar"tab is set to B.
PIP-Maker Users ManualConversation Type(Option) 76

Notes for updating conversation contents
Be careful when renewing the Text to Speech and subtitles, if you have modified it in the PIP-Maker studio,copy the new text to the PowerPoint file. If you renew without the " Text to Speech and Subtitles" checked,and you have added or deleted slides in the PowerPoint files, the narration and slide might not match.
If you have checked "Text to Speech and Subtitles", thetext and voice in the PowerPoint slides will beoverwritten.If you have changed the narration boxes within PIP-Maker is better to add the changes in the PowerPointfile before uploading.
If you want to preserve the PIP-Maker narration boxesas they are, make sure this check box is unchecked.
PIP-Maker Users ManualConversation Type(Option) 77

Avatar actions 79
Avatar facial expressions 80
Scene change function 81
Scene change settings 82
Add Motions
PIP-Maker Users ManualAdd Motions 78

Avatar actions
ANIPick an avatar with this mark
Avatars with the "ANI" mark can be animated.Use the animation tab to set the timing for the actions.If there are multiple actions, we suggest that you set them while confirming the voice play time.
Enter action start time
Select avatar action
You can make the avatar move effectively along with the voice.
PIP-Maker Users ManualAdd Motions 79

Avatar facial expressions
Setting possible forall avatars
You can set the avatar so as to show their intentions.Click the animation tab in the text entry box, and select the expression from the selection box.They can be performed in conjunction with avatar actions, but facial expression cannot be usedconsecutively.
Enter facial expression start time
Select avatar action
Do not set continuous avatar facial expressions.If set continuously, the latter settings may not move correctly.
SmileAvatar face smiles
NodAvatar nods head multiple times.
DenyAvatar shakes head multiple times.
WinkAvatar tilts head and winks right eye.
PIP-Maker Users ManualAdd Motions 80

Scene change functionYou can switch the avatar and the screen settings at any time.
Normal Avatar only
Document only Document zoom
PIP-Maker Users ManualAdd Motions 81

Scene change settings
Avatar only settings
Selecte "Avatar Only" Specify the time range
Scene change icon shows by moving the mouseon the thumbnail.
When using a conversation content, you can choose the avatar to show.
Display automatically the talking avatar.
Show both avatars simultaneously.
Avatar A only.
Avatar B only.
PIP-Maker Users ManualAdd Motions 82

Document only
Dcoument zoom settings
Select "Document only" Specify the time range
Select "Document zoom" Specify the area to zoom and thetime range
Specify the area to zoom by moving the red box
PIP-Maker Users ManualAdd Motions 83

Sharing files from the content 85
Displaying slides with no narration 86
Record your voice 87
Uploading narration audio files 91
Slide animation setting compatibility chart 92
Slide animation effect compatibility chart (Slide Transition) 93
Slide animation effect compatibility chart (objects) 95
Settings
PIP-Maker Users ManualSettings 84

Sharing files from the content
In PIP-Maker, it is possible to make a designated file downloadable from the movie's control bar.1. Open the setting screen from the settings button.2. Press the Screen Settings tab.3. Press Share document "Upload" button.4. Select the file to be uploaded.5. To finish, press the "Open" button to upload the selected document.
You can share PDF, PowerPoint, Word, or Excelfiles from the content movie.
The file name has to be alphanumeric and under 100 letters.You can use underscores "_", hyphens "-", and periods ".".The spaces will be replaced by underscores.
Select document
Viewers can download the document from the movie control bar.
PIP-Maker Users ManualSettings 85

Displaying slides with no narration
If you want to display a page with no narration, use the tab that says "None".After the page is displayed, it will go to the next page after pausing for the amount of time set.Please set the slide display time.
Set slide display time
Display timePage with sound
For this page only,seconds with no sound displayed Page with sound
PIP-Maker Users ManualSettings 86

Record your voice
Sound recording is a feature that lets you record your own voice.You will need to have a microphone for recording.Connect a microphone to the computer. Mini Jack type of mic is most common. USB microphone can beused too.We recommend to use a headphone to prevent feedback noise when recording.When you click "New Recording", a recorder will be displayed on the screen.A pop-up screen will appear when your mic is detected, press to grant permission for its use.
Pop up screen for granting mic access
Please use a PC mic. Insert into computer's input terminal.
Use a headset with mic Mic jack (Notebook) Mic jack (PC on the back)
PIP-Maker Users ManualSettings 87

PC mic recording functions
1 Volume meter
2 Volume adjust bar
3 Volume auto adjust
4 Select PC mic
5 Recording time display
6 Recording start button
7 Pause button
8 Play button (for preview)
9 OK button (save)
10 Cancel button (close)
Here is an explanation of the PC microphone recorder.1. This is the input volume meter. A green meter indicates appropriate volume.
Yellow blinking some times is ok.Red means that the voulme is too hight and sound might be peaking.
2. You can reduce the volume to prevent peakings.3. Check volume auto adjust and do narration test into the mic so that it will lower the volume until there's
no more peaks.4. You can select the microphone you want.5. Displays the recording and playback time.6. Recording start button.7. Stops recording and playback.8. Plays back the recorded voice.9. Saves the recorded voice.
10. Closes the recorder without saving.
PIP-Maker Users ManualSettings 88

PC Mic recording
Press the record button and start speaking into the microphone.When you're done, press the stop button.The shorter a recording, the smaller the size will be.
After checking the volume level, press the Rec ● button and record yournarration.Small recording file size will allow your contents to be lighter.
Voice time is displayed
10 sec = about 50 letters50 letters = about 50KB
Rec, end New rec. start
PIP-Maker Users ManualSettings 89

After recording, press the play button to confirm it.After confirming, if you want to re-record, press record. To save it, press the OK button.
If you are having problems recording please click here.
When recording is done, press the Play button to confirm.
If you want to re-record your voice, press the Rec ● button.
If you want to save the voice recording, press the OK button.The voice recording file will be saved.
PIP-Maker Users ManualSettings 90

Uploading narration audio files
If you are uploading a voice file, select "Upload" tab, and upload the voice file.There are 3 types of formats that can be used: MP3, WAV, and WMA.Sound effect files that are not spoken lines can be uploaded, but the avatar will move the mouth along thesounds.
Select voice file to use
There are 3 usable voice file formatsMP3, WAV, and WMA.
PIP-Maker Users ManualSettings 91

Slide animation setting compatibility chart
Speedsettings
Seconds afterconversion
Slower 5 sec
Slow 3 sec
Normal 2 sec
Fast 1 sec
Faster 0.5 sec
Timing settings Use
StartWhen clicked Yes
With previous action Yes
Delay Yes
Speed Yes
Repeat No
Rewind when play ends No
Action linked to click No
Start effect when next object isclicked
No
Text and animation settings Use
Grouptext
As one object Yes
All paragraphs at once Yes
Until 1st level paragraph Yes
Changes automatically No
Move attached chart Yes
Reverse display order No
Text settings Use
Direction
Horizontal Yes
Vertical Yes
Rotating Yes
Font Yes
Text color Yes
Fill Yes
Size Yes
Decoration
Underline Yes
Shading Yes
Embossing Yes
Superscript Yes
Subscript Yes
Strike-through No
Double strike-through
No
Coloredunderline
No
3D effects No
Border line Yes
Word Art No
Graph animation is notsupported.
If you want to apply animation settings to word art, first you will need to cut it and paste as a PNG image.For creating PNG images in PowerPoint Click here. This method for fixing fonts can be used for any objects.
PIP-Maker Users ManualSettings 92

Slide animation effect compatibility chart (Slide Transition)
Setting value Use
BlindsHorizontal Yes
Vertical Yes
Box in Yes
Box out Yes
CheckerboardAcross Yes
Down Yes
CombHorizontal Yes
Vertical Yes
Cover
Down Yes
Left Yes
Right Yes
Up Yes
Left-Down Yes
Left-Up Yes
Right-Down Yes
Right-Up Yes
CutNone Yes
Through Black No
Setting value Use
Dissolve Yes
Fade Smoothly Yes
Fade Through Black No
Newsflash Yes
Push
Down Yes
Left Yes
Right Yes
Up Yes
Random BarsHorizontal Yes
Vertical Yes
Shape Circle Yes
Shape Diamond Yes
Shape Plus Yes
Split
Horizontal In Yes
Horizontal Out Yes
Vertical In Yes
Vertical Out Yes
PIP-Maker Users ManualSettings 93

Setting value Use
Strip
Left-Down Yes
Left-Up No
Right-Down No
Right-Up No
Uncover
Down No
Left No
Right No
Up No
Left-Down No
Left-Up No
Right-Down No
Right-Up No
Setting value Use
Wedge Yes
WheelClockwise
1 Spoke Yes
2 Spokes Yes
3 Spokes Yes
4 Spokes Yes
8 Spokes Yes
Wipe
Down Yes
Left Yes
Right Yes
Up Yes
Random Transition No
Animation compatibility chart for PowerPoint 2000 to PowerPoint 2007.In PowerPoint 2010, "added" screen change is not supported.
PIP-Maker Users ManualSettings 94

Slide animation effect compatibility chart (objects) Animation [Entrance] [Basic]
[1]: When the direction is "in", it may not operate correctly in some cases.[2]: Line remains when displayed.
Setting value
PowerPoint
2000200220032007
Appear Yes
Wedge Yes
Crawl in / Crawl Yes
Circle ― Yes[1]
Strips Yes
Split Yes
Fly Yes
Checkerboard Yes
Dissolve in / Dissolve Yes
Setting value
PowerPoint
2000200220032007
Peek in / Peek Yes[2]
Diamond ― Yes
Blinds ― Yes
Plus ― Yes
Flash Once Yes
Wheel ― Yes
Box Yes
Random No
Random Bars Yes
Wipe Yes
PIP-Maker Users ManualSettings 95

Animation [Entrance] [Subtle] Animation [Entrance] [Moderate]
Setting value
PowerPoint200220032007
Remarks
Expand Yes
Fade Yes
Faded Zoom Yes
Faded Swivel Yes
Letter rotation anddisplay timing isdifferent than standardPPT action.
Setting value
PowerPoint
2000200220032007
Ascend ― Yes
Unfold ― Yes[1]
Ease In ― Yes[2]
Grow & Turn ― Yes
Compress ― Yes
Zoom ― Yes
Stretch Yes
Spinner ― Yes
Color Typewriter ― No
Descend ― Yes
Rise Up ― Yes
Center Revolve ― Yes
[1]: Letters displayed as is. (Normally letters overlap and line up at the end).[2]: Line visible from the beginning.
PIP-Maker Users ManualSettings 96

Animation [Entrance] [Exciting]
Setting value
PowerPoint
2000200220032007
Curve Up ― Yes
Glide ― Yes
Credits ― Yes
Swish ― Yes[1]
Spiral In[Spiral]
Yes
Sling ― Yes
Thread ― Yes
Swivel Yes
Bounce ― Yes
Pinwheel ― Yes
Boomerang ― Yes
Setting value
PowerPoint
2000200220032007
Fold ― Yes
Flip ― Yes
Float ― Yes
Whip ― Yes[1]
Magnify ― Yes
Light speed ― Yes
[1]: Letters join together and move, then stop. (Normally they move one at a time and stop.)
PIP-Maker Users ManualSettings 97

Animation [Emphasis] [Basic]
Setting value
PowerPoint200220032007
Remarks
Change Font Style Yes
Spin Yes
Change Font Size YesFont size expands horizontally and sticks out of box.Normally font enlarges and doesn't stick out of box
Change Font Color No Font color doesn't change
Change Font No Font changes but returns to same font at end
Grow/Shrink Yes
Change Line Color No Box line color doesn't change
Change Fill Color NoColor is different from the beginningChanges to black and/or green each time posted
Transparency No Doesn't become transparent
PIP-Maker Users ManualSettings 98

Animation [Emphasis] [Subtle]
Setting value
PowerPoint200220032007
Remarks
Contrasting Color Yes Only one color, color is also not brown
Color Wave Yes Color in box doesn't change. Letters do not fade out.
Brush on color Yes Color in box doesn't change. Letters do not disappear.
Color Blend Yes Color blend color becomes black. (Normally becomes purple)
Flash Bulb Yes
Bold Flash Yes
Darken Yes
Brush on Underline Yes
Vertical Highlight Yes Color in box doesn't change. (Normally becomes purple)
Desaturate Yes
Complementary Color Yes
Complementary Color 2 Yes
Lighten Yes
PIP-Maker Users ManualSettings 99

Animation [Emphasis] [Moderate]
Setting value
PowerPoint200220032007
Remarks
Frown with Color Yes No color, and letters stick out (Normally the box color changes and letters disappear)
Teeter YesColor doesn't change. Letters don't disappear. (Normally letters disappear)Text box fill color doesn't change.
Shimmer Yes Letters don't move. (Normally they move)
Flicker Yes Box becomes black (Normally becomes white)
Animation [Emphasis] [Exciting]
Setting value
PowerPoint200220032007
Remarks
Wave Yes Letters join together and move and stop. Normally they move and stop one at a time.
Style Emphasis Yes Letter color is black. (Normally brown)
Blink Yes
Bold Reveal Yes Bold letters change one at a time and go back. (Normally ends with them bold)
Blast Yes Explosion color is different (Normally purple)
PIP-Maker Users ManualSettings 100

Animation [Exit][Basic]
Setting value Use[1]
Wedge Yes
Disappear Yes
Crawl Out Yes
Circle Yes
Strips Yes
Split Yes
Fly Out Yes
Checkerboard Yes
Dissolve Out Yes
Peek Out Yes
Diamond Yes
Blinds Yes
Plus Yes
Flash Once Yes
Wheel Yes
Box Yes
Random Effects Yes
Random Bars Yes
Wipe Yes
Animation[Exit][Subtle]
Setting value Use[1]
Contrast Yes
Fade Yes
Faded Zoom Yes
Faded Swivel Yes
Animation[Exit][Moderate]
Setting value Use[1]
Ascend Yes
Unfold Yes
Ease Out Yes
Grow and Turn Yes
Stretchy Yes
Collapse Yes
Sink Down Yes
Zoom Yes
Spinner Yes
Color Typewriter Yes[2]
Descend Yes
Center Revolve Yes
[1]: PowerPoint 2002/2003/2007
[2]: Letters turn black, box remains(Normally each letter at a time colors)
PIP-Maker Users ManualSettings 101

Animation[Exit][Exciting]
Setting value
PowerPoint200220032007
Curve Down Yes
Glide Yes
Credits Yes
Swish Yes
Spiral Out Yes
Sling Yes
Thread Yes
Swivel Yes
Bounce Yes
Pinwheel Yes
Boomerang Yes
Fold Yes
Flip Yes
Float Yes
Whip Yes
Magnify Yes
Light Speed Yes
Animation[Motion Paths]
Genre Settingvalue
PowerPoint200220032007
Basic All items Yes
Line and curved line All items Yes
Special All items Yes
PIP-Maker Users ManualSettings 102

PowerPoint file upload won't finish 104
Text fonts are not converted correctly 106
Delete the black edge around the slide area 107
Cannot record on PC mic 108
Troubleshooting
PIP-Maker Users ManualTroubleshooting 103

PowerPoint file upload won't finish
In the following cases, uploading doesn't work
PowerPoint file created or edited in other than Microsoft® PowerPoint® 97-2013OpenOffice, Google Docs' Slides, ThinkFree, Keynotes, etc. can not be used.
PowerPoint file size exceeds 50MB
PowerPoint file contains a movie file
PowerPoint file is password protectd or uses macro
PowerPoint file is damaged
Network restricts the uploading files
PIP-Maker Users ManualTroubleshooting 104

In rare cases, upload may not finish because a large image or very complex objects is inserted into thePowerPoint resulting in the inability to process.In such cases, please convert the object to a PNG image.Always keep and original copy of your data, object coverted to PNG might not be able to edit anymore.For other upload errors, please contact us.
In rare cases, upload may not finish because a large image or very complexobjects is inserted into the PowerPoint resulting in the inability to process.
Solution
Select the picture orobject,Right click -> cut
Select Paste Special
Select (PNG) and press OK
PIP-Maker Users ManualTroubleshooting 105

Text fonts are not converted correctly
There is a possibility that the font chosen on PowerPoint is not compatible with PIP-Maker.Because non-compatible fonts are automatically converted to device fonts, the problem can be solved byeither choosing a different font, or by converting the text to image.
There is a possibility that the font chosen on PowerPoint is not compatible with PIP-Maker. Please either choose a different font, or work around the issue by using thebelow method to convert the text into an image.
Solution
On the target text,[Right click] -> [cut]
Select format and paste
Select (PNG) and re-paste
PIP-Maker Users ManualTroubleshooting 106

Delete the black edge around the slide area
If uploading in a size (for example, A4 size width 27.51cm x height 19.05cm) other than the standardPowerPoint size (width 25.4cm x height 19.05cm), the black edge will be displayed at the top and bottom dueto the different size ratio.
To correct, from "Screen Settings", select "Screen size" -> customize.Click on the "Customize settings" width and height lock mark on the left side anddo unlock -> re-lock in order to change the height and width to remove the black edge.
Example: When a 16:9 PowerPoint file is uploaded After setting
Click "Screen Settings"
Select "Customize"
Click the lock mark twice
After doing the above, set the slide area position and size to the desired settings.
PIP-Maker Users ManualTroubleshooting 107

Cannot record on PC mic
It is possible that the PC mic is not setup.Set it so that the PC mic is enabled.1. From the start menu, open the "Control Panel".2. Select "Hardware and Sound".3. Select "Sound".
It is possible that the PC mic is not setup.Set it so that the PC mic is enabled.
Ex Setting method for Windows Vista/7
1: From the start menu, open the Control Panel
2: Select "Hardware and Sound" 3: Select "Sound"
PIP-Maker Users ManualTroubleshooting 108

4. Select the "Recording" tab.5. Select the mic you want to use, right click on it -> "Enable".
Make sure to also set the the volume right and unmuted on advanced settings.
In addition, there are some cases in which network restrictions on the customer's side my prevent recording,so please contact us if an error occurs.
Port number in use is "1935", protocol is RTMP TCP.
4: Select the "Recording" tab
5: Select the mic you want to use,right click on it -> "Enable"
6: Select "Properties" -> "Level"
If only few devices is displayed, right clickon top of screen and check "ShowDisabled Devices"
PIP-Maker Users ManualTroubleshooting 109