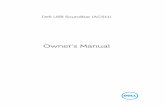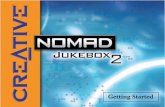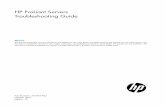User's Manual - GfK Etilizecontent.etilize.com/User-Manual/1010827391.pdf · Document Change Record...
Transcript of User's Manual - GfK Etilizecontent.etilize.com/User-Manual/1010827391.pdf · Document Change Record...
-
EasyLAN™ 10i2 Ethernet Adapter
User's Manual
-
ii EasyLAN 10i2 Ethernet Adapter User’s Manual
Intermec Technologies Corporation
Corporate Headquarters 6001 36th Ave. W. Everett, WA 98203 U.S.A.
www.intermec.com
The information contained herein is proprietary and is provided solely for the purpose of allowing customers to operate and service Intermec-manufactured equipment and is not to be released, reproduced, or used for any other purpose without written permission of Intermec.
Information and specifications contained in this document are subject to change without prior notice and do not represent a commitment on the part of Intermec Technologies Corporation.
© 2002-2004 Intermec Technologies Corporation. All rights reserved.
The word Intermec, the Intermec logo, Norand, ArciTech, CrossBar, Data Collection Browser, dcBrowser, Duratherm, EasyCoder, EasyLAN, Enterprise Wireless LAN, EZBuilder, Fingerprint, i-gistics, INCA (under license), InterDriver, Intermec Printer Network Manager, IRL, JANUS, LabelShop, Mobile Framework, MobileLAN, Nor*Ware, Pen*Key, Precision Print, PrintSet, RoutePower, TE 2000, Trakker Antares, UAP, Universal Access Point, and Virtual Wedge are either trademarks or registered trademarks of Intermec Technologies Corporation.
Throughout this manual, trademarked names may be used. Rather than put a trademark (™ or ®) symbol in every occurrence of a trademarked name, we state that we are using the names only in an editorial fashion, and to the benefit of the trademark owner, with no intention of infringement.
There are U.S. and foreign patents pending.
-
EasyLAN 10i2 Ethernet Adapter User’s Manual iii
Document Change Record This page records changes to this document. The document was originally released as version 001.
Version Date Description of Change
002 12/2004 Updated document to include EasyCoder PC4 and EasyCoder PC41 printers.
-
iv EasyLAN 10i2 Ethernet Adapter User’s Manual
-
Contents
EasyLAN 10i2 Ethernet Adapter User’s Manual v
Contents
Before You Begin..............................................................................................................vii Safety Summary...................................................................................................vii Safety Icons ........................................................................................................viii Global Services and Support ...............................................................................viii Who Should Read This Document? .....................................................................ix Related Documents ...............................................................................................x
Installing the Adapter .............................................................................................................. 1
Introducing the EasyLAN 10i2 Adapter .............................................................................2 Physical Description ..............................................................................................3 Supported Operating Systems and Network Protocols...........................................4
Installing the EasyLAN 10i2 Adapter..................................................................................5 Connecting the EasyLAN 10i2 Adapter to Your Network .....................................5 Printing a Test Label .............................................................................................6 Downloading the IP Address .................................................................................7
Setting Up to Print .............................................................................................................8 Printing Through FTP ..........................................................................................9 Printing From a Windows NT 4 PC or Windows 2000/XP PC............................9
Setting Up for a Windows NT 4 PC ........................................................9 Setting Up for a Windows 2000/XP PC.................................................10
Installing and Using the Intermec Print Monitor.................................................11
Configuring the Adapter ...................................................................................................... 15
Opening the Web Browser Interface.................................................................................16
Configuring the TCP/IP Parameters.................................................................................17
Configuring the Access and Update Passwords .................................................................20
Configuring the Parallel Port ............................................................................................22
Configuring the Port Services ...........................................................................................23
Configuring for the NetWare Network.............................................................................28 Configuring the NetWare Parameters ..................................................................28 Configuring Additional Queues...........................................................................30
Configuring for NetBIOS.................................................................................................31
Configuring the DLC Parameters .....................................................................................33
Configuring for UNIX .....................................................................................................34 Configuring as a Berkeley UNIX Host ................................................................34 Configuring as a Sun Solaris Host .......................................................................35
1
2
-
Contents
vi EasyLAN 10i2 Ethernet Adapter User’s Manual
Configuring as an HP-UX Host ..........................................................................36 Configuring as an IBM AIX Host........................................................................37 Configuring for Other Systems............................................................................38
Troubleshooting and Managing the Adapter.......................................................... 39
Troubleshooting Printing Problems..................................................................................40
Troubleshooting Network Configuration Problems..........................................................40
Managing the EasyLAN 10i2 Adapter ..............................................................................40 Rebooting the EasyLAN 10i2 Adapter.................................................................41 Setting the EasyLAN 10i2 Adapter to Factory Default Settings ...........................42
Using the Test Button ............................................................................42 Using the Web Browser Interface ...........................................................42
Printing a Test Label ...........................................................................................43 Reloading Firmware.............................................................................................44
Using TFTP ...........................................................................................44 Using the Web Browser Interface ...........................................................44
Viewing Ethernet Statistics ..................................................................................45
Console Commands................................................................................................................. 47
Sending the Console Commands ......................................................................................48
General Commands..........................................................................................................49
TCP/IP Commands .........................................................................................................51
NetWare Commands........................................................................................................52
Index ................................................................................................................................................. 53
3
A
I
-
Before You Begin
EasyLAN 10i2 Ethernet Adapter User’s Manual vii
Before You Begin This section provides you with safety information, technical support information, and sources for additional product information.
Safety Summary Your safety is extremely important. Read and follow all warnings and cautions in this document before handling and operating Intermec equipment. You can be seriously injured, and equipment and data can be damaged if you do not follow the safety warnings and cautions.
Do not repair or adjust alone Do not repair or adjust energized equipment alone under any circumstances. Someone capable of providing first aid must always be present for your safety.
First aid Always obtain first aid or medical attention immediately after an injury. Never neglect an injury, no matter how slight it seems.
Resuscitation Begin resuscitation immediately if someone is injured and stops breathing. Any delay could result in death. To work on or near high voltage, you should be familiar with approved industrial first aid methods.
Energized equipment Never work on energized equipment unless authorized by a responsible authority. Energized electrical equipment is dangerous. Electrical shock from energized equipment can cause death. If you must perform authorized emergency work on energized equipment, be sure that you comply strictly with approved safety regulations.
-
Before You Begin
viii EasyLAN 10i2 User’s Manual
Safety Icons This section explains how to identify and understand dangers, warnings, cautions, and notes that are in this document. You may also see icons that tell you when to follow ESD procedures and when to take special precautions for handling optical parts.
A warning alerts you of an operating procedure, practice, condition, or statement that must be strictly observed to avoid death or serious injury to the persons working on the equipment.
Avertissement: Un avertissement vous avertit d’une procédure de fonctionnement, d’une méthode, d’un état ou d’un rapport qui doit être strictement respecté pour éviter l’occurrence de mort ou de blessures graves aux personnes manupulant l’équipement.
A caution alerts you to an operating procedure, practice, condition, or statement that must be strictly observed to prevent equipment damage or destruction, or corruption or loss of data.
Attention: Une précaution vous avertit d’une procédure de fonctionnement, d’une méthode, d’un état ou d’un rapport qui doit être strictement respecté pour empêcher l’endommagement ou la destruction de l’équipement, ou l’altération ou la perte de données.
Note: Notes either provide extra information about a topic or contain special instructions for handling a particular condition or set of circumstances.
Global Services and Support
Warranty Information To understand the warranty for your Intermec product, visit the Intermec web site at www.intermec.com and click Service & Support. The Intermec Global Sales & Service page appears. From the Service & Support menu, move your pointer over Support, and then click Warranty.
Disclaimer of warranties: The sample code included in this document is presented for reference only. The code does not necessarily represent complete, tested programs. The code is provided “as is with all faults.” All warranties are expressly disclaimed, including the implied warranties of merchantability and fitness for a particular purpose.
-
Before You Begin
EasyLAN 10i2 Ethernet Adapter User’s Manual ix
Web Support Visit the Intermec web site at www.intermec.com to download our current documents in PDF format. To order printed versions of the Intermec manuals, contact your local Intermec representative or distributor.
Visit the Intermec technical knowledge base (Knowledge Central) at intermec.custhelp.com to review technical information or to request technical support for your Intermec product.
Telephone Support These services are available from Intermec Technologies Corporation.
Service
Description
In the U.S.A. and Canada call 1-800-755-5505 and choose this option
Factory Repair and On-site Repair
Request a return authorization number for authorized service center repair, or request an on-site repair technician.
1
Technical Support Get technical support on your Intermec product.
2
Service Contract Status
Inquire about an existing contract, renew a contract, or ask invoicing questions.
3
Schedule Site Surveys or Installations
Schedule a site survey, or request a product or system installation.
4
Ordering Products Talk to sales administration, place an order, or check the status of your order.
5
Outside the U.S.A. and Canada, contact your local Intermec representative. To search for your local representative, from the Intermec web site, click Contact.
Who Should Read This Document? The EasyLAN 10i2 User’s Manual provides you with information about the features of the EasyLAN 10i2, and how to install, configure, operate, maintain, and troubleshoot it in your printer.
Before you install and configure the EasyLAN 10i2, you should be familiar with your printer, network and general networking terms, such as IP address.
-
Before You Begin
x EasyLAN 10i2 User’s Manual
Related Documents The Intermec web site at www.intermec.com contains our current documents that you can download in PDF format.
To order printed versions of the Intermec manuals, contact your local Intermec representative or distributor.
-
EasyLAN 10i2 Ethernet Adapter User’s Manual 1
Installing the Adapter
This chapter provides an overview of the EasyLAN 10i2 adapter and explains how to install it in your network. It covers these topics:
• Introducing the EasyLAN 10i2 adapter
• Installing the EasyLAN 10i2 adapter
• Setting up to print
1
-
Chapter 1 — Installing the Adapter
2 EasyLAN 10i2 Ethernet Adapter User’s Manual
Introducing the EasyLAN 10i2 Adapter The external EasyLAN™ 10i2 Ethernet adapter (P/N 072885) and the internal EasyLAN 10i2 Ethernet adapters (P/N 072894 and P/N 072884) let you share your available printer resources with everyone connected to your Ethernet network. Throughout the manual, EasyLAN 10i2 adapter is used to refer to both the internal and external adapter unless otherwise specified.
You can only connect the external EasyLAN 10i2 adapter to these Intermec printers:
• EasyCoder 91* • EasyCoder 601XP
• EasyCoder 301/E4* • EasyCoder 4630*
• EasyCoder 401* and 401LL* • EasyCoder 7421, PC41, and 7422*
• EasyCoder 501*, 501E*, 501S*, and 501XP
• ColorCoder 901/V4*
• EasyCoder C4, PC4, and PC41
* These printer models require an external power supply to run the EasyLAN 10i2 adapter.
You can connect either the external or the internal EasyLAN 10i2 adapter (P/N 072894) to these Intermec printers:
• EasyCoder 3240
• EasyCoder 3400D and earlier and EasyCoder 3440
• EasyCoder 3600
Note: To connect the external adapter, the printers must have the parallel port option installed.
You can connect the internal EasyLAN 10i2 adapter (P/N 072884) to these Intermec printers:
• EasyCoder 3400e
• EasyCoder 4420 and 4440 printers
Note: If you are using the internal EasyLAN 10i2 adapter, you cannot use the parallel port.
The EasyLAN 10i2 adapter uses a 10BaseT connection, which has a network speed of 10 Mbps.
-
Chapter 1 — Installing the Adapter
EasyLAN 10i2 Ethernet Adapter User’s Manual 3
Physical Description
O
I
10BaseTconnector
LED
Test button
EL10i011.eps
Internal EasyLAN 10i2 Adapter: This illustration shows the connector, LED, and button for the internal adapter.
LED
External powersupply connector
10BaseTconnector
Testbutton
Parallel portconnector
EL10i010.eps
External EasyLAN 10i2 Adapter: This illustration shows the connectors, LED, and button for the external adapter.
Connectors, LED, and Button Table
Part Description
10BaseT connector Connects the EasyLAN 10i2 adapter to a 10 Mbps Ethernet network via a 10BaseT cable.
External power supply connector (external adapter only)
Connects the external EasyLAN 10i2 adapter to a power source via a power supply.
Parallel port connector (external adapter only)
Provides the external EasyLAN 10i2 adapter with a single high-speed parallel port that can connect directly, without the need of cabling, to an Intermec printer with a parallel port installed.
-
Chapter 1 — Installing the Adapter
4 EasyLAN 10i2 Ethernet Adapter User’s Manual
Connectors, LED, and Button Table (continued)
Part Description
LED The LED provides information on power-up diagnostics and network activity.
Test button Use the Test button to:
• Print a test label that shows some of the EasyLAN 10i2 adapter’s settings. Printers that do not use the Intermec Printer Language (IPL) or Direct Protocol (DP), such as the EasyCoder 91, 7422, C4, or PC4 or the ColorCoder V4, cannot print a test label.
• Reset the EasyLAN 10i2 adapter’s settings to the factory default settings.
For more help, see “Printing a Test Label” on page 6.
Supported Operating Systems and Network Protocols • Windows® 95, 98, ME, NT 4, 2000, XP
• TCP/IP
• LPD/LPR
• Raw TCP/IP (port 9100)
• NetBIOS® over IP (with SMB)
• Multiple configurable TCP port numbers
• Telnet
• WINS
• DHCP
• IPX/SPX
• NetWare™ RPrinter Bindery mode
• NetWare PServer Bindery mode
• NetWare NPrinter NDS mode with NDPS support
• NetWare PServer NDS mode
• Ethernet II, 802.3, 802.2, 802.2 SNAP Frame types
• Compatible with PCONSOLE, NWADMIN, PRINTCON, and other Novell utilities
• NetBEUI
• Unix®
-
Chapter 1 — Installing the Adapter
EasyLAN 10i2 Ethernet Adapter User’s Manual 5
Installing the EasyLAN 10i2 Adapter Before you install the EasyLAN 10i2 adapter, make sure that you have the appropriate Ethernet cable and power cable. Also make sure that you have loaded media and ribbon into the printer. For help, see the quick start guide for your printer.
Connecting the EasyLAN 10i2 Adapter to Your Network This section explains how to physically connect the internal EasyLAN 10i2 adapter or the external EasyLAN 10i2 adapter to your network.
To connect the internal EasyLAN 10i2 adapter
1 Connect one end of a 10BaseT cable to the 10BaseT connector on the adapter.
2 Connect the other end of the 10BaseT cable to an Ethernet port for your network.
To connect the external EasyLAN 10i2 adapter
Note: Although you can connect the external adapter to many different Intermec printers, the illustrations in the next procedure show the 7421.
1 Note the MAC address found on the underside of the EasyLAN 10i2 adapter. You need this address during the configuration.
2 Turn off the printer.
3 Plug the parallel port connector on the adapter into the parallel port on the printer.
EL10i009.eps10BaseTconnector
Parallelport
Parallel portconnector
10BaseTcable
-
Chapter 1 — Installing the Adapter
6 EasyLAN 10i2 Ethernet Adapter User’s Manual
4 Connect one end of a 10BaseT cable to the 10BaseT connector on the adapter.
5 Connect the other end of the 10BaseT cable to an Ethernet port for your network.
6 If necessary, plug in the external power supply.
EL10i008.eps
10BaseTcable
External powersupplyconnector
Externalpowersupply
7 Turn on the printer. The LED on the adapter flashes and then turns off.
When you turn on the printer with the EasyLAN 10i2 adapter, the adapter runs through a set of power-up diagnostics for a few seconds. If the adapter is operating properly, the LED blinks momentarily and then turns off. The LED blinks whenever there is networking activity.
If you have a DHCP (Dynamic Host Configuration Protocol) server on your network, the EasyLAN 10i2 adapter receives its TCP/IP settings, including an IP address, when you plug in the adapter and turn on the printer. You are now ready to print to your printer. If you want to print a test label or set a static IP address for the EasyLAN 10i2 adapter, see the next two sections.
Printing a Test Label After the LED turns off, print a test label to make sure that the EasyLAN 10i2 adapter is working. The test label shows the current Ethernet and network settings of the adapter.
Note: Printers that do not use the Intermec Printer Language (IPL) or Direct Protocol (DP), such as the EasyCoder 91, 901, 7422, C4, or PC4 or the ColorCoder V4, cannot print a test label.
To print a test label
• Insert a small, straightened paper clip into the Test button, and press and release the Test button.
If you cannot print a test label, see Chapter 3, “Troubleshooting and Managing the Adapter.”
-
Chapter 1 — Installing the Adapter
EasyLAN 10i2 Ethernet Adapter User’s Manual 7
You can also use the Test button to reset the EasyLAN 10i2 adapter to its factory default settings. For help, see “Setting the EasyLAN 10i2 Adapter to Factory Default Settings” on page 42.
Downloading the IP Address If you have a DHCP server on your network, the EasyLAN 10i2 adapter automatically connects to the server and receives its TCP/IP settings, including its IP address. If you don’t have a DHCP server or if you want to configure a static IP address, you can use ARP (Address Resolution Protocol) to assign an IP address to the adapter. Then, you can change the IP address using the web browser interface, see Chapter 2, “Configuring the Adapter.”
To download the IP address from a Windows-based PC
1 Start a DOS® window.
2 Type the following command:
arp -s nnn.nnn.nnn.nnn nn-nn-nn-nn-nn-nn
ping nnn.nnn.nnn.nnn
arp -d nnn.nnn.nnn.nnn
where:
nnn.nnn.nnn.nnn is the IP address for the EasyLAN 10i2 adapter.
nn-nn-nn-nn-nn-nn is the MAC address for the EasyLAN 10i2 adapter.
Example:
arp -s 192.168.3.191 00-40-8c-10-00-86
ping 192.168.3.191
arp -d 192.168.3.191
The host will return Reply from 192.168.3.191 ... or a similar message. This reply indicates that the address has been set and communications established.
To download the IP address from a UNIX host
• Type the following command:
arp -s host_name nn:nn:nn:nn:nn:nn temp
ping host_name
-
Chapter 1 — Installing the Adapter
8 EasyLAN 10i2 Ethernet Adapter User’s Manual
where:
host_name is the name mapped to the EasyLAN 10i2 adapter’s IP address. The default name is INTERMEC_nnnnnn where nnnnnn is the last six digits of the MAC address.
nn:nn:nn:nn:nn:nn is the MAC address for the EasyLAN 10i2 adapter.
Example:
arp -s INTERMEC_0B766F 00:40:8c:10:00:86 temp
ping INTERMEC_0B766F
The host will return INTERMEC_0B766F is alive or a similar message. This message indicates that the address has been set and communications established.
When you execute the PING command for the first time, you may experience a longer response time than is usual.
The ARP command can vary between different UNIX systems. Berkeley System Distribution (BSD) type systems expect the host name and node address in reverse order. Furthermore, IBM AIX® systems require the additional argument ether. For example:
arp -s ether host_name 00:40:8c:10:00:86 temp
Setting Up to Print After you have connected the EasyLAN 10i2 adapter to your network and you have assigned the adapter an IP address, you are ready to set up your printer to print. This section explains:
• how to print through FTP.
• how to set up printing on a Windows NT 4 PC or Windows 2000/XP PC.
• how to install and use the Intermec print monitor on a Windows 95/98 PC.
To set up your printer to print from a UNIX system, see “Configuring for UNIX” on page 34.
-
Chapter 1 — Installing the Adapter
EasyLAN 10i2 Ethernet Adapter User’s Manual 9
Printing Through FTP After you install the EasyLAN 10i2 adapter in your network, you are ready to print through it. This section explains how to use FTP to print to your printer.
To print using an FTP session
1 From an MS DOS prompt, login to the EasyLAN 10i2 adapter using the command ftp ipaddress, where ipaddress is the IP address or name assigned to the adapter. The default name is INTERMEC_nnnnnn where nnnnnn is the last six digits of the MAC address.
2 Press Enter. You do not need to enter a specific user id and password.
3 Enter the following command to print the test label:
put c:\path\file_name p1
where:
c: is the drive where the file you want to print is.
path is the directory that the file is in.
file_name is the name of the file you want to print.
p1 is the name of the port you want to print to.
4 Log out using the command quit, bye, or exit depending on your FTP version.
Printing From a Windows NT 4 PC or Windows 2000/XP PC This section explains how to set up your printer to print from a Windows NT 4 PC or Windows 2000/XP PC.
Setting Up for a Windows NT 4 PC To print from a Windows NT 4 PC, you need to prepare the Windows NT 4 PC for LPR/LPD printing and then install the printer.
To prepare for LPR/LPD printing
1 From the Start menu, select Settings > Control Panel. The Control Panel dialog box opens.
2 Double-click the Network icon. The Network dialog box opens.
3 Select Protocols.
4 Add TCP/IP Protocol, select Services, and add MS TCP/IP Printing.
-
Chapter 1 — Installing the Adapter
10 EasyLAN 10i2 Ethernet Adapter User’s Manual
To install a printer
1 Install the InterDriver™ for your printer. For help, see the Software page for your printer on the PrinterCompanion™ CD.
2 From the Start menu, select Settings > Control Panel. The Control Panel dialog box opens.
3 Double-click the Printers folder.
4 Click Add Printer.
5 Select My Computer and click Next.
6 Select Add Port.
7 In Printer Ports, select LPR Port and click New Port.
8 In Add LPR compatible printer, enter the IP address or name of the EasyLAN 10i2 adapter as the server providing lpd. The default name is INTERMEC_nnnnnn where nnnnnn is the last six digits of the MAC address.
9 Enter pr1, pr2, up to pr8 as the name of the printer or print queue on that server.
10 Choose the printer driver for your printer and click Next.
11 Enter a printer name and click Next.
12 Select Shared if you wish to share the printer over the network.
13 Enter a share name, click Next, and then click Finish.
Your can now print from your Windows NT 4 PC to your printer.
Setting Up for a Windows 2000/XP PC Before you install the printer on a Windows 2000/XP PC, you need to install the InterDriver for your printer. For help installing the InterDriver, see the Software page for your printer on the PrinterCompanion CD.
To install the printer, use the Add Printer wizard to add your printer using the following settings when prompted:
• Choose Local Printer.
• Choose Create a new port and then Standard TCP/IP Port.
• Choose the InterDriver for your printer.
After you install the printer as a TCP/IP port, you are ready to print to it.
-
Chapter 1 — Installing the Adapter
EasyLAN 10i2 Ethernet Adapter User’s Manual 11
Installing and Using the Intermec Print Monitor If you want to install the printer so that you can print over your Ethernet network from a Windows 95/98 system, you must install the Intermec print monitor. The Intermec print monitor is available on the PrinterCompanion CD that shipped with your printer. This print monitor creates a network port for the Ethernet link on a Windows 95/98 system. As a result, the port acts transparently with any printer driver for Intermec printers and any application program. Because this print monitor uses TCP/IP, it can be used with IP routers and other IP-based equipment.
To install the print monitor
1 Place the PrinterCompanion CD in your PC’s CD drive. The PrinterCompanion page appears.
2 In the left frame, click the button for your printer, such as the 3400e. The page for that printer appears.
-
Chapter 1 — Installing the Adapter
12 EasyLAN 10i2 Ethernet Adapter User’s Manual
3 In the left frame, click Software. The Software page appears.
4 Scroll down to Network Software Tools, and then click the Network Software Tools link. The Network Software Tools page opens.
-
Chapter 1 — Installing the Adapter
EasyLAN 10i2 Ethernet Adapter User’s Manual 13
5 In the Network Software Tools page, click Install Intermec Print Monitor.
6 Follow the instructions for installing the Intermec Print Monitor.
7 When the installation is complete, close the CD screen.
You are now ready to install the printer to TCP/IP ports.
To install the printer
1 From the Start menu, select Settings > Printers. The Printers dialog box appears.
2 Double-click Add Printer. The Add Printer Wizard appears.
3 Add the printer with the EasyLAN 10i2 adapter selecting the Local printer radio button and the printer driver that came with your printer. After you click Finish in the last dialog box, the printer appears in the Printers dialog box.
4 Right-click the printer in the Printers dialog box, and select Properties from the menu. The Properties dialog box appears.
5 Click the Details tab.
6 Click Add Port. The Add Port dialog box appears.
7 Select the Other radio button, select Intermec Print Monitor, and then click OK. The Port Name dialog box appears.
8 In the Printer Name or IP Address field, enter the EasyLAN 10i2 adapter’s IP address.
9 In the Port Name field, enter the TCP printer port for the EasyLAN 10i2 adapter.
10 In the Port Number field, enter the port number that you want to use. The default is 9100.
-
Chapter 1 — Installing the Adapter
14 EasyLAN 10i2 Ethernet Adapter User’s Manual
11 Click OK. The new TCP/IP port appears in the Print to the following port drop-down list.
12 Select the new port and click Apply. The new TCP/IP port is ready.
You are now ready to print to your printer as a TCP/IP port from your Windows 95/98 system.
-
EasyLAN 10i2 Ethernet Adapter User’s Manual 15
Configuring the Adapter
This chapter explains how to configure the EasyLAN 10i2 adapter for advanced and network specific settings using the web browser interface and network specific utilities, such as Novell NWAdmin utility. It covers these topics:
• Opening the web browser interface
• Configuring the TCP/IP parameters
• Configuring the access and update passwords
• Configuring the parallel port
• Configuring the port services
• Configuring for the NetWare network
• Configuring for NetBIOS
• Configuring the DLC parameters
• Configuring for UNIX
For information on using console commands to configure the EasyLAN 10i2 adapter, see Appendix A, “Console Commands.”
2
-
Chapter 2 — Configuring the Adapter
16 EasyLAN 10i2 Ethernet Adapter User’s Manual
Opening the Web Browser Interface To configure the EasyLAN 10i2 adapter, you need to open the web browser interface.
To open the web browser interface
1 Start your web browser.
2 In the Address (Internet Explorer) or Go to (Netscape) line, enter the IP address for the EasyLAN 10i2 adapter and press Enter. The Network Configuration page appears.
3 In the Server Access Password field, enter the password. The default password is intermec.
4 Click Submit. The Configuration and Management page appears.
-
Chapter 2 — Configuring the Adapter
EasyLAN 10i2 Ethernet Adapter User’s Manual 17
You are now ready to configure the EasyLAN 10i2 adapter.
Configuring the TCP/IP Parameters If you want to configure advanced parameters or update the configuration, you can use the web browser interface.
Note: If you are using a DHCP server to assign TCP/IP settings, the EasyLAN 10i2 adapter may not need any further configuration. Using DHCP may work well if your DHCP server allows the adapter to keep its IP address permanently, but in most cases, you want to configure a static IP address so that you can easily use the web browser interface to configure the adapter and printer port.
To configure TCP/IP parameters
1 From the Configuration and Management page, click Configure TCP/IP Settings. The Configure TCP/IP page appears. For help opening the Configuration and Management page, see “Opening the Web Browser Interface” in the previous section.
-
Chapter 2 — Configuring the Adapter
18 EasyLAN 10i2 Ethernet Adapter User’s Manual
2 Configure the parameters. For help, see “TCP/IP Parameters Defined.”
3 Click Submit. A page appears letting you know that your changes were successful.
4 Click OK to return to the Configuration and Management page
TCP/IP Parameters Defined
Parameter Definition Values
TCP/IP Enable or disable TCP/IP communications. Enable, Disable Default = Enable
Enabled services Configure the services on the port you are using. For help, see “Configuring the Port Services” on page 23.
IP address Enter the IP address for the EasyLAN 10i2 adapter. After you click Submit, you will have to enter the new IP address in the Address/Go to line of your web browser to get the web browser interface back.
n.n.n.n where n is from 0 to 255 Default = 0.0.0.0
Subnet mask Enter the subnet mask. n.n.n.n where n is from 0 to 255 Default = 0.0.0.0
Gateway Enter the IP address for the gateway or router. n.n.n.n where n is from 0 to 255 Default = 0.0.0.0
Boot method Select the method for finding the EasyLAN 10i2 adapter IP address, subnet mask, and gateway address when the printer turns on or the EasyLAN 10i2 adapter is reset.
Auto, DHCP, BOOTP, RARP, Static Default = Auto
-
Chapter 2 — Configuring the Adapter
EasyLAN 10i2 Ethernet Adapter User’s Manual 19
TCP/IP Parameters Defined (continued)
Parameter Definition Values
Boot method (continued)
• Auto sets the EasyLAN 10i2 adapter to try to get an IP address using DHCP, BOOTP, and RARP. If it cannot get an IP address using these methods, Auto changes to Static.
• DHCP sets the EasyLAN 10i2 adapter to use a DHCP server to get an IP address.
• BOOTP sets the EasyLAN 10i2 adapter to use the boot protocol to get an IP address.
• RARP sets the EasyLAN 10i2 adapter to use the reverse address resolution protocol to get an IP address.
• Static sets the EasyLAN 10i2 adapter to use the IP address set in the IP Address field whenever it boots.
Boot tries Enter the number of times the boot method tries to set the IP address, subnet mask, and gateway address before using the available values. The boot method must be set to Auto, DHCP, BOOTP, or RARP.
0 to 255 Default = 3
RARP boot settings Select whether RARP sets the subnet mask based on the EasyLAN 10i2 adapter’s IP address and sets the gateway IP address. To use these settings, set the boot method to RARP or Auto.
Checked, not checked Default = not checked
TCP window Enter the maximum TCP window for TCP communications. Normally this value is set automatically, but you may want to change it to optimize network performance.
1,500 to 65,535 Set by network
TCP timeout Enter how many minutes or seconds a TCP job can be idle before the job is terminated. If you set the timeout to zero, the TCP job can be idle indefinitely.
0 to 255 Default = 1 minute
LPD banner Set the EasyLAN 10i2 adapter to print the banner page in an LPD control file.
Checked, not checked Default = not checked
LPD retry Set the EasyLAN 10i2 adapter to wait for an LPD job that has been terminated before it was completed to be resent. If the LPD job is resent, the EasyLAN 10i2 adapter continues printing the job where it had stopped.
Checked, not checked Default = not checked
Keepalive timer Enter how often in minutes the EasyLAN 10i2 adapter sends an IP ping packet to the router to keep the router aware of the EasyLAN 10i2 adapter. Enter zero to disable this feature.
0 to 255 Default = 0
Probe idle connections Set the EasyLAN 10i2 adapter to send a probe packet on TCP connections with no data traffic. If the EasyLAN 10i2 adapter does not receive an acknowledgement, it closes the connection.
Enable, Disable Default = Disable
-
Chapter 2 — Configuring the Adapter
20 EasyLAN 10i2 Ethernet Adapter User’s Manual
TCP/IP Parameters Defined (continued)
Parameter Definition Values
TCP receive checksum Set the EasyLAN 10i2 adapter to compute the TCP checksum on received packets. Disabling this feature can enhance performance, but data corruption will not be checked.
Enable, Disable Default = Enable
Configuring the Access and Update Passwords Use the web browser interface to configure the access and update passwords. The default passwords are intermec. The access password is the password you use to get to the Configuration and Management page of the web browser interface. The update password is the password you use to reload the firmware.
To configure the access and update passwords
1 From the Configuration and Management page, click Configure Passwords. The Configure Password page appears. For help opening the Configuration and Management page, see “Opening the Web Browser Interface” on page 16.
-
Chapter 2 — Configuring the Adapter
EasyLAN 10i2 Ethernet Adapter User’s Manual 21
2 Click Configure Server Access Password. The Configure Server Access Password page appears.
3 Enter the access password in both fields.
4 Click Submit. A page appears letting you know that your changes were successful.
5 Click OK to return to the Configuration and Management page.
6 Repeat Steps 1 through 5 for the update password. The Configure Server Update Password page is shown next.
-
Chapter 2 — Configuring the Adapter
22 EasyLAN 10i2 Ethernet Adapter User’s Manual
Configuring the Parallel Port If you do not want to use the default settings for the parallel port, use the web browser interface to configure the parallel port. The EasyLAN 10i2 adapter communicates with the printer through a parallel port.
To configure the parallel port
1 From the Configuration and Management page, click Configure Port Settings. The Configure Port page appears. For help opening the Configuration and Management page, see “Opening the Web Browser Interface” on page 16.
2 Read the first four rows to find out what jobs are in the port, the status of the port, the port name, and the port type.
3 Configure the parameters. For help, see “Parallel Port Parameters Defined.”
4 Click Submit. A page appears letting you know that your changes were successful.
5 Click OK to return to the Configuration and Management page.
-
Chapter 2 — Configuring the Adapter
EasyLAN 10i2 Ethernet Adapter User’s Manual 23
Parallel Port Parameters Defined
Parameter Definition Values
Output mode Select the mode for data output. Auto, High Speed, Compatible Default = Auto
Bi-directional communication
Select whether the port supports two-way communications.
Checked, not checked Default = checked
ECP Enable or disable the enhanced capabilities port.
Checked, not checked Default = not checked
Software I/O Enable or disable input/output communication.
Checked, not checked Default = not checked
Output buffering Enable or disable setting aside a portion of memory for buffering output data.
Checked, not checked Default = not checked
PJL status Enable or disable printer job language status.
Checked, not checked Default = not checked
Configuring the Port Services The port services are programs or routines that provide support to other programs at a close to hardware level. If you do not want to use the default settings for the port services, use the web browser interface to configure port services.
If you clicked on a service name in a network parameter page, such as Configure NetWare, go to Step 3.
To configure the port services
1 From the Configuration and Management page, click Configure Services on Ports. The Configure Service page appears. For help opening the Configuration and Management page, see “Opening the Web Browser Interface” on page 16.
-
Chapter 2 — Configuring the Adapter
24 EasyLAN 10i2 Ethernet Adapter User’s Manual
2 Click the service name for the service you want to configure. The following page appears.
3 Configure the parameters. For help, see “Port Services Parameters Defined.”
4 Click Submit. A page appears letting you know that your changes were successful.
5 Click OK to return to the Configuration and Management page.
-
Chapter 2 — Configuring the Adapter
EasyLAN 10i2 Ethernet Adapter User’s Manual 25
Port Services Parameters Defined
Parameter Definition Values
Service name Enter the name of the service. Any ASCII characters Default = INTERMECnnnnnn_P1 where nnnnnn is the last six digits of the MAC address
Service port Select the port that the service runs on. P1
Protocols Choose the protocols the service uses to communicate.
TCP/IP, NetWare, DLC, NetBIOS Default = TCP/IP, NetWare, DLC
Filter Select the data filter the service uses:
• 0, no filter: data passes unmodified
• 1, text substitution: default is CRLF for line feed (LF)
• 2, not used • 3, converts normal text to PostScript
• 4, converts output data to PostScript Tagged Binary
0, 1, 2, 3, 4 Default = 0
Priority Enter the priority: a small number equals a high priority.
0 to 255 Default = 10
Control strings Select the data strings for the beginning of a job and end of a job.
Predefined Default = No string
Queue server Configure the EasyLAN 10i2 adapter to fetch print jobs directly from the NetWare print queues.
Checked, not checked Default = checked
NDS tree Enter the name of the organizational tree and enter the context for your NetWare network.
To configure the EasyLAN 10i2 adapter for NetWare Directory Services, choose the Queue Server radio button and enter an NDS tree name and context for the EasyLAN 10i2 adapter.
To disable NDS support, leave the NDS Tree field and the NDS Context field blank.
Any ASCII characters Default = blank
NDS context Enter the organizational unit(s) that you configured for the EasyLAN 10i2 adapter using NWAdmin or PCONSOLE. To disable NDS support, leave the NDS Tree field and the NDS Context field blank.
Any ASCII characters Default = blank
-
Chapter 2 — Configuring the Adapter
26 EasyLAN 10i2 Ethernet Adapter User’s Manual
Port Services Parameters Defined (continued)
Parameter Definition Values
Bindery file servers or service bindery file servers
Click either Configure Bindery File Servers or Configure Service Bindery File Servers. For help, see the next procedure, “To configure bindery file servers and service bindery file servers.”
Remote printer Check this radio button if you have a NetWare print server loaded on the file server or workstation.
Checked, not checked Default = not checked
Printer number Enter the NPrinter number on your NetWare server.
0 to 255 Default = 0
Print server Enter the name of the NetWare print server.
Any ASCII characters Default = blank
Raw TCP port Enter a number for the TCP port to be used with this service.
1024 to 65535 Default = 9100
Bi-directional communication
Configure the service to send data back from the printer to the network. Normally you should not need to change this.
Checked, not checked Default = checked
Queued (TCP) communication
Configure the EasyLAN 10i2 adapter to queue jobs sent to the raw TCP port. If not configured, the EasyLAN 10i2 adapter rejects jobs if the EasyLAN 10i2 adapter is currently busy with another job.
Checked, not checked Default = checked
To configure bindery file servers and service bindery file servers
1 In the Active Servers and Queues row of the Configure NetWare page or the NetWare row of the Configure Service page, click Configure Bindery File Servers or click Configure Service Bindery File Servers. The Configure Bindery File Servers page or Configure Service Bindery File Servers page appears.
-
Chapter 2 — Configuring the Adapter
EasyLAN 10i2 Ethernet Adapter User’s Manual 27
2 If you want to add a server, enter a server number in the field and click Add.
If you want to remove a server, select a server from the drop-down list and click Remove.
3 Click Back in your browser toolbar to return to the previous page.
Or, click Main to return to the Configuration and Management page.
-
Chapter 2 — Configuring the Adapter
28 EasyLAN 10i2 Ethernet Adapter User’s Manual
Configuring for the NetWare Network This section explains how to use the web browser interface to configure NetWare parameters and how to configure additional queues using the Novell NWAdmin utility.
Note: Intermec recommends you use the Novell 32-bit client on your Windows PC instead of the Microsoft NetWare client because it allows direct configuration of print queues without the need for a Novell utility like NWAdmin or PCONSOLE.
The EasyLAN 10i2 adapter automatically makes itself known on a NetWare network. The default NetWare Print Server name is PR1. Note that the NetWare Print Server name is used for either NDS or bindery mode configuration.
If you are configuring the first port with the web browser interface, the NDS Printer Name for this port is automatically assigned as INTERMECnnnnnn_P1 where nnnnnn is the last six digits of the MAC address. If you are using an alternate configuration method like NWAdmin, you may assign any unique name for the printer. For help configuring the first port, see “Configuring the Parallel Port” on page 22.
You extensively use the Print Server and Printer names while configuring. Note that these names are actually the names of the EasyLAN 10i2 adapter’s NetWare services. If desired, you can change the default names using the web browser interface. For help, see “Configuring the Port Services” on page 23.
Configuring the NetWare Parameters If you do not want to use the default settings, you can use the web browser interface to configure the NetWare parameters.
To configure the NetWare parameters
1 From the Configuration and Management page, click Configure NetWare Settings. The Configure Netware page appears. For help opening the Configuration and Management page, see “Opening the Web Browser Interface” on page 16.
-
Chapter 2 — Configuring the Adapter
EasyLAN 10i2 Ethernet Adapter User’s Manual 29
2 Configure the parameters. For help, see “NetWare Parameters Defined.”
3 To configure services for the port shown in the Enabled Services row, click the link for the port. For help, see “Configuring the Port Services” on page 23.
4 Read the information in the Active Servers and Queues row to find out what servers and queues are enabled.
5 To configure bindery file servers, click Configure Bindery File Servers. For help, see “To configure bindery file servers and service bindery file servers” on page 26.
6 Click Submit. A page appears letting you know that your changes were successful.
7 Click OK to return to the Configuration and Management page.
NetWare Parameters Defined
Parameter Definition Values
NetWare Enable or disable NetWare communications.
Enable, Disable Default = Enable
Enabled services Configure the services on the port you are using. For help, see “Configuring the Port Services” earlier in this chapter.
Bindery file servers Click either Configure Bindery File Servers or Configure Service Bindery File Servers. For help, see “To configure bindery file servers and service bindery file servers” earlier in this chapter.
-
Chapter 2 — Configuring the Adapter
30 EasyLAN 10i2 Ethernet Adapter User’s Manual
NetWare Parameters Defined (continued)
Parameter Definition Values
Frame type Select the frame type. Auto, 802.3, Ethernet II, 802.2, SNAP Default = Auto
NetWare password
Enter the password the EasyLAN 10i2 adapter uses to communicate with the file server in the Enter new password field and Confirm new password field. To disable the password, enter a single space.
Any ASCII characters Default = blank
Configuring Additional Queues If you want to configure additional queues, you must use the Novell NWAdmin utility (this program is usually found in the Public directory on the NetWare file server).
To configure additional queues and ports
1 Start the NWAdmin utility and make sure you are in the right context. (If not, select NDS Browser from the Tools menu and then browse for the desired context.)
2 Select the container where you want the print queue to reside.
3 From the Tools menu, select Print Services Quick Setup.
4 Browse for the NetWare Print Server by clicking on the button next to the Print Server Name window.
5 Enter the name of the NDS Printer for the desired port in the Name box (for example, INTERMEC04ECBA_P1).
6 Leave the Type box at the default Parallel setting.
7 Select the desired banner type.
8 Enter any desired name for the print queue.
9 If necessary, browse for the volume.
10 Click Create to create the print queue.
You are now ready to use the queue from a NetWare workstation.
-
Chapter 2 — Configuring the Adapter
EasyLAN 10i2 Ethernet Adapter User’s Manual 31
Configuring for NetBIOS NetBIOS provides application programs with a uniform set of commands for requesting the lower-level network services required to conduct sessions between nodes on a network and to transmit information back and forth. If you do not want to use the default settings, use the web browser interface to configure the NetBIOS parameters.
To configure for NetBIOS
1 From the Configuration and Management page, click Configure NetBIOS Settings. The Configure NetBIOS page appears. For help opening the Configuration and Management page, see “Opening the Web Browser Interface” on page 16.
2 Configure the parameters. For help, see “NetBIOS Parameters Defined.”
3 In the Enabled Services row, click the displayed port to configure the services for that port. For help, see “Configuring the Port Services” on page 23.
4 Read the name of the EasyLAN 10i2 adapter from the Server Name row.
5 Click Submit. A page appears letting you know that your changes were successful.
6 Click OK to return to the Configuration and Management page.
-
Chapter 2 — Configuring the Adapter
32 EasyLAN 10i2 Ethernet Adapter User’s Manual
NetBIOS Parameters Defined
Parameter Definition Values
NetBEUI protocol Enable or disable communication over the NetBEUI protocol.
Enable, Disable Default = enable
NetBIOS/IP Enable or disable communication over the Internet protocol.
Enable, Disable Default = enable
Enabled services Configure the services on the port you are using. For help, see “Configuring the Port Services” on page 23.
Domain name Enter the name of the domain that contains the PCs that will print to this printer.
Any ASCII characters Default = INTERMEC
WINS server method
Select the server method:
• Set to Auto to use DHCP to set the primary and secondary WINS server IP addresses. To use DHCP, you must set the boot method in the Configure TCP/IP page to either Auto or DHCP.
• Set to Static to always use the values you enter in the Primary WINS Server IP Address row and Secondary WINS Server IP Address row. To disable WINS registration, select Static and set the primary and secondary WINS server IP addresses to 0.0.0.0.
Auto, Static Default = Auto
Primary WINS server IP address
Enter the IP address for the primary WINS server.
n.n.n.n where n is from 0 to 255 Default = 0.0.0.0
Secondary WINS server IP address
Enter the IP address for the optional secondary WINS server.
n.n.n.n where n is from 0 to 255 Default = 0.0.0.0
-
Chapter 2 — Configuring the Adapter
EasyLAN 10i2 Ethernet Adapter User’s Manual 33
Configuring the DLC Parameters Data link control is an error-correction protocol in the Systems Network Architecture (SNA) responsible for transmission of data between two nodes over a physical link. If you do not want to use the default settings, use the web browser interface to configure the DLC parameters.
To configure the DLC parameters
1 From the Configuration and Management page, click Configure DLC Settings. The Configure DLC page appears. For help opening the Configuration and Management page, see “Opening the Web Browser Interface” on page 16.
2 In the DLC row, select Enable or Disable.
3 In the Enabled Services row, click the port you want to configure services for. For help, see “Configuring the Port Services” on page 23.
4 Click Submit. A page appears letting you know that your changes were successful
5 Click OK to return to the Configuration and Management page.
-
Chapter 2 — Configuring the Adapter
34 EasyLAN 10i2 Ethernet Adapter User’s Manual
Configuring for UNIX The EasyLAN 10i2 adapter appears to the network as a UNIX host computer with a unique IP address running the line printer daemon (lpd) protocol. As a result, any host computer that supports the Berkeley remote-LPR command can spool jobs to the EasyLAN 10i2 adapter without the need for any special software on the host computer.
Note: Before you configure a UNIX print queue, the EasyLAN 10i2 adapter must have a valid IP address.
Configuring as a Berkeley UNIX Host Berkeley UNIX host computers include Linux, Digital Equipment Corporation Digital UNIX, OSF/1, and ULTRIX; Compaq Tru64 UNIX; SunOS (not Solaris), SCO UNIX; and many others. Sun Solaris, HP-UX, and IBM AIX users should skip to the appropriate sections later in this chapter.
Note: Do not use the Linux X-Windows graphical user interface printer configuration utility because it does not work with the EasyLAN 10i2 adapter. Instead, Linux users should follow the configuration steps listed in this section.
Note: SCO UNIX users should use the ripconf command to create a printer and automatically configure the /etc/printcap file (you still need to edit the /etc/hosts file). Enter the EasyLAN 10i2 adapter’s service name (INTERMEC_nnnnnn_P1 where nnnnnn is the last six digits of the MAC address) as the name of the printer (refer to the EasyLAN 10i2 adapter’s test label for the exact name of this service), and enter the name of the EasyLAN 10i2 adapter that you assigned in the etc/hosts file as the remote host name. Note that because this name must be unique for each printer, we recommend using the INTERMEC_nnnnnn_P1 service instead of the normal BINARY_P1 service.
To configure for a Berkeley UNIX host
1 Edit the /etc/hosts file (or equivalent local host table). For example:
192.189.207.33 imcprinter
2 Edit the printcap file. For example:
LabelPrinter:\ :lp=:\ :rm=IMCD:\ :rp=BINARY_P1:\ :sd=/usr/spool/LabelPrinter:
-
Chapter 2 — Configuring the Adapter
EasyLAN 10i2 Ethernet Adapter User’s Manual 35
where:
LabelPrinter is the queue name.
IMC matches the name in the hosts file.
BINARY_P1 is the EasyLAN 10i2 adapter’s service name. Use TEXT_P1 instead of BINARY_P1 for text files.
sd is the spool directory.
3 Create the spool directory. The lpd spool directory is usually located in the /usr/spool directory. To create a new spool directory, use the mkdir command. For example:
mkdir /usr/spool/lpd/LabelPrinter
4 Print using the standard lpr command:
lpr –PLabelPrinter filename
5 For AT&T based UNIX systems, such as SCO, use the standard lp command:
lp –dLabelPrinter filename
Configuring as a Sun Solaris Host To use an EasyLAN 10i2 adapter with Sun Solaris, first use the Host Manager in the Admintool utility to add the EasyLAN 10i2 adapter’s IP address and name to the /etc/hosts file.
To use the Host Manager to add the EasyLAN 10i2 adapter’s IP address
1 Open Host Manager in the Admintool utility. For help, see the documentation for your Sun Solaris system.
2 Click None – Use /etc files on host.
3 Click Apply.
4 Click Edit and then click Add Host.
5 Enter the EasyLAN 10i2 adapter’s name as the Host Name (this name is anything you want it to be, but should not have an underscore [ _ ] character in it).
6 Enter the IP address and MAC address of the EasyLAN 10i2 adapter (the MAC address has the format aa:bb:cc:dd:ee:ff).
7 Click Add.
8 Close the Host Manager windows. Now you are ready to use the Printer Manager in the Admintool utility.
-
Chapter 2 — Configuring the Adapter
36 EasyLAN 10i2 Ethernet Adapter User’s Manual
To use the Printer Manager
1 Open the Printer Manager under Open Windows in the Admintool utility. For help, see the documentation for your Sun Solaris system.
2 Select Edit.
3 Select Add.
4 Select Add Access to Remote Printer.
5 At the Printer Name prompt, type any desired name for the print queue.
6 At the Printer Server prompt, type:
name\!servicename
where:
name matches the EasyLAN 10i2 adapter’s name as entered in the hosts table.
servicename is the print service name. For binary graphics files, use the service BINARY_P1; for text files, use the service TEXT_P1.
7 Make sure that the Printer Server OS is set to BSD (this is the default setting).
8 Select Add.
9 To print, use the standard lp command:
lp –dLabelPrinter filename
Note: We recommend using the /etc/hosts file for the printer name rather than NIS or other name services.
Due to a bug in the Sun lpd implementation on Solaris 2.4 and earlier releases, you may encounter problems printing very long print jobs. The workaround is to configure the EasyLAN 10i2 adapter as an HP JetDirect card using the HP JetAdmin for UNIX software.
Solaris print queues can also be configured from the UNIX shell using the lpadmin command.
Configuring as an HP-UX Host 1 For HP-UX 10.x and 11.x, open the sam program to configure the
EasyLAN 10i2 adapter.
2 When you get a list of options, select Printers and Plotters.
3 Select LP Spooler.
4 Select Printers and Plotters.
5 Select Actions, and then select Add Remote Printer/Plotter.
-
Chapter 2 — Configuring the Adapter
EasyLAN 10i2 Ethernet Adapter User’s Manual 37
6 Enter any name as the Printer Name (the Printer Name is the name of the print queue).
7 Enter the IP address of the EasyLAN 10i2 adapter as the Remote System Name.
8 Enter the desired EasyLAN 10i2 adapter’s service name (BINARY_P1 for binary files or TEXT_P1 for text files) as the Remote Printer Name.
9 Check that the box next to Remote Printer is on BSD System.
10 If you choose to, accept the default values for the remaining items.
11 Click OK to configure the printer.
12 Print using the lp –d command with the EasyLAN 10i2 adapter’s name.
Note: The configuration for HP Distributed Print Services and for earlier versions of HP-UX is slightly different.
You can also configure the EasyLAN 10i2 adapter as a JetDirect card using HP-UX. To do this, you need the HP UNIX Host Printing Software (part of HP’s JetAdmin for UNIX).
Configuring as an IBM AIX Host 1 Using the SMIT program, enter smit and select Devices.
2 Select Printer/Plotter.
3 Select Manage remote printer subsystem.
4 Select Client services.
5 Select Remote printer queues.
6 Select Add a remote queue.
7 Enter the following remote queue settings:
• Name of queue to add (user selectable)
• Activate the queue (Yes)
• Destination host (EasyLAN 10i2 adapter’s IP address; or if you have configured the /etc/hosts file, use the name of the EasyLAN 10i2 adapter that you specified in that file)
• Name of queue on remote printer (BINARY_P1 for binary files or TEXT_P1 for text files)
• Name of device to add (user selectable; for example, lp0)
8 Print using the lp –d command.
Note: The configuration for earlier versions of AIX is slightly different. You can also configure the EasyLAN 10i2 adapter as a JetDirect card using AIX. To do this, refer to your AIX documentation.
-
Chapter 2 — Configuring the Adapter
38 EasyLAN 10i2 Ethernet Adapter User’s Manual
Configuring for Other Systems You can use the EasyLAN 10i2 adapter with any computer system that supports either the lpr/lpd protocol or the HP JetDirect card (the EasyLAN 10i2 adapter’s parallel port is port 9100). Refer to your system’s documentation for information on configuring lpr/lpd or JetDirect print queues.
-
EasyLAN 10i2 Ethernet Adapter User’s Manual 39
Troubleshooting and Managing the Adapter
This chapter explains how to troubleshoot and manage the EasyLAN 10i2 adapter. It covers these topics:
• Troubleshooting printing problems
• Troubleshooting the network configuration problems
• Managing the EasyLAN 10i2 adapter
3
-
Chapter 3 — Troubleshooting and Managing the Adapter
40 EasyLAN 10i2 Ethernet Adapter User’s Manual
Troubleshooting Printing Problems First, check the printer to make sure it is online and has media and ribbon.
If the printer is working fine, test the connection between the printer and the EasyLAN 10i2 adapter by pushing the Test button on the back of the printer for less than 5 seconds.
Note: Remember, if a test label does not print, the printer may still be able to print through the EasyLAN 10i2 adapter. Set up the printer as you normally would and try printing from an application.
If the test label does not print, try resetting the EasyLAN 10i2 adapter to factory defaults by holding the Test button for more than 5 seconds.
Troubleshooting Network Configuration Problems If you are using TCP/IP, make sure that your computer and the EasyLAN 10i2 adapter are on the same IP segment or can reach each other with a PING command from the host. The IP address you assign to the EasyLAN 10i2 adapter must be on the same logical network as your host computers (for example, if your computer has an IP address of 192.189.207.3, the EasyLAN 10i2 adapter should have an IP address of 192.189.207.n where n is an integer between 1 and 254), or you must properly configure your router address to work with the EasyLAN 10i2 adapter.
If your EasyLAN 10i2 adapter is set to Auto or DHCP for obtaining an IP address, it is possible the EasyLAN 10i2 adapter’s IP address can change. Either configure your DHCP server to give the EasyLAN 10i2 adapter a permanent lease or configure the EasyLAN 10i2 adapter to be on a static address outside the scope of DHCP addresses.
Managing the EasyLAN 10i2 Adapter This section explains how to:
• reboot the EasyLAN 10i2 adapter.
• set the EasyLAN 10i2 adapter to factory defaults.
• print a test label.
• reload firmware.
• view Ethernet statistics.
-
Chapter 3 — Troubleshooting and Managing the Adapter
EasyLAN 10i2 Ethernet Adapter User’s Manual 41
Rebooting the EasyLAN 10i2 Adapter
Note: Only the EasyLAN 10i2 adapter reboots, not the entire printer.
To reboot the EasyLAN 10i2 adapter
1 From the Configuration and Management page, click Reset the Server. The Reset PrintServer page appears. For help opening the Configuration and Management page, see “Opening the Web Browser Interface” on page 16.
2 Click Submit. A page appears telling you that the EasyLAN 10i2 adapter has been reset.
3 Click OK to return to the Configuration and Management page.
-
Chapter 3 — Troubleshooting and Managing the Adapter
42 EasyLAN 10i2 Ethernet Adapter User’s Manual
Setting the EasyLAN 10i2 Adapter to Factory Default Settings Use the Test button or the web browser interface to set the EasyLAN 10i2 adapter to factory defaults.
Note: Only the EasyLAN 10i2 adapter is set to factory defaults, not the entire printer.
If you have a DHCP server on your network, the EasyLAN 10i2 adapter reconnects after being set to factory defaults and may receive a new IP address. To find the new IP address, print a test label. For help, see “Printing a Test Label” on page 43. If you do not have a DHCP server, you need to set the IP address after setting the EasyLAN 10i2 adapter to defaults.
Using the Test Button • Press and hold the Test button for more than 5 seconds.
Using the Web Browser Interface 1 From the Configuration and Management page, click Restore Factory
Settings. A warning page appears. For help opening the Configuration and Management page, see “Opening the Web Browser Interface” on page 16.
2 Click Continue. The Set Default page appears.
-
Chapter 3 — Troubleshooting and Managing the Adapter
EasyLAN 10i2 Ethernet Adapter User’s Manual 43
3 Click Submit. A page appears telling you that the EasyLAN 10i2 adapter is set to factory defaults.
Note: The access and update passwords have been set to the factory default of intermec.
4 Click Main to return to the Configuration and Management page.
Printing a Test Label Use the web browser interface or the Test button to print a test label. This section explains how to use the web browser interface. For help using the Test button, see “Printing a Test Label” on page 6.
To print a test label
1 From the Configuration and Management page, click Print Test Label. For help opening the Configuration and Management page, see “Opening the Web Browser Interface” on page 16.
A page appears telling you that the test label has been sent to the printer.
2 Click Main to return to the Configuration and Management page.
-
Chapter 3 — Troubleshooting and Managing the Adapter
44 EasyLAN 10i2 Ethernet Adapter User’s Manual
Reloading Firmware You can load firmware on the EasyLAN 10i2 adapter using TFTP on Windows NT/2000/XP or the web browser interface.
Using TFTP • Use the TFTP PUT command:
tftp –i ipaddress put pathname password
where:
ipaddress is the IP address of the EasyLAN 10i2 adapter
pathname is the path and file name for the firmware
password is the password for the EasyLAN 10i2 adapter (default password is intermec)
Example: tftp -i 10.20.111.35 put c:\wlim.bin Intermec
Using the Web Browser Interface
Note: Before you can load the firmware onto the EasyLAN 10i2 adapter, you need to load the firmware into the /TFTP directory on your TFTP server or into the /LOGIN directory on your NetWare server.
1 From the Configuration and Management page, click Reload Firmware. The Reload Firmware page appears. For help opening the Configuration and Management page, see “Opening the Web Browser Interface” on page 16.
-
Chapter 3 — Troubleshooting and Managing the Adapter
EasyLAN 10i2 Ethernet Adapter User’s Manual 45
2 In the Reload on submit row, choose Enable to reload the firmware when you click submit. If you choose Disable, the firmware will not be loaded.
3 In the Firmware File Name field, enter the file name for the firmware. If the new firmware is not in the /TFTP directory (TFTP server) or the /LOGIN directory (NetWare server), enter the path for the firmware before the file name.
If you are using the SolarWinds TFTP server on a Windows 95/98 PC, you need to enter ./ before the file name for the firmware. For more information about using the SolarWinds TFTP server, see the readme.txt for the SolarWinds TFTP server on your PrinterCompanion CD.
4 If the new firmware is on your TFTP server, enter the IP address for the TFTP server in the form n.n.n.n where n is from 0 to 255.
If the new firmware is on your NetWare server, enter the name of the Netware server.
5 Click Submit. If you enabled reload on submit, the firmware is sent to the EasyLAN 10i2 adapter, and a message page appears letting you know the reload was successful.
6 Click OK to return to the Configuration and Management page.
Viewing Ethernet Statistics The Ethernet Statistics page provides the following information:
• Packets received
• Bytes received
• Bad packets received
• Receiver error mask
• Receiver overruns
• Packets transmitted
• Bytes transmitted
• Packet collisions
• Transmit packet fail
• Transmit error mask
To view Ethernet statistics
1 From the Configuration and Management page, click View Ethernet Statistics. The Ethernet Statistics page appears. For help opening the Configuration and Management page, see “Opening the Web Browser Interface” on page 16.
-
Chapter 3 — Troubleshooting and Managing the Adapter
46 EasyLAN 10i2 Ethernet Adapter User’s Manual
2 Click Main to return to the Configuration and Management page.
-
EasyLAN 10i2 Ethernet Adapter User’s Manual 47
Console Commands
This appendix explains how to send the console commands and lists the commands.
A
-
Appendix A — Console Commands
48 EasyLAN 10i2 Ethernet Adapter User’s Manual
Sending the Console Commands You can send console commands to the EasyLAN 10i2 adapter by using either Telnet or the web browser interface. The following procedure explains how to use the web browser interface. For help using Telnet, see the documentation for Telnet.
If you are using the Console mode from the web browser interface to send commands, you should only use commands that show information, such as sh port, which shows the port parameters, or commands that do not have an equivalent web page. Most of the parameters that you can configure using console commands can also be configured through the configuration pages of the web browser interface. Using console commands to configure the EasyLAN 10i2 adapter can interfere with your connection through the web browser where as the configuration pages of the web browser interface have ways to minimize the disruption to your connection.
To send the console commands
1 From the Configuration and Management page, click Access the Console to Send Commands. The Console page appears. For help opening the Configuration and Management page, see “Opening the Web Browser Interface” on page 16.
2 Enter the commands you want to send in the field, and then click Enter. For a list of commands, see the next sections.
3 To return to the Configuration and Management page, click your browser’s Back button
-
Appendix A — Console Commands
EasyLAN 10i2 Ethernet Adapter User’s Manual 49
General Commands This table lists general console commands for configuring and managing the EasyLAN 10i2 adapter.
Command Description
cl serve st stringnumber
Removes the specified string number.
cl fa Deletes the fatal error log.
cl po p1 job Clears the current entry in the EasyLAN 10i2 adapter’s internal queue for the parallel port.
exit/^d Exits EasyLAN 10i2 console.
he Provides information on available commands
in Resets the EasyLAN 10i2 adapter.
set default Sets the EasyLAN 10i2 adapter’s parameters to factory default settings.
set load dis Disables the firmware reload after exit.
set load en Enables the firmware reload after exit.
set load ho name Sets the node name of the boot host for NetWare firmware load. Load the firmware into the /LOGIN directory.
set load ip n.n.n.n
Sets the IP address of the load host (TCP/IP firmware load). Load the firmware into the /TFTP directory.
set load so filename
Sets the host filename of the firmware to load.
set pa password Sets the console password. The default password is intermec.
set port p1 ackh status
Enables or disables pACKH on parallel port (for older printers). Where status equals en for enabled or dis for disabled.
set port p1 bid status
Enables or disables Bi-directional mode on the parallel port. Where status equals en for enabled or dis for disabled.
set port p1 dvid status
Enables or disables 1284 device ID queries on the parallel port. Where status equals en for enabled or dis for disabled.
set port p1 ecp status
Enables or disables 1284 ECP mode on the parallel port. Where status equals en for enabled or dis for disabled.
set port p1 fstb status
Enables or disables Fast Strobe mode on the parallel port. Where status equals en for enabled or dis for disabled.
set port p1 nbuf status
Enables or disables no buffering on parallel port. Where status equals en for enabled or dis for disabled.
set pro password Sets the console protection password to prevent access to set commands. (Use unprotect command to access set commands.)
set serve de Sets the node description string displayed with the show server command.
set serve str n “…”
Defines the EasyLAN 10i2 adapter’s BOT/EOT string.
-
Appendix A — Console Commands
50 EasyLAN 10i2 Ethernet Adapter User’s Manual
General Commands (continued)
Command Description
set servi servicename protocol status
Enables or disables specified protocol on the specified service. Where servicename is the name of the service you are modifying, protocol is the protocol to enable or disable, and status equals en for enabled or dis for disabled.
set servi servicename bot nn
Sets the service BOT string. Where servicename is the name of the service you are modifying and nn is the BOT string.
set servi servicename eot nn
Sets the service EOT string to nn. Where servicename is the name of the service you are modifying and nn is the EOT string.
set servi servicename fi nn
Sets the service filter to nn. Where servicename is the name of the service you are modifying and nn is the service filter.
set servi servicename fms matchnumber
Sets the service with the specified match string number. Where servicename is the name of the service you are modifying and matchnumber is the match string number.
set servi servicename frs replacenumber
Sets the service with the specified replacement string number. Where servicename is the name of the service you are modifying and replacenumber is the replacement string number.
set servi ip servicename status
Enables or disables IP jobs. Where servicename equals the name of the service and status equals en for enabled or dis for disabled.
set servi servicename na newname
Changes the service name. Where servicename is the name of the service you are modifying and newname is the new name for the service.
set servi servicename rec status
Enables or disables Receive Only mode on the specified service. Where servicename equals the name of the service and status equals en for enabled or dis for disabled.
sh fat Shows the fatal error log.
sh free Shows the memory available.
sh loa Shows the firmware update parameters.
sh port Shows the port parameters.
sh snmp argument Shows the SNMP variables for the indicated SNMP item. Where argument is the SNMP item.
sh port p1 sta Shows the current port status.
sh serve co Shows the EasyLAN 10i2 adapter’s statistics.
sh servi Shows the service parameters.
sh te Prints the test label.
sh ve Shows the EasyLAN 10i2 adapter’s firmware version.
unpro Allows the system manager to temporarily access set commands when the remote console is in protected mode. The set default command can be used to permanently disable the protected mode.
ze Zeroes statistical counts.
-
Appendix A — Console Commands
EasyLAN 10i2 Ethernet Adapter User’s Manual 51
TCP/IP Commands Use these console commands to configure and manage TCP/IP parameters.
Command Description
set ip ac status n.n.n.n
Enables or disables the specified IP address from accessing the EasyLAN 10i2 adapter. Where status equals en for enabled, dis for disabled, or all for enabling all IP addresses and n.n.n.n equals the specific IP address.
set ip ad n.n.n.n Sets the IP address of the EasyLAN 10i2 adapter. Where n.n.n.n equals the IP address.
set ip bo n Sets the number of BOOTP/RARP tries. Where n is the number of BOOTP/RARP tries.
set ip status Enables or disables IP processing. Where status equals en for enabled or dis for disabled.
set ip meth stat Sets the IP address to a static address so that the EasyLAN 10i2 adapter will not look for a DHCP address.
set ip ra nn Sets the procedure used by the EasyLAN 10i2 adapter when obtaining its IP address. By default the IP address is set along with a default subnet mask and a router address that is the same as the address of the load host. By setting nn to 1, the subnet mask is not set. If nn is set to 2, the router address is not set. If nn is set to 3, neither the subnet mask nor the router address is set.
set ip ro n.n.n.n Sets the default router address. Where n.n.n.n equals the router (gateway) IP address.
set ip su n.n.n.n Sets the subnet mask. Where n.n.n.n equals the subnet mask.
set ip ti n Sets the inactivity timeout in minutes. Where n is the number of minutes.
set servi servicename ip status
Enables or disables TCP/IP jobs on the specified EasyLAN 10i2 adapter. Where servicename equals the name of the service and status equals en for enabled or dis for disabled.
set servi servicename tcp nn
Sets the TCP port number (>1023) on the specified service. Where servicename is the service you are modifying and nn is the TCP port number.
sh ip Shows LPD/TCP/Telnet parameters.
sh ip ac Shows IP addresses that are allowed to access the EasyLAN 10i2 adapter.
-
Appendix A — Console Commands
52 EasyLAN 10i2 Ethernet Adapter User’s Manual
NetWare Commands Use these console commands to configure and manage NetWare parameters.
Command Description
cl netw se server Removes the specified NetWare file server from the EasyLAN 10i2 adapter’s access list. Where server is the NetWare file server.
set netw ad n Sets the advertising frequency of the EasyLAN 10i2 adapter. Where n is the advertising frequency.
set netw status Enables or disables the NetWare protocol on the EasyLAN 10i2 adapter. Where status equals en for enabled or dis for disabled.
set netw fr type Sets the NetWare frame type. Where type equals eth for Ethernet II, al for all, au for auto, or sna for SNAP.
set netw ne n Sets the NetWare internal network number. Where n is the NetWare internal network number.
set netw np pserver n on service
Sets NPrinter mode on the specified service. Where pserver is the NetWare print server, n is the NPrinter mode, and service is the service you are modifying.
set netw pa password
Sets the EasyLAN 10i2 adapter’s login password for the file server. Where password is the login password.
set netw po n Sets the queue polling time in seconds. Where n is the number of seconds.
set netw qs fileserver on service
Sets Queue Server mode on the specified service. Where fileserver is the NetWare file server and service is the service you are modifying.
set netw re Rescans the file servers for new queues.
set netw name se status
Enables or disables the file server. Where name equals the name of the file server and status equals en for enabled or dis for disabled.
set servi servicename net status
Enables or disables NetWare jobs on the specified service. Where servicename is the service you are modifying and status equals en for enabled or dis for disabled.
sh netw Shows the NetWare parameters.
set servi servicename con string
Sets NDS context. Where servicename is the service you are modifying and string is the NDS context.
set servi servicename tree string
Sets NDS tree. Where servicename is the service you are modifying and string is the NDS tree.
-
EasyLAN 10i2 Ethernet Adapter User’s Manual 53
Index I
-
Index
54 EasyLAN 10i2 Ethernet Adapter User’s Manual
Symbols and Numbers /etc/hosts file, adding adapter information to 35 10BaseT connector 2, 3 1284 device ID queries 49 1284 ECP mode 49
A access list, removing NetWare file server from 52 access password, configuring 20 to 21 Active Servers and Queues row 26, 29 adapter See EasyLAN 10i2 adapter Admintool utility for Sun Solaris 35 advertising frequency 52 AP MAC address 45 ARP/PING command
using with a UNIX host 7 using with a Windows-based PC 7
attaching cables 5
B bad packets received 45 Berkeley UNIX host
configuring adapter as 34 downloading IP address from 8
Bi-directional communication check box 23, 26 Bi-directional mode 49 Bindery file servers row 29 bindery file servers, configuring 26 Boot method field 18 Boot tries field 19 BOOTP tries, configuring 51 BOOTP, configuring the adapter for 19 BOT/EOT string 49 browser interface See web browser interface buffering parallel port 49 button See Test button bytes received 45 bytes transmitted 45
C compatible printers 2 Configuration and Management page 17
opening 16 Configure Bindery File Servers link 26 Configure Bindery File Servers page 27 Configure DLC page 33
DLC radio buttons 33 Enabled services row 33
Configure NetBIOS page 31 Domain name field 32 Enabled services row 32 NetBEUI protocol radio buttons 32 NetBIOS/IP protocol radio buttons 32 Primary WINS server IP address field 32 Secondary WINS server IP address field 32 WINS server method field 32
Configure NetWare page 29 Active Servers and Queues row 26, 29 NetWare radio buttons 29
Configure Password page 20 Configure Port page 22
Bi-directional communication check box 23 Bindery file servers row 29 ECP check box 23 Enabled services row 29 Frame type field 30 NetWare password field 30 Output buffering check box 23 Output mode field 23 PJL status check box 23 Software I/O check box 23
Configure Server Access Password page 21 Configure Server Update Password page 21 Configure Service Bindery File Servers link 26 Configure Service Bindery File Servers page 27 Configure Service page 24
Bi-directional communication check box 26 Configure Bindery File Servers link 26 Configure Service Bindery File Servers link 26 Control strings row 25 Filter field 25 NDS context field 25 NDS tree field 25 NetWare row 26 Print server field 26 Printer number field 26 Priority field 25 Protocols check boxes 25 Queue server check box 25 Queued (TCP) communication check box 26 Raw TCP port field 26 Remote printer check box 26 Service name field 25 Service port field 25
Configure TCP/IP page 18 Boot method field 18 Boot tries field 19 Enabled services row 18 Gateway field 18 IP address field 18 Keepalive timer field 19 LPD banner check box 19 LPD retry check box 19 Probe idle connections radio buttons 19 RARP boot settings check box 19 Subnet mask field 18 TCP receive checksum radio buttons 20 TCP timeout field 19 TCP window field 19 TCP/IP radio buttons 18
-
Index
EasyLAN 10i2 Ethernet Adapter User’s Manual 55
configuring access password 20 to 21 DLC 32 to 33 IP address 7 NetBIOS 31 to 32 NetWare parameters 28 to 30 parallel port 21 to 23 port services 23 to 27 setting the adapter to default settings 42 TCP/IP parameters 17 UNIX 34 to 38 update password 20 to 21
connecting the adapter to your network 5 connectors, understanding 3 console
exiting 49 password, setting 49 protected mode, temporarily disabling 50 protection password, setting 49
Console commands general commands 49 NetWare commands 52 sending 48 TCP/IP parameters 51
Console page 48 Control strings row 25
D data filter, configuring 25 data link control See DLC data strings See Control strings row default settings, setting the adapter to 42, 49 device ID queries, 1284 49 DHCP server
configuring the adapter for use with 19 preventing adapter from looking for 51 using with adapter 6
DLC radio buttons 33 DLC, configuring 32 to 33 Domain name field 32 downloading the IP address 7
from a UNIX host 7 from a Windows-based PC 7
E EasyCoder printers See printers EasyLAN 10i2 adapter
configuring for a NetWare network 28 configuring for a UNIX host 34 to 38 configuring using the web browser interface 16 connecting to your network 5 connectors 3 firmware, loading