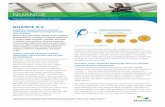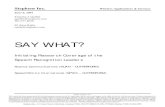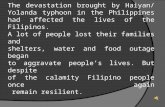User's Manual for Nuance 3.0.2
-
Upload
ryan-hiley -
Category
Documents
-
view
255 -
download
0
Transcript of User's Manual for Nuance 3.0.2
-
7/23/2019 User's Manual for Nuance 3.0.2
1/132
Nuance MULTISPECTRAL IMAGING SYSTEM
User's Manual for Nuance 3.0.2
-
7/23/2019 User's Manual for Nuance 3.0.2
2/132
Notice
The information in this document is subject to change without notice and should not be construed as a comm itment by
PerkinElmer, Inc. PerkinElmer assum es no responsibility for any errors that may appear in this document. This manual is
believed to be complete and accurate at the time of publication. In no event shall PerkinElmer be liable for incidental or
consequential damages in connection with or arising from the use of this manual.
This manual describes system operation using Nuance version 3.0.2 software.
For more information contact:
PerknElmer, Inc.
68 Elm Street, Hopkinton, MA, 01748, USA
Phone: 800-762-4000 or +1 203-925-4602
Fax: +1 203-944-4904
Email: [email protected]
Web site: http://www.perkinelmer.com
US Patent 5,892,612; 5,953,087; 7,655,898; and patents pending.
Document Part No. 130765 Rev. 01
-
7/23/2019 User's Manual for Nuance 3.0.2
3/132
3Contents
Table of Contents
Part I Welcome To Nuance 6
Part II Introduction to Multispectral Imaging 7
...................................................................................................................................... 71 Light
...................................................................................................................................... 82 Human Perception of Light Intensity and of Color
...................................................................................................................................... 93 Light Absorbance and Reflection
...................................................................................................................................... 104 Fluorescence
...................................................................................................................................... 125 The Multispectral Solution
...................................................................................................................................... 156 Nuance FLEX Multispectral Imaging
Part III Getting Started with Nuance 17
...................................................................................................................................... 171 Operator and Equipment Safety
...................................................................................................................................... 182 About this Manual
...................................................................................................................................... 193 CE, CSA, and UL Testing and Certification
...................................................................................................................................... 194 Nuance Imaging Module
...................................................................................................................................... 225 Installing & Starting Nuance
...................................................................................................................................... 236 Understanding the Nuance Work Area
...................................................................................................................................... 257 Window Layout
...................................................................................................................................... 278 Specifying Nuance Hardware Settings
...................................................................................................................................... 299 Calibrating Pixel Size
...................................................................................................................................... 3010 Using Low Screen Resolution Mode
...................................................................................................................................... 3011 Reinitializing Nuance Hardware
Part IV Method Development 31
...................................................................................................................................... 311 Methods for Building Spectral Libraries
...................................................................................................................................... 352 Saving Spectral Libraries
...................................................................................................................................... 353 Saving Protocols
...................................................................................................................................... 364 Importing Spectra Into a Library
...................................................................................................................................... 375 Practice Exercise
Part V Brightfield and Fluorescence Imaging 40
...................................................................................................................................... 401 Setting Up Your Microscope for Brightfield Imaging
...................................................................................................................................... 412 Setting Up Your Microscope for Fluorescence Imaging
...................................................................................................................................... 423 About Optical Density Images
...................................................................................................................................... 434 Tips for Obtaining Quantitative Results
...................................................................................................................................... 435 Acquiring Images Using a Saved Nuance Protocol
...................................................................................................................................... 446 Viewing a Live Image Stream
...................................................................................................................................... 447 Selecting Camera Binning and a Region of Interest
-
7/23/2019 User's Manual for Nuance 3.0.2
4/132
Nuance Multispectral Imaging System4
...................................................................................................................................... 458 Specifying the Current Wavelength and Exposure
...................................................................................................................................... 479 Acquiring Cubes in Brightfield
...................................................................................................................................... 4810 Acquiring RGB (Color) Images
...................................................................................................................................... 4911 Acquiring Fluorescence Cubes
...................................................................................................................................... 5212 Acquiring a Mono Image (Snapshot)
...................................................................................................................................... 5213 Assigning Sample IDs and Notes
...................................................................................................................................... 5314 Acquiring Timed Sequences of Image Cubes
...................................................................................................................................... 5415 Saving Images and Image Cubes
...................................................................................................................................... 5516 Viewing Cube Information
...................................................................................................................................... 5617 Extracting an Image Plane from a Cube
Part VI Unmixing Spectral Images 57
...................................................................................................................................... 571 Tips for Accurate Unmixing
...................................................................................................................................... 572 Opening a Spectral Library
...................................................................................................................................... 583 Opening an Image Cube
...................................................................................................................................... 584 Computing and Unmixing Spectra Automatically
...................................................................................................................................... 615 Computing and Unmixing Spectra Manually
...................................................................................................................................... 656 Saving an Unmixed Result Set
...................................................................................................................................... 657 Working With Saved Result Sets
...................................................................................................................................... 668 Checking Your Spectral Library
...................................................................................................................................... 679 Subtracting Spectra from a Cube
...................................................................................................................................... 6710 Using Line Profiles to Analyze Signals
...................................................................................................................................... 6911 Comparing Multiple Images
...................................................................................................................................... 7212 Processing a Batch of Cubes
Part VII Quantifying Results 75...................................................................................................................................... 751 Measuring Regions
...................................................................................................................................... 802 Ignoring Smaller Regions
...................................................................................................................................... 803 Adjusting Region Transparency and Color
...................................................................................................................................... 804 Understanding Region Measurements
Part VIII Customizing Spectral Displays 83
...................................................................................................................................... 831 Adjusting Brightness and Contrast Levels
...................................................................................................................................... 842 Applying Overlays
...................................................................................................................................... 843 Adjusting a Cube's RGB Mapping
...................................................................................................................................... 854 Changing Components in a Composite Image
...................................................................................................................................... 865 Advanced Display Controls
...................................................................................................................................... 886 Displaying the Intensity Legend
Part IX Macros 89
...................................................................................................................................... 891 Overview of the Macros Dialog Box
...................................................................................................................................... 912 Running Macros
http://-/?-http://-/?- -
7/23/2019 User's Manual for Nuance 3.0.2
5/132
5Contents
...................................................................................................................................... 913 Recording Macros
...................................................................................................................................... 914 Saving Macros
Part X Co-Localization Staining Detection 92
...................................................................................................................................... 921 Opening a Dataset for Co-localization Analysis
...................................................................................................................................... 932 Adjusting Threshold Mask Values
...................................................................................................................................... 943 Selecting Markers for Co-localization
...................................................................................................................................... 954 Saving and Loading Co-localization Settings
...................................................................................................................................... 965 Interpreting the Statistics
...................................................................................................................................... 976 Customizing the Statist ics Display
...................................................................................................................................... 977 Drawing Regions of Interest
...................................................................................................................................... 988 Customizing the Composite Image Display
...................................................................................................................................... 999 Copying Images and Data
...................................................................................................................................... 9910 Exporting Images and Data
Part XI FAQs 100
Part XII Troubleshooting 102
Part XIII System Specifications & Dimensions 104
Part XIV Filter Selection Guide 107
Part XV MetaMorph Support 108
...................................................................................................................................... 1091 Installing and Configuring MetaMorph
...................................................................................................................................... 1122 Installing Nuance with MetaMorph Support
...................................................................................................................................... 1133 Import the Journal Suite for MetaMorph
...................................................................................................................................... 1164 Troubleshooting
Part XVI Koehler Aligning the Microscope 117
Part XVII About Legacy Hardware 118
Part XVIII Windows User Management 119
Part XIX Software EULA 123
Index 126
http://-/?-http://-/?- -
7/23/2019 User's Manual for Nuance 3.0.2
6/132
6 Nuance Multispectral Imaging System
1 Welcome To Nuance
Multi-label Imaging Without Cross-talk
As biological imaging becomes more about studying complexsystems rather than single events, Nuancemultispectral imaging
systems let you quantitate multiple molecular markers even when
they are co-localized in a single tissue section, producing clear
and accurate images of each individual label on a multi-label
tissue section.
The unique and patented Real Component Analysis (RCA) tool
automatically detects spectral components. View and quantitate
signals as either single images, as overlays, or as a composite
image showing all unmixed labels in high contrast. Nuance
systems offer powerful spectral unmixing capability to remove
autofluorescence, thereby dramatically increasing signal-to-noise
and improving the accuracy of your results .
Getting Started New Users
Review the Introduction to Mult ispectral Imaging Theory and Concepts to familiarize yourself
with the concepts behind multispectral imaging technologies.
Study the Getting Started with Nuance section to familiarize yourself with the Nuance
Hardware components and the software.
Make sure you review the Method Development section, which discusses methods for buildingaccurate and reliable spectral l ibraries.
You might also find it helpful to run through the Practice Exercise to see how easy it is to
spectrally unmix a counterstain from a target-specific marker.
If desired, see the Practical Multiple Staining Pamphleton the installation CD for a discussion on
staining and imaging.
7
17
31
37
-
7/23/2019 User's Manual for Nuance 3.0.2
7/132
Introduction to Multispectral Imaging 7
2 Introduction to Multispectral Imaging
This section provides an introduction to the theory and concepts that enable PerkinElmer's multispectral
imaging systems to function as well as they do.
2.1 Light
Light, as used in this discussion, means the portion of the electromagnetic spectrum that is visible
to the human eye. While the physical description of light can be highly complex, we will restrict this
discussion to the wavelengths of light, and the interaction of that light with physical and biological
materials.
The Electromagnetic Spectrum is i llustrated in the figure below from radio to gamma ray
frequencies. We are concerned with the visible wavelength range for purposes of this discussion,
although the Nuance imaging system can operate out to 950 nm, into the so-called near-infrared
wavelength range.
Figure 1: The Electromagnetic Spectrum
Although this illustration of the electromagnetic spectrum(1)suggests that the visible range of light
covers approximately 400 nm to 800 nm, most humans realistically are limited to the range of 400
nm (deep violet) to 700 nm (deep red). Visible light makes up a very small portion of the entire
electromagnetic spectrum.
Light is the transmission of energy. Visible light is associated with an energy level of about one
electron volt per photon. As one moves to shorter wavelengths of light, the energy per photon
increases. In the shorter ultraviolet wavelengths, which approach soft x-rays, the electron energy per
photon increases to 50 to 100 electron volts. This energy content of light is useful when one wishes
to induce a change of energy state in a material (i.e., cause a receptive molecule to undergo a
series of energy additions and then relaxations, resulting in fluorescence).
(1) The Electromagnetic Spec trum illust ration was prepared by NASA under Contract NAS5-26555 for the Education Group of the SpaceTelescope Science Institutes Of f ice of Public Outreach. It is used here under public domain in accordance with NASAs contract.
-
7/23/2019 User's Manual for Nuance 3.0.2
8/132
8 Nuance Multispectral Imaging System
2.2 Human Perception of Light Intensity and of Color
A Highly Adaptive Light Detector
The human eye is a highly adaptive light detector, becoming significantly more sensitive in low light,
and less sensitive under bright light. This adaptive change is not instantaneous, and it takes some
time for the eye to fully adjust to a new illumination level. This is the reason one needs to dark
adapt by being in a darkened room for some time before observing weak fluorescence through a
microscope.
While the eye can be very sensitive to low light levels and can also see in very bright conditions, it
does not discriminate light levels very well. An individual has no internal meter that indicates the
current sensitivity level setting for the eye. The eye also has a limited ability to discriminate levels of
illumination ranging from the lowest level to the highest level at any given sensitivity. US Department
of Defense research indicates that while some people can distinguish as many as 500 levels of gray,
most humans can only distinguish approximately 30 to 35 levels of gray, ranging from black to
white. This is relatively insensitive to the actual total illumination level, although the ability to
discriminate gray levels does degrade in both very dim light and very bright light.
Response to Illumination
The eyes response to illumination is not a linear response, but more closely approximates a
logarithmic function. The result is that while the human eye interprets differences between gray
levels as even steps, to achieve a two-fold brightening of the perceived gray level, the actual
illumination level would need to increase significantly more than a simple doubling.
Contrasting the eye with a digital electronic sensor system, any sensor that has 8-bit resolution can
detect 256 levels of gray. As the number of bits of resolution increase, the number of gray levels also
increases. A 10-bit system gives 1024 levels and 12 bits yields 4096 levels of gray. Digital electronic
sensors are linear in response to light levels.
Ability to Distinguish Colors
While the eye is relatively poor at discriminating gray levels (intensity), it is very good at
distinguishing colors. Most individuals are estimated to be able to discriminate thousands of colors.
The problem is, no two individuals see precisely the same color. In other words, each individual
interprets colors slightly differently when viewing the same color. The basis for this is the way in
which color sensors are arranged in the eye.
The eye contains three different types of color sensors, similar in response to the red, green and
blue detectors in color cameras. Individual colors are composed of some combination of responses
from these three different types of color sensors. While the general arrangement of these color
sensors (cone cells) in the eye is reasonably standard, there are differences in the total number of
each type of cone cell, and in the actual physical arrangement within the detecting cell layer (retina).
These minor variations lead to the differences in perceived color between individuals, as does the
actual way in which the individuals brain learned to interpret color(s).
-
7/23/2019 User's Manual for Nuance 3.0.2
9/132
Introduction to Multispectral Imaging 9
2.3 Light Absorbance and Reflection
We perceive objects based on the way they interact with incident light (excepting light emitting
objects such as light sources, and fluorescing or phosphorescing objects). Objects transmit,
absorb, and/or reflect light; in most cases they exhibit a combination of transmittance,
absorbance, and, reflection. The perceived color of a non-transmissive object is a direct result of
both absorbance and reflection of light. An opaque object we would perceive as red is one thatabsorbs most wavelengths of light, except for red wavelengths that are reflected back to the eyes of
the observer. An object we would perceive as red in transmission is one that transmits primarily red
wavelengths, while absorbing or reflecting other wavelengths.
Generally speaking, absorbance and reflection of light are very similar phenomena. One can say that
the light transmitted through a semitransparent object is the light that is not absorbed by the object.
Note how similar this is to the definition of reflectance. Only the geometry is different. Reflectance is
more complex than simple transmission due to variations in surface texture, transparency of the
reflecting layers, and the characteristics of the opaque surface beneath the reflecting layers.
In brightfield light microscopy we have a controlled geometry, and are observing light that is
transmitted through a specimen. Excepting a few pigments and inclusions, biological specimens are
essentially invisible, unless we employ some absorbing dye, or specific optical arrangement to
impart contrast. It is this need for contrast that led to the initial development of biological stains and
stain protocols and subsequently to phase contrast and other optical contrast enhancing
techniques.
The amount of light absorbed by a dye or stain in a specimen can provide a measurement of the
amount of the absorbing material present. This is the basis of spectrophotometry. A basic law of
spectrophotometry is the Beer-Lambert law, which states that the amount of material present
(absorbance) is defined by the relationship:
Absorbance = -log(transmission) = (molar absorbtivity) x (path length) x (concentration)
For a given material, the molar absorbtivity, also called the molar extinction, is a constant, and
therefore one only needs to determine the percent transmiss ion of light through the specimen and
the path length in order to calculate the concentration. The transmission is the amount of lightwithout the specimen versus the amount of light with the specimen, and this is easily measured.
Since transmission is based on a ratio, it is not sensitive to actual light level, assuming that the light
does not change between the measurement of the blank or 100% level; and the specimen or
sample measurement. It is this basic law that is used in solution spectrophotometry to determine
the concentration of absorbing materials in solution.
The Beer-Lambert law has two specific requirements:
The absorbing material must be homogeneous
The absorbing material must be a true absorber of light, not a light scatterer
This first requirement poses problems for spectrophotometry through a microscope. The very reason
one uses a dye on a microscope preparation is to see structure, and by definition, if one can see
structure, then the dyed material is not homogeneous. While this may seem like an insurmountable
obstacle to performing spectrophotometry through a microscope, the solution is simple. Microscope
optics are characterized by their ability to resolve two points as separate. This is the resolution of a
particular lens system. If the light detector element sees a smaller portion of the specimen than the
lens system can resolve as separate points, then by definition, the spot being measured is
homogeneous.
Using modern CCD or CMOS cameras for image collection, accurate spectrophotometry requires
-
7/23/2019 User's Manual for Nuance 3.0.2
10/132
10 Nuance Multispectral Imaging System
that each individual pixel of the sensor see a portion of the specimen that is smaller than the lens
resolution of the particular lens system being used. In practical terms, this means the camera pixels
should be smaller than:
(magnification) x 1.22 x (wavelength) (NAobjective + NAcondenser)
The result of not having homogeneity of absorption at each pixel is an error called distributional
error. Distributional error can be accurately defined mathematically, but the following illustration willsuffice to understand this principle. Assume you have a light shining through an aquarium filled with
water and some means of measuring the amount of light coming through the aquarium. If you place
a small-capped bottle of ink into the aquarium, the measured amount of light will decrease by only a
small amount. If you reach into the aquarium and remove the cap from the ink bottle and let the ink
diffuse throughout the aquarium, the measured amount of light will decrease significantly. The total
amount of ink in the aquarium is the same in both cases; it is only the distribution of the ink that is
different. In practical microscope systems, distributional error can give errors of up to 40% if the
specimen is not homogeneous at the detector element(s).
The second requirement of the Beer-Lambert law is that the material being measured must be a true
absorber, and not a light scatterer. There are several reasons for this. One is that we cannot
determine a molar extinction (the constant in the Beer-Lambert equation) for a sample with mixed
properties. A more understandable rationale is based on the microscope optics. If a materialscatters light, as the concentration of the material increases, more light is scattered, and this
scatter can be outside the capture cone of the objective being used. Obviously, any light that is
scattered in such a way as to not be seen by the objective cannot be measured. The consequence
of this is that the detected signal is non-linear as the concentration of the mixed absorber-scatterer
changes.
Assuming a specimen with a true absorbing chromogen, and an appropriate magnification for the
detector being used, the Beer-Lambert law provides for true brightfield microscopy quantitation. After
an image is converted to optical density or absorbance, each pixel is a true measure of light
transmission at that pixel. This is because the background illumination is taken into account in the
conversion. Absorbance images are therefore not constrained by total illumination level, and if the
same specimen is imaged through identical optical systems at two different illumination levels, the
resulting absorbance images should be identical.
There are several requirements that need to be met to achieve the accuracy inherent in optical
density or absorbance measurements. It is necessary that the illumination be even over the entire
image field. For microscope systems, this may not be the case, if the microscope illumination
system is not carefully aligned.
Accurate measurements depend on some mechanism to perform a flat field correction for
illumination inconsistencies. A common way to do this is to collect an image of the illumination field
with no specimen in place (a blank field image). To ensure accurate data, any quantitative system
should be able to meet the test of the five positions. This involves selecting some object in a field of
view, and then taking images of this object when placed in the center of the image field, and when
placed at the top, bottom, left and right of the image field. In each of these five positions, the object
should yield identical measurement results.
2.4 Fluorescence
Many biological and natural materials give off light of a particular color when exposed to light of
another color. This property is a type of luminescence. If the emitted light occurs rapidly after
illumination (around one-millionth of a second), the luminescence is called fluorescence. If the light
emission takes longer than one-millionth of a second, the luminescence is called
phosphorescence. Materials that exhibit fluorescence have proven extremely useful as labels or
-
7/23/2019 User's Manual for Nuance 3.0.2
11/132
Introduction to Multispectral Imaging 11
indicators in many biological systems.
Fluorescence light emission is different than light absorption. Each fluorescent molecule generates
light. We measure the total amount of light generated, and are not dependent on the interaction of
the light with another material, such as a dye. While it would seem that fluorescence is much more
amenable to accurate measurement than absorbed light, there are a number of factors that
complicate such measurements. Fluorescence is emitted by a molecule in all directions, and most
imaging systems are designed to capture light coming from a particular direction only. Therefore,
there is no way to capture all of the light emitted by a fluorescent molecule with such a system.
Additionally, fluorescence emission is influenced by the local environment, in particular by pH. The
total amount of fluorescence will therefore depend on these local conditions of pH, as well as other
surrounding molecules that may either enhance or quench some of the fluorescence energy. There
is also the problem of obtaining identical excitation of all fluorescence molecules in a specimen, and
this can be exceedingly difficult to achieve.
Fluorescence is an extremely sensitive technique, as it is much easier to visually assess or
measure light emission against a dark background than it is to see a decrease in light intensity from
absorption by a dye. Regardless of the sensitivity of fluorescence, the difficulty in establishing
uniform excitation, and controlling for local environment effects makes quantitation of fluorescence
emission difficult in biological preparations.
Stokes Shift
Materials that fluoresce always emit light at a longer wavelength than the wavelength of the excit ing
light. As an example, rhodamine isothiocyanate can be excited by green light, and then emits red
light. This difference between the wavelength of the excit ing light and the emitted light is called the
Stokes Shiftand is based on Stokes Law.
A range of excitation wavelengths will excite fluorescence. This range of wavelengths is known as
the absorption spectrum. The emitted light also covers a range of wavelengths, and this is known
as the emission spectrum. Since the Stokes Shift for most materials is not that great, there is
generally some overlap between the excitation and the emission spectra. We will return to this point
shortly as it does impact choice of emission and excitation filters in fluorescence systems. Thisfigure contains an example excitation and emission spectra, showing Stokes Shift and the overlap
of the spectra.
Figure 2: Stoke's Shift
-
7/23/2019 User's Manual for Nuance 3.0.2
12/132
12 Nuance Multispectral Imaging System
Autofluorescence
Many biological materials are naturally fluorescent. In particular, many vitamins, some hormones,
and a variety of biological enzymes and structural proteins are naturally fluorescent. These materials
often fluoresce strongly enough to interfere with specific fluorescence labeling studies. Because of
this unwanted background, or autofluorescence , both excitation light sources and emitted lightpaths are highly filtered in fluorescence systems.
On continued stimulation (illumination at the excitation wavelength), most fluorescent materials fade.
While some specific preparation methods can reduce the rate of fading, and different fluorescent
materials fade at different rates, all fluorescent materials eventually fade, and this effect is
irreversible. For this reason, specimens should be illuminated only while aligning and focusing, and
during actual image collection. At other times, the excitation light should be closed off.
Excitation and Emission Filters
Filters that are used for fluorescence excitation and emission are specifically constructed to havevery narrow pass bands. They pass only a limited range of wavelengths of light. Restricting the
excitation light wavelengths may reduce the amount of autofluorescence. Restricting the wavelength
range of the emitted light helps minimize the amount of autofluorescence light that interferes with
observing and measuring the desired specific fluorescence.
Figure 3: Excitation Filter Types
Excitation filters should be chosen to match the excitation maximum of the fluorescence label being
used. The emission filter should match the emission maximum. In practical terms, the filter maxima
may be slightly different from the ideal case, simply due to limitations of filter manufacturing, or to
assist with autofluorescence reduction.
Specific excitation and emission filter combinations are available for most commonly used
fluorescence dyes or labels. Nevertheless, regardless of how carefully one matches the excitation
and emission filters to a given label, there will be some background autofluorescence, and this will
reduce the perceived contrast between the real or actual label fluorescence and the specimen
background.
2.5 The Multispectral Solution
The Nuance imaging system offers a unique solution to the problem of autofluorescence and
selection of emission filters. Multispectral analysis is based on the fact that all fluorescent materials
-
7/23/2019 User's Manual for Nuance 3.0.2
13/132
Introduction to Multispectral Imaging 13
produce a unique spectral emission. In other words, if you excite a material, and then examine the
emitted fluorescence over a range of wavelengths, and record the intensity of emission at each point
along the plotted curve of those wavelengths, you can generate an emission spectrum (like the
green emission spectrum shown in the figure illustrating Stokes Law ). This spectrum is different
for each specific fluorescent material.
Overlapping Emission Spectra
The complication is that for many fluorescent labels of biological interest, the emission spectra
overlap significantly, and these emission spectra may also be obscured by autofluorescence from
other constituents of the specimen. Often, autofluorescence is a strong (bright) broad signal that
may obscure the specific fluorescence that the investigator wishes to see.
Figure 4: Overlapping Excitation and Emission Spectra
In this example of overlapping excitation and emission spectra, green is MitoTracker Green Fn,
Blue is Acridine Orange, and Red is Fluorescein isothiocyanate (FITC). The Cyan line at 488
represents the illumination light. Dotted lines are excitation spectra, and solid lines are emissionspectra. (Illustration derived from Invitrogen Spectraviewer.)
There are three points to note in the graph shown above.
1. The excitation spectra overlap significantly with the emission spectra. This is why one needs to
carefully select excitation filters. The goal is to prevent as much excitation light as possible from
appearing in the emission spectra.
2. Even with distinct emission spectra, there is significant overlap in the emission spectra of these
three dyes. Visual examination of such a mixture of fluorescence spectra would be unable to
distinguish these three dyes as individual colors. They would be seen as some combination of
yellow and green by most observers.
3. The graphical display of spectra is normalized, and in actual practice, some fluorescentmaterials are much brighter than others.
As the graph illustrates, many labels of biological interest have emission spectra that are so similar
that separation using narrow band filters is difficult or impossible. Multispectral analysis provides the
solution to this problem and reduces the need for multiple expensive narrow-band emission filters. A
single long-pass emission filter can replace a large collection of emission filters.
11
-
7/23/2019 User's Manual for Nuance 3.0.2
14/132
14 Nuance Multispectral Imaging System
Multispectral Analysis
Multispectral analysis generates the spectral curves for the various fluorescent dyes or materials in
a specimen. In addition, it generates a spectral curve for the autofluorescence that almost always is
present to some degree. Using sophisticated algorithms, the contribution of autofluorescence to the
image can be removed, and the individual fluorescence spectra separated. The result is a set ofimages representing each spectrum that contributes to the final image.
In other words, as illustrated in the graph above, multispectral analysis yields (1) an
autofluorescence image, (2) a MitoTracker Image, (3) a Acridine Orange image, and (4) a FITC
image. By removing the autofluorescence contribution to the image, the actual signals from the
applied labels (MitoTracker, Acridine Orange and FITC) can be readily seen. If these individual
images are recombined using highly contrasting colors to represent the location of each of the
labels, a composite image of high contrast and readily observable colors can be generated.
The Nuance Imaging System
The Nuance imaging systems combination of unique hardware and sophisticated software makes
powerful multispectral analysis possible. In a multispectral analysis, a series of images is captured
at specific wavelengths. The range of wavelengths captured should cover the spectral emission
range of the labels present in the specimen. The number of images within that range should be
chosen to adequately define the emission spectral curve for each label. The result will be a series of
images, called an image cube, taken at specific wavelengths. The data within the image cube is
used to define the individual spectra of both autofluorescence and specific labels.
Figure 5: Mouse Intestine with Five Unmixed Fluorescent Elements
This figure shows a specimen (courtesy of Molecular Probes, Inc.) with poor contrast between the
-
7/23/2019 User's Manual for Nuance 3.0.2
15/132
Introduction to Multispectral Imaging 15
five different fluorescent elements. A conventional color image is shown in the upper left. By
acquiring a multispectral data cube and using the Nuance systems unmixing tools, a new
Composite Unmixed Image can be created (shown on the right). Separate grayscale images
representing each unmixed component are also created.
As the figure illustrates, many labels of biological interest have emission spectra that are so similar
that separation using narrow band filters would be difficult or impossible. Multispectral analysis
provides the solution to this problem, and in addition reduces the need for multiple, expensive and
very narrow band emission filters. A single long pass emission filter can replace a large collection of
emission filters. Multispectral analysis is able to separate all of these autofluorescence signals from
the specific labels applied to the specimen, and provides the ability to localize each material
present, and to detect weak specific labeling even in the presence of strong autofluorescence.
2.6 Nuance FLEX Multispectral Imaging
Nuance FX and EX imaging systems have the unique ability to narrow the bandwidth of the Liquid
Crystal Tunable Filter by half. Flex technology lets you use the system in broad or narrow mode,
which greatly increases the systems multiplexing capabilities for brightfield and fluorescence
imaging. This figure shows LCTF transmission with and without Flex technology at 700 nm and 800nm.
Figure 6: Comparison of LCTF transmission with and without FLEX
Use the system in narrow mode to obtain better resolution of closely spaced and overlapping
emission spectra. Narrow mode can also increase the number of detectable chromogens orfluorophores in your sample with overlapping spectra. This can increase the dynamic range of your
multiplexed signals. This figure illustrates the higher spectral resolution obtained with Flex
technology.
-
7/23/2019 User's Manual for Nuance 3.0.2
16/132
16 Nuance Multispectral Imaging System
Figure 7: Comparison of 605 nm Qdot with and without FLEX
-
7/23/2019 User's Manual for Nuance 3.0.2
17/132
Getting Started with Nuance 17
3 Getting Started with Nuance
PerkinElmers Nuance multispectral imaging systems are high-performance multispectral imaging
systems that can be installed on an upright or inverted microscope's C-mount camera port, on a copy
stand, or on a camera tripod for field use. Properly configured Nuance systems can be used for
applications as diverse as biomedical research, materials QA/QC, forensic analysis, and archeology.(Nuance systems are not intended for clinical or diagnostic use at this time.)
The patented liquid crystal (LC) tuning element functions as a high-quality interference filter that enables
the transmitted light to be electronically tunable. This allows rapid, vibrationless selection of wavelengths
in the visible or NIR range, and digital images (called image cubes) are captured at the specified
wavelengths. The intuitive Nuance acquisition and analysis software performs spectral classification and
unmixing of overlapping dyes or stains that may look indistinguishable to the naked eye but have
differing spectral signatures.
The Nuance product family includes one general purpose model and two fluorescence-optimized models:
The Nuance VX for visible wavelengthsoperates on or off the microscope in the wavelength
range of 420-720 nm.
The Nuance FXand Nuance EXoperate on or off the microscope in either the 420-720 nm range
(FX) or the 450-950 nm range (EX) and have electronically selectable bandwidths.
The topics in this section provide an introduction to the Nuance multispectral imaging system. This
section includes a brief description of each of the systems hardware components and software
features.
3.1 Operator and Equipment Safety
It is the responsibility of the purchaser to ensure that all persons who will operate the imaging system
are aware of the following cautionary statements. As with any scientific instrument, there are important
safety considerations, which are highlighted throughout this Users Manual.
General Cautionary Statements
READ AND UNDERSTAND THIS USERS MANUAL BEFORE ATTEMPTING TO
OPERATE, TROUBLESHOOT, OR MAINTAIN THE NUANCE IMAGING SYSTEM.
READING THIS MANUAL FIRST MAKES IT EASIER AND SAFER TO OPERATE AND
MAINTAIN THE SYSTEM.
Operate the system on a flat, stable surface.
Do not drop the imaging module.
Do not expose the imaging system to prolonged heat above 40 C.
Do not operate the system in an environment with explosive or flammable gases.
Do not subject the imaging system or its components to intense light from laser, focused arc or Hg
lamp sources.
Do not operate the system in places where it may be splashed with liquid.
Use only a properly grounded power cable appropriate for the site where the system is installed.
-
7/23/2019 User's Manual for Nuance 3.0.2
18/132
18 Nuance Multispectral Imaging System
Some cables and adapters supplied with the system have proprietary specifications. Do not connect
components supplied by PerkinElmer using unqualified cables or adapters. Doing so could result in
damage, and voids the Warranty.
Use only a properly grounded power outlet when connecting the system to power.
If you are using third-party mechanical components for the Nuance system, consult the System
Specifications & Dimensions topic.
Clean the Nuance imaging system periodically. This will help ensure optimal performance over years
of use. See Cleaning the Nuance Imaging Module .
Caution: Service should be performed by PerkinElmer authorized and trained personnel only. Power
must be disconnected from the system before servicing.
For Technical Assistance
If you experience any difficulty setting up, operating, or maintaining your imaging system, please
refer to the Troubleshooting section of this documentation. If that does not resolve your problem,
contact your PerkinElmer representative. Office hours are 8:00 a.m. to 8:00 p.m. (Eastern Standard/Daylight Time), Monday through Friday.
Telephone: 800-762-4000 or +1 203-925-4602
Fax: +1 203-944-4904
E-Mail: [email protected]
3.2 About this Manual
This manual describes the use and functionality of the Nuance multispectral imaging system and the
Nuance version 3.0.2 software. Operating instruct ions, functional descriptions, troubleshooting,
illustrations, and other relevant information are contained in this manual.
Design Change Disclaimer
Due to design changes and product improvements, information in this manual is subject to change
without notice. PerkinElmer reserves the right to change product design at any time without notice
to anyone, which may subsequently affect the content of this manual. PerkinElmer will make every
reasonable effort to ensure that this Users Manual is up to date and corresponds with the shipped
Nuance multispectral imaging system.
Reproduction Disclaimer
This Users Manual is solely for the use of the owner and operator of the PerkinElmer Nuance
multispectral imaging system. Any reproduction of this publication in part or in whole without the
express written consent of PerkinElmer is strictly prohibited. Neither may this publication be made
available for electronic download without the express written consent of PerkinElmer.
104
21
102
mailto:[email protected] -
7/23/2019 User's Manual for Nuance 3.0.2
19/132
Getting Started with Nuance 19
Help Menu in the Nuance software
The Helpmenu in the Nuance software provides quick access to the Nuance Help Topics. You can
also view the Filter Selection Guideand the Quick Start Guide, both in PDF format. The Help >
Aboutmenu item displays the current Nuance software version number as well as other important
system information.
3.3 CE, CSA, and UL Testing and Certification
The Nuance multispectral imaging system has been tested by an independent CE
testing facility, and bears the appropriate CE mark.
The Nuance system has been awarded the right to display the CSA mark.
The Nuance system has undergone tests to meet UL standards.
For more information, contact PerkinElmer.
3.4 Nuance Imaging Module
The Nuance Imaging Module contains all of the principal imaging components in a single compact
enclosure:
High-resolution, scientific-grade CCD imaging sensor
Solid-state liquid crystal (LC) wavelength tuning element
Spectrally optimized lens and internal optics
Industry-standard C-mount (compatible with 1x C-mount camera tube)
Industry-standard threaded mounting hole for securing the module to a camera tripod or other
holder.
-
7/23/2019 User's Manual for Nuance 3.0.2
20/132
20 Nuance Multispectral Imaging System
Figure 8: Nuance Imaging Module (front view)
-
7/23/2019 User's Manual for Nuance 3.0.2
21/132
Getting Started with Nuance 21
Figure 9: Nuance Imaging Module (rear view)
Workstation Computer
Nuance multispectral imaging systems require a computer with a level of performance appropriate for
acquiring and analyzing digital multispectral data. Computers purchased from PerkinElmer that will
be used with the Nuance system meet the performance requirements listed in System
Specifications and Dimensions If you decide to supply your own computer, be sure it meets the
performance requirements as well.
Cleaning the Nuance Imaging Module
It may be necessary to periodically clean the outside of your Nuance imaging module. Follow these
guidelines when cleaning:
Spray a clean cloth with a cleaning solution such as 70% ethanol and wipe down the external
surfaces of the imaging module.
If dust particles are present on the optics, use a blow-off gun connected to clean dry nitrogen to
blow dust away. Using canned air is not recommended due to the risk of spraying liquid
compressant onto the optics, which will damage optical coatings.
Do not touch optical surfaces with your fingers. Oils may damage sensitive coatings.
If optical surfaces require more thorough cleaning, apply lens-cleaning fluid, spectroscopic-grade
isopropyl alcohol, distilled water, or methanol to a lint-free lens tissue and drag-wipe the surface.
104
-
7/23/2019 User's Manual for Nuance 3.0.2
22/132
-
7/23/2019 User's Manual for Nuance 3.0.2
23/132
Getting Started with Nuance 23
3.6 Understanding the Nuance Work Area
The Nuance work area includes a menu bar, a toolbar, control panels for acquiring and analyzing
images, an image gallery, and thumbnails and data pages. This figure shows a sample of the work area
with a cube and a set of unmixed images.
Figure 10: Nuance Work Area
A. Toolbar
The toolbar makes it easy to access a variety of functions including loading and saving cubes,
adjusting the image zoom level, drawing measurement regions, and adjusting the display settings.
The tools that are available on the toolbar will change based on the current action.
Click this button or select Open Cube from the File menu to open an image cube.
See Opening an Image Cube .
Depending on the active window, click this button to save an image or your
multispectral dataset. See Saving Images and Image Cubes .
Use this tool to zoom in on an image. See Zooming In and Out .
58
54
26
-
7/23/2019 User's Manual for Nuance 3.0.2
24/132
24 Nuance Multispectral Imaging System
Click this button to return the current image magnification to 100%.
Click this button to pan the zoomed image that is currently active. The pointer
becomes a hand symbol. Pan the active image by clicking on the image and
dragging it to the desired view within its window.
Click this button to return the mouse pointer to its default pointer mode.
When sampling spectral signals for your spectral library, click this button if you want
to sample a rectangular region of pixels.
When sampling spectral signals for your spectral library, click this button if you want
to sample an elliptical region of pixels.
When sampling spectral signals for your spectral library, click this button if you want
to sample a line of pixels.
When sampling spectral signals for your spectral library, click this button if you wantto sample a freehand drawn region of pixels.
Click this button to open the Co-localization tool for co-localization staining detection
and analysis.
Click this button to open the Display Control to adjust the display settings
(brightness, contrast, display scaling, etc.) for the current image. See also
Customizing Spectral Displays .
B. Control Panels
To select a control panel, c lick on its tab. The following panels are available:
The Acquire > Brightfieldpanel includes all the controls needed to acquire new brightfield
images and image cubes.
The Acquire > Fluorescencepanel includes all the controls needed to acquire new
brightfield images and image cubes.
The Spectrapanel is used to create spectral libraries and unmix cubes.
The Measurepanel is used to find, measure, and adjust measurement regions in component
images.
The Displaypanel is used to change current display settings of images.
C. Status Bar
The Hardware Statusbox displays the current status of the camera: No Hardware or Ready.
83
-
7/23/2019 User's Manual for Nuance 3.0.2
25/132
Getting Started with Nuance 25
The Protocoldrop down box displays the currently loaded protocol. It also lists all protocols opened
during the current session with Nuance.
The Cursor X/Yand Average Signalboxes display the coordinate location and signal level at the
cursors current posit ion over any image.
Use the Macrodrop down list and associated buttons to select and run macros. Nuance comes
with pre-recorded macros for acquiring and working with images, and these are listed in the Macrosdrop down list. Any additional macros that you create and save will be added to this list as well.
D. Image Gallery
The image gallery displays the live image (when in acquisition mode) and the current opened or
acquired cube. The gallery also displays unmixed composite images and their component images,
as well as any other images open in the software.
E. Thumbnails and Image Data Pages
There are four pages with tabs across the bottom of the image gallery. You can change the viewable
size of these pages by clicking the Shrinkor Growbuttons at the far right. These pages display the
following types of information:
The Thumbnailspage displays a thumbnail of each image in the gallery. If you have more
than one cube open, you can double-click any cube thumbnail to display the cube and its
components in the gallery. If you have zoomed in on an image, the zoom view rectangle
within the thumbnail shows the zoomed region. (You can drag this rectangle with the mouse
pointer to pan the zoomed image.)
The Measurementspage displays the measurement data of measurement regions drawn on
component images. See Quantifying Results .
The Logpage contains an action history of the current session. The log can be saved or
cleared by clicking the buttons at the far right of the page.
The Cursorpage provides information about the image pixel at the current pointer location.
For cubes, it displays the average signal. For composites, it displays absolute and percent
contribution from each component. For other image types, it displays the pixel values.
3.7 Window Layout
Each window type has a home position on the screen. The cube lives in the upper left corner, the
composite image lives in the upper right corner, and the component images are positioned in a grid
starting from the lower left and working up and to the right.
Pressing Ctrl+L will force the windows to their home positions. In addition, many operations will force the
windows to their home positions. These include resizing the thumbnail view, unmixing a cube, or
activating a window from the thumbnail view.
75
-
7/23/2019 User's Manual for Nuance 3.0.2
26/132
26 Nuance Multispectral Imaging System
Resizing an Image Window
There are a few ways to change the size of an image window or windows.
To manually resize a window:
Click and drag its window border to the desired size. The image inside the window resizes to fill the
window, while also maintaining its aspect ratio.
To maximize the current window:
Click the windows maximize button. The window will fill the image gallery.
To expand or reduce a window in steps:
Select Expand Window(or press Ctrl+E) or Reduce Window(or press Ctrl+R) from the Window
menu.
Zooming In and Out
You can zoom in to focus on details or zoom out to see more of an image.
Click the Zoom button on the toolbar. The mouse pointer changes to a magnifying glass.
Use the magnifying glass to draw a box around the area you want to zoom.
You can also click the area of the image you want to zoom. Each time you click the image with the
Zoom tool, the zoom increases. In addition, you can scroll the mouse wheel to zoom in.
To zoom out:
Click the Full Image button on the toolbar.
You can also right-click on a zoomed image and select Zoom To Full Imagefrom the pop-up
menu. You can also scroll the mouse wheel to zoom out.
Panning a Zoomed Image
When you zoom in on a particular area of an image, you might not be able to see other areas of the
image.
To pan a zoomed image:
Do one of the following:
Right-click on the image and select Panfrom the pop-up menu. The mouse pointer changes to a
hand icon. Click and hold the mouse button while dragging, or panning, to view the desired area of
the image.
Drag the zoom view rectangle that appears on the corresponding thumbnail image in the
Thumbnailstab.
Scroll the mouse wheel while holding down the Shift key (to pan horizontally) or the Control key
-
7/23/2019 User's Manual for Nuance 3.0.2
27/132
Getting Started with Nuance 27
(to pan vertically).
Panning All Images Simultaneously
Use the Zoomtool to zoom in on a particular region of the image cube. Next, hold down the Shift or
Control key and drag the upper left-hand corner of the zoom view rectangle on the cubes thumbnail
image. All images will pan simultaneously. If you want to return all images to the full image view, click
the Full Imagetool, then shift-click on the cube's thumbnail image.
Figure 11: Simultaneous Panning
3.8 Specifying Nuance Hardware Settings
You can specify a variety of settings and parameters for the camera in your Nuance imaging
system. To access the camera settings, select Hardware > Edit Hardware Settings > Camera.
A brief explanation of each setting is provided below:
CCD Bit Depthlets you capture either 8-bit (256-level) or 12-bit (4096-level) grayscale images per
wavelength. 12-bit images take up twice the memory and disk space of 8-bit images and can only
be opened using scientific imaging applications, including Nuance software. In most instances, it
is best to use the default 12-bit selection. This gives higher quality images. Many Microsoft
Windows applications cannot open 12-bit images. If you want to capture images that can be
displayed using non-scientific imaging applications, select the 8-bit option.
Gainaffects image quality because it modifies the CCD readout process. For images that have
low intensities, consider increasing the gain value slightly to achieve images with brighter pixel
values. Increasing the gain can also reduce the exposure time. Note, however, that higher gain
settings can result in increased signal noise, which reduces image quality. Gain values of 1, 2, or
3 should be suitable for most applications.
Flip Imagerotates the live image stream and new acquired images 180 degrees. Select this
check box if your images are upside down. (Previously acquired images are not affected.)
Check Dark Currentis used to calculate the amount of background noise present in the camera.
This is calculated using a zero time exposure and no light reaching the camera.
Check Dark Frameis used to calculate the amount of background noise present in the camera.
This calibration is required for the Nuance software to support long exposure times (exposures
greater than five seconds). This calibration is done at PerkinElmer and takes approximately 30
minutes to complete.
-
7/23/2019 User's Manual for Nuance 3.0.2
28/132
28 Nuance Multispectral Imaging System
Frames to Averageis a useful feature for reducing noise in acquired images by increasing the
signal-to-noise ratio. This value specifies the number of images the camera will take at each
acquisition wavelength. The software then averages the values of those images to create a single
image for each wavelength.
The signal-to-noise ratio increases approximately by the square root of the number of images
averaged. For example, averaging four images per wavelength gives a 2x signal-to-noise ratio. This
should translate into approximately a 2x reduction in the limit of detection.
Fluorescence/Brightfield Autoexpose target % of dynamic rangesets the autoexposure
target values, and attempts to prevent saturation of pixels by restricting the exposure time to a
percentage of the dynamic range of pixel values. The defaults are 70% and 80%, respectively.
Enter a percentage for the dynamic range for autoexposure in fluorescence and brightfield. For
example, the default value of 70% for 12-bit (4096-level) images results in a maximum intensity
value of 2867.
The Maximum Exposuresettings let you specify maximum exposure times (in seconds) for
fluorescence and brightfield:
User Defined Exposuresets the maximum value that a user can enter in the Exposureedit box
on the Acquirepanels.
Auto Exposuresets the maximum exposure that is allowed to be returned when the user
autoexposes a fluorescence or brightfield image.
Scaling: Selecting a Measurement Pixel Unit
You can select Countsor Scaled Counts per Secondas the measurement pixel unit. Select
Hardware > Edit Hardware Settings > Preferences. In the Measurement Pixel Unitbox, select
one of the following options.
Counts: Measurements indicate count levels as read from the camera, so the indicated value
depends on the gain, binning, bit depth and exposure time used for a given measurement.
Scaled Counts/Second: Measurements indicate count levels after scaling for the effects of
exposure time, binning, camera gain, and bit depth, so the indicated value is essentially
independent of these settings. This is represented as follows:
* full scale = 4096 for 12 bit acquisitions
256 for 8 bit acquisitions
Displaying Image Cubes with Enhanced Contrast
The Displaypanel and the Display Controlwindow (seeAdvanced Display Controls ) both
include an Enhance Contrastcheck box that lets you display images with enhanced contrast. You
can control whether this box defaults to checked or unchecked each time a cube is acquired or
opened in Nuance.
1. Select Hardware > Edit Hardware Settings > Preferences.
86
-
7/23/2019 User's Manual for Nuance 3.0.2
29/132
Getting Started with Nuance 29
2. Check Display Image Cubes with Enhanced Contrastfor either Fluorescence Imagesor
Brightfield Images, or both.
This selects how fluorescent and brightfield image cubes are shown when first acquired, or when first
loaded from disk. You can adjust the enhanced contrast setting for an image by using the check
box in the Display Controlor the Displaypanel.
3.9 Calibrating Pixel Size
To take measurements using mm2units, the Nuance software needs to know the cameras pixel size
relative to the current magnification. This procedure requires that you have already acquired a clear and
focused monochrome image of a fiduciary at least 10 microns long, with the binning set to 1x1.
1. With the monochrome image of the fiduciary loaded, select Hardware > Calibrate Pixe l Size.
The Distance Calibrationdialog box opens.
Figure 12: Calibrate Pixel Size
2. Position this dialog box on the screen so the image of the fiduciary is visible. For this example,
a 1-micron by 1-micron grid was imaged at 40x magnification.
3. Select 1x1 in the Binningdrop down box.
4. Select the units (m or mm) and enter the length of the fiduciary. (For this example, we used 10microns.)
5. Click the Calibratebutton.
6. Click with the mouse pointer on the acquired image at one end of a 10 m length.
7. Move the pointer to the other end of the 10 m length and click again.
8. The number of millimeters per pixel displays in the Conversion Factorfield.
-
7/23/2019 User's Manual for Nuance 3.0.2
30/132
30 Nuance Multispectral Imaging System
9. You can use the Checkbutton to confirm that the calibration is accurate. To use the Check
function, obtain an image with points separated by known distances. Then click the Check
button and click on any two points in the image separated by a known distance. The correct
Measured Distanceshould be displayed.
3.10 Using Low Screen Resolution ModeNuance software only supports display resolutions of 1280x1024 or higher. However, some displays -
especially some digital projector displays - do not support resolutions this high. The Nuance software
has a special mode to support projectors or screens at 1024x768 resolution. Some software functions
are not available in this mode.
Screen resolution is detected at startup. A dialog box warns if you are running in low-resolution mode. If
the Nuance software is started, and the screen resolution is subsequently changed, the Nuance
software will not detect it. If the Nuance software is run with a screen height of 800 pixels or less, it
makes the following adjustments:
In low-resolution mode, spectral libraries can only have five elements. This effects the Spectra
and Displaypanels as well as the Batch Mode, Import Spectral Library, and RCAdialog
boxes.
The toolbar is removed from under the main menu.
The Sample IDand Notesboxes are removed from the Fluorescencepanel.
The Notesbox is removed from the Spectrapanel.
Plots on the Manual Compute Spectradialog box are 4/5 their normal size.
The spectral graph (for cube display) is removed from the Displaypanel.
The status bar at the bottom of the screen does not display.
3.11 Reinitializing Nuance Hardware
When you start the Nuance software, it automatically detects the Nuance camera/imaging module
hardware if it is attached to the computer via the USB 2.0 cable. If the Nuance software loses its
connection to the hardware, make sure the USB 2.0 cable is properly connected to the imaging module,
then select Hardware > Reinitialize. Nuance should detect and initialize the hardware. If this fails to
reinitialize the connection, try restarting the Nuance software.
If the computers power save feature is enabled, the computer will enter sleep mode if left inactive for a
length of time. Turn this feature OFF. If the computer goes to sleep while it is connected and running the
software, the connection with the camera/imaging module is lost. Reboot both the imaging module and
the computer to reconnect.
Avoid this problem by making sure the computer is set to never enter sleep mode. This will prevent
losing the hardware connection between the computer and system.
1. Click Start > Control Panel > Power Optionsto display the dialog box.
2. On the Power Schemestab, select Always Onin the Power schemesdrop down box.
3. You can select any time period for the Turn off monitorsetting. The Turn off hard disksand
System standbyoptions must be set to Never.
4. Click Applyand then OKand close the Control Panel.
-
7/23/2019 User's Manual for Nuance 3.0.2
31/132
Method Development 31
4 Method Development
Method development is a fundamental component of any good experiment, and building spectral libraries
is a key part of method development. This section discusses methods for building accurate and reliable
spectral libraries. We will explain how to create and save libraries using a variety of sample specimens,
and we will discuss their unique characteristics. The Unmixing Spectral Images section discusseshow to open libraries and use them to unmix images.
If you are new to the Nuance multispectral imaging system and have not already familiarized yourself
with the rest of this manual, we suggest that you do so now. Then return to this topic for further study.
4.1 Methods for Building Spectral Libraries
You should create a spectral library for each of your experiments or series of experiments. Acquire or
open the image cube you want to use to create the library. The Brightfield and Fluorescence Imaging
topics describe in detail how to acquire image cubes of your specimens.
There are a number of ways to build a spectral library. A few examples include:
Using the Real Component Analysis (RCA)feature to automatically compute and unmix spectra
(see Computing and Unmixing Spectra Automatically for detailed instructions). This process
adds spectra to the library, which you can modify as needed and then save.
Using the Manual Compute Spectrafeature, which lets you specifically sample spectral
signatures from images and save them in a library (see Computing and Unmixing Spectra
Manually for detailed instructions).
Adding spectra from other libraries, component images, or composite images of the same or
similar specimens (see Importing Spectra Into a Library ).
Also, depending on the nature of your experiment and the types of dyes or fluorophores used, you
may have imaged a single slide or two slides from which you will obtain the spectra of the pure
autofluorescence and that of a single dye mixed with autofluorescence, if present. These can be
used directly in the spectral library or after pure spectra calculation.
After building the library, save it as described in the Saving Spectral Libraries topic.
Tips for Spectral Library Development
There is no substitute for proper library spectra. If possible, use samples stained with single
components for determining the spectra of chromogens or fluorophores of interest, using one or
more sections for each label.
The computed pure spectrum should be similar to, but not necessarily the same as, published
spectra of that chromogen or fluorophore. Variations in the labels physical environment within
tissue can cause spectral shifts.
Verify that your libraries work correctly by testing them on a few positive and negative controls.
Use critical judgment during this evaluation.
Some chromogens slightly change optical characteristics with hematoxylin counterstaining. Use
the Manual Compute Spectratool to generate an appropriate spectrum after counterstaining.
Unmix into white or pink for autofluorescence. Unmix into red, green and/or blue (or more colors)
40
40
58
61
36
35
-
7/23/2019 User's Manual for Nuance 3.0.2
32/132
32 Nuance Multispectral Imaging System
for chromogens or fluorophores of interest.
If you want to make a chromogen or fluorophore (i.e., autofluorescence) disappear, assign it to
the black channel or simply turn the layer off in the Display Controlutility (seeAdvanced Display
Controls ).
Make sure you save the library for later use.
Obtaining Counterstain and Label Spectra from a Brightfield Sample
In this example, obtain the pure spectra of a chromogen and the counterstain present in the Ki67
data set. (The Ki67-20X data set comes with the Nuance software and is located in the Nuance
sample data folder: C:\Nuance Data\Images\Sample Data\. Double-click the ki67-20X.im3file to
open the cube.) Remember, you must be able to identify the pure and mixed spectra of the
specimen to compute pure spectra and provide proper libraries.
Obtain the hematoxylin (counterstain) signal of the tissue background from an area of pure (blue)
counterstain only (blue spectrum, Label #3 in the figure below).
Obtain the mixed DAB signal plus hematoxylin from the nuclei that have both spectra (greenspectrum, Label #2 in the figure below).
In this example, use Manual Compute Spectrato calculate the pure spectra of DAB (red
spectrum, Label #1). Save the spectral data in a spectral library.
(These steps are explained in detail in the Practice Exercise and in the Nuance Quick Start
Guide.)
86
37
-
7/23/2019 User's Manual for Nuance 3.0.2
33/132
Method Development 33
Figure 13: Counterstain and Label Spectra from a Brightfield Sample
Notes:
In this example, the counterstain signal is named Pure Hematox.
The Zoom tool can be used to help visualize the drawing tool on particular pixels.
When computing pure spectra, observe the plots of the spectral curves in the Spectral Graph.
Each plot should have a curve similar to that shown in the figure above. In this sample, the Scale
option was turned off during Manual Compute Spectra.
Compare computed pure spectra with that of known sources in published literature.
Note that the unmixed hematoxylin signal reveals the pale-staining germinal center cells.
Obtaining Autofluorescence and Label Spectra from a Fluorescent Sample
In this example, obtain the pure spect ra of the two fluorophores present in the kappa lambda
fluorescence cube of tonsil tissue. (The kappa lambda data set comes with the Nuance software and
is located in the Nuance sample data folder: C:\Nuance Data\Images\Sample Data\. Double-click
the kappa lambda tonsil 605 655.im3file.)
Remember, you must be able to identify the pure and mixed spectra of the specimen to compute
pure spectra and provide proper libraries.
Obtain the autofluorescence signal of the tissue background from an area of pure
-
7/23/2019 User's Manual for Nuance 3.0.2
34/132
34 Nuance Multispectral Imaging System
autofluorescence (black spectrum, Label #9 in the figure below).
Obtain the mixed 605 nm quantum dot fluorescence plus autofluorescence from cells that have
both spectra (blue spectrum, Label #3 in the figure below).
Obtain the mixed 655 nm quantum dot fluorescence plus autofluorescence from cells that have
both spectra (yellow spectrum, Label #4 in the figure below).
In this example, use Manual Compute Spectra to calculate the pure spectra of each quantum dot.
Save the spectral data in a spectral library.
Figure 14: Autofluorescence and Lab el Spectra from a Fluorescent Sample
Notes:
In this example, the pure fluorescence signals are named Pure 605 qdot and Pure 655 qdot.
The Zoom tool can be used to help visualize the drawing tool on particular pixels.
Notice that the Blue and Yellow lines disappear, and Red and Green lines representing the pure
605 nm and 655 nm signals appear in the Spectral Graph.
When computing pure spectra, observe the plots of the spectral curves in the Spectral Graph.
Each plot should have a uniform Gaussian curve similar to that shown in the figure above.
When computing pure spectra, adjust the Scaleand Fit Offsetoptions to obtain a spectrum that
best fits the pure spectrum of the signal.
Compare the computed pure spectra with that of known sources in published li terature.
-
7/23/2019 User's Manual for Nuance 3.0.2
35/132
Method Development 35
4.2 Saving Spectral Libraries
By saving your spectral libraries, you make them available for use again later when performing analyses
on similar specimens. Instead of just saving the library, you could also save the Nuance protocol, which
saves all of the Nuance acquisition and analysis settings (see Saving Protocols for how to save
protocols.)
1. Select File > Save Spectral Library. The Choose Spectral Librarydialog box opens.
2. Navigate to the folder where you want to save the spectral library and type a name in the File
Namefield.
3. Make sure Spectral Libraries (*.csl) is selected in the Save as typebox and click the Save
button.
If you want to be able to open the library in another application such as Microsoft Excel to review or
graph its numerical data, you can save the library as a text file. Select the Text Files (*txt) option. Note
however, this format does not include all of the information the .csl file includes (for example, it cannot
save color or hardware settings) so do not use it to save and share your libraries.
4.3 Saving Protocols
The Nuance software saves its settings in protocols. Protocols are recipes for collecting and measuring
data, and they contain the following information:
acquisition settings including region of interest and binning, wavelength settings, filter selections,
exposure times, and hardware settings.
associated spectral library
auto save options
measurements options including threshold level and minimum connected pixels
Whenever you make changes to any hardware settings or acquisition settings, or edit the currentspectral library, save those settings in the current protocol or create a new one. By saving your
protocols, you make them available for use again later when acquiring image cubes of similar
specimens.
1. Select File > Save Protocol.
2. In the Choose Protocoldialog box, select the name of an existing protocol if you want to
overwrite it, or enter a new name in the File Namefield.
3. Click Saveto save the protocol.
4. Notice that the new protocol name appears in the Protocoldrop down box on the status bar. If
other protocols were loaded during the current session of Nuance, you can select and re-load
them from the Protocoldrop down box.
Note: When you exit the Nuance software, you will be prompted to save the current protocol if
you have changed any hardware or software settings during the current session. Be sure
the save the protocol if you want to use the new settings again.
35
-
7/23/2019 User's Manual for Nuance 3.0.2
36/132
36 Nuance Multispectral Imaging System
4.4 Importing Spectra Into a Library
From an Existing Library
You can import individual spectra from other libraries.
Note: The spectral range and spectral spacing
parameters of the library must be the same as
current loaded spectral cube data.
1. Click the Import Spectra From Librarybutton on
the Spectra panel.
2. The Choose Spectral Librarydialog box will
prompt for the file name of a spectral library.
Spectral libraries have a .csl file name extension.
Spectral libraries from older versions of the software
with *.txt file extensions may also be opened.
3. Double-click the name of the library to open it.
4. The Import Spectra From Librarydialog box
opens. It lists all the spectra stored in the selected
library.
5. Make sure there is a check-mark in the Select
column next to each spectrum you want to import.
Select a Location Numberand click the Transfer
to Librarybutton.
Figure 15: Import Spectra
6. If you want to load spectra from another library, click the Loadbutton and select another library
to load. The Clear Current Librarybutton removes all spectra from the current library (same as
the Clear Allbutton on the Spectrapanel).
7. Click Closewhen finished importing spectra.
From a Saved Component Image
You can import spectra from component images.
1. Open the Result Set (.umx) file that includes the component image from which you want toimport spectra.
2. Right-click on the component image and select Import Spectrafrom the pop-up menu.
3. The Import Spectra From Librarydialog box (see Import Spectra figure) opens with the
spectrum used to unmix the cube into that component.
4. Make sure there is a check-mark in the Selectcolumn next to each spectrum you want to
36
-
7/23/2019 User's Manual for Nuance 3.0.2
37/132
-
7/23/2019 User's Manual for Nuance 3.0.2
38/132
38 Nuance Multispectral Imaging System
1. To open the sample Ki67-20X image cube click
the Load Cubebutton and navigate to the
Nuance sample data folder: C:\Nuance
Data\Images\Sample Data\.
2. Double-click the ki67-20X.im3file to open the
image cube.
3. This cube has not yet been converted to optical
density, which should be done prior to
unmixing. Select Tools > Convert to OD - Auto
selects white spectrum. (SeeAbout Optical
Density Images for more information about
optical density conversion.)
4. The Ki67 cube is now ready for unmixing.
5. Manually obtain spectra and use Manual
Compute Spectrato unmix the cube:
a. Select the Spectrapanel.
b. Obtain the hematoxylin (counterstain) signal
of the tissue background from an area of
pure (blue) counterstain only: Click the
Drawbutton in row #3 and draw a line over
some of the blue nuclei on the right. When
you release the mouse button, a check-
mark appears in the Selectcolumn in the
Library. Change its default name from C3
to a more descriptive name like Pure
Hematoxylin.
c. Obtain the mixed DAB signal plus
hematoxylin from the nuclei that have bothspectra: Click the Drawbutton in row #2,
then draw a line within a brown (mixed)
nuclei on the left. A check mark appears in
the Selectcolumn in the Library. Name this
spectrum DAB+Hematoxylin.
d. Click the Manual Compute Spectrabutton
to calculate the pure spectra of DAB and
save the spectral data to the Library.
Figure 16: Manual Compute
a. In the Known Spectrumgroup, click the blue Pure Hematox spectrum.
b. In the Mixed Spectrumgroup, click the green DAB+Hematox spectrum.
c. The computed pure DAB spectrum will display in the Computed Spectrumgroup.
d. Select the Scaleand Fit Offsetcheck boxes. These functions fine-tune the spectral
computation and will result in a better unmixing in this example due to the weakness of the
signals that are being unmixed. See Error Scaling When Manually Computing Spectra
for more about these functions.
2. Make sure the computed spectrum is assigned to row #1 and its name to Pure DAB. Click
42
63
-
7/23/2019 User's Manual for Nuance 3.0.2
39/132
Method Development 39
the Transfer to Librarybutton and close the dialog box.
3. In the Library, make sure that only the Blue and Red markers (representing both of the pure
spectra) are selected. Click the Unmixbutton to generate the properly unmixed set of images
(shown in the figure below).
Figure 17: Unmixed Fluorescence Signals
-
7/23/2019 User's Manual for Nuance 3.0.2
40/132
40 Nuance Multispectral Imaging System
5 Brightfield and Fluorescence Imaging
This topic explains how to set up your microscope for brightfield and fluorescence imaging and then
acquire images using the Nuance systems image acquisition functions. During this topic, it is presumed
that you are familiar with the general procedures of brightfield imaging and fluorescence imaging in
microscopy. The workstation computer and imaging module should be powered up and ready asdescribed in Launching the Nuance Software .
5.1 Setting Up Your Microscope for Brightfield Imaging
Accurate imaging depends on proper alignment and operation of the microscope. Because multispectral
imaging acquires a cube of images over the visible spectrum, the quality of the objective lens is
important. The eye is most sensitive to green light, which is usually chosen, and is the Nuance default,
for focusing a live image. The live image is always in gray scale, not color, because the Nuance camera
collects gray scale images at each of the wavelengths selected by the user.
Notes: Apochromatic lenses on microscopes are corrected for multiple colors and provide
essentially con