MD5 Generation Auto-Generated Slides To Visualize MD5 Hash Generation by Chris Fremgen.
User’s Manual for AUTO GENERATION Of ‘C’ Form
Transcript of User’s Manual for AUTO GENERATION Of ‘C’ Form

Department of Commercial Taxes User’s Manual Version 2,1,0 NIC[Type here] [Type here] [Type here]
V ersion
User’s Manual for AUTO GENERATION Of ‘C’ Form
Commercial Taxes Department National Informatics Centre
Government of Karnataka Bangalore

[1]
C Form – Auto Generate
Commercial Taxes Department User’s Manual Ver. 2.1.0 NIC
No part of this document shall be reproduced without prior permission of
Commercial Taxes Department, Bangalore and
National Informatics Centre, Bangalore.

[2]
C Form – Auto Generate
Commercial Taxes Department User’s Manual Ver. 2.1.0 NIC
Contents Intended Audience ........................................................................................................................................ 4
URL ................................................................................................................................................................ 4
Important Notes ............................................................................................................................................ 4
Expansion for Abbreviations used: ............................................................................................................... 5
1. Brief Note on Auto Generation of C Forms .................................................................................. 6
Pre-requisites ............................................................................................................................................. 6
2. Uploading of Interstate Purchases upto April 2014 –New Entry .......................................................... 9
Procedure: .................................................................................................................................................. 9
2.1. Main Menu .................................................................................................................................... 9
2.2. Entry Form .................................................................................................................................. 11
2.3. Submission of Inter State Purchase ............................................................................................ 12
2.4. Acknowledgement ...................................................................................................................... 13
2.5. Printing of Acknowledgement .................................................................................................... 13
2.6. Modification of Invoice details ................................................................................................... 13
2.7. Uploading of XML File ................................................................................................................. 14
2.8. XSD Format ................................................................................................................................. 14
3. Inter State Purchase Statement .......................................................................................................... 15
Instructions: ............................................................................................................................................ 16
3.1. Interstate Purchase: XML Upload ................................................................................................... 16
3.1.1. Upload XML File: Interstate Purchase ........................................................................................ 17
3.1.2. Upload XML File: Debit Note .................................................................................................... 19
3.2. Direct Entry: Inter State purchase ................................................................................................... 21
3.2.1. Direct Entry: Interstate Purchase ................................................................................................ 21
3.2.2. Direct Entry: Debit Note ............................................................................................................ 23
3.3. Modify .............................................................................................................................................. 24
3.3.1. Modify: Interstate Purchase Invoice ............................................................................................ 24
3.3.2. Modify: Debit Note .............................................................................................................. 25
3.4. Approve ...................................................................................................................................... 25
3.5. Sellers’ Master List: .................................................................................................................... 27
3.6. Download: ................................................................................................................................... 28

[3]
C Form – Auto Generate
Commercial Taxes Department User’s Manual Ver. 2.1.0 NIC
3.7. Interstate Purchase: XML Upload............................................................................................... 29
3.7.1. Upload XML File: Interstate Purchase ............................................................................... 29
3.7.2. Upload XML File: Debit Note ............................................................................................ 32
3.8. Direct Entry: Inter State purchase ............................................................................................... 34
3.8.1. Direct Entry: Interstate Purchase ........................................................................................ 34
3.8.2. Direct Entry: Debit Note ..................................................................................................... 35
3.9. Modify ........................................................................................................................................ 36
3.9.1. Modify: Interstate Purchase Invoice ................................................................................... 36
3.9.2. Modify: Debit Note ............................................................................................................. 37
3.10. Approve................................................................................................................................... 37
3.11. Sellers’ Master List: ................................................................................................................ 39
3.12. Download: ............................................................................................................................... 40
4. C Form - Auto Generate ...................................................................................................................... 42
4.1. e-CST Forms(Auto Generate). ..................................................................................................... 42
4.2. The CST Entry Form is displayed ................................................................................................. 42
4.3. Enter Seller’s Details ................................................................................................................... 43
4.4. Check Box – ................................................................................................................................. 43
4.5. Submission of details – ............................................................................................................... 43
4.6. Generation of C form – ............................................................................................................... 44
4.7. Print option – .............................................................................................................................. 45
4.8. Printing of C form – ..................................................................................................................... 45

[4]
C Form – Auto Generate
Commercial Taxes Department User’s Manual Ver. 2.1.0 NIC
This manual is the primary reference for Auto Generation of C Forms. The purpose
of this manual is to introduce the system to the new user and to provide sufficient details so that as
users progress through the manual they gain a full understanding of the application.
The manual is organized overall to flow from a general to a specific perspective. The purpose
being that as one reads through this manual he will be able to develop a conceptual framework. This
manual is prepared for the use of dealers.
Intended Audience
This manual is prepared for the dealers of Karnataka State registered under the provision of the
Central Sales Tax Act, 1956 to guide them in generating the C form.
URL
Citizens http://vat.kar.nic.in/
Important Notes
1) When you enter the contact information, the contact person’s name should start with a
capital letter.
2) The password should be of at least 8 characters with a combination of alphabets (A-Z/a-
z), numerals (0-9) and special characters (@, #, $, %, &, *, ^).
3) Keep your User Name and Password securely. Do not share it with anybody. Ensure
that only authorized person uses this to work on e-Filing System.
4) Change your password regularly, at least once in 30-45 days and maintain/remember the
password.
5) Remember to Sign Out/Log Out of the system after completion of your work.
6) To log out of the e-Filing System, click Sign Out at the top right hand side of any page.
7) All fields marked in * are mandatory.
8) To go to the main page of the e-Filing System, click Main Page at the top left hand side of
any page.
9) Click the Exit button in any page to exit from the respective page.
10) Enter the date in the dd/mm/yyyy format.

[5]
C Form – Auto Generate
Commercial Taxes Department User’s Manual Ver. 2.1.0 NIC
Expansion for Abbreviations used:
Abbreviation
Expanded Form
CST Central Sales Tax
CTD
Commercial Taxes Department
CTO
Commercial Tax Officer
DVO
Divisional VAT Office
INV
Invoice
KGSC
Karnataka Guarantee of Services to Citizens
LVO
Local VAT Office
NIC
National Informatics Department
SPB
Self-Purchase Bill
TIN
Tax Payer’s Identification Number
URD
Unregistered Dealer
VAT
Value Added Tax
VSO
VAT Sub Office

[6]
C Form – Auto Generate
Commercial Taxes Department User’s Manual Ver. 2.1.0 NIC
1. Brief Note on Auto Generation of
C Forms
Pre-requisites
1.1. Dealer would be required to go through the registration certificate issued under the CST Act
1956 and view the commodities, purpose for which goods are intended to be used and
effective date authorized to him by the department for issue of ‘C’ form.
1.2. If need be, he would apply for amendment / corrections in the CST RC to include the
commodity(ies), purpose and effective date on the basis of paper certificate issued to him.
1.3. Dealer would file return in form VAT 100 /105/ indicating the value of goods purchased
from outside the State against ‘C’ form. The gross purchase value of each invoice which
includes the net value, tax charged and other charges shall be considered for this purpose.
Return submitted needs to be acknowledged. The dealer who opts to make the payment of
taxes by e-payment mode the return would be automatically acknowledged by the system and
in case the payment is made though the instruments such as cheque, DD or Cash then after
submission of such instrument or payment of cash to the LVO/VSO the return would be
acknowledged.
1.4. Dealer is required to submit of details of goods purchased in the course of interstate trade or
commerce simultaneously effected against C form electronically for the months upto April
2014 using Interstate Purchases upto the tax period of April 2014 option.
1.5. In view of the notification issued by the Commissioner of Commercial Taxes, Karnataka
bearing number CCW/CR-44/2013-14 dated 29-4-2014, the dealers whose total annual
turnover for the year 2013-14 or in any tax period is Rs. 50.00 lakh or more required to submit
the details purchases and sales including the goods purchased in the course of interstate trade
or commerce every month before 20th of the succeeding month for the tax period of May 2014
and onwards. Therefore such of the dealers who are coming under the purview of the said
notifications shall submit the details of purchases in the course of interstate trade or commerce
every month from May 2014 on or before 20th of succeeding month (subject to certain
relaxation provided as educative period) from May 2014 and onwards using the option
purchase statements →Interstate Purchases. Those dealers who are not coming under the
purview of the said notification and require the declaration in C forms shall also submit the
details of purchases in the course of interstate trade or commerce for the tax period of May
2014 and onwards using the option purchase statements →Interstate Purchases.
1.6. For the quarter comprising April to June 2014 the system would generate the declaration in C
form by integrating the details of invoices submitted through the process as indicated in
clauses (4) and (5) above. In the subsequent quarters system would generate C forms on the
basis of details of purchases effected in the course of interstate trade or commerce submitted
as per the procedure specified in clause (5) above.

[7]
C Form – Auto Generate
Commercial Taxes Department User’s Manual Ver. 2.1.0 NIC
1.7. The system will allow to generate the C forms only for such commodities, such purpose
and from such date as available in the CST RC and as authorized by the LVO/VSO.
1.8. System would allow entering bills of the relevant month for which purchase against ‘C’ form is
declared in the relevant return. It would also allow bills relating to the previous six months of
the tax period.
1.9. For the tax period upto April 2014, the dealer while entering the invoice details it is also
mandatory to indicate against each bill, whe the r h e intends to issue ‘C’ form by
checking the box provided against each bill.
1.10. For the tax period of May 2014 and onwards the dealer shall select the type of form as “C-
form” or “C-form for E1 /E2 purchases” from the direct entry and in the XML format
he shall enter the type of form as C” or “CE” in the field provided for it.
1.11. For the period upto April 2014 the dealer is allowed to modify the purchases in the course
of interstate trade or commerce to the extent of checking the box provided to make a
purchase bill for issue of ‘C’ form , which was earlier unchecked.
1.12. The dealer would then select e-CST Forms (Auto Generate and selects the year and quarter
for which C form is proposed to be issued.
1.13. The dealer would then enter the TIN of the selling dealer to whom the declaration in C form
is required to be issued.
1.14. The system would automatically group all the purchases made from the said seller in the
selected quarter on the basis of Invoice-date & TIN.
1.15. The dealer would be a given an option to select the actual bill against which he now
proposes to issue ‘C’ form, by checking the box provided against each bill.
1.16. Dealer may choose to issue ‘C form for certain transactions only at the given point
of time. That is to say he is enabled to issue ‘C’ form at any later stage also.
1.17. Bills against which ‘C’ form is generated for a particular quarter would not be enabled for
issue of ‘C’ form once again.
1.18. A facility to save the details of such request for generation of C form is provided and the
dealer may save and subsequently submit for generation of C form upon which system
would indicate the details of bills, etc. to be included in the C form.
1.19. As a final step, the dealer would submit the request for generation of ‘C’ form, and upon
agreeing to the terms and condition that “the dealer is liable for penalties for wrong
declaration for issue of ‘C’ form”, system would generate a ‘C’ form in triplicate for which
printout can be taken at his place of business.
1.20. The ‘C’ form so generated would bear a distinct series when compared to a ‘C’ form
approved by officer. (The ‘C’ form approved by officer begins with KA-CA, whereas the
auto generated ‘C’ form would begin with KA-C2).

[8]
C Form – Auto Generate
Commercial Taxes Department User’s Manual Ver. 2.1.0 NIC
1.21. The dealer would repeat the process for different selling dealer TIN and also for different
quarter.
‘C’ form downloaded could be got stamped with the seal of the concerned officer if the dealer so
desires. However, this may not be necessary as any ‘C’ form downloaded is verifiable by the selling
dealer or the VAT authority of selling dealer on the basis of series number and serial number from
the CTD website http://ctax.kar.nic.in instantaneously or from the TINXSYS after three days of
issue of C form.

[9]
C Form – Auto Generate
Commercial Taxes Department User’s Manual Ver. 2.1.0 NIC
2. Uploading of Interstate Purchases
upto April 2014 –New Entry
The Interstate Purchases (upto the tax period of April 2014) option available in the
VAT e-Filing system enables the dealers to file the details of purchases in the course of interstate
trade or commerce. The details of invoices entered in the section are linked with the C Form auto
generate option. This option can be used by the dealer if the invoices are less in number say
100 or less than that.
Note: The Automatic C Form generation is available for the Invoices dated from
01/01/2013 only.
Procedure:
2.1. Main Menu - After logging into the system http://vat.kar.in the main page of the VAT
e-Filing system will be displays as shown in figure: 2.1.1. below.
Fig: 2.1.1. Main Menu - Interstate Purchases

[10]
C Form – Auto Generate
Commercial Taxes Department User’s Manual Ver. 2.1.0 NIC
Place the pointer over Interstate Purchases (upto the tax period of April 2014) the
system would display the following screen.
Fig: 2.1.2. Interstate Purchases (upto the tax period of April 2014)
After clicking on “New Entry” another screen would display and now enter the period in
the form of YYYYMM for example 201404 and click on GO and the following screen as
shown in Fig: 2.1.3. below will appear.
Fig: 2.1.3. New Entry Form for entering tax period

[11]
C Form – Auto Generate
Commercial Taxes Department User’s Manual Ver. 2.1.0 NIC
Now the dealer can enter the invoices one by one in the fields provided as shown below.
Fig: 2.1.4. New Entry form for entering the tax invoice details
2.2. Entry Form - Enter the seller’s TIN, name of the seller, invoice number, invoice date, net
value of the purchase, tax amount and the e-Sugam number (if available or leave it blank) in
appropriate boxes. Click the Commodity drop-down arrow and select the commodity from
the list and enter the description of the commodity in the Commodity Description box.
Select the Against C-Form check b o x a nd click the Add button. The invoice details are
added. Similarly you can add multiple invoice details.
Checks and Validations
The seller’s TIN should be a 11 digit number to allow
The e-Sugam number should be a 10/11 digit number.
Invoice date can be for the past 6 months from the Return period.
The total Invoice value in Interstate Purchases with C form shall not exceed the value
declared in the Return.
Invoices for which ‘C’ form is already generated cannot be modified or deleted.
If the total value of all the invoices is traction of a rupee, modify one of such invoices
so as to round off the total value to nearest rupee.

[12]
C Form – Auto Generate
Commercial Taxes Department User’s Manual Ver. 2.1.0 NIC
2.3. Submission of Inter State Purchase - To submit the Interstate Purchase Invoices,
hover on to Interstate Purchases -> Submit. Enter the Return Period; the list of Interstate
Purchase Invoices will appear (Refer Figure: 2.3.1. Submit Form).
Fig: 2.3.1. Interstate Purchases – Submit Form
Click on Submit. The acknowledgement slip is displayed as below.
Fig: 2.3.2. Interstate Purchases – Acknowledgement Slip

[13]
C Form – Auto Generate
Commercial Taxes Department User’s Manual Ver. 2.1.0 NIC
2.4. Acknowledgement - To print the Acknowledgement Slip, click Print on the File
menu. The Print window displays (Refer Figure 2.4.: Print window).
Fig: 2.4. Print window
2.5. Printing of Acknowledgement - In the Print window, select the printer from the list
available in the Select Printer section. In the Page Range section select ‘All’ option, enter
the Number of copies and then click the Print button (Refer Figure: 2.4. Print window).
A printed copy of the Acknowledgement Slip is printed in the selected printer.
2.6. Modification of Invoice details - The Invoices can be modified even after submitting.
Select Interstate Purchase (upto tax period of April 2014) Resubmit option. On Click
of Resubmit, the following figure is displayed. Enter the Period and click on GO. To
Re-submit, select the Yes option. Now, go to Modify option and make the changes and
again Submit the changes.
Fig: 2.6. Resubmit Form

[14]
C Form – Auto Generate
Commercial Taxes Department User’s Manual Ver. 2.1.0 NIC
2.7. Uploading of XML File - Invoices can be uploaded using XML file also. To
upload using XML, click on Interstate Purchases (upto the tax period of April 2014)
Upload XML.
The following screen is displayed.
Fig: 2.7. Interstate Purchases – Upload XML
Click on Browse, select the XML file and click on Upload. The file is uploaded. Any errors in
the XML file are displayed in the table with an error code (error codes are described on the
screen). On uploading the XML file, go to Submit and submit the Invoices.
2.8. XSD Format - The XSD or format for uploading the XML file is as follows. Also, the
Converter for converting the XL file to XML file is available in Reports and Help.

[15]
C Form – Auto Generate
Commercial Taxes Department User’s Manual Ver. 2.1.0 NIC
3. Inter State Purchase Statement
The Purchase Statement option available in the VAT e-Filing system enables the dealers to
file the details of Purchase invoices of Local and Interstate transactions. The dealers registered under
VAT can enter the details of Interstate Purchase effected. The dealer can upload the details of
purchase invoices monthly or quarterly based on the type of return filing as available in the e-Filing
system. Under Interstate purchases, even the purchases effected by way of import from outside the
country and other than by way of sale (Stock transfer inward) from outside the State are captured.
All types of Interstate purchases effected with or without statutory forms can also be entered at the
field “form type” of the menu.
The Interstate Purchase Statements can be uploaded using XML file or through Direct Entry
screen. In case of any purchase returns, enter the debit note details. Lastly, submit the invoices for
the selected period.
Process Flow
Fig: 3(A). Process Flow for Interstate Purchase Statement
Upload of details of
invoices using XML File
or Direct Entry
Upload Debit note
details using XML file or
Direct Entry
Modify, if Required
Approve
Download Reports

[16]
C Form – Auto Generate
Commercial Taxes Department User’s Manual Ver. 2.1.0 NIC
Instructions:
In the main page of the VAT e-Filing system, place the pointer over Purchase Statement.
The following sub menu is displayed: Select the Interstate for entering the details of interstate
purchase invoices
Local
Interstate
Modify
Approval
Sellers Master List
Revision [Available in the next version]
Download
Place the pointer on” Interstate”, the options Upload XML file and Direct Entry are displayed.
Fig: 3(B). Menu- Purchase Statement – Interstate
3.1. Interstate Purchase: XML Upload
Select the Upload XML file. On selection of this option the user can upload the XML file of
Interstate Purchase Invoices. The XML file for Interstate Purchase invoices can be created by the
dealer using his own software or by referring the format given in XML Schema Definition (XSD)
file or by using the XL to XML convertor provided in the departmental website. The XL to XML
converter and XML Schema Definition for Interstate Purchase Invoices can be downloaded from
the Reports and Help option from the CTD website. The user can also export the invoice data to
xml file from off the shelf customized software available in the market. Refer to the user manual for
more information on converter and xml schema definition. Further, the details of commodity and
sub commodity codes, Purpose type code and Transaction type codes are available in the master
code sheet of the downloaded xml file.

[17]
C Form – Auto Generate
Commercial Taxes Department User’s Manual Ver. 2.1.0 NIC
3.1.1. Upload XML File: Interstate Purchase
To upload XML file, select the Tax period and click on “GO”. If a different period is to be
entered, click on “Clear” button and then, select the Tax period and click on “GO”. The XML files,
if uploaded previously, are displayed in a table. To upload next file, click on ‘Upload Next file’.
The system prompts to browse and select the file. On selecting the XML file, click on Upload.
Fig: 3.1.1.(A). Interstate Purchase Invoices-Xml file upload form
All the entries in the XML file are validated against the conditions as described in the
following Note:
1) The seller’s TIN number should be an 11 digit TIN belonging to other States or starting
from 29 for E1/E2 Purchases only.
2) Seller’s TIN has to be numerical only.
3) Seller’s TIN has to be – 29000000000 (if URD) or 990000000.(for Imports).
4) Invoice/document number can be up to 25 alphanumeric characters ( ex: BNG3456, or
3456 or 3456BNG).
5) Name of the seller can be up to 30 Characters and address can be up to 150 characters.
6) Invoice date can be for the previous 6 months excluding from the Return period.
7) There cannot be duplicate invoices.

[18]
C Form – Auto Generate
Commercial Taxes Department User’s Manual Ver. 2.1.0 NIC
8) Main Commodity, Sub Commodity, (1-9 only) and Purpose type (1-7 only) has to be
numerals only.
9) For Transaction Type, Specify C -for with C form, WC-without C form, F for- Stock Transfer,
H- for Export, C forms for E1/E2 Purchases , OT for others, IM for Imports,.
10) No Negative values under Net Value and Tax Charged.
11) Under Quantity two decimals and Units can be mentioned Ex: 99.02 Kgs or Lts, 99 NO.
12) For Purpose Type Codes are: 1. Resale, 2. Use in manufacturing/processing of goods for
sale, 3.Used in mining, 4.Used in Generation/Distribution of Power, 5. Packing of goods for
sale/resale, 6. In the telecommunication network, 7. For packing of any goods or for
packing of any container or other materials.
Invoices which have failed the validations will be displayed along with the error codes. The
error codes and the related description are shown on the screen. The error codes can be referred
from the table and the corrections can be made. After correcting, click on Save to update the entry.
If the corrected invoice passes all the validations, it is removed from the error list. Continue the
process till all the invoices are corrected and saved.
Fig: 3.1.1.(B). Interstate Purchase Invoices-XML Upload form-Error Report

[19]
C Form – Auto Generate
Commercial Taxes Department User’s Manual Ver. 2.1.0 NIC
Fig: 3.1.1.(C). Interstate Purchase Invoices-Xml Upload form- without Error Report
The “Validate All” button on the screen enables the user to correct the duplicate invoices
entered. On selecting the “Validate All” button, the system prompts and navigates to modify screen,
where in all the duplicates can be modified or corrected. If there are no duplicate invoices, then the
system prompts that “no duplicate invoices found”, ensuring that, the system has not stored any
duplicates.
Note: The Delete option deletes all the invoices corresponding to the file uploaded.
The other option available is Debit Note XML Upload.
3.1.2. Upload XML File: Debit Note
The Debit Note XML Upload can be used to upload the Debit notes for Purchase returns or
any change in the value of purchases. The Debit notes can be entered for Registered and
Unregistered dealers. To enter debit notes, the original purchase invoices should have already been
uploaded for the current or previous tax period.
The debit note XML file can be created by referring the XML Schema Definition (XSD) file
or by using the XL to XML Converter provided in the e-Filing System. The XL to XML converter
and the Schema definition for Debit Notes can be downloaded from the Reports and Help option.
Refer the user manual for more information on converter and schema definition for debit note
XML upload.
To upload Debit Note XML file, click on Debit Note XML Upload, select the Tax period
and click on GO. The XML files uploaded previously are displayed in a table. To upload another
file, click on ‘Upload Next File’. The system prompts to browse and select the file. On selecting
the Debit Note XML file, click on Upload.

[20]
C Form – Auto Generate
Commercial Taxes Department User’s Manual Ver. 2.1.0 NIC
Fig: 3.1.2.(A) (Debit Notes (Interstate Purchase Invoices)-XML file Upload form
All the entries in the XML file are validated against the conditions as described in the
following note:
1) The seller’s TIN number should be an 11 digit Respective TIN of the State or starting from
29 for E1/E2 Purchases only.
2) Seller’s TIN has to be – 29000000000 (if URD) or 990000000 (for Imports).
3) Original Invoice/document date can be for the past 6 months from the Return period.
4) The Debit Note Date should be equal to or later than the Original Invoice date.
5) The Debit note date should belong to the selected tax period.
6) No Negative values under Net Value and Tax Charged.
Debit notes which have failed the validations will be displayed along with the error codes.
The error codes and the related description are also shown on the screen. The error codes can be
referred from the table and the correction can be made. After correction, click on Save to update
the entry. If the corrected debit note passes all the validations, it is removed from the error list.
Continue the process till all the debit notes are corrected. On correction of all debit notes, ‘Save’
button is displayed to save the file. Now, click on this button and the file is saved.

[21]
C Form – Auto Generate
Commercial Taxes Department User’s Manual Ver. 2.1.0 NIC
Fig: 3.1.2.(B) Debit notes (Interstate Purchase Invoices) XML File uploaded form with
Error details.
The other options available on the screen IS Purchase.
3.2. Direct Entry: Inter State purchase
This option can be used to enter the details of interstate Purchases and their Debit notes
through direct entry mode. This option is advisable if the number of invoices to be entered is less.
3.2.1. Direct Entry: Interstate Purchase
On click of this option (refer: Fig: 3.2.1.), the screen- Interstate purchase invoices –entry
form is displayed to enter details of invoices. In case of purchases effected from outside the state,
enter the TIN and the Trade name of the Seller. Enter the Seller’s TIN and the Trade name is
automatically displayed for TIN with 29 only [for E1 and E2 purchases in Karnataka]. If the Seller’s
TIN is URD, enter 29000000000 and enter the Trade name. Enter the Invoice number/Document
number, invoice/document date, net value, tax and other charges.

[22]
C Form – Auto Generate
Commercial Taxes Department User’s Manual Ver. 2.1.0 NIC
Fig: 3.2.1. Interstate Purchase Invoice-Entry form
The entries are validated against the conditions as given in the note below:
1) The seller’s TIN number should be an 11 digit TIN belonging to other States or starting
from 29 for E1/E2 Purchases only.
2) Seller’s TIN has to be numerical only.
3) Seller’s TIN has to be – 29000000000 (if URD) or 990000000. (For Imports)
4) In case of E1 and E2 purchases, if purchases are within State of Karnataka, the Seller’s TIN
should commence with 29….
5) Invoice /document number can be up to 25 alphanumeric characters (ex: BNG3456, or
3456 or 3456BNG)
6) Name of the seller can be up to 30 Characters and address can be up to150 characters.
7) Invoice date can be for the previous 6 months from the Return period.
8) There cannot be duplicate invoices.
9) Main Commodity, Sub Commodity, and Purpose type can be selected from the drop down
menu.
10) For Transaction or Form Type, Select from the drop down menu C form, C forms for E1 /
E2 Purchases , without C form, F-Form, H-Form, E1-Form, E2-Form, Imports and, others,
11) No Negative values under Net Value and Tax Charged.
12) Under Quantity two decimals and Units can be mentioned Ex: 99.02 Kgs or Lts, 99 NO
On entering all the details, click on Add. To delete invoice details, place the cursor on
selected filed and delete details and then details can be re-entered. “View All” button shows all the

[23]
C Form – Auto Generate
Commercial Taxes Department User’s Manual Ver. 2.1.0 NIC
invoices entered and “Validate All” button displays details of duplicate invoices entered and they
can be suitably modified. The other options available are Debit Note Entry. Click on the Debit
Notes Entry to enter the debit notes details.
The “Validate All” button on the screen enables the user to correct the duplicate invoices
entered. By selecting the “Validate All” button, the system prompts and navigates to modify screen,
where in all the duplicates can be modified or corrected. If there are no duplicate invoices, then the
system prompts that” no duplicate invoices found”, ensuring that, the system has not stored any
duplicates.
3.2.2. Direct Entry: Debit Note
The Debit Note Entry can be used to upload the Debit notes for Interstate Purchase
returns. The Debit notes can be entered for Registered and Unregistered dealers. To enter debit
notes, the original purchase invoices should have already been uploaded for the current or previous
tax period.
This option is advisable if there are few debit notes to be entered or else the same can be
uploaded using an XML file as explained earlier. On selection of this option, the Debit Notes
already available are displayed. To add more debit notes, enter in all the fields like debit note no.,
debit note date, TIN, net value, tax and other charges. The original invoice details also need to be
entered. It is mandatory that the original invoice be uploaded in the same period or previous tax
period.
Fig: 3.2.2. Debit Notes (Interstate Purchase Invoices)-Entry form

[24]
C Form – Auto Generate
Commercial Taxes Department User’s Manual Ver. 2.1.0 NIC
The debit note is validated as per the conditions given below:
1) The seller’s TIN number should be an 11 digit Respective TIN of the State or starting from
29 for E1/E2 Purchases only.
2) Seller’s TIN has to be – 29000000000 (if URD) or 990000000. (For Imports).
3) Original Invoice/document date can be for the past 6 months from the Return period.
4) The Debit Note Date should be equal to or later than the Date of the Original Invoice.
5) The Debit note date should belong to the selected tax period.
6) No Negative values under Net Value and Tax Charged.
3.3. Modify
Invoices entered can be modified using this option before Approval. The invoices can be
searched on any one parameter like TIN, Invoice no, invoice date. To view all invoices click on”
Open All” or to know only the duplicate invoices entered click on “Duplicates”. ” Open All” will
display the list of all invoices entered through direct entry or XML upload.
3.3.1. Modify: Interstate Purchase Invoice
To modify the Interstate purchase invoices, click on Modify option. Search the invoice details
based on the given parameters or open all or Duplicates. To know the duplicate invoices click on
duplicate button. Now, select the invoice, update or modify the details and click on Modify. The
invoice can be deleted by clicking on Delete. Any updation will validate the invoice and displays the
error if any.
The other options available on the screen are Modify Debit note Entry.
Fig: 3.3.1. Interstate Purchase Invoices-Modify form

[25]
C Form – Auto Generate
Commercial Taxes Department User’s Manual Ver. 2.1.0 NIC
3.3.2. Modify: Debit Note
The debit notes can be modified using this option. Navigate through the “Modify Debit
Note entry” and then, select the debit note, update or modify the details and click on Add. To
delete the debit note, click on Delete. Any updation will validate the debit note and displays the
error if any.
Fig: 3.3.2. Debit Notes (Interstate purchase Invoices) - Modify form
3.4. Approve
This option is used to Approve and then to submit the details of Interstate Purchase
invoices entered using the above explained options. Once the invoices are submitted, the invoices
cannot be modified/deleted. On selection of approve option, a summary of all invoices entered
through direct entry, uploaded through XML File and the debit notes is displayed. The total net
value, Total Tax Value Other Charges and Total Value are also displayed. Verify the details and
Click on “Approve”. An acknowledgement form is displayed as given below:
Fig: 3.4.1. Interstate Purchase Invoices-Submit Form

[26]
C Form – Auto Generate
Commercial Taxes Department User’s Manual Ver. 2.1.0 NIC
This” Approve” button will appear only when all the duplicates are corrected. If not, an
abstract of duplicate invoices/debit notes are displayed. The duplicates can be corrected by clicking
the button “modify”, it will navigate to modify screen and then all the “duplicates’’ can be corrected
or modified.
Once, after clicking the Approval Submenu, under the Submit screen, if the “Approve”
button, as shown in the screen shot is seen, then all the details of invoices and Debit notes entered
through XML upload/Direct entry are correct and ready for Approve. Once we click “Approve”
button, then the details entered are formally submitted to the department and the system generates
the acknowledgement slip for the dealer reference.
Caution Note: Validation is done at following three stages:
1. At the time of each direct entry or XML upload of invoice or debit note details, to check the
correctness of each record entered through the direct entry or XML file upload.
2. “Validate All” action button at direct entry or at XML file upload, to check validity of
duplicate records saved earlier through the direct entry or previous XML file upload
3. Before “Approval” step, if the step (2) has not been performed, the system will show
“duplicate invoices” at submit form screen. The user will be required to use “modify” step
to correct the duplicates.
Make sure that all the duplicate errors have been corrected before, you Approve and submit
the records.
To print the Acknowledgement Slip, click Print on the File Menu. The Print window
displays (Refer: Fig: 3.4.2.).
Fig: 3.4.2. WEB Acknowledgement Slip

[27]
C Form – Auto Generate
Commercial Taxes Department User’s Manual Ver. 2.1.0 NIC
Fig: 3.4.3. Print window
In the Print window, select the printer from the list available in the Select Printer section. In
the Page Range section select ‘All’ option, enter the Number of copies and then click the Print
button. A copy of the Web Acknowledgement Slip is printed in the selected printer.
3.5. Sellers’ Master List:
This menu helps the dealer to create a master data of his purchasers/Sellers. Place the
pointer on Seller Master List, the option “Entry Form” is displayed. Select the radio button Local
or Interstate to create the data base of his local Purchasers/sellers or Interstate purchasers/sellers.
Select the Type, to enter the details of Seller/Purchaser. The details can be entered one by one for
the known TIN and the Master List can be created. Continue the process till all the Sellers TINs are
entered and saved.
The data can be downloaded for each entry or for the entire record, by selecting the
“Export to Excel” button for further usefulness of the data. By exporting the said details to excel
sheet, the other information required under Sales/Purchaser Statement, under XML upload and
then the XML file can be uploaded. In case of direct entry, once the master data is available and
once the TIN is entered, the other details are enabled.

[28]
C Form – Auto Generate
Commercial Taxes Department User’s Manual Ver. 2.1.0 NIC
Fig: 3.5. Sellers’ Master List-Entry Form (Inter State)
3.6. Download:
This submenu is available under Purchase and sales Statement. From this option, the dealer
can download the details of purchase invoices or sales invoices uploaded on to the CTD website.
Place the pointer on “Download” and select, then the screen “purchase invoices-Download
Invoices as Excel file” will be displayed. The dealer can download the details for a particular tax
period, by selecting the tax period. The details can be obtained in “Summary” or in “Detail” by
selecting the respective radio button. The information can be for “local” or interstate”.
Fig: 3.6.1. Interstate Purchase Invoices-Download as Excel File

[29]
C Form – Auto Generate
Commercial Taxes Department User’s Manual Ver. 2.1.0 NIC
On selection of Details, the Invoices or Debit notes details can be downloaded in excel
format. The Download facility is available before and after submission of Purchase Statement. The
downloaded XL- file is displayed as shown below:
Fig: 3.6.2. Interstate Purchase Invoices- Excel File
3.7. Interstate Purchase: XML Upload
Select the Upload XML file. On selection of this option the user can upload the XML file
of Interstate Purchase Invoices. The XML file for Interstate Purchase invoices can be created by the
dealer using his own software or by referring the format given in XML Schema Definition (XSD)
file or by using the XL to XML convertor provided in the departmental website. The XL to XML
converter and XML Schema Definition for Interstate Purchase Invoices can be downloaded from
the Reports and Help option from the CTD website. The user can also export the invoice data to
xml file from off the shelf customized software available in the market. Refer to the user manual for
more information on converter and xml schema definition. Further, the details of commodity and
sub commodity codes, Purpose type code and Transaction type codes are available in the master
code sheet of the downloaded xml file.
3.7.1. Upload XML File: Interstate Purchase
To upload XML file, select the Tax period and click on “GO”. If a different period is to be
entered, click on “Clear” button and then, select the Tax period and click on “GO”. The XML files,
if uploaded previously, are displayed in a table. To upload next file, click on ‘Upload Next file’.
The system prompts to browse and select the file. On selecting the XML file, click on Upload.

[30]
C Form – Auto Generate
Commercial Taxes Department User’s Manual Ver. 2.1.0 NIC
Fig: 3.7.1(A) Interstate Purchase Invoices-XML file upload form
All the entries in the XML file are validated against the conditions as described in the
following note:
1) The seller’s TIN number should be an 11 digit TIN belonging to other States or starting
from 29 for E1/E2 Purchases only.
2) Seller’s TIN has to be numerical only.
3) Seller’s TIN has to be – 29000000000 (if URD) or 990000000. (For Imports).
4) Invoice/document number can be up to 25 alphanumeric characters (ex: BNG3456, or
3456 or 3456BNG).
5) Name of the seller can be up to 30 Characters and address can be up to 150 characters.
6) Invoice date can be for the previous 6 months excluding from the Return period.
7) There cannot be duplicate invoices.
8) Main Commodity, Sub Commodity, (1-9 only) and Purpose type (1-7 only) has to be
numerals only.
9) For Transaction Type, Specify C -for with C form, WC-without C form, F for- Stock Transfer,
H- for Export, C forms for E1/E2 Purchases , OT for others, IM for Imports,.
10) No Negative values under Net Value and Tax Charged.
11) Under Quantity two decimals and Units can be mentioned Ex: 99.02 Kgs or Lts, 99 NO.
12) For Purpose Type Codes are: 1. Resale, 2. Use in manufacturing/processing of goods for
sale, 3.Used in mining, 4.Used in Generation/Distribution of Power, 5. Packing of goods for
sale/resale, 6. In the telecommunication network, 7. For packing of any goods or for
packing of any container or other materials.

[31]
C Form – Auto Generate
Commercial Taxes Department User’s Manual Ver. 2.1.0 NIC
Invoices which have failed the validations will be displayed along with the error codes. The
error codes and the related description are shown on the screen. The error codes can be referred
from the table and the corrections can be made. After correcting, click on Save to update the entry.
If the corrected invoice passes all the validations, it is removed from the error list. Continue the
process till all the invoices are corrected and saved.
Fig: 3.7.1(B) Interstate Purchase Invoices-Xml Upload form-Error Report

[32]
C Form – Auto Generate
Commercial Taxes Department User’s Manual Ver. 2.1.0 NIC
Fig: 3.7.1(C) Interstate Purchase Invoices-Xml Upload form- without Error Report
The “Validate All” button on the screen enables the user to correct the duplicate invoices
entered. On selecting the “Validate All” button, the system prompts and navigates to modify screen,
where in all the duplicates can be modified or corrected. If there are no duplicate invoices, then the
system prompts that “no duplicate invoices found”, ensuring that, the system has not stored any
duplicates.
Note: The Delete option deletes all the invoices corresponding to the file uploaded.
The other option available is Debit Note XML Upload.
3.7.2. Upload XML File: Debit Note
The Debit Note XML Upload can be used to upload the Debit notes for Purchase returns or
any change in the value of purchases. The Debit notes can be entered for Registered and
Unregistered dealers. To enter debit notes, the original purchase invoices should have already been
uploaded for the current or previous tax period.
The debit note XML file can be created by referring the XML Schema Definition (XSD) file
or by using the XL to XML Converter provided in the e-Filing System. The XL to XML converter
and the Schema definition for Debit Notes can be downloaded from the Reports and Help option.
Refer the user manual for more information on converter and schema definition for debit note
XML upload.
To upload Debit Note XML file, click on Debit Note XML Upload, select the Tax period
and click on GO. The XML files uploaded previously are displayed in a table. To upload another
file, click on ‘Upload Next File’. The system prompts to browse and select the file. On selecting
the Debit Note XML file, click on Upload.
Fig: 3.7.2(A). Debit Notes (Interstate Purchase Invoices)-Xml file Upload form

[33]
C Form – Auto Generate
Commercial Taxes Department User’s Manual Ver. 2.1.0 NIC
All the entries in the XML file are validated against the conditions as described in the
following note:
1) The seller’s TIN number should be an 11 digit Respective TIN of the State or starting from
29 for E1/E2 Purchases only.
2) Seller’s TIN has to be – 29000000000 (if URD) or 990000000 (for Imports).
3) Original Invoice/document date can be for the past 6 months from the Return period.
4) The Debit Note Date should be equal to or later than the Original Invoice date.
5) The Debit note date should belong to the selected tax period.
6) No Negative values under Net Value and Tax Charged.
Debit notes which have failed the validations will be displayed along with the error codes.
The error codes and the related description are also shown on the screen. The error codes can be
referred from the table and the correction can be made. After correction, click on Save to update
the entry. If the corrected debit note passes all the validations, it is removed from the error list.
Continue the process till all the debit notes are corrected. On correction of all debit notes, ‘Save’
button is displayed to save the file. Now, click on this button and the file is saved.
Fig: 3.7.2(B). Debit notes (Interstate Purchase Invoices) XML File uploaded form with
Error details.

[34]
C Form – Auto Generate
Commercial Taxes Department User’s Manual Ver. 2.1.0 NIC
The other options available on the screen IS Purchase.
3.8. Direct Entry: Inter State purchase
This option can be used to enter the details of interstate Purchases and their Debit notes
through direct entry mode. This option is advisable if the number of invoices to be entered is less.
3.8.1. Direct Entry: Interstate Purchase
On click of this option (refer fig 3.8.1.), the screen- Interstate purchase invoices –entry form
is displayed to enter details of invoices. In case of purchases effected from outside the state, enter
the TIN and the Trade name of the Seller. Enter the Seller’s TIN and the Trade name is
automatically displayed for TIN with 29 only [for E1 and E2 purchases in Karnataka]. If the Seller’s
TIN is URD, enter 29000000000 and enter the Trade name. Enter the Invoice number/Document
number, invoice/document date, net value, tax and other charges.
Fig: 3.8.1. Interstate Purchase Invoice-Entry form
The entries are validated against the conditions as given in the note below:
1) The seller’s TIN number should be an 11 digit TIN belonging to other States or starting
from 29 for E1/E2 Purchases only.
2) Seller’s TIN has to be numerical only.
3) Seller’s TIN has to be – 29000000000 (if URD) or 990000000. (For Imports).
4) In case of E1 and E2 purchases, if purchases are within State of Karnataka, the Seller’s TIN
should commence with 29….

[35]
C Form – Auto Generate
Commercial Taxes Department User’s Manual Ver. 2.1.0 NIC
5) Invoice /document number can be up to 25 alphanumeric characters (ex: BNG3456, or
3456 or 3456BNG).
6) Name of the seller can be up to 30 Characters and address can be up to150 characters.
7) Invoice date can be for the previous 6 months from the Return period.
8) There cannot be duplicate invoices.
9) Main Commodity, Sub Commodity, and Purpose type can be selected from the drop down
menu.
10) For Transaction or Form Type, Select from the drop down menu C form, C forms for E1 /
E2 Purchases , without C form, F-Form, H-Form, E1-Form, E2-Form, Imports and,
others,
11) No Negative values under Net Value and Tax Charged.
12) Under Quantity two decimals and Units can be mentioned Ex: 99.02 Kgs or Lts, 99 NO.
On entering all the details, click on Add. To delete invoice details, place the cursor on
selected filed and delete details and then details can be re-entered. “View All” button shows all the
invoices entered and “Validate All” button displays details of duplicate invoices entered and they
can be suitably modified. The other options available are Debit Note Entry. Click on the Debit
Notes Entry to enter the debit notes details.
The “Validate All” button on the screen enables the user to correct the duplicate invoices
entered. By selecting the “Validate All” button, the system prompts and navigates to modify screen,
where in all the duplicates can be modified or corrected. If there are no duplicate invoices, then the
system prompts that” no duplicate invoices found”, ensuring that, the system has not stored any
duplicates.
3.8.2. Direct Entry: Debit Note
The Debit Note Entry can be used to upload the Debit notes for Interstate Purchase
returns. The Debit notes can be entered for Registered and Unregistered dealers. To enter debit
notes, the original purchase invoices should have already been uploaded for the current or previous
tax period.
This option is advisable if there are few debit notes to be entered or else the same can be
uploaded using an XML file as explained earlier. On selection of this option, the Debit Notes
already available are displayed. To add more debit notes, enter in all the fields like debit note no.,
debit note date, TIN, net value, tax and other charges. The original invoice details also need to be
entered. It is mandatory that the original invoice be uploaded in the same period or previous tax
period.

[36]
C Form – Auto Generate
Commercial Taxes Department User’s Manual Ver. 2.1.0 NIC
Fig: 3.8.2. Debit Notes (Interstate Purchase Invoices)-Entry form
The debit note is validated as per the conditions given below:
1) The seller’s TIN number should be an 11 digit Respective TIN of the State or starting from
29 for E1/E2 Purchases only.
2) Seller’s TIN has to be – 29000000000 (if URD) or 990000000. (For Imports).
3) Original Invoice/document date can be for the past 6 months from the Return period.
4) The Debit Note Date should be equal to or later than the Date of the Original Invoice.
5) The Debit note date should belong to the selected tax period.
6) No Negative values under Net Value and Tax Charged.
3.9. Modify
Invoices entered can be modified using this option before Approval. The invoices can be
searched on any one parameter like TIN, Invoice no, invoice date. To view all invoices click on”
Open All” or to know only the duplicate invoices entered click on “Duplicates”. ” Open All” will
display the list of all invoices entered through direct entry or XML upload.
3.9.1. Modify: Interstate Purchase Invoice
To modify the Interstate purchase invoices, click on Modify option. Search the invoice
details based on the given parameters or open all or Duplicates. To know the duplicate invoices click
on duplicate button. Now, select the invoice, update or modify the details and click on Modify. The

[37]
C Form – Auto Generate
Commercial Taxes Department User’s Manual Ver. 2.1.0 NIC
invoice can be deleted by clicking on Delete. Any updation will validate the invoice and displays the
error if any.
The other options available on the screen are Modify Debit note Entry.
Fig: 3.9.1. Interstate Purchase Invoices-Modify form
3.9.2. Modify: Debit Note
The debit notes can be modified using this option. Navigate through the “Modify Debit
Note entry” and then, select the debit note, update or modify the details and click on Add. To
delete the debit note, click on Delete. Any updation will validate the debit note and displays the
error if any.
Fig: 3.9.2. Debit Notes (Interstate purchase Invoices) - Modify form
3.10. Approve
This option is used to Approve and then to submit the details of Interstate Purchase
invoices entered using the above explained options. Once the invoices are submitted, the invoices
cannot be modified/deleted. On selection of approve option, a summary of all invoices entered
through direct entry, uploaded through XML File and the debit notes is displayed. The total net

[38]
C Form – Auto Generate
Commercial Taxes Department User’s Manual Ver. 2.1.0 NIC
value, Total Tax Value Other Charges and Total Value are also displayed. Verify the details and
Click on “Approve”. An acknowledgement form is displayed as given below:
Fig: 3.10(A). Interstate Purchase Invoices-Submit Form
This” Approve” button will appear only when all the duplicates are corrected. If not, an
abstract of duplicate invoices/debit notes are displayed. The duplicates can be corrected by clicking
the button “modify”, it will navigate to modify screen and then all the “duplicates’’ can be corrected
or modified.
Once, after clicking the Approval Submenu, under the Submit screen, if the “Approve”
button, as shown in the screen shot is seen, then all the details of invoices and Debit notes entered
through XML upload/Direct entry are correct and ready for Approve. Once we click “Approve”
button, then the details entered are formally submitted to the department and the system generates
the acknowledgement slip for the dealer reference.
Caution Note: Validation is done at following three stages:
1. At the time of each direct entry or XML upload of invoice or debit note details, to check the
correctness of each record entered through the direct entry or XML file upload.
2. “Validate All” action button at direct entry or at XML file upload, to check validity of
duplicate records saved earlier through the direct entry or previous XML file upload.
3. Before “Approval” step, if the step (2) has not been performed, the system will show
“duplicate invoices” at submit form screen. The user will be required to use “modify” step
to correct the duplicates.
Make sure that all the duplicate errors have been corrected before, you Approve and submit
the records.
To print the Acknowledgement Slip, click Print on the File Menu. The Print window
displays (Refer: Error! Reference source not found.).

[39]
C Form – Auto Generate
Commercial Taxes Department User’s Manual Ver. 2.1.0 NIC
Fig: 3.10(B). WEB Acknowledgement Slip
Fig: 3.10(C). Print window
In the Print window, select the printer from the list available in the Select Printer section. In
the Page Range section select ‘All’ option, enter the Number of copies and then click the Print
button. A copy of the Web Acknowledgement Slip is printed in the selected printer.
3.11. Sellers’ Master List:
This menu helps the dealer to create a master data of his purchasers/Sellers. Place the
pointer on Seller Master List, the option “Entry Form” is displayed. Select the radio button Local
or Interstate to create the data base of his local Purchasers/sellers or Interstate purchasers/sellers.
Select the Type, to enter the details of Seller/Purchaser. The details can be entered one by one for

[40]
C Form – Auto Generate
Commercial Taxes Department User’s Manual Ver. 2.1.0 NIC
the known TIN and the Master List can be created. Continue the process till all the Sellers TINs are
entered and saved.
The data can be downloaded for each entry or for the entire record, by selecting the
“Export to Excel” button for further usefulness of the data. By exporting the said details to excel
sheet, the other information required under Sales/Purchaser Statement, under XML upload and
then the XML file can be uploaded. In case of direct entry, once the master data is available and
once the TIN is entered, the other details are enabled.
Fig: 3.11. Sellers’ Master List-Entry Form (Inter State)
3.12. Download:
This submenu is available under Purchase and sales Statement. From this option, the dealer
can download the details of purchase invoices or sales invoices uploaded on to the CTD website.
Place the pointer on “Download” and select, then the screen “purchase invoices-Download
Invoices as Excel file” will be displayed. The dealer can download the details for a particular tax
period, by selecting the tax period. The details can be obtained in “Summary” or in “Detail” by
selecting the respective radio button. The information can be for “local” or interstate”.

[41]
C Form – Auto Generate
Commercial Taxes Department User’s Manual Ver. 2.1.0 NIC
Fig: 3.12(A). Interstate Purchase Invoices-Download as Excel File
On selection of Details, the Invoices or Debit notes details can be downloaded in excel
format. The Download facility is available before and after submission of Purchase Statement. The
downloaded XL- file is displayed as shown below:
Fig: 3.12(B). Interstate Purchase Invoices- Excel File

[42]
C Form – Auto Generate
Commercial Taxes Department User’s Manual Ver. 2.1.0 NIC
4. C Form - Auto Generate
The C-Form Auto Generate option available in the VAT e-Filing system, enables
the dealers to generate C Form for the details of purchases in the course of interstate trade or
commerce that are uploaded using Interstate Purchases upto the tax period of April 2014 and
also for the tax period of May 2014 and onwards. The C Form will be available in a set of three
copies (Original, Duplicate and Counterfoil).
Note: The Automatic C Form generation is available for the Invoices dated from
01/01/2013 only and can be generated after the end of the quarter.
4.1. e-CST Forms(Auto Generate). In the main page of the VAT e-Filing system, place the pointer over e-CST Forms
(Auto Generate) and then click Request (Refer Figure 4.1: e-CST Forms (Auto
Generate).
Fig: 4.1. CST Form –Auto generate
4.2. The CST Entry Form is displayed
Fig: 4.2. CST Entry Form – Select Form

[43]
C Form – Auto Generate
Commercial Taxes Department User’s Manual Ver. 2.1.0 NIC
4.3. Enter Seller’s Details - In the screen as shown in Figure 4.2: CST Entry Form – Select Form, enter the
year in YYYY format in the Year box. Enter the seller TIN number of the Seller. The Seller Name and address are automatically displayed. The State will be automatically selected based on the seller TIN number entered by you. Click the Next button. All the interstate purchase invoices corresponding to the TIN number are displayed quarter wise. Now, select the quarter. All the pending invoices of the quarter are displayed. Note that, only invoices that are uploaded and selected for Against C Form will be displayed. Invoices for which C Forms are already generated will not be displayed.
Fig: 4.3. CST Entry Form – Seller’s Details
4.4. Check Box – Select the check box in the table displaying the invoice details. On selecting the invoices, click
the Save.
4.5. Submission of details –
In the main page of the VAT e-Filing system, place the pointer over e-CST Forms
(Auto Generate) and then click Generate (Refer Figure 4.3: CST Form –Auto generate).
Enter the Year and the TIN. Details are displayed. Now, click on Confirm. The screen as
shown in Figure 4.5: C-Form Auto Generation - Submit Screen displays.
Fig: 4.5. C-Form Auto Generation- Submit Screen

[44]
C Form – Auto Generate
Commercial Taxes Department User’s Manual Ver. 2.1.0 NIC
4.6. Generation of C form – In the Figure 4.5: C-Form Auto Generation- Submit Screen, verify all the details and click
the Submit button. The C Form is generated and displayed on screen (Refer Figure 4.6: C
Form). The C Form is available in a set of three copies (Original, Duplicate and Counterfoil).
Fig: 4.6. C Form

[45]
C Form – Auto Generate
Commercial Taxes Department User’s Manual Ver. 2.1.0 NIC
4.7. Print option – To print the C Form, click Print on the File menu. The Print window displays (Refer
Figure 4.8: Print window).
4.8. Printing of C form – In the Print window, select the printer from the list available in the Select Printer section. In
the Page Range section select ‘All’ option, enter the Number of copies and then click
the Print button (Refer Figure 4.8: Print window). C forms in triplicate containing Original,
Duplicate and Counterfoil are printed in the selected printer.
Fig: 4.8. Print window









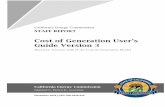

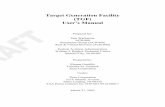

![[1]Oracle® Auto Service Request ASR Manager User’s Guide ... · [1]Oracle® Auto Service Request ASR Manager User’s Guide Release 5.5.1 for Linux and Solaris E18475-39 January](https://static.fdocuments.in/doc/165x107/5e8578649628565f6f002bca/1oracle-auto-service-request-asr-manager-useras-guide-1oracle-auto.jpg)




