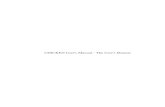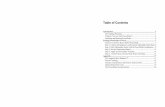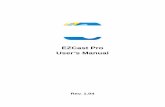User's Manual
-
Upload
davidgparra -
Category
Documents
-
view
256 -
download
8
Transcript of User's Manual

Subs FactoryVersion 1.1.1 - Freeware
Welcome to Subs Factory’s user’s manual.
1 / 12

Table of contents
Licence 3
Description 3
How to use it? 3
Preliminaries 3
.srt files 3
How to write dates and durations? 4
The palettes 4
The “Palettes” palette 4
The “Actions” palette 4
“Meter”, “Movie” and “Subtitles” palettes 6
The “Edition” palette 6
The “Shift” window 7
The “Search / Replace” palette 8
The “Table” palette 9
The “Text” window 9
The “Timeline” palette 9
The “Calculator” palette 10
The “Informations” palette 10
Subtitles constraints 10
Why constraints ? 10
Subtitles non-compliance display 11
Preferences 11
Evolutions history 12
Version 1.1.0 12
Version 1.0.0 12
Contact 12
2 / 12

I. Licence
Subs Factory is a freeware, you can distribute it for free, but with its entire directory. You can-not neither modify nor sell it without my agreement.
II. Description
Subs Factory is a complete application designed to create, modify or adapt film subtitles. It only recognizes .srt files yet. These files are fully compatible with VLC. Films can be in any format supported by QuickTime (including DivX if the suitable codec is installed).
Create your own subtitles, resynchronize them, translate them into another language, conca-tenate two files into one, split a file in two parts,... Subs Factory makes it possible to do all this fast and efficiently.
III. How to use it?
We will begin this manual with some preliminaries useful to understand what follows. Then, we will describe every window of the application, and see what they are used for.
A. Preliminaries
1. .srt files
.srt files are text files that comply with a special format. They hence allow to store the subtitles of a film. Let’s open a .srt file with a simple text editor, and look at its contents :
100:03:44,564 --> 00:03:47,119Toute cette agitation et ces cris.Qu'est ce qui s'est passé?
200:03:47,370 --> 00:03:48,692Je l'avais.
300:03:48,727 --> 00:03:51,539Le marin est entré, je sais. Je les ai vu courirtous les deux dans les escaliers.
Et cetera... You can notice groups of lines, splitted by a blank line. Every group correspond to one subtitle.
Let’s look closer at one group. On the first line, you can find a number : it is the subtitle’s number. Every subtitle is numbered, starting at 1. The second line presents two temporal indica-tions : the date of the subtitle’s display start, then its date of end. (To understand how they are made, you can refer to the next section.) They are separated by an arrow. The last line(s) represent(s) the subtitle’s text, ie what will be displayed on the screen. At the end of the group, let’s not forget the blank line separating this group with the next one.
3 / 12

2. How to write dates and durations?
In order to describe the subtitle’s position in time, we will use the notation described in this section. A date is as a matter of fact the running time since the start of the film.
A date is written like this : XX:XX:XX,XXX , where Xs represent digits. The first group of digits stands for the number of hours since the start of the film, and then are there the minutes, seconds and milliseconds. For example, 01:23:45,678 represents the date of one hour, twenty-three minu-tes, fourty-five seconds and six hundred and seventy-eight milliseconds after the film’s beginning.
Dates cannot be negative : a subtitle cannot begin before the film starts.
This time representation system is also used to represent the duration of events. Then it does not refer to the film’s start.
B. The palettes
1. The “Palettes” palette
At the start of Subs Factory, you should at least see the palette named “Palettes”, as shown below.
If it doesn’t appear, check that Subs Factory is the frontmost application, and that in the “Pa-lettes” menu, a mark appears next to the “Palettes” item (select it if needed).
This palette sums up every palette we will use. Next to every palette’s name stands a box. Click on it to make the related palette appear or disappear.
Many of them can be greyed, and then inactive, because you did not open any video or sub-titles file. You hence cannot access the related functions.
The “Palettes” menu has the same use as this palette.
Let’s take a look at the other ones.
2. The “Actions” palette
Here is what it looks like :
4 / 12

If it does not appear, click on the corresponding box in the “Palettes” palette. It should then appear. Let’s visit each button in detail..
The first one, “Open a film”, allows to display the dialog box allowing to open a video file on which you would like to add or modify subtitles. I would like to stress that the film must be in a for-mat that can be read by QuickTime. The DivX format, for example, requires a QuickTime plugin to work with it.
The second button, “Open a .srt file”, allows to display the dialog allowing to open a subtitles file to associate with the film.
You can also open a .srt or video file directly by dragging and dropping it to the application’s icon. You even can drag both in one time !
The third, “Create subtitles”, allows to create a blank subtitles track, in order to start creating subtitles from scratch.
The “Concatenate subtitles”, which is available as soon as you loaded a subtitle file in Subs Factory (using one of the previous two buttons), allows to join a second subtitle file to the current track. This button opens a dialog in which you can chose the file you would like to join. Once this is done, this window appears :
5 / 12

It allows to choose whether you would like to add this file before the first subtitle of the cur-rent track, after the last, or overlapping the current track. In the both first cases, the field below al-lows to choose the running time between the end of the last subtitle of the first part, and the start of the first subtitle of the second part. Click on “Concatenate” when you are satisfied with your choi-ces.
The next two buttons, “Save” and “Save as...”, allow respectively to save your work in the al-ready existing file or in a new file.
The “Save splitted” button allows to save your work into to separated files, every containing a part of the subtitles (the start or the end). A window then pops up, allowing to select the date of the cut between the two parts. Then, two dialogs are displayed, allowing to choose where you want to save each file.
Finally, the “Quit” button allows to quit Subs Factory. If your work has not been saved, you are first asked for confirmation.
3. “Meter”, “Movie” and “Subtitles” palettes
You can access them only if you have laoded the corresponding files. These three palettes al-low to see the result of your work. The first one, “Meter”, displays a giant time-meter indicating your current position in the film. The third, “Subtitles”, displays the subtitle corresponding to the current date (if any).
The second palette, “Movie”, allows to visualize the opened video file. It also allow to play or stop the film, and to choose your position in it. Here it is :
Surrounded in red, you can see the button that can be used to play or stop the film. The large center part of the lower bar (named “Controller”), allows to move yourself within the film.
Finally, in the palette “Palettes”, the box located at the right of the “Meter”, “Movie” and “Subtitles” boxes allows to group these three palettes in one.
4. The “Edition” palette
6 / 12

This palette allows to modify the current subtitle. If a subtitle exists at the current date, you can then modify it : change its text, its start date, its end date. A “Cancel” button will then appear, in order to cancel your modifications, as well as a “Validate” one, to carry on the modifications (if you do not click on it, changes will be lost). You can also delete the subtitle by clicking the “Delete” button (if the latter does not appear, you should then click on “Cancel” or “Validate”).
To add a subtitle, move on to a date when there is none. The button should then change to “New”. Just click on it !
The large text field on the top-left corner allows to edit the subtitle text.
Below thi field appears the box “Follow film”. If it is checked, the content of this palette varies according to the current date of the film. Uncheck it to go on editing the same subtitle while the film is playing.
Just next to this box, you can find the number of the edited subtitle.
The right side of the palette is dedicated to temporal informations. Here, you can directly edit dates of start and of end of a subtitle’s display. The buttons “Here” allow to change the date of start or of end to the current date (displayed in the “Meter” palette). The “Go” buttons can be used to move within the film to the date of start or end of the subtitle’s display.
5. The “Shift” window
This window can be used to shift the subtitles in the time.The top of the window allows to choose the subtitles that you want to shift : all or only a range (expressed as subtitle numbers).
Then, a tab allows to choose within two types of shifting : constant or affine.
The constant shifting allows to shift every subtitle of a same value, toward the start or the end of the film. This can be used for example to adapt the subtitles to a film in which an extract has been removed. Click on “Shift” to commit the shift.
7 / 12

The “affine” shift is used to shift every subtitle of a different value, which varies in function of the subtitle’s date. This can be used for example to correct a bad conversion from a subtitle format based on frame numbers instead of dates.
To carry on this shift, you just have to choose two subtitles (as distant as possible for more ac-curacy). For each of these subtitles, you should find on the film the exact date where it should start, and write it in the related field. Then you click on “Shift”. Subs Factory will then compute the loca-tion and duration of every subtitle by interpolating these two locations.
6. The “Search / Replace” palette
This palette allows to search a string within all the subtitles, then to replace some occurences of it by another one.
Begin by searching the string you want thanks to the field at the top of the palette. As you type, you should see the list of occurences appear below. The list has three colons. The first one has checkboxes which use is described below, the second is the number of the ubtitle where the oc-curence appear, and the third is an extract of this subtitle, centered on the searched string.
The checkbox “Case sensitive”, if checked, limits the search to strings having the same upper- and lower-case characters. If not checked, only the letters are the same.
8 / 12

To replace some of the occurences by the string typed in the second text field, (“Replace by”), you have to check the checkbox corresponding to them in the table. To accelerate things, the but-tons “Select all” and “Deselect all” respectively check and uncheck every checkbox of the table.
To carry on the replacement, click on “Replace selected”. You are asked for confirmation.
7. The “Table” palette
This palette is the heart of Subs Factory. It is a table displaying all the subtitles of the film.
Click on a subtitle to move the film to the middle of its display time.
When a film is played, the selected subtitle is either the current one, or the last displayed.
Select a subtitle and click on “Delete” to remove it.
Click on “Shift...” to open the “Shift” window.
Some subtitles appear coloured in this table. These are the subtitles that do not comply with constraints defined in the preferences. Click on them to have more information about he constraints that are not respected. Subs Factory constraints are described in a section “Subtitles constraints” above.
8. The “Text” window
This window presents the subtitles file as it will be saved. You cannot modify the subtitles from this window.
9. The “Timeline” palette
This palette display and allow you to modify the current date in the film.
The long cursor, in the top, shows and allow you to change the current date of the film.Le long curseur, en haut, indique la date courante du film (the start is on the left, and the end on the right).
Below, on the right, four fields display the current date with digits. You can modify it : type the right numbers, then click “OK”.
9 / 12

Finally, the cursor on the bottom-left corner allow you to move accurately within the film, ac-cording to the current position. Pull and release the cursor toward the left to go back from maxi-mum five seconds. The same toward the right to move forward.
In order to have more accurate moves, I recommend you to stretch this palette as much as you can.
10. The “Calculator” palette
This palette allows to carry out fast calculations on dates. On the first field, type the first date, then choose if you want to add or to substract the date you will type just below. The result will ap-pear in the last field.
11. The “Informations” palette
In this palette are grouped (unmodifiable) informations on your files : the location of the video file (folders are splitted with :), the location of the subtitles file you are currently working with, the duration of the video file, and finally the date of the last subtitle’s disappearance.
C. Subtitles constraints
1. Why constraints ?
In order to have subtitles that are comfortable to read, you should pay attention to some rules. These rules (commonly accepted) are mentionned below :
• A subtitle should not be more than two lines long.
• A subtitle should have at least three characters.
• A line of a subtitle should have a maximum of thiry six characters.
• A subtitle should be displayed at least one and a half second.
• A blank space of at least a quarter of a second should separate two subtitles.
• A one-line subtitle should be displayed a maximum of three and a half seconds, and a two-lines one six seconds.
Should you wish more details, please have a look at : http://accurapid.com/journal/04stndrd.htm .
10 / 12

2. Subtitles non-compliance display
Subs Factory is able to check the compliance of the subtitles to the constraints. It allows you to be warned when one or more of these constraints are not respected : in the subtitles table, if a sub-title is not compliant, it appears in yellow. Select it, and you will see the reason why it has been co-loured appear in a sticky window.
On top of that, Subs Factory checks subtitles overlapping : if a subtitles overlaps another (ie. there is at least a date when they both should be displayed), then it will appear in red in the table. You must fix such a problem.
While you are editing a subtitle (“Edition” window), constraints are checked too, and dis-played in a similar sticky window.
3. Preferences
If you find the above-mentionned constraints inadequate, you can modify them in the Subs Factory Preferences (“Subs Factory”/”Preferences...” menu).
The “Activate” checkbox allows to activate or to deactivate entirely the constraints-checking system (the latter can turn out to be a little overwhelming).
Pushing the “Default” button allows o reset the window to the values mentionned above.
Only one constraints cannot be set : the maximum number of lines for a subtitle (two).
Preferecnces are kept between each launch of Subs Factory, as well as the position of each pa-lette on the screen.
11 / 12

IV. Evolutions history
๏ Version 1.1.1
• Bug preventing shifting to end corrected.
• Bug when removing last subtitle corrected.
• Bug displaying the first subtitle as overlapping corrected.
๏ Version 1.1.0
• Affine shift function added.
• Search / Replace unction added.
• Constraints-checking function added.
• Confirmation-before-quitting window added.
• Some other minor modifications.
• First version of the present user’s manual.
• Donation window on second launch added.
• Italian translation added.
๏ Version 1.0.0
First public version of Subs Factory.
V. Contact
This application has entirely been developped by Pierre Marandon since year 2007.
To contact me, you can use the following e-mail address : [email protected].
I want to thank the MacFR forum members (http://forums.macfr.com/), who have answered my questions and tested my application. I also want to thank Massimo Sgobino for the italian trans-lation.
If you found this application useful or well-designed, you can help its development by making a donation, just follow this link : http://www.traintrain-software.com/index.php?page=don&langue=en.
12 / 12