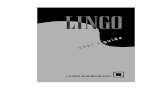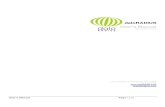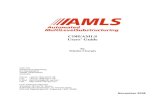Users Manual
Transcript of Users Manual

Linux
IBM Installation Toolkit User Manual
���


Linux
IBM Installation Toolkit User Manual
���

NoteBefore using this information and the product it supports, read the information in “Notices” on page 153.
First Edition (June 2009)
© Copyright International Business Machines Corporation 2009.US Government Users Restricted Rights – Use, duplication or disclosure restricted by GSA ADP Schedule Contractwith IBM Corp.

Contents
About this guide . . . . . . . . . . . v
Part 1. IBM Installation Toolkit UserManual . . . . . . . . . . . . . . . 1
Chapter 1. Introducing IBM InstallationToolkit, v3.1 . . . . . . . . . . . . . 3Supported Linux distributions . . . . . . . . 4Hardware and software requirements . . . . . . 4
Chapter 2. Installing and uninstalling thetoolkit . . . . . . . . . . . . . . . 7Software included . . . . . . . . . . . . 7Choosing the installation media . . . . . . . . 8Create a DVD from ISO image . . . . . . . . 8Creating a network-based installation server . . . . 9Uninstalling IBM Installation Toolkit . . . . . . 9
Chapter 3. Booting IBM InstallationToolkit . . . . . . . . . . . . . . . 11Setting up boot device in SMS window . . . . . 11Loading IBM Installation Toolkit live system . . . 15
Chapter 4. Welcome Center overview 19Starting the Welcome Center. . . . . . . . . 20Manually installing the Welcome Center . . . . . 21Accepting the License Agreement . . . . . . . 22
Chapter 5. Installing Linux using theWelcome center . . . . . . . . . . . 25Starting the Installation wizard . . . . . . . . 25Choosing an installation profile and partitioningyour disks . . . . . . . . . . . . . . . 26Setting network installation options . . . . . . 28Partitioning your customized disks . . . . . . 30Configuring the network for the target system. . . 32Choosing general settings for the target system . . 36Selecting IBM value-add software for the targetsystem . . . . . . . . . . . . . . . . 39Starting the installation process . . . . . . . . 42Continuing SLES installations . . . . . . . . 44Continuing RHEL installations . . . . . . . . 46
Chapter 6. Welcome Center additionalfeatures . . . . . . . . . . . . . . 49Welcome Center install tools. . . . . . . . . 49
Check contents available on the server . . . . 49Updating and installing new IBM packages usingthe Welcome Center . . . . . . . . . . 50Managing IBM PowerVMLx86 . . . . . . . 54
Welcome Center utilities . . . . . . . . . . 64Updating your firmware . . . . . . . . . 66Configuring the network . . . . . . . . . 71Ejecting media . . . . . . . . . . . . 73Rebooting the system . . . . . . . . . . 73Using diagnostic tools . . . . . . . . . . 74Exiting the Welcome Center . . . . . . . . 75
Welcome center help and documentation . . . . 75Browsing documentation . . . . . . . . . 76Registering at IBM . . . . . . . . . . . 78
Chapter 7. Recovery tools . . . . . . 81
Chapter 8. IBM Installation ToolkitSystem Tools . . . . . . . . . . . . 83Server Management Tool . . . . . . . . . . 84
Setting up or updating the Network Server. . . 85Manage network resources . . . . . . . . 88Managing client systems . . . . . . . . . 92
IBM Server Consolidation Tool . . . . . . . . 99Server Consolidation tool environment . . . . 99Performing a migration . . . . . . . . . 100
Displaying information using the Task Monitor . . 119
Chapter 9. Known issues andworkarounds . . . . . . . . . . . 123
Chapter 10. Troubleshooting . . . . . 125Warning messages. . . . . . . . . . . . 125Error messages . . . . . . . . . . . . . 129
Part 2. Appendixes . . . . . . . . 151
Notices . . . . . . . . . . . . . . 153Trademarks . . . . . . . . . . . . . . 154
© Copyright IBM Corp. 2009 iii

iv Linux: IBM Installation Toolkit User Manual

About this guide
This manual is intended for system/network administrators of System p5®, System p6, and System i5®
machines who would like to install Linux®, update firmware, or execute diagnostics/recovery tools ontheir machines. This edition applies to version 3.1 of the IBM® Installation Toolkit for Linux (formerlyIBM Installation Toolkit for Linux on POWER®) and to all subsequent releases and modifications untilotherwise indicated in new editions.
Release Notes
IBM Installation Toolkit release notes can be found on the root directory of the DVD and athttp://www14.software.ibm.com/webapp/set2/sas/f/lopdiags/installtools/home.html
Support
You can find support information at: http://www-128.ibm.com/developerworks/forums/dw_forum.jsp?forum=937&cat=72
Conventions
In this manual, IBM Installation Toolkit is an abbreviation of IBM Installation Toolkit for Linux.
Whenever this manual refers to a command, a system file, or directory, it is displayed with monospacedfont. Whenever a word or term requires special emphasis, it is displayed in italic.
© Copyright IBM Corp. 2009 v

vi Linux: IBM Installation Toolkit User Manual

Part 1. IBM Installation Toolkit User Manual
The IBM Installation Toolkit for Linux provides a set of tools that simplifies the installation of Linux onIBM Power Systems®, as well as many other advantages.
© Copyright IBM Corp. 2009 1

2 Linux: IBM Installation Toolkit User Manual

Chapter 1. Introducing IBM Installation Toolkit, v3.1
The IBM Installation Toolkit for Linux provides a set of tools that greatly simplifies the installation ofLinux. The toolkit gives you access to the IBM value added software needed to fully use the industryleading capabilities of the POWER Platform such as Dynamic Logical Partitioning (DLPAR). The toolkitalso supports web-based updates, providing immediate access to the latest offerings as soon as they aremade available.
The toolkit can also be used as a bootable rescue DVD to run diagnostic tools and repair previouslyinstalled operating systems. It also provides a wealth of IBM documentation for configuring andmanaging Linux.
IBM Installation Toolkit is provided as a bootable ISO image that can be burned on a DVD (bootmachines from DVD drive) or stored on a network boot server (boot machines from network).
After booting the machine, you will be prompted to run the Welcome Center, the Toolkit’s mainapplication. This application provides a centralized interface that allows you to update firmware, rundiagnostics and recovery tools, prepare the machine for Linux installation and have access to Linuxdocumentation.
Some of the key functions of the IBM Installation Toolkit include:v Eases Linux installation:
– Provides a wizard that allows you to install and configure Linux on Power servers in just a fewsteps
– Works with new and existing configurations– Allows remote installation control: You can run installations by directing a graphical web browser or
a Secure Shell (SSH) to the target machine– Supports DVD and network-based installations
v Provides access to latest Firmware images, with an easy to use interface for updating system firmwarev Provides a single comprehensive source for all Linux on Power servers’ software, including IBM
Reliability, Availability and Serviceability (RAS) Toolsv Helps managing computing environment
– Provides an application to easily create and manage network repositories containing Linux and IBMvalue added packages
– Can be used as a bootable rescue DVD to perform system diagnostics or maintenance on previouslyinstalled operating systems
v Provides access to latest Linux on Power servers’ documentation
You can use the IBM Installation Toolkit for the following:v Install and configure Linux on a non-virtualized Power server along with IBM RAS Toolsv Install and configure Linux on machines with previously configured Logical Partitions (virtualized
machines) along with IBM RAS Toolsv Install IBM RAS Tools on a previously installed Linux systemv Upgrade system firmware level on POWER machinesv Perform diagnostics or maintenance operations on previously installed systemsv Browse and search Linux documentation included on the Toolkit ISOv Migrate a LAMP server (software stack and application data) from a System x® to a System p® machine
© Copyright IBM Corp. 2009 3

Supported Linux distributionsUse this information to determine which Linux distributions are supported by the IBM InstallationToolkit for Linux.
IBM Installation Toolkit supports installation of the following Linux distributions:v Red Hat Enterprise Linux 4 (GA, U1, U2, U3, U4, U5, U6, U7, and U8)v Red Hat Enterprise Linux 5 (GA, U1, U2, and U3)v SuSE Linux Enterprise Server 9 (GA, SP1, SP2, SP3, and SP4)v SuSE Linux Enterprise Server 10 (GA, SP1, SP1 U1 and SP2)
Note: Older Linux distributions may not support the IBM Power 6 architecture. For that reason, the onlydistributions supported by this installation toolkit when running on a Power 6 machine include:v Red Hat Enterprise Linux 4 Update 5 and higher
v Red Hat Enterprise Linux 5 Update 1 and higher
v SuSE Linux Enterprise Server 10 SP1 and higher
When running on IBM BladeCenter® JS12, JS22, JS23, and JS43 Express™, the supported distributions are:v Red Hat Enterprise Linux 4 Update 6 and higher
v Red Hat Enterprise Linux 5 Update 1 and higher
v SuSE Linux Enterprise Server 10 SP1 Update 1 and higher
Hardware and software requirementsBefore you install the IBM Installation toolkit for Linux, check to see that you have the necessaryhardware and software requirements.v Hardware requirements to use IBM Installation Toolkit:
– Supported system families:- OpenPower®
- Power Architecture® blade servers (IBM BladeCenter JS12, JS20, JS21, JS22, JS23, and JS43 Express- System i5- System p5- System p6- IntelliStationPOWER 185 (ATX)
– Supported processor families:- POWER5™
- POWER5+™
- POWER6™
- POWER6+™
- PPC 970– CD/DVD-ROM reader, for CD/DVD-based installs;– Network card, for installations via network);– 2GB of RAM at least;– Additionally, refer to RHEL or SLES documentation for their minimum hardware requirements.IBM Installation Toolkit does not support Qlogic FiberChannel cards on Power Architecture blades.For an updated list of hardware supported by IBM Installation Toolkit, check the following Web site:http://www14.software.ibm.com/webapp/set2/sas/f/lopdiags/installtools/home.html.
v Requirements to install Linux using IBM Installation Toolkit:
4 Linux: IBM Installation Toolkit User Manual

– RHEL 4 or RHEL 5 installation media if installing RHEL.– SLES 9 or SLES 10 installation media if installing SLES.
v Requirements to run IBM Installation Toolkit’s Welcome Center on a previously installed Linux system:– wui, wui-core, pam-authenticate RPM packages, provided within the IBM Installation Toolkit.– pam-devel RPM package, provided within the installation media of the selected Linux distribution.– a graphical (Firefox) or text-mode web-browser (w3m or elinks)
Chapter 1. Introducing IBM Installation Toolkit, v3.1 5

6 Linux: IBM Installation Toolkit User Manual

Chapter 2. Installing and uninstalling the toolkit
IBM Installation Toolkit makes Linux deployment quick and easy, by automating system configuration,and reducing installation steps.
IBM Installation Toolkit is available as a single ISO image that can be freely downloaded from IBM’s Website (http://www14.software.ibm.com/webapp/set2/sas/f/lopdiags/installtools/home.html).
The IBM Installation Toolkit provides a simplified installation wizard that gathers all installationparameters from you in just a few steps. After the parameters are known, the Toolkit automaticallyconfigures the Linux installer (Anaconda for RHEL, YaST for SLES) so the installation can be performedautomatically, with no additional input or extra configuration from you.
Note:
v Before starting a new installation, make sure that you have a recent backup of your hard disks data.v The IBM Installation Toolkit provides a simplified interface that makes Firmware update easier. For
more information about updating the Firmware level of your POWER system, see “Updating yourfirmware” on page 66.
v The IBM Installation Toolkit does not come with any Linux distribution media. To perform Linuxinstallations, you will need to order Red Hat Enterprise Linux or SuSE Linux Enterprise Serverinstallation media directly from their distributors.
v When booting from a DVD, detach all removable USB devices from your machine before using theIBM Installation Toolkit, except for a USB CD/DVD drive if you are booting from it.
When booting from a network, note the following:v To boot a machine from network, a network boot server must have been previously set up. Moreover,
your server administrator must have added your machine to the list of allowed clients for networkboot. If you are not sure whether your machine will be served a network image, contact your networkadministrator.
v The steps for configuring the network boot server are explained in detail in “Setting up or updatingthe Network Server” on page 85.
v When the IBM Installation Toolkit is booted through the network, the documentation is not available.Use a DVD-ROM-equipped machine to read the documentation through the Welcome Center.
Software includedThe IBM Installation Toolkit ISO image contains several pieces.
These pieces include:v The Welcome Center: A centralized user interface for system diagnostics, Linux and RAS Tools
installation, microcode update and documentationv System Tools: An application that allows you to easily create and manage network repositories for
Linux and IBM RAS packages and to migrate the LAMP stack (software stack and application data)from a System X server to a System P server
v Microcode packagesv RAS Tools packagesv User guides and manual about Linux, Linux for POWER and POWER Systems
© Copyright IBM Corp. 2009 7

Choosing the installation mediaIBM Installation Toolkit can be used to perform Linux installations over network or via CD/DVDs. Thissection is intended to help you choose the best option to your computing environment.
For CD/DVD-based installations, you can use the IBM Installation Toolkit ISO image to create a bootableDVD, load it on the machine, and then proceed with Linux installation using the CD/DVDs of the Linuxdistribution you selected.
You can also combine these two options, by booting from DVD and installing over network, or bootingfrom network and installing using CD/DVDs. The best choice depends solely on the characteristics ofyour computing environment.
For large network scenarios, the best choice is to set up a network installation server. Using a networkinstallation server makes it possible to boot IBM Installation Toolkit and to install Linux on multipleclient machines at the same time and it is much faster than booting/installing from CD/DVD. Thisnetwork-based installation approach makes multiple and parallel Linux installations over the networkquick and easy.
However, in small environments, the DVD is probably the best choice to boot the IBM Installation Toolkitand install Linux, as no additional action is required to set up a network booting environment.
Create a DVD from ISO imageYou can create a DVD from the downloaded ISO image.
Follow the steps in order to create a DVD from the downloaded IBM Installation Toolkit ISO image.1. In order to create a DVD, you need the tools for recording CD/DVD under Linux. These tools are
available from the dvd+rw-tools package. To determine if the package is installed, enter the followingcommand:rpm -qi dvd+rw-tools
If the package is not found, install it by using your distributions package manager, such as Yast forSLES systems or Yum for RHEL5 systems.
2. Download the IBM Installation Toolkit ISO image to your Linux system.3. You must have a DVD-Recorder drive installed on your system. Determine the DVD recorder device
ID by executing the following command:hwinfo -cdrom | grep "Device File"
In most cases the output of this command is:Device File: /dev/sr0 (/dev/hdc)
4. Insert a high-quality, blank, writable DVD-R disk into the DVD recorder.5. Issue the following command:
/usr/bin/growisofs -dvd-compat -Z /dev/hdc=<file>
where <file> is the name of the ISO file.
Note:
v There are many other different methods to create a DVD from an ISO image. For example, if you havea PC with software that allows the creation of DVD media from an ISO image, then you can use thatsoftware to burn a DVD.
v Regardless of the method you use to create your DVD, use only high-quality writable media to ensurethat no errors occur during the recording process, resulting on an unusable DVD.
v There are many different DVD standards (DVD-RAM, DVD-R, DVD-RW, DVD+R, DVD+RW, etc.).Make sure that the DVD media you selected is supported by your DVD writer/reader devices.
8 Linux: IBM Installation Toolkit User Manual

Creating a network-based installation serverFor network-based installations, IBM Installation Toolkit provides System Tools, a simple-to-useapplication that allows you to quickly set up a network installation server.
This server is used to store an IBM Installation Toolkit bootable image, which makes it possible to bootclient machines over the network. System Tools can also be used to easily set up network repositories forLinux distributions on the same server. Network repositories are perfect copies of Linux installationmedia, and can optionally be used as source repositories by the Linux distribution’s package manager.Together, these two functions allow you to perform entire Linux installations over network.
You can manually install the System Tools application in your server, as shown in the following example.For more details on how to use the System Tools, refer to Chapter 8, “IBM Installation Toolkit SystemTools,” on page 83.
For example:rpm -ivh /suse/noarch/wui_core-1.0-1.noarch.rpmrpm -ivh /suse/ppc64/PAM-authenticate-2.0-2.ppc64.rpmrpm -ivh /suse/noarch/wui-2.0-1.noarch.rpmrpm -ivh /suse/noarch/sct-pexpect-2.1-1.noarch.rpmrpm -ivh /suse/noarch/systools-1.0-1.noarch.rpmrpm -ivh /suse/noarch/sct-post-0.1-1.noarch.rpm
Uninstalling IBM Installation ToolkitFollow these steps to uninstall IBM Installation Toolkit.
In order to remove the IBM Installation Toolkit from the installed system, use your distribution’s packagemanager to remove the associated RPMs.
All of the following packages must be removed in order to completely remove the IBM InstallationToolkit:v wui
v wui-core
v pam-authenticate
For example:rpm -e sct-post-0.1-1rpm -e systools-1.0-1rpm -e sct-pexpect-2.1-1rpm -e wui-2.0-1rpm -e PAM-authenticate-2.0-2rpm -e wui_core-1.0-1
Chapter 2. Installing and uninstalling the toolkit 9

10 Linux: IBM Installation Toolkit User Manual

Chapter 3. Booting IBM Installation Toolkit
IBM Installation Toolkit is provided as a bootable ISO image that can be either recorded on a DVD orstored on a network boot server. This bootable image loads a Linux-based operating system that allowsyou to perform tasks such as Linux installation, firmware update, and system diagnostics/recovery. Thissection shows you how to set up a POWER machine to boot IBM Installation Toolkit from either a DVDor network interface.
Setting up boot device in SMS windowThis section describes configuring the Open Firmware to make the machine boot either from a DVD driveor from a network interface.
The machine configuration is straightforward and has only a few steps. To start using the IBMInstallation Toolkit, do the following:1. Turn on your POWER box. After initial hardware tests, the SMS window is displayed. At this
window, type 1 and then press Enter to access the SMS window configuration.
2. The first SMS configuration window is displayed. Select the Select Boot Options entry by typing 5and then pressing Enter.
IBM IBM IBM IBM IBM IBM IBM IBM IBM IBM IBM IBM IBM IBM IBM IBM IBM IBM IBMIBM IBM IBM IBM IBM IBM IBM IBM IBM IBM IBM IBM IBM IBM IBM IBM IBM IBM IBMIBM IBM IBM IBM IBM IBM IBM IBM IBM IBM IBM IBM IBM IBM IBM IBM IBM IBM IBMIBM IBM IBM IBM IBM IBM IBM IBM IBM IBM IBM IBM IBM IBM IBM IBM IBM IBM IBMIBM IBM IBM IBM IBM IBM IBM IBM IBM IBM IBM IBM IBM IBM IBM IBM IBM IBM IBMIBM IBM IBM IBM IBM IBM IBM IBM IBM IBM IBM IBM IBM IBM IBM IBM IBM IBM IBMIBM IBM IBM IBM IBM IBM IBM IBM IBM IBM IBM IBM IBM IBM IBM IBM IBM IBM IBMIBM IBM IBM IBM IBM IBM IBM IBM IBM IBM IBM IBM IBM IBM IBM IBM IBM IBM IBMIBM IBM IBM IBM IBM IBM IBM IBM IBM IBM IBM IBM IBM IBM IBM IBM IBM IBM IBMIBM IBM IBM IBM IBM IBM IBM IBM IBM IBM IBM IBM IBM IBM IBM IBM IBM IBM IBMIBM IBM IBM IBM IBM IBM IBM IBM IBM IBM IBM IBM IBM IBM IBM IBM IBM IBM IBMIBM IBM IBM IBM IBM IBM IBM IBM IBM IBM IBM IBM IBM IBM IBM IBM IBM IBM IBMIBM IBM IBM IBM IBM IBM IBM IBM IBM IBM IBM IBM IBM IBM IBM IBM IBM IBM IBMIBM IBM IBM IBM IBM IBM IBM IBM IBM IBM IBM IBM IBM IBM IBM IBM IBM IBM IBMIBM IBM IBM IBM IBM IBM IBM IBM IBM IBM IBM IBM IBM IBM IBM IBM IBM IBM IBMIBM IBM IBM IBM IBM IBM IBM IBM IBM IBM IBM IBM IBM IBM IBM IBM IBM IBM IBMIBM IBM IBM IBM IBM IBM IBM IBM IBM IBM IBM IBM IBM IBM IBM IBM IBM IBM IBMIBM IBM IBM IBM IBM IBM IBM IBM IBM IBM IBM IBM IBM IBM IBM IBM IBM IBM IBM
1 = SMS MENI 5 = Default Boot List8 = Open Firmware Prompt 6 = Stored Boot List
Memory Keyboard Network SCSI Speaker
Figure 1. Entering SMS window
© Copyright IBM Corp. 2009 11

3. Select Configure Boot Device Order by typing 2 and then pressing Enter.
4. Choose Select 1st Boot Device by typing 1 and then Enter.
Version SF235_185SMS 1.6 (c) Copyright IBM Corp. 2000,2005 All rights reserved...............................................................................Main Menu1. Select Language2. Setup Remote IPL (Initial Program Load)3. Change SCSI Settings4. Select Console5. Select Boot Options
.............................................................................Navigation Keys:
x = eXit System Management Services.............................................................................Type menu item number and press Enter or select Navigation key:
Figure 2. Changing Boot Options
Version SF235_185SMS 1.6 (c) Copyright IBM Corp. 2000,2005 All rights reserved...............................................................................Multiboot1. Select Install/Boot Device2. Configure Boot Device Order3. Multiboot Startup <OFF>
.............................................................................Navigation Keys:M = return to Main MenuESC key = return to previous screen x = eXit System Management Services.............................................................................Type menu item number and press Enter or select Navigation key:
Figure 3. Configuring Boot Device Order
Version SF235_185SMS 1.6 (c) Copyright IBM Corp. 2000,2005 All rights reserved...............................................................................Configure Boot Device Order1. Select 1st Boot Device2. Select 2nd Boot Device3. Select 3rd Boot Device4. Select 4th Boot Device5. Select 5th Boot Device6. Display Current Setting7. Restore Default Setting
.............................................................................Navigation Keys:M = return to Main MenuESC key = return to previous screen x = eXit System Management Services.............................................................................Type menu item number and press Enter or select Navigation key:
Figure 4. Selecting the 1st Boot Device
12 Linux: IBM Installation Toolkit User Manual

5. If you want to boot the machine from the network, select Network as the boot device type by typing6. If you want to boot using a DVD drive, select CD/DVD, by typing 3. After choosing the devicetype, press Enter, and a list of devices of the chosen type is displayed. In this example, Network waschosen.
6. If you selected Network as the device type, select the network device that is connected to the samenetwork as the network boot server (if you do not have this information, contact your localadministrator). If you selected CD/DVD as the device type, select the DVD drive that contains theIBM Installation Toolkit DVD.
7. Confirm your choice by selecting Set Boot Sequence: Configure as 1st Boot Device.
Version SF235_185SMS 1.6 (c) Copyright IBM Corp. 2000,2005 All rights reserved...............................................................................Select Device Type1. Diskette2. Tape3. CD/DVD4. IDE5. Hard Drive6. Network7. None8. List All Devices
.............................................................................Navigation Keys:M = return to Main MenuESC key = return to previous screen x = eXit System Management Services.............................................................................Type menu item number and press Enter or select Navigation key:
Figure 5. Selecting Device Type for booting
Version SF235_185SMS 1.6 (c) Copyright IBM Corp. 2000,2005 All rights reserved...............................................................................Select DeviceDevice Current DeviceNumber Position Name1. - Virtual Ethernet
( loc=U9124.720.100367A-V3–C4–T1 )2. None
.............................................................................Navigation Keys:M = return to Main MenuESC key = return to previous screen x = eXit System Management Services.............................................................................Type menu item number and press Enter or select Navigation key:
Figure 6. Selecting an available device to boot from
Chapter 3. Booting IBM Installation Toolkit 13

8. The firmware is updated with the configuration for the boot device order.
9. The current boot sequence is displayed.
10. Press X and the following table is displayed
Version SF235_185SMS 1.6 (c) Copyright IBM Corp. 2000,2005 All rights reserved...............................................................................Select Task
Virtual Ethernet( loc=U9124.720.100367A-V3–C4–T1 )
1. Information2. Set Boot Sequence: Configure as 1st Boot Device
.............................................................................Navigation Keys:M = return to Main MenuESC key = return to previous screen x = eXit System Management Services.............................................................................Type menu item number and press Enter or select Navigation key:
Figure 7. Setting the chosen device as the 1st boot device
....................| PLEASE WAIT.... |....................
scan /vdevice/v-scsi@30000002/disk
Figure 8. Updating firmware data
Version SF235_185SMS 1.6 (c) Copyright IBM Corp. 2000,2005 All rights reserved...............................................................................Current Boot Sequence1. Virtual Ethernet
( loc=U9124.720.100367A-V3–C4–T1 )2. SCSI 107374 MB Harddisk, part=1 ()
( loc=U9124.720.100367A-V3–C4–T1–W8100000000000000–L0 )3. None4. None5. None
.............................................................................Navigation Keys:M = return to Main MenuESC key = return to previous screen x = eXit System Management Services.............................................................................Type menu item number and press Enter or select Navigation key:
Figure 9. Boot device list
14 Linux: IBM Installation Toolkit User Manual

11. Type 1 to exit the SMS configuration window.
Loading IBM Installation Toolkit live systemIn this section, it is assumed that you have already set up the machine to boot IBM Installation Toolkitfrom either a DVD drive or a network boot server.
To boot IBM Installation Toolkit Live system, follow the steps:1. Attach all hardware devices, if necessary.
Note: When booting from a DVD, detach all removable USB devices from your machine before usingthe IBM Installation Toolkit, except for a USB CD/DVD drive if you are booting from it.
When booting from a network, note the following:v To boot a machine from network, a network boot server must have been previously set up.
Moreover, your server administrator must have added your machine to the list of allowed clientsfor network boot. If you are not sure whether your machine will be served a network image,contact your network administrator.
v The steps for configuring the network boot server are explained in detail in “Setting up or updatingthe Network Server” on page 85.
v When the IBM Installation Toolkit is booted through the network, the documentation is notavailable. Use a DVD-ROM-equipped machine to read the documentation through the WelcomeCenter.
2. If you are going to boot from DVD, insert the IBM Installation Toolkit DVD into the selectedCD/DVD-ROM device.
3. Power on your system.4. The system will boot from the selected device and the boot loader window, as shown in the following
figure, is displayed.
Version SF235_185SMS 1.6 (c) Copyright IBM Corp. 2000,2005 All rights reserved...............................................................................Are you sure you want to exit System Management Services?1. Yes2. No
.............................................................................Navigation Keys:
x = eXit System Management Services.............................................................................Type menu item number and press Enter or select Navigation key:
Figure 10. Finishing configurations
Chapter 3. Booting IBM Installation Toolkit 15

5. At the boot loader prompt, you can press Tab to see all the available labels that you can use to bootyour machine. To accept the default, press Enter.This step loads the Root Filesystem into memory. The Root Filesystem contains all installation,diagnostics, and recovery tools used by the IBM Installation Toolkit, including the Linuxdocumentation catalog. This process can take several minutes.
6. During the boot process, you are asked to select your locale and keyboard settings. This prompt has atimeout of 15 seconds, and defaults to English for language and standard US for keyboard when thelimit is reached.
7. After the system finishes booting, the Welcome Center information window is displayed, if yourmachine has a graphical card. If your machine does not have a graphical card, the text mode is
IBM Installation Toolkit for Linux on PowerVersion 3.1Timestamp 300508125618
This Live CD supports booting the following hardware:
System families: Open Power, Power Blades (JS12, JS20, JS21, JS22),System i (iSeries), System p5, System p6Intellistation POWER 185 (ATX)
Processor family: Power 5, PPC 970, Power 6
Linux distributions supported for installation: RHEL4, RHEL5, SLES9 andSLES10
For more information on hardware support, check:http://www14.software.ibm.com/webapp/set2/sas/f/lopdiags/installtools/home.html
To contact the support team, post a message in the forum:http://www-128.ibm.com/developerworks/forums/dw_forum.jsp?forum=937&cat=72
Welcome to yaboot version 10.1.22–r948booted from '/pci@8000000f8000000/pci@2/ethernet@4:speed=auto,duplex=auto,0.0.0.0,,0.0.0.0.0.0.0.0'Enter "help" to get some basic usage informationboot:
Figure 11. Boot loader window
htab_hash_mask =0x1ffff.........................................[boot]0100 MM Init[boot]0100 MM Init DoneLinux version 2.6.16.27–178–ppc64 (geeko@buildhost) (gcc version 4.1.0) #1 SMP Tue Sep 4 05:02:07 UTC 2007[boot]0012 Setup ArchNode 0 Memory: 0x0–0x40000000EEH: No capable adapters foundPPC64 nvram contains 7168 bytesUsing shared processor idle loop[boot]0015 Setup DoneBuilt 1 zonelistsKernel command line: root=/dev/ram init=/linuxrc ramdisk_size=49152 quietHardware probing, this will take about 16 seconds, please wait...sda: assuming drive cache: write throughsad: assuming drive cache: write throughDoneAvailable memory: 1012812 KBCD-ROM boot detected...CD-ROM devices found: sr0Create required directories in memory...Done.Loading Boot Filesystem into memory, please wait...**
Figure 12. Loading Root Filesystem data
16 Linux: IBM Installation Toolkit User Manual

displayed, along with some instructions on how to start the Welcome Center in text mode. Thefollowing figure displays the text mode prompt and instructions on how to start the Welcome Centerin text mode.
8. During the boot process, you are asked to select your locale and keyboard settings. If you are timedout in this process the defaults are set as English and standard US keyboard.
9. After the system boots, wait for the first prompt, then do the following:v If the IBM Installation Toolkit Live DVD was able to start a graphical session, the Welcome Center
automatically opens in graphical mode in the Web Browser.v If the IBM Installation Toolkit Live DVD cannot start a graphical environment, type WelcomeCenter
in the shell prompt to open the Welcome Center in a text-mode Web browser.
** Machine IP address is: 10.0.0.12 **
SSH as root (empty password) to this IP Address and run 'WelcomeCenter' if you'dlike to connect to Welcome Center from a remote machine
If you want to connect to Welcome Center from a remote browser, you **must** start a local text-mode Welcome Center first. Web-based applications will be displayed in your remote browser, but all non web-based applications will be displayedin this text-mode display
If you selected to run an xterm from the Welcome Center, type exit or hit ctrl+dto return to the main menu
Run 'WelcomeCenter' to start the text-mode Welcome Center on this display
IBM:/ #
Figure 13. IBM Installation Toolkit successfully booted
Chapter 3. Booting IBM Installation Toolkit 17

18 Linux: IBM Installation Toolkit User Manual

Chapter 4. Welcome Center overview
The Welcome Center is the place from where you can manage your machine. Through the WelcomeCenter, you can perform many tasks including installing a Linux System, running diagnostic tools,browsing documentation about Linux in general, rebooting the machine, and registering yourself at theIBM Web site.
Note: On target systems (those systems that have been installed by using the IBM Installation Toolkit ora generic Linux system where the Welcome Center has been installed), you can only launch the WelcomeCenter if you have a Web browser installed on those systems.
The follow figures show the main window of the Welcome Center in both graphical and text mode. Thiswindow is divided into other more specific sub-windows:
Install Linux / Install Tools
Figure 14. Main Window(Graphical mode)
IBM Installation Toolkit for Linux on POWER.........................................................................Welcome Center
* Install Linux* Utilities* Help
.........................................................................Home=top End=bottom Tab=nextlink Esc+Tab=backlink Arrow keys Enter
Figure 15. Main Window (Text mode)
© Copyright IBM Corp. 2009 19

v Install Linux System
v Install IBM Packages in a Running System
v Check contents available on the server
v Manage IBM PowerVM™ Lx86
Utilities
v Firmware update
v Configure network
v Eject media
v Reboot system
v System diagnostics
v Exit browser
Support
v Browse/Search Documentation
v Help
v Register at IBM Web site
Some of these options are only available on the live system while others are only available on installedsystems. The explanation of each functionality indicates whether it is available on the live system or onthe installed system.
Starting the Welcome CenterYou can start the Welcome center in different methods, depending on your environment.
These methods include:v Graphical mode in live DVD: Available when you have booted the IBM Installation Toolkit live DVD
in a machine that has a graphics card attached to it. In this case, the Welcome Center opensautomatically for you.
v Text mode in live DVD: Available when you have booted the IBM Installation Toolkit live DVD in amachine that has no graphics card attached to it. To run the Welcome Center, type WelcomeCenter inthe shell.
v Access through a remote browser: Available if you would like to access the Welcome Center through abrowser when you are accessing the machine remotely, from your notebook for example. To access theWelcome Center in a remote browser (this situation typically happens when the machine has nographics card), make sure that there is one instance of the Welcome Center running locally on thePower System Server. For that to happen, either start Welcome Center on a local console or ssh as rootto the machine (ssh root@machine_ip) and start the Welcome Center. Leave this console opened. Pointthe remote browser to the system through http (such as http://machine_ip). Web-based applicationsare displayed in the remote browser, but non-Web-based applications are displayed on the machine’sconsole that you started the Welcome Center in. For instructions on how to do this on installedsystems, read this section further.
v Graphical mode in installed system: If you have performed a Linux installation using IBM InstallationToolkit and have chosen to install the X Window System, the Welcome Center is installed on thissystem. To run the Welcome Center, click the desktop icon or use the system’s menu.
v Text mode in installed system: If you performed a Linux installation using IBM Installation Toolkit,the Welcome Center is installed on this system. To run the Welcome Center, type WelcomeCenter in theshell.
Note:
20 Linux: IBM Installation Toolkit User Manual

v Remote connections using Windows® Hyperterminal and Internet Explorer are not supported. WebSystem Management PC Client connections may experience some problems when using the browser’shotkeys, like B, b, and End.
v Use an empty password to log in as root on the Live DVD environment.
All of the four ways to access the Welcome Center described earlier in this chapter also hold for installedsystems. The only difference is that you have to use port 4234 to access it from a remote browser, likehttp://your_machine_ip:4234.
Note:
v If you have a machine without a graphics card, you are restricted to using the Welcome Center in textmode if accessing it locally. However, you may access this machine and still run the Welcome Centerremotely if you want to.
v You are only able to launch the Welcome Center on an installed system if you are logged in as root.v If you start a second instance of the Welcome Center, the first one is closed.v When you are using the Welcome Center in a text mode environment, any time the Welcome Center
returns after launching external programs, the browser prompts you for the user name and passwordagain.
v If you run the Welcome Center in text mode, the browser used to display the data is w3m. To exitw3m, type q or Q or use the Exit Browser option in the main window.
v If you run the Welcome Center in text mode in a target system running Red Hat, you must quit thebrowser with the Exit Browser option in the main window. q and Q cannot be used as shortcuts withelinks.
v To access the Welcome Center on installed systems through a remote browser, use port 4234 in yourURL, like http://your_machine_ip:4234.
Manually installing the Welcome CenterIf you want to use the Welcome Center but you already have a running system and performed yourinstallation without IBM Installation Toolkit, you can install it manually.
Complete the following steps while you are logged in as the root user:1. Mount the IBM Installation Toolkit DVD by typing mount /dev/hdx /media/cdrom, where hdx is your
CD/DVD-ROM drive.Alternatively if you have the iso image only, type mount -o loop IBM_Inst_Toolkit.iso/media/cdrom, where /media/cdrom is an ordinary directory to loopback mount the image on.
2. If you are using SLES, run the following strings:
v rpm -ivh /media/cdrom/suse/noarch/wui_core-1.0-1.noarch.rpm
v yast -i /media/cdrom/suse/noarch/wui-2.0-1.noarch.rpm
v yast -i /media/cdrom/suse/ppc64/PAM-authenticate-2.0-2.ppc64.rpm
3. If you are using Red Hat, run the following strings:
v rpm -ivh /media/cdrom/RedHat/RPMS/wui_core-1.0-1.noarch.rpm
v rpm -ivh /media/cdrom/RedHat/RPMS/wui-2.0-1.noarch.rpm
v rpm -ivh /media/cdrom/RedHat/RPMS/PAM-authenticate-2.0-2.ppc64.rpm
4. Install the package pam-devel shipped with your SLES or RHEL installation. On RHEL systems, thereare two packages pam-devel.ppc and pam-devel.ppc64. Only the pam-devel.ppc package is needed.
5. Run the Welcome Center by typing WelcomeCenter.
Chapter 4. Welcome Center overview 21

Accepting the License AgreementWhen the Welcome Center is started for the first time after boot, the first window displayed is theLicense Agreement. You need to read and accepted before proceeding.
The License Agreement window looks like the following figures in both graphics and text modes.
You can accept or decline the license. If you reject the license, the Welcome Center will not continue.
Note: In the text mode, you need to select the + symbol and press Enter to read the license beforeaccepting or declining it.
Figure 16. IBM Installation Toolkit License, graphical mode
IBM Installation Toolkit for Linux on POWER.........................................................................License Agreement
Click on the [+] below in order to read the license. Only after that thecontrols will be enabled.
* [+] View License
Actions Accept Decline.........................................................................Home=top End=bottom Tab=nextlink Esc+Tab=backlink Arrow keys Enter
Figure 17. IBM Installation Toolkit License, text mode
22 Linux: IBM Installation Toolkit User Manual

When you have accepted the license, you will be able to see the Welcome Center main window and startusing this software.
Chapter 4. Welcome Center overview 23

24 Linux: IBM Installation Toolkit User Manual

Chapter 5. Installing Linux using the Welcome center
IBM Installation Toolkit supports installing several Linux releases from RedHat and Suse by using eitherthe distribution CDs and DVDs or network repositories.
If you want to perform a network installation, the installation server must be set up with the System Toolspackage. If you try to use an installation server that has not been created using the System Tools package,you cannot install your system correctly.
If you are going to install to an LPAR, that LPAR should exist. It is out of the scope of this document toguide you on how to enable LPARs on system with Virtualization support or configure them. Consult thePartitioning with Integrated Virtualization Manager document that is available on the IBM InstallationToolkit DVD for more information.
In addition to using the Linux distribution DVD set, the IBM Installation Toolkit can be used to performnetwork installations using either the HTTP, FTP, or NFS protocols.
The Welcome Center Installation wizard steps are the same for all the supported distributions (currentlyRHEL and SLES). However slight differences exist between DVD or Network installations; thesedifferences are covered in deeper detail in the following sections.
Note:
v The installation wizard is disabled if the Welcome Center is running from a previously installedsystem. This functionality should be used only from within the IBM Installation Toolkit live DVDenvironment.
v The network used for installation must be configured either automatically by DHCP during boot timeor manually. The manual configuration can be performed through the Configure Network Manuallydescribed in “Configuring the network” on page 71, or using common Linux commands such asifconfig.
v Show instructions in text mode, display instructions that describe the configuration item. Click if youwant guidance on the configuration step. To return to the wizard, click Hide instructions.
Starting the Installation wizardThe first step is to start the Installation wizard.
To start a new Linux installation, select Install Linux. You are then directed to the Installation wizard.
© Copyright IBM Corp. 2009 25

Choosing an installation profile and partitioning your disksThe second step is to choose your installation profile and partitioning your disks.
The first wizard window allows you to choose key aspects of your new Linux installation. These aspectsinclude:v Linux distributionv Installation profilev Installation mediav Disk partitioning
Figure 18. Main window (Graphical mode)
IBM Installation Toolkit for Linux on POWER.........................................................................Welcome Center
* Install Linux* Utilities* Help
.........................................................................Home=top End=bottom Tab=nextlink Esc+Tab=backlink Arrow keys Enter
Figure 19. Main window (Text mode)
26 Linux: IBM Installation Toolkit User Manual

Use the Linux distribution field to choose one of the supported distributions. The following versions aresupported:v Red Hat Enterprise Linux (RHEL) version 4, up to Update 8v Red Hat Enterprise Linux (RHEL) version 5, up to Update 3v Suse Linux Enterprise Server (SLES) version 9, up to Service Pack 4v Suse Linux Enterprise Server (SLES) version 10, up to Service Pack 2
Note:
v This version of IBM Installation Toolkit does not support partitions under LVM and RAID. All of yourLVM partitions will be erased in a SLES installation.
v Older Linux distributions may not support the IBM Power 6 architecture. For that reason, the onlydistributions supported by this installation toolkit when running on a Power 6 machine include thefollowing:– Red Hat Enterprise Linux 4 Update 5 and above
– Red Hat Enterprise Linux 5 update 1 and above
– Suse Linux Enterprise Server 10 SP1 and above
When running on a Power 6 blade, the supported distributions include:– Red Hat Enterprise Linux 4 Update 6 and above
Figure 20. Installation settings: Graphical mode
IBM Installation Toolkit for Linux on POWER
Installation settings for the target system [Show instructions]
Settings
Linux distributions: [Red Hate Enterprise Linux 4 and above ]Installation profile: [Default ] [More info]
Installation media: [Network ]Disk partitioning: [Manual ]
Navigation [Quit] [Prev] [Next]
Figure 21. Installation settings: Text mode
Chapter 5. Installing Linux using the Welcome center 27

– Red Hat Enterprise Linux 5 update 1 and above
– Suse Linux Enterprise Server 10 SP1 U1 and above
Changing the Installation Profile determines which set of packages from the distributions are installedon the target system. Choose one of these options:v Minimal: Installs the smallest set of packages that allows the system to boot and to perform basic tasks.
The disk usage is kept to a minimum, you may choose to install additional packages in the futureusing the standard method provided by each Linux distribution.
v Minimal with X: Installs all the packages included in Minimal, but also installs the X Window System, agraphical environment that runs on Linux. This option is useful for servers that have a graphics card,but still have storage space restrictions.
v Full: Installs all package sets provided by the distribution. Requires much disk space but you shouldnot need to install any other package in the future.
v Default: Installs the distribution’s default package selection and provides a balance between disk usageand functionality.
Note:
v The IBM Installation Toolkits probes your hardware for video cards. If you choose a package set thatinstalls the X Window System (any set but the Minimal) and a video card is found, your system is setto boot in graphical mode, known as Runlevel 5.
v The IBM Installation Toolkit supports only Matrox graphics cards. If another card is used, then the IBMInstallation Toolkit starts on text mode or fails.
Installation media controls the wanted installation method that can be either a DVD-based install whereyou must use the IBM Installation Toolkit DVD and the Linux distribution CDs/DVDs, or a networkinstallation where the IBM value-add packages and the Linux distribution packages are downloaded atinstallation time from previously configured servers.
The Disk partitioning option allows you to control how the installer partitions the machine disks. Thereare two options:v Automatic: You specify the disk to install Linux on and then the installer and then uses a default
partitioning plan for that disk. This option is recommended for most installations and requires littleuser interaction.
v Manual: You partition the disks manually through the Welcome Center’s partitioning window. Providesfull control over partition scheme. This option is intended for advanced users.
Note: The PReP Partition is automatically created in the Automatic partitioning option. You need to createthe PReP partition if you select Manual. If you do not have a PReP Partition yet, the installer instruct youon how to create one.
If you choose Automatic Partitioning, all the data on the selected disk will be lost.
Click Next to proceed.
Setting network installation optionsIf you are performing a Network based installation, you need to set the network installation options. Ifyou are installing using the Linux distribution CDs/DVDs, this step is not available.
In this window, provide the access information to the installation server. If the target machine was bootedfrom the network, that information may be already available from the Repository field.
28 Linux: IBM Installation Toolkit User Manual

If you booted the IBM Installation Toolkit from its DVD, no information is available and the serverlocation must be provided manually as a URL in the Use custom URL in the form protocol://server_ip/server_directory, where:v protocol: Determines how the server is providing the packages over the network: HTTP, FTP, or NFS.v server_ip: The IP address of the installation server.v server_directory: The directory that you are using to access the distribution content on the server.
Two servers must be provided. The first, Network Install Server, provides the Linux distribution files whilethe second, IBM / Additional Packages Server, provides the IBM value-add packages.
Figure 22. Installation wizard server options: Graphical mode
IBM Installation Toolkit for Linux on POWER
Package repositories selection [Show instructions]
Distro packages repository
Repository: []Use custom URL: [____________________]
IBM packages repository
Repository: []Use custom URL: [____________________]
Navigation [Quit] [Prev] [Next]
Figure 23. Installation wizard server options: Text mode
Chapter 5. Installing Linux using the Welcome center 29

If you are unable to determine the correct values for any of these fields your network administrator maybe able to provide assistance.
When you are finished, click Next
Note:
v If you believe that the information provided is correct, but still are unable to continue, check that youhave network access and the server was properly set up.
v The Linux distribution package repository and IBM packages repository must have been set up on theserver by the System Tools or the Welcome Center will fail to recognize the repositories.
v The Linux distribution package repository and IBM packages repository must have been set up on theserver by the System Tools or the Welcome Center will fail to recognize the repositories and you willbe unable to continue.
Partitioning your customized disksIn this part of the wizard, you can use the IBM Installation Toolkit interface to partition the target systemdisks. This step is only applicable to Manual Disk Partitioning installations. If you chose to automaticallypartition your disks, this step is skipped.
Verify your partitions using the Disk Partitioning window.
Figure 24. Installation wizard: Partitioning, graphical mode
30 Linux: IBM Installation Toolkit User Manual

Note: If not all of your disks are displayed, click Reset to reload the values. Note, though, that clickingReset discards all of your modifications to the partition plans so far.
This interface shows the disk in the target system, the size of the disk and the amount of space not usedby any partition. If there is more than one disk available in the system, clicking Change allows you toselect a different disk.
In addition, a list of partitions is displayed. For each partition, the following information is shown:v Name
v Type, where ’Pri’ means ’’Primary’’, ’Ext’ means ’’Extended’’ and ’ Log’ means ’’Logical’’.v Size
v Free Available space within the partition.v File system
v Current mount point.v Format flag, indicates whether this partition will be formatted during installation.
To change the current scheme, select the disk you want to work on and then use the buttons below it toAdd, Edit, Delete, Delete all, or Reset. Clicking Reset resets the options and delete all changes done so far.
To create a partition:1. Select an empty space in the current disk. You can also change a partition if you like.2. Click Add.3. Specify the type of the partition, either ext2, ext3, reiserfs, vfat, swap, or prep.4. Specify the size either in bytes, kilobytes, megabytes, gigabytes, or terabytes. If you are creating a
’’prep’’ partition you should not specify any size. The IBM Installation Toolkit calculates the correctvalue automatically.
5. Specify the partition mount point. If you are creating a ’’swap’’ or ’’prep’’ partition, you should notspecify any mount point.
To apply your choices, click Add.
Note: In order to fill up the disk space when creating the last partition, select All available. Selecting Allavailable causes the partitioning backend to use all the free space available on that disk.
IBM Installation Toolkit for Linux on POWER
Disk partitioning [Show instructions]
Current disk: [/dev/sda] [Change]
/dev/sda: capacity 10.00 GB, free 0.00 KB
Name Type Size Free F.System M.Point Format(*) sda1 Pri 7.00 MB N/A prep N/A no( ) sda2 Pri 149.00 MB 120.00 MB ext3 /boot no( ) sda3 Pri 9.34 GB 7.53 GB ext3 / no( ) sda4 Ext N/A N/A N/A N/A no( ) sda5 Log 509.00 MB N/A swap N/A no
Actions [Add] [Edit] [Delete] [Delete all] [Reset]
Navigation [Quit] [Prev] [Next]
Figure 25. Installation wizard: Partitioning, text mode
Chapter 5. Installing Linux using the Welcome center 31

The following figure illustrates this action in graphical mode. The interface to create partitions in textmode is similar.
You can change the properties of a partition by selecting the partition and clicking Edit. You may alsoselect an existing partition and reuse it by editing the partition and selecting a mount point. If you do nothave a PReP partition yet, the wizard displays a warning. When you have created a PReP boot partition,this warning will no longer be displayed.
Note:
v The required partitions for the system to work properly are the ’PReP Partition’, swap partition and aroot (″/″) partition. If you forget to create one of these partitions, the Welcome Center displays an errormessage and prompt you to create them.
v When performing RHEL installations, you must create a boot partition (/boot) on the system. Thepartitioner displays a warning if the boot partition is not created and you cannot proceed with theinstallation until you do so.
v The reuse of an existing partition will not be successful if you are installing a new SLES 10 system andthe existing system is not SLES 10. In this case, the best practice is to delete all existing partitions andcreate new ones, or to use the automatic partitioning option.
v When installing a new SLES 9 system the error message Could not set up swap partition /dev/sda5(or other /dev device) may display if you reuse an existing partition. In this case, press OK and ignorethe message.
After you are finished creating a partition plan for your system, click Next.
Configuring the network for the target systemIn this section, you must choose the target system host name and can configure your network cards sothat your private network and the Internet are accessible from the target system after installation. Thesesettings do not apply to the Live-DVD environment, only to the target system to be installed.
Figure 26. Installation wizard: Creating a partition
32 Linux: IBM Installation Toolkit User Manual

When this step is presented for the first time, a default Fully qualified host name is shown. A new hostname can be provided using the format hostname.domain. Also, a DNS server can be specified by typingits IP address in the DNS server field. Specifying a DNS server is optional.
By default, all network interfaces that are detected as being with their link up are set to be configuredautomatically on boot using a local DHCP server; the other network interfaces are left disabled.
If this configuration is not correct you can change it by checking the relevant interface and then selectingConfigure. You are prompted to select either Automatic, Disabled, or Manual configuration. In the firstcase, a DHCP server must be present on the network, whereas in the latter that information must beprovided and is kept for subsequent boots.
After clicking Manual, you must provide the following information:v the IP address for the selected cardv the netmaskv the gateway that connects your network to the outside world. This information is optional and can be
left blank.
Then select the Save option to confirm your changes, or click Cancel to cancel it. You are then redirectedto the previous window.
Note:
v Your network administrator may assist you in case you do not have the required information.v In case you are doing a network installation make sure that the network is correctly configured
otherwise the post install scripts fails.v The IBM Installation Toolkit requires full Internet access at installation time and during the first boot in
order to properly find and download some value-add packages. If Internet connection is not availablepackages like the Power 6 Advance Toolchain will not be available.
The following figures show the graphical mode windows and the text mode equivalents for this step.
Chapter 5. Installing Linux using the Welcome center 33

Figure 27. Wizard: Network Configuration in graphical mode
34 Linux: IBM Installation Toolkit User Manual

Figure 28. Wizard: Network Configuration in graphical mode, manual configuration
IBM Installation Toolkit for Linux on POWER
Network settings for the installed system [Show instructions]
Global network settings
Fully qualified hostname: [IBMIT-Linux.localdom]DNS server (Optional): [____________________]
Network cards
MAC Address Link Configuration(*) A2:42:10:00:20:04 Up Automatic
Actions [Configure] [Details]
Navigation [Quit] [Prev] [Next]
Figure 29. Wizard: Network Configuration in text mode
Chapter 5. Installing Linux using the Welcome center 35

After you have completed the network configuration, click Next to proceed.
Choosing general settings for the target systemUse this step to configure the installed system.
On the General settings for the installed system, the following fields must be filled:v Input Peripherals: The type of keyboard and mouse attached to the target machine.v Localization: The language and time zone for the system. Typically Linux keeps the hardware clock set
to the UTC timezone and calculates the local time based on the chosen Time Zone. Select the check boxUse UTC if you expect this behavior. If you would rather keep the hardware clock set to the local timeto avoid conflicts with other operating systems that do not understand the former method, leave thecheck box unchecked.
v System security: The password to be assigned to the root user. As this password is the systemadministrator of a Linux system, setting a strong password to this user is critical for security.
v When installing RedHat Enterprise Linux 5, you can optionally enter your RHN Activation Key. Thiskey can then be used to register a Red Hat Enterprise Linux system, entitle the system to an RHNservice level and subscribe the system to specific channels and system groups. See your Red Hatreference guide for more information.
Click Next to continue.
IBM Installation Toolkit for Linux on POWER
Network settings for the installed system [Show instructions]
Network card configuration
Fully qualified hostname: [IBMIT-Linux.localdom]DNS server (Optional): [____________________]
MAC Address: A2:42:10:00:20:04Configuration type: [Automatic]
IP: [______________________]Netmask: [______________________]
Gateway (Optional): [______________________]
Actions [Cancel] [Save]
Navigation [Quit] [Prev] [Next]
Figure 30. Wizard: Network Configuration in text mode, manual configuration
36 Linux: IBM Installation Toolkit User Manual

Windows for SLES installations
Figure 31. Installation wizard system configuration: graphical mode
IBM Installation Toolkit for Linux on POWER
General settings for the installed system [Show instructions]
Input peripherals
Keyboard: [English (US) ]Mouse: [Automatic]
Localization
Language: [English (US)]Time zone: [Europe::Albania ] [ ] Use UTC
System security
Root password: [____________________]Confirm root password: [____________________]
Navigation [Quit] [Prev] [Next]
Figure 32. Installation wizard system configuration: Text mode
Chapter 5. Installing Linux using the Welcome center 37

Windows for RedHat Enterprise Linux 5
Figure 33. Installation wizard system configuration for RHEL5: graphical mode
38 Linux: IBM Installation Toolkit User Manual

Selecting IBM value-add software for the target systemThe IBM Installation Toolkit comes with a bundle of IBM packages specially made to fit IBM Power 5and Power 6 servers. In this step, select optional packages you want to install and read their description.
The figures below show the corresponding windows for graphical and text mode browsers.
IBM Installation Toolkit for Linux on POWER
General settings for the installed system [Show instructions]
Input peripherals
Keyboard: [English (US) ]Mouse: [Automatic]
Localization
Language: [English (US)]Time zone: [Europe::Albania ] [ ] Use UTC
System security
Root password: [____________________]Confirm root password: [____________________]
Red Hat Specific
RHN activation key (Optional): [____________________]
Navigation [Quit] [Prev] [Next]
Figure 34. Installation wizard system configuration for RHEL5: Text mode
Chapter 5. Installing Linux using the Welcome center 39

Figure 35. Installation wizard: IBM packages selection, graphical mode
40 Linux: IBM Installation Toolkit User Manual

The package families are initially filtered by All. You can apply a different filter by selecting it in theFilter packages by field and clicking Apply.
If you want to see more detailed information about a specific package, click See details. To go back to themain window, click OK. After you are finished, click Next to read the licensing summary of the packagesselected.
Note:
v Packages that do not have a check box next to them are not optional and are always installed.v The packages are sorted according to the systems that should have them installed. The list does not
include packages that do not apply to your machine.
In the next window, you must either accept or decline the licenses. The installation will only proceed ifyou accept the licenses. The figures below show the corresponding windows. You can read the licensetext by clicking Read license. Once you are finished reviewing the license agreements, click OK to goback to the Accept Licenses window.
IBM Installation Toolkit for Linux on POWER
IBM packages to be installed [Show instructions]
Filter packages by: [All ] [Apply]
Package Category Information[X] powerpc-utils-papr All Servers - Running Rhel [See details][X] powerpc-utils All Servers - Running Rhel [See details][X] diagela All Servers [See details][X] src All Servers [See details][X] lsvpd All Servers [See details][X] servicelog All Servers [See details][X] librtas All Servers [See details][X] csm.client Hmc Managed Server [See details][X] rpa-dlpar Hmc Managed Server [See details][X] rpa-pci-hotplug Hmc Managed Server [See details][X] IBMinvscout Hmc Managed Server [See details][X] csm.core Hmc Managed Server [See details][X] rsct.core Hmc Managed Server [See details][X] rsct.core.utils Hmc Managed Server [See details][X] devices.chrp.base.ServiceRM Hmc Managed Server [See details][ ] advance-toolchain-runtime Advanced Toolchain for RHEL Servers - Optional [See details][ ] advance-toolchain-devel Advanced Toolchain for RHEL Servers - Optional [See details][X] DynamicRM Hmc Managed Server With Power5 Processor or Newer [See details][ ] ibm-java-ppc-sdk Optional [See details][ ] systools Optional [See details][ ] ibm-java-ppc64-sdk Optional [See details][ ] vpa-ies Optional [See details][ ] lop-docs Optional [See details]
Navigation [Quit] [Prev] [Next]
Figure 36. Installation wizard: IBM packages selection, text mode
Chapter 5. Installing Linux using the Welcome center 41

Starting the installation processEverything needed to begin the installation is available. A summary is displayed containing the actions tobe taken.
If you are sure that you want to continue, select Next, as shown in the figures below. If you want tochange any of the previous settings, click Prev to return.
Note: This action is the last step before changes are made to your hard disks. To cancel the installation,click Quit.
Figure 37. Installation wizard: IBM packages licenses, graphical mode
IBM Installation Toolkit for Linux on POWER
IBM packages licenses [Show instructions]
License DetailsGPL [Read license]LGPL [Read license]IBM Corp. [Read license]IBM Common Public License (CPL) v1.0 [Read license]International License Agreement for Non-Warranted Programs [Read license]IBM Common Public License (CPL) [Read license]
[ ] I accept all the licenses above
Navigation [Quit] [Prev] [Next]
Figure 38. Installation wizard: IBM packages licenses, text mode
42 Linux: IBM Installation Toolkit User Manual

Figure 39. Installation wizard: Ready to go, graphical mode
IBM Installation Toolkit for Linux on POWER
Summary [Show instructions]
What will be installed
Distro: Red Hate Enterprise Linux 5Profile: Minimal
Media: Network
IBM packages
To be DynamicRM, IBMinvscout, csm.client, csm.core,installed: device.chrp.base.ServiceRM, diagela, librtas, lsvpd, powerpc-utils,
powerpc-utils-papr, rpa-dlpar, rpa-pci-hotplug, rsct.core,rsct.core.utils, servicelog, src
Partitions
To be deleted: all partitions in /dev/sdaTo be formated: none
Navigation [Quit] [Prev] [Next]
Figure 40. Installation wizard: Ready to go, text mode
Chapter 5. Installing Linux using the Welcome center 43

Continuing SLES installationsThis section is only applicable to SLES installations.
If you are performing a RHEL installation, go to “Continuing RHEL installations” on page 46.
After configuring the installation through the installation wizard in the Welcome Center, Auto YaSTlaunches and installs the system automatically. No input from you is necessary besides changing theCDs/DVDs if this installation mode was selected. You can safely ignore errors of tag mismatch whenYaST asks for the IBM Installation Toolkit DVD (if you are installing from the DVDs).
When the installation process asks for the first SLES media, you can insert either the first SLES DVD/CDor a corresponding Service Pack CD1. The installer asks for the corresponding media when required.
While the installation takes place, a window like the ones below are displayed.
Figure 41. YaST: graphical mode
44 Linux: IBM Installation Toolkit User Manual

Note:
v There are some packages, such as aaa_base, that makes YaST report some package dependencyproblems. You can safely ignore this error message by clicking Ignore all.
v If you installed SLES 10 with X support, the X Window System will come up from the second boot ononly.
v If you are installing SLES10, make sure that SLES medium is inserted in the drive during system initialboot, or installation will be unable to finish.
v If you are in text mode, YaST needs time to unmount the swap after all the packages are installed. Thisprocess may take a few minutes.
After the installation finishes, the system does not automatically reboot. You are redirected back to theWelcome Center and can reboot the system from there. See “Rebooting the system” on page 73.
During the initial system boot, YaST finishes installing (if in a SLES 10) and sets up some services. You donot need to take any action during this process (except changing CDs/DVDs if you are installing SLES 10from CDs/DVDs). After YaST has finished, either the login shell or the X Window System (if you havechosen to install it) is displayed. You can log in as root now.
Note:
v Change the root password after your first login for your system’s safety.v If YaST does not work with your HMC Terminal, try to set the TERM environment variable to vt102
(for example. export TERM=vt102, if you are using bash).v If your machine is an ATX and you want to boot your newly installed system using the serial console,
append ``console=ttyS4’’ to yaboot’s prompt, like: ``linux console=ttyS4’’, where ``linux’’ is the bootlabel.
v Some IBM packages may take a long time to install due to its size and configuration.v The IBM Installation Toolkit has a failure detection engine to prevent misconfiguration during the
automatic installations. If an error is detected YaST may be restarted and you might be asked toprovide some configuration information again.
Figure 42. YaST: text mode
Chapter 5. Installing Linux using the Welcome center 45

Your system is up and running.
A copy of the IBM Installation Toolkit Welcome Center is available in your new system. If you want toperform maintenance tasks and install new IBM Value-add packages you can start it by typingWelcomeCenter in a shell.
Continuing RHEL installationsThis section is only applicable to RHEL installations.
If you are performing a SLES installation, go to “Continuing SLES installations” on page 44.
After configuring the installation through the installation wizard in the Welcome Center, Anaconda islaunched and installs the system automatically, as displayed in the figure below. No input from you isnecessary besides changing the CDs/DVDs if this installation mode was selected.
After the installation finishes, the system will not automatically reboot. You will be redirected to theWelcome Center and can choose to reboot the system from there.
During the initial boot, Anaconda asks you to set up the X Display if you have installed the X WindowSystem. Also, the RedHat Hardware Discovery Utility (Kudzu) might report a new hardware card in yoursystem. If so, select Ignore. You are also able to create normal user accounts in this step.
Anaconda then installs all IBM packages selected during the installation wizard. If you chose to performa CD/DVD installation you are asked to insert the IBM Installation Toolkit CD/DVD again. If the systemhas more than one optical device, you can select which drive to use as shown in the figure below. Onceyou select it, the drive is ejected. Insert the media and click Enter to continue the installation process.
Figure 43. Anaconda: text mode
46 Linux: IBM Installation Toolkit User Manual

After the installation has finished, either the login shell or the X Window System (if you have chosen toinstall it) is displayed.
Note:
v The X display setting has already been set for you during the installation. You are not required tochange them.
v If your machine is an ATX and you want to boot your newly installed system using the serial console,append console=ttyS4 to yaboot’s prompt, like: linux console=ttyS4, where linux is the boot label.
v The RHEL 4 Update 5 distribution has a known issue when running on Power 6 based machines. Inthe first reboot after the system is installed, it might get stalled at the Yaboot prompt. If that happenspress Enter to try again and continue.
Your system is up and running.
A copy of the IBM Installation Toolkit Welcome Center is available in your new system. If you want toperform maintenance tasks and install new IBM Value-add packages you can start it by typingWelcomeCenter in a shell.
Unable to find the IBM Installation Toolkit CD in any of the available optical devices!
Please, select the device you would like to use from the list below:1) /dev/scd02) /dev/scd1Select [1]:
Figure 44. RHEL installation: optical device selection
Chapter 5. Installing Linux using the Welcome center 47

48 Linux: IBM Installation Toolkit User Manual

Chapter 6. Welcome Center additional features
You can use additional features of the Welcome Center to perform many actions.
Welcome Center install toolsThis topic describes the Welcome Center install tools that are available from IBM Installation Toolkit forLinux. They are found by clicking Install Tools from the Welcome Center main window and are onlyavailable when Welcome Center is running from an installed system.
Check contents available on the serverIf you have installed your system with the IBM Installation Toolkit and have done a network installation,you can view the current contents available on the server. The contents are displayed as a list ofrepositories.
Note: The list of repositories is only displayed if during the installation process the machine was bootedfrom the network and a contents list existed on the boot server.
If you have installed your system from the DVD or your server did not have anything to offer during theinstallation, the list is empty and you are informed that there is no content available.
In order to access this function, go to Install Tools and click Check Contents Available on the Server.
Figure 45. Install Tools window (graphical mode)
© Copyright IBM Corp. 2009 49

Updating and installing new IBM packages using the Welcome CenterSelect the option Install IBM Packages in a Running System to install IBM Packages on a Linux system.
To install IBM Packages on a Linux system, follow these steps:1. From the Welcome Center, select Install Tools and then click Install IBM Packages in a Running
System.2. On the first welcome window, click Next >>.3. If running a RHEL4 system, you have to select the packages location: DVD or Network.
IBM Installation Toolkit for Linux on POWER–––––––––––––––––––––––––––––––––––––––––––––––––––––––––––––––––––––––Install and Update
* Check Contents Available on the Server* Install IBM Packages in a Running System* Manage IBM System p Application Virtual Environment for x86 Linux (PowerVM Lx86)
Back to the main menu–––––––––––––––––––––––––––––––––––––––––––––––––––––––––––––––––––––––
Home=top End=bottom Tab=nextlink Esc=Tab=backlink Arrow keys Enter
Figure 46. Install Tools window (text mode)
Figure 47. Installing packages: Source of installation selection
50 Linux: IBM Installation Toolkit User Manual

When selecting network, you must type in the server information:v Protocolv Server IPv Server Directory
When you are finished, click Next >>.4. Select the packages you want to install.
IBM Installation Toolkit for Linux on POWER–––––––––––––––––––––––––––––––––––––––––––––––––––––––––––––––––––––––Welcome to IBM Installation Toolkit for Linux on POWER Wizard
Settings
Install method: [CD/DVD-ROM]
Actions: Next [>>]
Back to the main menu–––––––––––––––––––––––––––––––––––––––––––––––––––––––––––––––––––––––
Home=top End=bottom Tab=nextlink Esc=Tab=backlink Arrow keys Enter
Figure 48. Installation selection screen (text mode)
Figure 49. Choose your package servers
Chapter 6. Welcome Center additional features 51

5. Accept the licenses of the packages you selected. If you do not accept the licenses, the installation willnot proceed.
Figure 50. Installing packages: Packages selection
IBM Installation Toolkit for Linux on POWER–––––––––––––––––––––––––––––––––––––––––––––––––––––––––––––––––––––––Select IBM packages you want to install
Available IBM packages are divided into the families below. You can click on afamily's name to collapse/expand it and see its packages.
* [[+]] Advanced Toolchain for RHEL5 Servers - Optional* [[+]] All Servers* [[+]] Optional
Actions: [<<] Back Next [>>]
Back to the main menu–––––––––––––––––––––––––––––––––––––––––––––––––––––––––––––––––––––––
Home=top End=bottom Tab=nextlink Esc=Tab=backlink Arrow keys Enter
Figure 51. Installing packages: Packages selection (text mode)
52 Linux: IBM Installation Toolkit User Manual

6. Review the summary. If you are satisfied with your selection, click Click here to install the packages.The Welcome Center asks you for the IBM Installation Toolkit DVD or requests the packages fromyour RPM server accordingly to your configurations.
Figure 52. Installing packages: Licenses Agreement
IBM Installation Toolkit for Linux on POWER–––––––––––––––––––––––––––––––––––––––––––––––––––––––––––––––––––––––Read each license associated to packages and accept or decline
Below are listed all the licenses you must accept in order to install theselected IBM packages. You can click on a license name in the list in order tosee which packages are licensed under it and also be able to read its text.After reading each license's text you must accept all of them or decline.
* [[+]] Commercial
Click here to read this license text. The following packages are licensedunder this license:
* ibm-java-ppc-sdk* ibm-java-ppc64-sdk
Choose( ) Accept ( ) Decline
Actions: [<<] Back Next [>>]
Back to the main menu–––––––––––––––––––––––––––––––––––––––––––––––––––––––––––––––––––––––
Home=top End=bottom Tab=nextlink Esc=Tab=backlink Arrow keys Enter
Figure 53. Licenses Agreement screen (text mode)
Chapter 6. Welcome Center additional features 53

7. When the installation is complete, you will return to the Welcome Center main window.
Note:
v On RHEL systems, the IBM Installation Toolkit cannot solve package dependencies external to IBMpackages. If an IBM package requires another RHEL package, the Toolkit warns you that thedependencies are missing and does not install that package. In this case, you need to use RHEL meansto install the missing dependencies first. If you are installing multiple packages and one of thepackages is missing dependencies, none of the packages are installed.
v If your system has a network connection available, IBM Installation Toolkit can automatically look foradditional IBM value-added packages available on the Web, such as the POWER6 Advanced Toolchain.On an installed system, the Welcome Center gathers this information for you whenever it is launched.
Managing IBM PowerVMLx86IBM Installation Toolkit provides a wizard to manage PowerVM Lx86 installations.
This wizard is accessible through the Welcome Center menu in installed systems only.
Using the Welcome Center, you can install and uninstall PowerVM Lx86.
Figure 54. Installing packages: Summary
IBM Installation Toolkit for Linux on POWER–––––––––––––––––––––––––––––––––––––––––––––––––––––––––––––––––––––––Summary of the whole process
IBM RAS Tools installation is ready to start
Click here to install the packages
Actions: [<<] Back
Back to the main menu–––––––––––––––––––––––––––––––––––––––––––––––––––––––––––––––––––––––
Home=top End=bottom Tab=nextlink Esc=Tab=backlink Arrow keys Enter
Figure 55. Summary screen (text mode)
54 Linux: IBM Installation Toolkit User Manual

The figures below show the graphical and text modes for this function.
Installing PowerVM Lx86You can use the Welcome Center to install PowerVM Lx86 from either a DVD or a file downloaded fromthe Internet.
To install PowerVM Lx86 and x86 World, follow these instructions:1. Select Install Tools from the Welcome Center.2. Select Manage IBM System p Application Virtual Environment for x86 Linux (PowerVM Lx86).3. Select Install PowerVM Lx86 to install the application.4. On the Getting PowerVM Lx86 installer window, enter the path of the PowerVM Lx86 tar file, that
can be found in its own DVD or downloaded from the Internet.
Figure 56. PowerVM Lx86 window (graphical mode)
IBM Installation Toolkit for Linux on POWER
Manage your PowerVM Lx86 Installations
* Install PowerVM Lx86* Uninstall PowerVM Lx86
Cancel
Figure 57. PowerVM Lx86 window (text mode)
Chapter 6. Welcome Center additional features 55

Click Next.5. Read the license and accept. You can only proceed if you agree to the license, otherwise your
installation will be canceled.6. Enter the required information.
Figure 58. PowerVM Lx86 window (graphical mode)
IBM Installation Toolkit for Linux on POWER
Getting PowerVM Lx86 installer
In order to proceed, it is necessary to get the PowerVM Lx86 installer andplace it on the machine. Please, enter the path where the PowerVM Lx86installer tarball is located and click on Next to go on. That tarball caneither be found in the PowerVM Lx86 DVD or downloaded from the Internet.
Tarball path [_____________________________________________________]
Actions [Cancel] [Next]
Figure 59. PowerVM Lx86 window (text mode)
56 Linux: IBM Installation Toolkit User Manual

When you are finished, click Next.7. Choose PowerVM Lx86 installation and log directories. The default directories are already filled in.
Figure 60. PowerVM Lx86 activation (graphical mode)
IBM Installation Toolkit for Linux on POWER
PowerVM Lx86 product activation
All fields starting with * are required
*Company name [_________________________]Registrant name [_________________________]Address [_________________________]Telephone number [_________________________]Email address [_________________________]
Actions [Back] [Next] [Cancel]
Figure 61. PowerVM Lx86 activation (text mode)
Chapter 6. Welcome Center additional features 57

8. Enter an Installation directory, Home directory, and Distribution for the x86World. The defaultsetting is to use the home directory of the POWER installed system as the x86World home directory.The fields have been filled with the default settings, but you can change them if you prefer.
Note: For the x86 distribution to be installed, you can select an older version of the POWERinstalled distribution, but not a newer version. For example, for a POWER system running RHEL5Update 2, the x86 distribution can be one of RHEL5 GA, Update 1 or Update 2, but not RHEL5Update 3.
Figure 62. PowerVM Lx86 installation and translator logs directories (graphical mode)
IBM Installation Toolkit for Linux on POWER
Translator install options
Options
All fields starting with * are required
*Installation directory [/opt/powervm-lx86 ]*Translator logs directory [/var/opt/powervm-lx8]
Actions [Back] [Next] [Cancel]
Figure 63. PowerVM Lx86 installation and translator logs directories (text mode)
58 Linux: IBM Installation Toolkit User Manual

9. Select an Installation mode and Media. You can choose a full or a minimal installation. Based onwhich x86 media you have available, choose between CD/DVD ISO image files or CD/DVD media.
Figure 64. x86World directories and x86 minor release installation option (graphical mode)
IBM Installation Toolkit for Linux on POWER
x86World install options
Options
All fields starting with * are required
*Installation directory [/i386_______________]*Home directory [/home_______________]*Distribution [SuSE Linux Enterprise Server 10 ]
Actions [Back] [Next] [Cancel]
Figure 65. x86World directories and x86 minor release installation option (text mode)
Chapter 6. Welcome Center additional features 59

10. Confirm your options and then insert any CD or DVD media asked throughout the rest of theinstallation. For an ISO image install, browse through your directories, click List ISOs to list the ISOfiles in the current directory, and choose the images that reflects your previous options. The ISOimages files needed are listed above the browsing panel. Confirm you options and click Install.
11. When your installation is complete, you will receive confirmation that the installation was successful.Click OK to return to the Welcome Center.
Figure 66. x86World installation and media type options (graphical mode)
IBM Installation Toolkit for Linux on POWER
x86World distro options
SuSE linux Enterprise Server 10 options
All fields starting with * are required
*Installation mode [FULL]*Installation media [DVD ]*Distribution [SuSE Linux Enterprise Server 10 ]
Actions [Back] [Next] [Cancel]
Figure 67. x86World installation and media type options (text mode)
60 Linux: IBM Installation Toolkit User Manual

Uninstalling PowerVM Lx86You can uninstall PowerVM Lx86 translator, x86World or both, using the Welcome Center.
To uninstall PowerVM Lx86, follow these instructions:1. Select Install Tools from the Welcome Center.2. Select Manage IBM System p Application Virtual Environment for x86 Linux (PowerVM Lx86).3. Select Uninstall PowerVM Lx86.4. The Uninstall options window displays the options that you currently have installed. Select the
options that you want to uninstall and click Next.
Figure 68. Installation Completed
Chapter 6. Welcome Center additional features 61

5. Confirm the uninstall action in the Uninstallation summary window and click Uninstall.
Figure 69. PowerVM Lx86 translator and x86World uninstallation window (graphical mode)
IBM Installation Toolkit for Linux on POWER
Uninstall options
Below are the PowerVM Lx86 parts current installed in your system. choose theones you'd like to remove, and click on Next.
[ ] Translator (powervm-lx86–1.2.99.0108–2 )
[ ] X86 world (/i386)
Actions [Next] [Cancel]
Figure 70. PowerVM Lx86 translator and x86World uninstallation window (text mode)
62 Linux: IBM Installation Toolkit User Manual

6. When the uninstall action is complete, you will receive confirmation that the uninstallation wassuccessful. Click OK to return to the Welcome Center.
Figure 71. PowerVM Lx86 uninstall summary
Figure 72. PowerVM Lx86 uninstall confirmation
Chapter 6. Welcome Center additional features 63

Welcome Center utilitiesThis section describes the Welcome Center utilities.
When running on a live system, the Welcome Center utilities includes the following options:v Configure Networkv Eject mediav Reboot Systemv System Diagnosticv Firmware Update
Figure 73. Welcome Center utilities window live system (graphical mode)
64 Linux: IBM Installation Toolkit User Manual

When running on an installed system, the options are:v Eject mediav Firmware Updatev Exit browser
IBM Installation Toolkit for Linux on POWER–––––––––––––––––––––––––––––––––––––––––––––––––––––––––––––––––––––––Tools
* Configure network* Eject media* Reboot System* System Diagnostics* Firmware Update
Back to the main menu–––––––––––––––––––––––––––––––––––––––––––––––––––––––––––––––––––––––
Home=top End=bottom Tab=nextlink Esc=Tab=backlink Arrow keys Enter
Figure 74. Welcome Center utilities window live system (text mode)
Figure 75. Welcome Center utilities window installed system (graphical mode)
Chapter 6. Welcome Center additional features 65

Each option is explained in detail in the next topics.
Updating your firmwareSelect the Firmware Update option in the Welcome Center’s Utilities window to update firmware on aPower machine.
The firmware update process consists of the following steps:v Install a new firmware image in the temporary sidev Try to boot the machine using this firmware version and check if everything is working properlyv Commit the firmware update from the temporary side to the permanent side, or reject the firmware
update in the temporary side if it did not work properly
IBM Installation Toolkit DVD comes with dozens of up-to-date system firmware that may be used toperform this type of update.
To perform a firmware update using the Firmware wizard, follow these instructions:1. Select Utilities from the Welcome Center.2. Select Firmware Update.3. On the Firmware wizard window, your current booted firmware level; the firmware level stored on
permanent side, and the firmware level stored on temporary side is displayed. The available optionsinclude:v Commit a firmware image to the temporary sidev Commit a firmware image to the permanent sidev Reject the firmware currently stored on temporary side
IBM Installation Toolkit for Linux on POWER
Documentation Search [__________________________________] [Go]Tools
* Eject media* Firmware Update* Exit browser
Back to the main menu
Figure 76. Welcome Center utilities window installed system (text mode)
66 Linux: IBM Installation Toolkit User Manual

Select Commit a firmware image to the temporary side and click Next >>.4. You are prompted to give an installation source from which Welcome Center can copy the firmware
image from. You can either insert IBM Installation Toolkit DVD and let the system automatically lookfor the best firmware option to your current machine or specify a path from which Welcome Centermust copy a specified image from.
Figure 77. Firmware update - initial screen
IBM Installation Toolkit for Linux on POWER–––––––––––––––––––––––––––––––––––––––––––––––––––––––––––––––––––––––Starting wizard
Your current firmware level: EA340_039Your permanent firmware level: EA320_040Your temporary firmware level: EA340_039
Please, choose one of the following options:
( ) Commit firmware to temporary side
( ) Commit firmware to permanent side
( ) Reject the firmware on the temporary side
Actions: Next [>>]
Back to the main menu–––––––––––––––––––––––––––––––––––––––––––––––––––––––––––––––––––––––
Home=top End=bottom Tab=nextlink Esc=Tab=backlink Arrow keys Enter
Chapter 6. Welcome Center additional features 67

Figure 78. Firmware update - committing to the temporary side
68 Linux: IBM Installation Toolkit User Manual

When you are finished selecting the firmware image, click Next >> and then confirm the operation onthe next window.
5. To move a firmware image currently stored on temporary side to the permanent side, follow thesesteps:a. Select Commit the firmware to the permanent side from the Firmware wizard.b. You are warned that this operation cannot be undone. To proceed, click Yes, I’m sure – COMMIT
TEMPORARY FIRMWARE TO PERMANENT SIDE.
IBM Installation Toolkit for Linux on POWER–––––––––––––––––––––––––––––––––––––––––––––––––––––––––––––––––––––––Select the image of the firmware to update
Firmwares that IBM Installation Toolkit for Linux on POWER have selected foryou. If no firmware is available this will be blank
What's this: [Help/update]
Your current firmware level: EA340_039Your permanent firmware level: EA320_040Your temporary firmware level: EA340_039
Please, insert IBM Installation Toolkit DVD into media drive and press the Scanbutton.If you do not have access to a cdrom drive, pleaes specify an image in fieldbelow.[Scan]
Specify here an image if you have your own (it MUST be an RPM or an RAW image).
i.e.: if you have a firmware image located at /firm/image.rpm, just /firm/image.rpg
Actions: Back [<<] Next [>>]
Back to the main menu–––––––––––––––––––––––––––––––––––––––––––––––––––––––––––––––––––––––
Home=top End=bottom Tab=nextlink Esc=Tab=backlink Arrow keys Enter
Figure 79. Firmware update - committing to the permanent side
Chapter 6. Welcome Center additional features 69

Note: Make sure to reboot the machine and verify that the system is working properly beforecommitting the new firmware image from the temporary to the permanent side.
6. To reject a firmware image currently stored on the temporary side, follow these steps:a. Select Reject firmware on the temporary side from the Firmware wizard.b. You are warned that this operation cannot be undone. To proceed, click Yes, I’m sure – REJECT
FIRMWARE..
IBM Installation Toolkit for Linux on POWER–––––––––––––––––––––––––––––––––––––––––––––––––––––––––––––––––––––––You must confirm the action to continue
Yes, I'm sure - COMMIT TEMPORARY FIRMWARE TO PERMANENT SIDE
Actions: [<<] Back
Back to the main menu–––––––––––––––––––––––––––––––––––––––––––––––––––––––––––––––––––––––
Home=top End=bottom Tab=nextlink Esc=Tab=backlink Arrow keys Enter
Figure 80. Firmware update - committing to the permanent side (text mode)
Figure 81. Firmware update - rejecting a firmware on the temporary side
IBM Installation Toolkit for Linux on POWER–––––––––––––––––––––––––––––––––––––––––––––––––––––––––––––––––––––––You must confirm the action to continue
Yes, I'm sure - REJECT FIRMWARE
Actions: [<<] Back
Back to the main menu–––––––––––––––––––––––––––––––––––––––––––––––––––––––––––––––––––––––
Home=top End=bottom Tab=nextlink Esc=Tab=backlink Arrow keys Enter
Figure 82. Firmware update - rejecting a firmware on the temporary side (text mode)
70 Linux: IBM Installation Toolkit User Manual

Configuring the networkWhen you select the Configure Network option in the Welcome Center’s Utilities window, you can set upyour network configuration either automatically (through DHCP) or manually. It configures the networkfor the live DVD session environment, not for the target system’s environment. This option is notavailable on the installed system.
To configure your network, select the network interface to be configured from the Network card field andthe type of configuration you want (automatic or manual) from the Configuration Type field. Then clickSubmit.
If your network is already configured, this window displays a warning. You can safely ignore it andchoose to proceed configuring your network cards again.
Configuring Network Automatically
If you selected the automatic configuration, a confirmation window is displayed. Verify that the valuesare correct and click Continue to proceed.
Figure 83. Configure Network (graphical mode)
IBM Installation Toolkit for Linux on POWER
Network Setup
Network setup
Network card [eth0]Configuration type [automatic]
[Submit]
Back to main menu
Figure 84. Configure Network (text mode)
Chapter 6. Welcome Center additional features 71

Configuring Network Manually
If you select manual configuration, a new window displays. On that window, you have to provide thefollowing information:v IP address: the IP address number to be used by the machinev Netmask: the network mask of the IP address enteredv Gateway: the IP address number of the machine used as a gateway to access the external networks
When you are done entering the information requested, click Submit to continue. Read the confirmationwindow and, if the values are correct, click Continue to apply the configuration.
Note:
Figure 85. Configure Network Manually (graphical mode)
IBM Installation Toolkit for Linux on POWER
Network Setup
Setup Networking manually
Manual network setup
IP address [ ]Netmask [ ]Gateway [ ] *
* Optional. Features that depend on Internet connection won't work without it.
[Submit]
Back to main menu
Figure 86. Configure Network Manually (text mode)
72 Linux: IBM Installation Toolkit User Manual

v If you do not know your gateway IP address or do not have one, use 0.0.0.0 in the gateway box.v Remember, though, that you cannot access the external networks (such as the Internet) without a valid
gateway configured.
Ejecting mediaSelect the Eject media option from the Welcome Center’s Utilities window to eject IBM Installation ToolkitDVD.
After selecting this option, Welcome Center will ask you to confirm this action. If you want to cancel thisaction and return to the main window, select Back to main menu. Otherwise, select Continue.
Rebooting the systemSelect the Reboot System option from the Welcome Center’s Utilities window to reboot your machine.This feature is available on live systems only.
After selecting this option, the Welcome Center will ask you to confirm this action. If you want to cancelthis action and return to the main window, click Back to main menu. Otherwise, click Continue.
Note: If you confirm this action, you cannot cancel it. The system will reboot.
Figure 87. Eject Media window
IBM Installation Toolkit for Linux on POWER–––––––––––––––––––––––––––––––––––––––––––––––––––––––––––––––––––––––Task confirmation
Do you really want to eject ?
Continue
Back to the main menu–––––––––––––––––––––––––––––––––––––––––––––––––––––––––––––––––––––––
Home=top End=bottom Tab=nextlink Esc=Tab=backlink Arrow keys Enter
Figure 88. Eject Media window
Chapter 6. Welcome Center additional features 73

Using diagnostic toolsYou can use the Welcome Center utilities to diagnose your installation.
When you select the System Diagnostics option in the Welcome Center’s Utilities window, you can run adiagnostic tool called sysdiag where you can configure and manage your hardware. You can view andchange many options, including boot options, HMC options, error log, and service configuration. Formore information about this tool, consult documentation found on the IBM Linux on Power servers Website.
Note:
v If you launch this option from the web browser, you have to go to the terminal window to use thetool.
v To quit System Diagnostics, use the F3 - Exit Diagnostics option at the bottom of the window.
Figure 89. System Reboot window
IBM Installation Toolkit for Linux on POWER–––––––––––––––––––––––––––––––––––––––––––––––––––––––––––––––––––––––Task confirmation
Do you really want to reboot ?
Continue
Back to the main menu–––––––––––––––––––––––––––––––––––––––––––––––––––––––––––––––––––––––
Home=top End=bottom Tab=nextlink Esc=Tab=backlink Arrow keys Enter
Figure 90. System Reboot window
74 Linux: IBM Installation Toolkit User Manual

Exiting the Welcome CenterUse the Exit browser to exit the Welcome Center when you are running on an installed system.
This functionality is present in installed systems only.
To exit, select the Exit browser from the Utilities window.
Note:
v You must exit the Welcome Center by using this functionality if you are running RHEL.v To exit the Welcome Center in a live system, press Q or q if you are in text mode.
Welcome center help and documentationThese topics describe help, documentation, and support functions, included with the IBM InstallationToolkit for Linux.
Through the Welcome Center, you can browse the documentation that is present on the IBM InstallationToolkit DVD. The documentation is composed of PDF and HTML documents. You can read HTML inyour browser, either in graphics or in text mode. The PDF’s, however, are listed, but cannot be read inthe Welcome Center. You can, however, point an external browser to the PDF location to open it. The IPaddress may be different from what is shown in the figures below.
Although you are not able to read PDF documents in the machine from where you are running the IBMInstallation Toolkit, you can put this DVD inside another machine and open the document with yourpreferred PDF viewer. To open the document, you only need to know the location of the document. Thedocuments can be found inside the /docs directory on the DVD.
To search for specific content, you have two options: Search and Browse. In order to be able to search orbrowse documentation you need:v The IBM Installation Toolkit media in the drive, when running a live system
+- - - - - - - - - - - - - - - - - - - - - - - – - - - - - - - - - - - - -+| || SYSTEM DIAGNOSTICS || || System Model 9124–720 || Serial Number 100367A || || >1. System Properties || Tasks for viewing the system configuration, and for || viewing sensors and indicators. || 2. System Inventory || Tasks for listing hardware and software resources, and || for running diagnostics and performing repair actions. || 3. Error Log || Tasks for viewing the system error log, logging repair || actions, and setting error logging policies. || 4. Service Configuration || Tasks for configuring system service policies/procedures. || 5. Boot Configuration || Tasks for viewing and modifying system boot settings. || || F1 - Help F3 - Exit Diagnostics || |+- - - - - - - - - - - - - - - - - - - - - - - - - - - - - - - - - - - - -+
Figure 91. System Diagnostic Window
Chapter 6. Welcome Center additional features 75

v The RPM package lop-docs-<version>.noarch.rpm installed, when running an installed system.
On the live system, if you try to access the documentation without the media, the Welcome Center asksyou to load the media and try again. On the installed system, it asks you to install the lop-docs package.
Note:
v If you want to eject your media after browsing or searching documents, use the Utilities window, andselect Eject Media.
v You can use the option Install IBM Packages in a Running System from the Welcome Center’s InstallTools window if you need to install the lop-docs package.
Browsing documentationUse the Browse Additional Linux on POWER Documentation entry on the Welcome Center’s Helpwindow.
This option can be used for browsing, by navigating through the links below Available Documents whenthe window is opened, as well as for searching, by typing the search expression on the Search Terms fieldand clicking search. The documentation browsing is like what in shown in the figure below:
Figure 92. Browse Documentation window
76 Linux: IBM Installation Toolkit User Manual

Searching documentation
Use the Documentation Search text box at the top right of the Welcome Center’s Utilities window. Whenyou use search, the term is returned in order of relevance (expressed in percentage) and followed by thelocation of the term on the DVD. The result of a documentation search is like what is shown in the figurebelow:
IBM Installation Toolkit for Linux on POWER.............................................................................Browse and Search Documentation
Search DocumentationSearch Terms: [ ] [search]
Available Documents
All documents can be found inside the /docs directory on IBM InstallationToolkit CD
If you prefer, point an external browser to http://10.0.0.12 and append thelocation of the desired document to the URL
You are at: Documentation Root:
DIR HTML
DIR PDF
Figure 93. Browse Documentation window (Text mode)
Figure 94. Search Result window
Chapter 6. Welcome Center additional features 77

The HTML results of a search are links to specific sections inside the document. Click the links to readthe contents.
Note: Use the B or b keys to go back if you are in text mode.
Registering at IBMYou can register at the IBM Web site through the IBM Installation Toolkit Welcome Center.
Select the Register at IBM Web site option in the Welcome Center Help window to register at the IBMWeb site. After you register, you get access to the IBM Installation Toolkit forum (http://www.ibm.com/developerworks/forums/forum.jspa?forumID=937) as well as other content available at the IBM Web site.In order to register, select Click here to register and you are redirected to the IBM registration page.
IBM Installation Toolkit for Linux on POWER.........................................................................Browse and Search Documentation
Search DocumentationSearch Terms: [ ] [search]
Available Documents
All documents can be found inside the /docs directory on IBM InstallationToolkit CD
If you prefer, point an external browser to http://10.0.0.12 and append thelocation of the desired document to the URL
Search for "IVM" (valid terms: ivm) returned 65 occurrences.
* (100%) Location: /docs/PDF/Virtual_IO_Server.pdf* (36%) Location: /docs/PDF/System_p5_Virtualization.pdf
Back to main menu.........................................................................Home=top End=bottom Tab=nextlink Esc+Tab=backlink Arrow keys Enter
Figure 95. Search Result window (Text mode)
78 Linux: IBM Installation Toolkit User Manual

Note:
v Before being directed to the page shown in figure, the Welcome Center informs you if your network isnot configured.
v You need to have a gateway and a DNS server configured in order to access the external network(Internet).
Figure 96. Register
Chapter 6. Welcome Center additional features 79

80 Linux: IBM Installation Toolkit User Manual

Chapter 7. Recovery tools
The IBM Installation Toolkit bootable image loads a minimal Linux system in order to run Linux install,firmware update, diagnostic and recovery tools, and other applications.
As a common Linux System, this minimal Linux system comes with a wide-range of applications thatallow you to perform system diagnostic and recovery tools. Besides sysdiag, (IBM Tool to systemdiagnostic - for more information refer to “Using diagnostic tools” on page 74), you can use 1000+well-known Linux applications. These applications include system shells (bash, sh), line editing utilities(sed, awk), text editors, Linux partitioners (fdisk, sfdisk), mount/umount applications, chroot, archivers(tar, gzip/gunzip), and a python interpreter. For a complete list of applications available, you can eithertype TAB key twice on system shell or check the following directories on a system booted with theToolkit:v /sbinv /usr/sbinv /usr/local/sbinv /root/binv /usr/local/binv /usr/binv /usr/X11R6/binv /bin
All these applications have their own documentation. They can be found at the Web sitehttp://www.linuxmanpages.com/. Most of these applications have a built-in help, which serves as aquick reference for common-used options. In general, this built-in help can be accessed by giving a″help’’ argument to any command (for example: mount -help), but this action may vary from applicationto application.
© Copyright IBM Corp. 2009 81

82 Linux: IBM Installation Toolkit User Manual

Chapter 8. IBM Installation Toolkit System Tools
The IBM Installation Toolkit System Tools includes a Server management tool, a Server consolidation tool,and a Task monitor.
The server management module is designed to help administrators set up and configure a network bootserver and an installation server. The server consolidation module is designed to help administrators tomigrate a server from System x to POWER machines. The task monitor allows you to monitor tasks thatare running in the background.
In order to start using System Tools, type systemtools at the command prompt and point your browserto the server IP address on port 8080.
Note: You may need to configure your firewall to allow incoming connections on port 8080 to be able toconnect to System Tools.
The main window is displayed below:
If you have not installed System Tools using PowerPack, you can do it manually. In order to do installmanually, locate the following files:v systools-<version>.noarch.rpm filev wui-<version>.noarch.rpm filev wui_core-<version>.noarch.rpm filev sct-pexpect-<version>.noarch.rpm filev PAM-authenticate-<version>.ppc64.rpm file
Figure 97. System Tools main window
© Copyright IBM Corp. 2009 83

These files are found inside the /suse/noarch or /RedHat/RPMS directories in the IBM Installation ToolkitDVD or an ISO file that you can download from the Internet.
Additionally, you may have to locate additional files when installing on these distributions:
RHEL4libxml2-python-<version>.ppc.rpm
RHEL5libxml2-python-<version>.ppc.rpm
SLES9 python-xml-<version>.ppc.rpm
SLES10libxml2-python-<version>.rpm and python-xml-<version>.ppc.rpm
These packages can all be found on the distribution installation media.
When you have copied these files to your server, type rpm -ivh <files>, where <files> is a list of all therpm packages listed above.
Note: You may experience problems with some SELinux configurations when running System Tools onRHEL installations. In this case, you should consider setting SELinux to permissive mode when a SystemTools task is running.
Server Management ToolThe Server Management Tool allows you to set up an IBM Installation Toolkit server, which can be usedto manage Linux distributions repositories and to allow client systems to boot the IBM Installation Toolkitfrom the network.
This module has three basic parts:v Network Server Setup/Update: Responsible for setting up the basic information needed by System Tools
to manage network resources and provide Network Boot capabilities.v Manage Network Resources: Provides distribution management capabilities to System Tools, making it
possible to add or delete repositories of RHEL/SLES distributions or IBM packages.v Manage Client Systems: Manages clients that use the Network Boot feature of IBM Installation Toolkit.
This option allows you to add or remove client machines.
The figure below displays these options:
84 Linux: IBM Installation Toolkit User Manual

Setting up or updating the Network ServerThe Network Server Setup/Update module is responsible for the server environment initial configuration,setting up the TFTP export directory, file sharing protocol, protocol export directory, IBM InstallationToolkit base directory, and IBM Installation Toolkit data source.
To set up or update the network server, follow these steps:1. Select Network Server Setup/Update from the Server Management Tools module.
Figure 98. Server Management Module window
Chapter 8. IBM Installation Toolkit System Tools 85

2. On the Network Server Setup/Update window, you can enter or change the following information:v TFTP export dir: This directory is the location that is made externally visible through the TFTP
server. Files related to the Network Boot feature of IBM Installation Toolkit is copied to thislocation, so that they are externally accessible. Make sure that the TFTP server is correctlyconfigured to serve this directory by looking at the TFTP configuration file (/etc/xinetd.d/tftp).
v Protocol: This field indicates the protocol that is used to share files between your client systems andthe Toolkit Server. The Toolkit assumes that you will independently configure your server to sharefiles with client systems. The Toolkit does not restrict how you do this configuration, but it needs toknow the underlying protocol, so that the Toolkit base directory can be registered and madeavailable to client systems. Available protocol choices are HTTP, FTP, and NFS.
v Protocol Export dir: This field identifies the path that is used by the protocol mechanism to provideexternal access to the IBM Toolkit base directory. For example, if the protocol is HTTP, then theclient accesses a distribution repository through the URL, http://toolkitserver_IP/IBMIT/distro/. Asimilar URL is generated for the FTP protocol. In this example, the protocol export directory isIBMIT. The Toolkit assumes that the administrator will configure the Web-server with theappropriate alias that links IBMIT with the IBM Toolkit base directory. If the protocol is NFS, exportthe IBM Toolkit base directory so that the managed clients have access to the Toolkit-managed data.Consult your product documentation for more information.
v IBM Toolkit base dir: The IBM Toolkit base directory stores the distributions repositories and otherpackages.
v IBM Toolkit source: The IBM Toolkit source is the CD-ROM, DVD-ROM, or ISO image file location.This information is used to copy the required contents from the source location.
Figure 99. Server Management Module window
86 Linux: IBM Installation Toolkit User Manual

3. When you have finished, click Submit. Confirm your choices on the Summary page and clickContinue to save the configuration parameters and start copying the required files.
Figure 100. Server Setup main window
Chapter 8. IBM Installation Toolkit System Tools 87

Manage network resourcesThe Manage Network Resources module is responsible for distributions repositories and IBM packagesrepository management.
A distribution repository is required in order to install a Linux distribution through the network. One ofthe advantages of installing a distribution through the network is the higher data transfer rate of networkdevices compared to CD/DVD-ROMs and fully automatic installation processes without needing tochange any CD/DVDs. The data is copied continuously from the network install server. Similarly, an IBMToolkit packages repository is required to enable the installation of additional IBM packages through thenetwork.
To set up a distribution repository, follow these instructions:1. Select Manage Network Resources from the Server Management Tools module.
Figure 101. Summary window
88 Linux: IBM Installation Toolkit User Manual

2. From the Manage network resources window, you can add and delete network resources.
3. To create a network resource, select Add.a. On the new Manage network resources window, enter the following information:
v Nickname: A user defined identifier for the repository.
Figure 102. Server Management Module window
Figure 103. Manage network resources window
Chapter 8. IBM Installation Toolkit System Tools 89

v Distro type: The type of the distribution repository that is going to be created. Available optionsare SLES 9 + Service Pack, SLES 10/SLES10 + Service Pack, RHEL4, RHEL5 or IBM Toolkit.
v Distro source: The source of the data that will be copied into the repository. The source can beeither a set of CD-ROMs, a DVD-ROM, or a set of ISO image files.
After providing the required information, click Create to go to the next step.b. If CD-ROM was the chosen media type, provide the CD/DVDs in the same order as requested by
the system. When a CD/DVD is copied, load the next CD/DVD and click OK.
Figure 104. Creating a repository
90 Linux: IBM Installation Toolkit User Manual

c. If ISO Image was the chosen media type, specify the directory containing the ISO image files.To copy the contents to the new repository, select all the ISO image files related to the distributionrepository that is being set up. The files do not need to be provided in order.
Figure 105. Copying Data from CD/DVDs
Chapter 8. IBM Installation Toolkit System Tools 91

When you are finished adding ISO images to copy from, click Proceed. The required data iscopied to the new repository.
4. If a repository is not being used anymore, you can select it on the main screen of Manage networkresources and click Delete. The resource and all the data contained in it is deleted.
Managing client systemsThe Manage Client Systems module of the System Tools provides an easy way to register and unregisterclient machines that are permitted to use the Network Boot feature.
The clients registered within this module are set up to receive the IBM Installation Toolkit images uponNetwork Booting.
For the configuration details regarding client machines, see “Setting up boot device in SMS window” onpage 11.
To register or unregister a client machine, follow these steps:1. Select Manage Client Systems from the Server Management Tools module.
Figure 106. Selecting ISO images to copy from
92 Linux: IBM Installation Toolkit User Manual

The Client Systems Management displays options according to your current DHCP serverconfiguration file status.
2. If a file is missing, empty, or without a subnet configuration, the Subnet Creation window isdisplayed. Enter a Header, subnet, netmask, and Subnet header. Headers are used for identificationpurposes and do not affect the configuration itself. You can include additional headers by clickingAdd header or Add subnet header. When you are finished, click Next >>. The Registered ClientSystems window is displayed and you can jump to step 5.
Figure 107. Server Management Module window
Chapter 8. IBM Installation Toolkit System Tools 93

3. If you have a subnet without hosts configured or more than one subnet configured (such as onesubnet and hosts outside of it or multiple subnets), the Subnet Configuration window is displayed.Select an existing subnet or Create subnet. If you select Create subnet, go back to step 2.
Figure 108. Subnet Creation window
94 Linux: IBM Installation Toolkit User Manual

After you have selected your subnet, click Next >>.4. On the Hosts configuration window, select the host to use. You can select multiple hosts.
Figure 109. Subnet Configuration window
Chapter 8. IBM Installation Toolkit System Tools 95

When you are finished, click Next >>.5. At the Registered Client Systems window, you can add or remove a client machine. This window
displays the currently registered systems along with their configured IP addresses, MAC addresses,and additional comments.
To register a new client machine, click Add.6. On the New Client information window, enter the following information:
Figure 110. Hosts Configuration window
Figure 111. Registered Client Systems window
96 Linux: IBM Installation Toolkit User Manual

v Hostname: The client machine host name, an identifier used to create this machine entry into thedhcpd.conf file.
v IP: The IP address that is assigned to the MAC (hardware) address of this machine. This address isfixed and will be assigned to this machine every time it connects to the local network.
v MAC: The client machine MAC address of the network device being used to boot through network.v Comments: Additional comments used to identify this client machine.
When all the fields are completed, click Create to register the new client machine.7. If you want to remove a registered system from the list, select the system and click Delete. The
selected machine is deleted and the list is refreshed.8. When you have finished adding and deleting registered systems from the list, click Commit Changes.
Be careful, System Tools will automatically update the dhcpd.conf file, and remove other subnets orhosts external to the configured subnet.The DHPCD configuration file window displays, showing the name of the dhcp configuration file thatwas found and modified on your system. You do not need to select specific clients, as CommitChanges generates entries for all of them automatically.
Figure 112. Registering a new client machine
Chapter 8. IBM Installation Toolkit System Tools 97

You can view the updated dhcpd.conf file by clicking Show Content.
Figure 113. Submitting the changes
Figure 114. Showing the content of the updated dhcpd.conf file
98 Linux: IBM Installation Toolkit User Manual

Note: Whenever you add or delete a client system, you must click Commit Changes in order for thedhcpd.conf file be updated, allowing the changes to take effect.
IBM Server Consolidation ToolThe IBM Server Consolidation Tool (SCT) is an application that helps the administrator get through themost time consuming aspect of server consolidation - replicating the software stack and migratingapplication data from one machine to another.
The software stack that IBM SCT migrates is the commonly known LAMP Stack. LAMP stands for Linux+ Apache HTTP Server + MySQL Server + PHP or Perl or Python. The tool finds the necessaryinformation from a System X server (source machine) and installs a new Power server (target machine)with the same users, groups, configuration files, and data of the source machine.
The Server Consolidation Module window is displayed in the figure below.
Server Consolidation tool environmentThe IBM SCT works in a special environment provided by the System Tools. In order to understand howSCT works, you should know what the elements are in the solution.
The Server Consolidation Tool includes three important elements:v Source machine: The x86 (32 bits or 64 bits) machine that will be migrated. The SCT can migrate only
x86 Linux machines, with or without Apache, MySQL, PHP, Perl and Python applications.v Target machine: The new server machine (System P or System I), that will be installed using the IBM
Installation Toolkit for Linux and receive all the data and configuration files from the source machine.v Network Server machine: The net boot server machine running the IBM Installation Toolkit System Tools.
This machine will orchestrate all the migration steps between the source machine and the targetmachine.
To perform a migration, you need to connect remotely using a web browser to the Network Servermachine using the same System Tools port. This machine retrieves the information from the source target,
Figure 115. Server Consolidation Module window
Chapter 8. IBM Installation Toolkit System Tools 99

creates a source profile with them, and uses it to replicate the LAMP Stack. After that, it performs anetwork installation of Linux, customizes the LAMP Stack, and copies data files from the source to thetarget machine.
The source and target machines must have network connectivity to migrate data such as files in /home,HTML, CGI scripts, MySQL databases, and so forth. Network connectivity is not required between thesource and target machines if the transfer of these files is not wanted (that is, if you have not selected theoptions to migrate LAMP data and User data). In that case, the tool provides a clean installation of theLAMP stack. At a minimum, both the source and target machines must have network connectivity to theNetwork Server machine.
Performing a migrationBefore starting a migration, you should understand some special characteristics of the tool.v The IBM SCT assumes that there is only one single disk in the target machine that fits the entire file
system.v If the sum of x86 partitions size is bigger than the available disk on System P machine, the installation
will fail.v The IBM SCT cannot migrate x86 LVM and RAID partitions. If the source system has an LVM, the
migrator creates a physical partition on target system with the size of the LVM.v The IBM SCT migrates only official packages from the Linux distributions of the source machine. If
there is any application that was installed manually, or not the official version of the application, theIBM SCT either does not migrate the application or installs the distribution version.
v The IBM SCT does not migrate users passwords.v The root password of the target machine is passw0rd (note the zero, instead of o). After the first access,
you should change this password.v The IBM SCT only migrates the ″DocumentRoot″ data specified in the Apache configuration files; the
″Alias″ data directories are not migrated by default.
Supported Linux distributions for migrationUse this information to determine which Linux distributions are supported by the Server Consolidationtool.
The IBM SCT supports the following Linux distributions:v i386 and x86_64:
– Red Hat Enterprise Linux 4 (GA, U1, U2, U3, U4, U5, U6, U7, and U8)– Red Hat Enterprise Linux 5 (GA, U1, U2, and U3)– SuSE Linux Enterprise Server 9 (GA, SP1, SP2, SP3, and SP4)– SuSE Linux Enterprise Server 10 (GA, SP1 and SP2)
v PPC:– Red Hat Enterprise Linux 4 (GA, U1, U2, U3, U4, U5,U6,U7, and U8)– Red Hat Enterprise Linux 5 (GA, U1, U2, and U3)– SuSE Linux Enterprise Server 9 (GA, SP1, SP2, SP3, and SP4)– SuSE Linux Enterprise Server 10 (GA, SP1, SP1 U1 and SP2)
You can only migrate between the same Linux distribution. For example, if the source machine has aRHEL5U1 version installed, the target machine can be versions RHEL5 GA, RHEL5U1, RHEL5U2, orRHEL5U3.
Using the Migration wizardThese instructions describe how to use Migration wizard to migrate to a new machine.
100 Linux: IBM Installation Toolkit User Manual

Before performing any migration, you first need to set up and configure the network boot server andinstallation server using the System Tools. For instructions about how to configure these System Toolsservices, see “Setting up or updating the Network Server” on page 85.
When the network boot server and installation server are set up and available, follow these steps:1. Use your browser to initiate a LAMP stack migration by entering the IP address or host name of the
network server machine plus the port 8080 (for example, http://9.8.234.4:8080), to access the tool.2. From the IBM Installation Toolkit main window, click Server Consolidation and then Server
Consolidation Tool.3. Enter the IP address, the SSH port, and the root password for the source machine. This information
is required in order to remote access the source machine. The default port of SSH is 22, but if youhave changed this information, use the correct port.
Note: If you are running a firewall in the source machine, make sure that it is not blocking the SSHport you just set. If this step is not successful, check the error messages displayed in the status box.Verify the source information and try again.After entering all the necessary information, click Next >>.
4. The system attempts to get a source profile with all system information needed to perform themigration. This window works automatically and directs you to the next step if no problems occur.
Figure 116. Getting information about the source machine
Chapter 8. IBM Installation Toolkit System Tools 101

5. Verify the system type of the source machine and select the system type of the target machine to beinstalled from a list of options provided.
The available system type options for the target machine are:v POWER5 520/550/570/590/595, POWER5 processor-based bladesv POWER6 520/550/570/575, POWER6 processor-based bladesv System i5 (iSeries®)v IntelliStation® POWER 185 (ATX)Click Next >>.
Figure 117. Getting the source profile
Figure 118. Selecting the target’s system type
102 Linux: IBM Installation Toolkit User Manual

6. Select the specific target machine to install and the Linux distribution of the target that is to be used.The options available for Linux distribution depend on the system type chosen in the previous step.One option is always selected by default, and is equal to the source machine Linux distribution.The machines list is provided from the Client System Management step of the Server Managementmodule. To be sure that your target machine is in this list, you need to register the machine usingthe Client System Management module. To register the machine, see “Managing client systems” onpage 92.
You can also choose to create an LPAR. Click Create a new LPAR and follow the steps in “Creatingan LPAR” on page 112.When you are finished, click Next >>.
7. Select the Network Install Server (distribution repository) and the IBM/Additional Packages Server(IBM Installation Toolkit repository). If there are not any repositories configured in the NetworkServer, you can enter a custom URL for another Server in the network.
Figure 119. Selecting the target machine and target’s Linux distribution
Chapter 8. IBM Installation Toolkit System Tools 103

Figure 120. Repository servers information
104 Linux: IBM Installation Toolkit User Manual

Click Next >>.8. Select the options to migrate all users and groups, the home directories, and the LAMP data from
the source machine to the target one. The LAMP option is displayed only if there is the Apache orMySQL server applications on the source machine.
Figure 121. Repository Selection window - enter custom URL
Chapter 8. IBM Installation Toolkit System Tools 105

Note: If you select the home directories option, the wizard automatically selects the user and groupsoption.If you select the option of LAMP data migration and there is a MySQL Server in the source machine,a new field is displayed, asking for the MySQL root password.
Note:
Figure 122. General Settings
Figure 123. General Settings with MySQL root password
106 Linux: IBM Installation Toolkit User Manual

v To migrate the LAMP data the tool needs the root user password of the MySQL server, and notthe root password of the system.
v Be sure that the MySQL Server is running or can be started in the source machine before startingthe migration, otherwise MySQL data cannot be migrated.
v The IBM SCT will not analyze or modify the LAMP configuration files during or after themigration.
When you are finished, click Next >>.9. (Optional) Select server profile options to install in the target system.
The available options are:v Web server (Apache)v File server (Samba),v Print server (Cups),v Database server (PostgreSQL),v Database server (MySQL),v Directory server (Open LDAP),v Mail server (Sendmail),v Mail server (Postfix), andv DHCP and BOOTP server
Note: If the source machine already has Apache and MySQL installed, these two options are notavailable in the list. They are migrated by default to the target machine.
Figure 124. Server profile options
Chapter 8. IBM Installation Toolkit System Tools 107

When you are finished, click Next >>.10. (Optional) You can specify some additional data to be migrated to the default data processed by the
IBM SCT. To add a new data, type the complete name in the Path field and click Add.The new data added is displayed in the Selected data box. For example, in the figure below, the /tmpdirectory was added for migration. You can remove any data from the list by selecting the data (oneor more) and clicking Remove selected.You cannot migrate the following paths:v /
v /bin
v /dev
v /lib
v /sbin
v /proc
v /usr
v /boot
v /etc
v initrd
v /opt
v /selinux
v /sys
v /var
Note: Selecting a directory causes all the data inside the directory to be migrated.
108 Linux: IBM Installation Toolkit User Manual

When you are finished, click Next >>.11. At this point, all the necessary information for migrating has been compiled. Verify the information
in the Summary provided.
Figure 125. Additional data window - /tmp data.
Chapter 8. IBM Installation Toolkit System Tools 109

If you are satisfied, click Next in order to start the migration.12. The migration is ready to run. You must boot the target machine via network in order for the
installation to run.
Note: You should record the task ID displayed so that you can easily monitor the progress.
Figure 126. Summary
110 Linux: IBM Installation Toolkit User Manual

If you want to monitor the migration progress, click Go to task monitor. Then select the task ID that yourecorded previously and click Details. After the first boot of the installed system, all the data is migratedfrom the source to the target machine and you will receive at that window a confirmation that themigration finished.
Figure 127. Migration started
Figure 128. Monitor your tasks window
Chapter 8. IBM Installation Toolkit System Tools 111

Creating an LPARThe LPAR creator feature allows you to create an LPAR when migrating.
When choosing a migration target, you can use an existing LPAR or create an LPAR to use.
To create an LPAR, follow these steps:1. When selecting the target Linux distribution and machine, in the Migration wizard, click Create a
new LPAR.
Figure 129. Status window: migration finished
112 Linux: IBM Installation Toolkit User Manual

The New LPAR window opens.2. Enter the POWER management system information. If you are using an IVM system, provide the IVM
IP address, user name, and password. If you are using an HMC system, provide the HMC IP, username, and password. If your IVM or HMC system uses an SSH port that it is not 22, change it here.
Figure 130. Selecting the target Linux distribution and machine
Chapter 8. IBM Installation Toolkit System Tools 113

When you are finished, click Next >>.
Note: If you are running a firewall on the management system machine, make sure that it is notblocking the SSH port you just provided.
3. If you are using an HMC system, select the Managed System to hold the new LPAR and enter theinformation of the Managed System VIOS. You have to type the VIOS IP address, SSH port number,user name, and password. If you are using an IVM-managed system, this step is automaticallyskipped.
Figure 131. POWER management system access info
114 Linux: IBM Installation Toolkit User Manual

Note: On HMC systems, a free virtual SCSI adapter (vhost) is needed in order to create the LPAR.When you are finished, click Next >>.
4. The next steps are the same for both IVM and HMC systems. Enter the new LPAR IP address (contactyour Network Administrator if you are not sure about it) and the host name. The host name is usedas the LPAR name as well.
Figure 132. VIOS system access info
Chapter 8. IBM Installation Toolkit System Tools 115

When you are finished, click Next >>.5. The next window is the LPAR Disk Configuration. Depending on the managed system configuration
you may be asked to select to either create a storage pool or use an existent one for the LPAR virtualdisk. In case there is no space available for the new virtual disk, you will be able to continue but theLPAR creation will fail.
Figure 133. LPAR network configuration
116 Linux: IBM Installation Toolkit User Manual

Click Next >> to proceed.6. The LPAR creator wizard displays information about the new LPAR and may display some warnings
if your management system cannot provide the same configuration as the source being migrated.The first figure displays an LPAR Memory warning.
Figure 134. LPAR Disk Configuration
Chapter 8. IBM Installation Toolkit System Tools 117

If you agree with the warning message displayed, click Next >>.The second figure displays a Processor warning.
Note: By default each virtual processor in the created LPAR uses one processor unit. This value canbe changed later through HMC or IVM directly.
Figure 135. LPAR Memory Summary
Figure 136. LPAR CPU Summary
118 Linux: IBM Installation Toolkit User Manual

If you agree with the warning message displayed, click Next >>.7. Verify all the settings and click Next to create your LPAR.
At this point, you are redirected back to the main browser window and will be able to use the newlycreated LPAR as your migration target.
Displaying information using the Task MonitorThe Task monitor is a tool that allows you to monitor the progress of tasks that you are running in thebackground.
Task monitor has two windows: tasks overview and task details. The Task overview window displays alist of your tasks, while the Task details window displays information about the selected task.
For each task in the list, there are four columns: ID, Progress, State, and Time.
ID Displays the unique identifier for the task. You can use these identifiers to refer to the taskwhenever you need.
ProgressDisplays a bar with the current progress of the task.
State Displays the current state for that task. Possible states include:v Running: The task is running.
Figure 137. LPAR Creator Summary
Chapter 8. IBM Installation Toolkit System Tools 119

v Interactive: The task is stopped waiting for user interaction. You should move to the Taskdetails window in order to find out what the task is requesting and do it.
v Paused: The task is in paused state.v Canceled: The task has been canceled.v Error: The task has finished with error. You should move to the Task details window in order
to find out what happened.v Completed: The task has finished with success.v N/A: The task state in unavailable.
Time Displays the length of time that the task has been running.
You can cancel a task by selecting it and clicking Cancel.
If you click Clear not active tasks, all the tasks that have finished running, such as those tasks that arenot in state Running, Interactive, or Paused are removed from the list. If you click Quit, you will leave taskmonitor and go back to the main window.
For example, if a migration is in progress and the target machine has not rebooted yet, the followingwindow is displayed:
You can select the task and then click Details to view the task details. The following window isdisplayed:
Figure 138. Task monitor window: select the task by its ID
120 Linux: IBM Installation Toolkit User Manual

The details window is task-dependent; each task implements its own details window the way it prefers.For instructions about a specific task details window, refer to the section which describes that task in thismanual.
Figure 139. Status window: waiting for system to be installed
Chapter 8. IBM Installation Toolkit System Tools 121

122 Linux: IBM Installation Toolkit User Manual

Chapter 9. Known issues and workarounds
The following list includes known issues and workarounds for installing and using the IBM InstallationToolkit for Linux.v Firefox is the only supported web browser for graphical installations.v Qlogic FiberChannel cards are not supported on Power Architecture blades.v Remote installations using Windows HyperTerminal, Internet Explorer and Web System Management
PC Client are not fully supported and may cause navigation issues, such as Home/End keys notworking.
v Mangled Linux startup messages can be safely ignored.v If a second instance of Welcome Center is started, the first one will be terminated, and the terminal
will be reset. As HMC and IVM virtual terminals cannot be reset, you will need to manually restartthem.
v When using manual partitioning, depending upon the partitions you decide to keep, and the formerpartition scheme of your disks, the SLES installer (autoyast) makes decisions to create the partitions inorder to optimize the SLES installation, based on the partition table that you defined. It means thatautoyast can change slightly the partition scheme that you have defined in the Toolkit.
v The reuse of an existing partition will not be successful if you are installing a new SLES 10 system andthe existing system is not SLES 10. In this case, the best practice is to delete all existing partitions andcreate new ones or to use automatic partitioning.
v When installing a new SLES 9 system, the error message ″Could not set up swap partition /dev/sda5″(or another device) may be displayed if you re-use an existing partition. In this case, click OK andignore the message.
v The root file system of the Live DVD is loopback-mounted on /mnt/image. So, if you unmount it ormount some other file system on it or any of its children directories, you will crash your system andwill have to reboot it.
v When using the Welcome Center on an installed RHEL system in text mode, elinks prompts for a loginand password. If you select Cancel to quit this operation, you need to press Ctrl + C to return to theconsole.
v After a SLES installation through network, Yast may warn you that it cannot connect to the packagesrepository during system boot. You can safely click OK to retry this operation.
v In installed RHEL systems, the text browser may not display the packages licenses description correctlywhen you choose to install new IBM packages using Welcome Center.
v SLES9 SP3 or 4 will not boot on HV2+ after system installation if you are using a Lanai Graphics Card.Removing the card will allow the system to boot.
v Pressing Tab twice in Dacomond terminal server during SLES9 SP3 first boot may hang the system.v Serial terminal or serial-like terminals may not be the best for use as the terminal window refresh
behavior is not adequate for this application. You may experience some window refresh problemswhen using it. You should consider using SSH sessions instead.
v When installing RHEL4 with the packages for graphics environments, GDM may not use the specialRedHat theme, and warn you about the non-existence of a configuration file for itself. It uses thedefault configuration, though. Use RHEL’s configuration center to correct this warning.
v When installing SLES9 SP4 with a non-virtualized CD/DVD drive, YaST may complain in first bootthat it cannot find the drive. Click show details and remove the device entry after ″cd:///;’’.
v At the Client Systems Management, after choosing some hosts from an existent subnet, the dhcp serverconfiguration file is changed, so you cannot go back in your browser and add more of these hosts.However, you can add them manually again and commit your changes.
© Copyright IBM Corp. 2009 123

v There is no mail profile for SLES 9 migrations because Postfix is installed by default during this distroinstallation and Sendmail conflicts with it.
v When rebooting for the first time, RHEL’s yaboot may not work automatically. You may need to pressEnter at the prompt ″boot:″.
v When doing a SLES 10 installation, if automatic configuration was chosen for the network interfacesand the network repositories reside in different networks than the one of the machine being installed,then during first boot Yast may present a warning box saying that it was unable to access therepositories. This warning box can be safely skipped, so the installation process can continue.
v If the migration of a user data fails when performing a System X to System P LAMP stack migration,the tool reports an error stating that ″mysql-server migration failed″.
v The System X to System P migration wizard only automatically migrates data under the″DocumentRoot″ of the web server. Custom directories with data that should also be migrated must bemanually migrated through the manual data migration functionality of this tool. Directories such asuser’s custom web server directories need to be manually included into a migration plan.
v The supported System i® machines can only be booted from the DVD drive if it has been virtualized(virtual DVD devices over the VSCSI interface). For more information about this topic, visithttp://www-128.ibm.com/developerworks/forums/thread.jspa?threadID=200253. The online forumhas a sticky thread on this topic as well: http://www.ibm.com/developerworks/forums/forum.jspa?forumID=937.
v The IBM installation Toolkit supports only Matrox graphics cards. If your system has another graphicscard, the IBM Installation Toolkit will fail or start on text mode.
124 Linux: IBM Installation Toolkit User Manual

Chapter 10. Troubleshooting
This section provides information about all the warning and error messages that may be displayed whenrunning the IBM Installation Toolkit.
The error messages are indexed by a unique code that you can use to gather additional information aboutwhat caused the error and the steps that you can take to solve the problem. The messages are subdividedinto warning messages and error messages.
Warning messagesWarning messages are used to inform you of errors that could potentially compromise the systemfunctioning or security.
These messages represent recoverable situations, allowing you to diagnose and correct the problem.
BRLCS0008W: This tool doesn’t change the dhcpd.conf file. Please click on″DHCPInfo″ to generate configuration text per client that must be copied andpasted into the server’s dhcpd.conf file
Manually input the information shown in the ``DHCP Info’’ into the server’s DHCP configuration file.Otherwise, clients will not be able to boot the IBM Installation Toolkit over a network.
BRLCS0035W: DHCPD may not have restarted properly. Output: dhcp server startup output
After your changes are committed to DHCP server configuration file, the server is restarted. If there issomething wrong this warning message and the output are shown.
BRLCS0041W: System Tools doesn’t show hosts without the fields fixed-addressand hardware.
Hosts from file are only shown with all needed information available.
BRLCS0042W: There aren’t any host in the chosen subnet. Click Next to continueor Back to pick another one.
If you want to add hosts to an empty subnet choose Next, otherwise go Back and choose another subnet.
BRLDP0021W: Missing PReP partition
A PReP partition is missing and the disk partitioning will not finish without one. Create a PReP partitionto complete the partition plan.
BRLDS0006W: Could not find any match for the term(s)
The IBM Installation Toolkit could not find any match for the term(s) you typed. Search for another term.
BRLDS0007W: Could not list empty directory: directory
The directory is empty and the IBM Installation Toolkit could not list its contents.
© Copyright IBM Corp. 2009 125

BRLIS0010W: There is already a network server set up. Creating a new serverconfiguration will overwrite the old one, though its files will not be removed fromthe filesystem.
The message informs that a Toolkit server has been set up previously. Any new server configurations willoverwrite the previous one, however its files will remain on the disk.
BRLIW0005W: Known issues with the following packages. They may yield errorsduring the installation process but they are still correctly installed. You may safelyignore those errors.: package(s)
Due to some incompatibilities between IBM packages and the Linux distributions’ installers, an errormessage might be displayed during the installation process.
You can safely ignore this message because the packages will be correctly installed into the final system.
BRLIW0006W: Known issues with some packages. They may yield errors duringthe installation process but they are still correctly installed. You may safely ignorethose errors.
Due to some incompatibilities between IBM packages and the Linux distributions’ installers, an errormessage might be presented to the user during the installation process.
You can safely ignore this message since the packages will be correctly installed into the final system.
BRLIW0013W: You should not try to install a new system within your real system.
The IBM Installation Toolkit must be used to reinstall a Linux system. Trying to install a Linux systemabove an already existing installation would destroy all of the current data.
You cannot proceed with this option.
BRLIW0014W: License terms must be accepted
The IBM RAS Tools packages licenses were neither accepted or rejected. In order to proceed with the IBMRAS Tools packages installation process, accept the license terms. If you do not agree with the terms ofthe licenses, reject the license. Note that rejecting the license will make it impossible to install the IBMpackages.
BRLIW0016W: No protocol specified for Install Server
You must choose a protocol to communicate with the server. The available options are HTTP, FTP or NFS.If the Install Server was set up by someone else and you do not have this information, contact yournetwork administrator.
BRLIW0020W: Couldn’t connect to server. Please check the configurationparameters!
The system tried to contact the installation server at the specified IP address using the specified protocolbut did not obtain any reply.
This is probably caused by incorrect network configurations (incorrect IP address, incompatible protocolbetween the client and the server) or a temporary failure on the server.
Check the network configuration and make sure that the IP and network protocol used to access theserver is correct. If the settings are correct, the server might be having problems. In this case, try again
126 Linux: IBM Installation Toolkit User Manual

later or contact the server’s administrator for more information.
BRLIW0021W: No directory specified for Install Server
The directory field for the installation server was left blank. Specify the directory in order for the IBMInstallation Toolkit to be able to retrieve the required packages.
BRLIW0023W: Red Hat Partitioning Issues
There are a few known issues regarding the Red Hat Anaconda installer, listed below, that might preventyou from successfully installing or booting your system later. Remember the following remarks when youare defining the partitioning scheme for your target system so that you will ensure it is going to workproperly:v The ″boot″ partition is mandatory and must be primary. You can either keep an existing one and set its
mount point to ″boot″ or create a new one in case you have enough space for a new primary partition.v In case you don’t need to create any partitions, you can keep all of your existing ones as long as you
have a primary ″boot″ partition.v If you do not have space for a primary ″boot″ partition, nor an existing partition that could be
mounted as ″boot″, you must delete one of your primary or extended partitions, freeing room for anew ″boot″ partition.
BRLIW0025W: Could not connect to Install Server
The system tried to contact the installation server at the specified IP address using the specified protocolbut did not obtain any reply.
This is probably caused by incorrect network configurations (incorrect IP address, incompatible protocolbetween the client and the server) or a temporary failure on the server.
Check the network configuration and make sure that the IP and network protocol used to access theserver is correct. If the settings are correct, the server might be having problems. In this case, try againlater or contact the server’s administrator for more information.
BRLIW0031W: No gateway specified
The gateway address of the manually network configuration was left blank. Specify the gateway addressin order for the IBM Installation Toolkit to communicate with the installation and package servers.
BRLIW0048W: No network interface configured. You will not be able to get up todate IBM packages from Internet
IBM installation Toolkit automatically attempt to gather information about updates for IBM packagesavailable on Internet. If your system does not have a Network Interface configured, you will not be ableto get most up to date packages from IBM Web site. To fix this problem, go to the main window, enterUtilities and configuration tools, and click network configuration.
BRLMT0019W: Could not connect to Install Server
The system tried to contact the installation server at the specified IP address using the specified protocolbut did not obtain any reply.
This is probably caused by incorrect network configurations (incorrect IP address, incompatible protocolbetween the client and the server) or a temporary failure on the server.
Chapter 10. Troubleshooting 127

Check the network configuration and make sure that the IP and network protocol used to access theserver is correct. If the settings are correct, the server might be having problems. In this case, try againlater or contact the server’s administrator for more information.
BRLMT0058W: You need to migrate Users and Groups if you want to migrate theusers’ home directories
The user tried to migrate only the home directory from the Source to Target machine. The migration ofthis directory happens only if the user selects the option to migrate the users and groups.
Select the ″Migrate Users and groups″ option and try again.
BRLMT0067W: Can’t translate from Source to Target
Some error happened during the translation from Source system information to Target information, andthe process cannot continue. The user needs to restart the migration wizard.
BRLMT0068W: Can’t create FastStart File
Some error happened during the creation of the FastStart file. Check if the TFTP Server directorypermissions are correct.
BRLMU0001W: Firmware update disabled
The Firmware update is disabled when the context does not permit this feature to be used. This couldhappen while trying to update the firmware of an unsupported architecture.
BRLMU0006W: Could not determine system’s architecture
The architecture of the machine running the IBM Installation Toolkit could not be automaticallydetermined. This probably means that you are running the system using an HMC machine. If this is yourcase, you should use the HMC’s interface to perform the action.
BRLRT0014W: Invalid IP address for Packages Server
The provided IP for the IBM RAS Tools packages’ server is either incomplete or in an invalid format. TheIP address must follow the format [0-255].[0-255].[0-255].[0-255]. Examples of valid addresses are 10.2.0.1and 192.168.3.20. Invalid addresses are 455.303.100.20 or 10.0.0.
BRLRT0015W: Could not connect to the Packages Server
The system tried to contact the IBM RAS Tools packages server at the specified IP address using thespecified protocol but did not obtain any reply.
This is probably caused by incorrect network configurations (incorrect IP address, incompatible protocolbetween the client and the server) or a temporary failure on the server.
Check the network configuration and make sure that the IP and network protocol used to access theserver are correct. If the settings are correct, the server might be having problems. In this case, try againlater or contact the server’s administrator for more information.
BRLRT0016W: Invalid Packages Server directory
The specified directory for the IBM RAS Tools packages server is not in a valid format. The directoryentry must start with a slash (″/″) and should not contain any empty spaces.
128 Linux: IBM Installation Toolkit User Manual

BRLRT0017W: No protocol specified for Packages Server
The protocol for the IBM packages server was left blank. Specify the IBM package server in order for theIBM Installation Toolkit to be able to retrieve those packages.
BRLRT0018W: No IP address specified for the Packages Server
The IP address field for the IBM RAS Tools packages server was left Blank. Specify the IP address inorder for the IBM Installation Toolkit to be able to retrieve those packages.
BRLRT0019W: No directory specified for the Packages Server
The directory field for the IBM packages server was left blank. Specify the IBM packages server in orderfor the IBM Installation Toolkit to be able to retrieve those packages.
BRLSS0005W: Destination directory will be created
Some process of the Welcome Center needs to install or create something in the new system and thespecified destination directory does not exist. At the end, the process will create the directory and finishthe commands.
BRLWW0013W: Server interrupted by keyboard, quit.
The Web server was interrupted using the keyboard. To restart, run the Welcome Center.
Error messagesError messages inform you of errors that could potentially compromise the system’s functioning orsecurity.
These messages represent recoverable situations, allowing you to intervene and correct the problem or toend the process without completing it.
BRLCC0001E: Could not find server information file
The server information file was not found.
BRLCD0001E: Could not convert document document_name
The document could not be converted.
BRLCS0001E: No Hostname specified
The hostname field of the management client wizard was left blank. Specify the hostname in order forthe IBM Installation Toolkit to be able to add a new client info into the database.
BRLCS0002E: No IP specified
The IP field of the management client wizard was left blank. The user needs to specify this information inorder for the IBM Installation Toolkit to be able to add a new client information into the database.
BRLCS0003E: No MAC address specified
The MAC field of the management client wizard was left blank. Specify a MAC address in order for theIBM Installation Toolkit to be able to add new client information into the database.
Chapter 10. Troubleshooting 129

BRLCS0004E: Invalid IP
The provided IP is either incomplete or in an invalid format. The IP address must follow the format[0-255].[0-255].[0-255].[0-255]. Examples of valid addresses are 10.2.0.1, 192.168.3.20. Invalid addresses are455.303.100.20 or 10.0.0. If you do not know this information, contact your network administrator.
BRLCS0005E: Invalid MAC address
The provided MAC address is either incomplete or in an invalid format. The MAC address must followthe format [??]:[??]:[??]:[??]:[??:[??], where ? should be an integer from 0 to 9 or upper case charactersfrom A to Z. Examples of valid addresses are 00:15:58:0B:5A:5F, 12:29:80:00:30:03 and 22:4C:90:00:30:03. Ifyou do not know this information, contact your network administrator.
BRLCS0006E: Could not write configuration file
The management client wizard could not write the configuration file.
BRLCS0007E: No client selected
You did not select a client from the list or there is no client in the database to execute the action.
BRLCS0009E: Invalid hostname
The hostname field of the management client wizard was left blank. Specify the hostname in order forthe IBM Installation Toolkit to be able to add a new client info into the database.
BRLCS0010E: No client machines registered
To commit your changes add at least one host.
BRLCS0011E: Missing DHCPD configuration file
There is no configuration file available to be changed.
BRLCS0012E: Client hostname already in use
There is already a hostname with that name configured. Delete it or change the hostname of the new oneto be added.
BRLCS0013E: Client MAC already in use
There is already a client using this MAC address, change it, or delete the old one.
BRLCS0014E: Client IP already in use
This IP is already in use. If you do not know this information, contact your network administrator.
BRLCS0031E: Failure writing the dhcpd.conf. Restoring the original dhcpd.conf
There was some error writing the file, please start again.
BRLCS0034E: No output from restarting dhcpd. Probably an error.Check/var/log/messages
Your server did not start right, check the error message.
130 Linux: IBM Installation Toolkit User Manual

BRLCS0036E: The host you are trying to add already exists in the DHCPconfiguration file. Please delete this host entry from the DHCP file and try again.The host hostname was not inserted.
The host already exists, use another or delete it and try again.
BRLCS0037E: There was an error restarting dhcpd. Please fix it. The errormessage is: output
Please verify your DHCP server file configuration.
BRLCS0038E: System Tools doesn’t support more than one subnet in dhcpd.conf.Please configure only one subnet in the file manually.
Use only one subnet to configure all hosts.
BRLCS0039E: The MAC address you are trying to add already exists in the DHCPconfiguration file. Please delete the corresponding host entry from the DHCP fileand try again. The existent host with this MAC is hostname.
There is already a client using this MAC address, change it, or delete the old one.
BRLCS0040E: System Tools doesn’t support hosts out of subnet blocks. Eitherremove these hosts or move them within the subnet.
Use only hosts that are part of the subnet chosen.
BRLCS0043E: There was an error restarting DHCP server. Please verify it yourself.Receiving the message: error message.
Please verify your DHCP server file configuration.
BRLCS0044E: Invalid IP for hostname
The provided IP is either incomplete or in an invalid format or already in use. The IP address mustfollow the format [0-255].[0-255].[0-255].[0-255]. Examples of valid addresses are 10.2.0.1, 192.168.3.20.Invalid addresses are 455.303.100.20 or 10.0.0. If you do not know this information, contact your networkadministrator.
BRLDP0001E: No partition selected
Select a partition from the list presented.
BRLDP0002E: Invalid Partition Size
Type an integer number greater than zero in the field ’Size’ to create the partition requested.
BRLDP0003E: Invalid Mount Point Path
Type a valid mount point in the field ’Mount Point’. The common Linux mount points used to create newpartitions are the following: /, /bin, /boot, /dev, /etc, /home, /mnt, /opt, /proc, /root, /sbin, /tmp, /usr, and /var.
BRLDP0004E: The partition size must not exceed the available space
The partition size requested is greater than the available free space on the disk. Enter a size for the newpartition that does not exceed the available space for it.
Chapter 10. Troubleshooting 131

BRLDP0005E: There is not enough space to create a new partition
The creation of the new partition will not be completed because there is not enough available space onthe disk. Enter a partition size for the new partition that does not exceed the available free space on disk.
BRLDP0006E: You can’t move an existing partition or move a new partition to anexisting partition’s position
You tried to move an existing partition to a space previously allocated to another partition or moved anew partition to an existing partition’s position. To do this, you must move an existing partition or a newpartition to a free space.
BRLDP0007E: Cannot resize an existing partition
You can not resize an existing partition.
BRLDP0008E: Cannot edit a prep boot partition
You can not edit a prep boot partition. You can only create a prep boot partition by clicking the ″CreatePReP’’ button.
BRLDP0009E: Cannot create REISER partition in RHEL
Reiserfs can only be used to create a partition in SLES installations. For RHEL installation, you can useonly EXT3 partitions.
BRLDP0010E: There must be only one prep boot partition and it should reside inthe first position on the disk
There is more than one prep boot partition in the partition table, and it is not in the first position of thepartition table. Delete all of the prep boot partitions and create one in the first position of the partitiontable.
BRLDP0011E: No disks selected
If there are two or more disks in the system, to create or delete partitions you must choose one disk fromthe list in order to proceed.
BRLDP0012E: No PReP boot partition specified
Create a PReP boot partition to continue the installation.
BRLDP0013E: No ’/’mount point specified
The user needs create a ’/’ partition to continue the installation.
BRLDP0014E: There are repeated mount points: mount_points_list
There is more than one partitions with the same mount point. Select one partition and change its mountpoint.
BRLDP0015E: ’/’partition must have at least 3 GB
The ’/’ partition has less than 3 GB of space. Resize the partition.
132 Linux: IBM Installation Toolkit User Manual

BRLDP0016E: At least one swap partition must be specified
Create a swap partition to continue the installation process.
BRLDP0017E: Cannot edit this partition
Some partitions are not editable for security reasons.
BRLDP0018E: No’/boot’ mount point specified
Create a ’boot’ partition to continue the installation.
BRLDP0019E: ’/boot’ partition must have at least 32 MB
The ’boot’ partition has less than 32 MB of space. Resize the partition.
BRLDP0020E: Attempted to delete free space
Do not attempt to delete the disk free space.
BRLDP0026E: SLES 9 doesn’t support use of /boot partitions
According to Novell, on Power Systems, the YaST2 expert partitioner suggests creating a partition for/boot. This partition is not needed on Power Systems and should not be created, because it may confusethe boot loader installation process and lead to an unbootable system. Instead, a primary partition of type″PReP boot″ (type 0x41) with no mount point and a recommended size of 16MB must be present.
BRLIS0001E: No TFTP Path specified
The TFTP export directory field of the ″Network Server Setup/Update″ wizard was left blank. Specify theprotocol export directory in order for the IBM Installation Toolkit to be able to copy all necessary files tosetup the TFTP service.
BRLIS0002E: No Web-server Path specified
The protocol export directory field of the ″Network Server Setup/Update’’ wizard was left blank. Specifythe protocol in order for the IBM Installation Toolkit to be able to copy all necessary files to setup therepository.
BRLIS0003E: No ISO image file specified
The IBM Toolkit source field of the ″Network Server Setup/Update’’ wizard was left blank. Specify thecomplete path with the ISO files in order for the IBM Installation Toolkit to be able to copy all necessaryfiles to the repository directories.
BRLIS0004E: No repository path specified
The IBM Toolkit base dir field of the ″Network Server Setup/Update’’ wizard was left blank. Specify abase directory in order for the IBM Installation Toolkit to be able to copy all necessary files to setup theIBM Installation Toolkit repository.
BRLIS0005E: Invalid TFTP Path
The specified TFTP export directory is invalid. Specify a valid destination directory. The directory entrymust start with a forward slash (/) and should not contain any empty spaces.
Chapter 10. Troubleshooting 133

BRLIS0006E: Invalid Web-Server Path
The specified protocol export directory is invalid. Specify a valid destination directory. The directoryentry must start with a forward slash (/) and should not contain any empty spaces.
BRLIS0007E: Invalid ISO image file
The specified IBM Toolkit source information is invalid. Specify a valid destination directory. Thedirectory entry must start with a forward slash (/) and should not contain any empty spaces. Thisinformation must include the ISO file name.
BRLIS0008E: Invalid Repository Path
The specified IBM Toolkit base directory is invalid. Specify a valid destination directory. The directoryentry must start with a forward slash (/) and should not contain any empty spaces.
BRLIS0009E: Could not write configuration file
The IBM Installation Toolkit was not able to write its configuration file to disk. Check if the writepermission is correctly configured on directory /opt/wui or some other problem is preventing the Toolkitto write the file on that directory.
BRLIW0004E: License terms declined
You didn’t accept some license terms. In order to proceed, it’s required that the you accept the licensingterms.
BRLIW0009E: License terms must be accepted or declined
You neither accepted nor rejected the IBM Installation Toolkit license. In order to proceed with theinstallation process, you must accept the license terms. If you do not agree with the terms of the licenses,reject the license. Note that rejecting the license will make it impossible to install the IBM packages.
BRLIW0011E: Root password does not match.
The two fields of the root password are different. Retype the root password in order for the IBMInstallation Toolkit to set the root password for the new system.
BRLIW0017E: No IP address specified
The IP address field was left blank. You must specify an IP address for the network card beingconfigured.
BRLIW0018E: Invalid IP address for Install Server
The provided IP for the installation server is either incomplete or in an invalid format. The IP addressmust follow the format [0-255].[0-255].[0-255].[0-255]. Examples of valid addresses are 10.2.0.1,192.168.3.20. Invalid addresses are 455.303.100.20 or 10.0.0.
BRLIW0022E: License terms must be accepted or declined
In order to enter Welcome Center, you must accept the license terms. If you do not agree with the termsof the licenses, reject the license. Note that rejecting the license will make it impossible to use WelcomeCenter
134 Linux: IBM Installation Toolkit User Manual

BRLIW0024E: Root password must be set
One of the two root password fields were left blank. Specify the root password in order for the IBMInstallation Toolkit to set the root password for the new system.
BRLIW0026E: The inserted install server directory is not valid
The specified directory for the installation server is not in a valid format. The directory entry must startwith a slash (’/’) and should not contain any empty spaces in it.
BRLIW0030E: No netmask specified
The netmask field was left blank. You must specify a network mask for the network card beingconfigured.
BRLIW0032E: Invalid netmask
The netmask entered is invalid. You must specify a valid network mask for the network card beingconfigured.
BRLIW0033E: Invalid gateway
The gateway entered is invalid. You must specify a valid gateway for the network card being configured.
BRLIW0034E: Invalid IP address
The IP address entered is invalid. You must specify a valid IP address for the network card beingconfigured.
BRLIW0035E: Could not find a network interface
The system probably doesn’t have a network interface and the Welcome Center will quit. Attach anetwork card to your system and restart the Welcome Center.
BRLIW0036E: No network card selected
Choose a network card from the list presented to configure the network.
BRLIW0037E: Invalid IP address for Packages Server
The IP address of the packages server is incorrect. Specify a valid IP address in order to do a networkinstallation.
BRLIW0038E: Could not connect to the Packages Server
The connection between the host and the packages server is not working. It is recommended that youverify the IP address and protocol chosen for the packages server communication. Most likely the IPaddress is not correct for the packages server IP, or the server is not set to work with the protocol chosen.
BRLIW0039E: Invalid directory for Packages Server
The specified directory for the packages server is not in a valid format. The directory entry must startwith a forward slash (/) and should not contain any empty spaces.
Chapter 10. Troubleshooting 135

BRLIW0043E: Fingerprint check failed on Packages Server
The Welcome Center could not check the fingerprint on the Packages Server repository. This means thateither the information to contact the server is incorrect or that the specified repository was not set upwith the System Tools. Contact the server administrator for more information.
BRLIW0044E: Fingerprint check failed on Install Server
The Welcome Center could not check the fingerprint on the Install Server repository. This means thateither the information to contact the server is incorrect or that the specified repository was not set upwith the System Tools. Contact the server administrator for more information.
BRLIW0047E: No disks found on current machine
No disks were found on current machine. In order to proceed with Linux installation, you must have oneinstalled disk device on you machine.
BRLIW0051E: Invalid DNS address
The DNS address entered is invalid. You must specify a valid DNS address for the network configuration.
BRLIW0053E: Invalid RHN key format
The RHN key entered is invalid. You must specify a valid RHN key.
BRLIW0054E: Invalid hostname
The hostname entered is invalid. You must specify a valid hostname for the network configuration.
BRLIW0055E: No hostname specified
The hostname field was left blank. You must specify a valid hostname for the network configuration.
BRLIW1003E: There is no available install media
The IBM Installation Toolkit could not find any CD/DVD-ROM drive or network connection available onthe system. At least one of these medias are required in order to allow the Toolkit to install.
BRLIW1004E: No disks found on current machine
The IBM Installation Toolkit could not find any disks available on the system. The system must have adisk in order to proceed with the installation.
BRLIW1005E: License terms must be accepted
The IBM Installation Toolkit will not allow to proceed until the license terms are accepted.
BRLIW1006E: Root password does not match
The root password and the confirmation entered are not the same. Make sure to type the same passwordon the root password and confirmation fields and try again.
BRLIW1007E: Root password must be set
The root password field was left blank. A root password must be entered in order to continue theinstallation process.
136 Linux: IBM Installation Toolkit User Manual

BRLHS0004E: 503 -Script failed.
The execution of some script within IBM Installation Toolkit failed. Report this problem in the IBMInstallation Toolkit Support Forum (http://www-128.ibm.com/developerworks/forums/dw_forum.jsp?forum=937&cat=72 ) for the development team to fix the problem.
BRLLC0001E: Error creating storage pool
During the LPAR creation process an error occurred when trying to create the storage pool. Check the logat /var/log/wui for details and verify if the HMC/IVM system is properly configured.
BRLLC0010E: Unable to list available storage pools.
The storage pools on the VIOS could not be listed. Check the log at /var/log/wui for details and verifyif the HMC/IVM system is properly configured.
BRLLC0011E: Target contains no Management System.
The information provided does not refer to a Management System. Verify the information entered tomake sure it refers to a HMC or IVM Management system.
BRLLC0012E: The name cannot be resolved.
The hostname provided could not be translated to an IP address. Verify the hostname entered to makesure it can be resolved to an IP address.
BRLLC0013E: Provided IP is already in use.
The IP address entered cannot be allocated to the new LPAR because it is already in use by anotherdevice. Choose a free IP address that can be used by the LPAR. If unsure, consult your networkadministrator.
BRLLC0014E: Error creating virtual disk.
An error occurred during the LPAR creation process when trying to create the virtual disk. Check the logfile at /var/log/wui for details and verify if the HMC/IVM system is properly configured.
BRLLC0015E: This IP is already configured to another machine.
The IP address provided for the LPAR is already assigned to another machine in the DHCP server.Choose a free IP address that can be used by the LPAR. If unsure, consult your network administrator.
BRLLC0017E: LPAR name already in use. Please choose a different one.
The name provided for the new LPAR is already in use by another LPAR on the Managed System.Choose another name for the new LPAR.
BRLMR0001E: Could not delete the specified repository
The IBM Installation Toolkit could not delete some repository from the repository file or could not deletethe entire file.
BRLMR0002E: No Repository Name specified
The nickname field for the distribution was left blank. Specify a nickname for the distribution in order forthe IBM Installation Toolkit to be able to add a new repository in your database.
Chapter 10. Troubleshooting 137

BRLMR0003E: No Destination Path specified
The destination path field was left blank. Specify a destination path in order for the IBM InstallationToolkit to be able to continue.
BRLMR0004E: Invalid Destination Path
The specified destination path is invalid. Specify a valid destination directory. The directory entry muststart with a forward slash (/) and should not contain any empty spaces.
BRLMR0005E: No Repository selected
You did not select a repository from the list of repositories to perform the action or there is no repositoryin the database.
BRLMR0006E: No ISO image path specified
The path field for the ISO image directory was left blank. Specify an ISO image directory path in orderfor the IBM Installation Toolkit to be able to find the ISO image files in the path to finish the creation of anew repository in the database.
BRLMR0007E: Invalid ISO image path
The specified ISO image path is invalid. Specify a valid path directory. The directory entry must startwith a forward slash (/) and should not contain any empty spaces.
BRLMR0008E: IBM Installation Toolkit server must be set up first
Set up an IBM Installation Toolkit server before proceeding with this action.
BRLMR0009E: Repository nickname already in use
A previously configured repository is using the nickname entered. Choose a different one and try again.
BRLMR0010E: Invalid repository nickname
The repository nickname entered is invalid. Repository nicknames comprises letters, the underscore andnumbers optionally separated by dots.
BRLMT0001E: No IP Address specified
It is necessary an IP address to proceed. This message could occurs when the Source or Target IP addressis missing to execute some process. Inform a correct IP address to proceed.
BRLMT0002E: IP address is not valid
The IP address given is not valid. The IP address must follow the format [0-255].[0-255].[0-255].[0-255].Examples of valid addresses are 10.2.0.1 and 192.168.3.20. Invalid addresses are 455.303.100.20 or 10.0.0.
BRLMT0003E: No port number specified
The SSH port number of the Source machine was not specified. The port number is necessary to uploadthe IBM Server Consolidation Tool public key to the source machine.
Inform the correct SSH port of the machine. If the user doesn’t know this information, contact themachine’s administrator.
138 Linux: IBM Installation Toolkit User Manual

BRLMT0005E: Root password not specified
The root password of the Source machine was not specified. This information is necessary to upload theIBM Server Consolidation Tool public key to the source machine, to execute all scripts to fetch the systeminformation, and realize the migration of LAMP data from Source to Target machine.
Inform the correct password. If you don’t know this information, contact the machine’s administrator.
BRLMT0007E: There is no server set up. An IBM Installation Toolkit server must beset up first. Go to Server Management Server Setup/Update
There is no IBM Installation Toolkit server set up. The IBM Server Consolidation Tool needs that acomplete Installation Toolkit server has been set up.
Go to Setting up or updating the Network Server and set up a server.
BRLMT0008E: This plugin is intended to be run on System Tools servers only
The IBM Server Consolidation Tool runs only inside the IBM Installation Toolkit for Linux System Tools.Execute the System Tools command and select the respective icon on main window to execute the ServerConsolidation Tool.
BRLMT0009E: Port number is not valid
The SSH port number is not a valid port.
BRLMT0016E: ERROR: The client consolidation application didn’t start.
The client application did not start.
BRLMT0018E: Invalid IP address for Install Server
The provided IP for the installation server is either incomplete or in an invalid format. The IP addressmust follow the format [0-255].[0-255].[0-255].[0-255]. Examples of valid addresses are 10.2.0.1,192.168.3.20. Invalid addresses are 455.303.100.20 or 10.0.0.
BRLMT0020E: The inserted install server directory is not valid
The specified directory for the installation server is not in a valid format. The directory entry must startwith a slash (″/″) and should not contain any empty spaces in it.
BRLMT0021E: Invalid IP address for Packages Server
The provided IP for the packages server is either incomplete or in an invalid format. The IP address mustfollow the format [0-255].[0-255].[0-255].[0-255]. Examples of valid addresses are 10.2.0.1, 192.168.3.20.Invalid addresses are 455.303.100.20 or 10.0.0.
BRLMT0022E: Could not connect to the Packages Server
The connection between the Server Consolidation Tool machine and the Packages Server is not working.It is recommended that you verify the IP address and protocol chosen for the packages servercommunication. Most likely the IP address is not correct for the packages server IP, or the server is notset to work with the protocol chosen.
Chapter 10. Troubleshooting 139

BRLMT0023E: Invalid directory for Packages Server
The specified directory for the packages server is not in a valid format. The directory entry must startwith a forward slash (/) and should not contain any empty spaces.
BRLMT0024E: Fingerprint check failed on Packages Server
The IBM Server Consolidation Tool could not check the fingerprint on the Packages Server repository.This means that either the information to contact the server is incorrect or that the specified repositorywas not set up with the System Tools. Contact the server administrator for more information.
BRLMT0025E: Fingerprint check failed on Install Server
The IBM Server Consolidation Tool could not check the fingerprint on the Install Server repository. Thismeans that either the information to contact the server is incorrect or that the specified repository was notset up with the System Tools. Contact the server administrator for more information.
BRLMT0026E: No protocol specified for Install Server
The protocol for the Install Server was left blank. Specify the protocol in order for the IBM InstallationToolkit to be able to retrieve the required packages. The available options are HTTP, FTP or NFS.
BRLMT0027E: No IP address specified for Install Server
The IP address field for the Install Server was left blank. The user needs to specify this information inorder for the IBM Installation Toolkit to be able to retrieve the required packages for the Linuxdistributions.
BRLMT0028E: No directory specified for Install Server
The directory field for the Install Server was left blank. Specify the directory in order for the IBMInstallation Toolkit to be able to retrieve the required packages.
BRLMT0029E: No protocol specified for Packages Server
The protocol for the IBM Packages Server was left blank. Specify a protocol in order for the IBMInstallation Toolkit to be able to retrieve those packages.
BRLMT0030E: No IP address specified for Packages Server
The IP address field for the Packages Server was left blank. Specify the IP address in order for the IBMInstallation Toolkit to be able to retrieve the required packages.
BRLMT0031E: No directory specified for the Packages Server
The directory field for the IBM Packages Server was left blank. Specify the IBM packages server in orderfor the IBM Installation Toolkit to be able to retrieve those packages.
BRLMT0032E: ERROR: Dependency error in client
There is no some dependency of the Server Consolidation Client application. Install the dependency andtry again.
140 Linux: IBM Installation Toolkit User Manual

BRLMT0033E: Source architecture not supported
The architecture of the Source machine is not supported by the Server Consolidation Tool. The Sourcearchitectures supported are: x86 (i386, i486, i586 and i686) and x86_64.
BRLMT0034E: Source distro not supported
The distribution of the Source machine is not supported by the Server Consolidation Tool. The Sourcedistributions supported are: RHEL 4 (and its updates 1, 2, 3, 4, 5 and 6), RHEL 5 (and its updates 1, 2 and3), SLES 9 (and its service packs 1, 2, 3 and 4) and SLES 10 (and its service packs 1 , 1U1 and 2).
BRLMT0035E: There’s no possible target distro to the current source
The Server Consolidation Tool could not translate the Source distribution information to a Targetdistribution value. Check if the Source distribution is one of the supported distros and try again.
BRLMT0036E: No hosts defined in System Tools. You need to first define hosts inServer Management in the main menu
There is no Target machine candidate to migrate. The user need to add, at least one, Target candidate tocomplete a migration. To add a machine as a Target candidate, use the Server Management Manage ClientSystems of the System Tools’ main menu.
BRLMT0037E: Target architecture not supported
The architecture of the Target machine is not supported by the Server Consolidation Tool. The Sourcearchitecture supported is: PPC.
BRLMT0038E: Target distro not supported
The distribution of the Target machine is not supported by the Server Consolidation Tool. The Sourcedistributions supported are: RHEL 4 (and its updates 1, 2, 3, 4, 5 and 6), RHEL 5 (and its updates 1, 2 and3), SLES 9 (and its service packs 1, 2, 3 and 4) and SLES 10 (and its service packs 1 , 1U1 and 2).
BRLMT0039E: Invalid MAC address to the target system
The MAC address of the Target machine is wrong or doesn’t exist. Check the correct MAC address in theServer Management Manage Client Systems icon of the System Tools’ main menu.
The MAC address must follow the format [??]:[??]:[??]:[??]:[??:[??], where ? should be an integer from 0 to9 or upper case characters from A to Z. Examples of valid addresses are 00:15:58:0B:5A:5F,12:29:80:00:30:03 and 22:4C:90:00:30:03. If you do not know this information, contact your networkadministrator.
BRLMT0040E: Error trying to set Target system
Some problem happened while the Server Consolidation Tool tried to set up the Target systeminformations. Please, restart the migration process.
BRLMT0072E: No hostname specified
The hostname of the Target machine is wrong or doesn’t exist. Check the correct hostname in the ServerManagement Manage Client Systems icon of the System Tools’ main menu.
Chapter 10. Troubleshooting 141

BRLMT0075E: The given path does not exist in the source system
The path of the additional data doesn’t exists in the Source machine. Check the correct path and tryagain.
BRLMT0076E: Error while connecting to source to validate the given path
The IBM Server Consolidation Tool could not connect to the Source machine to verify if the path of anadditional file exists or not. Please, check if the network of the Source machine is up and running and tryagain.
BRLMT0077E: Migrating the given path would probably break the target system
The path of the additional file inserted is not a valid path to migrate. The following paths are considerednot valid to migrate as additional file: /, /bin, /dev, /lib, /sbin, /proc, /usr, /boot, /etc, initrd, /opt, /selinux, /sysand /var.
BRLMT0081E: SSH login failed
The IBM Server Consolidation Tool could not connect to a remote machine using SSH. Check if the SSHserver is up and running in the remote machine and try again.
BRLMT0082E: There’s no /root/.ssh dir in the client machine
The IBM Server Consolidation Tools could find two possible problems. First, there is no /root/.sshdirectory in the Source machine. Please, create it and try again.
Second, the Source machine public key has changed and the Network Server machine (System Toolsmachine) doesn’t recognize it any more. Please, delete the old Source machine public key informationfrom the root known_hosts file and try again.
BRLMT0088E: Can’t validate distro repository. Null distro.
The Install Server could not be validated. Please, check if there is a compatible Install directory(repository) with the Target distribution value.
BRLMT0089E: Can’t validate distro repository. No Repository info.
The Install Server could not be validated. Please check if the Install directory (repository) is accessible vianetwork.
BRLMT0090E: Protocol is not supported
The protocol chosen to install the distribution is not supported. The supported protocols are: HTTP, FTPand NFS.
BRLMT0091E: Can’t validate PowerPack repository. Null Repository info.
The IBM Packages Server could not be validated. Please, check if the Packages directory (repository) isaccessible via network.
BRLMT0093E: Error while creating symbolic links.
The IBM Server Consolidation Tool could not create the necessary symbolic links to run the clientapplication. Check if you are running the System Tools as root and if the /etc directory has the correctpermissions to execute the job.
142 Linux: IBM Installation Toolkit User Manual

BRLMT0095E: Error while transferring public key.
The IBM Server Consolidation Tool public key could not be transferred to the Source machine. Check ifthe SSH is up and running in the Source machine, or if the SSH port of the Source machine is open in theSource’s firewall.
BRLMT0096E: Error while adding public key into authorized_keys file.
The IBM Server Consolidation Tool public key could not be inserted in the file that gives remoteauthorization to the Source machine. Check if the /root/.ssh/authorized_keys files exists and/or if itspermissions are correct (root needs to write in it).
BRLMT0099E: Please, select only one Mail profile
The IBM Server Consolidation Tool only allows to select one Mail profile (for example Sendmail orPostfix) at the same time. Choose one of them to proceed.
BRLMT0100E: No Management System IP Address specified
The IP address field was left blank. You must enter the IP address of the Management System where theLPAR will be created.
BRLMT0101E: Management System IP address is not valid
The IP address entered for the Management System is invalid. Check the IP address typed and try again.
BRLMT0102E: No Management System port number specified
The SSH port field was left blank. You must specify a port number so that the Tool can connect to theManagement System.
BRLMT0103E: Management System Port number is not valid
The SSH port number entered is invalid. field was left blank. You must specify a valid port number forthe IBM Server Consolidation Tool to connect to the Management System.
BRLMT0104E: Management System User password not specified
The Password field was left blank. You must specify a user password so that the Tool can connect to theManagement System.
BRLMT0105E: Management System User not specified
The User field was left blank. You must specify a user so that the Tool can connect to the ManagementSystem.
BRLMT0106E: VIOS Host not specified/valid.
The IP address field was left blank. You must enter the IP address of the VIOS where the LPAR will becreated.
BRLMT0107E: VIOS User not specified
The User field was left blank. You must specify a user so that the Tool can connect to the VIOS.
Chapter 10. Troubleshooting 143

BRLMT0108E: VIOS User password not specified
The Password field was left blank. You must specify a user password so that the Tool can connect to theVIOS.
BRLMT0109E: VIOS SSH Port not specified
The SSH port field was left blank. You must specify a port number so that the Tool can connect to theVIOS.
BRLMT0110E: Not able to find selected Managed System [SYSTEM_NAME] onHMC/IVM
The Tool was not able to find the Managed System you selected. Verify if the managed system on theHMC/IVM is correctly configured.
BRLMT0113E: Not able to fetch drc_name for: [DEVICE]
The Tool could not retrieve the drc_name for the device during the LPAR creation process. Check the logat /var/log/wui for details and verify if the HMC/IVM system is properly configured.
BRLMT0114E: Error mapping vhost to physical devices
An error occurred during the LPAR creation process. Check the log at /var/log/wui for details andverify if the HMC/IVM system is properly configured.
BRLMT0118E: Not able to bind LPAR [LPAR_NAME] to storage [STORAGE_NAME]
During the LPAR creation process the Tool could not bind the LPAR to the virtual disk. Check the log at/var/log/wui for details and verify if the HMC/IVM system is properly configured.
BRLMT0119E: Not able setup DHCP Server for the new LPAR
The Tool could not register the new LPAR in the DHCP server. Check the log at /var/log/wui for detailson the cause of the error.
BRLMT0120E: Not able to create virtual Ethernet adapter
During the creation process the Tool could not create a virtual Ethernet adapter for the new LPAR. Checkthe log at /var/log/wui for details and verify if the HMC/IVM system is properly configured.
BRLMT0121E: You have no available memory to continue
There is no available memory in the managed system to be allocated for the new LPAR. Make sure tofree some memory and try again.
BRLMT0122E: Can’t fetch MAC address for virtual network interface
The Tool could not retrieve the MAC address of the LPAR network interface when registering it on theDHCP server. Check the log at /var/log/wui for details and verify if the HMC/IVM system is properlyconfigured.
144 Linux: IBM Installation Toolkit User Manual

BRLMT0123E: Can’t remove LPAR
During the LPAR creation process an error occurred and the Tool failed to issue a command to removethe LPAR. Check the log at /var/log/wui for details and verify if the HMC/IVM system is properlyconfigured.
BRLMT0124E: The MySQL root password entered is invalid. Please try again.
The MySQL root password supplied to the Tool is invalid. A valid password is needed in order to accessthe MySQL server on the source machine. Check the password and try again.
BRLMT0125E: There is a problem with the MySQL installation on the sourcemachine. Please check before proceeding.
The Tool was not able to start the MySQL server on the source machine. Verify if the Mysql server iscorrectly configured and can be started.
BRLMU0008E: Invalid firmware file [FILE_NAME]. Please try again.
The firmware provided is not a valid one. Verify and provide a valid firmware file.
BRLNC0003E: No configuration type specified
Specify the type of configuration you want to use to configure the network card. The values are:Automatic (DHCP) or Manual.
BRLNC0004E: Cannot proceed without a network card
Attach a network card on the machine first to proceed with the installation.
BRLNC0005E: No network cards specified
Specify a network card from the list presented to configure the network after installation.
BRLNC0006E: Network is already configured
If you are trying to configure the network, it is already configured.
BRLNC0007E: Could not find a configured gateway
There is no default gateway configured. If you proceed, some IBM Installation Toolkit features thatdepend on an Internet connection won’t work. Configure a default gateway.
BRLNC0008E: Could not find a network card
Attach a network card on the machine first to proceed with the installation.
BRLPV0002E: Invalid directory name
The directory name entered is incorrect. Verify the name provided and try again.
BRLPV0003E: You must select at least 1 files in order to proceed the installation
No file was selected. At least one file needs to be selected so that the installation can continue.
Chapter 10. Troubleshooting 145

BRLPV0008E: It has not been possible to complete the operation due to an errorin the PowerVM Lx86 installer
An error occurred while running the PowerVM Lx86 installer. Check the log file at /var/log/wui fordetails on what may have caused the problem.
BRLPV0009E: It has not been possible to complete the operation due to acommunication error with the PowerVM Lx86 installer.
An error occurred while running the PowerVM Lx86 installer. Check the log file at /var/log/wui fordetails on what may have caused the problem.
BRLPV0015E:Both the Translator and the X86 world are already installed. If you’dlike to install these products again then first remove them
The Toolkit found an installation of PowerVM already running on the system. In order to install thePowerVM Lx86 again you have to uninstall the current installation first.
BRLPV0016E: You must accept the license if you want to install the PowerVM Lx86system
The PowerVM Lx86 license was declined. In order to install the PowerVM Lx86 it is necessary to acceptits license.
BRLPV0017E: PowerVM Lx86 does not support the current installed distro
The Linux distribution current installed on the system is not supported by PowerVM Lx86. In order toinstall the PowerVM, the machine has to be running a distribution supported by the program.
BRLPV0018E: Invalid path: ″PATH_NAME″. [ERROR_MESSAGE]
The directory could not be created. Follow the error message and verify if the permissions are correctlyset so that the path can be created by the Toolkit.
BRLPV0019E: Can’t use ″[PATH_NAME]″Because it already exists.
The provided path cannot be used because it already exists on the system. Enter a new path name thateither is an empty directory or does not exist on the system.
BRLPV0020E: Unsupported distro selected
The Linux distribution selected for installation is not supported. Try selecting a different one.
BRLPV0021E: Invalid field: [FIELD_NAME]
The information entered for the field is incorrect. Verify the information provided and try again.
BRLPV0022E: There’s no x86 distro available for the current running system
The Toolkit could not find any x86 Linux distributions available for the running system. Considerinstalling a supported distribution in order to install the PowerVM Lx86 application.
BRLPV0023E: Error creating the autorun file
An error occurred while creating the autorun file for the PowerVM Lx86 installer. Check the log file at/var/log/wui for details on what may have caused the problem.
146 Linux: IBM Installation Toolkit User Manual

BRLPV0025E: Error installing the PowerVM Lx86 installer
An error occurred when trying to start the PowerVM Lx86 installer. Verify if you entered a valid path tothe PowerVM Lx86 installer file.
BRLPV0026E: You have neither a Translator nor a X86World installed
The Toolkit cannot uninstall the PowerVM Lx86 because it is not currently installed on the system.
BRLPV0027E: Error copying RPMs from media. Please, make sure you providedthe correct medias for the chosen x86 Linux distribution, and that they are inperfect conditions
An error occurred when trying to copy files from the provided media. Verify if the media is correct forthe Linux distribution selected and it is not corrupted.
BRLPV0028E: Could not locate the PowerVM Lx86 rpm
The Toolkit could not find a rpm file in the PowerVM provided media. Verify if the media is notcorrupted.
BRLPV0029E: Could not locate the PowerVM Lx86 license file
A problem occurred when trying to display the PowerVM Lx86 license. Verify if the PowerVM Lx86installation file is not corrupted and try to download the file again.
BRLPV0030E: Can’t use ″PATH_NAME″ because it’s a non empty directory.
The provided directory cannot be used because it is not empty. Enter a new path name that either is anempty directory or does not exist on the system.
BRLPV0031E: Can’t use ″PATH_NAME″ as a path.
The provided directory cannot be used because it is a system reserved directory. Enter a new path namethat either is an empty directory or does not exist on the system.
BRLPV0032E: ″FILE_NAME″ points to a file
The provided path cannot be used because it already exists on the system. Enter a new path name thateither is an empty directory or does not exist on the system.
BRLPV0033E: Home directory must exist (″DIRECTORY_NAME″)
The home directory entered does not exist on the system. Make sure to provide a home directory that isavailable on the system.
BRLRG0001E: Network not configured. You must configure it to proceed withregistration
The network is not configured. Configure the network in order for the IBM Installation Toolkit to be ableto register an account for you at the IBM register site.
Chapter 10. Troubleshooting 147

BRLRT0007E: License terms declined
You declined the license terms regarding the installation of IBM RAS Tools packages. In order to installthe IBM packages, the user is required to accept the license terms that were presented. Different packagesmay have different license terms.
BRLRT0010E: License terms must be accepted or declined
You neither accepted nor rejected the IBM RAS Tools packages licenses. In order to proceed with the IBMRAS Tools packages installation process, you must accept the license terms. If you do not agree with theterms of the licenses, reject the license. Note that rejecting the license will make it impossible to install theIBM packages.
BRLRT0011E: IBM RAS Tools disabled
The IBM RAS Tools wizard is disabled when the context does not permit this feature to be used. Thishappens when trying to use the RAS Tools wizard from the IBM Installation Toolkit Live CD.
BRLRT0012E: One or more packages must be selected
You selected no IBM RAS Tools packages for installation. In order to continue with the IBM RAS Toolspackages installation, select at least one package for installation.
BRLRT0021E: Fingerprint check failed on Packages Server
The packages server provided is not valid. The server must be a previously configured IBM InstallationToolkit repository.
BRLSI0001E: No IP address specified
The IP address field was left blank. Specify an IP address in order for the IBM Installation Toolkit to beable to set the IP address for the selected network interface.
BRLSI0002E: Invalid IP address ip_address_number
The IP address inserted is not a valid address. Specify a valid IP address in order for the IBM InstallationToolkit to be able to set the IP address for the selected network interface. If you do not know thisinformation, contact your network administrator.
BRLSI0003E: No netmask specified
The network mask field was left blank. Specify a network mask in order for the IBM Installation Toolkitto be able to set the network interface correctly.
BRLSI0004E: Invalid netmask netmask_number
The network mask inserted is not a valid mask. Specify a valid network mask in order for the IBMInstallation Toolkit to be able to set the selected network interface. If you do not know this information,contact your network administrator.
BRLSI0005E: Invalid gateway gateway_address
The gateway address set is not a valid gateway. Specify a valid gateway address in order for the IBMInstallation Toolkit to be able to set the selected network interface. If you do not know this information,contact your network administrator.
148 Linux: IBM Installation Toolkit User Manual

BRLSS0003E: No destination directory specified
Specify a destination directory for the IBM Installation Toolkit to which Linux files will be copied.
BRLSS0004E: Invalid destination directory
The destination directory specified is invalid. Specify a valid destination directory. The directory entrymust start with a forward slash (/) and should not contain any empty spaces.
BRLTM0001E: No task has been selected.
No task has been chosen. A task must be selected prior to accessing its details.
BRLTM0002E: Selected task does not support this operation.
The selected operation cannot be performed for the chosen task. The operations supported are taskdependent.
BRLTM0003E: Error executing this operation.
An error occurred while executing the selected operation. Check the log file at /var/log/wui for details.
Chapter 10. Troubleshooting 149

150 Linux: IBM Installation Toolkit User Manual

Part 2. Appendixes
© Copyright IBM Corp. 2009 151

152 Linux: IBM Installation Toolkit User Manual

Notices
This information was developed for products and services offered in the U.S.A.
IBM may not offer the products, services, or features discussed in this document in other countries.Consult your local IBM representative for information on the products and services currently available inyour area. Any reference to an IBM product, program, or service is not intended to state or imply thatonly that IBM product, program, or service may be used. Any functionally equivalent product, program,or service that does not infringe any IBM intellectual property right may be used instead. However, it isthe user’s responsibility to evaluate and verify the operation of any non-IBM product, program, orservice.
IBM may have patents or pending patent applications covering subject matter described in thisdocument. The furnishing of this document does not grant you any license to these patents. You can sendlicense inquiries, in writing, to:
IBM Director of LicensingIBM CorporationNorth Castle DriveArmonk, NY 10504-1785U.S.A.
The following paragraph does not apply to the United Kingdom or any other country where suchprovisions are inconsistent with local law: INTERNATIONAL BUSINESS MACHINES CORPORATIONPROVIDES THIS PUBLICATION ″AS IS″ WITHOUT WARRANTY OF ANY KIND, EITHER EXPRESS ORIMPLIED, INCLUDING, BUT NOT LIMITED TO, THE IMPLIED WARRANTIES OFNON-INFRINGEMENT, MERCHANTABILITY OR FITNESS FOR A PARTICULAR PURPOSE. Somestates do not allow disclaimer of express or implied warranties in certain transactions, therefore, thisstatement may not apply to you.
This information could include technical inaccuracies or typographical errors. Changes are periodicallymade to the information herein; these changes will be incorporated in new editions of the publication.IBM may make improvements and/or changes in the product(s) and/or the program(s) described in thispublication at any time without notice.
Licensees of this program who wish to have information about it for the purpose of enabling: (i) theexchange of information between independently created programs and other programs (including thisone) and (ii) the mutual use of the information which has been exchanged, should contact:
IBM CorporationDept. LRAS/Bldg. 90311501 Burnet RoadAustin, TX 78758-3400U.S.A.
Such information may be available, subject to appropriate terms and conditions, including in some cases,payment of a fee.
The licensed program described in this document and all licensed material available for it are providedby IBM under terms of the IBM Customer Agreement, IBM International Program License Agreement orany equivalent agreement between us.
© Copyright IBM Corp. 2009 153

For license inquiries regarding double-byte (DBCS) information, contact the IBM Intellectual PropertyDepartment in your country or send inquiries, in writing, to:
IBM World Trade Asia CorporationLicensing2-31 Roppongi 3-chome, Minato-kuTokyo 106-0032, Japan
IBM may use or distribute any of the information you supply in any way it believes appropriate withoutincurring any obligation to you.
Information concerning non-IBM products was obtained from the suppliers of those products, theirpublished announcements or other publicly available sources. IBM has not tested those products andcannot confirm the accuracy of performance, compatibility or any other claims related to non-IBMproducts. Questions on the capabilities of non-IBM products should be addressed to the suppliers ofthose products.
Any references in this information to non-IBM Web sites are provided for convenience only and do not inany manner serve as an endorsement of those Web sites. The materials at those Web sites are not part ofthe materials for this IBM product and use of those Web sites is at your own risk.
This information contains examples of data and reports used in daily business operations. To illustratethem as completely as possible, the examples include the names of individuals, companies, brands, andproducts. All of these names are fictitious and any similarity to the names and addresses used by anactual business enterprise is entirely coincidental.
TrademarksIBM, the IBM logo, and ibm.com® are trademarks or registered trademarks of International BusinessMachines Corporation in the United States, other countries, or both. If these and other IBM trademarkedterms are marked on their first occurrence in this information with a trademark symbol (® and ™), thesesymbols indicate U.S. registered or common law trademarks owned by IBM at the time this informationwas published. Such trademarks may also be registered or common law trademarks in other countries. Acurrent list of IBM trademarks is available on the Web at Copyright and trademark information atwww.ibm.com/legal/copytrade.shtml
Adobe®, the Adobe logo, PostScript®, and the PostScript logo are either registered trademarks ortrademarks of Adobe Systems Incorporated in the United States, and/or other countries.
Java™ and all Java-based trademarks and logos are registered trademarks of Sun Microsystems, Inc. in theUnited States, other countries, or both.
Linux is a trademark of Linus Torvalds in the United States, other countries, or both.
UNIX® is a registered trademark of The Open Group in the United States and other countries.
Other company, product, or service names may be trademarks or service marks of others.
154 Linux: IBM Installation Toolkit User Manual


����
Printed in USA