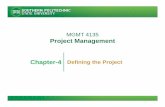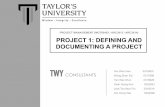· PDF fileGSIMPLE Users Manual 3 CHAPTER 4: PROJECT SETUP 4.1 Defining the project filename...
Transcript of · PDF fileGSIMPLE Users Manual 3 CHAPTER 4: PROJECT SETUP 4.1 Defining the project filename...

GSIMPLE Users Manual 1
GSIMPLESimple CAD-CAM for 3 Axis Mills
Users Manual
www.gsimple.eu Version 2.04

GSIMPLE Users Manual 2
Contents
CHAPTER 1: Getting Started
1.1 Main screen1.2 View Modes1.3 Using the mouse and the keyboard1.4 Units1.5 StartPoint and EndPoint1.6 Coordinates
CHAPTER 2: OBJECTS
2.1. The block2.2. Bulges
2.2.1 Rectangular bulges2.2.2 Cylindrical bulges2.2.3 Polygonal bulges2.2.4 Arbitrary (odd) shapped bulges.2.2.5 Compose and Drawing inaccuracies2.2.6 Layers2.2.7 Odd shapped bulge editing
2.3. Pockets2.3.1 Cylindrical pockets2.3.2 Rectangular pockets2.3.3 Odd shapped pockets
2.4 Drills2.4.1 Composing a Drill
2.5 Threads2.5.1 Composing a Thread2.5.2 Thread type definition file
2.6 Longholes2.7 Engravings
2.7.1 Line Engraving2.7.2 Arc Engraving2.7.3 Circle Engraving2.7.4 Text Engraving
2.8 Free drawing2.9 Fixtures
CHAPTER 3: MILLING TOOLS AND MATERIALS
3.1 Material Groups and Subgroups3.2 Materials3.3 Tool types3.4 Importing older version Tool Data Base
www.gsimple.eu Version 2.04

GSIMPLE Users Manual 3
CHAPTER 4: PROJECT SETUP
4.1 Defining the project filename4.2 Defining the G-Code Program Number and filename4.3 Defining the Block4.4 Defining the end part4.5 Attaching tools on the toolholder
4.5.1 Automatic tool assignment4.5.2 Manual Tool assignment4.5.3 Selecting individual milling parameters
CHAPTER 5: COMPILATION
5.1 Inspecting the G-code5.2 Make Options5.3 Other options: chamfering
CHAPTER 6: ANIMATION
6.1 Running the compiled code6.2 Running your own code
CHAPTER 7: THE TOOLBARS
APPENDIX I: GSIMPLE COMMANDS
www.gsimple.eu Version 2.04

GSIMPLE Users Manual 4
CHAPTER 1: Getting Started
1.1 Main screen
The main screen of GSIMPLE includes the “Drawing and Animation Area”, the “Main menu”, the “Top Tool Bar”, the “Side Tool Bar” and the “Status Line”.
Below you can see a “normal” screenshot of GSIMPLE. The gray rectangle on the “Drawing and Animation Area” represents the machine travel limits. The red lines represent the work coordinates.
The “Top Tool Bar” containes buttons for the most common tasks such as opening and saving files, Project Setup, Object Definition (such as Pockets, Drills and Engravings), Project Compilation and Animation.
The “Side Tool Bar” is used for simple drawing (lines, arcs, circles etc), object modification (delete, move, turn etc) and changing between the diferent “View Modes”.
The “Status Line” contains information about the current mouse position and the current object (the last selected object).
www.gsimple.eu Version 2.04

GSIMPLE Users Manual 5
1.2 View Modes
There are four “view modes” in Gsimple: Top, Axonometric, Isometric South East and Isometric South West. Drawing is possible only in Top View Mode. The View Mode may be selected throug the View Menu Selection, the respective Side Tool Bar Buttons or the Right Mouse Button Popup Menu.
What is and what is not visible on the main screen is controlled through the View Options Dialog
accessible through the View/View Options main menu selection.
www.gsimple.eu Version 2.04

GSIMPLE Users Manual 6
1.3 Using the mouse and the keyboard
In order to... Do WhatZoom in Rotate the mouse wheel up
Zoom out Rotate the mouse wheel down
Scroll screen (pan) Move the mouse with the mouse wheel (or middle button) pressed down
To select a single object Left click anywhere on it. All previous selected objects will be unselected. Depending on its type, the selected object will be colored red or blue. Red indicates that the object has been selected “as parent”. A parent is an object on which other objects may be attached. These terms are explained in detail in the object section.
To select multiple objetcs Left click anywhere on it with the SHIFT key pressed down. The selected object will be colored blue. Previously selected objects will not be affected.
To unselect an object Left click anywhere on it with the CTRL key pressed down.
To edit an object Double click anywhere on it
Invoke the Right Mouse Button Popup Menu- Top View
Use the right mouse button. If the mouse points on an object a “large” version of the Popup Menu will be invoked. If the mouse points outside any object a “small version” will appear.
Invoke the Right Mouse Button Popup Menu- 3D views (Isometric SE, Isometric SW, Axonometric)
www.gsimple.eu Version 2.04

GSIMPLE Users Manual 7
In order to... PressEdit selected object Enter. If more than one objects have been selected Gsimple will respond with
an error message.
Delete selected objects Del. A list with all selected objects will appear and the system will ask the user for confirmation.
1.4 Units
Older Gsimple versions (prior to 2.04) used internally always the metric system. The user was able to choose the units he or she wished -but they were just used for entry and drawing. This resulted in constant recalculations -and precision loss!
Starting with version 2.04 a “UserUnit” has been introduced. This means the user must choose the unit system at installation time. The first time you use gsimple, you will be presented with the following dialog
The Company and User name fields are optional. Gsimple will use these data only in the “About” dialog box and “report printing”.
The data are stored in a file called gslogin.cfg This is also a simple text file, which you can edit through notepad. Alternativelly, if you want to change these data you can run gslogin.exe (one of the executables supplied with gsimple).
www.gsimple.eu Version 2.04

GSIMPLE Users Manual 8
1.5 StartPoint and EndPoint
Through the right-mouse-button menu you can set the Start and the End points. The StartPoint is marked by a small filled rectangular red spot. The EndPoint by a yellow one. The Start and End points are very usefull for quick and accurate dialog data entry. For example if you set the start and endpoint at two arbitrary positions and then open the Draw Line dialog the From X,Y and To X,Y editboxes will be filled with the start and endpoint coodrinates.
Picture: DrawLine dialog with the Start and End-points arbitrary set in advance
1.6 Coordinates
Gsimple has three sets of coordinates: machine coordinates, work coodrinates and user coordinates.
The machine coordinates origin is commonly placed at the upper right corner of the machine limits. In GSIMPLE machine coordinates are fixed and do not affect in any way the drawing or the machine code.
Work coordinates are always defined in relationship to the machine coordinates origin. The user may select one of the 9 available in the standart g-code work coordinates (G54, G55, G56, G57, G58, G59.1, G59.2, G59.3). The selected coordinate system must correspond to the one selected in the machine itself.
The position of the work coordinates origin is defined through the following dialog (Setup/Coordinates)
It is a good practice to set X, Y approximately at the same values as it is set on the machine itself. This will enable you to see how your part is placed in the machine working envelop. The machine code positions are always relative to the work coordinates origin, so they are not affected by these values.
www.gsimple.eu Version 2.04

GSIMPLE Users Manual 9
The “At block” checkbox will move your part and drawings placing the block left, lower corner at the work coordinates origin.
User coodrinates are always defined in relationship to the work coordinates origin. All data entered during drawing are in “user coodrinates”. The position of the user coordinates is defined through the following dialog (Setup/User Coodrinates)
X,Y,Z are by default 0 -which means that the User and Work coordinates are by default identical. User coodrinates do not affect the g-code. Normally you will set the User Coordinates origin at the lower, left corner or the center of your part.
You may also set the user X,Y coordinates at any point through the right-mouse menu.
www.gsimple.eu Version 2.04

GSIMPLE Users Manual 10
CHAPTER 2: OBJECTS
There are 9 object types is Gsimple: The Block, Bulges, Pockets, Drills, Threads, Longholes, Engravings, Simple Drawings and Fixtures.
2.1. The block
The block (stock material) is a parallelepiped with its sides always parallel to the machine axis. The block cannot be turned or deleted. The block is normally the first object to be defined in a project.
The block is defined through the “Block dialog” (Setup/Block main menu selection)
Valid (positiv) data must be entered for the three block dimensions (length, witdth and height). Initially the block is placed at the coordinates origin, but may be moved wherever the user wants through the move command.
A block material must be selected from the supplied list. Gsimple uses the block material at compilation time in order to select the proper tool speeds, feeds and cutting depths from the tool-library.
The last field, labeled “Top” in the block dialog is determining the position of the block top face in accordance to the tool-zeroing-level.
A common practice in cnc-machining is to “zero” the tools on the topface of the block. In this case “Top” will be set equal to 0. In same cases the tools will be zeroed on the table, the vice etc. In this cases you must provide an accurate measurment of the distance between this level and the top face of the block.
WARNING
Setting “Top” (the distance between the block topface and the tool zeroing level) wrongly may result in a severe tool crash!
The block (if it is not selected) will be colored in green. If it is selected (not “as parent”) it will be colored in blue. If it is selected “as parent” in will be colored in red. You can hidde the block, if you wish so, through the View/View Options dialog.
www.gsimple.eu Version 2.04

GSIMPLE Users Manual 11
2.2. Bulges
A bulge is the opposite of a pocket. A pocket is an object with negative volume. A bulge has always positive volume.
A bulge must always reside on a “parent object”. Since the current version (2.04) does not accept “islands” (a bulge in a pocket) a bulge is allowed to reside only on the block or on another bulge.
In order to be able to draw a bulge you must have already selected its parent object “as parent” .
In order to facilitate the user GSIMPLE includes dialogs for the three most common bulge types -rectangular, cylindrical and polygonal. Odd (arbitrary) shapped bulges can be “composed” out of any closed-line drawing.
www.gsimple.eu Version 2.04

GSIMPLE Users Manual 12
2.2.1 Rectangular bulges
Defining a rectangular bulge is done through the following dialog:
The dialog is devided into three parts: dimensions are entered in the upper left part, milling quality and tolerance in the upper right part and tools to be used and milling parameters in the lower part. The left, lower edge is the assumed to be at the intersection of the left and the lower edge and X,Y are the distances from ther user coodrinates origin. Surface quality, chamfer, tolerance and Tools will be discussed later on.
If you try to open the rectangular bulge dialog (or any other dialog defining a bulge) with no object selected “as parent” Gsimple will complain with the following message
2.2.2 Cylindrical bulges
The cylindrical bulge dialog is almost identical to the rectangular bulge dialog.
2.2.3 Polygonal bulges
The polygonal bulge dialog is almost identical to the rectangular bulge dialog. “Radious” is the radious of a circumscribed circle.
www.gsimple.eu Version 2.04

GSIMPLE Users Manual 13
2.2.4 Arbitrary (odd) shapped bulges.
Arbitrary shapped bulges may only be “composed” from a drawing, through the following steps:
A. Draw the bulge outline using the “Draw line”, “Draw arc”, “Draw Circle” commands. Alternativelly you can import a drawing from a DXF file, or use one of the existing “ready-made-drawing” dialogs (for rectangles, polygons and eclipses) or any combination of them.
B. Select the “parent object” by left clicking on it.
C. Select the lines and arcs that define the bulge by clicking on them with the shift key pressed in a counterclockwise odrer.
D. Open the Compose Bulge Dialog through the Compose/Compose Bulge menu selection or the Compose Bulge Top Toolbar button.
E. Type-in the height of the bulge, select tools (or leave the selection to Gsimple by selecting AUTO SELECT), select the finishing quality etc and click on OK.
Bulges are colored in white (if not selected). If they are selected “as parent” they are colored in red. If they are selected, but not “as parent”, they are colored in blue.
Gsimple Version 2.04 has a restriction in the maximum number of elements (arcs and lines) a bulge may have and a restriction in the maximum number of bulges it can handle.
Maximum number of lines and arcs in a bulge 128
Maximum number of bulges 32
www.gsimple.eu Version 2.04

GSIMPLE Users Manual 14
Picture: An arbitrary shapped bulge with 9 elements (6 lines and 3 arcs) in Isometric SW view mode. For clarity the block has been rendered non visible.
2.2.5 Compose and Drawing inaccuracies
Small drawing inaccuracies may prevent the conversion of a drawing into a bulge. In this case Gsimple will respond to the “compose bulge” command with a message like the following:
This message means that the end point of the line or arc with ID3 does not coincide with the starting point of line or arc with ID4.
Gsimple does not demand a precise coinsidence of these points. It can handle small deviations between them. In this case the original points will be substituted with a new one placed in the middle of them. The maximum allowed deviation is controlled by the “CON_TOLERANCE” configuration variable and may be
www.gsimple.eu Version 2.04

GSIMPLE Users Manual 15
changed through the “Connection tolerance” dialog (accessed through Edit/Connection Tolerance menu selection)
Warning: setting the “connection tolerance” too high may result in part inaccuracies. Arc radius may also be changed if an arc endpoint is “corrected” in order to coincide with the next endpoint.
2.2.6 Layers
Parts are in Gsimple organised into “layers”. All bulges in a layer have the same height, use the same tools and will be machined to the same surface quality.
Layer 0 is the block. All bulges placed directly on the block (having the block as their parent) belong to layer 1. Bulges placed on these bulges (bulges that have any bulge of layer 1 as parent) belong to layer 2 and so on. The maximum number of layers is restricted only by the maximum number of bulges (32 in version 2.04).
www.gsimple.eu Version 2.04

GSIMPLE Users Manual 16
2.2.7 Odd shapped bulge editing
Rectangular, Cylindrical and Polygonal bulges will be edited through the rectangular, cylindrical or polygona bulge dialog. For old shapped bulges there is a special dialog with the following functions:
Move endpointDelete endpointInsert endpointChange edge type (line, cw arc, ccw arc)Change cw/ccw arc radius
Changes will not be visible untill you press the OK button and the dialog is closed.
When an odd shapped bulge is being edited GSIMPLE will mark all its endpoints with a yellow empty rectangle except for endpoint 1, which will be marked with a blue empty rectangle.
If you wish to edit a rectangular, cylindrical or polygonal bulge with the odd-shapped dialog (in order for example to change a line into an arc) you will have to “explode” (Modify/Explode menu selection) the bulge. “Exploding” means declaring it to be non-special.
NOTE: Cylindrical bulges have two endpoints connected with two CCW arcs.
Some modification functions (for example “Turn”) will inavoidably explode a “special” shapped bulge.
www.gsimple.eu Version 2.04

GSIMPLE Users Manual 17
Picture: An odd-shapped bulge during editing. The labels “Endpoint 1”, “Endpoint 2” have been added to the picture
2.3. Pockets
A pocket is the opposite of a bulge. A pocket has always negative volume.
Pockets are colored in pink (if not selected). If they are selected “as parent” they are colored in red. If they are selected, but not “as parent”, they are colored in blue.
Gsimple Version 2.04 has a restriction in the maximum number of elements (arcs and lines) a pocket may have and a restriction in the maximum number of pockets it can handle.
Maximum number of lines and arcs or circles in a pocket 128
Maximum number of rectangular or odd shapped pockets 64
Maximum number of cylindrical pockets 128
www.gsimple.eu Version 2.04

GSIMPLE Users Manual 18
A pocket must always reside on a “parent object”. Legal parent objects are the block, a bulge or another pocket. If you try to define a pocket without having already selected a parent object, GSIMPLE will respond with an error message
In order to facilitate the user GSIMPLE includes dialogs for the two most common pocket types -rectangular, and cylindrical. Odd (arbitrary) shapped pockets can be “composed” out of any closed-line drawing.
2.3.1 Cylindrical pockets
The following dialog is used in order to define/edit a cylindrical pocket
Diameter and Depth expect positiv numbers. Unlike cylindrical bulges, cylindrical pockets have no endpoints -they are just composed out of a circle. “Exploding” will have no effect on a cylindrical pocket.
2.3.2 Rectangular pockets
Rectangular pockets are similar with rectangular bulges. In rectangular bulges edge radius may be 0. In rectangular pockets it must be at least equal to the endmill radius which will be used. The rectangular pocket dialog will not allow a zero edge radius.
www.gsimple.eu Version 2.04

GSIMPLE Users Manual 19
2.3.3 Odd shapped pockets
Odd shapped pockets are similar to odd shapped bulges. They are generaly composed out of free drawings. Editing is done through the same dialog that is used for editing odd-shapped bulges.
“Exploding” a rectangular pocket will enable the user to edit it using the odd-spapped pocket dialog.
Picture: A cylindrical pocket placed into a rectangular pocket attached directly on the block
www.gsimple.eu Version 2.04

GSIMPLE Users Manual 20
2.4 Drills
To define a drill use the following dialog, opened through the Milling/Drill main menu selection
Diameter and depth expect positiv numbers. Center position X,Y is in user coordinates. A parent object (The block, a bulge or a pocket) must have allready been selected in order to be able to define a drill. Chamfer and tools will be explained later on.
2.4.1 Composing a Drill
You can convert a free drawing circle into a drill through the Compose/Drill menu selection. The command will call up the same dialog with the circle data (dia and center pos) filled in. A parent object must be already selected.
Picture above:Composing a drill out of a circle with diameter 10mm placed at x=25 Y=50
Picture below: A drill in Isometric view. If not selected drills are colored in pink. If selected in blue.
www.gsimple.eu Version 2.04

GSIMPLE Users Manual 21
2.5 Threads
To define a threaduse the following dialog, opened through the Milling/Thread main menu selection
Depth expects a positiv number. Center position X,Y is in user coordinates. A parent object (The block, a bulge or a pocket) must have allready been selected in order to be able to define a thread. Chamfer and tools will be explained later on.
2.5.1 Composing a Thread
You can convert a free drawing circle into a thread through the Compose/Thread menu selection. The command will call up the same dialog with the circle data (dia and center pos) filled in. A parent object must be already selected.
2.5.2 Thread type definition file
Thread types are loaded from the Thread.dat file. This is a simple (ascii) text file and may be edited through notepad or any other text editor. Fields are separated with (one or more) tabs. A typical line has 6 fields and looks like this:
THREADTYPE M08 8 1.25 6.8 MM
Field 1: Keyword (always THREADTYPE)
Field 2: Thread name (in this case M8)
Field 3: Nominal diameter in mm (in this case 8)
Field 4: Pitch in mm (in this case 1.25)
Field 5: Drill diameter in mm (in this case 6.8)
Field 6: Units mm or inch (in this case mm)
www.gsimple.eu Version 2.04

GSIMPLE Users Manual 22
2.6 Longholes
A longhole is a simple, special pocket. In contrast to normal pockets GSIMPLE will never fine-mill longholes. A longhole cannot be used as parent -this means you cannot, for example, place a drill in a longhole.
Longholes are defined through the following dialog
A parent object must have already been selected in order to be able to define a longhole.
Longholes are colored in pink when not selected or in blue when they are selected.
Picture above: A longhole with diameter 10mm, length X 20mm, length Y 20mm attached on the block (the block is currently selected as parent)
www.gsimple.eu Version 2.04

GSIMPLE Users Manual 23
2.7 Engravings
You can use gsimple to engrave:
Lines
Arcs
Circles
Texts
Engravings are always attached on a parent object (the block, a bulge or a pocket). If you try to open an engraving dialog whithout having already selected the parent object (the object which will be engraved) an error message will appear asking you to select the parent object.
2.7.1 Line Engraving
To engrave a line use the following dialog:
The “REL” checkbox will change the “To” to “Dist”. In this case the X and Y entries represent distances from the “FROM” postion.
Both dialogs will define an “engraving line” from X10.0 Y10.0 (user coodrinates) to X90.0 Y90.0
Gsimple will remember the last Engraving Width and Engraving Depth used and “propose” for the next engravings we will define.
www.gsimple.eu Version 2.04

GSIMPLE Users Manual 24
2.7.2 Arc Engraving
To engrave an arc use the following dialog:
If the radious is too small, the OK button will be disabled (pressing it will do nothing)
2.7.3 Circle Engraving
To engrave a circle use the following dialog:
2.7.4 Text Engraving
www.gsimple.eu Version 2.04

GSIMPLE Users Manual 25
Text engraving is done through the following dialog:
Gsimple uses a single stroke proportional (character spacing is not fixed) font for text engraving. The font is defined in a simple text (ascii) file as a sequence of lines and arcs separated (if needed) by “jumps”. Nominal character height is 12 mm. Supplied is a font file called “romansfont.cfg”. (Capital letters only - Sorry)
The character A, for example, is defined through the following lines:
CHARACTER A 10JUMPTO 0 0LINETO 4 12LINETO 8 0JUMPTO 2 5LINETO 6 5END
The definition starts with the CHARACTER keyword, followed by the character itself and the required space (the distance to the next character) and ends with the END keyword.
Four other keywords are related to character definition:
JUMPTOLINETOCWTOCCWTO
JUMPTO and LINETO are followed by X and Y values, which represent distances from the character origin. CWTO and CCWTO are followed by X Y and RADIOUS values. The maximum number of “segments” (lines, arcs and jumps) in a character is restricted to 24.
Gsimple will resize the characters taking into account the supplied character height and the engraving width.
Spacing (%) will scale the space between the characters. Horizontal scale (%) will compress/expand the characters. Align refers to horizontal alignment and may be set to “Left”, “Right” or “Centered”.
The maximum number of texts Gsimple can handle (both engravings and simple, on screen texts) is 128.
www.gsimple.eu Version 2.04

GSIMPLE Users Manual 26
Picture: Text engraving examples. Please note the second line from above: A negative Hor.Scale will result in text reversal
Gsimple will engrave arcs using small lines (otherwise compretion/expansion would not be possible). Two configuration variables controll how many lines are going to be used.
NCHRARCSEG (Nominal Character Arc Segment) is the arc length, measured in degrees, corresponding to a single line. The default value is 6 degrees.
Example
The left parenthesis ( is defined in romansfont.cfg by the following lines
CHARACTER ( 4JUMPTO 2 0CWTO 2 12 10END
If NCHRARCSEG is set to 6 (default value) and CHRARCSEGCOR is OFF ( CHRARCSEGCOR is explained in the next paragraphs) the CWTO arc from 2,0 to 2,12 (approx 76 deg) will be engraved using 13 lines, since
76/6 = 12.6
The number of lines is equal to the first greater or equal integer, which is the number 13. Each line will then correspond to an arc-segment of 76/13 = 5.84 degrees.
CHRARCSEGCOR (Character Arc Segment Correction) may be ON or OFF (default is ON).
If it is on the actual character arc segment value will be increesed or decreased in accordance to the character size. To use the above example, when CHRARCSEGCOR is ON the left parenthesis of the previous example will be engraved with 13 lines if it is 12mm height, with 26 lines if it is 24mm height, with 52 lines if it is 48mm height etc.
www.gsimple.eu Version 2.04

GSIMPLE Users Manual 27
WARNING
The maximum number of lines that GSIMPLE may use in a character is restricted to 1024. If the engraving text is too large and CHRARCSEGCOR is ON some characters may not be fully engraved. To overcome the problem increase the NCHRARCSEG value or turn CHRARCSEGCOR OFF.
In the original gsimple files there is a second (very primitive) font definition file called stdfont.cfg. Font download is controlled by the FONT confiiguration variable (in gsimple.cfg file)
The line
FONT ROMANSFONT.CFG will load the charcters defined in the file romansfont.cfg. The line
FONT STDFONT.CFG will load the charcters defined in the file stdfont.cfg. The line
FONT MYFONT.CFGwill load the charcters defined in the file myfont.cfg. The file myfont.cfg must be placed in the same folder with the executable file (gsimple.exe).
Picture: Using stdfont.cfg. The % is not displayed because it has not been defined in stdfont.cfg
www.gsimple.eu Version 2.04

GSIMPLE Users Manual 28
2.8 Free drawing
Gsimple Version 2.04 has an elementary 2D CAD section. There are five basic drawing elements available:
Lines
Circles
CW Arcs
CCW Arcs
Texts
The free drawing dialogs are similar to the engraving dialogs.
Picture: Free drawing line dialog. The dialog is similar to the line engraving dialog.
Picture: Free drawing text dialog.
www.gsimple.eu Version 2.04

GSIMPLE Users Manual 29
2.9 Fixtures
Fixtures are simple rectangular areas on the screen. They are ignored at compilation time, so they do not affect in any way the machine code.
Fixtures are defined through the following dialog
When they are not selected fixtures are colored in dark orange
Picture: a 16mm x 160mm x 100mm fixture at x=0, y=0
When selected, they are colored blue
www.gsimple.eu Version 2.04

GSIMPLE Users Manual 30
CHAPTER 3: MILLING TOOLS AND MATERIALS
3.1 Material Groups and Subgroups
The tool manufacurers are dividing the various materials in “categories” according to the material physical properties (mainly hardness and tensile strength). These categories are called material groups and subgroups. For example St37-2 (one of the most commons steels) belongs to group 1, subgroup 2.
Groups and subgroups are not fixed in gsimple. They are defined through a simple text file called amg.dat. A typical line in amg.dat looks like the following:
1.1 Steel Magnetic soft steel, Structural steel 120 400
Fields are tab separated and they have the following meaning:
Field Meaning Example
1 Group.Subgroup number 1.1
2 Group name Steel
3 Subgroup name Magnetic soft steel, Structural steel4 Hardness (min) 120 (N/mm2)5 Strength (max) 400 (N/mm2)
Field 4 and 5 are there for your information only, they are not used by gsimple, but must have a value, eitherwise gsimple will “complain” at load time.
The “standart” material groups and subgroupes used by gsimple is listed in the table in the next page.You may edit this file if you want, or even rewrite it completely in order to use any other set of material groups and subgroupes you like -although it is not recomended.
3.2 Materials
There is a material list in gsimple, accessible through the Tools/Materials menu selection and the following dialog. Materials are just synonyms for a group and subgroup.
www.gsimple.eu Version 2.04

GSIMPLE Users Manual 31
The “standart” Material Groups/Subgroups list
Group Subgroup (min)N/mm2
(max)N/mm2
1.1 Steel Magnetic soft steel, Structural steel 120 400
1.2 Case carburizing steel 200 700
1.3 Plain Carbon steel 250 850
1.4 Alloy Steel 250 850
1.5 Alloy Steel,Hardened and tempered steel 350 1200
1.6 Alloy Steel,Hardened and tempered steel
2.1 Stainless steel Free Mashining Stainless steel 250 850
2.2 Austentic 250 850
2.3 Ferritic+Austentic,Feritic, Martensitic 300 1000
3.1 Cast Iron Lamellar graphite 150 500
3.2 Lamellar graphite 300 1000
3.3 Nodular graphite, Malleable Cast Iron 200 700
3.4 Nodular graphite, Malleable Cast Iron 300 1000
4.1 Titanium Titanium unalloyed 200 700
4.2 Titanium alloyed 270 900
4.3 Titanium alloyed 350 1250
5.1 Nickel Nickel unalloyed 150 500
5.2 Nickel alloyed 270 900
5.3 Nickel alloyed 350 1200
6.1 Copper Copper 100 500
6.2 B-Brass, Bronze 200 700
6.3 w-Brass 200 700
6.4 High Strength Bronze 470 1500
7.1 Aluminium Magnesium Al, Mg, Unalloyed 100 350
7.2 Al alloyed Si<0.5% 150 500
7.3 Al alloyed 0.5%<Si<10% 120 400
7.4 Al alloyed Si>10%, Whiskers reinforced, Alloyes 120 400
8.1 Synthetic Materials Thermoplastics
8.2 Thermosetting plastics
8.3 Reinforced plastic materials
9.1 Hard Materials Cermets (metal-ceramics) 550 1700
www.gsimple.eu Version 2.04

GSIMPLE Users Manual 32
To add a new material press the NEW button, type in the material name, choose the group/subgroup it belongs to and press the OK button.
Note: In previous versions the material list could only be changed by editing the material.dat file. From version 2.04 on, the files material.dat, tools.dat and toolmat.dat have been replaced by a single database file called gsdb.csv. This is a tab separated ascii file. You may view its contents with notepad or a spreadsheet application like excel or calc. DO NOT MAKE ANY CHANGES OR SAVE THE FILE ON EXIT!
3.3 Tool types
There are 11 different tool types in Gsimple.
– Centerdrills– Drills– Taps– Thread mills– Endmills, rough– Endmills, fine– Facemills, rough– Facemills, fine– Chamfering tools– Engraving tools– Special tools
For each tool gsimple keeps two sets of data:
a. Geometry data, for example diameter, length, number of flutes or pitch in the case of taps and thread mills.b. Milling data, for example turning speed, cutting depth and feed speed.
Geometry data are fixed. Milling data are material dependend. For this reason the tool library is able to store for every tool different milling data -one for every material group/subgroup pair.
For example Tool DHCo10 (a 10mm DIA drill) needs to turn at 850RPM if it is used with ST37-2 (or any other material synonimus to Group/Subgroup 1.2) and at 3400RPM when used with Aluminium (Group/Subgroup 7.2)
www.gsimple.eu Version 2.04

GSIMPLE Users Manual 33
The tool library is open -that means you are free to define your own tools, edit or delete them.
For every one of the 11 tooltypes there is a specialised set of dialogs. Below you can see, as an example, the dialogs used to define the geometry data for a tap (thread cutting tool)...
and a rough milling face mill.
If you try to use a tool for which no milling data have been defined for the block material gsimple will label it “UNSUITABLE” and ignore it at compilation time.
The maximum number of characters for a tool name is restricted to 40. Special characters (such as ! @ # % ) are not allowed in tool names. Blanks are internally converted into underscores (_). This means, undersores will be seen as blanks, the next time you open the tool library. The maximum number of tools that the library can store is 4096.
www.gsimple.eu Version 2.04

GSIMPLE Users Manual 34
To define a new tool press the New button. Gsimple will open up a new dialog:
Try to use small names when defining a new tool. A good practice is to use meaningfull names -for example FM21R2 for a FaceMill, 21mm dia, for Rough finishing with 2 Flutes. All data are in user units. The Dead Zone diameter is the distance between the inserts. Diameter, length and flutes are obvious. The description is restricted to 256 characters. This is a usefull field for storing, for example, the tool manufacturer or the type of the inserts used.
Example
As an example we will add a rough milling face mill with the following data to the library:
Tool type: Face Mill, RoughTool diameter: d = 40mmTool length: l = 50mmFlutes: N = 6Dead Zone: 30mm
Pressing the OK button will add the new facemill to the library.
The geometry data of the new tool (FM40R6) have now been defined. But the tool is still unusable because we have not provided yet any milling data.
Milling data are, as mentined before, material dependend. The tool library may store for a given tool a set of milling parameters for every material group/subgroup pair. Of caurse we do not need to do this, we will just define a set of parameters for the material group/subgroups we are going to use it.
In our example we assume that we are going to use it with ST37-2 as block material. St37-2 belongs to group/subgroup 1.2, so we are going to define data just for this type of material.
www.gsimple.eu Version 2.04

GSIMPLE Users Manual 35
In order to efine the Milling Data we select the tool and then press the (Material Data) Mat.Data button:
We will be presented with the following dialog
In order to add milling data for a given material group we press the Add button. A list with the availiable material groups will be presented (see picture on the next page).
We select from the list Material Group 1.2 CASE CARBURIZING STEEL. Now there are three data fields that we have to fill. The Speed field, measured in RPM (Rounds per minute), the Feed field measured in user units (mm/min or inch/min) and the maximum cutting depth measured in user units (mm or inch).
These data are normally provided by the manufacturers -either directly through charts and tables or (most commonly) indirectly through the “Cutting Speed” and the “Feed per tooth” data.
Approximate data and calculation formulas may be found in almost all machining handbooks. In our example I will use the data provided by the Mechanical and Metal Trades Handbook, published by Verlag Europa Lehrmittel, Nourney, Vollmer GmbH & Co.KG, Dusselberger Strasse 23, 42781 Haan-Gruiter, Germany, ISBN 13 978-3-8085-1910-3
www.gsimple.eu Version 2.04

GSIMPLE Users Manual 36
For “Low Strength Steels” the handbook gives the following data:
Cuting Speed (Vc): 50 – 100 mm/minFeed per tooth (ft): 0.05 – 0.15 mm
We will use the middle values:
Vc = 75 mm/minft = 0.10 mm
The tool speed is determined by the following formula:
n = Vc /( 3.14 x d ) where
d = 40mm = 0.04m
Thus
n = 75/(3.14 x 0.04) RPM = 597 RPM
The feed rate is calculated by the following formula:
vf = n x ft x N where
n = 597 RPMft = 0.10 mmN = 6
Thus
vf = 597 x 0.10 x 6 = 358 mm/min
The cutting depth is dependend on several factors: the insert itself, the tool rigidity, the machine rigidity, the spindle power etc. Start with small values (I would suggest 1/5 to 1/3 of the insert height) and increase them as long as your machine can handle it, the vibration is low and the cut is clean.
In our case we will assume an insert 5mm high, so we will choose a cutting depth of 1.5mm
Press OK to store the data in the database (they will NOT be permanently stored until you exit gsimple)
www.gsimple.eu Version 2.04

GSIMPLE Users Manual 37
3.4 Importing older version Tool Data Base
Goto Tools/Import Old Version Tool DataBase
The application will ask for confirmation, warning you that this action will first delete all entries from the database and then import material and tool data from the old files (material.dat, tool.dat and toolmat.dat).
Gsimple will look for these files in the program directory. If they are not found no tool will be imported.
As mentioned before, changes in the tool database will not be stored on the disk untill you exit gsimple. In case of an upload of an earlier version the user will be asked, at exit, for confirmation.
www.gsimple.eu Version 2.04

GSIMPLE Users Manual 38
CHAPTER 4: PROJECT SETUP
In order to be able to make a usable G-Code GSIMPLE must be provided with the following essential data:
• The filename of the project• The G-Code program number and filename• The block dimensions and material• The part, described as a set of BULGES, POCKETS, DRILLS, THREADS and ENGRAVINGS• The tools you are going to use
Additionaly, if your machine uses a “dialect” of the standart G-Code or any other equivalent “language” you will need a set of postproccesor rulles -but this topic will be discussed later on.
4.1 Defining the project filename
This is simply done with the File/Save or the File/Save As menu selections. The standart extension used for gsimple project files is .gsi
Gsimple project files are simple text files. This means you are able to open them with notepad -BUT DO NOT EDIT THEM, unless you are sure what you are doing.
A version 2.04 gsimple project file looks something like this
# GSIMPLE SCRIPT FILE# www.gsimple.eu
$66 2.04$65 0 INFO$127 MM$85 VF0$12 $1 1$2 noname.cnc$58 1$95 3 2.85312 543.75846 116.88111 124$5 0 -350.000 -300.000 0.000$96 0.000 0.000 0.000......$21 ON$92 ON$36 OFF 200.000 500 2 50.000$41 OFF 3.000$82 ON 150$91 OFF$125 OFF$50 AUTO$11 10 EM10R2 0 0.00000 0.00000$11 11 DHCo05 0 0.00000 0.00000$3 1 200.00000 100.00000 10.00000 0.00000 0.00000 -10.00000 0 0 -1$4 ST37-2$28 0.00000 0$20 2 1 80.00000 80.00000 10.00000 110.00000 10.00000 10.00000 0.00000 0 0 -1 0 0$24 3 1 80.00000 10.00000 50.00000 50.00000 0.00000 0 0 -1 0$128
Lines starting with # are comments. All other lines (exept for blanks) start with a $ sign followed by the command number, followed by the command parameters. Some should be obvious:
The line
www.gsimple.eu Version 2.04

GSIMPLE Users Manual 39
$127 MM
for example means that this project was saved in a system using MM as user unit. The line
$4 ST37-2
means that the block material is ST37-2 -and so on. Some others are complicated. The line
$95 3 2.85312 543.75846 116.88111 124
for example determines the viewing parameters (TOP, ISOMETRIC SE, ISOMETRIC SW or AXONOMETRIC), the viewpoint, the zoomfactor and a number (124) coding what is visible and what not.
As a test, you can change the view-type number (the first number after $95) to 4 or 5 -these numbers correspond to front and sideview (an undocumented feature of version 2.04).
A list of all gsimple “commands” used in the configuration file, the material and tool data base, the font definition files, the thread definition files etc (gsimple uses the same syntax in all its files) can be found in Appendix I
4.2 Defining the G-Code Program Number and filename
The G-code program number and the G-code filename are defined through the Project Setup dialog.
In order to facilitate the users we have included some additional usefull informations in the Project Dialog. You may leave them blank if you wish. Fields left blank will not appear in the Printed Report (discussed later on in this manual)
You can define default values for the G-code program number and the G-code filename through the configuration file (gsimple.cfg). To edit this file (using notepad) select Setup/Configuration from the main menu.
In order to change the defaults edit the following lines in gsimple.cfg:
# Default output file (the file where the G-Code program will be stored)GCFILE noname.cnc
# Default program number PROGRAM 1
You will have to restart gsimple in order to activate these changes.
www.gsimple.eu Version 2.04

GSIMPLE Users Manual 40
Project Setup Dialog
Example:
If the Output file is noname.cnc and the program number 1 gsimple will store, at compilation, the gcode in a file called noname.cnc. The first lines of the file will look something like this:
Besides the Outupt file and the Prgram Number the only other field that will affect the output is the Machining Center field – but this will be discussed later on, in the postprocessor section.
www.gsimple.eu Version 2.04

GSIMPLE Users Manual 41
4.3 Defining the Block
The block (stock) is defined as described in Chapter 2.1, page 9.
4.4 Defining the end part
This end part is a set of bulges, pockets, drills, threads and engravings attached on the block or one on the other as described in detail in chapter 2.
As a reminder, please note the following
A. All bulges attached on the same object form a “layer” and must have the same height. B. All bulges attached on objects belonging to tha same layer form a layer and must have the same height.C. Gsimple version 2.04 cannot handle islands -that is bulges attached on a pocket.
Take extreme care!
Gsimple will not check whether your part is producable or not. Placing a larger bulge on a smaller one will produce a tool crash. Placing a larger pocket in a smaller pocket will also produce a tool crash.
An example of an end part can be seen on the picture above consisting of: a Block 150x100x30mm, a rectangular Bulge 50x100x20 attached on the block, a cylindrical pocket with 80 mm diameter and 10 mm deep attached on the block and a rectangular pocket 40x80x30 mm with 10mm edge radii attached on the rectangular bulge.
www.gsimple.eu Version 2.04

GSIMPLE Users Manual 42
4.5 Attaching tools on the toolholder
Select Setup/Toolholder from the main menu
You will be presented with the following dialog
To attach a tool:
I. Select a tool slot by clicking on its lineII. Press the Attach button.
Now you will be able to select any of the tools stored in the tool data base. If there is no milling data entry for the selected tool and the block material you will get a “Unsuitable” message in the remarks column.
TCS means “Through the spindle coolant”. If your machine is provided with a through the spindle cooling mechanism and there is a provision for that in the tool you can select this feature. The button functions as a toogle: pressing it with the TSC set OFF will turn it ON and vis-a-versa.
www.gsimple.eu Version 2.04

GSIMPLE Users Manual 43
Example: attaching 8mm dia rough milling end mill in tool slot T1.
III. Select the tool typeIV. Select the desired toolV. Press OK
Now the tool is attached on the toolholder!
4.5.1 Automatic tool assignment
In most cases the link between a milling task and a tool is obvious. If your part has one ore more M8 threads and you have attached a M8 tap in slot T3 – there is no doubt, the threadcutting will be done with tool T3.
Gsimple can generally select the proper tool for every one of the necessary milling tasks. It will silently pick up a center drill, a 6.8mm drill and a M8 tap in order to finish the M8 threads on your part. It will pick up the right end mill for a pocket and then look for an apropriate drill to predrill an insertion hole -if the end mill is not capable of plunging. It will pick up face mill to mill a cylindrical pocket (by spiralling down into the block). And if the face mills “dead-zone” is too large for this cylindrical pocket it will silently select a drill and predrill an appropriate hole in the center.
In some cases the selection is not obvious. If you attach both a M8 tap and a 1.25mm pitched thread mill on
www.gsimple.eu Version 2.04

GSIMPLE Users Manual 44
the toolholder the selection is not any more obvious. And the same will happen if you attach both a “rough milling” end mill and a “rough milling” face mill. Which one should gsimple choose for a cylindrical pocket: the end mill or the face mill?
The answer depends on your preferences, expressed through the following configuration variables:
CONTURINGBORINGTHREADING
The CONTURING variable controlls the automatic selection of tools for non cylindrical pockets.Its syntax is
CONTURING <FACEMILL> | <ENDMILL> [<ENDMILL> | <FACEMILL>]
which means that it must have at least one argument -the word FACEMILL or the word ENDMILL (values in <> must be entered as they are typed) and may have a second argument containing the same words.
The command CONTURING FACEMILL means that Gsimple will look only for facemills for rough milling bulges and (non cylindrical) pockets.
The command CONTURING ENDMILL means that Gsimple will look only for endmills.
The command CONTURING FACEMILL ENDMILL means that Gsimple will look for facemills and endmills but will prefer facemills.
The command CONTURING ENDMILL FACEMILL means the opposite - Gsimple will look for facemills and endmills but will prefer endmills.
The BORING variable controlls the automatic selection of tools for cylindrical pockets. The syntax is identical to the CONTURING command:
BORING <FACEMILL> | <ENDMILL> [<ENDMILL> | <FACEMILL>]
The THREADING variable controlls the automatic selection of threading tools. The syntax is
THREADING <TAP> | <THREADMILL> which means that it will accept only one argument.
In some cases even then the selection will not be obvious. For example you may have attached two rough milling endmills. In this case gsimple will try to use the one with the largest possible diameter. “Possible” means, for example, that it will not pick up a 20 mm dia endmill if your pocket contains “closed” arcs with radii smaller than 10 mm. And it will not select a 20 mm dia endmill even if there are no small arcs if it can not plunge into the block and there is no drill big enough to predrill an appropriate insertion hole.
4.5.2 Manual Tool assignment
In some cases you will want to choose the tools which are going to be used for a specific job yourself. This can be done for most of the object types, that is for
- initially milling down the block top face- bulges- pockets- drills- taps
In version 2.04 there is no manual tool selection for longholes and engravings.
The tool selection is done through the Object Dialog. In the following picture a 3 fluted, 8 mm Dia end mill is
www.gsimple.eu Version 2.04

GSIMPLE Users Manual 45
being manualy selected as the “rough milling tool” for a rectangular pocket.
Gsimple will let you choose an unappropriate tool for a job -but will warn you and asc you for confirmation.
But will not let you select a tool which is too short or its diameter is two big for the job.
4.5.3 Selecting individual milling parameters
Generally the milling parameters (speeds, feeds and cuts) are read in from the library data. In the case of automatic tool selection there is no way to change this. But gsimple will let you select individual milling parameters for every individual task if you have manualy preselected a tool for this job.
To change the milling parameters:
I. Select the object by clicking on itII. Select Edit/Milling Params from the main menu
www.gsimple.eu Version 2.04

GSIMPLE Users Manual 46
Dependig on the tooltype the following dialog will be opened
Press the “Copy library data to individual” button to get a copy of tha data stored in the data base in the second coloumn (which may be edited).
To select the (edited) data in the second column, labeled “individual” click the corresponding “Use” click-box and press OK. To return back to the library data select the click-box under the first column (labeled Library) and press OK.
www.gsimple.eu Version 2.04

GSIMPLE Users Manual 47
CHAPTER 5: COMPILATION
To compile the project (make the G-Code) select G-Code/Make from the main menu
If there are no warnings and no errors G-Simple will respond with a “Make Report” - a message like this
5.1 Inspecting the G-code
You can inspect the g-code by selecting G-Code/View or G-Code/Edit from the main menu. G-Code/View will use the Internet Explorer (or the web browser you have selected through the configuration file) for viewing the code(see picture below). G-Code/Edit will use notepad or any other editor you have choosen.
www.gsimple.eu Version 2.04

GSIMPLE Users Manual 48
5.2 Make Options
Several parameters used during compilation are controlled by the MakeOptions Dialog, accesible through the G-Code/Make Options menu selection.
All entries are in UserUnits. Most of the above fields and checkboxes are obvious. Only the non obvious will be discussed here.
“Fast block approch height “ is used in drilling and taping and is the equivalent of the R-Plane in G-Code. For example, if “Fast block approach heigth” is 3 the drilling outup command will become
G81 R3.000 Z-25.000 F85.000
“Go X,Y at tool change” will be used with large object to avoid a colision between the tool and the object during toolchange. Gsimple will fisrt move to the ordered x,y position and then change tool.
“Filter-out out-of-block paths” is a powerfull filter which will eliminate from the G-Code slow running G01 paths, which are placed out of the block. This is very usefull if you just want to mashine just one part of an object (for example round the left edge of a long plate)
www.gsimple.eu Version 2.04

GSIMPLE Users Manual 49
Filter-out out-of-the-block paths disabled
Filter-out out-of-the-block paths enabled
www.gsimple.eu Version 2.04

GSIMPLE Users Manual 50
“Excess material removal” controlls whether gsimple will provide a path just around the shape or will also mill away what would otherwise be left over on the block. The default setting is ON.
Example: A block 100x100x10 mm with a cylindrical bulge 60mm Dia x 10 mm height in the middle. Excess material removal is enabled. Below the same example with excess material removal disabled.
www.gsimple.eu Version 2.04

GSIMPLE Users Manual 51
WARNING
Disabling the Excess Material Removal may cause a tool crash. Take extreeme care when disabling it!
“Drill cleaning”: If enabled Gsimple will raise the driil to “Distance above corridor” and then turn it counterclockwise for some seconds and then stop. The procedure will be repeated as many times as you have determined.
“Finishing”: You can select between three options: fine finish vertical faces (with a special finishing tool), fine finish horizontal faces (with a special tool) or rough finishing of horizontal faces.
“Rough finishing horizontal faces: If enabled, Gsimple will use the same tool which it has used for rough milling to finish the horizonal faces – with speeds and feeds altered according to the parameters on the Make Options Dialog.
Imporatnt Note: You can select the finishing quality individually for every object through its individual dialog. For example, you can disable finishing for the project but select “fine finishing of verical faces” for a cylindrical pocket (for fitting a ball bearing,for example).
If you disable “excess material removal” finishing of any horizontal face will be canceled -even if you have selected it.
www.gsimple.eu Version 2.04

GSIMPLE Users Manual 52
5.3 Other options: chamfering
As you will have noticed there is a chamfer field in almost all of the objects dialog.
You must attach a 90 deg countersink (chamfering tool) on the toolholder to use this function.
Only small numbers are allowed in the chamfer field.In case of small drills and cylindrical bulges and if the tool diameter is big enough and the drill deep enough gsimple will just plunge the tool down. In all other cases it will contour the tool on the edges.
Gsimple will try to use the center (ir respect to its length) of the tool. If the depth is not enough it will raise the tool higher (and use a smaller diameter).
www.gsimple.eu Version 2.04

GSIMPLE Users Manual 53
CHAPTER 6: ANIMATION
6.1 Running the compiled code
You can test the G-Code on screen through the G-Code/Run menu selection. Please note that this selection will be greyed untill you have succesfully compiled your project.
G-Code/Run will open up the following dialog:
Pressing the Run Button will execute one line after the other with a time delay controlled by the Fast and Slow buttons. The nominal delay is 100 milliseconds (0.1 sec). Pressing the Pause button will stop the animation. You can restart the animation by pressing again the Run button. The Single button will execute the next step.
You can start the execution from any part of the code -but you will get an error if no Program command (0nnnn) has been executed.
Fast moves are colored red. Milling moves are colored yellow. You can run the code in any view mode (top, isometric SE, isometric SW or axonometric).
The moves are not permanently drawn on the screen. Any action which forces the window to be redrawn (for example moving another window in front of it, moving it, minimizsing it etc) will delete them.
www.gsimple.eu Version 2.04

GSIMPLE Users Manual 54
You can delete existing paths by pressing the Clear button.
NOTE: You can run the G-Code by pressing the green “Run G-Code” button on the right end of the upper toolbar.
If your project has not been compiled succesfully you will be asked whether you want to run anyway the existing file. If it is found it will be uploaded and run.
6.2 Running your own code
In version 2.04 you can upload your own code and “run” it on the screen through the G-Code/Load & Run menu selection.
In the picture above: animation in Isoemtric SE view.
www.gsimple.eu Version 2.04

GSIMPLE Users Manual 55
CHAPTER 7: THE TOOLBARS
There are two toolbars in Gsimple which will help you perform the most common tasks quickly without accesing the menu. Some functions are only available through the toolbar buttons.
The left-side toolbar is divided in four sections.
Section Function Equivalent menu selection
Draw Line
Draw Circle
Draw Arc
Draw Rectangle
Draw Polygon
Draw Eclipse
Draw Text
Draw/Draw Line
Draw/Draw Circle
Draw/Draw Arc
Draw/Draw Rectangle
Draw/Draw Polygon
Draw/Draw Eclipse
Draw/Draw Text
Offset
Trim
Group
Ungroup
Group Manager
(None)
(None)
Draw/Group
Draw/Ungroup
(None)
Delete
Move
Copy
Turn
Mirror
Scale
Modify/Delete
Modify/Move
Modify/Copy
Modify/Turn
Modify/Mirror
Modify/Scale
Import DXF
Export DXF
Top View
Isometric SE View
Isometric SW View
Zoom fast in
Zoom fast out
Distance
Snap settings
File/Import DXF
File/Export DXF
View/Top View
View/Isometric SE
View/Isometric SW
View/Zoom/Zoom fast in
View/Zoom/Zoom fast out
Draw/Distance
Draw/Snap settings
www.gsimple.eu Version 2.04

GSIMPLE Users Manual 56
The upper toolbar is divided in seven sections.
Section Functions Equivalent menu selections
New projectOpen project Save project Print report
File/NewFile/OpenFile/SaveFile/Print report
Project SetupBlock SetupCoodrinatesUser CoordinatesToolholder
Setup/ProjectSetup/BlockSetup/CoordinatesSetup/User CoodrinatesSetup/Toolholder
Milldown topRectangular bulgeCylindrical bulgePolygonal bulgeCompose bulge
Shape/TopfaceShape/Rectangular bulgeShape/Cylindrical bulgeShape/Polygonal bulgeCompose/Bulge
Rectangular pocketCylindrical pocketLongholeCompose pocketDrillCompose DrillThreadCompose thread
Milling/Rectangular pocketMilling/Cylindrical pocketMilling/LongholeCompose/PocketMilling/DrillCompose/DrillMilling/ThreadCompose/Thread
Engrave lineEngrave circleEngrave arcEngrave textCompose engraving
Engrave/LineEngrave/CircleEngrave/ArcEngrave/TextCompose/Engraving
UndoRedoAttachMilling ParametersEdit
Edit/UndoEdit/RedoModify/AttachEdit/Milling ParamsEdit/Edit
Make G-CodeView G-CodeTransfer G-CodeMake OptionsRun
G-Code/MakeG-Code/ViewPostProc/TransferG-Code/Make OptionsG-Code/Run
www.gsimple.eu Version 2.04

GSIMPLE Users Manual 57
APPENDIX I: GSIMPLE COMMANDS
$n Command Syntax
$0 INCLUDE INCLUDE filename
filename is the path to the file you want to include
$1 PROGRAM PROGRAM [O]program-number
program-number is a number ranging from 1 to 99999the 'O' is optional (for compatibility with older versions)
$2 GCFILE GCFILE g-code-filename
g-code-filename is the name of the file where gsimple is going to store the gcode
$3 BLOCK BLOCK ID wx wy wz x y z stx stf quality [topface scan materialname]
ID is the object identification numberwx,wy,wz are the block dimensions in UU (user units)
$4 MATERIAL MATERIAL material_name
material_name is a name from the material list. It is a synonym for a material group/subgroup
$5 COORDINATES COORDINATES G<54,55,56,57,58,59, 59.1,59.2,59.3> x y z [MM | INCH]COORDINATES <0..8> x y z [UNITS] COORDINATES <ANY> x y z [UNITS]
x,y,z are the distances of the origin from the machine origin measured in MM or INCH.If the units are omited x,y,z are measured in UU (user units)
The coordinates command is used both in the configuration file (edited by the user) and the project files (written by gsimple). Gsimple uses the second syntax for the project files.
$6 LIBRARY LIBRARY path [READONLY | CONFIRM]
path is the path to the directory where the library files are located. The library files are:
amg.dat - material group/subgroup definitionthreads.dat - thread definitiongsdb.csv - tool and material database file
$7 (NOT USED)
$8 TABLE TABLE wx wy x y [UNITS]
wx,wy are the dimensions of the machining center tablex, y is the position of the bottom, left table corner measured from the machine origin.
UNITS are either MM or INCH. If omited UU is supposed
$9 HTSLOTS HTSLOTS Number_of_slots Distance_between_slots Slot_witdh [UNITS]
Table Horizontal (parallel to X axis) T slots
$10 VTSLOTS VTSLOTS Number_of_slots Distance_between_slots Slot_witdh [UNITS]
Table Vertical (parallel to Y axis) T slots slots
www.gsimple.eu Version 2.04

GSIMPLE Users Manual 58
$11 ATTTOOL ATTTOOL No ToolName TSC Wear_xy Wear_z
No is the slot on the toolholder where the tool has been attached [1-99]Toolname is the name of the toolTSC is 0 or 1 depending on whether Trough The Spindle Cooland has been enabled or notWear_xy and Wear_z coorespond to wear values (in UU)
Wear_z is not used
$12 PART PART partname
partname is a string
$13 PROJECT PROJECT project_name
$14 DESCRIPTION DESCRIPTION description
$15 RBULGE RBulge ID PID WX WY WZ X Y R Chamfer TX TF Q Tolerance Scan
Rectangular bulge
$16 BULGE BULGE ID PID X Y WZ Chamfer TX TF Q Tolerance Scan
Odd shapped bulge. Opens a section of LINETO, CWTO and CCWTO commands which ends with the END command
$17 END END
$18 CBULGE CBULGE ID PID Diameter Heigth CenterX CenterY Chamfer TX TF Q Tolerance Scan
Cylindrical bulge
$19 POLYGON POLYGON ID PID Edges Radius Heigth CenterX CenterY Chamfer TX TF Q Tolerance Scan
Polygonal bulge
$20 RPOCKET RPocket ID PID WX WY WZ X Y R Chamfer TX TF Q Tolerance Scan
Rectangular pocket
$21 COMMENTS COMMENTS ON | OFF | DEBUG
$22 DRILL DRILL ID PID D L X Y Chamfer STX SPOT PD CLEAN
Drill
$23 THREAD THREAD ID PID D PITCH L X Y Chamfer TX TD
Thread
$24 BORE BORE id pid d l x y Chamfer TX TF Q Tolerance
Cylindrical pocket
$25 (not used)
$26 LONGHOLE LONGHOLE ID PID D H DX DY X Y
$27 POCKET POCKET ID PID X Y WZ Chamfer TX TF Q Tolerance Scan
Odd shapped pocket. Opens a section of LINETO, CWTO and CCWTO commands which ends with the END command
$28 TOPFACE Topface tf [scan]
Mill down topface by tf tf in UU
www.gsimple.eu Version 2.04

GSIMPLE Users Manual 59
$29 CORRIDOR CORRIDOR Z [<MM> | <INCH>]
This is the distance above the block top surface that the tool will move during rapid moves. The default value is 25 mm.
$30 (not used)
$31 LINETO LINETO X Y
$32 CCWTO CCWTO X Y R
$33 CWTO CWTO X Y R
$34 (not used)
$35 (not used)
$36 CLEANDRILLS
$37 USE USE <G81> | <G83> | <G40>| <G41> | <G42> | <G43> | <G44> <G12>| <G00_BEFORE_TOOL_COMP> | <G00ToEnableG43G44> | <INCH> | <MM> | <NEWFILTER> | < OLDFILTER> | <R_IN_G02_G03> | <IJ_ONLY_IN_G02_G03> NOTE: Some of these settings are not used any more, but are there only for backwards compatibility
$38 FIXTURE
$39 DELAY
$40 OBJECTID
$41 CENTERDRILLING
$42 BORING BORING <FACEMILL> | <ENDMILL> [<ENDMILL> | <FACEMILL>]
Controlls the automatic tool assignment for cylindrical pockets. $43 CONTURING CONTURING <FACEMILL> | <ENDMILL> [<ENDMILL> | <FACEMILL>]
Controlls the automatic tool assignment for topface milling, bulges and non cylindrical pockets.
$44 WORKSPACE
$45 USER
$46 HTMLVIEW
$47 HELP
$48 EDIT EDIT path
path is the full path to your prefered text editor (used for editng the configuration file and the g-code file)
$49 (NOT USED)
$50 TOOLCHANGE
$51 CHARACTER
$52 JUMPTO
$53 ENG_TEXT
$54 INFO_TEXT
$55 TEXTSIZE
www.gsimple.eu Version 2.04

GSIMPLE Users Manual 60
$56 DWGEDITOR DWGEDITOR “path”
path is the full path to your CAD system. For exampleDWGEDITOR “c:\Program Files\A9TECH\A9CAD\a9cad.exe”
$57 DWGFILE
$58 NOOFPARTS
$59 ENG_CLA
$60 INFO_CLA
$61 QUALITY
$62 PROGSTART PROGSTART string
The string will be inserted in the gcode, directly after the program-number line and the introductory comments. The ^ character will be interpreted as a new line character.
$63 PROGEND PROGEND string
The string will be inserted in the gcode, at the end of the file. The ^ character will be interpreted as a new line character.
$64 MAGIC MAGIC magic_number
magic_number is the number 65918042Used in older versions to distinguish valid project files and prevent the user from opening a file meant for another application.
Not used any more. Retained for backward compatibility.
$65 (not used)
$66 VER VER Version
$67 RPLANE
$68 QPLANE
$69 OVERLAP
$70 RFOVERLAP
$71 FFOVERLAP
$72 FFDZ
$73 FFDXY
$74 RFDZ
$75 RFSOR
$76 RFFOR
$77 MINBTXD
$78 DFTLEX
$79 THREADTYPE
$80 THREADING
$81 CDDEPTH
$82 PECKDRILL
$83 CLIENT
$84 FONT
$85 CNC
$86 OPERATOR OPERATOR operatotr_name
$87 COMPANY COMPANY company name
www.gsimple.eu Version 2.04

GSIMPLE Users Manual 61
$88 COMPANY_LOGO COMPANY_LOGO company logo
$89 COMPANY_IMG COMPANY_IMG path
$90 TOOLHOLDER TOOLHOLDER number_of_tools
Defines the number of tool slots for the specific machine. The maximum number is 99
$91 OPTIMISE
$92 LABELING LABELING ON | OFF
$93 TMEFF
$94 TRANSFER
$95 VIEW
$96 UCOORDS
$97 BACKGROUND BACKGROUND BLACK | WHITE
$98 SNAPSETTINGS
$99 MPARAM_X
$100 MPARAM_F
$101 MPARAM_D
$102 MPARAM_TC
$103 MPARAM_TM
$104 DEFINE
$105 NCHRARCSEG
$106 CHRARCSEGCOR
$107 MOVE
$108 SELECT
$109 UNSELECT
$110 TURN
$111 SCALE
$112 MIRRORX
$113 MIRRORY
$114 DELETE
$115 MSG MSG message
message is any string upto 128 characters long. The message will appear in a message box immidiately on the screen when it is loaded.
$116 UNDO UNDO
$117 REDO REDO
$118 CON_TOLERANCE
$119 REVERSE
$120 (not used)
$121 DEFCLAGROUP
$122 DELCLAGROUP
$123 ADDCLAGROUP
$124 REMCLAGROUP
$125 EXCESSMR EXCESSMR ON | OFF
$126 USERUNIT USERUNIT MM | INCH
www.gsimple.eu Version 2.04

GSIMPLE Users Manual 62
$127 PROJECTUNIT PROJECTUNIT MM | INCH
$128 ENDOFFILE ENDOFFILE
$129 MULTI_G_LINES MULTI_G_LINES ON | OFF
$130 NUM_C_LINES NUM_C_LINES ON | OFF
$131 DEFTOOL
$132 DEFTOOLMAT
$133 DEFMAT
www.gsimple.eu Version 2.04