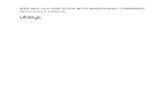Users Guide: Wyse® USB Firmware Tool 1.20.0 › stor › WYSE USB... · 3 Installing Wyse USB...
Transcript of Users Guide: Wyse® USB Firmware Tool 1.20.0 › stor › WYSE USB... · 3 Installing Wyse USB...

Users GuideWyse® USB Firmware Tool 1.20.0.1
Issue: 092713PN: 883919-01 Rev. P

Copyright Notices© 2013, Wyse Technology LLC. All rights reserved.
This manual and the software and firmware described in it are copyrighted. You may not reproduce, transmit, transcribe, store in a retrieval system, or translate into any language or computer language, in any form or by any means, electronic, mechanical, magnetic, optical, chemical, manual or otherwise, any part of this publication without express written permission.
End User License Agreement (“License”)A copy of the Wyse Technology End User License Agreement is included in the software and provided for your reference only. The License at http://www.wyse.com/license as of the purchase date is the controlling licensing agreement. By copying, using, or installing the software or the product, you agree to be bound by those terms.
TrademarksThe Wyse and PocketCloud logos and Wyse and PocketCloud are trademarks of Wyse Technology LLC. Other product names mentioned herein are for identification purposes only and may be trademarks and/or registered trademarks of their respective companies. Specifications subject to change without notice.
Restricted Rights LegendYou acknowledge that the Software is of U.S. origin. You agree to comply with all applicable international and national laws that apply to the Software, including the U.S. Export Administration Regulations, as well as end-user, end-use and country destination restrictions issued by U.S. and other governments. For additional information on exporting the Software, see http://www.microsoft.com/exporting.
Ordering InformationFor availability, pricing, and ordering information in the United States and Canada, call 1-800-GET-WYSE (1-800-438-9973) or visit us at wyse.com. In all other countries, contact your sales representative.

Contents
Summary of Revisions v
1 Introduction 1About this Guide 2
Finding the Information You Need in this Guide 2Wyse Technical Support 2
Related Documentation and Services 2Wyse Online Community 2
2 Supported Devices 3
3 Installing Wyse USB Firmware Tool 5
4 How to Copy/Pull and Push Firmware 7Procedures 8
5 How to Update/Push Firmware 13Procedures 14
6 How to Replicate Configured USB Keys 19Procedures 19
A How To Configure Your Device to Boot from a Configured USB Key 21Most Users: Using the One-Time Boot Menu to Boot from a Configured USB Key 21T50 Users: Using the One-Time Boot Menu to Boot from a Configured USB Key 22Reference Information: Boot Details for Supported Devices 22
B Troubleshooting 25USB Keys - Troubleshooting Boot Issues 25SanDisk Cruiser Flash Drives - Troubleshooting Partition Issues 25Additional Issues You May Encounter 26
Error Message: MBR Not Found 26Error Message: USB Drive Size is Less than 1 GB, Please Insert a Higher Capacity Drive 26

iv Contents
This page intentionally blank.

Summary of Revisions
Wyse Technology LLC. 883919-01 Rev. P
The following changes were made to this document since revision N
Reference Description
Updated figures and workflow
Figures and workflow instructions have been updated to include and describe the new user interface.
Known Issues included
The following Known Issues were included in the appropriate sections throughout the guide:• WES7 OS images available on the Wyse Downloads page
(http://www.wyse.com/serviceandsupport/support/downloads.asp) labeled as “common images” must be registered in the USB Firmware Tool using the rsp file (not the xml file).
• Pulling the CMOS without selecting the BIOS option is not supported for X90c7 devices.
Device support updates
• New WE8S (64-bit) D90D8, D90Q8, Z90D8, and Z90Q8 added to "Supported Devices" and throughout the guide.
• New support for BIOS upgrade to devices with a factory-installed NIST BIOS:NOTES:· NIST BIOS provides additional security features.· When using the USB Firmware Tool to pull an OS and
BIOS/CMOS from a reference device, the tool will not pull the BIOS and CMOS, only the OS will be pulled onto the USB key.
· Downgrading or “re-installing” using a push operation with the same NIST BIOS version is not supported.

vi Summary of Revisions
Wyse Technology LLC. 883919-01 Rev. N
The following changes were made to this document since revision M
Wyse Technology Inc. 883919-01 Rev. M
The following changes were made to this document since revision L
Wyse Technology Inc. 883919-01 Rev. L
The following changes were made to this document since revision K
Reference Description
Updated figures and workflow
Figures and workflow instructions have been updated to include and describe the new user interface.
Device support updates
• Z90D7P, Z90S7P, and Dell FX Devices (FX130 and FX170) added to "Supported Devices" and throughout the guide.
• WE8S (32-bit) D90D8, Z90D8, and Z90D8E platforms added to "Supported Devices" and throughout the guide.
• Support for larger than 4 GB OS partition with Windows Embedded platforms (up to a maximum 32 GB OS partition).
Server support updates
• Windows 2003 Server and Windows Server 2008 removed, and Windows Server 2008 R2 modified to Windows Server 2008 R2 SP1 in "Supported Devices" and throughout the guide.
Reference Description
Updated figures and workflow
Figures and workflow instructions have been updated to include and describe the new user interface.
Device support updates
• D50D, D90D7, and D90DW added to "Supported Devices" and throughout the guide.
• Wyse Viance Appliance removed from guide.• Support for larger than 4 GB OS partition with Windows
Embedded platforms.
Reference Description
Updated figures and workflow
Figures and workflow instructions have been updated to include and describe the new user interface.
Device support updates
X50m, Z90DE7, Z50D, and Z50S added to "Supported Devices" and throughout the guide.
Additional Issues You May Encounter
Additional Issues You May Encounter section added to "Troubleshooting."

1 Introduction
The Wyse® USB Firmware ToolTM provides a simple USB imaging solution to help IT and Customer Service staff quickly and easily image supported devices.
The purpose of the Wyse USB Firmware Tool is to configure a bootable USB key for device firmware. It has three options:• Copy or Pull firmware option - Configures a USB key that will copy/pull firmware
from a source device onto the USB key and then push that copied firmware to other target devices.
• Update or Push firmware option - Configures a USB key that will update/push a firmware file that you loaded onto it (from a folder on your computer) to target devices.
• Replicate option - Create replicate/duplicate an already configured USB key containing the firmware you want to push to target devices (for simultaneous usage on target devices—for example, by users in several locations at the same time).

2 Chapter 1
About this GuideThis guide is intended for IT and Customer Service staff that troubleshoot and manage Wyse thin clients, mobile clients, and appliances. It provides the necessary information for using the Wyse USB Firmware Tool to quickly and easily image devices.
Finding the Information You Need in this GuideYou can use either the Search window or Find toolbar to locate a word, series of words, or partial word in an active PDF document. For detailed information on using these features, refer to the Help in your PDF reader.
Wyse Technical SupportTo access Wyse technical resources, visit http://www.wyse.com/support. If you still have questions, you can submit your questions using the Wyse Self-Service Center athttp://support.wyse.com/selfservice.html or call Customer Support at 1-800-800-WYSE (toll free in U.S. and Canada). Hours of operation are from 6:00 A.M. to 5:00 P.M. Pacific Time, Monday through Friday.
To access international support, visit http://www.wyse.com/global.
Related Documentation and ServicesFact Sheets containing the features of hardware products are available on the Wyse Web site. Go to http://www.wyse.com/products and use the Cloud clients tab to locate and download the Fact Sheet for your hardware product.
Administrator and other documentation for your thin client model are available at:http://www.wyse.com/manuals.
Wyse Cloud Software is available on the Wyse Web site at:http://www.wyse.com/products/software.
Wyse Online CommunityWyse maintains an online community where users of our products can seek and exchange information on user forums. Visit the Wyse Online Community forums at:http://community.wyse.com/forum.

2 Supported Devices
If your product is not listed, it is either new or it has reached the End-of-Life phase and is no longer supported.
IMPORTANT NOTES:• Support for BIOS Upgrade to Devices with a Factory-Installed NIST BIOS -
NIST BIOS provides additional security features. When using the USB Firmware Tool to pull an OS and BIOS/CMOS from a reference device, the tool will not pull the BIOS and CMOS, only the OS will be pulled onto the USB key. Downgrading or “re-installing” using a push operation with the same NIST BIOS version is not supported.
• Windows Embedded Devices with Larger than 4 GB OS Partition - Supports push/pull of OS partitions larger than 4GB, up to a maximum 32 GB OS partition.Creates a data partition at the 8 GB boundary (after the OS partition) by default, if flash size is greater than 8 GB.
• Trusted Platform Module (TPM) Chip - If a TPM is present and enabled on Windows Embedded devices, during the pull operation on the device, the USB Firmware tool displays a warning message to the administrator to disable the TPM before pull/push.
Wyse USB Firmware Tool supports the following Wyse cloud clients and other noted devices running:• Windows CE (v5.x or v6.x):
CAUTION: Devices running Windows CE supports only the Copy or Pull firmware option (to copy/pull firmware from a source device onto the USB key and then push that copied firmware to other target devices) and the Replicate option (to duplicate an already configured USB key containing the firmware you want to push to target devices). The Update or Push firmware option is not supported—you cannot configure the USB key to push a firmware file that you loaded onto it (from a folder on your computer) to target devices.· C30LE· S30 (part number 902113-xxL)· V30LE (part numbers 902179-xxL and 902180-xxL)
• Windows Embedded Standard 2009 (build 641 or later): · C90LEW · D90DW· R90LW· R90LEW· V90LEW· X90cw· X90mw· Z90DW· Z90SW

4 Chapter 2
• Windows Embedded Standard 7: · C90LE7· D90D7· R90L7· R90LE7· X90c7· X90m7· Z90D7 · Z90DE7· Z90S7
• Windows Embedded Standard 7P: · Z90D7P· Z90S7P
• Windows Embedded 8 Standard (32-bit): · D90D8· Z90D8· Z90D8E
NOTE: For WE8S devices with larger than 16 GB storage, a data partition will be created at 16 GB.
• Windows Embedded 8 Standard (64-bit): · D90D8· D90Q8· Z90D8· Z90Q8
• Windows XP Embedded (build 587 or later):· C90LE· R90L· R90LE· V90LE
• Wyse Enhanced SUSE Linux Enterprise:· C50LE· D50D· R50L· R50LE· X50c· X50m· Z50D· Z50S
• Wyse Enhanced Ubuntu Linux:· T50 (supports checksum validation for T50)
• Wyse Linux Embedded (v6.x):· V50LE
• Wyse Xenith, Xenith 2, and Xenith Pro• Dell FX Devices (WES 2009, WES7, and SUSE Linux):
NOTE: Support is applicable only for push/pull of new OS versions released in 2013, and not for push/pull of older Dell FX OS versions for these devices.· FX130· FX170

3 Installing Wyse USB Firmware Tool
In this chapter you will install Wyse USB Firmware Tool onto one of the following supported operating systems:• Windows Server 2008 R2 SP1• Windows 7 Enterprise (32-bit and 64-bit) • Windows 7 Ultimate (32-bit and 64-bit)
CAUTION: You must complete the following procedures as an administrator.
1. Download the Wyse_USB_Firmware_Tool_v1.20.0.1.exe to a folder on your machine (go to http://www.wyse.com/serviceandsupport/support/downloads.asp, in the Product Downloads Active list, select USB Firmware Tool under Wyse Imaging Tools, click Search, and then download the Wyse USB Firmware Tool software).
2. Right-click the Wyse_USB_Firmware_Tool_v1.20.0.1.exe and click Run as administrator to execute the file and open the WinZip Self-Extractor dialog box.
3. Enter the destination folder you want (for example, C:\USBFT) in the Unzip to folder box, and then click Unzip to extract all files from the Wyse_USB_Firmware_Tool_v1.20.0.1.exe file into the folder. The default directory for the extracted files is Wyse USB Firmware Tool.CAUTION: It is not recommended to use your desktop for the destination folder as there are several files that will be extracted from the .exe file.
4. After installation, create a shortcut on the desktop for the Wyse USB Firmware Tool.exe file (see your operating system documentation). You can now use Wyse USB Firmware Tool to configure the USB keys you need to:• Pull and push firmware (see "How to Copy/Pull and Push Firmware")• Push firmware (see "How to Update/Push Firmware")• Make duplicates of a configured USB key (see "How to Replicate Configured USB
Keys")
CAUTION: Be sure to run Wyse USB Firmware Tool as an administrator.

6 Chapter 3
This page intentionally blank.

4 How to Copy/Pull and Push FirmwareIn this chapter you will:
1. Configure a USB Key - Configure a USB key so that it will copy/pull firmware from a source device and then push that copied firmware to other target devices.
2. Use the Configured USB Key to Copy/Pull Firmware - Use the configured USB key for a one-time firmware copy/pull (you will boot from it on a pre-configured source device to pull the firmware).
3. Use the Configured USB Key to Push Firmware - Use that same configured USB key to push the firmware onto as many target devices that you want (you will boot from it on other same model and flash size target devices).
IMPORTANT NOTES:• Support for BIOS Upgrade to Devices with a Factory-Installed NIST BIOS -
NIST BIOS provides additional security features. When using the USB Firmware Tool to pull an OS and BIOS/CMOS from a reference device, the tool will not pull the BIOS and CMOS, only the OS will be pulled onto the USB key. Downgrading or “re-installing” using a push operation with the same NIST BIOS version is not supported.
• Non-PXE Images - When a Non-PXE image is used to image, the thin client flash size must be greater than the image size (for example, if a 512 MB image is converted to a Non-PXE Image, then the thin client flash size must be 1 GB to accommodate the boot agent).
• USB Key Size - Must be greater than the size of the firmware image plus all other contents you intend to pull; unless you use the compress feature of the tool to fit your total contents - be aware that compression can take a significant amount of time depending on the size of your total contents (USB key size up to 16 GB has been tested—see "USB Keys - Troubleshooting Boot Issues").
• USB Key is Reformatted - During the USB key configuration process, the USB key will be reformatted.
• Windows Embedded Devices with Larger than 4 GB OS Partition - Supports push/pull of OS partitions larger than 4 GB, up to a maximum 32 GB OS partition.Creates a data partition at the 8 GB boundary (after the OS partition) by default, if flash size is greater than 8 GB. NOTE: For WE8S devices with larger than 16 GB storage, a data partition will be created at 16 GB.
• Trusted Platform Module (TPM) Chip - If a TPM is present and enabled on Windows Embedded devices, during the pull operation on the device, the USB Firmware tool displays a warning message to the administrator to disable the TPM before pull/push.

8 Chapter 4
Procedures
STEP 1: Use Wyse USB Firmware Tool to Configure a Single USB Key that will Pull and Push Firmware
CAUTION: Complete the configuration procedures as an administrator (right-click on Wyse USB Firmware Tool.exe and select the Run as administrator option).
1. Double-click the shortcut on the desktop for the Wyse USB Firmware Tool.exe file to run the tool and open the Wyse USB Firmware Tool wizard (the welcome page provides the product version and description, and a link to view the Wyse end user license agreement).
Figure 1 Wyse USB Firmware Tool wizard
2. Click Next to open the Select an Option dialog box.
Figure 2 Configuration options
3. Select the Configure the USB key to Copy/Pull or to Update/Push firmware option, and then click Next to open the Select the Configuration dialog box.

How to Copy/Pull and Push Firmware 9
Figure 3 Copy firmware options - Windows Embedded 8 Standard example
4. Select the operating system option you want and select Copy or Pull Firmware.
5. Select as many of the following contents options that you want (it is recommended that you use both BIOS and CMOS together, unless you are sure of the BIOS version and want to only use CMOS):• OS Image - Configures the USB key to copy only the OS image • BIOS - Configures the USB key to copy only the BIOS image• CMOS - Configures the USB key to copy only the CMOS image
CAUTION: For X90c7, Z90DQ, Z90DW, Z90Q8, Z90SW, Z90D7, Z90DE7, Z90S7, and Z90D8x devices, CMOS only pull is not supported; CMOS data is part of the BIOS. CMOS cannot be pulled independently; both the CMOS and BIOS must be pulled together (CMOS is pulled as a component of the BIOS). If you attempt to pull CMOS only, an error message will display.
6. (Optional) Select the Compress Image option to reduce a larger image size to fit on the USB key. The compressed image will auto expand when pushed to the device.
7. Click Next to open the Prepare the USB Drive dialog box.
Figure 4 Prepare USB key for configuration
8. Select the USB key onto which you want the configurations (you can use Refresh as needed to recognize an inserted USB key), and then click Next. The progress bars show the overall (formatting and configuration) progress and task progress.
9. After configuration, click Finish to close the wizard and then remove the configured USB key for use (you will now use the configured USB key on the source device before using it on a target device later).

10 Chapter 4
STEP 2: Use the Configured USB Key to Copy/Pull the Firmware from the Source Device
TIP: In this step, you will boot your source device from the configured USB key so that the USB key will pull the contents from the source device onto the USB key.
CAUTION: Be sure your source device has the configurations you want to pull and use on other target devices.
1. If you are changing the BIOS Setup Utility on the source device (for example, you are not using the recommended one-time boot menu process because your device does not support the one-time boot menu option), at this time you must configure the source device to boot from the configured USB key as described in "How To Configure Your Device to Boot from a Configured USB Key." If you are using the one-time boot menu (recommended), you can skip this step.
2. Power off the source device.
3. Attach the configured USB key to the source device.
4. Power on the source device and boot from the configured USB key. If you are using the recommended one-time boot menu process, at this time you must follow the one-time boot menu instructions as described in "Most Users: Using the One-Time Boot Menu to Boot from a Configured USB Key" (for most devices, press and hold the P key, select the USB drive option that is displayed for your BIOS version, press Enter, and follow the process prompts). CAUTION: If you are using a Wyse T50, use the instructions in "T50 Users: Using the One-Time Boot Menu to Boot from a Configured USB Key."
5. When booting the source device from the configured USB key (to pull the contents from the source device onto the USB key), you will be prompted to continue with the pull process. To continue, type y and press Enter.CAUTION: During the Critical Operation in Progress message, do not interrupt the process.
6. Once the pull process is complete, you will be prompted to remove the key. To remove the key, press Enter and remove the USB key. The configured USB key is now ready for push usage on target devices.TIP: At this time you can also replicate/duplicate the configured USB key (containing the firmware you want to push) for simultaneous usage on target devices (by users in several locations at the same time). See "How to Replicate Configured USB Keys."

How to Copy/Pull and Push Firmware 11
STEP 3: Use the Configured USB Key to Push the Firmware onto a Target Device
TIP: In this step, you will boot your target device from the configured USB key so that the USB key will push the contents from the USB key onto the target device.
1. If you are changing the BIOS Setup Utility on the target device (for example, you are not using the recommended one-time boot menu process because your device does not support the one-time boot menu option), at this time you must configure the target device to boot from the configured USB key as described in "How To Configure Your Device to Boot from a Configured USB Key." If you are using the one-time boot menu (recommended), you can skip this step.
2. Attach the configured USB key to the target device (be sure it is shut down and disconnected from any network).
3. Power on the target device and boot from the configured USB key. If you are using the recommended one-time boot menu process, at this time you must follow the one-time boot menu instructions as described in "Most Users: Using the One-Time Boot Menu to Boot from a Configured USB Key" (for most devices, press and hold the P key, select the USB drive option that is displayed for your BIOS version, press Enter, and follow the process prompts). CAUTION: If you are using a Wyse T50, use the instructions in "T50 Users: Using the One-Time Boot Menu to Boot from a Configured USB Key."
4. When booting a target device from the configured USB key (containing the contents to be pushed to a target device), you will be prompted to continue with the push process. To continue, type y and press Enter.CAUTION: During the Critical Operation in Progress message, do not interrupt the process.
5. Once the push process is complete, you must reboot (press Enter and remove the USB key).CAUTION: BIOS updates for Z90DW, Z90SW, Z90D7, Z90DE7, Z90S7, and Z90D8x devices will happen after the imaging is completed by Merlin (that is, after a reboot). Do not power off the device until after the Merlin process completes the imaging and the BIOS imaging is completed. TIP: You can use the configured USB key to push the firmware onto as many target devices as you want (repeat "STEP 3: Use the Configured USB Key to Push the Firmware onto a Target Device").

12 Chapter 4
This page intentionally blank.

5 How to Update/Push Firmware
In this chapter you will:
1. Ready Your Firmware - Ready the firmware image you want to use on your target devices.
2. Configure a USB Key - Configure a USB key (that will update/push the firmware that you load on it to target devices).
3. Use the Configured USB Key to Push Firmware - Use that same configured USB key to push the firmware onto as many target devices that you want (you will boot from it on other same model and flash size target devices).
CAUTION: The Update option is not supported for devices running Windows CE.
IMPORTANT NOTES:• Support for BIOS Upgrade to Devices with a Factory-Installed NIST BIOS -
NIST BIOS provides additional security features. When using the USB Firmware Tool to pull an OS and BIOS/CMOS from a reference device, the tool will not pull the BIOS and CMOS, only the OS will be pulled onto the USB key. Downgrading or “re-installing” using a push operation with the same NIST BIOS version is not supported.
• Non-PXE Images - When a Non-PXE image is used to image, the thin client flash size must be greater than the image size (for example, if a 512 MB image is converted to a Non-PXE Image, then the thin client flash size must be 1 GB to accommodate the boot agent).
• USB Key Size - Must be greater than the size of the firmware image plus all other contents you intend to push to target devices; unless you use the compress feature of the tool to fit your total contents - be aware that compression can take a significant amount of time depending on the size of your total contents (USB key size up to 16 GB has been tested—see "USB Keys - Troubleshooting Boot Issues").
• USB Key is Reformatted - During the USB key configuration process, the USB key will be reformatted.
• Windows Embedded Devices with Larger than 4 GB OS Partition - Supports push/pull of OS partitions larger than 4 GB, up to a maximum 32 GB OS partition.Creates a data partition at the 8 GB boundary (after the OS partition) by default, if flash size is greater than 8 GB.
TIP: If you are planning to configure the USB key to update a firmware image, you must obtain and ready the firmware you want to use for updating before you start the Wyse USB Firmware Tool wizard. Wyse provides firmware for most devices from its Software Downloads Web site at:http://www.wyse.com/serviceandsupport/support/downloads.asp. WARNING: WES7 OS images labeled as “common images” must be registered in the USB Firmware Tool using the rsp file (not the xml file).
IMPORTANT: CE v6.x firmware must be downloaded from:https://support.wyse.com/OA_HTML/ibuhpage.jsp. Firmware files are normally made available in .exe or .zip format and must be extracted to a folder that is available to the Wyse USB Firmware Tool wizard.

14 Chapter 5
Procedures
STEP 1: Ready the Firmware Image to Your Local Hard Drive
Place the firmware image you want to push to the target devices into a folder that is on the local hard drive of the machine to which you installed USB Firmware Tool (see "Installing Wyse USB Firmware Tool").
STEP 2: Use Wyse USB Firmware Tool to Configure a Single USB Key that will Push Firmware
CAUTION: Complete the configuration procedures as an administrator (right-click on Wyse USB Firmware Tool.exe and select the Run as administrator option).
1. Double-click the shortcut on the desktop for the Wyse USB Firmware Tool.exe file to run the tool and open the Wyse USB Firmware Tool wizard (the welcome page provides the product version and description, and a link to view the Wyse end user license agreement).
Figure 5 Wyse USB Firmware Tool wizard
2. Click Next to open the Select an Option dialog box.
Figure 6 Configuration options
3. Select the Configure the USB key to Copy/Pull or to Update/Push firmware option, and then click Next to open the Select the Configuration dialog box.

How to Update/Push Firmware 15
Figure 7 Update firmware options - Windows Embedded 8 Standard example
4. Select the operating system option you want and select Update or Push Firmware (IMPORTANT: This option is not supported for devices running Windows CE).
5. Select as many of the following contents options that you want (it is recommended that you use both BIOS and CMOS together, unless you are sure of the BIOS version and want to only use CMOS):• OS Image - Configures the USB key to update only the OS image • BIOS - Configures the USB key to update only the BIOS image• CMOS - Configures the USB key to update only the CMOS image
6. (Optional) Leave the default-unselected Create data partition check box (recommended in most cases) unless you want to create a custom data partition on the thin client (outside of the partition used by the firmware).
7. (Optional) Leave the default-selected Preserve data partition check box (recommended in most cases) unless you do not want to preserve any existing custom data partition you have on the thin client (outside of the partition used by the firmware).TIP: This option is only available for use with thin clients using multiple data partitions totalling 4 GB or larger, allowing you to remove the partition used for custom data that is not write filter protected (this is the custom data partition outside of the partition used for write filter protected firmware).
8. Click Next to open the browse dialog box.
Figure 8 Browse for image file

16 Chapter 5
9. Click Browse.
Figure 9 Browse to select image file
10.Navigate to the folder on your hard drive (this is the location you selected in "STEP 1: Ready the Firmware Image to Your Local Hard Drive"), click on the image file to select it (you may need to select the All Files option from the Files of Type box to display the image file for selection), and then click Open.TIP: Supported image files include .rsp, .i2d, and .xml.
11. In the browse dialog box, click Next to open the Prepare the USB Drive dialog box.
Figure 10 Prepare USB key for configuration
12.Select the USB key onto which you want the configurations (you can use Refresh as needed to recognize an inserted USB key), and then click Next. The progress bars show the overall (formatting and configuration) progress and task progress.
13.After configuration, click Finish to close the wizard and then remove the configured USB key for use (you will use the configured USB key on target devices).
TIP: At this time you can also replicate/duplicate the configured USB key (containing the firmware you want to push) for simultaneous usage on target devices (by users in several locations at the same time). See "How to Replicate Configured USB Keys."

How to Update/Push Firmware 17
STEP 3: Use the Configured USB Key to Push the Firmware onto a Target Device
TIP: In this step, you will boot your target device from the configured USB key so that the USB key will push the contents from the USB key onto the target device.
1. If you are changing the BIOS Setup Utility on the target device (for example, you are not using the recommended one-time boot menu process because your device does not support the one-time boot menu option), at this time you must configure the target device to boot from the configured USB key as described in "How To Configure Your Device to Boot from a Configured USB Key." If you are using the one-time boot menu (recommended), you can skip this step.
2. Attach the configured USB key to the target device (be sure it is shut down and disconnected from any network).
3. Power on the target device and boot from the configured USB key. If you are using the recommended one-time boot menu process, at this time you must follow the one-time boot menu instructions as described in "Most Users: Using the One-Time Boot Menu to Boot from a Configured USB Key" (for most devices, press and hold the P key, select the USB drive option that is displayed for your BIOS version, press Enter, and follow the process prompts). CAUTION: If you are using a Wyse T50, use the instructions in "T50 Users: Using the One-Time Boot Menu to Boot from a Configured USB Key."
4. When booting a target device from the configured USB key (containing the contents to be pushed to a target device), you will be prompted to continue with the push process. To continue, type y and press Enter.CAUTION: During the Critical Operation in Progress message, do not interrupt the process.
5. Once the push process is complete, you must reboot (press Enter and remove the USB key).CAUTION: BIOS updates for Z90DW, Z90SW, Z90D7, Z90DE7, Z90S7, and Z90D8x devices will happen after the imaging is completed by Merlin (that is, after a reboot). Do not power off the device until after the Merlin process completes the imaging and the BIOS imaging is completed.TIP: You can use the configured USB key to push the firmware onto as many target devices as you want (repeat "STEP 3: Use the Configured USB Key to Push the Firmware onto a Target Device").

18 Chapter 5
This page intentionally blank.

6 How to Replicate Configured USB KeysIn this chapter you will replicate/duplicate a configured USB key that is currently ready to push firmware.
IMPORTANT NOTES:• USB Key is Reformatted - During the USB key replicate process, the new duplicate
USB key will be reformatted.
TIP: It does not matter whether you used the instructions in "How to Copy/Pull and Push Firmware" or "How to Update/Push Firmware" to configure your USB key that is currently ready to push firmware. Once you have a configured USB key that is ready to push firmware, you can create as many duplicates as you need for simultaneous push usage on target devices (by users in several locations at the same time).
ProceduresCAUTION: Complete the configuration procedures as an administrator (right-click on Wyse USB Firmware Tool.exe and select the Run as administrator option).
1. Double-click the shortcut on the desktop for the Wyse USB Firmware Tool.exe file to run the tool and open the Wyse USB Firmware Tool wizard (the welcome page provides the product version and description, and a link to view the Wyse end user license agreement).
Figure 11 Wyse USB Firmware Tool wizard
2. Click Next to open the Select an Option dialog box.

20 Chapter 6
Figure 12 Configuration options
3. Select the Replicate an already configured USB key containing firmware to another USB key(s) option, and then click Next to open the Select Source USB Key dialog box.
Figure 13 Select Source USB Key
4. Select the source USB key (this is the configured USB key currently ready to push firmware) that you want to replicate (you can use Refresh as needed to recognize an inserted USB key), and then click Next. The progress bars show the overall progress and task progress.
5. After the replicate process is complete, the source USB key is ejected and the Select target USB drive dialog box opens.
6. Remove any attached USB key, insert the target USB key (this is the new USB key to which you want the source USB key contents replicated/duplicated), select the target USB key (you can use Refresh as needed to recognize an inserted USB key), and then click Replicate. The progress bars show the overall (formatting and duplication) progress and task progress.
7. After replication, you can repeat step 6 to create as many duplicates (configured USB keys that are ready to push firmware) as required, or click Finish to close the wizard. TIP: After creating the duplicates you need, you can use them on target devices to push firmware (for example, see "STEP 3: Use the Configured USB Key to Push the Firmware onto a Target Device").

A How To Configure Your Device to Boot from a Configured USB KeyUse the guidelines in this appendix to configure supported devices to boot from a configured USB key (for most users, simply use "Most Users: Using the One-Time Boot Menu to Boot from a Configured USB Key").
CautionIt is highly recommended that you use the one-time boot menu (if available for your device), as it will not modify your default BIOS configurations. Note that S30 (part number 902113-xxL), X50c, X90c7, and X90cw devices do not have a one-time boot menu option and you must use the BIOS Setup Utility procedure for these devices as described in "Reference Information: Boot Details for Supported Devices." Additionally note that D90D8x, D90Q8x, D90D7, and D90DW devices do have a one-time boot menu option, however, it must be enabled (for security, it is usually disabled by default) by using the BIOS Setup Utility procedure for these devices as described in "Reference Information: Boot Details for Supported Devices."
Most Users: Using the One-Time Boot Menu to Boot from a Configured USB Key
1. Be sure the device is shut down.
2. Attach the configured USB key to the device.
3. Power on the device.
4. During boot, press and hold the P key.
5. Select the USB drive option that is displayed for your BIOS version. NOTE: Four USB drive options exist (USB, USB HDD, USB HDD0, and USB Key) and you must select the one that is displayed for your BIOS version. If you are still unsure of which option to select for your BIOS version, see "Reference Information: Boot Details for Supported Devices."
6. Press Enter and follow the process prompts.

22 Appendix A
T50 Users: Using the One-Time Boot Menu to Boot from a Configured USB Key
1. Be sure the device is shut down.
2. Attach the configured USB key to the device.
3. Press and hold the P key while pressing and holding the Power button to power on the device.
4. When the Activity light (next to the Power button) blinks, release the Power button.
5. When the one-time boot menu is displayed, release the P key.
6. Select the USB drive option, press Enter, and then follow the process prompts.
Reference Information: Boot Details for Supported DevicesDepending on your device, use the following guidelines:• For C30LE, C50LE, C90LE, C90LEW, C90LE7 thin clients, and Xenith/Xenith 2/
Xenith Pro zero clients: · To enter and use the one-time boot menu: Attach the configured USB key to the
thin client (be sure it is shut down). During boot, press and hold the P key. Select the USB HDD option (displaying your USB key vendor name) and press Enter. Follow the process prompts.
· To enter and change the BIOS Setup Utility: Attach the configured USB key to the thin client (be sure it is shut down). During boot, press and hold the Delete key. Enter the password Fireport (this is case sensitive) and press Enter. Select the Hard Disk Boot Priority option and press Enter. Select the USB HDD option (displaying your USB key vendor name) and move it to the 1 position by using the + key. Save the BIOS settings and reboot. Follow the process prompts.
• For D90DW, D90D7 D90D8x, and D90Q8x thin clients: NOTE: For security, the Boot from USB option is usually disabled by default. You can enable the option using the BIOS Setup Utility instructions in the second bullet.· If the Boot from USB option is already enabled, you can enter and use the
one-time boot menu: Attach the configured USB key to the thin client (be sure it is shut down). During boot, press and hold the P key. Select the Boot from USB option (displaying your USB key vendor name) and press Enter. Follow the process prompts.
· If the Boot from USB option is not enabled, you must enter and change the BIOS Setup Utility: Attach the configured USB key to the thin client (be sure it is shut down). During boot, press and hold the Delete key. Enter the password Fireport (this is case sensitive) and press Enter. Select the Advanced tab. Using the down arrow key, select the Boot from USB option and press Enter. Select the Enabled option and press Enter. Press the F10 key, and then press y to save the BIOS settings and reboot. Follow the process prompts.

How To Configure Your Device to Boot from a Configured USB Key 23
• For D50D, R50L, R50LE, R90L, R90LW, R90L7, R90LE, R90LEW, R90LE7, X50m, Z50D, Z50S, Z90DW, Z90SW, Z90D7, Z90DE7, Z90S7, Z90D8x, and Z90Q8x thin clients:· To enter and use the one-time boot menu: Attach the configured USB key to the
thin client (be sure it is shut down). During boot, press and hold the P key. Select the USB HDD option (displaying your USB key vendor name) and press Enter. Follow the process prompts.
· To enter and change the BIOS Setup Utility: Attach the configured USB key to the thin client (be sure it is shut down). During boot, press and hold the Delete key. Enter the password Fireport (this is case sensitive) and press Enter. Select the Hard Disk Boot Priority option and press Enter. Select the USB HDD option (displaying your USB key vendor name) and move it to the 1 position by using the + key. Save the BIOS settings and reboot. Follow the process prompts.
• For S30 (part number 902113-xxL) thin clients (no one-time boot menu): · To enter and change the BIOS Setup Utility: Attach the configured USB key to the
thin client (be sure it is shut down). During boot, press and hold the P key. Enter the password Fireport (this is case sensitive) and press Enter. Select the Hard Disk Boot Priority option and press Enter. Select the USB option (displaying your USB key vendor name) and move it to the 1 position by using the + key. Save the BIOS settings and reboot. Follow the process prompts.
• For T50 thin clients:· To enter and use the one-time boot menu: Attach the configured USB key to the
thin client (be sure it is shut down). Press and hold the P key while pressing and holding the Power button to power on the device. When the Activity light (next to the Power button) blinks, release the Power button. When the one-time boot menu is displayed, release the P key. Select the USB drive option, press Enter, and then follow the process prompts.
· To enter and change the Boot Order Utility: Attach the configured USB key to the thin client (be sure it is shut down). Press and hold the Delete key while pressing and holding the Power button to power on the device. When the Activity light (next to the Power button) blinks, release the Power button. When the BIOS password prompt is displayed, type Fireport as the password to enter, and then use the Boot Order to move USB to the top of the list. Save the settings and reboot. Follow the process prompts.
• For V30LE (part numbers 902179-xxL and 902180-xxL), V50LE, and V90LE thin clients and Wyse Viance Appliance:· To enter and use the one-time boot menu: Attach the configured USB key to the
thin client/appliance (be sure it is shut down). During boot, press and hold the P key. Select the USB HDD0 option and press Enter. Follow the process prompts.
· To enter and change the BIOS Setup Utility: Attach the configured USB key to the thin client/appliance (be sure it is shut down). During boot, press and hold the Delete key. Enter the password Fireport (this is case sensitive) and press Enter. Select the Advanced BIOS Features option and press Enter. Select the Hard Disk Boot Priority option and press Enter. Select the USB HDD0 option (displaying your USB key vendor name) and move it to the 1 position by using the + key. Save the BIOS settings and reboot. Follow the process prompts.
• For X50c, X90cw, and X90c7 mobile thin clients (no one-time boot menu):· To enter and change the BIOS Setup Utility: Attach the configured USB key to the
mobile client (be sure it is shut down). During boot, press and hold the F2 key. Enter the password Fireport (this is case sensitive) and press Enter. Select the Boot option and press Enter. Select the Legacy option and press Enter. Select the Normal Boot Menu option and press Enter. Select the option displaying your USB key vendor name and move it to the 1 position by using the + key. Save the BIOS settings and reboot. Follow the process prompts.

24 Appendix A
This page intentionally blank.

B Troubleshooting
Use the information in this appendix for troubleshooting.
USB Keys - Troubleshooting Boot IssuesDue to different manufacturing processes on USB keys (and the variety of them), not all brands have been tested with the Wyse USB Firmware Tool. If you experience problems booting from a configured USB key, it is recommended that you try a different brand of USB key. The following list of USB keys have been successfully tested with the Wyse USB Firmware Tool: • Kingston Data Traveler 4 GB• Kingston Data Traveler 8 GB• Kingston Data Traveler 16 GB• Kingston Data Traveler 32 GB USB 3.0• Kingston DT Ultimate 32 GB USB 3.0• SanDisk Cruzer micro 8 GB• SanDisk Extreme 32GB USB 3.0
SanDisk Cruiser Flash Drives - Troubleshooting Partition IssuesProblem: How can I properly use a SanDisk Cruiser flash drive to image supported devices using the Wyse USB Firmware Tool? (KB17735)
Solution: SanDisk flash drives come with support for U3 (for details on U3, seehttp://u3.sandisk.com). When you initially use these drives, you are prompted to select the use for the drive: Apps and Storage or only Storage. If you select the Apps and Storage option, the drive will create two partitions, one of which is identified as a CD and is a read only partition. This partition sometimes prevents the Wyse USB Firmware Tool to properly prepare the USB key for imaging a device. To resolve this problem you can do one of the following:• Go to http://www.sandisk.com, search in the SanDisk Knowledge Base for document
2550, and then follow the instructions in the documentation.• Go to http://www.sandisk.com/DriverDownload/driverList.asp, select USB Flash
Drives from the Select Product Type list, click Find Driver, select U3 LaunchPad Remover, click Continue, and then download and use the U3 Launchpad Remover according to the instructions.

26 Appendix B
Additional Issues You May Encounter
Error Message: MBR Not FoundProblem: After a USB key with a newly pushed image is connected to a device and booted up to perform the imaging push, a “MBR not found” error message appears on the device screen.
Solution: Repeated use of a USB key can cause its partition table and boot record structure to be corrupted. Reformat the USB Key as follows:1. Connect the USB key to a Windows computer (running Windows 7 or Server 2008 R2
SP1).2. Right-click on the USB key and select Format.3. Select FAT (the default) for File system type and select the default displayed for
Allocation unit size. TIP: You can also click Restore device defaults to set both the File system and Allocation unit size settings.
4. Select (check/enable) the Quick Format check box.5. Click Start. After the formatting process is complete, use the USB key with the Wyse
USB Firmware Tool.
Error Message: USB Drive Size is Less than 1 GB, Please Insert a Higher Capacity Drive
Problem: While using the Wyse USB Firmware Tool to perform a push (copying) an image onto the USB key, a “USB drive size is less than 1 GB, please insert a higher capacity drive” error message appears.
Solution: The Wyse USB Firmware Tool is not running in Administrator mode. You must right-click on Wyse USB Firmware Tool.exe and select the Run as administrator option.

Troubleshooting 27
This page intentionally blank.

Users Guide
Wyse® USB Firmware Tool 1.20.0.1Issue: 092713
Written and published by: Wyse Technology LLC, September 2013
Created using FrameMaker® and Acrobat®