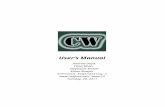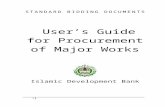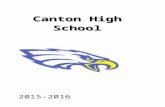User’s Guide - WAAS ProFile - Maine.gov · Web viewUser’s Guide for Measured Progress ProFile...
Transcript of User’s Guide - WAAS ProFile - Maine.gov · Web viewUser’s Guide for Measured Progress ProFile...
Table of ContentsRegistration......................................................................................................................................3My Account Page............................................................................................................................4
My Schools List...........................................................................................................................4Add an Additional School to My Account..................................................................................5Need Help Finding Your School.................................................................................................5Changing Your Password............................................................................................................6My Questions...............................................................................................................................6Creating a New Question.............................................................................................................7
My Student List Page.......................................................................................................................8My Student List...........................................................................................................................8Add a Student to My List.............................................................................................................8
Accessing Tasks and Entering Scores...........................................................................................12Table of Contents.......................................................................................................................12Locking an AGLE......................................................................................................................13Selecting a Task.........................................................................................................................13Task Summary Page..................................................................................................................14
Completed Task Summary Page............................................................................................15Submitting a Student for Scoring..................................................................................................16Printing..........................................................................................................................................18Exiting ProFile...............................................................................................................................19Technical Support..........................................................................................................................20Technical Information...................................................................................................................20
Copyright © 2016 by Measured Progress. All Rights Reserved. 2
Registration
Upon entering the Measured Progress ProFile™ Web site you will see the following sign in page.
The registration page is shown below.
Note: Your password may be any combination of letters and numbers and must be at least eight (8) characters. All passwords are case sensitive.
Copyright © 2016 by Measured Progress. All Rights Reserved. 3
Step 2. Enter your email address and your password twice. Click Submit Registration at the bottom of the screen.
Step 1. Click Go to Registration Page to register.
My Account Page
The My Account page is shown below.
My Schools List
A sample of the My Schools List is below showing features available on this page.
Copyright © 2016 by Measured Progress. All Rights Reserved. 4
Step 3. Fill in your first and last name. Select your district and then your school from the drop down list. Click on the Save button.
Step 4. Clicking on My Schools List displays your list of schools.
Add an Additional School to My Account
Need Help Finding Your School
Copyright © 2016 by Measured Progress. All Rights Reserved. 5
To add another school to your account, click Add an Additional School to My Account. Select the school from the drop down list and click Add School. If the school is not already on your list, you will get a confirmation message that the school has been added to your list.
Click on Need Help Finding Your School? if your school is not listed for contact information.
Changing Your Password
My Questions
Copyright © 2016 by Measured Progress. All Rights Reserved. 6
Click on the My Questions link button to view the question(s) that you have submitted or that have been automatically generated by the ProFile™ Web site.
Click on Change My Password if you want to change your password. Remember that your password must have at least eight (8) characters and is case sensitive.
After clicking on the Send button, the question will appear in your My Questions list.
Creating a New Question
NOTE: You can send student information (i.e., student name, grade, State Student ID number) to MDOE securely in this site because it is encrypted.
Copyright © 2016 by Measured Progress. All Rights Reserved. 7
Use this feature to send a question to the MDOE about a registering a PAAP student or completing a PAAP for a student. Fill in the subject box giving a brief description. Fill in the question box providing pertinent details. Click the Send button.
A question that was just sent will have a status of New. The status will change to Pending while the information is being gathered.
When the status changes to Replied, click here to view the response.
My Student List Page
My Student List
Add a Student to My List
Copyright © 2016 by Measured Progress. All Rights Reserved. 8
Step 5. Click on My Student List to display a list of all students you have added to your list.
Step 6. Click on the Add a Student to My List to start the process of adding a student to your list.
Copyright © 2016 by Measured Progress. All Rights Reserved. 9
Step 7. Enter the nine (9) digit SSIDMEDMS# and click on the Check SSIDMEDMS# button.
Step 9. Click Add Student to My List button when you are done.
Step 8. Verify that the information shown is correct. If it is not, select No and fill in the box explaining what is incorrect. The student will be added to your list with a status of Pending. You cannot work on the student until the status has been changed by the MDOE to Open.
If the student with a status of Open was successfully added, this message will appear.
Copyright © 2016 by Measured Progress. All Rights Reserved. 10
If the student with a status of Pending was successfully added, this message will appear.
Copyright © 2016 by Measured Progress. All Rights Reserved. 11
If the MEDMS # is incorrect, this message will appear. If you are certain that the MEDMS # is correct, send a question using the My Questions section on the My Account page to MDOE.
This message shows that the student is already registered to another teacher. A student can only be registered to one teacher.
Accessing Tasks and Entering Scores
Table of Contents
The student’s name, grade, and SSID # will be loaded on this form automatically.
Copyright © 2016 by Measured Progress. All Rights Reserved. 12
Click on Print This Page to display a Table of Contents form showing the required AGLE Entries indicated for that student.
Click on Table of Contents Form (PDF) to display a PDF of a generic blank Table of Contents form.
Click on an AGLE Entry lock so that you do not accidentally change the Level of Complexity (LoC).
Note: Locking an Entry does not mean that the student’s scores are submitted.
Step 10. Once a student has been added to your list, click on the Select link button to access the Task Bank for that student.
Locking an AGLE
NOTE: While an Entry is locked, you cannot change the LoC or go to the Task Summary page. Click on the lock to unlock the Entry.
Selecting a Task
Task Summary Page
Copyright © 2016 by Measured Progress. All Rights Reserved. 13
To unlock an AGLE Entry, click on the image of a lock.
Step 11. Click the LoC for the AGLE/Indicator that you want to work on.
Step 12. Click Open AGLE/Indicator PDF to access the tasks for this AGLE/Indicator.
Step 13. Click Task Summary Pages to electronically score your student’s work for this Entry.
Copyright © 2016 by Measured Progress. All Rights Reserved. 14
Step 14. Clicking on the Task Summary tabs to access the Task Summaries.
Step 16. In the Level of Accuracy grid, click on the radio button indicating whether the student’s response is correct (C) or incorrect (X). The % correct will update automatically.
Step 17. In the Level of Assistance grid, click on the level of assistance provided to the student. Then click on the types of assistance given for this task.
Step 15. Fill in the date you completed this task with your student.
Completed Task Summary Page
Copyright © 2016 by Measured Progress. All Rights Reserved. 15
Step 18. Click on the Save This Page link button every time you update this page. Your choices will not be saved unless you save the page.
Submitting a Student for Scoring
Copyright © 2016 by Measured Progress. All Rights Reserved. 16
Step 20. Click on Submit Student for Scoring for that student.
Step 19. Navigate back to your My Account page and click on the Submit Students for Scoring at the bottom of the list when you have completed the PAAP for that student.
Copyright © 2016 by Measured Progress. All Rights Reserved. 17
Step 21. Double check the demographic information for completeness and accuracy.Step 22. The grid
displays parts of the assessment that are complete (Yes) and incomplete (No).
Step 23. If the assessment is not complete a check box will be displayed that must be checked before you can submit the student for scoring.
Step 24. Finally, click on the Submit Student for Scoring button to electronically submit your student.
Printing
It is important to save all information before printing any form or page.
Copyright © 2016 by Measured Progress. All Rights Reserved. 18
Step 25. After you have saved a particular page, click the Print This Page on the navigation bar. A new window will open containing the current, printable version of the form or page you are working on.
Step 27. From the menu bar on your Internet browser, click File then Print to open the Print Dialog screen.
Step 26. Select your printer (if you have more than one available), the number of copies you need, and the page orientation (portrait or landscape).
Exiting ProFile
NOTE: Signing out will prevent the “connection already open” error that you may receive when you attempt to sign in again. Also note that signing out will help prevent a hacker from using your connection to enter the Web site.
Copyright © 2016 by Measured Progress. All Rights Reserved. 19
Step 28. Whenever you are finished using the Web site, always click on SIGN OUT.
Technical Support
Support is provided to Maine teachers conducting the PAAP Task Bank.
Toll free telephone number:
1-866-834-8880 (Tech Product Support)
E-mail:
When requesting support, please have the following information ready:
1) Your name and school2) Your computer platform (Windows or Macintosh)3) What you are having difficulty with.
Normal business hours for support are 8:30 am to 5:00 pm Monday through Friday, Eastern Standard Time.
Technical Information
Note: You must have cookies enabled on your computer in order to use this site. Your browser also must support SSL – secure socket layer encryption.
Printing the Task Summary
Print ONLY the displayed Task Summary by clicking on the Print this task summary link button located in the blue navigation bar
Signing Out
Signing out will help prevent a hacker from using your connection to enter the Web site and will prevent the "connection already open" error that you may get when you attempt to sign in again.
If you do get the "connection already open" screen, you will need to close all of your browser windows because the browser (e.g., Internet Explorer, Firefox, Chrome, Safari, Opera, etc.) shares connection information with other open windows. If you are working on a Mac, you will also need to go to the browser menu and "Quit" the browser.
Copyright © 2016 by Measured Progress. All Rights Reserved. 20





















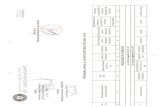

![BPL Database - RSBYrsby.up.nic.in/Documents/RSBY[2].User guide 19.5.08.docx · Web viewUser’s Guide for the Enrollment Database TemplateI. Introduction. ... Overall it is regarded](https://static.fdocuments.in/doc/165x107/5a7f37167f8b9a682c8b4a6a/bpl-database-2user-guide-19508docxweb-viewusers-guide-for-the-enrollment.jpg)