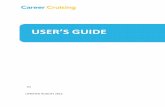USER’S GUIDE - U.S. Naval Sea Cadet Corps · This user’s guide is intended to acquaint you to...
Transcript of USER’S GUIDE - U.S. Naval Sea Cadet Corps · This user’s guide is intended to acquaint you to...
U.S. NAVAL SEA CADET CORPS magellan.seacadets.org2
Get Oriented: A Look at Magellan p. 5
First Steps p. 12
The Enrollment Process p. 18
How to Create a Training Event p. 23
INDEX
U.S. NAVAL SEA CADET CORPS magellan.seacadets.org3
MAGELLANOur unit management system
Named after the man who organized the first successful circumnavigation of the Earth, Magellan was
specifically designed to meet the unique needs of our Sea Cadet community. Armed with records,
enrollment and training management capabilities, Magellan is intended to ease the administrative burden
of unit management. It will provide:
• real-time access to personnel records and enrollment data
• electronic payment for enrollments
• training event planning and sign-up
• secure issuance of ID-cards.
Magellan can be accessed via magellan.seacadets.org. Authorized users of Magellan include NHQ staff,
NHQ Representatives, Regional Directors, COTCs, Unit Commanding Officers and their staffs.
This user’s guide is intended to acquaint you to the unique features of the system and to guide you
through its many functions.
U.S. NAVAL SEA CADET CORPS magellan.seacadets.org4
A LOOK AT MAGELLAN
The printer icon is visible on every screen. Clicking on it prompts a print preview screen. Magellan will print what is included on that screen, not including the Toolbar or the Main Menu.
Your unit or region’s homepage includes your chain of command and the contact information that they provide within their own Magellan account. The basic information that you provide in your account will populate system-wide.
Most of your unit management tasks are accessible through the items contained in the Main Menu. When clicked on, each menu item expands to offer additional options. If you are a Unit Commanding Officer of a Sea Cadet unit and a Training Ship, or a Regional Director and a Unit Commanding Officer, you will have a Toggle User button under your Main Menu.
The Toolbar includes your cart, your reminders and alerts, your inbound and outbound requests, as well as the search feature, our FAQ section and the logout button. (For details about each Toolbar item and its contents, see pages five through 11.)
In this guide, we will refer to the left-hand menu as the Main Menu and to the top menu as the Toolbar.
Get Oriented — Homepage
After you select Add to Invoice to the desired items, they will be moved to Pending Invoice Items. You will then select Cut Invoice, which will then allow you to pay by check or make a payment online (see pages 6-7 for the entire payment process).
U.S. NAVAL SEA CADET CORPS magellan.seacadets.org5
USING YOUR CART
Magellan’s cart is similar to a cart on an online shopping website. Once you complete a task that requires payment, that task will move to your Cart for “check out.” For security reasons, Magellan will not store your payment information and you will need to enter it each time you complete a transaction.
As you process new enrollments, renewals, replacement ID-cards and transfers, these actions will appear in your Cart. When you are ready to pay for them, you click Add to Invoice and the items selected will move to your invoice. You will then have the option to pay by check or pay online using your unit’s business account information.
Get Oriented — The Toolbar
1. Click on your Cart. From the items in your cart, you can select the items that you wish to pay for at this time. To add an item to your invoice, click Add to In-voice.
4. To pay by check, click Pay by Check
and then Click to Print Invoice. Send
the printed invoice and the check for
the corresponding amount to Nation-
al Headquarters for processing. Units
should only send one check per invoice.
In this example, the check should be for
$265.00 total.
2. Once the item is added to the in-voice, you have the option to remove it by clicking Remove. Once you are ready,
click Cut Invoice.
3. You can chose whether to pay online
using your unit’s bank information or by
check.
U.S. NAVAL SEA CADET CORPS magellan.seacadets.org6
USING YOUR CART: CREATING AN INVOICE FOR PAYMENT BY CHECKAt this time, you can pay for transactions online or by sending a check to National Headquarters. The option to pay by check will only be available for a limited time and will be removed in early 2015.
Get Oriented — The Toolbar
Before you submit a payment, please ensure that you have sufficient funds in
your business account.
Please note that you will be charged a convenience fee of 50 cents per online
payment. We encourage you to include as many items as possible on each
invoice to minimize the cost to the unit.
1. Follow steps one through three
on page six. To pay online, click Pay
Online.
2. Complete the required fields.
Please note that the Unit’s Business
Account Name should be the name
of the account, not your personal
name.
3. When complete, click Submit Pay-
ment. This action will debit your ac-
count for the amount of the invoice.
U.S. NAVAL SEA CADET CORPS magellan.seacadets.org7
USING YOUR CART: CREATING AN INVOICE FOR PAYMENT ONLINE
Get Oriented — The Toolbar
Reminders are non-critical actions intended to help you manage administrative tasks in your unit or region. For example, if one of your adults or cadets has an enrollment that is due to expire at the end of the month, they will appear as a reminder and you will be able to renew them by clicking Renew Now. If you allow the individual to expire, they will move to the Alert section (below).
Alerts are critical actions. For example, if one of your cadets or adults has an expired enrollment, they will appear as an alert (above) and you will be able to renew them by clicking Renew Now. You will then validate that individual’s information on the Cadet/Adult Renewal screen (below) and click Renew. This will send the re-enrollment to your Cart for payment.
U.S. NAVAL SEA CADET CORPS magellan.seacadets.org8
REMINDERS AND ALERTS
Magellan provides a system of reminders and alerts to help units track both informational and critical actions. This system of reminders and alerts makes it easier for units to stay current.
Get Oriented — The Toolbar
As the action progresses through the chain of command, you can check on its progress going to your Outbound Requests and clicking View Status. This will display the request’s Approval History (above).
When a unit or Regional Director initiates a request, Magellan will forward the request to the next level of the chain of command. To the initiating unit or Regional Director, the request will appear as an Outbound Request (above) and to the receiving individual, the request will appear as an Inbound Request until they approve it or disapprove it. This process continues until the request reaches National Headquarters or other designated approval level.
U.S. NAVAL SEA CADET CORPS magellan.seacadets.org9
INBOUND AND OUTBOUND REQUESTS
Inbound Requests and Outbound Requests help you keep track of items that you have submitted for approval (outbound) and items that you need to take action on (inbound). As administrative tasks move up the chain of command, they appear at the next level as an Inbound Request.
Get Oriented — The Toolbar
Clicking on Search on the Toolbar will prompt you to select whether you want to search for a unit, an adult or a cadet.
To search for a unit, you will need to select a state from the drop-down menu. You can also limit your search to active, inactive or all.
To search for a cadet or an adult, complete the fields with as much information as desired and click Search. You can limit your search to active, inactive or all.
U.S. NAVAL SEA CADET CORPS magellan.seacadets.org10
SEARCH
The Search button on the Toolbar allows you to search for units, adults and cadets program-wide.
Get Oriented — The Toolbar
If you encounter any issues or have questions about a process or function,
please consult the Frequently Asked Questions section. Click on the question
in the scrolldown menu, and view the answer below.
If you have suggestions for additions to Frequently Asked Questions, please
e-mail them to the Magellan Help Desk at [email protected] with the
subject “Frequently Asked Questions.”
U.S. NAVAL SEA CADET CORPS magellan.seacadets.org11
FREQUENTLY ASKED QUESTIONS
This section is intended to help you resolve any issues you might encounter.
Get Oriented — The Toolbar
U.S. NAVAL SEA CADET CORPS magellan.seacadets.org12
ADMINISTRATIVE REQUIREMENTSOur system is only as good as the information we put into it. Log in and acquaint yourself with Magellan by completing these important tasks.
1. Log in to Magellan. The first time you log in, you will use your unit (or region) code for the username and the word Magellan for your password.
We recommend that the Unit Commanding Officer keep the primary the Unit
Code as their username. For all other users, the username must have at least
eight letters and should not contain any spaces. Your password must have
between eight and 14 characters, at least one uppercase and one lowercase
letter, one number and one special character.
2. Customize your username and password. Once logged in, you will be able to create a unique username and password. To change your username, click on My Profile on the Main Menu. Click on Change Username and follow the instructions on the screen (see left) and then press Save. To change your password, go to My Profile. Click on Change Password, follow the instructions on the screen and then press Save.
First Steps
U.S. NAVAL SEA CADET CORPS magellan.seacadets.org13
3. Ensure that your personal information is accurate. It is important to validate your personal information within Magellan. To do so, go to My Profile and click on Profile Edit. All fields marked with a checkmark are mandatory fields. You must complete the mandatory fields before you can save your information.
4. Assign authorized users. You can add authorized users to assist in your unit or region’s data management. - To add an authorized user to your unit, click on Unit Mgmt and then on Authorized Users.- You should see your own information listed. Click on Make Adult an Authorized User.
- Select an adult from the dropdown menu (above). If you do not see the person’s name, that means they are not assigned to your unit, and you will need to enroll them. - Assign a temporary username and password to the authorized user, using the specifications listed on page 12. - You will then notify the newly authorized user of the username and password that you set for them. Once they log in to Magellan, they should customize their username and password (see step two on page 12).
First Steps
U.S. NAVAL SEA CADET CORPS magellan.seacadets.org14
UPDATE UNIT INFORMATION
It is important to validate your unit’s information. Some of the information provided here will populate the unit locator tool on www.seacadets.org.
1. Update your unit’s demographic information.Under Unit Mgmt on the Main Menu, click on Unit Demographics. Ensure that your unit information is accurate and make any necessary changes (left). The items with check marks are mandatory fields. You will not be able to save your data until these fields are complete.
The unit locator on www.seacadets.org will pull the following information from your Unit Demographics: Unit Name, Unit Commander, Unit Website URL, Unit Email Address and Meeting Address.
The unit is responsible for ensuring that this information remains accurate.
2. The processes to “Request a Unit Name Change”, “Request a CO Change” and “Request a Region Change” are accessible from this screen.To intiate any of these processes, click on the blue text. For example, if you click on Request CO Change, you will be directed to a change request form (left), where you can select the new CO, and specify the reasoning. (See page 17 for more information.)
First Steps
U.S. NAVAL SEA CADET CORPS magellan.seacadets.org15
If you select a cadet with an expired registration, you will only be given two options for action. You may select Renew Registration to start the invoice for enrollment or you may select Drop Cadet.
UPDATE CADET AND ADULT RECORDS
The information included in your adults’ and cadets’ records on Magellan is the information that will be used to allow them to sign up for training. It is also the information used to cut orders. It is very important to validate its accuracy.
1. Your cadets’ records are accessed through the Main Menu. Click on Unit Mgmt, and then on Cadets. You will see your cadet roster (left). If a cadet is not included on this list, you can click on Add Cadet to add them to your unit’s roster.
2. Once you select a cadet, you will be directed to their virtual service record. Under Profile Actions, click on View/Edit Profile (left). Make any necessary changes and click Save.
Follow these steps to validate the information of all of your unit members.
First Steps
U.S. NAVAL SEA CADET CORPS magellan.seacadets.org16
OUR NEW ID-CARD SYSTEM
Our new identification card system will require that every USNSCC member have a photo uploaded to Magellan. All members will be required to have an uploaded photo by 31 December. All newly enrolled cadets and adults who have not yet been issued an ID (and who plan to attend winter training) should be considered priority and have an uploaded photo by 15 November.
To upload an ID-card photo, navigate to an enrolled member’s profile and click View/Edit Profile under Profile Actions. At the top of the form (below left), there is an Upload Photo button. Click to upload and then navigate to and select the desired photo file on your computer. Click Open and then Save. The
photo should now be visible on that individual’s profile (below right).
Photo Specifications: - The uploaded photo will be inserted into an area approximately 1.125in tall by .875in wide- Portrait orientation- Individual should be in working uniform (no cover)- In color- Photo should be sized such that the individual’s head is centered- Taken within the last six months to reflect current appearance- Taken in front of a plain white or off-white background- Taken in full-face view directly facing the camera
First Steps
U.S. NAVAL SEA CADET CORPS magellan.seacadets.org17
UNIT CHANGE OF COMMAND REQUEST
Requests for a change of command will be initiated at the unit-level by the current commanding officer and then go to each level of the chain of command for approval endorsement.
1. From the Main Menu, go to Unit Mgmt and then Unit Demographics. Select Re-quest CO Change link, which is located next to the Unit Commander field.
3. Regional Director will receive the In-bound Request in the Toolbar. Select Ap-prove Request under Action column. In Approval History, click Update. In the Add Step box, click on the down arrow for Ap-proval Status and select the item as appro-priate for approval, return to unit or disap- proval. You may add notes in the text field. Select Save.
4. This action generates an Outbound Request from the Regional Director to the NHQ Representative, who will then perform the same actions as stated in Step 3. If the NHQ Representative approves the re-quest, National Headquarters will receive it as an Inbound Request for processing.
2. From the drop-down menu, select a cur-rently enrolled adult to be recommended as the new unit commanding officer. (Recom-mended new commanding officer must al-ready be an authorized user for the request-ed unit within Magellan. For instructions on how to authorize additional adults, see page 13.) State the reason for the requested change of unit commanding officer. For example, “Routine chain of command” or “Current commanding officer transferring out of area.” Select Save. This action gener-ates an Outbound Request from you to the
Regional Director.
First Steps
U.S. NAVAL SEA CADET CORPS magellan.seacadets.org18
HOW TO ENROLL A NEW CADET
The cadet application process — from the application to the payment — is completed by the unit entirely within Magellan.
1. Select Unit Mgmt from the Main Menu. Click Cadets from the sub-menu. This action will provide a list of active, enrolled cadets (left). Click Add Cadet.
3. To create an invoice for this cadet, go to your Cart in the Toolbar. From the Cart, you can create an invoice for payment via check or you can pay online using your unit’s “business account”. (See pages five through seven for instructions.)
2. The information required here is similar to the information on a ca-det application. The items with check marks are mandatory fields. You will not be able to save your data until these fields are complete. Once you have completed the application, click Save.
The Enrollment Process
This places the cadet in a Pending status (above) until you pay their enrollment fee.
U.S. NAVAL SEA CADET CORPS magellan.seacadets.org19
1. Select Unit Mgmt from the Main Menu. Click Adults from the sub-menu. This action will provide a list of active, enrolled adults (left). Click Add Adult.
3. To create an invoice for this adult, go to your Cart in the Toolbar. From the Cart, you can create
an invoice for payment via check or you can pay online using your unit’s “business account.” (See pages five through seven for instructions.)
2. The information required here is similar to the information on an adult
application. The items with check
marks are mandatory fields. You will
not be able to save your data until these
fields are complete. Once you have
completed the application, click Save.
HOW TO ENROLL A NEW ADULT
The information provided in the adult application on Magellan will automatically populate NSCADM 006. Due to background check requirements, you must print the form from Magellan, include the proper signatures and then either mail the form to National Headquarters or scan and upload the application into the system.
The Enrollment Process
This places the adult in a Pending status (above) and the adult’s application will be sent to National
Headquarters for the background check process. and will be placed into your Cart.
U.S. NAVAL SEA CADET CORPS magellan.seacadets.org20
HOW TO RE-ENROLL AN INACTIVE MEMBER
Follow the below steps to reactivate a member who has been dropped by the unit.
1. Select either Cadets or Adults from the Main Menu. In this example, we will be re-enrolling an inactive adult. The same steps will apply for re-en-rolling an inactive cadet. Select View Dropped Adults from the top of the win-dow.
3. Once any necessary profile changes have been made, click Renew Registration (above). This will generate a brief history of the member as well as their updated expiration date and registration fee. Click Renew to place the action in your Cart for payment (left).
If you wish to re-enroll Instructor Jack, click Select next to his information (above).
2. Because Instructor Jack is an inactive member, you can only perform two options within his profile:
View/Edit Profile and Renew Registration (above). Please review and make any necessary changes to the
member’s profile before proceeding.
The Enrollment Process
U.S. NAVAL SEA CADET CORPS magellan.seacadets.org21
HOW TO DROP A CADET OR AN ADULT
The processes for dropping an adult and a cadet are identical. However, if an adult or a cadet is being terminated for cause, you must follow the steps in USNSCC Regulations Chapter 9, Section 0932.
The Enrollment Process
1. Click on Unit Mgmt under the Main Menu. Click on either Adults or Cadets, depending on which type of member you want to drop. In this example, we will drop a cadet. Once you click Cadets, a list of the active cadets in your unit will appear. Find the cadet you want to drop and underneath the Action column, click Select.
3. The dropped cadet’s information will no longer appear on your list of Active Cadets. To view your dropped cadets, click View Dropped Cadets.
2. You will see the selected cadet’s informa-tion on the next screen. Under Profile Ac-tions, click Drop Cadet. A pop-up box will ask you to verify this action. Click Okay to proceed.
U.S. NAVAL SEA CADET CORPS magellan.seacadets.org22
PROCESSING REFERRALS
1. Magellan receives the referral from www.seacadets.org and based upon the zip code given by indi-vidual, the referral is sent to the corresponding Regional Director. The Regional Director will receive it as an Inbound Request (above)
2. The Regional Director will then click View Referral. This will display the referral information (above). When they click Assign, they will be able to send the referral as an Outbound Request to the unit of their choice. They can choose the receiving unit by distance, by type (NLCC or NSCC) or by
who is accepting members at the time.
3. The receiving unit receives the referral as an Inbound Request. Click View Request to view a list of your open referrals. Under the Action column, you will be able to view Details or Close the referral (above). Once contact has been made with the referral, the unit should click Close to complete the re-ferral. They will be able to close out the referral by selecting one of three options from the drop-down menu: Enrolled, No Longer Interested or Unable to Contact.
The Enrollment Process
Referrals from www.seacadets.org will be handled within Magellan. The new process is designed to give everyone in the chain of command visibility on incoming inquiries.
The unit, Regional Director and NHQ Representative can monitor open and closed referrals by navigating to Unit Mgmt under the Main Menu and click-ing Referrals.
U.S. NAVAL SEA CADET CORPS magellan.seacadets.org23
HOW TO CREATE A TRAINING EVENT
COTCs wishing to run a nationally-advertised training event will use Magellan to create and manage the training event. By using Magellan, it will allow a unit to register cadets or adults for a training, and the COTC to approve the request for orders which will then notify National Headquarters. National Headquarters will then approve the request and Magellan will electronically send the orders to the Unit CO and the COTC. If there is an email address for the cadet and parent, Magellan will email orders as well. The orders process will be handled entirely electronically by Magellan.
As the COTC approves the orders, Magellan will build a training roster. From this roster COTCs can maintain daily attendance, indicate those who make it to graduation and indicate the honor graduate(s). When the training event is complete, it’s a matter of clicking a Save button and Magellan will populate the service record of each cadet and adult who attended.
A section addressing training enrollment will be added to this guide during the Fall of 2014.
Training
U.S. NAVAL SEA CADET CORPS magellan.seacadets.org24
HOW TO CREATE A TRAINING EVENT
1. Once logged in, click on COTC Admins on the Main Menu. (If your Main Menu does not have a COTC Admins option and you are a COTC, contact National Headquarters.)
Ensure that the year that the event is going to take place is selected and then click Add New Event (above).
Training
2. You will then complete the Event De-
mographic information for the training
event (left). (See page 25 for detailed instruc-
tions on how to complete the Event Demo-
graphic fields.)
3. Click Save button at the bottom of the Event Demographic information page. This action will send an alert message to the NHQ Representative and to National Headquarters. Upon approval from the NHQ Representative, National Headquar-ters will approve the training. Once ap-proved, the training will become available for enrollment.
U.S. NAVAL SEA CADET CORPS magellan.seacadets.org25
- Using the drop-down arrow, select the Training Category (aviation, etc).
- Using the drop-down arrow, select Training Location from the list provided.
- Select the Event Publication Date. This is the date you would like this event to be made public for all
units to see and be able to register their cadets and adults. This is NOT the start date of the training.
- Select the Registration Open Date. This is the date you would like units to begin registering cadets and
adults. This is NOT the start date of the training.
- Select the Registration Close Date. If your training begins on a Saturday, you can choose a date prior
when you will no longer accept training requests. This will be helpful to those COTCs who may need to
order food for the training.
- Select the Event Start Date.
- Select the Event End Date.
- Enter Cadet Cost (Deposit Fee).
- Enter Adult Cost (Deposit Fee). If zero dollars, enter 0.00.
- Enter Max Number of Male Cadets.
- Enter Max Number of Female Cadets.
- Enter Max Number of Male Adults. One male adult for every 10 male cadets.
- Enter Max Number of Female Adults. One female adult for every 10 female cadets.
- Enter Required Number of Male Staff Cadets. One male staff cadet for every 10 male cadets.
- Enter Required Number of Female Staff Cadets. One female staff cadet for every 10 female cadets.
- Event Notes: Enter any applicable information you want the unit to know. For example, “Staff Cadet
must contact COTC for interview prior to registering for training.”
- Lodging Notes: Enter any applicable information that would be helpful to cadets/adults.
- Travel Notes: Enter any useful specific information. For example, “Must arrive at XYZ airport. No
transportation will be provided.”
- Min Rank: If the training requires a minimum rank, select from the drop-down menu. Magellan will
only allow cadets who meet this minimum to register.
- Min Age: If the training requires a minimum age, select from the drop-down menu. Magellan will only
allow cadets who meet this minimum to register.
Training
EVENT DEMOGRAPHIC INFORMATION Use the below information as a guide when creating a training event.