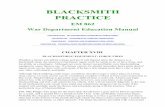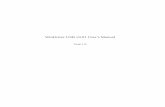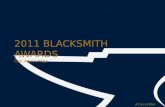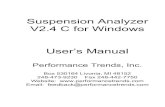User’s Guide - Blacksmith · Tutorials 10 Chartsmith User’s Guide 1 The Basic Elements When...
Transcript of User’s Guide - Blacksmith · Tutorials 10 Chartsmith User’s Guide 1 The Basic Elements When...
The Chartsmith manual and application is provided under license and may only be used or copied in accordance with the terms specified in the license, as displayed when the application is installed. All information found in this manual is subject to change without notice and does not represent a commitment on the part of Blacksmith Technologies, Inc. Blacksmith Technologies, Inc. will from time to time revise the software described in this manual and reserves the right to make such changes without obligation to notify the purchaser. All company names, information, and data used in sample charts in this manual and in sample software are fictitious. Copyright @1994-2005 Blacksmith Technologies, Inc. All Rights Reserved. Blacksmith and Chartsmith are trademarks of Blacksmith Technologies, Inc. Keynote, Mac, Mac OS X, and the Mac Logo, are trademarks of Apple Computer, Inc., registered in the U.S. and other countries. All other product names are trademarks of their respective companies. The enclosed software and documentation (the "SOFTWARE") were developed at private expense and no portion of the SOFTWARE is in the public domain. The SOFTWARE is furnished to the Government licensee as "Restricted Computer Software" as that term is defined in Federal Acquisition Regulation ("FAR") 52.227-19 and is "Commercial Computer Software" as that term is defined in Department of Defense Federal Acquisition Regulation Supplement ("DFARS") 227.471. As such, the Government licensee agrees that the SOFTWARE is supplied to the Government pursuant to FAR 52.227-19 (c)(2) or DFARS 252.227-7013(c)(1), as applicable. RESTRICTED RIGHTS LEGEND: Use, duplication, or disclosure by the Government is subject to restrictions as set forth in subparagraph (c)(l) (ii) of the Rights in Technical Data and Computer Software clause at DFARS 252.227-7013. Blacksmith Technologies, Inc., 11654 Plaza America Dr. # 744, Reston VA 20190-4700
Table of Contents
Chartsmith User’s Guide
3
TOC
Table of Contents TUTORIALS............................................................................................................................................................ 8
OVERVIEW ............................................................................................................................................................. 9 QUICK-START TUTORIAL...................................................................................................................................... 9
Getting Started................................................................................................................................................. 9 The Basic Elements .......................................................................................................................................10 Working in the Data View Window ..............................................................................................................11 The Inspector Panel.......................................................................................................................................12 Adding New Charts to a Document ..............................................................................................................14 Exporting and Saving ....................................................................................................................................15
INTERMEDIATE TUTORIAL ..................................................................................................................................16 Overview ........................................................................................................................................................16 Working in the Data View Window ..............................................................................................................16 Working in the Chart Window ......................................................................................................................20 Working with the Inspector Panel ................................................................................................................21 Templates .......................................................................................................................................................30
ADVANCED TUTORIAL ........................................................................................................................................31 Overview ........................................................................................................................................................31 Working in the Data View Window ..............................................................................................................31 Working in the Chart Window ......................................................................................................................33 Miscellaneous Stuff........................................................................................................................................34
CONCEPTS............................................................................................................................................................37 OVERVIEW ...........................................................................................................................................................38 THE CHART WINDOW .........................................................................................................................................38
Adding Charts to Documents ........................................................................................................................39 Navigating Among and Reordering Charts .................................................................................................39 Resizing Charts ..............................................................................................................................................40 Dragging Color, Images, and Templates into the Chart Window..............................................................40 Moving and Resizing Chart Elements ..........................................................................................................40 Editing Text in the Basic Chart Elements ....................................................................................................41 Printing Charts ..............................................................................................................................................41 Exporting Charts ...........................................................................................................................................41 Bringing Up the Inspector Panel, Color Panel, Annotation Panel and Chart Notes Drawer .................43
THE DATA VIEW WINDOW .................................................................................................................................43 Adding, Changing and Reordering Series Columns ...................................................................................44 Adding Rows ..................................................................................................................................................45 Controlling the Display of the Basic Chart Elements .................................................................................45 Automatic Label and Data Fill .....................................................................................................................45 Decimal and Thousands Delimiters .............................................................................................................46 Importing Data From Other Sources ...........................................................................................................46
Table of Contents
Chartsmith User’s Guide 4
TOC
Import Data From Microsoft Excel®...........................................................................................................47 Chart Update Button .....................................................................................................................................48
THE INSPECTOR PANEL .......................................................................................................................................48 Sliders, Steppers and Text Fields .................................................................................................................49 Buttons for Choosing from Sets ....................................................................................................................50
USING AND INSPECTING COLOR .........................................................................................................................51 Gradient Fills.................................................................................................................................................52 Angle and Granularity in Background Gradient Fills ................................................................................52 Color Transparency and The "No Fill" Option...........................................................................................53 Series Colors..................................................................................................................................................54
USING AND INSPECTING 3D EFFECTS.................................................................................................................54 Grids...............................................................................................................................................................55 Bar and Histogram Charts............................................................................................................................55 Pie Charts ......................................................................................................................................................55
USING AND INSPECTING IMAGES ........................................................................................................................56 Images on Bars and Histograms ..................................................................................................................57 Images in Pie Slices.......................................................................................................................................58 Images in Box Annotations ...........................................................................................................................58
USING AND INSPECTING ANNOTATIONS AND TEXT...........................................................................................58 Trend Line Equation Text Annotations ........................................................................................................59 Aligning Elements and Determining Who's on Top ....................................................................................59
INSPECTING AND EDITING TEXT.........................................................................................................................60 USING CHART NOTES..........................................................................................................................................61 USING AND INSPECTING THE BACKGROUND......................................................................................................62 USING AND INSPECTING THE GRID .....................................................................................................................62
The Main and Axis Inspector Buttons ..........................................................................................................63 Choosing Y Axes ............................................................................................................................................64 Choosing Grid Type ......................................................................................................................................64 Choosing Scale Orientation..........................................................................................................................64 The Auto Adjust Switch .................................................................................................................................65 Linear Scale Minimums, Maximums, Steps and Major Lines ....................................................................65 Logarithmic Scale Minimums, Maximums, Decades & Major Line ..........................................................66 Axis Line and Title Attributes .......................................................................................................................66 Displaying Lines and Ticks ...........................................................................................................................67 Displaying Tic Labels....................................................................................................................................68
USING AND INSPECTING SERIES..........................................................................................................................69 Line Width & Color .......................................................................................................................................69 Display Series on Which Y-axis?..................................................................................................................70 Data Labeling ................................................................................................................................................70 Using and Inspecting Trend Lines................................................................................................................71 Using and Inspecting Error Bars .................................................................................................................73 Bar Series Inspecting ....................................................................................................................................74 Area Series Inspecting...................................................................................................................................75 Pie Series Inspecting .....................................................................................................................................75
Table of Contents
Chartsmith User’s Guide
5
TOC
Line, Base-Error, Hi-Lo, Hi-Lo-Open-Close, XY, Scatter, and Bubble Series Inspecting .......................77 Bubble Series Inspecting ...............................................................................................................................78 Histogram Series Inspecting .........................................................................................................................79 Intensity Scatter Series Inspecting................................................................................................................79
USING AND INSPECTING THE LEGEND ................................................................................................................80 USING TEMPLATES ..............................................................................................................................................81
Creating Templates .......................................................................................................................................82 What is Saved for Each Element...................................................................................................................83 Using Templates To Start and Change Charts ............................................................................................84 Being Careful with Grids and Series............................................................................................................84
CREATING CHARTS .............................................................................................................................................85 Charts with Bars Series.................................................................................................................................85 Charts with Lines Series ...............................................................................................................................85 Charts with Area Series ................................................................................................................................85 Charts with Hi-Lo and/or Hi-Lo-Open-Close Series ..................................................................................85 Charts with Base-Error Series......................................................................................................................86 Charts with Pie Series ...................................................................................................................................86 Charts with XY Series....................................................................................................................................86 Charts with Scatter Series.............................................................................................................................86 Charts with Histograms ................................................................................................................................87 Charts with Bubble Series.............................................................................................................................87 Charts with Intensity Scatter Plots ...............................................................................................................87 Charts with a Double or Right Side Y-axis ..................................................................................................87 Charts with Trend Lines................................................................................................................................88 Charts with Error Bars .................................................................................................................................88 Charts with a Horizontal Grid......................................................................................................................88 Charts with a 3D Grid...................................................................................................................................88 Charts with Annotations................................................................................................................................89 Charts with Images........................................................................................................................................89 Charts with Stacked Images..........................................................................................................................89 Charts with Log and Semi-log Grids............................................................................................................89 Charts from Templates ..................................................................................................................................89
LINKING CHARTS WITH LINKBACK....................................................................................................................90 Linking Charts to Other LinkBack Applications .........................................................................................90 Edit Linked Chartsmith Charts from Other LinkBack Applications ..........................................................90 Saving Edited LinkBack Charts ....................................................................................................................90
REFERENCE.........................................................................................................................................................91 OVERVIEW ...........................................................................................................................................................92 THE CHARTSMITH MENU ....................................................................................................................................92
About Chartsmith...........................................................................................................................................92 Preferences ....................................................................................................................................................92 Check for Updates .........................................................................................................................................97
Table of Contents
Chartsmith User’s Guide 6
TOC
License............................................................................................................................................................97 Feedback ........................................................................................................................................................97 Purchase.........................................................................................................................................................97 Services ..........................................................................................................................................................97 Hide Chartsmith, Hide Others, Show All, and Quit Chartsmith ................................................................98
THE FILE MENU...................................................................................................................................................98 Open ...............................................................................................................................................................98 New.................................................................................................................................................................99 New From Template ......................................................................................................................................99 Open Recent ...................................................................................................................................................99 Save ................................................................................................................................................................99 Save As .........................................................................................................................................................100 Export Document.........................................................................................................................................100 Save All.........................................................................................................................................................100 Revert to Saved ............................................................................................................................................100 Close.............................................................................................................................................................100 Page Setup ...................................................................................................................................................100 Print..............................................................................................................................................................101
THE EDIT MENU ................................................................................................................................................101 Undo Command...........................................................................................................................................101 Redo Command............................................................................................................................................101 Cut ................................................................................................................................................................101 Copy..............................................................................................................................................................101 Paste .............................................................................................................................................................102 Paste Special................................................................................................................................................102 Select All.......................................................................................................................................................103 Special Characters ......................................................................................................................................103
THE FORMAT MENU..........................................................................................................................................103 Font and Text Menus...................................................................................................................................103 Bring To Front.............................................................................................................................................104 Send To Back ...............................................................................................................................................104 Align Menu...................................................................................................................................................104 Position ........................................................................................................................................................104
THE CHART MENU ............................................................................................................................................105 Add Chart.....................................................................................................................................................105 Add Chart From Template ..........................................................................................................................105 Delete ...........................................................................................................................................................105 Apply Template ............................................................................................................................................105 Save As Template.........................................................................................................................................106 Set Chart Size...............................................................................................................................................107 Size To Fit Window......................................................................................................................................107 Normalize .....................................................................................................................................................107 Show Chart Notes ........................................................................................................................................107 Export Image................................................................................................................................................107
Table of Contents
Chartsmith User’s Guide
7
TOC
THE DATA VIEW MENU ....................................................................................................................................107 Data Viewer .................................................................................................................................................108 Data Fill Panel ............................................................................................................................................108 Add Rows......................................................................................................................................................110 Add Series Columns.....................................................................................................................................110 Size To Fit ....................................................................................................................................................110 Transpose Data............................................................................................................................................110 Transpose Labels .........................................................................................................................................110 Select Labels Only .......................................................................................................................................110 Toggle Y Axis ...............................................................................................................................................111 Import ASCII Data ......................................................................................................................................111 Import From Excel ......................................................................................................................................111 Update Import From Excel / Update All Excel Imports ...........................................................................111
THE TOOLS MENU.............................................................................................................................................111 Inspector.......................................................................................................................................................112 Colors ...........................................................................................................................................................112 Annotate .......................................................................................................................................................112
WINDOW ............................................................................................................................................................113 HELP ..................................................................................................................................................................113
Chartsmith Help ..........................................................................................................................................113 Chartsmith Users Manual...........................................................................................................................113 Chartsmith Release Notes ...........................................................................................................................113 Chartsmith FAQ ..........................................................................................................................................113 Cool Features in Chartsmith ......................................................................................................................113
GLOSSARY .........................................................................................................................................................115 GLOSSARY .........................................................................................................................................................116
Tutorials
Chartsmith User’s Guide 9
1
Overview The Chartsmith tutorials are the simplest and fastest way to come up to speed with the application. There are three tutorials intended for the following audiences:
Quick Start Tutorial Intended for those that are completely new to Chartsmith, or need some introduction to the terminology of the application. This tutorial will provide an overview of the application and how it works.
Intermediate Tutorial Intended for those that have worked a little bit with the application and have some basic knowledge of how it works, but want a more through understanding.
Advanced Tutorial Intended for those who know how to use Chartsmith, but want to be introduced to the advanced features.
Quick-Start Tutorial In this tutorial, you will be introduced to the Chartsmith application and its user interface. You will create your first chart and then export an image of that chart to the file system. Once completed, it is recommended that you progress on to the Intermediate Tutorial to gain full comfort with the application.
Getting Started
Launch Chartsmith Double Click on the Chartsmith application icon. If you previously licensed Chartsmith ignore the next step.
License Chartsmith If Chartsmith is unlicensed, select the 'New License' option on the alert panel that is displayed when Chartsmith is launched. Enter the license key provided or choose Demo. If you purchased an educational license you must also enter your first and last name. Choose the license type desired (if you're not sure about License Types, see License Policy found at www.blacksmith.com/products/licensing_policy or Help's "How To License Chartsmith").
Tutorials
Chartsmith User’s Guide 10
1
The Basic Elements When Chartsmith first launches, two different windows will appear. These windows are:
The Chart Window This window represents a Chartsmith document. On the left it contains a tall narrow view, called the Navigator, where the thumbnails of all charts held in the document are displayed. On the right it contains a large rectangular area where individual charts are displayed. This rectangular area is called the Chart View and always displays the chart currently selected in the Navigator.
The Data View Window This window contains the data and chart labels for the chart currently displayed in the Chart window. The major feature in this window is a spreadsheet-like view called the Data View. Also in this window are text fields and controls along the top, and the Series Palette, on the right.
Chart Window and Data View Window
Tutorials
Chartsmith User’s Guide 11
1
By simply launching Chartsmith, a new document has been created with one chart in it. The Chart window has two primary components: the Chart View and the Navigator. The Navigator holds thumbnails of all of the charts in the document. At this point there is no data in the chart, so the chart only has the fundamental, generic elements within it, like title, subtitle, grid, and legend.
In this initial chart in your start-up document, you have one series. A series is a set of data that is collectively drawn to the chart and represents a single sequence of data elements.
The series is represented in the chart by some graphical form, like pies or bars. It is also represented in the Data View by a single spreadsheet-like series column. The first series column, by default, is labeled "A". A series column will hold the data for the series, and has the icon of its series type at its top.
Series Column
Working in the Data View Window Let's look at how you can work within the Data View window to establish the data set that your chart will display.
Add Rows to the Series To add rows (also referred to as series elements) to the series in the chart, click the Add Row button in the Data View. The button has a plus sign on it and is located at the bottom left corner of the Data View. Each click will result in a single row being added to the Data View.
Add Data to the Series Now that there are rows in the Data View, you can directly edit them by clicking on a cell, and typing. By pressing the Return key, text control will advance to the next row. So go ahead and type some numbers into the rows that you have added. If you've succeeded in these steps, you now have a Bar chart in the Chart window with a single data series in it. Let's add another series.
Tutorials
Chartsmith User’s Guide 12
1
Add a New Series Each series column in the Data View corresponds to a series in the chart. To add a new series to the chart, click the Add Series Column button. The button has a plus sign on it and is located at the top right corner of the Data View.
Add Data to the New Series Now that there is a new series, add data to it by editing its cells in the Data View. You should see the chart immediately update by adding series elements to the chart for this new series.
Enter a Series Label for the Series Column Each column label can be directly edited by double-clicking the column label (by default, the first column label is "A", second is "B", etc).
Enter Text for the Title, Subtitle, and the X and Y Axis Labels The text fields at the top of the Data View window are used to edit chart titles and axis labels. The corresponding text on the chart updates when you hit enter or tab, or click outside of the text field. Note: The switches beside each text field allow you to turn labels and titles on or off.
Hide and Unhide the Legend, Grid, Axis Labels, and Chart Titles The chart legend, grid, axis labels and chart titles can be hidden and unhidden by using the control switches located near the top of the Data View window.
The Inspector Panel At this point you have a cursory introduction to the Chart window and the Data View window. Let's introduce another window, the Inspector panel. The Inspector panel is used to control the attributes of every element of the chart. This panel is activated by clicking the Tools -> Show Inspector menu item, or by simply clicking the shortcut button located on the chart view window. The button is a blue circle with a white "i" inside.
Tutorials
Chartsmith User’s Guide 13
1
Chart View, Data View, and Inspector
Select Chart Elements to Access Controls The Inspector panel contains controls to set the attributes for whatever graphical object is selected in the chart. By default, the background of the chart is selected, meaning if no other graphical element is selected, then the background is, by default, selected. From within the Chart View, click on the legend, the Bar series, the grid, the titles and watch as the Inspector panel updates to display the controls for the selected object. You should experiment with the Inspector panel to see how it interacts with the chart. For this tutorial, we won't get into any of the details of the Inspector panel, but will in the Intermediate Tutorial.
Tutorials
Chartsmith User’s Guide 14
1
Adding New Charts to a Document Chartsmith charts are categorized by the types of series that they can display. When a new chart is added to a document, the initial series type is specified. From that point forward only series types compatible with the initial series type can be displayed in that chart.
For example, if a new Bar chart is added to a document, only series types compatible with the Bar series can be displayed in the new chart. Currently, Chartsmith offers six (6) series types for a chart first created as a Bar chart. These are: Bar, Line, Area, Hi-Lo, Open-Close-Hi-Lo, and Base-Error. Note: While the types of series that can be displayed in a chart first created as a Bar chart are limited, the combination of chart types that can be produced with these series is unlimited. This is true because the number and combination of series included in a chart is unrestricted. For example, you could create a chart with three Bar series, or you could convert two of the Bar series to line series, creating a mixed chart with one Bar and two line series. You could also create a chart with two line series and four area series, eliminating the Bar series added when the chart was first created.
Additionally, a Chartsmith series can have many display options which effectively create different series types. For example, the series types that can be created with a Chartsmith Bar series are: Bar, horizontal Bar, 3D Bar, 3D horizontal Bar, stacked Bar, horizontal stacked Bar, and 3D horizontal stacked Bar, just to name a few. All of these different series types can still be combined with other series types such as a line series and an area series.
Add a New Chart to the Document The document that is created when Chartsmith launches contains a single chart. However, a document can contain any number of charts. So here you will add a new chart to the document. To do so click on the Chart -> Add Chart -> Line menu item. In doing so, a Line chart will be added to the document, evidenced by the new thumbnail added to the Navigator. Click on each of the thumbnails in the Navigator to see how you can toggle between one chart and the other. Notice that as you toggle between the charts, that not only does the chart displayed in the Chart View change, but the Data View contents update to display the relevant items for the selected chart. In this way, the Data View is similar to the Inspector panel; both update according to what is selected.
Tutorials
Chartsmith User’s Guide 15
1
Notice that the icon at the top of the series column in the Data View changes as you click on one chart then the other. The reason for this is that the first chart contains a single bar series and the second chart contains a single line series.
Bar and Line Series Columns
Exporting and Saving
Export a chart to the file system You now have two charts in your document. Select the Bar chart from within the Navigator. You are now going to export an image of this chart to the file system. Once there, you can put the chart image into reports, presentations, emails, etc. To do this, click on the Chart -> Export Image menu item. Once you do this a Save panel will display. Select the location that you would like to store this image, and type a name for the document at the top of the save panel. At the base of the panel you can specify what format the chart image should be.
Presently Chartsmith supports seven different image formats for export. They are PDF, EPS, JPEG, GIF, TIFF, PNG, and PICT. If you choose a bit mapped image format type, Chartsmith also lets you choose the image resolution. This allows you to tailor your export for how the image will be used. Once all your selections are made, click the Save button and your image is then saved to the file system.
Save the document If you want to work with this Chartsmith document again in the future, you need to save it. To do so, click the File -> Save menu item. Chartsmith documents save just like any other application's documents. This concludes the Quick Start Tutorial. You should now have some comfort with creating charts, editing their data, exporting chart images, and saving. You should have some understanding of the three primary windows in Chartsmith: the Chart window, the Data View window and the Inspector panel. Proceed to the Intermediate Tutorial for a more thorough coverage of the functionality contained Chartsmith.
Tutorials
Chartsmith User’s Guide 16
1
Intermediate Tutorial
Overview This tutorial assumes that the user has already completed the Quick Start Tutorial, or has basic familiarity with the Data View window, the Chart window and the Inspector panel, how to add rows and series columns, how to edit data, how to add charts, and how to save images and documents. In this tutorial, you will be given an introduction to all of the primary functions of Chartsmith. At its conclusion, you should be able to handily create charts for your reports and presentations.
Working in the Data View Window
Setup for tutorial Launch Chartsmith, and create a new document with a single Bar chart in it.
Paste data There are several means by which you can get data from another application into Chartsmith. These include Copy and Paste, Mac OS X Services, importing ASCII data files and importing from Excel files. We'll cover each of these here, though you may certainly skip those import types that don't interest you. Data can be copied from another application - a word processor, email application, a spreadsheet application - and simply pasted into Chartsmith. To do this, the data must be tab and carriage return delimited (which is the standard format supported by spreadsheets), and must be copied to the pasteboard using Edit -> Copy menu in the source application. Then you must select the destination cell or cells in Chartsmith's Data View and paste using the Edit -> Paste menu. Here is some sample data to copy and paste from this application to Chartsmith. Create a new document with the TextEdit application (located in Applications folder on your computer), and enter this data with tabs between the numbers.
4 5 4
2 1 6
5 7 2
Tutorials
Chartsmith User’s Guide 17
1
Select the data with your mouse and perform Edit -> Copy. Now select the top data cell in the first series in your Data View window. If your Data View has less than three rows or less than three columns, a panel will come forward which provides you the option of truncating the data to just the rows and columns that you have, or expanding the number of rows and columns so the data will fit, or canceling the paste.
Paste Special - Pasting Data with Row/Column Labels or Non-Tab delimiters Chartsmith allows you to paste data that contains row or column labels, and/or contains delimiters other than tabs, with the Edit->Paste Special menu item. Create a new document with TextEdit and enter this data; carefully noting the placement of the semicolons.
;Beer;Chips
Cliff;12;5
Norm;55;89
Woody;5;17
Select a cell in the Data View and select Edit -> Paste Special. The Data Import panel will come forward requesting that you select the data content and the delimiter type. For the above data select “Data with row and column labels” and “Semicolon” column delimiter. Select import and note how the first row and the first column have been inserted into the row and series labels.
Create a Chart from the Services menu Create a new document with TextEdit and enter the data below with tabs between the entries. Now from Text Edit select the Services -> Chartsmith -> Bar Chart menu item. If Chartsmith is not already running, it will be launched and a document will be created. A chart will be added to the document, and you will be prompted to indicate the content of your data (select “Data with row and column labels”, and “Tab” for the Column Delimiter), after which your data will be imported.
Tutorials
Chartsmith User’s Guide 18
1
GPA SAT
Wilson High 89.9 1223
Piedmont High 82.4 945
Cortland HS 84.8 1312
(Note: If you do not see Chartsmith listed in the Services menu of this application then Chartsmith has not been properly installed - see the Installation instructions in ReleaseNotes.rtfd). Most applications adhere to a standard of tab and return delimited data. However, not all applications support Services (Microsoft Excel is one that does not); if the Chartsmith submenu items are not highlighted when text is selected in an application, then the application does not support Services that can be used with Chartsmith.
Import Data From ASCII Files Data can be imported from ASCII files by dragging the file from the Finder directly to the Data View, or by selecting the Data View -> Import ASCII Data menu item. The data stored in the file must adhere to the same format restrictions of data that is pasted using Paste Special. Specify the format of the data using the Data Import panel that is brought forward.
Import Data From Microsoft Excel® Data can be imported from Microsoft Excel files by using the Excel Import wizard. Your Excel file does not have to be opened, nor does Excel need to be launched to initiate the import. However, Excel must reside on your computer. Select the Data View -> Import From Excel menu item. Once you do so, a wizard will appear on the Data View window, which will walk you through the selections necessary to import your data. First you specify your workbook (i.e. file), regardless if it is opened or not, then you specify the worksheet within it, then you specify what data in the sheet you want. Finally, the wizard requests the contents of the data that is being imported from Excel. At the conclusion, your data is imported into the current Data View.
The Data View Window's Series Palette The Data View window has a little view on the right side labeled, "Series Palette". Via icons, this view lists all of the series types that can be added to the current chart. The series types that can be added is determined by the initial chart type. All
Tutorials
Chartsmith User’s Guide 19
1
series types that share the same layout can be mixed in the same chart, and thus, are available on the Series Palette. For example, a Bar series and a Pie series cannot be added to the same chart, but Bar series and Line series can be. The Series Palette has two functions: (1) By double-clicking an icon in the Series Palette, a series of that type will be added to the chart. Double-click the Bar icon, and notice that a new series column (displaying the same Bar icon) is added to the Data View, and the legend in the chart now lists the new series that was added. (2) By dragging an icon from the Series Palette and dropping it onto the top of a series column in the Data View, you can change the type of the series. So click and drag a Line series icon from the Series Palette onto a series column with a Bar icon. When you do this, you will have changed the series type of that series from Bar to Line. Add a new series now by double clicking an icon in the Series Palette.
Changing the drawing order of series The series in a chart are drawn to the chart in the same order as they are shown in the Data View. That is, the series represented by the leftmost series column is drawn to the chart first. The second series is drawn to the chart second, and so on. This order can be changed by simply pressing the Control key while you click and drag the header of the series column in the Data View. To try this feature, be sure you have more than one series column in your Data View, then control-drag the series column to reorder the drawing. This feature is important when two series have the potential to draw on top of each other - like a Bar series and a Line series might.
Tutorials
Chartsmith User’s Guide 20
1
Dragging a Series Column to Reorder the Series in a Chart
Working in the Chart Window
Moving and resizing chart elements
A Chart Legend with Selection Knobs
Any chart item that displays selection knobs when selected can be resized by dragging a selection knob, or moved by dragging the object from any point on the object. Selected chart objects can also be moved one pixel at a time using the arrow keys on your keyboard. Try resizing and moving the grid, legend and titles, by first selecting them and then either dragging the object or one of its selection knobs. Notice that as the legend resizes the series entries in the legend shift about accordingly - this will only be noticeable if there is more than one series in the chart.
Resizing the chart The chart itself can be resized in a few different ways. (1) The bottom-right corner of the chart displays the resize icon, which can be clicked and dragged to resize the chart's height and width. Try clicking and dragging it. If you wish to resize the chart larger than the window will allow, either enlarge the window first, or use the Set Chart Size menu item, described next.
Resize Bars in the Lower Right Corner of the Chart
Tutorials
Chartsmith User’s Guide 21
1
(2) The Chart -> Set Chart Size menu item allows you to set the size of the chart in several different units. Select this option, and a panel will display. Select the units you wish to use in specifying the size, and select the Constrain Proportions option if you want to maintain the aspect ratio of the chart. (3) The Chart -> Size To Fit Window menu item will set the size of the chart to exactly fit in the Chart window.
Note: that when the chart is made smaller, if any of the chart graphics are pushed off the chart during the resize, a panel is displayed providing the option to Normalize the chart. If this option is chosen, the elements of the chart are resized and repositioned according to the new size of the chart.
Coloring the Chart Every graphical component of a chart can be colored by simply dragging colors onto the object. Bring forward the standard Mac OS X Color panel via the Tools -> Show Colors menu item and drag-and-drop colors onto any element of the chart to set its color. Try dragging colors to the chart background, the grid background, a bar in a Bar series, the legend title, the grid labels, etc.
Note: dragging colors to the chart title and subtitle will typically be uneventful because this sets the title’s fill color which by default is not shown.
Fonts All of the graphical objects in the chart that display text - which includes the legend, grid, titles, series and annotations - have their text controlled via the standard Mac OS X Font panel. Select the legend by clicking on it, then bring up the Font panel via the Format -> Font -> Show Fonts menu item. Then change the font via the font panel. The chart titles and grid axis titles are rich-text graphics. This means that the text within them can be made up of different font styles, sizes and colors. To demonstrate this feature double-click the title of your chart and select a subset of the text within, then bring forward the font panel and set the font of the selected text. Now drag a color from the color panel to the text.
Working with the Inspector Panel We will now work with Chartsmith's Inspector panel. Bring it forward using the Tools -> Show Inspector menu item.
Tutorials
Chartsmith User’s Guide 22
1
Chartsmith's Inspector is a panel that is used to control the attributes of every element of the chart. Clicking on a chart element selects it and automatically updates the Inspector panel to display the controls that are relevant to the selected item. Some chart elements are nested and thus require a double-click to display the relevant inspector. This behavior is known as the selection-inspection paradigm and is the most important thing you need to know about Chartsmith. If you want to change something in a Chartsmith chart it really is as simple as point-click-change. In this tutorial we will not go through all of the Inspector Panels in the application. Instead, will highlight three key Inspector Panels: Background, Bar series, and Grid.
Background Inspector Panel When the Inspector panel comes forward, it displays the controls for whatever is currently selected. If nothing is selected, the Background is, by default, selected. If something else is selected, then the Background can be selected by clicking in the chart where no other object exists, or by simply clicking the chart thumbnail in the Navigator. Select the background now by clicking the chart thumbnail. The controls near the top of the Background Inspector permit the setting of the fill type and color used in the background. From left to right the fill types are: Solid, Linear Gradient, Concentric Gradient, Radial Gradient, and None. If the fill type is Solid then the left most color panel determines which color is used. If the fill type is a gradient, then both color wells are enabled so that the two colors of the gradient fill can be specified. Set the Background fill type to be the Linear Gradient (the second square from the left at the top of the inspector), and then specify the second color in its color well. Finally, try toggling the colors by clicking on the Swap Button that sits between the two color wells.
Tutorials
Chartsmith User’s Guide 23
1
Background Inspector
Below the color wells there are three control areas that modify the parameters of the gradient fills. The first, Granularity, determines the number of iterations used to create the gradient effect. Higher granularity means more iterations and a smoother effect. The second control is Angle, and is used to specify the angle used in drawing the Linear and Radial Gradients. The third control is a small rectangle that is a thumbnail for the Background. If either a Concentric or Radial Gradient is specified it also shows a plus sign at the center point for the gradient. Click on different areas of the thumbnail to change the center point for these two gradients.
Just below the Fill box on the Background Inspector is a switch and a color well for controlling the border for the background. Turn the border on and off with the check box and change the color of the border with the color well.
The Background will display an image if specified. The image can be set and modified using the Image controls at the bottom of the Background Inspector. To control how the image is displayed use the Layout and Opacity controls to achieve the desired effect. Background images can also be set by dragging an image file from the Finder and dropping it onto the Background.
Bar Series Inspector Panel Many Inspectors in Chartsmith contain a tab view with two or more tabs. Each tab controls a different set of attributes for the chart element that is under inspection. The Inspector Panels for the different series each contain tab views with as many as five different tabs. Here each tab stores controls different attributes sets for the series. We'll look at each of these tabs for a Bar series. Keep in mind that this
Tutorials
Chartsmith User’s Guide 24
1
information applies to the other series inspectors as well. Select a Bar series in a chart, then select the Style tab at the top of the inspector.
Bar Series with Style Tab
The Styles Tab stores the controls related to fundamental graphical attributes of the series. For the Bar series, most of the controls are easily understood by experimenting with them. The attribute at the base of this tab, which reads "Display Series on the..." controls which Y-axis the series is measured by, when the grid has two Y-axes. The Grid Inspector controls whether the left Y-axis (Y1), the right Y axis (Y2), or both axes are displayed. In addition to setting the Bar series' image by using the Set button in the Inspector panel, an image can also be dragged and dropped onto any bar in the series.
In the Image portion of the Inspector panel, the Bar series image can be set to be stacked by selecting “Stacked” for the Layout pop-up button. By doing this, one instance of the image is displayed per step in the Grid. If you want to change how many units a single image in the Bar series represents, you must change the Step size in the Range sub-tab for the axis in the Grid, using the Grid Inspector.
Tutorials
Chartsmith User’s Guide 25
1
Bar Series with Labels Tab
The Labels tab is displayed for every series type, and its contents are always the same. All attributes related to series labels can be set here; most notably the label on/off is set with the Labels switch at the top of the tab. Turn labels on for your currently selected series. Once displayed, the series labels' position, relative to the series itself, can be set in the Inspector panel. Note, however, that the position of each individual label can be custom set by double clicking on a series label in the chart to select it, then dragging the label to a custom position. Try it now.
Bar Series with Shared Tab
Tutorials
Chartsmith User’s Guide 26
1
The Shared tab is displayed for a small set of series types, Bar series included. It stores the controls for attributes that are common to all series in the chart that are the same type as the selected series. In this case, that means all Bar series in the chart. So, if an attribute of a series is set here, the attribute is changed for all other series of this type in the chart. Most of the attributes set in the Bar Series Inspector panel are only interesting if there is more than one Bar series in the chart, except the shading attributes, which are only relevant for Bar series displayed on 3D Grid Types.
Bar Series with Trends Tabs
The Trends tab is displayed for a subset of the series types. Within the tab you can add mathematically derived trend lines to your series. Once one or more trends are added to the series, the attributes for those trends can be altered. Try clicking the Add Trend button. More information is available on trend lines in Chartsmith's on-line help.
The Error Bars tab is displayed for a subset of the series types. Within the tab you can add error bars as well as specify how the error data is to be determined for your series. More information is available on error bars in Chartsmith's on-line help.
Tutorials
Chartsmith User’s Guide 27
1
Bar Series with Error Bars Tab
Grid Inspector Panel The Grid Inspector panel has three or four tabs that hold all the controls. These tabs include the Main tab where the primary attributes of the grid are controlled, X Axis tab where all of the attributes that are specific to the X Axis are controlled; and the Y1 Axis tab where the controls for the left Y-axis are held. If, from within the Main tab, you set the Y Axes attribute to Both, a right Y-axis is added, i.e. the Y2-axis. This will add another tab to the Grid Inspector panel, which reads Y2 Axis. Your Grid Inspector will then appear as:
Grid with Main Tab
Tutorials
Chartsmith User’s Guide 28
1
The contents of the X Axis, Y1 Axis and Y2 Axis tabs are identical, though each addresses a different axis. The contents are divided between five different sub-panels which are accessed via buttons labeled Axis, Range, Major, Minor, and Labels. Take a careful look at this structure to see how the higher-level structure is established by the tabs, and how, for the Axis tabs, there are sub-panels used to reach the exact axis controls you are seeking.
Grid with X Axis Tab and Axis Sub-Panel
Let's work a bit with the controls. To do so, if you don't already have one, create a Bar chart and fill it with data. Now, from within the Main tab:
3D Grid Effect - turn on the 3D Effect and see that the Bar series gains a 3D effect as well. This is the case for other series types too - that is, they have both a 2D and 3D representation based on the grid's 3D effect. These series include Bar, Line, Area and Histogram. These series types can be made 2D or 3D by setting the Grid's 3D Effect.
Orientation - change the orientation of the grid to horizontal. This will convert your Bar series from a vertical series to a horizontal series. This is applicable for all series that can be displayed on the same grid as a Bar series, that is Bar, Line, Area, Base-Error, High-Low, and High-Low-Open-Close.
Auto Adjust - This switch is used to enable/disable the grid feature whereby the axis ranges, and some related attributes, are automatically adjusted based on the ranges of the data in the series. We'll come back to this feature in a minute.
Tutorials
Chartsmith User’s Guide 29
1
Now, let's look at the Y Axis tab. First make sure that your grid is set to have a vertical orientation in the Main tab, so your bars should be oriented vertically.
Range - In the Range sub-panel for the Y Axis (i.e. click on the Y Axis tab, then on the Range button), you'll see three fields for the Min, Max and Step. Change the Max to a number larger than the one that is there. The grid in the chart immediately updates to adjust for its new range, and the Bar series is drawn accordingly. Now change the Step to a larger number and note the change in the chart.
By changing the range settings, you have effectively turned OFF the Auto Adjust feature. That means that if you were to edit the data in the Data View, the axis ranges would not adjust automatically to accommodate the new data. To have the grid once again auto-adjust its range, go back to the Main tab and click ON the Auto-Adjust feature.
Labels - Take a look at the Labels sub-panel for the Y Axis. There are lots of controls here for changing the label content, color, position, rotation, and exactly which labels should be displayed.
Continue to work your way around the Grid Inspector panel. There is a surprising amount of control that is provided there and should be leveraged in your chart making.
Annotations To add annotations to your chart, click the Annotation panel shortcut button or choose Tools -> Show Annotations, then drag any of the annotations found there to the chart. Chartsmith provides Text, Box and Image, Line, Circle and Balloon annotations. Adding free floating images to a chart is accomplished by dragging and dropping an image into a Box annotation, or setting the image from the Box Inspector panel.
Annotation
Tutorials
Chartsmith User’s Guide 30
1
Templates Chartsmith templates store attributes for any component of a chart. Templates are created from an existing chart and can subsequently be used to format other charts.
Create a Template From a Chart Select any chart and select the Chart -> Save As Template menu item. In the save panel that displays you can choose which components' attributes should be stored to the template. Choose which chart attributes to be included in the template. By default, templates will be saved to your ~/Library/Chartsmith folder, but this destination can be changed in the save panel.
Apply a Template to an Existing Chart Select a chart and select Chart -> Apply Template. You can choose which components' attributes should be applied to the chart from the template.
Drag a Template From the Finder Select a chart, and then find a template file in the Library/Chartsmith folder stored in your Home folder. Drag this file from the Finder directly onto the chart to apply the template. Alternatively, you may drag the template onto the selected chart in the Navigator.
Apply a Template to More than One Chart If you wish to apply a template to more than one chart, select all of the charts you want the template applied to in the Navigator, then drag and drop the template file from the Finder onto the Navigator, which will apply the template to all the selected charts in the Navigator.
Create a New Document or Chart From a Template Instead of setting up the chart, then applying a template to it, you can instead create a new chart that has all the attributes that are stored in a template. The Chart -> Add From Template menu item will add a new chart, based on the selected template, to an existing document. The Document -> New From Template menu item will create a new document whose first chart is based on the selected template. This concludes the Intermediate Tutorial. By performing this tutorial, you have been introduced to the primary features and functions within Chartsmith. If you want to learn some of the advanced features within Chartsmith, proceed to the Advanced Tutorial.
Tutorials
Chartsmith User’s Guide 31
1
Advanced Tutorial
Overview This tutorial will take you from competent user to expert user. The features and techniques covered in this tutorial will give you total command of Chartsmith and allow you to produce the finest results with the utmost of ease.
Working in the Data View Window
Setup for Tutorial Launch Chartsmith, and create a new document with a single Bar chart in it.
All of the ways to Add Series Columns Each column in the Data View corresponds to a series in the chart. Chartsmith provides several ways to add a new series column to an existing chart, they are outlined below:
(1) Select a series column by clicking once in its label cell. Hit the Enter key on the numeric keypad. This will create a new series column immediately to the right of the selected series in the Data View. (2) In the Data View submenu, choose Add Series Columns, which will add any number of new series columns immediately to the right of the selected series in the Data View.
(3) Select a series column, then select Edit -> Copy and Edit -> Paste to duplicate this series column.
(4) Double click one of the icons in the Series Palette. This inserts a new series, of the type represented by the icon, immediately to the right of the selected series.
(5) Click the Add Series Column button, which will add one new series column immediately to the right of the selected series.
All of the ways to Add Rows (1) Select a row by clicking once in its label cell, and hit the Enter key on the numeric keypad. This will create a new row immediately below the selected row in the Data View.
(2) In the Data View submenu, choose Add Rows, which will add any number of new rows immediately below the currently selected row in the Data View.
Tutorials
Chartsmith User’s Guide 32
1
(3) Select a row, then select Edit -> Copy and Edit -> Paste to duplicate this row.
(4) Click the Add Row button, which will add one new row immediately below the currently selected row in the Data View.
Data View Window
Data Fill: Generating Data Sequences Chartsmith provides a utility for automatically generating data sequences - the Data Fill utility. Select all rows in the Data View, and then bring up the Data Fill panel using Data View -> Data Fill panel menu item or the shortcut button on the Data View. The Data Fill panel accepts a start value, a step value and other options. Try a start value of "January 2003", a step of 1 and linear step units. Then try a start value of "Q1 2001", or "11/3/1993" or "Monday". Note, the Data Fill feature can also be used to automatically generate column (Series) and Row labels. To see how this works select a set of rows or column and then execute the Data View -> Select Labels Only menu item. Data Fills are not inserted into the appropriate label.
Date and Duration Data While the typical data entered in the data cells of Chartsmith's Data View are numbers, Chartsmith supports the input of dates and durations as valid data values. Create an XY chart in Chartsmith, and then enter the following data.
Delete Series Column Button
Delete Row Button
Add Row Button
Add Series Column Button
Data Fill Button
Tutorials
Chartsmith User’s Guide 33
1
Jan 3 43
Jan 21 55
Feb 16 58
Feb 25 72
You will notice that Chartsmith charts the data but the values along the X Axis are interpreted as numeric, rather than dates. This can be changed in the Grid Inspector panel. To do so, select the Grid, and then click the X Axis tab in the Grid Inspector, then the Axis sub-panel in that tab. Here you can change the Axis Type to Date. If the resulting labels along the X-axis are not to your liking, go the Labels sub-panel in the X Axis tab of the Grid Inspector panel, and there you can alter the format of the X-axis labels. If you want to use duration (i.e. relative time) values in the Data View, those are formatted as any combination of Weeks, Days, Hours, Minutes and Seconds, with their respective labels from the set (WwDdHhMmSs), e.g. 5W 2h 32S. When duration data is used, the Axis Type must be set to Duration.
The Axis Sub-Panel
Working in the Chart Window
Exporting Images the Easy Way Charts can be exported using the Chart -> Export Image menu item. But if you want a TIFF or PDF image, then there is an easier way to export images. Simply
Tutorials
Chartsmith User’s Guide 34
1
hold down the Option key, click anywhere in the chart and drag the image out of the Chart View. The resulting icon can be dropped into any application that accepts dragged TIFF images. Similarly, hold down the Command key to drag out a PDF image. When dragging out TIFF images, the resolution of the image is set to what is specified within Chartsmith's Preferences.
Reordering Series from within the Chart Series in a chart can be reordered by Control-dragging the series columns in the Data View. This function can also be performed from the Chart window. Hold down the Control key, click a series entry in the Legend and drag the entry to the position you would like the series to have.
Control Dragging Legend Entries
Reordering Charts in the Document For documents with more than one chart in them, holding down the Control key and then clicking and dragging any thumbnail in the Navigator can change the order of the charts.
Color Previewing - Cool! Want to see what your color choice looks like before you commit to it? Hold down the Option key as you drag a color swatch across your chart. The color-previewing feature will display what would happen if you were to drop the color swatch at the current location.
Miscellaneous Stuff
Printing Chartsmith's printing function will, by default, print the chart at its current size and in PDF format. But you have options. Choose to print your current document, and notice the third pop-up button. It probably says "Copies & Pages". Select this popup and drag down to the "Chartsmith" item in the popup. Once selected, this item displays two options in printing: (1) a choice of PDF or TIFF format for the
Tutorials
Chartsmith User’s Guide 35
1
print job, and (2) an option to size the chart to precisely fit the paper to which you are printing.
The difference between PDF and TIFF printing is substantial. PDF printing provides a vector image to the printer that results in crisp lines, but loses any transparency effect in the chart. TIFF printing maintains any transparency you have in your chart, but is a raster image that does not have crisp lines. It is recommended that you use PDF unless you have transparency in your chart that is important to maintain.
Preferences Chartsmith Preferences, accessed via the Chartsmith -> Preferences menu item, allows you to customize some of the behavior of the application. Each segment of Preferences is noted here. (1) Change First Series Type
Choose Chartsmith -> Preferences to bring the Preferences panel forward. Choose the Series tab and click on the button representing the chart type, which you would like to be the first chart in new documents. To save these changes, click the Set button.
These changes are put into effect immediately - every new document will contain one chart of the type you specify. Open a new document using the Document -> New menu item to see your choices in action.
(2) Preferred Templates for New Charts Under Templates in the Preference panel, you may specify one template for each chart type. Once a template is specified for a given chart type, that template will be applied to any new charts that you create of that type. This is a powerful means to setup all your charts to look a certain way. For example, say you want to change the background color to white and hide the Chart Subtitle in every new chart. To do this, create a chart with these attributes, and save the background and title attributes to a template. Then, in Preferences, set this template to be the New-Chart Template for all of the chart types.
(3) Change Preferred Series Colors
When new series are added to a chart, the colors are determined from the series colors set in the Preference panel under Series Colors.
Tutorials
Chartsmith User’s Guide 36
1
(4) Fonts
The initial fonts used for Text and Balloon annotations, and the Data View data and labels are set within this segment of Preferences. These fonts can be changed for each individual annotation.
(5) Auto-Update
Receive notice each time a new version of Chartsmith is released, and, at that time, have the option of downloading. (6) Other Preferences
The Preference panel also has a Miscellaneous tab that allows you to choose whether a new document is opened at startup, whether backup documents are created, if transparency is allowed in any charts, whether the Data View window is visible when Chartsmith is not the active application, the JPEG compression rate for image exporting, the default resolution of images that are exported from Chartsmith, the depth of the Undo stack (i.e. how many sequential undo actions can be taken), and the image format in which charts are copied then pasted to other applications.
Chart Notes Associated with each chart are textual notes that are stored with the document. To edit these notes, click on the Chart Notes shortcut button (the pencil icon at the upper left of a Chart window), or click the Chart -> Show Chart Notes menu item. This will open a drawer on the Chart window into which text can be submitted. As charts are selected with the document, the notes shown in the drawer are updated for the selected chart. This concludes the Advanced Tutorial. If you have worked through all three of the tutorials, congratulations! By doing so you have gotten the best introduction to the features and functions in Chartsmith. So good luck, and happy charting!
Concepts
Chartsmith User’s Guide 38
2
Overview
Chartsmith is for making charts-visual representations of data. It keeps charts in documents (a document can contain many charts) and displays them in Chart windows, one for each Chartsmith document you have open.
You can make many changes to the appearance of the charts by acting directly in the Chart window. Colors can be dropped directly on every chart element, and images can be dragged from the Finder, or other applications that support drag and drop, and dropped in the background, on bars and in box annotations. You can also drag chart images out of Chartsmith and into the Finder and other applications.
The underlying data that determines the height of a chart's bars, or the size of its pie's slices, etc. lives in the Data View window. In addition to entering data there, you can hide and show fundamental chart elements, as well as add and change series types and rows.
The chart elements that cannot be changed directly (the scale and labeling of the grid, for example), can be changed by selecting the chart element and using the controls in the Inspector panel to make your changes.
The Color panel (Mac OS X - standard) acts as a source for drag and drop color. The Annotate panel provides drag and drop shapes for text annotation and graphic enhancement, and a standard Mac OS X Font panel is available for changing the font and style of all chart text.
The Chart Window At Chartsmith's center, conceptually speaking, is the Chart window. That's where the charts you create appear. Each document lives in its own chart window. Documents can contain many charts but only one--called the active chart--can be displayed at a time.
The type of chart that will appear first when you use the File -> New menu item depends on the settings in the Preferences panel available from the Chartsmith menu. For more information see Reference - The Chartsmith Menu - Preferences.
Concepts
Chartsmith User’s Guide 39
2
Chart Window
Adding Charts to Documents The first two entries in the Chart menu are used to add a new chart to the active document. Chart -> Add Chart has a sub-menu for each chart type and Chart -> Add Chart From Template is used to make a new chart from a template. The new chart will appear immediately following the chart that is active (the current chart) when you use the command. (See Concepts - Using Templates for information about using templates to make new charts look like ones you've previously made.)
Navigating Among and Reordering Charts The vertical area to the left of the chart being displayed is called the Navigator. It contains a list, in thumbnail form, of all the charts in the document. Selecting (clicking) a chart thumbnail in the Navigator makes that the active chart and causes it to be displayed in the window.
Dragging in the Navigator selects several chart thumbnails at once for copying, or applying a template to more than one chart. The selection highlight will surround all the selected charts while the black rectangle continues to surround the active one.
Navigator
Current Chart
Thumbnail
Shortcut Buttons
Chart View
Title and Subtitle
Title Bar
Background
Grid Chart Indicator
Series
Legend
Concepts
Chartsmith User’s Guide 40
2
Holding the Control key down while you grab a chart thumbnail lets you reorder the charts in a document by dragging and dropping them at different locations in the Navigator.
Resizing Charts You can resize the Chart window (as you would any other resizable Mac OS X window) to enlarge the area available for the chart. You can either use Chart -> Size To Fit Window menu item to expand the chart to fill the available space, or you can grab the bottom edge, right edge, or corner of the chart area (the pointer will change shape to indicate when you're over a "grab-able" edge or corner) and drag it to the size you want.
Using the Chart -> Normalize Chart menu item will then resize the grid to fit the appropriate amount of space and put the chart's title, subtitle and legend back in their default positions. (This command is also useful as a kind of "let's start over" command when you've been moving and resizing chart elements and want to get back to the default arrangement.)
Dragging Color, Images, and Templates into the Chart Window You can drag color from the Color panel and drop it directly on the various elements in the chart. If you press the Option (Alt) key while holding a color you can see a preview of what will happen if you were to drop the color at that location. (This feature is especially helpful for coloring lines.)
You can drag image files from the Finder and drop them directly into the background, or into box annotations, or into the bars, pies, areas, histograms, and bubbles of charts with those series types.
You can drag Chartsmith templates from the Finder and drop them directly on the active chart to apply them to that chart, or in the navigator to apply them to all currently selected charts. You can also drag Chartsmith templates from the finder and drop them on the Chartsmith icon on the Dock to create a new document with a single chart formatted according to the template.
Moving and Resizing Chart Elements You can grab and move a chart's title, subtitle, legend, grid, and annotations. You can also click to select them and then resize and shape them by dragging their selection handles. Using the Chart -> Normalize Chart menu item returns all elements (except annotations) to their default positions and relative default sizes.
Concepts
Chartsmith User’s Guide 41
2
In all charts, except pie charts, you can click the legend entries within the legend to select the corresponding series graphics in the chart. If you hold down the Control key while you grab the legend entries, you can drag them to new positions within the legend, moving the series graphics in the chart itself and changing the order of the series columns in the Data View window in the process.
Editing Text in the Basic Chart Elements Double-clicking the chart title, subtitle, and axis titles selects their text. You can then type in new text and use the Font panel (Format -> Font - > Show Fonts) to change the font of the selected text, and the Color panel (Tools -> Show Colors) to change the color of the selected text.
To change the font of the text labeling the major lines on the grid (tic labels), select the grid and use the Font panel. To change the tic label font for only one axis, select just the axis before changing the font. Likewise, using the Font panel while the legend is selected will change the font of all text inside. (To change the text for the tic labels and the legend title, use the Inspector panel described later in this section.)
Printing Charts From the standpoint of printing, Chartsmith considers each chart in the document to be a separate page. If the All button is selected in the Print panel, all the charts in the document will be printed. If you would like to print multiple charts per page, select Layout from the third pop-up button on the Print panel. Here you will find many options for customizing your print job.
If you want color transparency to be reflected on the printed page, select Chartsmith from the third pop-up button on the Print panel, and then click the Bitmap button. From this panel you can also choose Size to Fit Page to enlarge or shrink the chart(s) being printed as necessary to fit the size and layout of the page. (Note: When you choose Bitmap, the larger the image the longer it takes to print. Though the PDF choice can't print transparent effects, it's generally faster, especially when you've checked Size to Fit Page.)
Exporting Charts Chartsmith can provide PDF, EPS, TIFF, JPEG, GIF, PNG, and PICT images of its charts via the Chart -> Export Image menu item. The top half of the Export Image panel is a standard Mac OS X “Save As” panel. The bottom half provides controls
Concepts
Chartsmith User’s Guide 42
2
for choosing the image format, image resolution (bitmap formats only), and compression (JPEG only).
When you use the Edit -> Copy menu item, both TIFF and PDF formats are provided to the pasteboard. When you then use Edit -> Paste in another application, the pasteboard will provide whichever format that application requests.
Under some circumstances you may want to force the pasting application's choice by providing only one format to the pasteboard. If so, you can use the checkboxes under Miscellaneous in the Preferences panel to turn off either of the formats. Color transparency, for instance, is included in TIFF but not PDF. If you turn off PDF in Preferences, only the TIFF format will be copied and thus available for pasting. For more information see Reference – The Chartsmith Menu – Preferences.
In addition to exporting charts via Edit -> Copy, you can drag chart images directly from Chartsmith to other Mac OS X applications, which like the Finder, support drag and drop. To drag out a TIFF image, hold down the Option (Alt) key when you grab the chart. Use the Command key to grab a PDF image.
Concepts
Chartsmith User’s Guide 43
2
Bringing Up the Inspector Panel, Color Panel, Annotation Panel and Chart Notes Drawer The four buttons above the Navigator bring up (from left to right) the Annotation panel, the Color panel, the Inspector panel, and the Chart Notes drawer, all of which are described below in the sections following the Data View window discussion.
Think of the Inspector, Color, and Annotation panels, plus the standard Mac OS X Font panel available from the Format -> Font -> Show Fonts menu, as giving you control over the surface appearance of the charts whose skeletal structure is determined by the titles, labels and data in the Data View window (described next). The three panels are also available via the Tools menu. The Chart Notes drawer is available via Chart -> Show Chart Notes menu item.
The Data View Window Think of the Data View window as a kind of inspector for the skeleton or structure of a chart. Whether the chart surface is a set of bars or a line, it's the data in the Data View window that determines their relative sizes. And it's the series settings for the data columns, also in this window, that determine whether you will in fact see bars or lines or one of the other series types supported by Chartsmith.
Data View Window
Data Fill Panel Button
Series Palette
Chart Update Button
Chart Attribute Controls
Document Name and Chart Number
Data Cells
Column Header
Add and Delete Series and Rows
Series Labels
Row Labels
Concepts
Chartsmith User’s Guide 44
2
The Data View window always appears when you open or start a new document. You can also bring it up with the Data View -> Data Viewer menu item. When it's open, its contents always reflect the contents of the currently active chart in the currently active Chart window. In other words, Chartsmith will let you have many documents and thus many Chart windows open simultaneously, but there's never more than one Data View window. If you click from chart to chart whether within a document or across documents, the contents of the Data View window will change accordingly.
Adding, Changing and Reordering Series Columns Chartsmith charts are categorized by the types of series that they can display. When a new chart is added to a document, the initial series type is specified. From that point forward only series types compatible with the initial series type can be displayed in that chart.
For example, if a new Bar chart is added to a document, only series types compatible with the Bar series can be displayed in the new chart. Currently, Chartsmith offers six (6) series types for a chart first created as a Bar chart. These are: Bar, Line, Area, Hi-Lo, Hi-Lo-Open-Close, and Base-Error.
Note: While the types of series that can be displayed in a chart first created as a Bar chart are limited, the combination of chart types that can be produced with these series is unlimited. This is true because the number and combination of series included in a chart is unrestricted. For example, you could create a chart with three Bar series, or you could convert two of the Bar series to line series, creating a mixed chart with one Bar and two line series. You could also create a chart with two line series and four area series, eliminating the Bar series added when the chart was first created.
To add a column of a specific series type, double click its icon in the Series palette. The new column will appear immediately following the current selection or at the end if there is no current column selection. To change a column from one series type to another, drag a series icon (from the Series Palette) and drop it on the column header (or group of selected columns) that you want to change.
Pressing the Enter key, on the numeric keypad, while a column is selected will also produce a new column. Its series type will match the series type that was first used to create the chart. This setting also determines the type for series added with the Data View -> Add Series Columns menu item. That command brings up a panel into which you can enter the number of series columns to be inserted.
Concepts
Chartsmith User’s Guide 45
2
Grabbing a series column while holding down the Control key will let you drag it to a new location. (Chartsmith draws the series in a chart based on the relative positions of the columns in the Data View window. The leftmost column is drawn first. Sometimes you may want to rearrange the series so that the one you want on top will be drawn last.)
Adding Rows If one or more rows are selected, pressing Enter (on the numeric keypad) will produce a new row immediately following the last selected row. The Data View -> Add Rows menu item brings up a panel into which you can enter the number of rows to be inserted. They will be inserted following the current selection or at the end if there is no current row selection.
Controlling the Display of the Basic Chart Elements Typing text into the Title, Subtitle, X-Axis Title, Y-Axis Title, and Y2-Axis Title fields at the top of the Data View window places the text in the Chart. Clicking the check boxes next to the chart element names at the top of the window hides and shows each of those chart elements. Note, the Y1-Axis Title and Y2-Axis Title can only be edited when their respective axis is enabled. See Concepts – Using and Inspecting the Grid, for more information on enabling and disabling the Y1 and Y2 axes.
(To change the Legend title text, and the tic labels use the Inspector panel.)
Automatic Label and Data Fill Clicking the small button labeled “AB123” brings up the Data Fill panel (as does clicking Data View -> Data Fill Panel). This panel is especially useful in conjunction with the Data View -> Select Labels Only for automating the filling of labels with days of the week, months of the year, etc.
For example: • In a chart with several rows, select them all and then click Data View -> Select Labels Only menu item;
• In the Data Fill panel, enter Mon for Start, 1 for Step and select Days from the Step Units set.
Concepts
Chartsmith User’s Guide 46
2
• Click Fill to fill the row or column headings with Mon, Tue, Wed, Thu, etc. for as many rows as you have selected, repeating if you've selected more than seven. A step setting of 2 would have produced Mon, Wed, Fri, etc.
• Now do it again first selecting several columns before the fill.
Both the Day and the Month settings recognize both full names and three letter abbreviations for the days of the week and the months of the year. (January, january, Jan, jan, Monday, monday, Mon, mon, etc.) All four calendar settings-Days, Months, Weeks, Years-recognize a variety of date formats, so a '10-jan' Start entry, for instance, with a Step value of 1 and Weeks selected will produce 10-jan, l7-jan, 24-jan, 3l-jan, 7-feb, etc. The Data Fill panel also understands quarters, so a Start of 'Q3 94' and a Step of 1 with Linear selected produces Q3 94, Q4 94, Ql 95, etc.
For a complete listing of all the formats, including all the different date formats, supported by the Data Fill panel, see Reference - The Data View Menu – Data Fill Panel.
Decimal and Thousands Delimiters Chartsmith interprets the numeric data according to the setting found in the Mac OS X System Preferences, under the International Formats panel. If the preference is set for period-decimal and comma-thousands, Chartsmith will interpret the data in this way. Likewise, if the preference is set for comma-decimal and period-thousands then Chartsmith will use that setting to interpret the data.
Importing Data From Other Sources Chartsmith provides support for importing data via Mac OS X Services, via the Import ASCII Data, Paste, and Paste Special commands, as well as through drag and drop of ASCII data files.
When importing data through any of these mechanisms (with the exception of Paste), Chartsmith brings up an Import Data panel. In it you can choose a column delimiter (Tab, Comma, Space, Colon, Semicolon, or Whitespace), and you can designate whether the data being imported contains row and/or column labels. Chartsmith will also produce the Import Data panel in response to the Edit -> Paste Special and Data View -> Import ASCII Data File menu items, discussed below.
If the data you want to chart is in an application that supports Mac OS X Services, you can select the data and choose a chart series type from the Services ->
Concepts
Chartsmith User’s Guide 47
2
Chartsmith submenu, all from within the other application. This will send your data directly to Chartsmith to create a new chart displaying the selected data. Chartsmith then brings up the Import Data panel, you specify the data content, your data is loaded, and your chart is created.
When using Data View -> Import ASCII Data File, which allows you to import data that is stored in a file having ASCII format, Chartsmith first produces an open panel from which you select the ASCII document containing the data. Next the Import Data panel is produced allowing you to choose a delimiter type and specify the data content. Then, regardless of what's selected in the Data View window, it starts with the cell in the upper left corner and imports the data, adding rows and/or columns if necessary to fit it all in.
Dragging an ASCII file from the Finder and dropping it into the Data View is the same as using the Data View -> Import ASCII Data File menu item.
In the Edit menu you will find two paste commands: Paste and Paste Special. Paste assumes there are no labels in the data and that the data is delimited by tabs. Paste Special makes no such assumptions, allowing you to specify the content through the Import Data panel.
With both paste commands, what's selected in the Data View window determines how the data is pasted. If only one cell is selected, Chartsmith will begin the paste from that cell, moving to the right and down as necessary to accommodate the data. If there are not enough rows and columns for all the data, Chartsmith will bring up an alert panel in which you can say whether you want the sheet expanded or the data truncated to fit.
If more that one cell is selected when you paste and there's not enough room for all the data, the alert panel gives you the choice of canceling the operation or truncating the data. And if more cells are selected than your paste data requires, Chartsmith will repeat the paste data as often as it can repeat it in its entirety.
Import Data From Microsoft Excel® Data can be imported from Microsoft Excel files by using the Excel Import wizard. Your Excel file does not have to be opened, nor does Excel need to be launched to initiate the import. However, Excel must reside on your computer. Select the Data View -> Import From Excel menu item. Once you do, a wizard will appear on the Data View window, which will walk you through the selections necessary to import your data. First you specify your workbook (i.e. file), regardless if it is opened or not, then you specify the worksheet within it, and then you specify what
Concepts
Chartsmith User’s Guide 48
2
data in the sheet you want. Finally, the wizard requests the contents of the data that is being imported from Excel. At the conclusion, your data is imported into the current Data View.
Whenever a data import from Excel has been completed Chartsmith stores all the information required to perform an update. This allows Chartsmith to refresh the data import at any time. Simply choose the chart to be updated and under the Data View menu item select Update Import from Excel. If there are multiple charts in a document that have data imported from Excel, Update All Imports from Excel will refresh the entire document.
Chart Update Button The Chart Update button (located just above the series palette and to the right of the Data Fill button) is a way to turn off/on automatic chart updating. By default Chartsmith will instantly update (redraw) the chart to reflect any changes in the Data View window. Clicking this button will tell Chartsmith not redraw the chart until the button is clicked again. This feature is useful when working with large data sets. Note: Selecting any item in the Chart View automatically enables automatic updates.
The Inspector Panel Unlike the Data View window, which only knows which chart is selected, the Inspector panel knows which part of the chart-background, grid, legend, series, title text or annotation-is selected. As you click among the elements in a chart, the Inspector's contents change to provide whatever controls are available for the current selection.
Changing settings in the Inspector panel changes the chart element being inspected. In general the changes take place under two circumstances: 1) as soon as you click out of a field you can type into or press Return to leave it; and 2) when you let go of the slider, rotation knob, etc. you're dragging.
The best way to learn what can be done with the Inspector panel is to select chart parts and experiment. The subsections below describe Inspector controls that come up often in many different contexts. The sections that follow describe Inspector panel use (along with other panels) within the context of managing color, images, text and annotations, the legend and series graphics, and the grid.
Concepts
Chartsmith User’s Guide 49
2
As in general with Mac OS X, double clicking on the text in a text field selects it, slider knobs mean "grab and drag me," check boxes mean "click me on and off," and a grayed or disabled option means "not available under the circumstances," i.e. "given the current selections in the chart and Inspector panel, this does not apply."
Shift-clicking chart parts adds to and subtracts from the current selection. When multiple selections are meaningful, the Inspector panel provides relevant controls.
Sliders, Steppers and Text Fields
When sliders and text fields are associated, moving the slider changes the number in the field, or you can double-click and edit the number directly.
This rotation knob with an associated text field (used for text and for pies) is really just a text field hooked to a different looking slider knob on a circular slide.
Text fields that stand-alone respond to clicks like text fields associated with sliders. Double-click to select the field and the text within it so you can edit the number, then click a new selection or press Return to put the new value into effect.
Stepper controls are usually associated with text fields and like sliders allow you to modify the text field. The up and down triangles allow you to incrementally step through increasing or decreasing values.
Concepts
Chartsmith User’s Guide 50
2
Buttons for Choosing from Sets All the buttons below share a common behavior: the selection highlight indicates the current choice and there's always one and only one selection. So your action is always the same whether you're:
Concepts
Chartsmith User’s Guide 51
2
choosing general grid controls or axis-specific ones, or
selecting the Y-axis configuration for a chart, or
picking the line type for the current selection, or
choosing markers for the current selection, or
choosing among fill options for the background.
This popup menu (as indicated by the up and down triangles in the blue area at the right) comes from the inspector that controls automatic data labeling for all the various series. It also allows you to choose one option from a set, but the current selection is indicated by the text showing rather than by a selection highlight. Click on the menu to produce the choices, drag to the one you want, then let go to set it.
Using and Inspecting Color The most powerful Chartsmith color management tool is "Color Preview." To use it you simply press the Option (Alt) key, drag a color from Chartsmith's Color panel, an hold it over what you want to color to see the change that will take effect if you drop the color at that point. (The Color panel is available either from the
Concepts
Chartsmith User’s Guide 52
2
Tools menu or via the second button, from the left, in the upper left hand corner of the Chart window.)
Some chart items can be hard to "find" by dragging color on them-the thin line surrounding the bars in a bar chart, for instance, or the data labels when they've been made visible via the Inspector panel. In such cases, there's generally a color well for the chart element in the Inspector panel to which you can drag the color instead.
Gradient Fills
Two color wells linked like these are used to set the starting and ending colors for a gradient fill, i.e. an area fill that starts with one color and gradually changes to another. With a gradient fill in effect (usually accomplished by clicking a check box), colors can be dragged into both wells. Clicking the small triangles between them reverses the direction of the gradient fill.
In the case of Pie charts, where each pie slice has a different color, the Inspector panel provides a Color well for the color at the center of the pie. With Gradient Fill turned on, each slice will gradually change from that color to its series color. Color the slices by dropping color directly on them. If you have Gradient Fill turned on, drop color on the edge of a slice to change the color of the slice. Dropping it in the center changes the center color and will apply to all slices.
Angle and Granularity in Background Gradient Fills
In addition to the solid fill (first box) and "No Fill" (last box) choices, there are three gradient fill options for chart backgrounds. If you select any of the three, the
Concepts
Chartsmith User’s Guide 53
2
Granularity control becomes available, and if you select the second or fourth (from the left) the Angle control also becomes available. The Granularity control lets you set the number of bands in the color change from 2 to 100. The Angle control lets you set the angle that the bands run. To get a feel for what this means, select a gradient option and set granularity to 2, then select each of the other gradient options in turn. While the second and fourth options are selected, change the Angle slider as well and watch the result. If you've selected either the concentric or radial patterns (third and fourth from the left) you can click in the image view (to the right of the Granularity and Angle control group in the Inspector panel) to set the center point for the gradient fill.
Color Transparency and The "No Fill" Option
If a color well contains a rectangle divided on the diagonal, it means the current color contains some transparency. The lighter the portion on the right, the greater the transparency. You create transparency with the Opacity slider/text field near the bottom of the Color panel. The settings can range from 100% (completely opaque) to 0% (completely transparent).
Not all Mac OS X applications know how to deal with color transparency. If your goal is simply a transparent background when you export the chart to other applications, you can avoid the issue by using the Background Inspector’s “No Fill” option. That guarantees an utterly empty background when you drag or paste the chart somewhere else. Another way to avoid the issue is by clicking off the Allow Use of Transparency switch under Miscellaneous in the Preferences panel. Turning this switch off removes the Opacity slider from the Color panel.
Also under Miscellaneous in the Preferences panel is a pair of switches for determining what formats will be supported when you use the Edit menu's Copy command. With both switches on, Chartsmith automatically puts both TIFF (which contains transparency information) and PDF (which does not) on the pasteboard when you use Copy. If you want to force the application you're pasting into to use the TIFF format when it pastes, turn the PDF switch off here.
Use the Bitmap option on the Print panel (first select Chartsmith on the third pop-up button) to print color transparency effects.
Concepts
Chartsmith User’s Guide 54
2
Note: The Color panel is NOT an Inspector, i.e. it does not change in response to changing what's selected in the chart, nor does it reflect the transparency value of the color belonging to the current selection. To inspect and modify the contents of a Color well click the edge of the color well. This will load the current color into the Color panel and any changes made to the Color panel will be reflected in the colors controlled by the Color well. Clicking the edge of a linked Color panel will break the link and cause the Color well and the Color panel to operate independently once again.
Series Colors
Each time you create a new series column Chartsmith chooses a color for it based on the Series Color Look Up Table setting in the Preferences panel.
If there are more than seven series in a chart, Chartsmith reuses the settings, repeating the order over and over as necessary. If you want different look up colors for any series just drag and drop color on look up color you want to change.
Note: The Preferences panel is not an Inspector. Dragging new colors into it has no effect on series, which already exist, in the current chart. Color changes in the Preferences panel apply only to future series created in charts.
Using and Inspecting 3D Effects Every chart in Chartsmith has an option for the grid (or pie) to be 3D. Only the bar, line, area, histogram and pie series are drawn with a 3D effect when their grids are 3D enabled. All remaining series are drawn to a 3D grid, but they look the same as if the grid were 2D. Applying a 3D effect can significantly enhance a chart's
Concepts
Chartsmith User’s Guide 55
2
dramatic impact. When the 3D effect is on, Chartsmith also gives you control over a variety of details that can enhance the effect and show it off to its best advantage.
Grids In all charts except pies charts, the 3D effect is applied to the grid by
• selecting the grid,
• clicking the Main button at the top of the Inspector panel, and
• clicking the 3D Effect checkbox in its middle.
With the 3D Effect check box on, the three controls below it become available as well. The first determines the depth of the grid. Values from 1 to 40 are available. The second control, Angle, does what its label implies. Angle rotates the viewing angle on the grid. The third control, Shading, determines the darkness of the side and bottom panels created when the grid is made to be 3D.
Bar and Histogram Charts
When 3D effect is on for bar and histogram charts, the top and side shading of the bars can be adjusted by first selecting one the series in the chart, followed by clicking the Shared button at the top of the Inspector panel. This activates the Top and Side Shading controls, which can be set between 0% (none) and 100%(dark).
Pie Charts In pies charts, the 3D effect is applied by
• selecting the pie, • clicking the Style button at the top of the Inspector panel, and
• clicking the 3D Effect checkbox on the left side near the top.
Concepts
Chartsmith User’s Guide 56
2
Pie charts have no grid, so the 3D effect is applied directly to the pies. First select one or more pies, and then click the 3D Effect checkbox in the Inspector panel. With the 3D effect on, you can use the three slider/text field controls to set the thickness of the pies (height), how much the top and bottom appear to fall into and out of the background (Elevation) and how much the right and left sides appear to tilt upwards and downwards (Angle).
Using and Inspecting Images Chartsmith supports the use of images in the following chart elements:
Bar Series
Area Series
Pie Series Slices Histogram Series
Bubble Series
Box Annotations
Background
If you drag in an image and drop it directly one of the series listed above or box annotation, that's where the image will appear. If you drop it anywhere else, it will appear in the background.
Inspecting chart elements that supports images will provide, at a minimum, controls that set image, clear image, set image layout and set image opacity.
Concepts
Chartsmith User’s Guide 57
2
The Set button is another way to specify which image is to be used. Pressing the Set button brings up a Mac OS X Open panel that allows you to navigate through the file system to choose the desired image.
The Clear button removes the image from the chart element.
The Layout button is a pop-up, which displays the various layout options. Image layout options for the different chart elements vary, but as a minimum always contain the following: Original Size – This option does not modify the image in any way but simply inserts it into the chart element.
Scale to Fit – This option either reduces or enlarges the image to best fit the chart element. Scaling is preformed with a locked aspect ratio and in most cases this option will allow the entire image to be viewed, i.e. not clipped.
Stretch to Fill – This option reduces or enlarges the image both horizontally and vertically to fill the entire space available in the chart element.
Tile – This option starts at the bottom left corner of the chart element and inserts multiple copies of the image, left to right, bottom to top, until the entire chart element is filled.
The opacity control is a slider and associated text field that allows you to set the opacity (0% to 100%), which will be used to apply the image. This setting is important if you have anything (such as background or background color) that you would like to partially see through the image. Additional Inspector panel image controls are described here, organized according to the chart element they apply to.
Images on Bars and Histograms
When you choose an image to appear on or as the bars in a bar chart or histogram, in addition to the standard image controls the Inspector panel contains a check box control to let you remove the fill color and the line around the bar (Image Only)
Concepts
Chartsmith User’s Guide 58
2
and adds a pop-up menu that lets you choose whether to draw one image the height of the bar, or one image per major axis step (Stack Image).
(To change the Axis step, select the grid, then click the appropriate axis button on the Inspector panel, choose the Range sub-panel, and enter a new value in the Step field.)
Images in Pie Slices
When you choose an image to appear on a pie slice, in addition to the standard image controls the Inspector panel contains a Propagate button. This button allows you to propagate the image and image settings to the same slice in any other pies you may have in your chart. Pie slices across different pie charts are connected by the row where their data is located in the Data Sheet. Pie series, on the other hand, are each drawn as stand-alone pie charts.
Images in Box Annotations
When you choose an image to appear in a box annotation, in addition to the standard image controls the Inspector panel contains a thumbnail of the image.
Using and Inspecting Annotations and Text You can add annotations to charts just as you add color and images-by dragging and dropping them. In this case you drag from the Annotation panel, which can be produced from Tools -> Show Annotations menu or from the button set at the
Concepts
Chartsmith User’s Guide 59
2
upper left hand corner of the Chart window. The five objects in this panel-text, box, line, circle, and text balloon-can be dragged and dropped anywhere on the chart to add commentary and graphic enhancement.
When it's open, the Annotation panel attaches itself to the upper left of the active Chart window. It will follow the Chart window around, and will jump from Chart window to Chart window if you click among simultaneously open Chartsmith documents. You can tear it off and place it yourself; it will stay where you put it until you close it or move a Chart window.
The Inspector panel controls for annotation objects are clearly labeled and straightforward. In addition to adding commentary and aesthetic appeal, annotation objects can be used to, in effect, replace standard chart elements like the Legend or series labels with hand-crafted alternatives. Just use the Inspector panel to turn off the element you want to replace, and then use the annotation objects to create what you want instead.
The font of the text in balloon and text annotations can be changed via the standard Mac OS X Font panel available from the Format -> Font -> Show Fonts menu item. You can set the default font for balloon and text annotations in the Preferences panel. (Choose Fonts in the top list on the panel and Text and Balloon Annotations on the pop-up.)
Trend Line Equation Text Annotations In addition to the annotations types described above, there is one fixed text annotation type provided by Chartsmith. It is the Trend Line Equation annotation and it is available from the Trends sub-panel located in the series inspector for all series that support trend lines. You can add a Trend Line Equation annotation by dragging and dropping the equation icon onto the chart. The Trend Line Equation annotation behaves just like a standard Text annotation except the text is fixed and at all times reflects the equation used to determine the trend line for the series.
Aligning Elements and Determining Who's on Top The Format -> Align menu item and the Format -> Bring to Front and Format -> Send to Back commands, let you easily line elements up and, in cases where elements overlap, determine which are drawn on top. You'll likely use these commands most often with annotation objects and text (like the chart title and subtitle), but they apply as well to the grid and the legend.
Concepts
Chartsmith User’s Guide 60
2
To use the commands in the Format -> Align menu, select the items you want to align, and then choose the command that describes what you want. Align Horizontally makes the item which extends farthest to the left its anchor point and moves the other objects up or down (but not right or left) as necessary to get them all on the same horizontal line. The Format -> Align -> Alignment command brings up a panel you can use to pick a point within the selected objects around which to do the alignment. Make Row also anchors its operation around the selected element that extends farthest to the left. In addition to getting the selected elements all on the same line, it places them side by side. It also preserves the horizontal position of the rightmost selected element unless it has to move it to keep elements from overlapping. Align Vertically and Make Column behave similarly, anchoring the action around the selected element that extends closest to the top.
The Format -> Bring to Front and Format -> Send to Back commands determine the order in which chart elements get drawn. Elements brought to the front are drawn last and thus on top of any elements they overlap. Elements sent to the back are drawn first and thus obscured by any element that overlaps them. If you select several elements at once and use either of these commands, the drawing order of the elements within the group is preserved and the whole group is moved in front of or behind everything else.
Note: chart series can be not be aligned or reordered using these controls since they are 'bound' to the grid. To change the drawing order of series, control drag series columns in the Data View or legend entries in the legend.
Inspecting and Editing Text Text annotations behave like the chart title and subtitle. They are free floating and clicking selects them and presents Inspector panel controls for sizing, text color, background color, rotation, and drop shadows. Double clicking selects the text for editing and for modification via the Font and Color panels.
Concepts
Chartsmith User’s Guide 61
2
Trend line equations behave just like text annotations except that their text cannot be edited in the chart. They are free floating and clicking selects them and presents Inspector panel controls for sizing, text color, background color, rotation, and drop shadows.
The text in balloon annotations and the axis titles also share their behavior. They can't be selected for drop shadows and rotation, but double clicking selects the text for editing and for modification via the Font and Color panels. Tic labels and legend text cannot be selected in the chart and cannot be directly edited there. But if the item they belong to is selected, their font and color can be modified via the inspector and/or appropriate panels.
Series data labels behave just like tic labels, in that, if a series is selected all font information applies to the data labels. Color can be specified by drag and drop or via the Series Labels inspector.
Using Chart Notes Chartsmith provide the capability for you to make notes about a chart and not have the notes actually be part of the chart. To use this feature select the Chart -> Show Chart Notes menu item. A drawer with a text box will slide open on the right side of the Chart window. Click in the box to make your notes. When you select another chart in the navigator the Chart Notes drawer will automatically update to show the notes for that chart. Use the Format - > Text controls along with the Font and Color panels to change the appearance of this text.
Concepts
Chartsmith User’s Guide 62
2
Using and Inspecting the Background The default selection in a chart is the Background. That is, if no other chart element is selected then the Background is selected. You can also inspect the Background by selecting a thumbnail in the Navigator.
The Background inspector provides controls for the background’s fill color, border, and image. Clicking the Border checkbox turns on the border and the associated color well determines its color. For more information on the Fill controls; see Concepts - Using and Inspecting Color. For more information on the Image control; see Concepts - Using and Inspecting Images.
Using and Inspecting the Grid In addition to using the grid to turn on the 3D effect and control some of its aspects (described in Using and Inspecting 3D Effects), you also have considerable control over the grid's scale and axes and how they're labeled and displayed.
Concepts
Chartsmith User’s Guide 63
2
To hide the grid altogether (or the X and/or Y1 and/or Y2 Axis title labels), use the checkboxes at the top of the Data View window. To edit the text and change the font settings for the grid axis titles, double click them directly to select the text. To change the font settings for both the X and Y-axis tic labels, select the grid and use the Font panel (available from the Format -> Font -> Show Fonts). To change the font of just one axis, select the axis first, and then use the Font panel.
The Main and Axis Inspector Buttons
With the grid selected, choosing the Main button in the Inspector panel reveals grid controls that apply to the whole grid-range auto adjust, which Y axes to display (Y1, Y2, or Both), grid type (linear, semi-log and log), grid orientation (horizontal or vertical), 3D effect management, grid background color, and grid border. (The default for a grid's background color is complete transparency, which allows any background images you bring in to show through the grid).
Choosing either the X Axis or Y1 Axis (or Y2 Axis if available) button produces the same set of controls but the controls apply only to the selected axis. Axis may also be selected by clicking on them in the chart once the grid is already selected. That is if you wish to inspect the X-axis, first select the grid, and then click on the X-axis.
Grid labels are displayed for major lines as determined by the axis scale settings in the Inspector panel.
Concepts
Chartsmith User’s Guide 64
2
Choosing Y Axes
Selecting Y1 instructs the grid to display the left side Y-axis only. Likewise, choosing Y2 instructs the grid to display the right side Y-axis only. Selecting both allows both axes to be displayed at the same time. Any series can be plotted against either axis as long as it is active. Turning off a Y-axis that has a series assigned to it will cause that series to not be drawn effectively hiding it. (see Concepts - Using and Inspecting Series for more information). Note: that the Y2 axis is not supported when the Scale Orientation is Horizontal (see Concepts – Using and Inspecting the Grid - Choosing Scale Orientation).
Choosing Grid Type
Clicking Linear puts a linear scale on both axes. Semi-log puts a logarithmic scale on one axis and a linear scale on the other. Log puts a logarithmic scale on both axes. (Bar, Line and other one dimensional series types, have only one scaled axis and thus can only be linear or semi-log.)
Choosing Scale Orientation
Bar, Line and other one dimensional series types have only one scaled axis. The orientation control selection determines to which axis that scale is applied. Choosing the vertical orientation will put it on the Y-axis and produce vertical bar series; choosing the horizontal orientation will put it on the X-axis and produce horizontal bar series.
Concepts
Chartsmith User’s Guide 65
2
The Auto Adjust Switch
This switch determines whether Chartsmith will automatically calculate the grid axes' maximum, minimum and step values. With auto adjust turned on, the grid will change automatically to accommodate the needs of the data you enter. The default is for the switch to be on and automatic adjustment to be in effect.
To change the values manually for a scaled axis, select the Axis button in the Grid inspector and view the Range sub-panel. Enter data in the fields described below, first for linear scales and then for logarithmic ones. Editing any of those fields turns Auto Adjust off. Changing scale type turns it on.
Linear Scale Minimums, Maximums, Steps and Major Lines
To set these values for a given axis, select the button for the axis you want to change and edit the text fields that appear under the Range sub-panel.
The minimum value is the lowest value on the scale and defines its bottom boundary on a vertical axis and the leftmost boundary on a horizontal axis. The maximum is the highest value and defines the scale's top boundary on a vertical axis and its rightmost boundary on a horizontal one. A linear scale's Step setting determines how many equal-sized segments exist between the Minimum and Maximum settings. Major lines mark the steps.
For information about control over the display of major and minor lines and ticks, see Concepts – Using and Inspecting the Grid - Displaying Lines and Ticks immediately following the subsection below on logarithmic scales.
Concepts
Chartsmith User’s Guide 66
2
Logarithmic Scale Minimums, Maximums, Decades & Major Line
To set these values for a given axis, select the button for the axis you want to change and edit the text fields that appear under the Range sub-panel.
On a logarithmic scale, the Minimum and Maximum values must be an integer power, positive or negative, of 10.
A decade is the range between two powers of 10. In spatial terms, decades are like steps; they're all the same size in the display. The number of decades displayed is the difference between the logarithms (exponents) of the minimum and maximum values.
The setting in the Decades field must be an integer no smaller than 1 and no larger than the total number of decades permitted by the grid range. It determines where major lines are displayed and what minor line set is available.
A decade value of 1 puts a major line at every decade boundary and minor lines at each tenth of the range between decade boundaries. Any Decades value setting higher than 1 means: "put a major line at every multiple of the decade setting and display minor lines for the decade boundaries in between".
Axis Line and Title Attributes
Concepts
Chartsmith User’s Guide 67
2
The Axis sub-panel under the X, Y1, and Y2 buttons reveal standard controls for the width and color of the selected Axis line, and the color and offset of its title.
When one of the Y-axes is selected, there's also a control pair available for deciding whether to display the axis title horizontally and above the grid (Horizontal) or vertically and beside it (Vertical).
Displaying Lines and Ticks
With an Axis button selected in the grid inspector, selecting either the Major or Minor sub-panels produces check boxes that let you show or hide the associated lines and ticks, and a selection set from which to pick a line style.
You can also set the number of steps per major line in the Major sub-panel, and the number of major lines per minor lines in he Minor sub-panel. These controls allow to you further customize the look of the grid without change the step value. (This option is disabled for logarithmic scales. As described in the preceding section, the setting in the Decades field at the top of the axis controls determines how minor lines are displayed between major ones.)
In addition these inspectors also include controls for setting the line width an color for the major and minor lines
Concepts
Chartsmith User’s Guide 68
2
Displaying Tic Labels
With an Axis button selected in the Grid inspector, selecting the Labels sub-panel produces the controls for displaying major line labels (tic labels) on the grid. The labels for all scaled axes are applied to major lines in accordance with the value in the Show Labels Every X Major Line(s) field. (In Bar, Line, and other one dimensional data charts, the labels for the non-scaled axis are taken from the row labels in the Data View window.) For information about what determines how many major lines are drawn and where they're drawn, see Concepts – Using and Inspecting the Grid, Linear scales and Logarithmic scales above.
In the Format section the pop-up list at the bottom lets you choose among ones, thousands, millions and billions as the display unit. Choosing Thousands, Millions, and Billions moves the decimal appropriately and appends K, M or B to the number, respectively.
In the set of buttons above the pop-up, if parenthesis is chosen then they are used to indicate a negative number. If parenthesis are not chosen then a minus sign is used. The others (scientific notation, currency, percent and the thousands delimiter) can be added and subtracted to the format by clicking them on and off. (Turning percent on automatically multiplies the number by 100 in addition to adding the percent sign.)
When the Specify decimal places switch is on, the text field associated with it becomes available. You can then type in a number and press Return to set the number of decimal places displayed in the number. When it's switched off, Chartsmith automatically sets the number of decimal places displayed.
Concepts
Chartsmith User’s Guide 69
2
The Prefix and Postfix fields will let you place any string of characters before or after the numerical labels. Their associated "All" check boxes let you cause the string to be displayed with every numerical label (when All is checked on) or only with the first one. So if, for instance, you wanted a $ before the top number on the Y-axis but not after all the numbers below it, put a $ in the Prefix field and click off the All switch.
Offset, rotation and color controls are also provided to allow better formatting of the tic labels.
Using and Inspecting Series Some series controls apply to all series. These are described first, and then followed by sections on controls that apply only to particular series types.
You can select series either by clicking directly on them in the chart or (for all but pie charts) by clicking their entries in the legend. Shift-clicking either place adds to and subtracts from the current selection. If all the selected series are the same type, the Inspector panel controls will apply to all the selected series.
A reminder: Chartsmith draws series in the order they appear in the Legend (left to right, top to bottom), which reflects the left to right order of the series in the Data View window. To change the order, hold down the Control key while you drag and drop either the Legend entries (in all but pie charts) or the columns in the Data View window. This feature can be especially useful for keeping series of different types from obscuring each other when they're in the same chart.
Line Width & Color
The slider and associated text field, at the top of the Inspector panel for all series (except Intensity Scatter series), provide standard control over thickness of the line in series represented by a line, and over the thickness of the line around the series graphic in other series. Dropping color in the color well next to it changes the line's color.
Concepts
Chartsmith User’s Guide 70
2
Display Series on Which Y-axis?
The control for assigning a series to a given Y-axis is located at the bottom of the Style sub-panel of the series Inspectors. Only axes that are currently enabled, via the Grid Inspector (see Concepts – Using and Inspecting the Grid - Choosing Y Axes), are eligible for series assignment. The entry will be grayed out if the axis is ineligible. Note you can also toggle a series Y-axis by holding down the command key and clicking on the series column header in the Data Sheet. Command click the left side of the series column header and the series will be assigned to the series to the left (Y1) axis. Command click the right side of the series column header will assign the series to the right (Y2) axis.
Data Labeling
Control for Data Labels in located in the Labels sub-panel of all the series inspectors. The check box located at the top of the Label sub-panel is the on/off switch for the inclusion of data labels in the series currently under inspection. In the Content control group, the pop-up menu lets you select whether you want to display data (the numeric value associated with the point, bar, pie slice, etc.), row label (the data's row name in the Data Sheet), series name (the data's column or series name in the Data Sheet), or combinations of data and row or series labels.
The Layout controls allow you to set the position, color and formatting of the data labels. Note: you can customize the position of individual data labels by double-clicking on them in the chart and then dragging them to the desired location. When
Concepts
Chartsmith User’s Guide 71
2
this happens the Position pop-up menu for the series will display Custom. To return all labels to a default location choose one of the other positions from the Position pop-up menu.
The Decimal Places control is used in the display numeric data. If you are displaying numeric data and wish to override the default decimal places formatting, check the Decimal Places box and type in an integer in the associated text field.
The Percent checkbox only applies sensibly to data in charts containing Pie, Bar, or Area series. When it's checked on, the data is displayed as a percentage of its series total if the data belongs to a Pie series, and as a percentage of its row total for Bar and Area series. Note: you can specify that Bar and Area series have percentage calculations based on series total by selecting Series in the Percentage control.
The Rotation control allows you to rotate the data labels for a series. Select the series you would like to change and use the slider or text field to specify the angle in degrees that you wish to rotate the labels.
To change the font settings for data labels, select the series they belong to and use the Font panel (available from the Format -> Font -> Show Fonts submenu).
Using and Inspecting Trend Lines
Trend lines are charted curves, derived from the data in a series and drawn with the series on a chart. They are often used in scatter plots or other series types where the overall structure (or trend) of the data in the series is not easily recognized by looking at the series data alone. Chartsmith supports the inclusion of Trend Lines
Concepts
Chartsmith User’s Guide 72
2
for Bar, Line, Hi-Lo, Hi-Lo-Open-Close, Base-Error, XY, Scatter, and Histograms series types.
Trend lines are created and controlled via the Trends sub-panel in the series inspector. To add or delete a trend line press the appropriate button at the bottom the inspector. Any number of trend lines may be added to each series that support trend lines. The pop-up menu near the top of the Trends sub-panel allows you to choose which trend line (if you have created more than one) you would like to work with. Alternately you can select the trend line in the chart, or the trend lines legend entry (if displayed) to bring up the relevant inspector. Default labels (names) are assigned to trend line as they are created to change the label inspect the trend line and type in a new label in the Label text field.
The Type pop-up near the top of the control set for trend line allows users to specify the type calculation used to create the trend line. Currently, Chartsmith supports, moving average, linear, polynomial, exponential, power, and logarithm types of trend lines. When using the moving average trend line, period can be specified and order for polynomial trend lines can also be entered.
The control set for line width and color are just below the Label text field in the inspector. The Check box for Active allows you to turn off the drawing of the trend line without deleting it. The Show Entry in Legend check box gives you the option of creating an entry in the legend to represent the trend line. The legend entry will display the text in the Label text field. The Draw in Front of Series checkbox tells Chartsmith to make sure the trend line draws in front of the series so that the trend line can still be viewed even in a data marker occupies the space on the chart.
At the lower right hand corner of the trend line inspector there is an Equation box. This box is used to annotate the chart with a text field that contains the equation used to calculate the trend line. Simply drag the f(x) icon out of the panel and onto the chart.
Concepts
Chartsmith User’s Guide 73
2
Using and Inspecting Error Bars
Error Bars are marker symbols, the size of which is derived from the data in a series (or user specified) and drawn with the series on a chart. They are used to express the confidence of a given data point on a chart. Chartsmith supports the inclusion of Error Bars for Bar, Line, XY, and Scatter series types.
Error Bars are created and controlled via the Error Bars sub-panel in the series inspector. To turn on error bars for a series use the check box at the top of the panels. Note: that if you are adding error bars to either an XY or a scatter series you must can also specify if you want error bars for the X-axis, Y-axis, or both. Using the pop-up at the top in concert with the check box allows you to specify this behavior.
The inspector also lets you specify if you want symmetrical (identical positive and negative) or asymmetrical (independent positive and negative) error bars. The control for this is the ‘I’ and the broken ‘I’ graphics near the top. The left one specifies symmetrical and the right one specifies asymmetrical.
The values used to draw the error bars can be determined by a percentage of the data, a fixed amount, standard deviation of the data, standard error of the data, or variable. The first four options are self-explanatory. If variable is chosen from the pop-up menu the series column in the data sheet will automatically change to provide you with a location to enter the error data associated with each data point. If you choose to have asymmetrical error bars, turned on for both the X and Y-axis, the series column in the data sheet will have 4 additional columns, one each for X and Y, positive and negative error bars. Each error series column has a label indicating which error bar it represents.
Concepts
Chartsmith User’s Guide 74
2
The bottom of the Error bar inspector sub-panel provides controls for specifying the size shape and color for the error bars.
Bar Series Inspecting In a bar series, each data entry in a Data View window column determines the height of a bar drawn to represent it. If there are multiple bar series, all bars belonging to the same series share the series color. Bars that share a row in the Data View belong to the same group.
When the Style button is selected in the Bar Series Inspector the sub-panel presents controls for Line Width and Color (see Concepts – Using and Inspecting Series - Line Width & Color), Gradient Fill (see Concepts – Using and Inspecting Color -Gradient Fills), Images (see Concepts – Using and Inspecting Images), and Axis selection (see Concepts – Using and Inspecting the Grid - Choosing Y Axes).
When the Shared button is selected, the Inspector sub-panel presents a button pair for switching between stacked and un-stacked bars, and two sets of sliders with associated text fields at the bottom for controlling bar spacing and bar shading. Note: bar shading only applies when the grid is set to 3D effect (See Concepts – Using and Inspecting 3D Effects). The control determines the shade used on 3D bars and helps create the illusion of a light source for the chart.
Bar spacing provides you with control over the distance used to separate bars in a group (Bar Overlap) and the distance used to separate groups (Group Margin).
Selecting the stacked bar button automatically sets bar overlap to 100% and draws the bottom of each new bar where the top of the last one left off. To change the
Concepts
Chartsmith User’s Guide 75
2
order of the stack, hold down the Control key and drag and drop either the series entries in the legend or the columns in the Data View window.
Area Series Inspecting In an area series, each data entry in a Data View window column determines the height of a point at each row position in the chart. The area underneath a line connecting those points is filled with the series color.
The only Area Series-specific control in the Inspector panel is the button pair that, exists under the Shared sub-panel, and lets you choose whether to display multiple area series as Cumulative (Stacked) or Non-Cumulative (Unstacked). Choosing Cumulative causes the height of each point at a row location to be measured from the point drawn before it instead of from the base axis, with the result that the areas stack on top of each other. Note that non-cumulative stacking is not supported when the 3D effect for the grid is turned on.
To rearrange the order of the stack, or the order in which non-cumulative areas are drawn (to prevent them from obscuring each other or other series types), hold down the Control key and drag and drop the series entries in the legend or the columns in the Data View window.
Pie Series Inspecting In a pie series, each data entry in a Data View window column determines the size of a slice of a circle (pie) whose total size is determined by the column's total. In pie charts, color belongs to data rows, not the series. (The pie represents the series.)
Concepts
Chartsmith User’s Guide 76
2
To select a pie series, click directly on the pie. Shift-click on other pies to add them to the selection. To select a pie slice double click the slice.
The Style sub-panel for the Pie inspector provides controls for Line Width and Color, 3D Effect, Series Name, Rotation and Shadow. The Series Name control allows you to turn on and off the display of the series name under the pie chart. Color for the Series name is specified here or can be dropped directly on the series name in the chart. The rotation control rotates the pie around its center. When checked the Shadow control box will instructs Chartsmith to display a Gaussian shadow for the pie. Pie chart drop shadow controls include Angle, Offset, Blur, and Opacity. For information about the 3D Effect controls for pies, see Concepts – Using and Inspecting 3D Effects - Pies, and for information about the Color and Gradient Fill controls, see Concepts – Using and Inspecting Color.
The Slice sub-panel for the Pie inspector provides controls for Color (see Concepts – Using and Inspecting Color), Offset and Images (Concepts – Using and Inspecting Images) uses with pie slices. The offset control allows a pie slice to be exploded, or separated out from the rest of the pie. Each slice on each pie can have a different offset value from 0% to 100%. Changes made in the Slice sub-panel apply to all pies currently selected in the chart. Alternately, you can use the Propagate button to apply changes made to the slice in one pie, to the same slices in other pies.
Note: Since the entries in a pie legend stand not for series but for data rows, you cannot select them or drag them around. To change the order in which the pies are presented in charts with multiple pie series, hold down the Control key while dragging and dropping columns in the Data View window.
Concepts
Chartsmith User’s Guide 77
2
Line, Base-Error, Hi-Lo, Hi-Lo-Open-Close, XY, Scatter, and Bubble Series Inspecting All these series use data markers and some also use lines to represent their data. To Change their appearance with the Inspector panel, simply pick the data marker, line type, etc. you want.
The Marker Color well holds the color for the data markers. Moving the Marker Size slider or entering a number in the text field raises or lowers the size of the marker. 36 is the maximum value it will accept, and 1 is the minimum.
• In a Line series, each data entry in the column determines the placement of a data marker at each row position in the chart, and a line connects all the data markers.
• In an Base Error series, the first of each pair of data entries in each series column determines the placement of a data marker at each row position in the chart. The second of each pair of entries determines how far the error bar will extend above and below the corresponding data marker. You can also chose the shape of the base and error markers in the Base Error Style Inspector. Note: that the Base Error series type is provided to support older Chartsmith documents. Starting with Chartsmith v1.2 configurable error bars were added for a number of series.
• In a Hi-Lo series, each pair of data entries in the series column determines the height of a pair of data markers, connected by a line, at each chart row position.
• In a Hi-Lo-Open-Close series, each set of four data entries in the column determines the height of four data markers, connected by a line, at each row position on the chart. (Note: When entering data for a Hi-Lo-Open-Close series, the Open and Close values are not required.)
Concepts
Chartsmith User’s Guide 78
2
• In an XY series, each pair of data entries in the column determines the position of a data marker in the grid. The first of each pair determines the data marker's position relative to the X-axis. The second determines its position relative to the Y-axis. A line connects all the data markers.
• In a Scatter series, each pair of data entries in the column determines the position of a data marker in the grid. The first of each pair determines the data marker's position relative to the X-axis. The second determines its position relative to the Y-axis.
Bubble Series Inspecting In a Bubble series, each data point is represented by three values, an X, Y, and Z. The X value for each point determines the data marker's position relative to the X-axis. The Y value determines its position relative to the Y-axis, and the Z value determines the size of the bubble.
In the Bubble series Inspector Style sub-panel there are controls for determining the Line Width and Color (See Concepts – Using and Inspecting Series - Line Width and Color), Fill Color (see Concepts – Using and Inspecting Color), Image (See Concepts – Using and Inspecting Images), and Markers (See Concepts – Using and Inspecting Series). There is also a Bubble Shape control that lets you determine if the bubble takes on the shape of a square or a circle.
In the Shared sub-panel of the Bubble series Inspector there are controls for setting the scale used for determining the size of the bubbles. If X-axis is chosen then the Z value will be plotted (via the size of the bubble), on the same scale as the X-axis. Likewise, if Y-axis is chosen for the Z scale the Z value will be plotted with same
Concepts
Chartsmith User’s Guide 79
2
scale as the Y-axis. If Independent is chosen then the Z scale will, by default, be sized so as to fit all the bubbles in the grid. You can increase or decrease the Z scale, when Independent is used, by dragging the slider or entering a custom value in the text field.
Histogram Series Inspecting In a Histogram series, data entries in a Data View window column are analyzed to determine the height of the bars drawn on the grid. The analysis is preformed by looking at the minimum and maximum number in the series, calculating the grid-range, and dividing up the grid-range into a number of equal steps. The range spanned by each steps creates a bin and is called a bin-range. The size of a bar for each bin-range equates the to the number of times a data point in the series fell within that bin-range. The step size and thus the bin-ranges can be set by modifying the step size in the Grid X-axis Range Inspector sub-panel.
In almost every way inspecting a Histogram series is identical to inspecting a Bar series (See Concepts – Using and Inspecting Series). The two key differences between bar and histogram series are that there is not an option for stacking histogram series, and there is no mechanism for adding error-bars to histogram series. If more than one histogram series is created in the same chart, the series automatically stack on top of each other.
Intensity Scatter Series Inspecting In an Intensity Scatter series, each data point is represented by three values, an X, Y, and Z. The X value for each point determines the data marker's position relative to the X-axis. The Y value determines its position relative to the Y-axis, and the Z value determines the color of the marker. Through the Style sub-panel of the Intensity Scatter Inspector you can specify two colors, one each for the minimum color (the color that equates to the minimum value in the series), and for the maximum color (the color that equates to the maximum value in the series). When the series is plotted each Z value is compared to the numeric range and a corresponding color is picked out of the color range. This color is used to draw that data point on the chart.
Concepts
Chartsmith User’s Guide 80
2
In almost every way inspecting an Intensity Scatter series is identical to inspecting a Scatter series. The only difference is the selection of two colors for the color range used in the display of the series.
Using and Inspecting the Legend The legend, which can be hidden and shown via the Legend switch in the Data View window, automatically builds a color and icon-coded entry key for each series in the chart it belongs to. For all series types except pie, the legend takes its entry names from the column labels in the Data View window. Pie chart legend entries take their names from the row labels in the Data View window.
Concepts
Chartsmith User’s Guide 81
2
Until you change them, all entry keys take their color from the Series Color Look-up Tables in the Preferences panel or in a template if you're using one. You can change those colors directly on the chart by dropping new colors from the Color panel either on the legend entry keys or on the chart elements they stand for. When the legend is selected in the active chart, the Inspector panel contains standard controls for hiding and showing the title, and for changing the color and appearance of the legend's background, title, border, shadow, and entry labels. (You can also re-color the background, title and entry labels via drag and drop.)
For all series types except pie, you can select series in the chart by clicking their legend entries. Holding down the Control key while you drag and drop the entries rearranges the series order in the chart and the order of the series columns in the Data View window. This series order determines the drawing order of the series in the chart-left to right, top to bottom.
To change the font settings for the legend text, select the legend and use the standard Mac OS X Font panel (available via the Format -> Font -> Show Fonts submenu). The font settings for the legend title and entry labels change simultaneously.
You can drag the legend anywhere you want within the chart and resize and reshape it by dragging its selection handles. As you resize the legend, its layout of rows and columns can be altered. The Inspector panel's Size to Fit Button will automatically enlarge or shrink the legend as necessary to fit its contents. The Normalize command in the Chart menu returns the legend to its default position at the lower left of the chart, and resizes it as necessary to fit its contents.
Using Templates There are some things about charts that can only be determined by the data; the relative heights of the bars in a bar chart, for instance, or the sizes of the slices in a pie chart. But most other aspects of a chart's appearance-the location and color of the title, or the size, shape and location of the legend, or the image in the background, etc.-are not data dependent. Templates provide a way to save those non-data dependent aspects of how charts look so they can be applied to other charts or used as the starting point for new charts.
Concepts
Chartsmith User’s Guide 82
2
Creating Templates The simplest template to think about is actually the one with the most information in it. Imagine that each week you need to publish a chart showing the previous week's sales. The first time you do the chart, you have to decide what the title and subtitle are and where you want them to be, what the series are and what they're named, what kind of background to have, etc.
But if you save that Chart as a template by using the Chart -> Save As Template menu item, all you'd have to do to make next week's chart is use File -> New From Template or Chart -> Add Chart From Template, and enter the new data in the Data View window. The chart, which would appear in response, would look just like last week's except for differences in data.
Using the Chart -> Save As Template command brings up a Save panel with two additional elements: a set of check boxes (Template Components) you can use to determine which chart attributes you want to include in the template and a text field (Template Description) into which you can enter a description to help you remember what the template includes.
Look, for instance, at the charts pictured on the next page. The size, placement, thickness and rotation of the pies all work together to enhance the sense of dynamic growth in whatever it is that's being measured by the exploded slice in each pie. The title and subtitle treatment and pie labeling add to the drama.
Concepts
Chartsmith User’s Guide 83
2
The second chart was made from a template saved from the first, but with the check box for All Title Text turned off in the Chart -> Save As Template panel. The result is a chart in which the pies will take on the same placement, size and rotation, but about which no title or legend text assumptions are made.
What is Saved for Each Element Generally speaking, checking a chart component in the Chart -> Save As Template panel, saves the size and position of component, if relevant, plus all settings associated with it in the Inspector panel.
Concepts
Chartsmith User’s Guide 84
2
Using Templates To Start and Change Charts You can begin new charts from templates by using the File -> New From Template Command or the Chart -> Add From Template command. Likewise, double clicking a template in the Finder will create a new chart in a new document.
You can also use the Preference panel to specify templates that will be applied to new charts for each chart type. (See Reference – The Chartsmith Menu - Preferences for more information.)
Templates can be also be applied to existing charts, either by using the Chart -> Apply Template menu item, or by directly dragging a template from the Finder and dropping it into the Chart window. If you drop it directly on the chart, it applies to that chart. If you drop it in the Navigator, it applies to all charts selected at the time.
Being Careful with Grids and Series There are limits to how completely templates that contain grid and series information can be applied to charts that already have a grid and/or series structure in place. The grid and series components have many possible settings within them, some of which don't mix well when Chartsmith tries to apply settings from one to the other.
If you apply a template from as pie to a bar chart, for example, no grid or series information will be applied. Applied templates never add series to existing destination charts, even when there are more series in the template than in the destination. Note, however, that using the Chart -> Add From Template and File -> New From Template commands will duplicate in the new chart the series stored in the template. When the template and the destination chart are of the same type but have different series (bar and line, for example), the reformatting of the destination chart is straightforward so long as the corresponding template and destination series have the same number of data columns within them. When they do not, Chartsmith will preserve the data in the Data View window at the time and convert all series types according to the template. You can then use the Data View window controls and Cut and Paste to rearrange the data/series relationships if necessary.
Concepts
Chartsmith User’s Guide 85
2
Creating Charts Chartsmith uses a core set of series and features to produce an infinite number of different charts. Listed here is description on how to create a few of the charts that can be created with Chartsmith.
Charts with Bars Series To create a Bar chart, from any open document, use Chart -> Add Chart -> Bar. Add rows in the data sheet to expand the number of entries for the series. Double click the Bar, Line, Area, Hi-Lo, and Hi-Lo-Open-Close icons in the Series Palette to add more series. Enter row labels, column labels, and data in the Data Sheet to populate the chart. Bring up the Inspector and select different chart elements to change their parameters. Select the bar series to change its style and data labels. If you have multiple bars series select the shared sub-panel in the inspector to change bar overlap and shading (3D grids only).
Charts with Lines Series To create a Line chart, from any open document, use Chart -> Add Chart -> Line. Add rows in the data sheet to expand the number of entries for the series. Double click the Bar, Line, Area, Hi-Lo, and Hi-Lo-Open-Close icons in the Series Palette to add more series. Enter row labels, column labels, and data in the Data Sheet to populate the chart. Bring up the Inspector and select different chart elements to change their parameters. Select the line series to change its style and data labels.
Charts with Area Series To create a Area chart, from any open document, use Chart -> Add Chart -> Area. Add rows in the data sheet to expand the number of entries for the series. Double click the Bar, Line, Area, Hi-Lo, and Hi-Lo-Open-Close icons in the Series Palette to add more series. Enter row labels, column labels, and data in the Data Sheet to populate the chart. Bring up the Inspector and select different chart elements to change their parameters. Select the Area series to change its style and data labels.
Charts with Hi-Lo and/or Hi-Lo-Open-Close Series To create a Hi-Lo or Hi-Lo-Open-Close chart, from any open document, use Chart -> Add Chart -> Hi-Lo or Hi-Lo-Open-Close. Add rows in the data sheet to expand the number of entries for the series. Double click the Bar, Line, Area, Hi-Lo, and Hi-Lo-Open-Close icons in the Series Palette to add more series. Enter row labels,
Concepts
Chartsmith User’s Guide 86
2
column labels, and data in the Data Sheet to populate the chart. Bring up the Inspector and select different chart elements to change their parameters. Select the Hi-Lo or Hi-Lo-Open-Close series to change their style and data labels.
Charts with Base-Error Series To create a Base-Error chart, from any open document, use Chart -> Add Chart -> Base-Error. Add rows in the data sheet to expand the number of entries for the series. Double click the Bar, Line, Area, Hi-Lo, and Hi-Lo-Open-Close icons in the Series Palette to add more series. Enter row labels, column labels, and data in the Data Sheet to populate the chart. Bring up the Inspector and select different chart elements to change their parameters. Select the Base-Error series to change its style and data labels.
Note: Base-Error Charts are legacy charts provide for backward compatibility. See Concepts – Creating Charts – Chart with Error Bars for a much more robust Error display.
Charts with Pie Series To create a Pie chart, from any open document, use Chart -> Add Chart -> Pie. Add rows in the data sheet to expand the number of slices in the pie. Double click the Pie icon in the Series Palette to add more pies. Enter row labels, column labels, and data in the Data Sheet to populate the chart. Bring up the Inspector and select different chart elements to change their parameters. Select a Pie and use the 3D, Gradient, and Shadow controls in the Inspector to change its appearance. Double click a slice to explode or add an image to it.
Charts with XY Series To create an XY chart, from any open document, use Chart -> Add Chart -> XY. Add rows in the data sheet to expand the number of data points. Double click the XY, Scatter, Histogram, and Bubble icons in the Series Palette to add more series. Enter row labels, column labels, and data in the Data Sheet to populate the chart. Bring up the Inspector and select different chart elements to change their parameters. Select an XY series to change its style and data labels.
Charts with Scatter Series To create a Scatter chart, from any open document, use Chart -> Add Chart -> Scatter. Add rows in the data sheet to expand the number of data points. Double
Concepts
Chartsmith User’s Guide 87
2
click the XY, Scatter, Histogram, and Bubble icons in the Series Palette to add more series. Enter row labels, column labels, and data in the Data Sheet to populate the chart. Bring up the Inspector and select different chart elements to change their parameters. Select a Scatter series to change its style and data labels.
Charts with Histograms To create a Histogram chart, from any open document, use Chart -> Add Chart -> Histogram. Add rows in the data sheet to expand the data set. Double click the XY, Scatter, Histogram, and Bubble icons in the Series Palette to add more series. Enter row labels, column labels, and data in the Data Sheet to populate the chart. Bring up the Inspector and select different chart elements to change their parameters. Select a Histogram series to change its style and data labels.
Charts with Bubble Series To create a Bubble chart, from any open document, use Chart -> Add Chart -> Bubble. Add rows in the data sheet to expand the number of data points. Double click the XY, Scatter, Histogram, and Bubble icons in the Series Palette to add more series. Enter row labels, column labels, and data in the Data Sheet to populate the chart. Bring up the Inspector and select different chart elements to change their parameters. Select a Scatter series to change its style and data labels.
Charts with Intensity Scatter Plots To create an Intensity Scatter chart, from any open document, use Chart -> Add Chart -> Intensity Scatter. Add rows in the data sheet to expand the number of data points. Double click the Intensity Scatter icon in the Series Palette to add more series. Enter row labels, column labels, and data in the Data Sheet to populate the chart. Bring up the Inspector and select different chart elements to change their parameters. Select a series to change its style and data labels.
Charts with a Double or Right Side Y-axis To create a chart with a double or right side Y-axis, from any open document use Chart -> Add Chart -> Series Type. Add data and any additional series that you need, then bring up the Inspector and select the Grid. Select the Main sub-panel in the Inspector and choose a Y-axis configuration. Y1 is the left Y-axis, Y2 is the right Y-axis and Both displays both. Assign series to either the Y-axis by selecting the series and making the appropriate choice at the bottom of the Style sub-panel on series inspector.
Concepts
Chartsmith User’s Guide 88
2
Charts with Trend Lines To create a chart with a trend line, from any open document use Chart -> Add Chart -> Series Type. Add data and any additional series that you need, then bring up the Inspector and select the series that you want to add a trend line to. In the Trend sub-panel of the Inspector click the Add Trend button and use the controls there to customize the trend line. You can have multiple trends lines for the same series. To add a trend line to another series, select the series, click the Add Trend button, and configure.
Charts with Error Bars To create a chart with error bars, from any open document use Chart -> Add Chart -> Series Type. Add data and any additional series that you need, then bring up the Inspector and select the series that you want to error bars to. In the Error Bars sub-panel of the Inspector check the Error Bars check box and use the controls there to customize the error bars. You can enter your own error data by choosing Variable from the pop-up menu item. To add error bars to another series, select the series, check the Error Bars check box, and configure.
Charts with a Horizontal Grid To create a chart with a horizontal grid, from any open document use Chart -> Add Chart -> Series Type. Horizontal grids are only available for Bar, Line, Area, Hi-Lo, and Hi-Lo-Open-Close charts. Add data and any additional series that you need, then bring up the Inspector and select the Grid. Select the Main sub-panel in the Inspector and choose a horizontal (icon with a arrow pointing to the right) grid configuration. Note: Horizontal grids are not available when the 3D grid is enabled.
Charts with a 3D Grid To create a chart with a 3D grid, from any open document use Chart -> Add Chart -> Series Type. 3D grids are available for all charts except Pie charts. Note: Series that do not have a 3D option will be drawn 2D on the back of the grid. Add data and any additional series that you need, then bring up the Inspector and select the Grid. Select the Main sub-panel in the Inspector and choose 3D grid configuration. Note: 3D grids are not available when the horizontal grid is enabled.
Concepts
Chartsmith User’s Guide 89
2
Charts with Annotations To create a chart with annotations, from any open document use Chart -> Add Chart -> Series Type. Add data and any additional series that you need, and then bring up the Annotations panel. Click and drag any of the annotations to the chart. Select an annotation and bring up the inspector for the set of relevant controls.
Charts with Images To create a chart with images, from any open document use Chart -> Add Chart -> Series Type. Add data and any additional series that you need, and then select any chart element that supports images (i.e. Background, Box annotation, Bar Series, Pie Series, Area Series, Histogram, and Bubble Series), bring up the Inspector and use the image controls to customize the use of images. You can also import image files from other applications by dragging and dropping them directly on any chart element that supports images.
Charts with Stacked Images To create a chart with Stacked Images, from any open document, use Chart -> Add Chart -> Bar. Add rows in the data sheet to expand the number of entries for the series. Double click the Bar, Line, Area, Hi-Lo, and Hi-Lo-Open-Close icons in the Series Palette to add more series. Enter row labels, column labels, and data in the Data Sheet to populate the chart. Bring up the Inspector and select a bar series. Use the image controls in the Inspector to import the image you want to use for the stacked image. Click the Image Only check box to remove the bars and leave the stacked images. You can also import image files from other applications by dragging and dropping them directly on the bar series.
Charts with Log and Semi-log Grids To create a chart with a Log or Semi-log grid, from any open document use Chart -> Add Chart -> Series Type. Add data and any additional series that you need, then bring up the Inspector and select the grid. Select the Main sub-panel in the Inspector and choose Linear, Semi-log, or Log. Note: Log charts are only available to XY, Scatter, Histogram, and Bubble charts.
Charts from Templates To create a chart from a template, from any open document use Chart -> Add Chart from Template. Use the open panel to find the template you would like to use. Use
Concepts
Chartsmith User’s Guide 90
2
to contents control to select which template attributes you would like to use. Click Open. For more information see Concepts – Using Templates.
Linking Charts with LinkBack Chartsmith supports the LinkBack as a provider. LinkBack is an emerging standard for Mac OS X that allows users to link content from one application to another. A user can paste content from any LinkBack-enabled application into another LinkBack-enabled application and reopen that content later for editing with a double-click. Changes will automatically appear in the original document again when you save. For more information on LinkBack visit the LinkBack Project pages.
Linking Charts to Other LinkBack Applications Charts can be linked to other LinkBack applications simply by selecting the chart in the Navigator and performing a Edit->Copy command. Then choose the insertion point in the destination application and choose Edit->Paste. The chart image in the destination application is also a link that will launch Chartsmith and allow the chart to be changed at any time. Edit Linked Chartsmith Charts from Other LinkBack Applications LinkBack linked charts can be selected for editing by double-clicking the chart. Chartsmith will launch (if necessary) and create a new single chart document with the selected chart. Edit this chart the same as any other Chartsmith chart. Saving Edited LinkBack Charts Save the Chartsmith document containing the edited charts to update the linked chart image in the destination application.
Reference
Chartsmith User’s Guide 92
3
Overview This Reference section is organized in the same fashion as the menus in Chartsmith, starting with the Chartsmith menu at the left and proceeding across, expanding on the commands in each submenu and each associated panel in turn.
The Chartsmith Menu The Chartsmith menu items provide information about Chartsmith including the availability of updates and current licensing information. Look here as well to send feedback, customize the application (via Preferences), and for application controls like hide and quit.
About Chartsmith Brings up the Chartsmith info panel where version information is found.
Preferences Brings up the Preferences panel which can be used to adjust Chartsmith's defaults for a variety of functions, including what formatting attributes it applies to new charts for each chart type and what color it applies to each new series in a chart.
When you make changes in the Preferences panel, the Set and Revert buttons become available at the bottom of the panel. Clicking Set puts the change(s) into effect. Revert returns the settings to the way they were before changes were made, as does closing the panel without clicking either button.
Reference
Chartsmith User’s Guide 93
3
• Series
The Series preferences lets you determine the series type that will be created when a new document is created. Use the scroll bar to view all the series types. Click the icon of the series you want to be the first series of new documents.
• Templates
Lets you choose a template for each chart type to determine what a new chart will look like when the Chart -> Add Chart menu item is used, and when the default chart in a new document is created. Click Set to bring up a standard Mac OS X Open panel from which to select the template you want to use for the currently selected chart Type.
Reference
Chartsmith User’s Guide 94
3
Clicking Clear removes the current selection. Clicking the Active checkbox off leaves the template selection in place but tells Chartsmith not to use it for new charts. Double-clicking the template's icon in the Preferences panel causes it to display the template's thumbnail icon.
• Colors
Lets you choose seven colors to apply by default to the first seven series in a chart. If you add series beyond seven, the pattern will repeat (i.e. color one will also be co. eight, color two will be color nine, etc.). To change the colors, drag a color from the Color panel and drop it on the series whose color you wish to change.
If you've made series color changes that you'd like to use again in future charts, but don't want to change the basic settings here, save the chart as a template containing Series attributes. (This will also save all other series attributes as well. See Concepts – Using Templates.)
• Fonts
Lets you pick a default font type, size and style for all Text and Balloon Annotations, and for the cells, row labels, and column labels in the Data View window. The popup menu lets you choose the element whose font you want to change. Clicking Set Font brings up a standard Mac OS X Font panel with which to make the changes.
Reference
Chartsmith User’s Guide 95
3
• Update
Chartsmith can use the Internet to determine if a newer version of the application is available. This panel allows you to control if and how often the checks will be preformed. If you don’t want Chartsmith to automatically check for updates choose the Manual Updates Checks switch. If you do opt for Automatic updates use the pop-up to chose how often.
• Miscellaneous
The top left checkbox lets you determine whether Chartsmith will automatically create a new empty document when the application is started. The second left checkbox determines whether transparent colors are allowed in charts. The top right checkbox determines whether to automatically create a backup copy of
Reference
Chartsmith User’s Guide 96
3
documents, and the bottom right checkbox tells Chartsmith whether to hide the Data View window when Chartsmith is not the primary application. Note: The primary application is the one that has its menu at the top of the screen.
The Image Export Attributes control the default behavior when a bit mapped image type is exported from Chartsmith. This is the only place where you can control the resolution for TIFF charts that are Option-dragged or Edit -> Copy out of the chart view. Note: You can specify these attributes on a case-by-case basis via the Chart -> Export Image menu item. See Concepts – The Chart Menu – Exporting Charts.
The TIFF and PDF checkboxes lets you decide whether the pasteboard will keep images as TIFF, PDF or both.
The number of undo steps available in Chartsmith is at the bottom of this panel. Limiting the number of undo steps is recommended for improved performance.
Note: When Allow use of transparency checkbox is changed and stored by clicking the Set button, all charts are redrawn to reflect this change. This is the only preference that affects currently existing charts.
Reference
Chartsmith User’s Guide 97
3
Check for Updates
Instructs Chartsmith to determine, via the Internet, if your version of Chartsmith is the latest that is available. If you are running the latest version a panel is displayed which indicates that this is the case. If a newer version is available, a panel is displayed that tells you the lasted version that is available and provides you options for download or to get more information.
License
Brings up the license panel where current licenses can be shown and new licenses can be entered.
Feedback Brings up an email form to make it easy for you to send suggestions about Chartsmith to Blacksmith.
Purchase Brings up the Chartsmith on-line store located at www.blacksmith.com.
Services Chartsmith provides support for Mac OS X Services via the Chartsmith -> Services menu item. In addition to containing a Services menu, Chartsmith will also appear
Reference
Chartsmith User’s Guide 98
3
in the Services menus of other applications. Selecting text in one of those applications, then selecting the desired chart type in Application -> Services -> Chartsmith submenu will bring up Chartsmith with a new document to create the chart requested.
Hide Chartsmith, Hide Others, Show All, and Quit Chartsmith The Hide Chartsmith, Hide Others, Show All, and Quit Chartsmith menu items all behave as they do in every Mac OS X application.
The File Menu The File menu contains the commands for opening, saving and closing Chartsmith documents. A Chartsmith document is a collection of charts kept as a column of thumbnail icons in the Navigator area of the Document window. There are no document-wide formatting restrictions on the individual charts within a document.
Charts can be selected (by clicking or dragging in the Navigator area of the Chart window) and cut, copied, and pasted both within and between documents. To rearrange the order of the charts in the Navigator, hold down the Control key while you pick the chart up with the mouse, then drag it to a new location and drop it there.
Charts can also be dragged and dropped as images directly from the Chartsmith Chart View into the documents of many Mac OS X applications. (Option-drag drags a copy as a TIFF image and Command-drag drags a copy as PDF, as their respective drag icons indicate.)
Documents can be printed in whole or in part (using the "From, To" page setting in the Print panel). Each chart will be printed on a separate page.
Open Brings up a standard Mac OS X Open panel for finding and opening Chartsmith documents. See your Mac OS X documentation if you need more information about Open panels.
When you use Open, the Chart window will appear displaying the chart which was selected (active) the last time the document was saved. The Chart window will appear in its last saved position at its last saved size.
Reference
Chartsmith User’s Guide 99
3
New Creates a new Chartsmith document containing one new chart in a new Chart window. The series type and attributes of the new chart are determined by the settings in the Preferences panel. See Reference – The Chartsmith Menu - Preferences for more information.
This command also opens the Data View window if it's not already open. If it's the first time the Data View window has been opened during a Chartsmith session, it will open at the position and size it was when Chartsmith was last exited. Otherwise it will open at the position and size it had when last closed during the session.
The contents of the Data View window always match the active chart, i.e. the one currently displayed in the active Chart window. A new chart's Data View window always contains a single series column or column set and a single unnamed row, with the selection highlight marking the topmost, leftmost data cell.
New From Template Brings up a panel for finding and choosing a Chartsmith template from which the attributes of the first chart in the document will be set. As templates are located and selected using the top half of the panel, the bottom half of the panel displays the attributes associated with the selected template.
For information about what Templates can contain and how to create them, see Reference – The Chart Menu - Save As Template, and Concepts – Using Templates.
Open Recent The Open Recent menu item displays a list of the most recent Chartsmith documents. Selecting one of these recent documents opens it the same as if the Open menu item were used.
Save Saves any changes made to the currently active document since the last time Save was used. If the document has not yet been titled, this command brings up a standard Save panel. See your Mac OS X documentation if you need more information about Save panels.
Reference
Chartsmith User’s Guide 100
3
When you save a Chartsmith document, the position and size of the Chart window is saved along with its contents. If in the Preferences panel you've selected to have backup documents stored, they are created when the active document is saved.
Save As Brings up a standard Save panel. Use the panel to enter a new name and/or storage location, and the open document will be saved and renamed accordingly when you click OK.
Export Document Brings up a standard Save As panel to allow you to save a version of the open document in its current state under a new name and/or in a new location, without changing the name or location of the open document. This menu item is also used to create other documents from the current Chartsmith document. For example it is possible to export a Chartsmith document to a Keynote document.
Save All Saves changes in all currently open Chartsmith documents. A Save panel will appear for each unnamed document, if any.
Revert to Saved Discards all changes made in a Chartsmith document since it was last saved.
Close Closes the active Chartsmith document. If the document has unsaved changes, you are given the option of saving before the document closes.
Page Setup Opens a standard Mac OS X Page Layout panel. Under the settings pop-up menu, the Chartsmith panel allows you to set the margins for the page during a print operation. See your Mac OS X documentation for more information on the Page Setup panel.
Reference
Chartsmith User’s Guide 101
3
Print Opens a standard Mac OS X Print panel. Under the third pop-up menu, the Chartsmith panel allows you to set the output format to either PDF or Bitmap, and offers an option to scale the chart to fit the page. Choose the Bitmap option if you are printing charts that use opacity. See Concepts – The Chart Window – Printing for more information on Chartsmith printing, See your Mac OS X documentation for more information on the Print panel.
The Edit Menu The edit menu contains commands for Undo/Redo as well as pasteboard and Special Character controls.
Undo Command The Undo command allows you to step backwards in the command chain. The command is most often used to back out of an unintended change to Chartsmith. Note: The number of Undo steps that is allowed can be set in the Chartsmith -> Preferences -> Miscellaneous panel.
Redo Command The opposite of the Undo command, Redo allows you to step forwards in the command chain. The command is most often used to reapply one or more changes that had just been undone with Undo.
Cut Deletes the current selection and puts it on the pasteboard, replacing the previous contents of the pasteboard. (Some chart objects, the Legend, for example, cannot be cut. Generally these objects can be hidden via controls in the Data View window or the Inspector.)
Copy Puts a copy of the current selection on the pasteboard, replacing the previous contents of the pasteboard.
Reference
Chartsmith User’s Guide 102
3
Paste If the Chart window is the active (key) window when there is ASCII data on the pasteboard and there is neither a text selection nor a text insertion point in the window, Paste adds a text annotation object to the active chart and pastes the current contents of the pasteboard into it. If there is a text insertion point or text selection in the active chart, Paste inserts the contents of the pasteboard at the insertion point or replaces the selection.
If the Data View window is the active (key) window when there is ASCII data on the pasteboard and only one data cell is selected within it, Paste will place the full contents of the pasteboard in the Data View window, beginning with the selected cell and overwriting existing data as necessary. If there's not enough room, Chartsmith will bring up a panel asking whether you want to expand the space or truncate the data. Chartsmith interprets tabs to mean "new cell" and carriage returns to mean "new line."
If multiple data cells are selected, Paste replaces the selection with the current contents of the pasteboard. If the pasteboard data is larger than the selection, Chartsmith gives you the option to cancel the operation or truncate the data to fit. If the pasteboard data is smaller than the selection, Chartsmith will repeat the pasteboard data only if there's room for all of it to be repeated. Partial repeats will not be pasted.
The same "single cell multiple cells" rules and behavior of pasting apply when you use the Select Labels Only command in the Data View window to confine the selection to the label area. Carriage returns are ignored in this operation. You can also cut and copy rows and columns in the Data View window, and annotation objects and whole charts in the Chart window (via the navigator) for pasting into the same or different Chartsmith documents.
Paste Special This command is available only when the Data View window is active (key). It is used to paste ASCII data that contains both data and labels, or to paste data that uses a column delimiter other than tab. Using it brings up the Import Data panel in which you can specify which character will be interpreted as meaning "begin new column" (the Column Delimiter), and whether to treat the topmost row of data on the pasteboard as column labels and/or the leftmost column of data on the pasteboard as row labels.
Reference
Chartsmith User’s Guide 103
3
To use this command, begin by selecting the cell in the data cell area where you want the topmost, leftmost data entry to appear, and then use the command to bring up the Data Import panel, select the options you want, and click OK. Chartsmith will overwrite existing data if necessary to carry out the command. If the available space is insufficient to contain the full contents of the pasteboard, a panel will appear allowing you to choose whether you want to expand the cell area or truncate the data. As with the Paste command, if multiple data cells are selected, Paste Special replaces the selection with the current contents of the pasteboard. If the pasteboard data is larger than the selection, Chartsmith gives you the option to cancel the operation or truncate the data to fit. If the pasteboard data is smaller than the selection, Chartsmith will repeat the pasteboard data only if there's room for all of it to be repeated. Partial repeats will not be pasted.
Select All Selects: 1) all the elements of the active chart if the Chart window is active (key), 2) all the text in the field if text within a field is selected, and 3) everything which matches the current selection type (row, column, cell) if the Data View window is active.
Special Characters Opens a standard Mac OS X Special Characters panel. See your Mac OS X documentation for more information.
The Format Menu The Format menu contains the menus and commands needed to change the font, style and alignment attributes of text. It also provides commands for moving chart elements in front of and behind each other, aligning objects vertically or horizontally in a chart, and setting the printing orientation and the size of the paper you intend to print your charts on.
Font and Text Menus These menus contain standard Mac OS X commands for changing the font, style and alignment attributes of text. For more information about those commands, see the Mac OS X documentation.
Reference
Chartsmith User’s Guide 104
3
Bring To Front Places selected chart objects in front of unselected ones.
Send To Back Places selected chart objects behind unselected ones.
Align Menu The align menu contains commands for lining up selected chart elements. (Note: these commands cannot be used to align series or series entries in the legend.)
• Alignment
Brings up a panel in which you can pick the point on the objects which will be used for alignment (center, left midpoint, lower left corner, etc.), and which contains buttons for the four commands below.
• Make Row Anchors the action around the selected object that extends farthest to the left and moves the other objects as necessary to put them on the same horizontal line and ensure that no selected objects overlap one another.
• Make Column
Anchors the action around the selected object that extends closest to the top and moves the other objects as necessary to put them on the same vertical line and ensure that no selected objects overlap one another.
• Align Horizontally
Anchors the action around the selected object that extends farthest to the left and moves the other selected objects up or down (but not right or left) as necessary to get them all on the same horizontal line.
• Align Vertically
Anchors the action around the selected object that extends closest to the top and moves the other selected objects right or left (but not up or down) as necessary to get them all on the same vertical line.
Position Places selected chart objects at the left, center, or right of the chart.
Reference
Chartsmith User’s Guide 105
3
The Chart Menu The Chart menu contains commands for creating and deleting charts in a document, for saving charts as images independent of the document, for saving and using Chart attributes as templates, for opening the Notes peanel, and for cleaning up the display of the active chart in the area currently available for it in the Chart window (the "Size to Fit Window" and "Normalize" commands).
Add Chart All "Add" commands add, select and display a new chart in the active Chartsmith document window. The new chart will appear in the Navigator just below the chart selected when the command is used.
Add Chart From Template Brings up a panel for finding and choosing a Chartsmith template to determine the attributes the new chart will contain. As templates are located and selected using the top half of the panel, the bottom half displays the attributes associated with the selected template. See Reference – The Chart Menu - Save As Template, for more information about the attributes templates can contain.
Delete Deletes the currently selected chart or charts from the active document.
Apply Template As with Add from Template, this command brings up a panel for finding and choosing a Chartsmith template. Templates are located and selected using the top half of the panel, the bottom half displays the attributes associated with the selected template. Clicking OK applies the attributes of the selected template to the chart currently selected in the Navigator, or to the charts specified in the From and To fields.
Templates can also be applied by dragging them directly from the Finder and dropping them either on the chart or on the Navigator. If you drop the template on the active chart, it will be applied to that chart. If you drop it on the Navigator, it will apply to all the charts currently selected there.
Series and grid attributes will not be applied when they don’t make sense. For instance a template with a Pie chart in has nothing to say about a bar chart grid or
Reference
Chartsmith User’s Guide 106
3
series. The Apply Template command does not create new series if the template contains more series than the destination, nor will the template affect series created after it has been applied.
Not all series contain the same number of data columns. Where there's a column number mismatch between the template and the destination, Chartsmith creates columns and remaps columns to series as necessary to resolve the mismatch. You can then use Cut and Paste to move the data if necessary. (Note: If a template that contains an annotation is applied to a chart more than once, then duplicate copies of the annotation will exist in the chart.)
Save As Template Brings up a panel for choosing and saving attributes of the currently selected chart as a chart template, which can then be applied to new or existing charts. By default, templates are stored in the Library/Chartsmith folder found in your home folder.
• Title Attributes
Saves the position, font (including size and style) and Inspector settings of the chart title and subtitle.
• All Title Text
Saves the actual text in the title and subtitle elements, if Title Attributes is also checked, 2) the X and Y-axis names if Grid is also checked, 3) the legend title text if Legend is also checked, and 4) the series label text if Series is also checked.
• Series
Saves the series type and all inspector settings for each series, plus the font (including size and style) of series labels. • Annotations
Saves the location, size, and Inspector settings for all objects created with the Annotation panel. For text annotations, all font information and the actual text itself are also saved.
• Background
Saves all the Inspector settings available for chart backgrounds.
Reference
Chartsmith User’s Guide 107
3
• Legend
Saves the shape, size and position of the Legend box and its Inspector settings, plus the font (including size and style) of the Legend title and entry labels.
• Grid
Saves the size, position and all Inspector settings for the grid, plus the font (including size and style) of the grid labels.
Set Chart Size Brings up a panel that lets you set the exact chart size you wants in inches, centimeters, points, or picas. There is also a check box that lets you constrain the height and width to remain unchanged in the resize.
Size To Fit Window Fits the display area for the active chart to the size of the Chart window.
Normalize Returns the title, subtitle, legend and grid for the active chart to their default (i.e., starting) positions and enlarges or shrinks the grid area as necessary to fit the available chart display area.
Show Chart Notes Causes the Chart Notes panel to expand from the right side of the chart view. For more information; see Concepts – Using Chart Notes.
Export Image Brings up Chartsmith’s Export Image panel. For more information, see Concepts – The Chart Window - Exporting Charts.
The Data View Menu The Data View menu contains commands for creating the rows and columns into which the data to be charted will be placed, for importing data from Excel and standard text files, and for managing the display and labeling of the data being charted.
Reference
Chartsmith User’s Guide 108
3
You can enter any combination of characters into the Data View window's data cells, but only combinations of characters that follow certain rules will be recognized as numbers and charted. Row and column label cells do not distinguish between numbers and other strings or characters. Here are the rules for being recognized as a number:
• Any number may be preceded by a "$", in which case the" $" is ignored in order to determine the numeric value. ($120 = 120) • Any number may be followed by a "%", and will be charted with a value of n divided by 100. (30% = 30/100 = 0.30)
• Scientific notation may be used, with either 'e' or 'E'. The number can include a decimal point and a positive or negative exponent. The exponent may not include a decimal point. 1.32e+ 12, 2E-10 and 5 .3e9, for example, are all valid.
• Commas (or periods if you have it set in System Preferences International Formats) may be used to indicate thousands, millions, etc.
• Periods (or commas is you have it set in System Preferences International Formats) are used to indicate decimals.
• Any number outside the range of 1x10"-38 to 1x10"38 (1e-38 to 1e38) is considered invalid for Chartsmith calculations, and is shown as "*,, * * * * * * *" in the data cell. Out of range numbers are treated as zero.
• White space (spaces, tabs, and new lines) may appear before or after a number but not within it. Thus," $1.25" and" 12%" are valid numbers, but not "$ 1.25" or "12 %."
Data Viewer Brings forward the Data View Window.
Data Fill Panel Brings up the Data Fill panel. The calendar options-Days, Weeks, Months, Years-on this panel are especially useful in conjunction with the Select Labels Only command for doing "smart" fills for row and column labels.
The Start entry determines what will appear in the first cell. The Step value in conjunction with the Step Unit setting determines what will go in each subsequent cell. A Start entry of 1/28/94, for instance, with a Step of 1 and the Step Units set
Reference
Chartsmith User’s Guide 109
3
to Weeks will produce 1/28/94, 2/4/94, 2/11/94, etc. The following formats are acceptable as Start entries for the calendar settings:
• Day of the Week-any day of the week as either a 3-character abbreviation or a full day name, uppercase or lowercase, e.g. tue, Tue, TUE, tuesday, Tuesday or TUESDAY.
• Month-any month name as either a 3-character abbreviation or a full month name, uppercase or lowercase, e.g. feb, Feb, FEB, february, February or FEBRUARY. • Date-Valid date formats include the following:
DD-MMM(12-jan)
DD-MMM-YY(12-Aug-93) DD-MMM- YYYY( 3-sep-1992)
MMM- YY(Feb-92)
MMM-YYYY(mar-1993)
MM/DD(6/8)
MM/DD/YY(3/12/93 )
MM/DD/YYYY( 11/3/1993)
The following formats are acceptable as Start entries for the Linear Setting. With a Linear setting, each new entry is produced by adding the Step value to the previous entry.
• Quarter-an upper- or lower-case" Q" and a quarter number from 1 to 4 are required. A trailing reference year or string is optional. Examples of valid quarter formats: "q2", "Q1 ", "q 4 91 ", "q2 1992", "q 3 yr1992","1 q 92",...
• Mixed-any combination of alphanumeric with at least one digit. The Step value is added through the sequence. A mixed format Start entry of "#DGK8a" would produce "#DGK8a,#DGK9a,#DGK10a, etc."
• Word-alpha characters only. A start string of "aBC" produces a sequence of "aBC1,aBC2,aBC3,..." .
• Alphabetic-if the start string is "A" (uppercase), the sequence will follow through the alphabet, e.g. A, B, C, etc.
Reference
Chartsmith User’s Guide 110
3
Both the Linear setting and the Geometric one (each new value is produced by multiplying the previous value times the step value) will accept integers or floating point numbers for both the Start and the Step values.
The Fill by Row and Fill by Column commands apply only to data cell fills (not label cell ones) and determine the direction of the step increase in the fill.
Add Rows Brings up a panel into which you can enter the number of rows you want to add to the Data View window. The rows are added after the currently selected row, or after the last row if no row is selected. Pressing the Enter key on the numbers keyboard inserts a new row immediately below the currently selected row.
Add Series Columns Brings up a panel into which you can enter the number of columns you want to add to the Data View window. The columns are added after the currently selected columns, or after the last column if no column is selected.
Pressing the Enter key on the numbers keyboard inserts a new column immediately to the right of the currently selected column.
Size To Fit Shrinks or enlarges the currently selected rows, columns or labels as necessary to fit the data/text their cells contain.
Transpose Data Turns row data into column data and vice versa.
Transpose Labels Turns row labels into column labels and vice versa.
Select Labels Only Clicking in or dragging across the label area selects all the cells in the associated rows or columns. Using this command narrows the selection to the label area only
Reference
Chartsmith User’s Guide 111
3
so formatting and text entry can be applied to the labels without affecting the data cells.
Toggle Y Axis This menu item allows you to move the currently selected series from the Y1 to the Y2-axis or vice versa. This menu item is only enabled when both Y axes are turned on in the grid.
Import ASCII Data Brings up a standard Open panel for choosing an ASCII text file containing data you wish to chart using Chartsmith. Choosing a file with the Open panel brings up another panel in which you can specify which character will be interpreted as meaning "begin new column" (the Column Delimiter), and whether to treat the topmost row of data on the pasteboard as column labels and/or the leftmost column of data on the pasteboard as row labels.
Clicking OK puts the contents of the ASCII document into the cells in the Data View window. If there's not enough room for all the data, new rows and columns will be created as necessary. This command is not available unless the Data View window is the active (key) window.
ASCII data stored in files can also be imported by dragging the file from the Finder and dropping it onto the Data View. The Data Import panel will then be displayed in which you can specify the column delimiter and data content.
Import From Excel This menu item initiates a wizard that walks you through the process of importing data from an Excel spreadsheet into Chartsmith. For more information, see Concepts – The Data View Window – Import Data From Microsoft Excel.
Update Import From Excel / Update All Excel Imports These menu items allow the user to refresh the data in Chartsmith from an Import From Excel.
The Tools Menu The Tools menu contains commands to bring up three panels, which provide significant control over the appearance of charts and their elements. Each of the
Reference
Chartsmith User’s Guide 112
3
panels can also be brought up by clicking its button in the upper left hand corner of the Chart window.
Inspector Brings up the Chartsmith Inspector panel. The contents of this panel change in accordance with the selection in the active chart. Broadly speaking this panel lets you examine and change the titles, background, grid, legend, series graphics and annotation objects in a chart. The Inspector is discussed throughout the Concepts section of this manual within the context of the chart elements and activities it's used for.
Colors Brings up the standard Mac OS X Color panel with a slider that allows you to set the opacity of the current color. Opacity means, "how much of the background shows through items colored with this color." 100% opacity (the default) means "no background shows through. "
Colors can be dragged from the Color panel and dropped on any chart element in the Chart View to set its color. While color swatches are dragged over the Chart View, their effects can be previewed before the color is dropped by holding down the Option (Alt) key while dragging.
For more information about using the panel itself, see your Mac OS X documentation. For more information about using it to add color to charts, see Concepts - Using and Inspecting Color.
Annotate Brings up the Annotation panel and attaches it to the upper left-hand corner of the Chart window. Dragging from any of the Annotation panel's wells-text, box (capable of displaying an image), line, circle and balloon (for displaying text and associating it with a particular chart element), creates a copy of that annotation type wherever you drop the dragged icon. Each type can be inspected and changed using the Inspector.
Reference
Chartsmith User’s Guide 113
3
Window The Window menu behaves as it does in other Mac OS X applications that follow the Mac OS X guidelines. See your Mac OS X documentation if you need more information about them.
Help The Help menu provides access to resources that can help you use Chartsmith. It includes Chartsmith Help and the Chartsmith Users Manual as well as links to the latest release notes and other on-line resources.
Chartsmith Help Launches the Help Viewer application loaded with Chartsmith Help. For more information about using Help Viewer, see your Mac OS X documentation.
Chartsmith Users Manual Displays the PDF version of this document.
Chartsmith Release Notes Uses your default Web browser to bring up the on-line web page for Chartsmith release notes.
Chartsmith FAQ Uses your default Web browser to bring up the on-line web page for Chartsmith frequently asked questions.
Cool Features in Chartsmith Uses your default Web browser to bring up the on-line web page for Chartsmith cool features.
Glossary
Chartsmith User’s Guide 116
4
Glossary Annotation - a graphical element appended to a chart. Chartsmith offers four annotation types: Text, Line, Box and Circle.
Axis - the boundaries of the Grid that are used to measure and label the chart series. The Y Axis can be positioned on the left(Y1), right(Y2) or both the left and right(Both).
Background - the back drop of a chart, which is always drawn behind all other chart components.
Border - the frame around the boundary of the chart.
Chart - a graphical display of numerical data.
Chart Title - text annotations in a chart that have special meaning. They cannot be deleted but can be hidden. Chart View - the scroll view in the Chart Window where a chart is displayed and its components can be manipulated.
Chart Window - the primary window in the Chartsmith user interface, it contains the Chart View and Navigator.
Column Header - in the Data View, the region above the series label where the series type icon is displayed.
Color Previewing - a feature that allows you to view the effect of a dragged color before the color is actually dropped; all chart components can be color previewed by alt-dragging color swatches to the Chart View from a color panel.
Data Element - the components of a series; each data element corresponds with a row in the Data View.
Data Fill - a feature that produces textual and numeric sequences based on basic parameters that are provided by the user; used to fill the labels and data cells of the Data View. Data View - a table provided to define a chart's series, label the series and data elements, and enter and display data; all submenu items in the Data View menu apply to the Data View.
Data View Window - contains the Data View, the Chart Attributes Box and the Series Palette.
Glossary
Chartsmith User’s Guide 117
4
Drag and Drop - the act of using the mouse to drag item on screen from one location to another, e.g. the mouse can be used to drag and drop an image file from the Workspace onto the Chart View to set the background image.
Excel – the spreadsheet application authored by the Microsoft Corporation
Gradient - the color filling of a region using a pattern that transforms from one color to another color.
Grid - the "graph paper" used to plot all series of the Bar/Line and XY families. A grid includes the x- and y-axis, the major and minor lines, the axis labels and the tick labels. Pie Series have no grid.
Inspector Panel - a panel providing controls to change or set many of the attributes of individual chart components. Often referred to simply as the Inspector.
Legend - the key used to identify the series within a chart; In the case of Pie charts, the legend identifies the slices within the pies. All charts contain legends.
Major Grid Line - the horizontal and vertical lines in the Grid's mesh of perpendicular lines that correspond to numeric increments of the step value.
Minor Grid Line - the horizontal and vertical lines in the Grid's mesh of perpendicular lines that divide the spaces between the major grid lines.
Navigator - the scroll view in the Chart Window that provides access to all charts in a given document; charts are represented in the Navigator by thumbnail images.
Normalize - to size and reposition all chart components based on the size of the chart. Paste Special - a category of pasting to the Data View that provides options for the paste content and delimiter type.
Series - the graphical format that a data set takes on when displayed in a chart. In Chartsmith, every series has a series column (in the Data View) and a graphical series (in the chart).
Series Columns - columns of data storage found in the Data View; each series column has a corresponding series in the chart; the header of the series column displays its series type; a series column can have sub-columns, such as the Hi-Lo and XY series.
Series Palette - the view in the Data View Window that displays the icons for the available series for the current chart type.
Glossary
Chartsmith User’s Guide 118
4
Shortcut Buttons - three buttons found on the Chart Window that access the tools otherwise found in the Tools menu.
Template - a collection of chart attributes that can be stored as a file in the Workspace and later applied to any number of charts to format them according to these attributes.
Thumbnail - the tiny image that is intended to show the general makeup of a chart; thumbnail images are used in the Navigator and in the Template Selector. Tick Label - a label that corresponds to the value associated with the major grid line at the label location; tick labels may or may not have a corresponding tick mark.
Tick Mark - a small line perpendicular to and extending beyond a Grid axis; intended to highlight the location of a major or minor line; tick marks may or may not have a corresponding tick label.
Trend – a feature of a data series that displays the mathematical trend line established by the data in the series.
Y1 or Y2 axis - the grid can have a Y axis positioned on the left (Y1), on the right (Y2) or on both the left and right (Both).