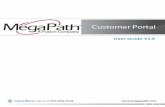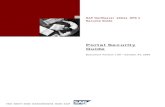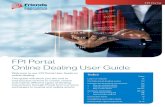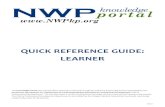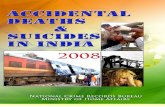User's Guide Template - NCRB Portal User Guide V1.2.pdf · 07/09/2018 · application. This...
Transcript of User's Guide Template - NCRB Portal User Guide V1.2.pdf · 07/09/2018 · application. This...

Portal
System User's Guide (External)
Version Issue: Version 1.8 Last Update: 09/07/18

NCRB-NCRF-NCIGA WEB SECURITY USER’S GUIDE
VERSION 1.8 09/07/18 PAGE 2 of 16
Table of Contents
Page
About This Guide .......................................................................................................................................... 3
NCRB, NCRF and NCIGA Information Center.............................................................................................. 3 Browser Specifications .................................................................................................................................. 4
Cookies ......................................................................................................................................................... 4
Spawning New Windows ............................................................................................................................... 4
Pop-up Blockers ............................................................................................................................................ 5
System Timeout ............................................................................................................................................ 7
View the NCRB, NCRF and NCIGA Home Page.......................................................................................... 8 Who is your Master Web Administrator (MWA) or Web Administrator (WA)? .............................................. 9
Request a New Logon ID .............................................................................................................................. 9
Log in to the Portal ...................................................................................................................................... 10
Log off of the Portal ..................................................................................................................................... 11
Obtain a Forgotten Password ..................................................................................................................... 12
Change Your Password .............................................................................................................................. 14 Change Your Logon ID ............................................................................................................................... 15
Launching an Application ............................................................................................................................ 16
Request Access to an Application .............................................................................................................. 16

NCRB-NCRF-NCIGA WEB SECURITY USER’S GUIDE
VERSION 1.8 09/07/18 PAGE 3 of 16
General Information
The North Carolina Rate Bureau (NCRB), the North Carolina Reinsurance Facility (NCRF) and the North Carolina Insurance Guaranty Association (NCIGA) have implemented a web security portal, hereinafter referred to as the Portal, by which all users must enter a user id and password to access secured applications and data. The Portal is a self-service tool that allows users to submit a request for a new account, to change a password and to request a forgotten password.
Administrators will have access to a Web Administration application that will allow them to maintain user demographic information, administer security for applications and data and execute system reports. Users will not be able to access an application on the Portal unless they have been granted access by an administrator using the Web Administration application.
About This Guide This User’s Guide contains features, functions, and step-by-step instructions on how to use the Portal application. This User’s Guide will enable you to:
• Request a New Web Account
• Login to the Portal
• Change your Password
• Request a Forgotten Password
• Request Access and Launch an Application
NOTE: See the Web Security User Guide – External Admin.doc for instructions on how to use the Web Administration application.
NCRB, NCRF and NCIGA Information Center If at any time during these procedures you need assistance, you may contact the NCRB, NCRF and NCIGA Information Center at:
Phone: 919-582-1056
Fax: 919-783-7467
E-mail: [email protected]

NCRB-NCRF-NCIGA WEB SECURITY USER’S GUIDE
VERSION 1.8 09/07/18 PAGE 4 of 16
Browser Specifications A browser is a program that allows you to access pages on the World Wide Web. The Portal and Web Administration applications were developed to specifically take advantage of features available within Internet Explorer 11.0 or higher. Other browsers, such as FireFox and Netscape, are not supported at this time.
You can download the latest version of Internet Explorer, free of charge, at http://www.microsoft.com/windows/ie/downloads/default.mspx.
Cookies A cookie is a text-only string that gets entered into the memory of your browser. If the lifetime of this value is set to be longer than the time you spend at a site, this string is saved for future reference.
A standard cookie is written to the user’s hard drive and is used to remember the user the next time the user visits the site. A session cookie resides in the Web browser’s memory and only retains information until all user browsers are closed and the session is thus ended.
The NCRB Web site uses session cookies. The NCRB Web site does not write any data to the user’s hard drive. The exception to this is if a user selects to download a file from one of the applications.
Spawning New Windows Some pages on the NCRB Web site spawn a window (open a new browser window) when they are accessed. For example, when you view a report, you are spawning a new window. Remember to close the new window whenever you want to exit it and return to where you were in the NCRB Web site.

NCRB-NCRF-NCIGA WEB SECURITY USER’S GUIDE
VERSION 1.8 09/07/18 PAGE 5 of 16
Pop-up Blockers If you have a pop-up blocker installed, you will need to allow pop-ups from the NCRB Web site. If you do not have a pop-up blocker installed, you can skip to the next section.
To allow pop-ups from the NCRB Web site using Internet Explorer 11.0, follow these procedures:
Step 1. On the Internet Explorer main menu, select TOOLS and then INTERNET OPTIONS. The Internet Options window displays.
Step 2. Click the PRIVACY tab. The Privacy tab information displays.
Figure 1-1 – Internet Explorer 11.0 Internet Options window
Step 3. In the Pop-up Blocker section, click the SETTINGS button. The Pop-up Block Settings window displays.
Privacy Tab

NCRB-NCRF-NCIGA WEB SECURITY USER’S GUIDE
VERSION 1.8 09/07/18 PAGE 6 of 16
Figure 1-2: Internet Options Privacy Tab
Step 4. Enter www.ncrb.org in the Address of Web site to allow text box and click ADD. www.ncrb.org is added to the Allowed sites list box. Click CLOSE to close this window.
Figure 1-3: Pop-up Blocker Settings Window
Step 5. Click OK to exit the Internet Options window.
Pop-up Blocker Section

NCRB-NCRF-NCIGA WEB SECURITY USER’S GUIDE
VERSION 1.8 09/07/18 PAGE 7 of 16
System Timeout The System times out after it has been inactive for sixty minutes or more. The following message displays, informing you to re-log into the System.
Figure 1-4: Session Expired Page
Session Expired Message

NCRB-NCRF-NCIGA WEB SECURITY USER’S GUIDE
VERSION 1.8 09/07/18 PAGE 8 of 16
Accessing and Using the Portal
This module contains information and procedures on accessing the Portal and using the Portal features.
View the NCRB, NCRF and NCIGA Home Page The NCRB, NCRF and NCIGA home page is a public Web site page that allows users to view general information. To access the home page, use the following procedure:
Step 1. Type the following URL into your browser’s address bar: www.ncrb.org and press the ENTER key.
Figure 1-5: NCRB, NCRF and NCIGA Web Site Home Page

NCRB-NCRF-NCIGA WEB SECURITY USER’S GUIDE
VERSION 1.8 09/07/18 PAGE 9 of 16
Who is your Master Web Administrator (MWA) or Web Administrator (WA)? The Web Administration application provides the NCRB, NCRF and NCIGA the ability to delegate user administration to its member companies, agencies, premium finance companies and vendors. These delegated administrators are referred to as the Master Web Administrator (MWA) for a company. One MWA will be set up for each company, agency, premium finance company or vendor that would like to conduct business with the NCRB, NCRF and/or NCIGA. Once a MWA account has been created, the MWA will have the ability to maintain user accounts and security access.
If you do not know if your company has a Master Web Administrator or a Web Administrator, contact the NCRB, NCRF and NCIGA Information Center for assistance.
Request a New Logon ID In order for you to log into the Portal, you must have an active user id and password. A company’s MWA is responsible for creating and disabling user accounts for their company. The Web Administrator Web Account Registration Form provides the ability for a company to request creation of a MWA account.
If you do not have a MWA already set up for your company, follow these procedures:
Step 1. Click the NCRB menu on the NCRB, NCRF, NCIGA Home page. You are navigated to the NCRB home page.
Step 2. On the right hand side of the page in the Member Services area, click the New Account Signup - Instructions hyperlink. Read through the contents and click the Web Admin Application hyperlink for either Insurance Agents, Agencies and Premium Finance Companies or Member Insurance Companies based upon your company type. The Web Administrator Web Account Registration page is displayed.
Step3. Complete the online registration form, filling in the required information, and click Submit. Once the MWA account is created, the MWA will receive an e-mail notification indicating that the account is activated.

NCRB-NCRF-NCIGA WEB SECURITY USER’S GUIDE
VERSION 1.8 09/07/18 PAGE 10 of 16
Log in to the Portal The Portal will provide access to all of the secured applications and data on the NCRB, NCRF and NCIGA Web site. To log in to the Portal, use the following procedure. (You must use the valid user name and password that were provided to you.)
Step 1. In the Member Services section of the NCRB website, , click the Login hyperlink. The PORTAL LOGON page displays.
Figure 1-8: Portal Logon page
Step 2. Enter your Logon ID and password. Click the LOGON button. The PORTAL HOME page displays.
Note: If you enter an incorrect user name or password, the system will return an error message to inform you of the invalid data. Re-enter your user name and password correctly, and click the SUBMIT button to enter the system.
Logon

NCRB-NCRF-NCIGA WEB SECURITY USER’S GUIDE
VERSION 1.8 09/07/18 PAGE 11 of 16
Log off of the Portal To log off from the Portal, click the LOGOFF menu item in the Portal.
Note: You may also log off of the system by closing your browser window.
Figure 1-9: Portal Home Menu List
Logoff menu item

NCRB-NCRF-NCIGA WEB SECURITY USER’S GUIDE
VERSION 1.8 09/07/18 PAGE 12 of 16
Obtain a Forgotten Password If you have forgotten your password, you can request a new password by entering your Logon ID and E-mail address. To obtain a new password to gain entry into the Portal, use the following procedures:
Step 1. On the PORTAL LOGIN page, click the link in the Forgot Your Password section of the page. The FORGOT YOUR PASSWORD page displays.
Figure 1-10: Portal Login Page, Forgot Your Password Link
Forgot Your Password

NCRB-NCRF-NCIGA WEB SECURITY USER’S GUIDE
VERSION 1.8 09/07/18 PAGE 13 of 16
Step 2. Enter your Email Address and Logon ID.
Step 3. Click the REQUEST button. An e-mail containing your new password will be sent to your e-mail address.
Figure 1-11: Forgot Your Password Page
Note: Your password is stored encrypted and the system is unable to e-mail your original password. As a result, a new password is created during this process. Log into the Portal with the password that is contained in the e-mail you receive. You will be required to change your password when you log on with the new password.
Note: If you have forgotten both your Logon ID and your password, you must contact your MWA. Your MWA has the ability to re-set your password. If you are the MWA and have forgotten your Logon ID and your password, contact the NCRB, NCRF and NCIGA Information Center.
Step 3a. Click the BACK button to return to the Portal home page.
Request

NCRB-NCRF-NCIGA WEB SECURITY USER’S GUIDE
VERSION 1.8 09/07/18 PAGE 14 of 16
Change Your Password There are numerous reasons why you may need to change your password to enter the Portal. Here are several examples of situations that require a password change:
• Personnel changes
• Someone else has obtained access to your password
• You were forced to change a similar password on a different site and you would like to keep them in sync.
To change your password, follow these procedures:
Step 1. On the PORTAL HOME page, click the CHG. PASSWORD menu item. The CHANGE PASSWORD page displays.
Figure 1-12: Portal Home Page Menu Items
Step 2. Enter your new password in the NEW PASSWORD and VERIFY PASSWORD text boxes and click SAVE. Your password is changed and you are redirected back to the PORTAL HOME page. You will be required to use the new password the next time that you log onto the Portal.
Change Password

NCRB-NCRF-NCIGA WEB SECURITY USER’S GUIDE
VERSION 1.8 09/07/18 PAGE 15 of 16
Figure 1-13: Change Password page
Note: If you entered a password that does not fulfill the NCRB, NCRF and NCIGA’s Password Policies, you will receive a message indicating that your password does not comply. Enter a different password using the instructions in the Password Policy section as a guide.
Step 2a. Click the BACK button. Your password is not changed and you are re-directed back to the PORTAL HOME page.
Change Your Logon ID There are only two reasons why a user should request a change to their Logon ID:
• the user’s logon id was created incorrectly
• the user has changed their name and the logon id should reflect their name change
Only administrators of the system can change your Logon ID. Your MWA has the ability to correct the logon id if the account was created within the last 24 hours. If the account was created more than 24 hours in the past, then your MWA must contact the NCRB, NCRF and NCIGA Information Center to have the Logon ID changed.
Password Policy Guidelines

NCRB-NCRF-NCIGA WEB SECURITY USER’S GUIDE
VERSION 1.8 09/07/18 PAGE 16 of 16
Launching an Application The Portal is the common place from which all secured applications are accessed on the NCRB, NCRF and NCIGA Web site. You will only see applications you have been authorized to access. All of the applications are categorized based upon the business unit that the application represents. To launch an application, follow these procedures:
Step 1. Click the BUSINESS UNIT menu item on the left hand navigation menu that pertains to the application that you would like to use. For non-specific business unit applications, click the GENERAL menu item.
Figure 1-14: Portal Menu Items
Step 2. Click the APPLICATION NAME menu item that appears to the right of the Business Unit menu item. The application page displays.
Figure 1-15: Portal Application Name Menu Items
Request Access to an Application If you know of an application that exists on the NCRB, NCRF and NCIGA web site, but you do not see it in your list of applications on the Portal, then your Logon ID does not have access to the application. To request access, you must contact your MWA or WA.