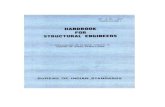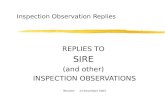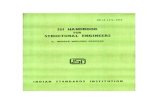User's Guide SMS Replieshelp.soeidental.com/11.3/PDFs/SMSReplies.pdf · SMS Replies v11.3 SP6,...
Transcript of User's Guide SMS Replieshelp.soeidental.com/11.3/PDFs/SMSReplies.pdf · SMS Replies v11.3 SP6,...
SMS Replies v11.3 SP6, 16/09/2014 page 1 of 79
User's Guide
SMS Replies EXACT version 11.3 SP6
Leveraging SMS text-messaging for your Practice
SMS Replies v11.3 SP6, 16/09/2014 page 2 of 79
Copyright © 2014 Software of Excellence International. All rights reserved.
The software contains proprietary information of Software of Excellence International; it is provided under a license agreement containing restrictions on use and disclosure and is also protected by copyright law. Reverse engineering of the software is prohibited.
Due to continued product development this information may change without notice. The information and intellectual property contained herein is confidential between Software of Excellence International and the client and remains the exclusive property of Software of Excellence International. If you find any problems in the documentation, please report them to us in writing. Software of Excellence International does not warrant that this document is error-free.
Microsoft Word, Microsoft Office, Excel, Windows®, Windows XP®, Windows 7™, Windows Vista®, Windows NT® and MS-DOS™ are trademarks of the Microsoft Corporation.
Software of Excellence International
Unit A3, 34 Triton Drive, Albany, North Shore 0632 Auckland, New Zealand
Tel: +64 9 414 1220
Website: http://softwareofexcellence.com/
Subscribers' Portal: http://portal.softwareofexcellence.com/user
Partnered with Henry Schein http://www.henryschein.co.uk
Software of Excellence UK
Medcare South, Bailey Drive, Gillingham Business Park, Gillingham, Kent ME8 0PZ United Kingdom
Tel: 0845 345 5767
UK Support
Tel: 0845 345 5767 (Option 4)
Email: [email protected]
Web: http://connect.soeidental.com/
Software of Excellence Australia and New Zealand (APAC)
Level 2, Suite 3, 39 Railway Road, Blackburn, VIC 3130 Australia
Tel: 03 8872 5500
Fax: 03 9877 5400
APAC Support
Web: http://remote.soeidental.com/
SMS Replies v11.3 SP6, 16/09/2014 page 3 of 79
Contents Contents ...................................................................................................................................................................................... 3
List of procedures ........................................................................................................................................................................ 4
SMS Replies 7
Overview of SMS Replies ............................................................................................................................................................. 8
Purpose of SMS Replies ......................................................................................................................................................... 8
Benefits of SMS Replies ......................................................................................................................................................... 8
Features of SMS Replies ......................................................................................................................................................... 9
Requirements for SMS Replies ............................................................................................................................................. 10
Using the SMS Replies facility .................................................................................................................................................... 11
Note these points for SMS Replies : ..................................................................................................................................... 12
Displaying SMS Replies Tab and Cancels Tab .............................................................................................................. 12
Using the SMS Replies Counter Alert .......................................................................................................................... 13
SMS Replies are listed in Patient Contacts Tab ........................................................................................................... 14
Monitoring status icons in Appointment Book ............................................................................................................ 14
Marking SMS Replies as complete ............................................................................................................................... 15
The importance of Keywords in SMS Replies .............................................................................................................. 16
Monitoring and Matching SMS Replies ................................................................................................................................ 19
The SMS Replies Tab in the Appointment Book .......................................................................................................... 19
The SMS Replies Screen ............................................................................................................................................... 21
When SMS Replies require user intervention ............................................................................................................. 23
SMS Reply Appointment CONFIRMATIONS ................................................................................................................. 24
SMS Reply Appointment CANCELLATIONS .................................................................................................................. 27
Managing SMS Reply for Contact Lists ........................................................................................................................ 30
Monitoring patient SMS Follow-up responses ............................................................................................................ 31
The SMS Follow-ups Report ........................................................................................................................................ 32
Manually contacting Patients by SMS .................................................................................................................................. 33
Contacting SINGLE patients by SMS ............................................................................................................................ 33
Contacting MULTIPLE patients by SMS ........................................................................................................................ 36
Contact Multiple Patients Window ..................................................................................................................... 39
Configuring SMS Replies ............................................................................................................................................................ 41
Checklist: Configure SMS Replies ......................................................................................................................................... 42
Configuring Email Parameters ............................................................................................................................................. 44
Summary of Email Setup Wizard configuration: .................................................................................................................. 44
Opening the Email Setup Wizard ................................................................................................................................. 46
Specifying Internet connection via Dialup or LAN ....................................................................................................... 46
Configuring Account Details ........................................................................................................................................ 47
Scheduling Send and Receive actions .......................................................................................................................... 48
SMS Replies v11.3 SP6, 16/09/2014 page 4 of 79
Checking: ..................................................................................................................................................................... 48
Sending and Receiving: ................................................................................................................................................ 49
Valid times for Email and SMS messages: ................................................................................................................... 49
Configuring SMS Provider ............................................................................................................................................ 49
Configuring when SMS messages are sent .................................................................................................................. 50
Configuring Email attachment policy ........................................................................................................................... 52
Testing Internet connection, Email Server Setup ........................................................................................................ 53
Create automated Appointment Reminders ....................................................................................................................... 55
Overview ...................................................................................................................................................................... 55
Configuring Automatic Appointment Reminders ........................................................................................................ 55
Opening Automatic Appointment Reminders Wizard ................................................................................................. 56
Configuring Automatic Reminders and Replies ........................................................................................................... 56
Create automated Appointment Follow-ups ....................................................................................................................... 59
Purpose ........................................................................................................................................................................ 59
Benefits ........................................................................................................................................................................ 59
Features ....................................................................................................................................................................... 59
Requirements .............................................................................................................................................................. 60
Using Automatic Appointment Follow-ups ................................................................................................................. 60
Tracking patient SMS Follow-up Responses ........................................................................................................ 60
Running the SMS Follow-ups Report ................................................................................................................... 60
Configuring Automatic Appointment Follow-ups ........................................................................................................ 62
Configuration options ......................................................................................................................................... 62
Configure up to three appointment first follow-ups ........................................................................................... 62
Configure EXACT's second follow-up .................................................................................................................. 66
Configuring Keywords for SMS Replies ................................................................................................................................ 68
Guidelines for using Keywords .................................................................................................................................... 72
Managing Keywords for a Contact List ........................................................................................................................ 73
Freeing Up Keywords ................................................................................................................................................... 74
Selecting or creating an SMS template ........................................................................................................................ 74
Index .......................................................................................................................................................................................... 78
List of procedures To configure access rights for adding tabs: .......................................................................................................................... 12
To display the SMS Replies Tab and the Cancels Tab in the Appointment Book ................................................................. 13
To use the SMS Replies Counter Alert ................................................................................................................................. 13
To interpret the status icons in the Appointment Book ...................................................................................................... 14
To notice that SMS Replies are awaiting action ................................................................................................................... 15
To check which incoming SMS messages are replies in relation to Short Notice List bookings .......................................... 16
SMS Replies v11.3 SP6, 16/09/2014 page 5 of 79
To mark SMS Replies as complete and remove them from the lists ................................................................................... 16
To create keywords using the EXACT conventions and limitations ..................................................................................... 16
To free keywords for use ..................................................................................................................................................... 17
To monitor and match SMS Replies from multiple screens ................................................................................................. 19
To use and interpret the SMS Replies Tab in the Appointment Book ................................................................................. 19
To open the Manage SMS replies screen ............................................................................................................................. 21
To use and interpret the Manage SMS Replies screen ........................................................................................................ 21
To understand in which circumstances SMS Reply Confirmations and Cancellations require manual action from the EXACT user ........................................................................................................................................................................... 23
To process an SMS Reply Appointment Confirmation ......................................................................................................... 24
To identify ambiguous SMS Replies for manual matching ................................................................................................... 25
To manually match an SMS Reply Confirmation to a patient name .................................................................................... 26
To confirm an appointment after manually matching an SMS Reply Confirmation to a patient name .............................. 26
To process an SMS Reply Appointment Cancellation .......................................................................................................... 27
To manually match an SMS Reply Cancellation to a patient ............................................................................................... 29
To cancel an appointment after manually matching an SMS Reply Cancellation to a patient ............................................ 29
To use SMS Reply templates and keywords with specified Contact Lists of patients .......................................................... 30
To track patient SMS Follow-up Responses ......................................................................................................................... 31
To run the SMS Follow-ups Report ...................................................................................................................................... 32
To manually contact patients by SMS and monitor the Manage Replies list for their replies ............................................. 33
To contact SINGLE patients by SMS ..................................................................................................................................... 33
To contact MULTIPLE patients by SMS ................................................................................................................................ 36
To configure the Contact Patients window to specify who will be contacted ..................................................................... 39
To identify the three areas of configuration for automated SMS Replies ........................................................................... 41
To follow a configuration checklist for setting up SMS Replies ........................................................................................... 42
To configure the Email parameters necessary for SMS Replies ........................................................................................... 44
To understand the overall Email Setup Wizard parameters that must be configured for SMS Replies .............................. 44
To open and process the Email Setup Wizard, for SMS Replies configuration .................................................................... 46
To specify the Internet Connection Type, for SMS Replies configuration ........................................................................... 46
To specify the Email Account details, POP3 and SMTP Servers, for SMS Replies configuration ......................................... 47
To schedule Email send and receive times, for SMS Replies configuration ......................................................................... 48
To configure the SMS Provider, for SMS Replies configuration ........................................................................................... 49
To set delivery times and stagger intervals for bulk messages, for SMS Replies configuration .......................................... 50
To specify whether users will open Email attachments directly, or to first conduct anti-virus checking, for SMS Replies configuration ........................................................................................................................................................................ 52
To test your Internet connection and Email Server Setup, for SMS Replies configuration ................................................. 53
To understand why appointment reminders must only be set for a FUTURE date ............................................................. 55
To understand why MANUALLY generated reminders must be MANUALLY processed ...................................................... 56
To open and process the Automatic Appointment Reminders Wizard, for SMS Replies configuration .............................. 56
To specify the automated reminders and replies strategy with up to 3 staggered actions, for SMS Replies configuration56
SMS Replies v11.3 SP6, 16/09/2014 page 6 of 79
To track patient SMS Follow-up Responses ......................................................................................................................... 60
To run the SMS Follow-ups Report ...................................................................................................................................... 60
To create automated first follow-ups to a patient appointment ......................................................................................... 62
To configure the second appointment follow-up SMS reply ............................................................................................... 66
To open the Keyword Settings screen, for configuring SMS Replies ................................................................................... 68
To create Confirmation Keywords for SMS Replies ............................................................................................................. 68
To create Cancellation Keywords for SMS Replies ............................................................................................................... 71
To understand the EXACT options and limitations for Keyword settings ............................................................................ 72
To manage SMS Replies Keywords for use with a patient contact list ................................................................................ 73
To free up Keywords for further use with SMS Replies ....................................................................................................... 74
To select an SMS Template for use in SMS Replies .............................................................................................................. 74
To assign Keywords for use in SMS Replies .......................................................................................................................... 75
To create a New SMS Template for use in SMS Replies ....................................................................................................... 75
SMS Replies v11.3 SP6, 16/09/2014 page 7 of 79
SMS REPLIES
The SMS Replies feature enables patients to reply directly to SMS appointment reminders, promotions, or other queries sent to them.
If configured correctly, EXACT automatically translates the Patient SMS replies into appointment and promotion confirmations / cancellations, and acknowledges back to the Patient via SMS.
From EXACT v11 a counter alert (see "Using the SMS Replies Counter Alert" on page 13) indicates how many incoming SMSes are unmatched / uncompleted, so users are always aware when to provide time-critical responses.
Overview Purpose (see "Purpose of SMS Replies" on page 8)
Benefits (see "Benefits of SMS Replies" on page 8)
Features (see "Features of SMS Replies" on page 9)
Requirements (see "Requirements for SMS Replies" on page 10)
Using
(strategy, screens and procedures)
Using the SMS Replies facility (on page 11)
Important points (see "Note these points for SMS Replies :" on page 12)
! Using the SMS Replies Counter Alert (on page 13)
Monitoring and Matching:
Monitoring and matching SMS Replies (on page 19)
SMS Replies Tab (see "The SMS Replies Tab in the Appointment Book" on page 19)
Manage SMS Replies screen (see "The SMS Replies Screen" on page 21)
Replies requiring intervention (see "When SMS Replies require user intervention" on page 23)
Managing SMS Reply Appointment CONFIRMATIONS (see "SMS Reply Appointment CONFIRMATIONS" on page 24)
Managing SMS Reply Appointment CANCELLATIONS (see "SMS Reply Appointment CANCELLATIONS" on page 27)
Managing SMS Reply for Contact List (see "Managing SMS Reply for Contact Lists" on page 30)
Contacting:
Manually contacting Patients by SMS (on page 33)
Contacting SINGLE Patients by SMS (on page 33)
Contacting MULTIPLE patients by SMS (on page 36)
Configuring
(setting up and customising)
! Configuration Checklist (see "Checklist: Configure SMS Replies" on page 42)
Email Parameters (see "Configuring Email Parameters" on page 44)
Automatic Appointment Reminders
Keywords for SMS Replies (see "Configuring Keywords for SMS Replies" on page 68) (May require security permissions)
Create automated Appointment Reminders (on page 55)
Create automated Appointment Follow-ups (on page 59)
Create automated patient surveys by SMS (on page 67)
SMS Replies v11.3 SP6, 16/09/2014 page 8 of 79
Resources User Guide http://help.soeidental.com/11.3/PDFs/SMSReplies.pdf
Training Competencies Checklist http://help.soeidental.com/11.3/PDFs/SMSReplies-CompetenciesChecklist.pdf
Overview of SMS Replies This Overview section includes introductory information on Purpose, Benefits, Features and Requirements.
Purpose of SMS Replies
The SMS Replies feature enables patients to reply directly to their SMS appointment reminders or other queries with a short text code to either confirm or cancel the appointment (for example "Y" to confirm, "N" to cancel).
With appropriate configuration and compliant Patient SMS text responses, EXACT automatically processes the response (for example, confirming an appointment),and acknowledges with a return SMS to the Patient.
With ambiguous SMS replies from Patients, EXACT provides facilities for identifying whom the SMS is from, what it relates to, and what action to take.
Benefits of SMS Replies
Efficiency. Convenience. Immediacy. Savings.
Increased revenues:
SMS functionality drives increased recalls, reduced Failed To Arrives and increased response to promotional offers.
Better way of keeping in touch:
SMS integrates seamlessly with your EXACT practice management software providing a quick, simple, effective means of keeping in touch with patients and prospects.
Automate your Short Notice List:
SMS Replies is the means to automate your short notice list management, makin it easy for patients to confirm or cancel their appointments.
Business efficiency:
The high degree of automation saves time and resources for the Practice.
The SMS Replies facility rounds out the Recalls workflow.
Client convenience:
Because patients reply with a simple code only, such as just YES or just NO, the facility is quick and convenient for them; they need not phone, email or visit to confirm or cancel appointments. Patients typically view this as a professional and helpful service provided by the Practice.
Immediacy:
Cell phone technology is ubiquitous in the population, so patients typically read SMS recall information immediately, and typically are more responsive in replying by SMS than by other media.
SMS Replies v11.3 SP6, 16/09/2014 page 9 of 79
Features of SMS Replies
This facility's features include:
EXACT can automatically send template SMS messages to patients following their appointments, request an answer by keyword, and then respond a second time based on the keyword answer. A particularly useful application of this is a patient appointment survey, where for example patients answer with a keyword score of 1, 2, 3, 4,5 or 6, and the practice follows up that answer with an appropriate further message (version 11.3 SP6. See Automatic Appointment Follow-ups)
EXACT can automatically process SMS replies for appointments, promotions or other queries.
EXACT can automatically send receipt confirmation messages to patients. For example, "Thank you for your SMS reply, your booking is now cancelled."
EXACT can recognise multiple codes as a valid client reply. For example, configure EXACT to recognise all of these options as valid for a Confirmation SMS: YES, YIP, Y, YEAH, YAH, OK.
EXACT lists ambiguous replies (or replies that have been caught by the SMS Replies settings) for manual interpretation and processing. For example, EXACT may classify as ambiguous a patient SMS reply of NO WORRIES MATE, and would require a human to interpret and validate such a reply.
The SMS Replies icon on the workbar includes an alert counter to show how many incoming SMS Replies are unmatched / uncompleted, and therefore require manual attention (image below). The number increments from 1 through 9+. To draw the user's attention,
o Just the first counter alert includes the Windows default audio alert sound .
o The alert periodically wiggles from side-to-side.
... ...
Because some unmatchable SMS Replies received also cause an alert (such as messages from staff sent to the Practice), the SMS Replies table clearly identifies which SMS Replies are for the Short Notice List:
Receptionists need not leave the Appointment Book to monitor ambiguous SMS Replies - an optionally-displayed SMS Replies Tab (see "Displaying SMS Replies Tab and Cancels Tab" on page 12) in the work area displays a list of ambiguous SMS Replies, and provides Match, Confirm, Cancel functions to deal with them.
Receptionists can monitor the progress of SMS communications by means of SMS status icons (see "Monitoring status icons in Appointment Book" on page 14) in the appointments, and can see when appointments are confirmed by means of a Confirmation icon (see "Monitoring status icons in Appointment Book" on page 14) in the appointment.
Receptionists can monitor appointment cancellations by means of an optionally-displayed Cancels Tab (see
SMS Replies v11.3 SP6, 16/09/2014 page 10 of 79
"Displaying SMS Replies Tab and Cancels Tab" on page 12) in the Appointment Book work area.
Use Merge Fields to create SMS templates.
Customise for your phone-answering capacity. To avoid the practice being overloaded with simultaneous bulk replies, stagger the sending times for bulk messaging, or specify that a message should only be sent every [n] minutes.
Configure EXACT warning prompts if it will take longer than [n] days to deliver any SMS message.
Email and SMS are configured independently, so you can use them to complement each other. For example, send a reminder email two weeks before the appointment, then follow it up with an SMS message a few days prior to the appointment time, and a second SMS message a few hours before.
Requirements for SMS Replies
For the SMS Replies facility your practice must meet all of the following requirements:
Clients need to sign a Software of Excellence SMS Agreement that lays out the terms of SMS usage, even if the SMS module is already activated.
Appointment reminders will only work if set for a future date; they do not function if set today for today.
Manually generated reminders must be manually processed: SMS Replies software is designed to function with automated reminders sent to Patients. The software links the pending appointment with the automated SMS Reminder, with the patient's SMS Reply. It is possible to manually contact single or multiple patients by means of SMS reminders, but in this case EXACT has no automatic means to link your sent SMS Reminder and the patient's SMS Reply with a pending appointment. So, if you manually create SMS Reminders, EXACT will always send the consequent SMS Replies to the Manage Replies List and to the SMS Replies Tab, for you to manually confirm who this is from, what it relates to, and what actions to take.
Prerequisites for the SMS Replies setup:
o The EXDOCe module must be registered in Practice Information.
o To use EXDOCe, you need either an Internet connection through a local area network (LAN), or a dialup account with an Internet Service Provider (ISP), and at least one workstation with hardware and software to connect to the Internet.
o Patients who are to receive Emails as both Email and as SMS messages on their cell phones have the appropriate SMS checkboxes selected in their Patient details.
Correct configuration for SMS Replies:
o Email Parameters (see "Configuring Email Parameters" on page 44) must be correctly configured (procedures are described in the SMS Replies section).
o Automatic Appointment Reminders must be correctly configured (procedures are described in the SMS Replies section).
o Keywords for SMS Replies (see "Configuring Keywords for SMS Replies" on page 68) must be correctly configured (procedures are described in the SMS Replies section).
IMPORTANT: Keywords must be unique across all active contact lists and automatic appointment reminders. For example, you cannot use YES as a keyword for a currently active contact list and appointment reminder template, but you could use YES for the appointment reminder and YES1 for the contact list.
Recommended configuration for Receptionists:
o Display SMS Replies Tab and Cancels Tab in the Appointment Book work area (see "Displaying SMS Replies Tab and Cancels Tab" on page 12)
For the SMS Replies alert counter, the following requirements/limitations/exclusions apply:
SMS Replies v11.3 SP6, 16/09/2014 page 11 of 79
The Alert will only increment for incoming UnMatched / Uncompleted SMS Replies since the v11 upgrade; earlier SMSes are not counted.
Some SMS Replies received may not be matchable, such as messages from staff sent to the Practice, and these unmatched replies will cause an Alert.
Current Configuration allows users to choose whether or not to auto reply to a successful ‘Match’ to a Short Notice List Request.
If EXDOCe is registered, but the SMS Provider is not SOE, then the SMS Replies Alert is not required (SMS Replies for providers other than SOE are not enabled currently)
Just the first incoming UnMatched / Uncompleted SMS Reply triggers an audio alert. This is not configurable via EXACT but by the Windows default alert.
For more detail, including hyperlinks to each requirement see also: Checklist: Configure SMS Replies (on page 42)
Using the SMS Replies facility With the appropriate configuration, EXACT processes SMS replies, matches them to patient name and appointment times, and populates the Appointment Book with confirmed appointments, all without human intervention.
However, if the replies are ambiguous, EXACT cannot match them, and this automation is not possible. Practice personnel (normally Receptionists) should therefore routinely monitor the SMS Replies List for these ambiguous replies and manually match them (establish whom an SMS is from, what it relates to, and what actions should be taken).
Types of SMSes normally displayed in the SMS Replies Lists:
The SMS Replies lists display all incoming SMSes that EXACT cannot confidently classify and act upon. These can include
Arbitrary messages such as "Hi I'm new to the area and want to sign up as a patient"
Ambiguous replies to Contact List SMS campaigns run by the Practice. For example, the Practice outgoing message is "Hi Mrs Smith, we have a promotion. Whitening treatment just $80. Reply just YES1 if interested or just NO1 to decline". And the ambiguous response is "yes but only next month".
Ambiguous replies to appointment reminders. For example, the Practice outgoing automated reminder is "Hi Mr Jones, you are due for a dental appointment at 3pm on 18 Nov. Please reply just Y to confirm or just N to cancel". And the response is "Are you sure? I thought it was the 19th".
These SMS Replies are listed in two near-duplicate screens with equivalent functionality:
The SMS Replies Tab (see "The SMS Replies Tab in the Appointment Book" on page 19), an optional display tab in the work area of the Appointment Book. Receptionists typically manage SMS Replies by means of this tab plus the Cancels Tab, which lists appointment cancellations. It is recommended that Receptionists enable both of these tabs (see Displaying SMS Replies Tab and Cancels Tabs (see "Displaying SMS Replies Tab and Cancels Tab" on page 12)).
The Manage SMS Replies screen (see "The SMS Replies Screen" on page 21), initiated as a full-screen display from Administration > Manage SMS Replies.
Option to display all SMS Replies, including those that EXACT auto-matches:
The SMS Replies list has a Show Completed checkbox. When checked / ticked, all incoming SMSes display in the list.
This includes clearly matched confirmations and cancellations:
SMS Replies v11.3 SP6, 16/09/2014 page 12 of 79
SMS reply scenarios:
SMS Reply Appointment Confirmations (on page 24):
Patients Confirm correctly (with correct keywords)
Patients Confirm ambiguously (with incorrect keywords, no keywords, or with extraneous text)
SMS Reply Appointment Cancellations (on page 27):
Patients Cancel correctly (with correct keywords)
Patients Cancel ambiguously (with incorrect keywords, no keywords, or with extraneous text)
SMS Reply for Contact List (see "Managing SMS Reply for Contact Lists" on page 30)
Using keywords in manually-generated SMS notices:
It is possible to manually create SMSes and send them to Patients with keyword options. However, these will not result in automated EXACT responses; users will always need to manually process such messages in the SMS Replies lists.
SEE ALSO: Manually contacting Patients by SMS (on page 33)
Note these points for SMS Replies :
These are important tips or notes relating to SMS Replies.
Displaying SMS Replies Tab and Cancels Tab
In most Practices, Receptionists manage SMS Replies from the Appointment Book Cancels Tab and SMS Replies Tab.
It is highly recommended that you enable these Tabs for use by Receptionists.
NOTE: Users require access permissions to be able to configure these tabs.
To configure access rights for adding tabs:
Select the User/User group and then check (tick) the Manage SMS Replies checkbox:
SMS Replies v11.3 SP6, 16/09/2014 page 13 of 79
To display the SMS Replies Tab and the Cancels Tab in the Appointment Book
SEE ALSO: The SMS Replies Tab in the Appointment Book (on page 19)
Using the SMS Replies Counter Alert
To use the SMS Replies Counter Alert
The SMS Replies icon displays by default on the workbar from EXACT v11.3:
This icon includes an alert counter to show how many incoming SMS Replies are unmatched / uncompleted, and
SMS Replies v11.3 SP6, 16/09/2014 page 14 of 79
therefore require manual attention.
The number increments from 1 through 9+.
To draw the user's attention,
The first counter alert includes the Windows default audio alert sound .
The alert periodically wiggles from side-to-side.
... ...
The number on this counter matches the un-checked (un-ticked) incoming SMSes in the SMS Replies table. For example:
Which incoming SMSes are for the Short Notice List?
Because some unmatchable incoming SMS Replies also cause an alert (such as messages from staff sent to the Practice), the SMS Replies table clearly identifies which SMS Replies are for the Short Notice List:
SMS Replies are listed in Patient Contacts Tab
The Patient file has a Contacts tab where all Contacts are listed:
Each SMS Reply is listed against the SMS Reply icon:
Each SMS Reply includes the text that the patient sent, in the Body Text column:
Monitoring status icons in Appointment Book
To interpret the status icons in the Appointment Book
SMS Replies v11.3 SP6, 16/09/2014 page 15 of 79
SMS status icons:
When SMS messages relating to an appointment have been sent, you can monitor a status icon in the appointment to track the SMS progress:
TIP: Hover your mouse over the icon for a tooltip display.
SMS appointment reminder sent to recipient (delivered)
SMS message received by gateway (sent, but not yet delivered)
SMS delivery failed (where SOE is the SMS provider; password is wrong, insufficient credit, etc.)
Reply received (for SMS reminder sent to patient)
SMS status is now available
SMS status unknown (TXTConnecxions / Icetrak / 4Production)
SMS failed or not sent to gateway
SMS status unavailable (other SMS providers)
Appointment Confirmed:
Marking SMS Replies as complete
Background
Patients normally reply with the appropriate SMS keyword, and EXACT then automatically confirms the appointment with the patient, and marks it as complete.
You will not see this in the SMS Replies Tab or SMS Replies List.
However, patients sometimes send incorrect keywords or confuse the SMS response by adding additional words with the keywords.
For example,
Instead of replying "YES" to confirm, a patient replies "YES but I'll be five minutes late because I'm dropping my child at the Preschool".
Instead of replying "NO" to cancel, a patient replies "No mate, not this time".
EXACT displays these ambiguous replies in a List for interpretation / manual processing by Practice personnel.
To notice that SMS Replies are awaiting action
You should initially notice that one of these SMS is awaiting attention when you hear an audio alert and see a counter alert on the SMS Replies icon on the workspace. The number increments for each incoming SMS from 1
SMS Replies v11.3 SP6, 16/09/2014 page 16 of 79
to 9, and then shows 9+.
The audio alert is for the first incoming SMS only, and thereafter the icon draws attention by animated movement.
... ...
To check which incoming SMS messages are replies in relation to Short Notice List bookings
Look at the Short Notice List list column in the SMS Replies screen and SMS Replies tab:
To mark SMS Replies as complete and remove them from the lists
1. Click to select the SMS and then click the Match Reply button.
2. Match the SMS to the appropriate patient and appointment / contact list
(SEE SMS Reply Appointment CONFIRMATIONS (on page 24) and SMS Reply Appointment CANCELLATIONS (on page 27))
3. Click the Confirm Appt button to confirm who this is, what it is for, and what to do.
4. Check (tick) the SMS Reply to mark it as completed. EXACT will then
o Remove it from the SMS Replies Tab and from the Manage SMS Replies list
o Decrease the SMS Replies Counter Alert by 1.
The importance of Keywords in SMS Replies
Configured keywords are an integral element in the SMS Replies software.
When a reminder or promotional SMS is sent to Patients, it contains instructions on how to answer using code words.
For example,
"... Please answer just YES to confirm or just NO to cancel your appointment".
"Interested in our Whitening Promotion? Answer just YES3 or NO3".
To create keywords using the EXACT conventions and limitations
Keyword conventions and limitations:
Keywords need to follow certain conventions:
Keywords maximum size is 25 characters.
Keyword minimum size is 1 character.
SMS Replies v11.3 SP6, 16/09/2014 page 17 of 79
Keywords cannot contain spaces.
Keywords must be alphanumeric (special accented characters are OK).
Keywords cannot occur in a single keyword list twice.
The total length of all the keywords in a list cannot exceed 250 characters.
(IMPORTANT) A keyword cannot exist in any other active keyword list, whether for appointment reminders or contact lists (inactive contact lists are not counted).
For example, you cannot use YES as a keyword for a currently active contact list and for an appointment reminder.
If you need multiple options for YES and NO, variations could include YES1, YES2, Y1, Y2, OK, OK1, NO1, NO2, N1, N2, etc.
To free keywords for use
Keywords associated with lists may be made available to new lists in two ways:
Deleting the keyword from the original list
Checking the list as Complete (inactive)
Appointment Reminder Keywords are configured mainly from these screens:
Configure > SMS Templates...
Configure > Automatic Appointment Reminders and Replies:
SMS Replies v11.3 SP6, 16/09/2014 page 18 of 79
Configure > Automatic Appointment Reminders and Replies > Keyword Settings:
SMS Replies v11.3 SP6, 16/09/2014 page 19 of 79
Monitoring and Matching SMS Replies
To monitor and match SMS Replies from multiple screens
This section describes EXACT's two SMS Replies screens, lists circumstances when user intervention is required, and describes procedures for Appointment Confirmations and Cancellations with either of these screens:
Two near-duplicate screens:
The SMS Replies Tab in the Appointment Book (on page 19)
The Manage SMS Replies screen (see "The SMS Replies Screen" on page 21)
Procedures with either of these screens:
When SMS Replies require user intervention (on page 23)
Flowchart - SMS Reply Appointment CONFIRMATIONS (on page 24)
Flowchart - SMS Reply Appointment CANCELLATIONS (on page 27)
Managing SMS Reply for Contact Lists (on page 30)
For a general overview of SMS Reply information, see SMS Replies (on page 7).
The SMS Replies Tab in the Appointment Book
To use and interpret the SMS Replies Tab in the Appointment Book
The SMS replies Tab is an optional tool for Receptionists or other users of the Appointment Book. It is a near duplicate of the list in the Manage SMS Replies list (see "The SMS Replies Screen" on page 21).
It only displays if enabled (see Display SMS Replies Tab and Cancels Tabs (see "Displaying SMS Replies Tab and Cancels Tab" on page 12)).
It lists those SMS Replies (and other incoming SMSes) that do not meet configured keyword requirements, and therefore need human intervention to determine what they are and what to do with them.
EXACT populates the columns as best it can based on the incoming SMS Reply.
Look at the Short Notice List column to identify which of these incoming SMSes are unmatched SMSes in relation to short notice gaps - these will need to dealt with as soon as possible. See When SMS Replies require user intervention (on page 23). (use this in conjunction with the SMS Replies Counter Alert (see "Using the SMS Replies Counter Alert" on page 13)).
The Reply column is especially significant - this is the text content in the Patient's SMS Reply.
SMS Replies v11.3 SP6, 16/09/2014 page 20 of 79
Match Reply
Click the Match Reply button to match this SMS message against a Contact List or against an Appointment, to establish who this SMS is from, what it relates to, and what should be done with it.
Manually match the SMS Reply (identify exactly who, what, when):
When you have matched the reply against a patient and their contact list or appointment, click the Continue button to return to the SMS Replies list.
You will notice that the Confirm Appt and Cancel Appt buttons are then active.
Confirm Appt button
If the SMS message is an appointment confirmation, and if it is matched successfully, click this
button to confirm the appointment in the Appointment Book ..
Cancel Appt button
If the SMS message is an appointment cancellation, and if it is matched successfully, click this
button to cancel the appointment in the Appointment Book, and to list this as a cancellation in the Cancels Tab.
SEE ALSO:
Managing SMS Reply Appointment Confirmations (see "SMS Reply Appointment CONFIRMATIONS" on page 24)
Managing SMS Reply Appointment Cancellations (see "SMS Reply Appointment CANCELLATIONS" on page 27)
Managing SMS Reply for Contact List (see "Managing SMS Reply for Contact Lists" on page 30)
SMS Replies v11.3 SP6, 16/09/2014 page 21 of 79
The SMS Replies Screen
This screen lists all the SMS messages that were received by the practice that were either not automatically processed by EXACT, or were added to the SMS Replies list because the settings in EXACT directed them to be.
To open the Manage SMS replies screen
Either access from the Administration Menu or from the Workspace shortcut:
(requires appropriate security access)
(requires enabling from Configure > Customise Workspace...)
To use and interpret the Manage SMS Replies screen
This is a near duplicate of the list in the SMS Replies Tab (see "The SMS Replies Tab in the Appointment Book" on page 19) of the Appointment Book.
EXACT populates the columns as best it can based on the SMS Reply.
Look at the Short Notice List column to identify which of these incoming SMSes are unmatched SMSes in relation to short notice gaps - these will need to dealt with as soon as possible. See When SMS Replies require user intervention (on page 23). (use this in conjunction with the SMS Replies Counter Alert (see "Using the SMS Replies Counter Alert" on page 13)).
The Reply column is especially significant - this is the text content in the Patient's SMS Reply.
SMS Replies v11.3 SP6, 16/09/2014 page 22 of 79
Match Reply
Click the Match Reply button to match this SMS message against a Contact List or against an Appointment, to establish who this SMS is from, what it relates to, and what should be done with it.
Manually match the SMS Reply (identify exactly who, what, when):
When you have matched the reply against a patient and their contact list or appointment, click the Continue button to return to the SMS Replies list.
You will notice that the Confirm Appt and Cancel Appt buttons are then active.
Confirm Appt button
If the SMS message is an appointment confirmation, and if it is matched successfully, click this
Confirm Appointment button to confirm the appointment in the Appointment Book ..
Cancel Appt button
If the SMS message is an appointment cancellation, and if it is matched successfully, click this
Cancel Appointment button to cancel the appointment in the Appointment Book, and to list this as a cancellation in the Cancels Tab.
SEE ALSO:
Managing SMS Reply Appointment Confirmations (see "SMS Reply Appointment CONFIRMATIONS" on page 24)
Managing SMS Reply Appointment Cancellations (see "SMS Reply Appointment CANCELLATIONS" on page 27)
Managing SMS Reply for Contact List (see "Managing SMS Reply for Contact Lists" on page 30)
SMS Replies v11.3 SP6, 16/09/2014 page 23 of 79
When SMS Replies require user intervention
To understand in which circumstances SMS Reply Confirmations and Cancellations require manual action from
the EXACT user
Circumstances where SMS Replies require manual action:
Circumstance Manual action required
If you manually create SMS Reminders, EXACT will always send the consequent SMS Replies to the Manage Replies List and to the SMS Replies Tab, for you to manually confirm who this is from, what it relates to, and what actions to take.
Read the message, take appropriate action.
The SMS was received by the practice and has nothing to do with appointment reminders.
Read the message, take appropriate action (such as contact the sender), then remove it from the list.
The reply comes from a mobile phone number that matches a patient record, but the reply does not contain a valid keyword.
Read the message, take appropriate action (such as contact the sender), then remove it from the list.
The reply contains a valid Confirmation keyword, but the appointment list option to add the reply to the Manage Replies list is ticked.
If you have chosen the configuration option to have the appointment automatically confirmed in the appointment book, or for the patient to be sent a 'confirmation of receipt' message, no further action is required. Once the details have been checked, click the entry to delete it from the Manage Replies list.
The reply contains a valid 'cancellation' keyword, but the appointment list option to add the reply to the Manage Replies list is ticked.
In this case, you may wish to contact the patient to make an alternative appointment booking.
The reply contains a valid keyword, but EXACT cannot match the reply to a particular patient record. This can happen if the number the text was sent from is different to one listed against the recipient, or if more than one patient has the same mobile number.
Read the message, take appropriate action, then remove it from the list.
SMS Replies v11.3 SP6, 16/09/2014 page 24 of 79
SMS Reply Appointment CONFIRMATIONS
To process an SMS Reply Appointment Confirmation
This applies to automated appointment reminders and to appointment reminders sent out via Contact List, where
the Contact List has the appointment function enabled: Use list for appointment booking
SMS Replies v11.3 SP6, 16/09/2014 page 25 of 79
If SMS Replies functions as intended, there is no need for user intervention. EXACT automatically matches incoming SMS replies correctly to the patient and the appointment, these replies do not normally show in the SMS Replies lists, and Receptionists will simply see pending appointments being confirmed in the Appointment Book:
If you wish to also see these replies in the SMS Replies list, tick the Show Completed checkbox:
To identify ambiguous SMS Replies for manual matching
Ambiguous SMS Replies cannot be matched, so they are listed in both the Manage SMS Replies screen (see "The SMS Replies Screen" on page 21) and in the SMS Replies Tab (see "The SMS Replies Tab in the Appointment Book" on page 19).
For example:
NOTE: Hover your mouse cursor over the Reply in the Reply column for a tooltip of the full text reply.
SMS Replies v11.3 SP6, 16/09/2014 page 26 of 79
To manually match an SMS Reply Confirmation to a patient name
Manually match the SMS Reply (identify exactly who, what, when):
When you have matched the reply against a patient and their contact list or appointment, click the Continue button to return to the SMS Replies list.
You will notice that the Confirm Appt button is then active, and you can select it.
To confirm an appointment after manually matching an SMS Reply Confirmation to a patient name
Confirm the Appointment after matching the SMS Reply, so that EXACT can confirm it in the Appointment Book (this is the same as EXACT automatically matching and confirming the appointment).
Select and highlight the reply, and click the Confirm Appt button at the bottom right-hand corner of the screen:
The appointment in the Appointment Book will then show a confirmation icon .
SMS Replies v11.3 SP6, 16/09/2014 page 27 of 79
Check to complete this SMS Reply.
It will immediately disappear from both the Manage SMS Replies List and the SMS Replies Tab.
(To view all "completed" (non-displayed) SMS Replies, simply check the Show Completed checkbox)
SMS Reply Appointment CANCELLATIONS
To process an SMS Reply Appointment Cancellation
This applies to automated appointment reminders and to appointment reminders sent out via Contact List, where
the Contact List has the appointment function enabled: Use list for appointment booking
SMS Replies v11.3 SP6, 16/09/2014 page 28 of 79
If SMS Replies functions as intended, there is no need for user intervention when the user cancels. Receptionists will simply see pending appointments disappear from the Appointment Book and cancellations being listed in the Cancels Tab of the Appointment Book work area:
If you want the replies to also show in the SMS Replies list, tick the Show Completed checkbox:
Ambiguous SMS Replies are listed in both the Manage SMS Replies screen (see "The SMS Replies Screen" on page 21) and in the SMS Replies Tab (see "The SMS Replies Tab in the Appointment Book" on page 19).
For example:
NOTE: Hover your mouse cursor over the Reply in the Reply column for a tooltip of the full text reply.
SMS Replies v11.3 SP6, 16/09/2014 page 29 of 79
To manually match an SMS Reply Cancellation to a patient
Match the SMS Reply (identify exactly who, what, when):
When you have matched the reply against a patient and their contact list or appointment, click the Continue button to return to the SMS Replies list.
You will notice that the Cancel Appt buttons become active, and you can select it to Cancel.
To cancel an appointment after manually matching an SMS Reply Cancellation to a patient
Cancel the Appointment after matching the SMS Reply (this is the same as EXACT automatically matching and cancelling the appointment):
EXACT cancels it in the Appointment Book and adds it to the Cancels Tab .
Check to complete this SMS Reply.
It will immediately disappear from both the Manage SMS Replies List and the SMS Replies Tab.
(To view all "completed" (non-displayed) SMS Replies, simply check the Show Completed checkbox)
SMS Replies v11.3 SP6, 16/09/2014 page 30 of 79
Managing SMS Reply for Contact Lists
To use SMS Reply templates and keywords with specified Contact Lists of patients
Patient Contact Lists enable a Practice to contact specified lists of Patients by means of a template and keywords,
with an option to Use list for appointment booking.
With this appointment option enabled, the SMS Replies procedures are the same as for automated appointment reminders:
If a Patient receives an SMS from an existing Contact List and replies correctly, EXACT automatically matches the patient to the contact list and the appointment, and confirms or cancels the appointment in the Appointment Book. No user intervention is required.
However, if a Patient replies with ambiguous keywords (not specified on the Contact List), EXACT cannot match the SMS, so it cannot act upon it. EXACT users need to manually match ambiguous Contact List SMS Replies, to a patient and an active Contact List, and then Confirm Appointment or Cancel Appointment.
Contacts List screen and Contacts List Tab
Contacts Lists can be managed from two other areas of EXACT:
From the Administration > Contact Lists.
In the Multi Column appointment book in the Contact Lists Tab.
From these screens, patients can be contacted, patient records can be updated, and appointments can be booked in the Multi Column appointment book. Patients are removed from the list when marked as Completed.
SMS Replies v11.3 SP6, 16/09/2014 page 31 of 79
Contact List configuration example:
A Practice creates a Whitening Promotion contact list that is applicable to Patients with no future appointments booked. It is based on a WHITEPROMO SMS template, and specifies that interested Patients should reply with the code smile, after which the Practice will contact them to arrange a whitening appointment:
Monitoring patient SMS Follow-up responses
From version 11.3 SP6 EXACT can automatically follow-up patient appointments with SMS messages and request patient keyword responses. This is typically used in surveys of patient appointments (see Automatic Appointment Follow-ups).
To track patient SMS Follow-up Responses
Go to the Patient File > Contacts tab, where you will find all SMS follow-up responses listed.
SMS Replies v11.3 SP6, 16/09/2014 page 32 of 79
The SMS Follow-ups Report
From version 11.3 SP6 EXACT can automatically follow-up patient appointments with SMS messages and request patient keyword responses. This is typically used in surveys of patient appointments (see Automatic Appointment Follow-ups).
This report only applies to SMS Follow-up responses with keywords enabled.
To run the SMS Follow-ups Report
1. Go to Administration > Reports and select SMS Follow-up Responses:
2. Specify print parameters:
(to print all Providers, leave the Provider(s) field blank)
3. Print example:
SMS Replies v11.3 SP6, 16/09/2014 page 33 of 79
Manually contacting Patients by SMS
To manually contact patients by SMS and monitor the Manage Replies list for their replies
IMPORTANT:
SMS Replies software is designed to function with automated reminders sent to Patients. The software links the pending appointment with the automated SMS Reminder, with the patient's SMS Reply.
But what if you want to manually contact patients by means of SMS with keywords?
It is possible to manually contact single (see "Contacting SINGLE patients by SMS" on page 33) or multiple (see "Contacting MULTIPLE patients by SMS" on page 36) patients by means of SMS reminders, but in this case EXACT has no automatic means to link your sent SMS Reminder and the patient's SMS Reply with a pending appointment.
So, if you manually create SMS Reminders, EXACT will always send the consequent SMS Replies to the Manage Replies List and to the SMS Replies Tab, for you to confirm who this is from, what it relates to, and what actions to take.
See:
Contacting SINGLE patients by SMS (on page 33)
Contacting MULTIPLE patients by SMS (on page 36)
Contacting SINGLE patients by SMS
To contact SINGLE patients by SMS
(See also Contacting MULTIPLE patients by SMS (on page 36))
1. Select the SMS button from either:
o The Recalls window
SMS Replies v11.3 SP6, 16/09/2014 page 34 of 79
(Administration > Manage Recalls > Double-click on a recalls list), or
o The Contact Lists window (Administration > Contact Lists > Double-click on a list)
The Contact by SMS window launches:
2. Select the Single SMS option.
The Group by Family checkbox will apply to SMS as it does for letters, and allows email to family members to be sent together. It is greyed out and unavailable if the Single SMS option has been clicked.
The Tick as complete when message sent checkbox will flag the recall procedure for the SMS recipient(s) as completed once the SMS is sent.
3. Select OK to display the SMS Details window.
4. Select the Provider, Specialist and SMS templates (click in each field to activate the selection controls for that
field).
5. If you select a Category, it will be added against the SMS and displayed in the Category column in the Contacts tab as EXACT does for letters, as a quick reference to identify the purpose of the message.
6. Click the button to open the Create SMS window, with the Description and Message fields defaulted (if you chose an SMS template), or the screen blank to enable you to enter your own details. In the case of a defaulted message, you still have the option to edit the details (see below).
SMS Replies v11.3 SP6, 16/09/2014 page 35 of 79
7. In this window, you can edit the Description - which is used for the Contacts tab - and can also edit the
message to be sent.
8. If the message to be sent is a Flash message, tick the Flash checkbox, if it is not already ticked by default for the SMS Template (if one is used). Alternatively, if the template is for a Flash message, you can untick the checkbox to send it as an ordinary SMS if you wish.
(Flash Message: On some cellphones a Flash message will appear on the screen immediately upon arrival, without the need to press any buttons on the phone. This is a useful alternative to normal SMS to catch the recipient's attention. The recipient has the option of 'saving' the Flash SMS to their Inbox.)
9. As you enter text, the line under the message box will display the approximate character count (excluding merge fields), and how many 153-character SMS messages this represents, which will be charged against your SMS account credit. If you wish to limit this, you can either delete text and/or merge fields (such as the patients name, or other details) to shorten the message, or click in the Truncate To field and select the maximum length of the message, in message unit multiples (1 to 9) of approximately 160 character length (1 SMS) or 153 characters for longer messages.
10. Clicking the button on this window will create the SMS messages for the selected patient in EXACT, and either send the SMS message or queue it to be sent, depending on your settings. The contact list entry will be updated with the appropriate SMS status icon in the Type column. For an SMS message, one of the following icons may appear, depending on the status:
SMS appointment reminder sent to recipient (delivered)
SMS message received by gateway (sent, but not yet delivered)
SMS delivery failed (where SOE is the SMS provider; password is wrong, insufficient credit, etc.)
Reply received (for SMS reminder sent to patient)
SMS status is now available
SMS status unknown (TXTConnecxions / Icetrak / 4Production)
SMS failed or not sent to gateway
SMS status unavailable (other SMS providers)
There is also a tooltip displayed when you hover your mouse cursor over each of the icons.
11. The SMS message will also appear in the Email Outbox until it is sent, when it will be removed and will appear in the Sent tab.
SMS Replies v11.3 SP6, 16/09/2014 page 36 of 79
It will have the appropriate icon in the Status column.
Only email replies will appear in the Email Inbox.
If staggered recall settings are in effect, the column marked with a clock icon will have a corresponding icon for any items in the Outbox which are subject to the settings.
If you hover your mouse cursor over the icon, a tooltip will tell you when the SMS is due to be sent, as in this example:
Contacting MULTIPLE patients by SMS
To contact MULTIPLE patients by SMS
(See also Contacting SINGLE Patients by SMS (on page 33))
1. Select the SMS button from either:
o The Recalls window (Administration > Manage Recalls > Double-click on a recalls list), or
o The Contact Lists window (Administration > Contact Lists > Double-click on a list)
The Contact by SMS window launches:
2. Select the Multiple SMS option.
The Group by Family checkbox will apply to SMS as it does for letters, and allows email to family members to be sent together. It is greyed out and unavailable if the Single SMS option has been clicked.
The Tick as complete when message sent checkbox will flag the recall procedure for the SMS recipient(s) as completed once the SMS is sent.
3. Click OK to display the Contact Patients (see "Contact Multiple Patients Window" on page 39) window. You can either untick all options to include everyone on the recall / contact list, or select options according to your preferences.
SMS Replies v11.3 SP6, 16/09/2014 page 37 of 79
4. Once you have selected your list of patients and clicked , you will be presented with the following screen, if you have set up staggered recalls in your email configuration:
At this point, you can either:
o Click the Send all SMS straight away to send the SMS messages.
o Accept the staggered SMS settings, as listed.
o Change any of the delivery times by clicking on a line, and then delete the line using the Delete button.
A new delivery time can then be added via the Add button.
o Accept the delivery times, but change the delivery frequency.
Once you have reviewed (and edited the staggered settings, if required), click the button.
5. The SMS Details window is now displayed, to enable you to enter Provider and/or Specialist codes, if there are pertinent merge fields that need to be included in the SMS:
SMS Replies v11.3 SP6, 16/09/2014 page 38 of 79
If you wish to also send an SMS to a specialist, select their code in the Specialist field, then tick Email the Selected Specialist checkbox.
You can also choose an SMS template if you wish to use a preset message as a basis for the SMS.
If you do so, the Description field is automatically filled, but may be edited if required. Similarly, the Category field is usually defaulted but can be changed or deleted if you wish.
The Category becomes important in the Patient Contacts Tab, where we can sort by Category column to see what kind of contacts have been made with the patient:
6. Click the button; the Create SMS window will now be displayed, as for the single SMS option.
If you have selected an SMS template, the text from the template will be displayed, but you may still edit the details of this if you wish, by clicking in the field.
Note the following:
o The Flash box is checked for Flash SMS messages; do not delete the FLASH inserted at the beginning of the message - this tells the SMS provider to send this as a Flash message.
o The text in the box is counted in the Character count field below it, to let you know how long the message is. This will not be accurate if any merge fields are present, so you will have to estimate how long each merge field is likely to be, based on what it represents.
SMS Replies v11.3 SP6, 16/09/2014 page 39 of 79
7. Clicking the button on this window will create the SMS messages for the selected patients in EXACT, and either send the SMS messages or queue them to be sent, depending on your settings.
The contact list entries will be updated with the appropriate SMS status icon in the Type column.
For an SMS message, one of the following icons may appear, depending on the status:
SMS appointment reminder sent to recipient (delivered)
SMS message received by gateway (sent, but not yet delivered)
SMS delivery failed (where SOE is the SMS provider; password is wrong, insufficient credit, etc.)
Reply received (for SMS reminder sent to patient)
SMS status is now available
SMS status unknown (TXTConnecxions / Icetrak / 4Production)
SMS failed or not sent to gateway
SMS status unavailable (other SMS providers)
A tooltip displays when you hover your mouse cursor over each of the icons.
8. The SMS messages will also appear in the Email Outbox until they are sent, when they will be removed and will appear in the Sent tab.
In each case they will have the appropriate icon in the Status column. Only email replies will appear in the Email Inbox.
If staggered recall settings are in effect, the column marked with a clock icon will have a corresponding icon for any items in the Outbox that are subject to the settings.
If you hover your mouse cursor over the icon, a tooltip will tell you when the SMS is due to be sent, as in this example:
Contact Multiple Patients Window
To configure the Contact Patients window to specify who will be contacted
This window is displayed when you select to contact multiple patients or print multiple labels for a recall list or contact list.
The same window is used for letters, labels, emails, and SMS messages, with slight changes to the prompts and options.
SMS Replies v11.3 SP6, 16/09/2014 page 40 of 79
This window will allow you to choose certain criteria to create a sub-list of patients from the list to send letters to. The options are controlled by checkboxes and any combination of these checkboxes can be selected to create the required list of patients. Unticking all options will simply use the entire recall list and not limit the range in any way.
Option/Field Details
These options refer to the recall "marked as completed" status of the patients in the list.
This option will be set to 0 by default but you can alter this number as required. It will filter the list based on how many times a patient has been contacted by any method available in EXACT e.g., email, SMS or letter.
This option will default to "Letter" when sending letters, "Email" when sending email, and "Mobile" when sending SMS messages but can be changed to another from the drop-down list if required.
[Labels only] This field allows you to select patients who had letters created on a certain date, so that you can print corresponding address labels for the envelopes.
To select a range of patients, choose the first and last names in the list; all patients between (and including) the two listed names will be selected
SMS Replies v11.3 SP6, 16/09/2014 page 41 of 79
Use this to select patients for one or more providers, or for
providers with a specific category. Click the button to select more than one provider
You can use this field to select patients who have a recall due (set, but not yet actioned) by dentist recall only, hygienist recall only or both.
This checkbox will be enabled only if the "Group by family" checkbox has been ticked on the previous (Contact by Letter) window . If you tick this option, only those patients that are part of a family will be selected.
If your selection criteria produce no patients as a result, a warning of “There are no patients that match the selected criteria” will be displayed.
Once a valid selection is obtained and the button is selected, you will then be presented with the ‘Document Details’ window, if you are creating letters / emails / SMS messages, or the 'Label Details' window for mailing labels.
TIPS:
- Printing a long list of letters may take a long time, and once it has commenced the process cannot be stopped. - Rather than print all letters at once, break them into batches using the "From Patient" and "To Patient" fields. For example, select patients from A-F, then G-M, N-R, and S-Z.
Configuring SMS Replies To identify the three areas of configuration for automated SMS Replies
As an automated facility in EXACT, SMS Replies relies on multiple configuration requirements in three integrated areas:
Configuring Email Parameters (on page 44).
Configuring Automatic Appointment Reminders.
Configuring Keywords for SMS Replies (on page 68).
IMPORTANT:
Appointment reminders will only work if set for a future date; they do not function if set today for today.
Manually generated reminders must be manually processed: SMS Replies software is designed to function with automated reminders sent to Patients. The software links the pending appointment with the automated SMS Reminder, with the patient's SMS Reply. It is possible to manually contact single or multiple patients by means of SMS reminders, but in this case EXACT has no automatic means to link your sent SMS Reminder and the patient's SMS Reply with a pending appointment. So, if you manually create SMS Reminders, EXACT will always send the consequent SMS Replies to the Manage Replies List and to the SMS Replies Tab, for you to manually confirm who this is from, what it relates to, and what actions to take.
TIP: Use the Checklist (see "Checklist: Configure SMS Replies" on page 42) as a starting point. It provides an overview of the configuration tasks and includes hyperlinks to specific task procedures.
SMS Replies v11.3 SP6, 16/09/2014 page 42 of 79
Checklist: Configure SMS Replies
To follow a configuration checklist for setting up SMS Replies
Check that you complete each of these configuration requirements, or that they have already been correctly configured elsewhere in EXACT. Each requirement has a hyperlink to the appropriate instructions:
Configuration requirement / task Links
Prerequisites:
The EXDOCe module is registered in Practice Information. EXDOCe module
Registering EXACT
Practice Information
For EXDOCe you have either an Internet connection through a local area network (LAN), or a dialup account with an Internet Service Provider (ISP).
(You can set this up from this dialog: Specifying Internet connection via Dialup or LAN (on page 46))
For EXDOCe you have At least one workstation with both hardware and software to connect to the Internet.
Refer to your System Administrator or IT consultant)
Patients who are to receive Emails as both Email and as SMS messages on their cell phones have the appropriate SMS
checkboxes selected in their Patient details.
Patient Contact Lists
Patient details
The Patient Contact Lists for appointment reminders have been set up and are being maintained.
Patient Contact Lists
In Email Setup, correctly configure the following parameters: Configuring Email Parameters (on page 44)
Select whether you use a dial-up service using a modem, or the workstation is on a local area network (LAN) with a constant connection to the internet via a DSL connection.
Specifying Internet connection via Dialup or LAN (on page 46)
Configure the Account details for automated connection. This includes the Practice email address, User Name, Password, Incoming Mail Server, and Outgoing Mail Server.
Configuring Account Details (on page 47)
Schedule email sending and receiving activities, specify whether your practice sends all mail immediately or batch-sends it, and specify the valid times (during the 24-hour cycle) for email and SMS communication.
Scheduling Send and Receive actions (on page 48)
Specify Software of Excellence as SMS Provider, enter a valid Practice ID and Password, and check that you have sufficient SMS credits for the number of SMS messages likely to be generated.
If necessary, purchase further SMS credits from Software of Excellence.
Configuring SMS Provider (on page 49)
SMS Replies v11.3 SP6, 16/09/2014 page 43 of 79
Specify whether SMS messages should be sent immediately or whether they should be staggered in order to receive staggered appointment replies. If required, set the interval between sent SMSes, and create a Warning policy for SMS messages that will take too long to deliver (in terms of the sending intervals versus number of SMSes).
Configuring when SMS messages are sent (on page 50)
! Create a security policy for opening email attachments, in relation to your anti-virus program.
Configuring Email attachment policy (on page 52)
Test your Internet connection and the functioning of your Email Server, and confirm that these are functioning correctly.
Testing Internet connection, Email Server Setup (on page 53)
In Automatic Appointment Reminders, correctly configure the following reminders and parameters:
Create an automated email for New patients.
Select / create a template for automatically sending to each patient as the patient's appointment is booked.
Create an email signature for adding to an email template.
Configure EXACT to automatically generate and send appointment reminders to patients by Email, SMS or both. Because the Email and SMS settings are independent for each, optionally setup Email and SMS reminders to complement each other. For example, send a reminder email two weeks before the appointment, then follow it up with an SMS message a few days prior to the appointment time, and a second SMS a few hours beforehand.
Specify Keywords that patients need to use in SMS replies to trigger automated EXACT responses.
Keywords for SMS Replies (see "Configuring Keywords for SMS Replies" on page 68)
Be aware of the important Guidelines for using Keywords, without which your SMS replies strategy will not function.
Guidelines for using Keywords (on page 72)
Set up Confirmation Keywords for patients to use in confirming appointments.
Keywords for SMS Replies (see "Configuring Keywords for SMS Replies" on page 68)
Set up Cancellation Keywords for patients to use in cancelling appointments.
Keywords for SMS Replies (see "Configuring Keywords for SMS Replies" on page 68)
Once the Keywords are set up, manage them per Contact List. this includes checking that they are up to date.
Managing Keywords for a Contact List (on page 73)
When necessary, free up Keywords for use in other configurations.
Freeing Up Keywords (on page 74)
SMS Replies v11.3 SP6, 16/09/2014 page 44 of 79
Configuring Email Parameters
IT information required:
Important! Before you begin the procedure below, check through the settings listed below and ask your IT Systems Administrator or your ISP for any details that you may require.
To configure the Email parameters necessary for SMS Replies
1. Set Email options from either
The Configure > Email Parameters...
- or -
The email application itself. Click on the email button on the taskbar:
, then click the button on the email screen.
2. The Email Setup Wizard Welcome screen displays.
Follow the wizard through the setup. Each screen includes text information.
Summary of Email Setup Wizard configuration:
To understand the overall Email Setup Wizard parameters that must be configured for SMS Replies
(This is a Summary of the sequential screens in the wizard, with a hyperlink to a description of each screen).
Internet Connection screen:
(See Specifying Internet connection via Dialup or LAN (on page 46))
Select either Connect via Dialup or Connect via LAN
Select whether you use a dial-up service using a modem, or the workstation is on a local area network (LAN) with a constant connection to the internet via a DSL connection.
Account Details screen:
(See Configuring Account Details (on page 47))
Practice Email Address: Type the full practice email address. Clients will send Email to this address and this address will appear on your outgoing Email.
User Name: Type the user name used to access the Internet connection.
Password: The password used to access the Internet connection.
Incoming mail Server: Port: Type the address of the mail server used to receive incoming mail. It can be specified by name (e.g. pop3.ihug.co.nz for a dialup setting, or server name for a LAN setting), or by numeric IP address (e.g. 190.167.250.112). Type the Port number.
Specify if SSL.
Outgoing Mail Server: Port: Type the address of the mail server used to send outgoing mail. It can be specified
SMS Replies v11.3 SP6, 16/09/2014 page 45 of 79
by name (e.g. smtp.ihug.co.nz for a dialup setting, or server name for a LAN setting), or by numeric IP address (e.g. 190.167.250.112). Type the Port number.
Specify if TLS/STARTTLS
Specify if you need to Use Authentication for outgoing email.
Specify if you need to Allow email setup without account details.
Scheduled Send and Receive screen
(See Scheduling Send and Receive actions (on page 48))
Checking:
Specify how often your Email server must check for new mail (in minutes), and/or specify Preset Times for checking. You can Add Preset Times if necessary.
Leave the fields blank / unchecked if you send and receive manually, by right-clicking the Send/Receive Email button in the main Inbox.
Sending and Receiving:
Specify whether to Send all mail immediately (as you create it), or to Wait for the next Manual or Scheduled connection.
Valid times for Email and SMS messages:
Specify valid hours during which to send and receive Email and SMS messages, as suited to your practice. You can also Add Valid Times.
SMS Messages - Provider screen
(See Configuring SMS Provider (on page 49))
Use this screen to configure the ability to send Email as SMS messaging to a cell phone if required.
SMS Provider: If you use SMS, select Software Of Excellence as the SMS Provider for routing SMS messages.
Practice ID and Practice ID Password: Type these to validate your practice.
Test button: Click this to test the service configuration and to validate how many SMS credits you have. You should see a message:
" Test successful. Your account is configured and you have [n] credit
remaining."
None: Select None if you do not wish to use SMS text message reminders.
Custom option (not always available): Type the appropriate SMS address for a custom provider for routing SMS messages.
SMS Messages - Sending screen
(See Configuring when SMS messages are sent (on page 50))
This screen relates to your phone answering capacity. To avoid a sudden overload of replies to the practice, these fields allow you to stagger the sending times for bulk messages such as contact lists and recalls.
Select Send all SMS when the list is generated if you do not need to stagger the SMS sending.
Select Enable staggered SMS sending to customise the sending (and by implication for reply) intervals.You then have the option to configure and select delivery times.
A message should be sent every [n] minutes: Specify the intervals for sending (and by implication for reply) intervals.
Warn if it will take longer than [n] days to deliver a message: Customise to your practice.
Open Email Attachments Directly screen
(See Configuring Email attachment policy (on page 52))
This is a security setting for email attachments. By default EXACT requires that attachments must be saved and
SMS Replies v11.3 SP6, 16/09/2014 page 46 of 79
then opened only from the saved location.
However, it is possible to specify that email attachments can be opened directly. This is only advisable if your anti-virus program is capable of scanning emails before they are saved.
If this is the case, you can opt to Open email attachments directly.
Important notes to avoid virus infection of your practice:
If your anti-virus program cannot scan emails before saving, you risk virus infection by selecting this option.
Keep your anti-virus program updated, or it may fail to recognise and deal with new viruses.
Test Connection screen
(See Testing Internet connection, Email Server Setup (on page 53))
This screen has the means to test Internet Connection and Email Server Setup, both of which are required for sending and receiving emails and SMS.
Opening the Email Setup Wizard
To open and process the Email Setup Wizard, for SMS Replies configuration
1. Select Configure > Email Parameters...
This displays the Welcome screen:
2. Read requirements specification in the Welcome screen and then click Next >.
Specifying Internet connection via Dialup or LAN
To specify the Internet Connection Type, for SMS Replies configuration
(This is a step in Configuring Email Parameters (on page 44))
SMS Replies v11.3 SP6, 16/09/2014 page 47 of 79
Select either Connect via Dialup or Connect via LAN
Select whether you use a dial-up service using a modem, or the workstation is on a local area network (LAN) with a constant connection to the internet via a DSL connection.
Configuring Account Details
To specify the Email Account details, POP3 and SMTP Servers, for SMS Replies configuration
(This is a step in Configuring Email Parameters (on page 44))
Practice Email Address: Type the full practice email address. Clients will send Email to this address and this
SMS Replies v11.3 SP6, 16/09/2014 page 48 of 79
address will appear on your outgoing Email.
User Name: Type the user name used to access the Internet connection.
Password: The password used to access the Internet connection.
Incoming mail Server: Port: Type the address of the mail server used to receive incoming mail. It can be specified by name (e.g. pop3.ihug.co.nz for a dialup setting, or server name for a LAN setting), or by numeric IP address (e.g. 190.167.250.112). Type the Port number.
Specify if SSL.
Outgoing Mail Server: Port: Type the address of the mail server used to send outgoing mail. It can be specified by name (e.g. smtp.ihug.co.nz for a dialup setting, or server name for a LAN setting), or by numeric IP address (e.g. 190.167.250.112). Type the Port number.
Specify if TLS/STARTTLS
Specify if you need to Use Authentication for outgoing email.
Specify if you need to Allow email setup without account details.
Scheduling Send and Receive actions
To schedule Email send and receive times, for SMS Replies configuration
(This is a step in Configuring Email Parameters (on page 44))
Checking:
Specify how often your Email server must check for new mail (in minutes), and/or specify Preset Times for
SMS Replies v11.3 SP6, 16/09/2014 page 49 of 79
checking. You can Add Preset Times if necessary:
Leave the fields blank / unchecked if you send and receive manually, by right-clicking the Send/Receive Email button in the main Inbox.
Sending and Receiving:
Specify whether to Send all mail immediately (as you create it), or to Wait for the next Manual or Scheduled connection.
Valid times for Email and SMS messages:
Specify valid hours during which to send and receive Email and SMS messages, as suited to your practice. You can also Add Valid Times.
Configuring SMS Provider
To configure the SMS Provider, for SMS Replies configuration
(This is a step in Configuring Email Parameters (on page 44))
SMS Replies v11.3 SP6, 16/09/2014 page 50 of 79
Use this screen to configure the ability to send Email as SMS messaging to a cell phone if required.
SMS Provider: If you use SMS, select Software Of Excellence as the SMS Provider for routing SMS messages.
Practice ID and Practice ID Password: Type these to validate your practice.
Test button: Click this to test the service configuration and to validate how many SMS credits you have. You should see a message:
" Test successful. Your account is configured and you have [n] credit
remaining." (see below)
None: Select None if you do not wish to use SMS text message reminders.
Custom option (not always available): Type the appropriate SMS address for a custom provider for routing SMS messages
Configuring when SMS messages are sent
To set delivery times and stagger intervals for bulk messages, for SMS Replies configuration
(This is a step in Configuring Email Parameters (on page 44))
SMS Replies v11.3 SP6, 16/09/2014 page 51 of 79
This screen relates to your phone answering capacity. To avoid a sudden overload of replies to the practice, these fields allow you to stagger the sending times for bulk messages such as contact lists and recalls.
Select Send all SMS when the list is generated if you do not need to stagger the SMS sending.
Select Enable staggered SMS sending to customise the sending (and by implication for reply) intervals.You then have the option to configure and select delivery times.
For example:
SMS Replies v11.3 SP6, 16/09/2014 page 52 of 79
A message should be sent every [n] minutes: Specify the intervals for sending (and by implication for reply) intervals.
Warn if it will take longer than [n] days to deliver a message: Customise to your practice.EXACT calculates how long it will take to send the current list of SMS messages. If it exceeds the number set here, you will be warned so you can adjust the delivery sessions accordingly.
Your currently chosen settings will allow [n] messages to be delivered in [n] days: As you configure the settings above, EXACT calculates the number of messages that can be sent in the 'days' set in the previous field. This enables you to determine if your usual number of recalls can be sent in the time allocated using your settings.
Configuring Email attachment policy
To specify whether users will open Email attachments directly, or to first conduct anti-virus checking, for SMS Replies configuration
(This is a step in Configuring Email Parameters (on page 44))
This is a security setting for email attachments. By default EXACT requires that attachments must be saved and then opened only from the saved location.
However, it is possible to specify that email attachments can be opened directly. This is only advisable if your anti-virus program is capable of scanning emails before they are saved.
If this is the case, you can opt to Open email attachments directly.
SMS Replies v11.3 SP6, 16/09/2014 page 53 of 79
Important notes to avoid virus infection of your practice:
If your anti-virus program cannot scan emails before saving, you risk virus infection by selecting this option.
Keep your anti-virus program updated, or it may fail to recognise and deal with new viruses.
Testing Internet connection, Email Server Setup
To test your Internet connection and Email Server Setup, for SMS Replies configuration
(This is a step in Configuring Email Parameters (on page 44))
This screen has the means to test Internet Connection and Email Server Setup, both of which are required for sending and receiving emails and SMS.
SMS Replies v11.3 SP6, 16/09/2014 page 55 of 79
Create automated Appointment Reminders
These are best created as an overall strategy using available communications media (SMS, Email, Easypost).
Overview
EXACT can be configured to automatically send appointment reminders to patients in SMS, Email and EasyPost.
Features:
A practice can specify the automated reminders and replies strategy with up to 3 staggered actions in SMS and Email, to which patients reply by SMS.
A practice can specify which template documents to send via EasyPost as automated appointment reminders. These include any forms that a patient is required to complete (such as Medical History), information on scheduled treatment procedures, special offers, or any other print material that the practice deems appropriate. The reminder can be scheduled in weeks before the appointment, and select patients can optionally be targetted by means of query templates.
Related:
See also the Automatic Appointment Follow-ups. This feature enables EXACTto automatically send patient appointment follow-ups by SMS, Email and/or EasyPost. If using SMS, EXACTcan automatically reply with a second follow-up SMS. Practices can use this to create a survey where the patient returns a score by keyword and the practice follows the particular score with a further crafted response.
Configuring Automatic Appointment Reminders
Automatic Appointment Reminders is an option on the Configure menu:
Configure > Automatic Appointment Reminders.
This runs a wizard specifically for setting up automatic appointment reminders to patients, and managing their SMS replies.
Screens include
Configuring Automatic Emails: Includes New Patient Email, Appointment Email, and Email Signature
Configuring Automatic Reminders and Replies: To specify the automated reminders and replies strategy with up to 3 staggered actions, for SMS Replies configuration
Configuring Automatic EasyPost Appointment Reminders: A means of specifying which template documents to send via EasyPost as automated appointment reminders. These include any forms that a patient is required to complete (such as Medical History), information on scheduled treatment procedures, special offers, or any other print material that the practice deems appropriate. The reminder can be scheduled in weeks before the appointment, and select patients can optionally be targetted by means of query templates.
To understand why appointment reminders must only be set for a FUTURE date
(IMPORTANT)
Appointment reminders will only work if set for a future date; they do not function if set today for today.
SMS Replies v11.3 SP6, 16/09/2014 page 56 of 79
To understand why MANUALLY generated reminders must be MANUALLY processed
(IMPORTANT)
Manually generated reminders must be manually processed: SMS Replies software is designed to function with automated reminders sent to Patients. The software links the pending appointment, the automated SMS Reminder, and the patient's SMS Reply.
If you manually contact single or multiple patients by means of SMS reminders, EXACThas no automatic means to link your sent SMS Reminder and the patient's SMS Reply with a pending appointment. So, if you manually create SMS Reminders, EXACTwill always send the consequent SMS Replies to the Manage Replies List and to the SMS Replies Tab, for you to manually confirm who this is from, what it relates to, and what actions to take.
Opening Automatic Appointment Reminders Wizard
To open and process the Automatic Appointment Reminders Wizard, for SMS Replies configuration
Configure > Automatic Appointment Reminders...
Configuring Automatic Reminders and Replies
To specify the automated reminders and replies strategy with up to 3 staggered actions, for SMS Replies configuration
(This is part of the Configuring Automatic Appointment Reminders Wizard)
This is an excellent and easy-to-use tool for reducing the number of missed appointments.
It is an important STRATEGIC tool that a practice can re-configure for different circumstances or promotions.
SMS Replies v11.3 SP6, 16/09/2014 page 57 of 79
These settings enable you to have EXACTautomatically generate and send appointment reminders to patients by email, SMS or both.
Configuration requirement: To ensure delivery of reminder messages, the settings on the Scheduled Send and Receive section in the Email Setup wizard must be properly configured. These must be set to either deliver messages immediately, or send and receive times must be entered. If you have delivery set to manual (i.e., Wait for next manual or scheduled connection), reminder messages may not be delivered as expected.
Message Type:
When your practice is set up to use both email and SMS, each of the three reminder messages has the two options, chosen by clicking on the Type drop-down. The Delivery Time is then used to set how many weeks, days, or hours in advance of the appointment each reminder is to be sent.
The Email and SMS settings are independent for each, so you could, for example, send a reminder email two weeks before the appointment, then follow it up with an SMS message a few days prior to the appointment time, and a second SMS a few hours beforehand.
Configure up to three messages, as indicated above.
Select or create a template:
Click in the Template field and use the List or button to select a template.
SMS Replies v11.3 SP6, 16/09/2014 page 58 of 79
If you select Email in the Type drop-down, the List button will show email templates, and if you select SMS in the Type drop-down, only SMS templates will be listed.
If the template you require does not exist, you can create it via the button in the View Email Templates or View SMS Templates window displayed. This in turn will display the Add Email Template window, or Add SMS Template window.
SMS Replies v11.3 SP6, 16/09/2014 page 59 of 79
Create automated Appointment Follow-ups
From version 11.3 SP6 EXACT can automatically follow-up patient appointments with SMS messages and request patient keyword responses.
This is typically used in surveys of patient appointments.
See the Automatic Appointment Follow-ups section under Appointments.
This includes
A description of the strategic options: Configuration options
Configure up to three appointment first follow-ups
Configure the optional second follow-up
Purpose
This feature enables EXACT to automatically send patient appointment follow-ups by SMS, Email and/or EasyPost. Where the appointment follow-up medium is SMS, if patients return an SMS keyword, EXACT can automatically reply with a second follow-up SMS.
Practices can employ this functionality in different ways, but many are likely to create a survey where the patient returns a scored response and the practice follows up according to the score.
Benefits
This feature expands EXACT's automatic appointment communications by enabling automated SMS Follow-ups.
The practice is able to automatically send appropriate after-care information.
With no practitioner effort, practices can communicate effectively with their Patients following appointments, and optionally request feedback by means of a survey.
SMS is an effective medium because patients are able to respond easily and quickly.
'That which can be measured can be improved': The SMS Follow-up Responses Report records all patient appointment survey scores. Because it can be run both for individual Providers and for the practice as a whole, a practice can comprehensively measure the patient subjective experience of appointments, and can set objectives to improve the patient experience across Providers, for each Provider over time, and/or for the practice as a whole over time.
Ultimately this feature has the potential to address and build dialogue on a central issue in dentistry - how patients feel about appointments.
Patients benefit through the long term improvement in appointment services.
Features
Follow-ups are sent automatically without practitioner intervention.
Up to three appointment follow-ups in three media (SMS, Email, EasyPost).
EXACT will only send one follow-up message per day, even if three are configured. This caters to a situation where the patient has both a Dentist and Hygienist appointment but receives a single follow-up rather than duplicate follow-ups.
Follow-ups can be staggered in hours, days or weeks
Follow-ups can be sent to specific types of patients or appointments, as defined by patient query template.
For SMS interactions, a survey scale can be created with up to 6 increments, and when patients score the
SMS Replies v11.3 SP6, 16/09/2014 page 60 of 79
survey by returning an SMS keyword, EXACT can send an appropriate further follow-up SMS.
SMS follow-ups are recorded in the patient Contacts Tab.
An SMS Follow-up Responses Report can be run for one, multiple, or all Providers from Administration > Reports > Practice Management. This report shows the replies for each Provider (per day/week/month/year), the average score per Provider and the Average for the Practice.
Security permissions are required for setup. These can be manually set up, but note that on upgrade to v11.3 SP6, appropriate security permissions are automatically inherited from the previous software configuration: all users with permission to access the Automatic Appointment Reminders section will also have access to the Automatic Appointment Follow-ups section.
Requirements
EXACT v11.3 SP6 or later
SMS and Easypost options require that SMS Replies and EasyPost are operational.
Security permissions are required for setup. These can be set manually, but they are also automatically inherited when you upgrade to v11.3 SP6. If a User has the security to access the Automatic Appointment Reminders section, they will also be able to access the Automatic Appointment Follow-Ups on software upgrade.
Using Automatic Appointment Follow-ups
This is an automated feature requiring no user workflow.
However, users can track SMS follow-up responses per patient (see "Tracking patient SMS Follow-up Responses" on page 60), and use the SMS Follow-up Responses Report (see "Running the SMS Follow-ups Report" on page 60) as a management tool.
Tracking patient SMS Follow-up Responses
To track patient SMS Follow-up Responses
Go to the Patient File > Contacts tab, where you will find all SMS follow-up responses listed.
Running the SMS Follow-ups Report
This report only applies to SMS Follow-up responses with keywords enabled.
To run the SMS Follow-ups Report
3. Go to Administration > Reports and select SMS Follow-up Responses:
SMS Replies v11.3 SP6, 16/09/2014 page 61 of 79
4. Specify print parameters:
(to print all Providers, leave the Provider(s) field blank)
5. Print example:
SMS Replies v11.3 SP6, 16/09/2014 page 62 of 79
Configuring Automatic Appointment Follow-ups
Configuration options
Options are flexible so you need to carefully plan the configuration to best match your patient demographics, practice culture, practice business objectives, and patient technology preferences.
Decisions include:
What follow-ups should you have after a patient appointment? (You can have up to three appointment follow-ups, set at different intervals (hours, days, weeks), in three different media (SMS, Email, EasyPost), targetted at specific types of patients/appointments as identified by query template)
If you conduct a survey, how many levels should you use in the measurement scale? (up to six levels such as 1, 2, 3, 4, 5, 6)
Do you want a second follow-up? When the patient replies to the survey by SMS, stating a keyword, what should you say? (You need to create an effective template SMS response to each survey score (keyword))
What survey objectives to set for practice management?
o What Provider objectives to set for patient scoring? (you can compare Providers or track each Provider over time)
o What practice objectives to set for patient survey scoring? (you can track mean scores for the practice)
o How often to review the SMS Follow-up Responses Report and track performance?
o Will you schedule the SMS Follow-up Responses Report?
Configure up to three appointment first follow-ups
Overview:
In the Appointment Follow-ups Wizard, create up to 3 automated first follow-ups in any of these media: SMS, Email, EasyPost.
For each first follow-up,
Create and specify a template according to the medium.
Specify the sending intervals (in hours, days and weeks) after the appointment.
Specify what type of patients to target by assigning an existing patient query or creating a new patient query.
To create automated first follow-ups to a patient appointment
1. Access the configuration wizard from Configure > Automatic Appointment Follow-ups.
SMS Replies v11.3 SP6, 16/09/2014 page 63 of 79
The Automatic Appointment Follow-ups Wizard displays:
2. Select Next> to display the next wizard page:
SMS Replies v11.3 SP6, 16/09/2014 page 64 of 79
In this screen you can create up to three follow-ups, which can flexibly vary according to Type, sending interval after the appointment, the template that EXACT will send, and the target patients (whom you can specify by Query Template, according to parameters such as type of treatment or payor).
EXACT will only send one follow-up message per day, even if three are configured. This caters to a situation where the patient has both a Dentist and Hygienist appointment but receives a single follow-up rather than duplicate follow-ups.
Note that when you 1) create an SMS follow-up and 2) assign an appropriate template, the Keyword settings button is activated, and you can opt to select this in order to Configure EXACT's second follow-up (on page 66).
Example:
o One hour after after patients have had a tooth extracted, EXACT can initiate an EasyPost after care brochure on tooth extraction, to reach them within an estimated 2 - 3 days, and
o Two days after patients have had a tooth extracted, EXACT can send them a courtesy SMS with brief instructions for care, and
o Three days after patients have had a tooth extracted, and once they have likely received the courtesy SMS and the After Care EasyPost brochure, EXACT can send them an SMS survey requesting keyword-feedback on the quality of their appointment.
Sample courtesy SMS:
SMS Replies v11.3 SP6, 16/09/2014 page 65 of 79
Sample survey SMS:
SEE ALSO: Configure EXACT's second follow-up (on page 66) in the Appointment Follow-up SMS Reply Setup screen
SMS Replies v11.3 SP6, 16/09/2014 page 66 of 79
Configure EXACT's second follow-up
(This follows Configure up to 3 first follow-ups (see "Configure up to three appointment first follow-ups" on page 62))
The second follow-up is an SMS response to an SMS keyword received from the patient from the first appointment follow-up.
To configure the second appointment follow-up SMS reply
Access the configuration screen from the Keyword Settings button:
The Appointment Follow-up SMS Reply Setup screen:
More details:
SMS Replies v11.3 SP6, 16/09/2014 page 68 of 79
Configuring Keywords for SMS Replies
Keywords are critical to the function of the SMS Replies feature, as they are used to match a reply with the appropriate contact list or automatic appointment reminder.
EXACT can recognise multiple codes as a valid client reply. For example, you could configure EXACT to recognise all of these options as valid for a Confirmation SMS: YES, YIP, Y, YEAH, YAH, OK.
There are Guidelines for using keywords (on page 72).
To open the Keyword Settings screen, for configuring SMS Replies
The Keyword Settings button becomes active when you select a new or existing template:
Click the button to maintain keywords (see "Configuring Keywords for SMS Replies" on page 68) for that particular automatic appointment reminder, and the appropriate template is displayed with keyword management options, as in the example below:
For information on creating these templates please refer to the SMS Templates section.
To create Confirmation Keywords for SMS Replies
1. Click the List button (or press the key) to access the Manage Keywords dialog:
SMS Replies v11.3 SP6, 16/09/2014 page 69 of 79
2. Use the two buttons at the lower right of the entry pane to add keywords and remove keywords from the Contact List.
3. To create a New keyword, click the button to display the Add Keyword dialog:
4. Click in the entry field, and start typing the new keyword; EXACT will immediately start evaluating what you
type. It will compare it to existing keywords and keyword validation rules - as you type, a message is displayed, according to validity
Keyword is valid:
...or otherwise (for example A keyword cannot be blank):
Message examples:
A Keyword cannot be blank
This is displayed (and the button is inactive) until some valid characters are typed in. You have already added that keyword; keywords are case-insensitive There is already another active contact list or appointment reminder list using that word. Also, when
SMS Replies v11.3 SP6, 16/09/2014 page 70 of 79
comparing keywords, EXACT treats upper- and lower-case letters as equivalent. You can change the keyword (if it is less than 25 characters) by adding more letters or numbers to it to make it unique. Alternatively, if the existing keyword is no longer required in the contact or reminder list that uses it, delete it from there, or mark the other list as inactive. A Keyword cant contain spaces Remove any spaces in the keyword. A Keyword can only contain letters and numbers You have typed in a non-alphanumeric character; delete it or substitute another character.
5. Once you have typed a valid keyword, click the button to add it to the list.
6. Repeat the above steps to add more words, then click again to return to the Appointment Reminder Reply dialog. The Keywords field will now show the changes you have made to the list of keywords.
7. Click in the checkbox next to any of the options you wish to apply:
Display in Manage Replies list This will cause any SMS reply with a valid keyword to be added to the Manage Replies list for viewing (in addition to the auto-confirmation in the Appointment Book).
We do not recommend that you use this option, except for testing or monitoring purposes, as it will create extra work for you.
Note that per user you can tick the Show Completed checkbox in the above screen to achieve the same display.
Show as confirmed in the Appointment Book A received keyword will automatically confirm the patients appointment by showing the handset icon in the
SMS Replies v11.3 SP6, 16/09/2014 page 71 of 79
appointment.
Send patient automatic confirmation of receipt An SMS reply will be sent to the patient acknowledging receipt of their SMS. To do this, you will have to click
in the Template field, and Use the button to select an existing template set up for this purpose, or create one.
NOTE: These additional SMSes that incur the standard SMS charges.
To select a Template for the SMS:
To create Cancellation Keywords for SMS Replies
The process for this is the same as for Confirmation Keywords above.
When the patient replies with a cancellation keyword that matches the reminder SMS template (for example "No"), EXACT automatically removes that appointment from the Appointment Book and it won't be visible under the SMS Replies Tab unless you check the Show completed checkbox.
All cancellations are listed in the Cancels Tab:
(Recommended: enable this tab for the Appointment Book (see "Displaying SMS Replies Tab and Cancels Tab"
SMS Replies v11.3 SP6, 16/09/2014 page 72 of 79
on page 12))
If you choose to automatically cancel the appointment in the appointment book, you can also select a Cancellation Reason to be attached to this:
Or you can Add a New Cancellation reason:
Tip: Also set up cancellation keywords to be automatically added to the Manage Recalls list so that you can follow up with the patient to make an alternative appointment.
Guidelines for using Keywords
To understand the EXACT options and limitations for Keyword settings
Guidelines for keywords:
The keywords used must be unique to that list or reminder; they must not appear on any other active list.
Keywords cannot occur in a keyword list more than once.
EXACT automatically cross-checks to ensure that when you create a new keyword or edit a keyword it is not already in use elsewhere.
EXACT has facilities for editing or removing redundant keywords (see "Freeing Up Keywords" on page 74).
Keywords should reflect the word, text or number the practice requires the patient to return in the SMS reply.
Provide Keyword options for confirming an appointment or cancelling/not accepting.
SMS Replies v11.3 SP6, 16/09/2014 page 73 of 79
Each keyword can have up to 25 alphanumeric characters.
Keywords cannot contain spaces (trailing and preceding spaces are trimmed in the 'Add Keywords' dialog and so are disregarded).
The total length of all the keywords in a list cannot exceed 250 characters.
Managing Keywords for a Contact List
To manage SMS Replies Keywords for use with a patient contact list
When you have ensured EXACT is configured as in the previous sections, you can manage the keywords as follows:
1. Select 'Manage Contact Lists' from the 'Administration menu.
2. Highlight the contact list you wish to set up SMS Replies keywords for, and click the button in the bottom right-hand corner of the screen.
3. The "Information About Contact List" dialog will open, like the following example:
4. In the 'Keywords' field, click on the 'List' button (or press the key) to access the 'Manage Keywords' dialog:
5. The two buttons at the lower right of the entry pane are used to add keywords and remove keywords
from the Contact List. Click the button to add a new keyword, and the 'Add Keyword' dialog is displayed:
SMS Replies v11.3 SP6, 16/09/2014 page 74 of 79
6. Click in the entry field, and start typing the new keyword; EXACT will immediately start evaluating what you type. It will compare it to existing keywords and keyword validation rules - as you type, a message is displayed, according to validity ('Keyword is valid') or otherwise: 'A Keyword cannot be blank'
This is displayed (and the button is inactive) until some valid characters are typed in. 'You have already added that keyword; keywords are case-insensitive' There is already another active contact list or appointment reminder list using that word. Also, when comparing keywords, EXACT treats upper- and lower-case letters as equivalent. You can change the keyword (if it is less than 25 characters) by adding more letters or numbers to it to make it unique. Alternatively, if the existing keyword is no longer required in the contact or reminder list that uses it, delete it from there, or mark the other list as inactive. 'A Keyword can't contain spaces' Remove any spaces in the keyword. 'A Keyword can only contain letters and numbers' You have typed in a non-alphanumeric character; delete it or substitute another character.
7. Once you have typed a valid keyword, click the button to add it to the list.
8. Repeat steps 5 to 7 above to add more words, then click again to return to the "Information About Contact List" dialog. The Keywords field will now show the changes you have made to the list of keywords.
Freeing Up Keywords
To free up Keywords for further use with SMS Replies
If you wish to use a keyword for a contact list, but it is already in use elsewhere, you can delete the word from the original list, provided the list is either no longer active or not yet in use. Alternatively, you can flag the original list as completed, which makes the keywords in that list redundant.
Another alternative is to modify your intended keyword slightly (e.g., change the spelling, add letters or numbers to make it unique); for example, change CONFIRM to CONFIRM2.
Selecting or creating an SMS template
NOTE: The interface and procedure for creating Email templates differs to that for creating SMS templates.
To select an SMS Template for use in SMS Replies
1. Click in a field to see the selector controls for that field.
2. Either click the Up/Down arrows to scroll through options, or click the List icon to view the SMS Templates list, from which you can select a template:
SMS Replies v11.3 SP6, 16/09/2014 page 75 of 79
3. Assign Keywords
(This step is explained in the Keywords for SMS Replies (see "Configuring Keywords for SMS Replies" on page 68) section, which includes Guidelines for using keywords (on page 72), Managing Keywords for a Contact List (on page 73), and Freeing Up Keywords (on page 74).)
4. Click OK.
To assign Keywords for use in SMS Replies
Keywords are critical to the function of the SMS Replies feature, as they are used to match a reply with the appropriate contact list or automatic appointment reminder. Users need to keep to the .
This step is explained in the Keywords for SMS Replies (see "Configuring Keywords for SMS Replies" on page 68) section, which includes Guidelines for using keywords (on page 72), Managing Keywords for a Contact List (on page 73), and Freeing Up Keywords (on page 74).
To create a New SMS Template for use in SMS Replies
1. Click in a field to see the selector controls for that field.
2. Either click the Up/Down arrows to scroll through options, or click the List icon to view the SMS Templates list:
3. Select the button to open the Add SMS Template window:
SMS Replies v11.3 SP6, 16/09/2014 page 76 of 79
4. Type a Code and a Description. These will display in the list of templates (as demonstrated above, in selecting
an SMS template).
5. Optionally specify as a Flash SMS, if it is not already ticked by default for the SMS Template (if one is used). Alternatively, if the template is for a Flash message, you can untick the checkbox to send it as an ordinary SMS.
What is Flash SMS? On some cellphones a Flash message will appear on the screen immediately upon arrival, without the need to press any buttons on the phone. This is a useful alternative to normal SMS to catch the recipient's attention, and the recipient still has the option of saving the Flash SMS to their Inbox. (Note: Do not delete the "FLASH" text inserted at the beginning of the message - this tells the SMS provider to send this as a Flash message)
6. Use the Truncate To field in combination with the Approximate Length of the SMS message, as ex[plained below.
7. Create the body of the SMS using plain text and Form Fields, and monitoring the Approximate length display (below).
SMS character length, charging, truncating:
As you type text and insert Form Fields, the line under the message box will display the approximate character count, and how many 153-character SMS messages this represents, which will be charged against your SMS account credit. This count will not be accurate if any merge fields are present, so you will have to estimate how long each merge field is likely to be, based on what it represents.
If you wish to limit this, you can either delete text and/or merge fields (such as the patient's name, or other details) to shorten the message, or click in the Truncate To field and select the maximum length of the message, in message unit multiples (1 to 9) of approximately 160 character length (1 SMS) or 153 characters for longer messages.
Using Form Fields:
Wherever you need a Form Field, insert from the Letter Merge Fields list as displayed in the image above.
SMS Replies v11.3 SP6, 16/09/2014 page 77 of 79
SMS Appointment Reminder example:
Without Merge Fields: With Merge Fields:
Mr. Jones, you have an appt at 08:00 on 12 July 2012. Please confirm by replying just YES or NO. Thank you, Helen Radcliffe, Dreamy Teeth.
[patient.title].[patient.lastname], you have an appt at [patient.nextappttime] on [patient.nextappdate]. Please confirm by replying just YES or NO. Thank you, [provider.name], [practice.name].
You can also use category selection to display specific Merge Fields:
SMS Replies v11.3 SP6, 16/09/2014 page 78 of 79
Index B
Benefits of Appointment Follow-ups • 59
Benefits of SMS Replies • 7, 8
C
Checklist
Configure SMS Replies • 7, 11, 41, 42
Configuration options • 62
Configure EXACT's second follow-up • 64, 65, 66
Configure up to three appointment first follow-ups •
62, 66
Configuring Account Details • 42, 44, 47
Configuring Appointment Follow-ups • 62
Configuring Email attachment policy • 43, 45, 52
Configuring Email Parameters • 7, 10, 41, 42, 44, 46,
47, 48, 49, 50, 52, 53
Configuring Keywords for SMS Replies • 7, 10, 41,
43, 68, 75
Configuring SMS Provider • 42, 45, 49
Configuring SMS Replies • 41
Configuring when SMS messages are sent • 43, 45, 50
Contact Multiple Patients Window • 36, 39
Contacting MULTIPLE patients by SMS • 7, 33, 36
Contacting SINGLE patients by SMS • 7, 33, 36
Create automated Appointment Follow-ups • 7, 59
Create automated Appointment Reminders • 7, 55
Create automated patient surveys by SMS • 7
D
Displaying SMS Replies Tab and Cancels Tab • 9, 10,
11, 12, 19, 71
F
Features of Appointment Follow-ups • 59
Features of SMS Replies • 7, 9
Freeing Up Keywords • 43, 72, 74, 75
G
Guidelines for using Keywords • 43, 68, 72, 75
M
Managing Keywords for a Contact List • 43, 73, 75
Managing SMS Reply for Contact Lists • 7, 12, 19, 20,
22, 30
Manually contacting Patients by SMS • 7, 12, 33
Marking SMS Replies as complete • 15
Monitoring and Matching SMS Replies • 7, 19
Monitoring patient SMS Follow-up responses • 31
Monitoring status icons in Appointment Book • 9, 14
N
Note these points for SMS Replies : • 7, 12
O
Opening the Email Setup Wizard • 46
Overview of SMS Replies • 8
P
Purpose of Appointment Follow-ups • 59
Purpose of SMS Replies • 7, 8
R
Requirements for Appointment Follow-ups • 60
Requirements for SMS Replies • 7, 10
Running the SMS Follow-ups Report • 60
S
Scheduling Send and Receive actions • 42, 45, 48
Selecting or creating an SMS template • 74
SMS Replies • 19
SMS REPLIES • 7
SMS Replies are listed in Patient Contacts Tab • 14
SMS Reply Appointment CANCELLATIONS • 7, 12,
16, 19, 20, 22, 27
SMS Reply Appointment CONFIRMATIONS • 7, 12,
16, 19, 20, 22, 24
Specifying Internet connection via Dialup or LAN •
42, 44, 46
T
Testing Internet connection, Email Server Setup • 43,
46, 53
The importance of Keywords in SMS Replies • 16
The SMS Follow-ups Report • 32
SMS Replies v11.3 SP6, 16/09/2014 page 79 of 79
The SMS Replies Screen • 7, 11, 19, 21, 25, 28
The SMS Replies Tab in the Appointment Book • 7,
11, 13, 19, 21, 25, 28
Tracking patient SMS Follow-up Responses • 60
U
Using Appointment Follow-ups • 60
Using the SMS Replies Counter Alert • 7, 13, 19, 21
Using the SMS Replies facility • 7, 11
W
When SMS Replies require user intervention • 7, 19,
21, 23