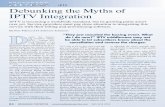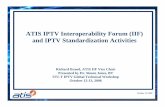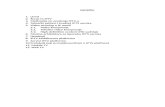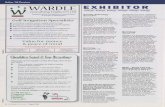User’s Guide - MTCO Communicationss_Guide_.pdf · We hope you enjoy your new IPTV service powered...
Transcript of User’s Guide - MTCO Communicationss_Guide_.pdf · We hope you enjoy your new IPTV service powered...

User’s GuideUser’s Guide
Maximize Your Internet, TV & Voice Experience

2
Welcome to IPTV
IPTV service provided by MTCO Communications is the latest technology in television viewing experience. IPTV uses a two-way digital broadcast signal sent through our own telephone network by way of a dedicated broadband connection. A Set Top Box is programmed with software much like a cable or satellite receiver that can handle viewer requests to access many available media sources.
MTCO IPTV redefines TV viewing, creating immersive experiences for its customers at the click of a remote button. Every aspect of the MTCO IPTV service has been carefully designed to make customer viewing experiences enjoyable and effortless. Our facilities, installers, and cus-tomer service are available right here locally in your community. No longer do you have to talk long distance to a representative that can’t help you now. We work, play, and participate in the Marseilles, Metamora &Germantown Hills communities.
We hope you enjoy your new IPTV service powered by MTCO Communications, and we look forward to providing you the future of television.
MTCO Communications User’s Guide is the property of MTCO Copyright 2011, all rights reserved.
MTCO Communications brings you the future of Television along with Voice and Internet services in one bundle of excitement. Welcome to:

3
Table of Contents 1 Equipment Set Top Boxes / VDSL Router Layout . . . 6
Remote Control Button Layout . . . 7 2 User Guide References . . . 8 3 Info Bar Go To Info Bar . . . 9 Get More Information On Current Program . . . 9 Display Other Channels Information . . . 9 Select Recording Options From Info Bar . . . 9 4 Menu Bar Go To Menu Bar . . . 10 Guide . . . 10 DVR . . . 10 My Library . . . 10 Parental Controls - On / Parental Controls - Off . . . 10 Settings . . . 11 Favorites . . . 11 Search . . . 11 Sign Out . . . 11 5 Guide Layout . . . 12 6 Guide Introducing Guide . . . 13 Go To Guide . . . 13 To Navigate Guide . . . 13 Scheduled Events . . . 13 Set a Reminder or Autotune . . . 14 Schedule a Recurring Reminder or Autotune . . . 14 Record a Program . . . 14 Set a Series Recording . . .15 Edit a Recording . . . 15 Skip an Episode . . . 17 Cancel Autotune, Reminder, Recording or Series Recording . . 17 Guide and Favorite Lists . . .17

4
7 Guide and Pay Per View (PPV) Go to Pay Per View . . . 18 Buy Pay Per View . . . 18 Expanded Info . . . 18 8 Favorites Go to Favorites . . . 19 Create a Favorites List . . . 19 Edit a Favorites List . . . .19 Delete a Favorites List . . . 20 Choose a Favorites List . . . 20 9 Search Search For a Program . . . 2110 Digital Video Recording (DVR) Fast Recording . . . 22 Start a Recording . . . 22 Pause Live TV . . . 22 Controlling Recorded or Live TV . . . 23 DVR Playback Controller . . . 23 DVR Menu . . . 23 Recordings . . . 24 To Record . . . 26 Schedule Priority . . . 26 Schedule Event . . . 27 Go To Record History . . . 2711 My Library My Library . . . 28 Video . . . 28 PPV Events . . . 28 Reminders . . . 28 Messages . . . 29 Caller ID . . . 2912 Parental Controls Turn Controls On/Off. . . 3013 Settings Go To Settings . . . 31 Preferences . . . 31
Table of Contents

5
13 Settings (Cont.) Share Rentals . . . 31 Require Login . . . 31 Enable Caller ID . . . 31 Caller ID Timeout . . . 32 Channel Blocking . . . 32 Parental Control . . . 32 Theme . . . 33 Autotune Alert . . . 33 Hardware Settings . . . 34 Keyboard Settings . . . 34 Audio Settings . . . 34 Video Settings . . . 34 Aspect Ratio . . . 35 Captioning . . . 35 PVR . . . 35 Users . . . 36 Set Up New User Account . . . 36 Edit A User Account . . . 3714 TV Ratings TV Parental Guidelines Ratings System . . . 3815 Movie Ratings MPAA Ratings System . . . 3917 Quick Help & Troubleshooting Tips TV . . . 40 Internet . . . 4218 Input and Device Codes Listing . . . 43
Table of Contents

6
1 Equipment
Set Top Box - 130 Set Top Box - 130M
VDSL Router
Power
Ethernet
USB 2.0*
HDMI
OpticalAudio
AV Cable
Coax In
CoaxOut
Power
USB 2.0*
HDMI
OpticalAudio
Ethernet
On/OffButton
Power
Ethernet
Phone/DSL Line
*DVR external hard drive plugs into USB 2.0 port

7
1 Equipment

8
2 User’s Guide Reference
This manual is designed to inform you on how to use your DigiMax services. As you navigate through different options in your Set Top Box, you will notice some Icons to help to illustrate the process. Below you will find a chart to explain what the Icons and the differing colors of text represent.
Icons
Record Confirmed Autotune
Record Series Confirmed Reminder
Pause/Play Rewind
Stop Fast Forward
Skip Series Recording Record
Red Text is used when pressing a button on the remote control
Helpful HintPressing the Exit Button on the remote control allows you to safely exit the programming window that is currently displayed.

9
3 Info Bar
The Info Bar is a quick and easy way to get more information on the show you are watching while your current show continues to play. Also you can check on shows that come on during later times and on different channels.
Go To Info BarAccess the Info Bar using three different methods.1. Press Info on the remote control.2. Press the Up/Down Arrow Buttons on the remote control.3. Change the channel using the remote control Number Pad.
Get More Information on Current ProgramGet more detailed information on the current show by press the Info button twice on the remote control. If the Info Bar is currently active, press the Info button once more to display detail.
Display Other Channels InformationPress the Up/Down Arrow Buttons to scroll through the channel listing without changing the current channel you are watching. To select one of the different channels in the Info Bar, press OK to start viewing the new channel. To access what is on at a later time, press the Left/Right Arrow Buttons to move through the different times.
To access full Guide Information, press Guide on the remote control. More information on Guide can be found in Section 6 Guide.
Select Recording Options From Info BarWhile in the Info Bar and on the channel you want to record, press OK to bring options for Recording (if your Set Top Box supports DVR functions). For more information regarding these options, see Section 10 Digital Video Recording (DVR).

10
4 The Menu Bar
The Menu Bar is a quick and easy way to access any feature of your service.
Go To Menu BarTo display the Menu Bar, press Menu on the remote control.
GuideGuide will bring up the program guide. Please see Section 6 Guide for more information.
DVRDVR provides access to programs recorded using DVR, as well as re-viewing recordings you have scheduled, creating a scheduled recording event, reviewing the history of what you have recorded or deleting a recording. For more information see Section 10 Digital Video Recording (DVR).
My LibraryMy Library allows you to view Caller ID logs, Pay Per View purchases, Reminders, and Messages like upcoming service maintenance or upgrades from the MTCO technical staff. See Section 11 My Library for more information.
Parental Controls - On / Parental Controls - OffParental Controls allow you to temporarily disable or enable all parental controls. For more information see Section 12 Parental Controls.
Note: The Control On/Control Off button will not appear on the Menu Bar until you have set up parental controls in Settings. Once set up, you will also have a Sign Out option on your Menu Bar.

11
4 The Menu Bar
SettingsSettings offer access to preferences such as color themes, Caller ID, parental controls, and setting blocked channels. You can also create, edit, and delete user accounts. For more information please see Section 13 Settings.
FavoritesFavorites enables you to choose, edit, create or delete a favorite channel list. For information see Section 8 Favorites.
SearchSearch allows you to search for program listings. For more information see Section 9 Search.
Sign OutSign Out allows you to sign out of a user’s account and sign in to anoth-er user’s account. This will only appear on the Menu Bar once you set up user accounts in Settings.

12
5 Guide Layout
Picture-in-PictureAllows you to watch TV while you are in the Guide.
Highlighted ProgramProvides information about the currently highlighted program.
Program ListingsShows channel number and program listings for each channel. Program listings may include icons to indicate a setting or feature of a particular program (HD, red button for program scheduled to be recorded, etc.)
Info AreaProvides information about the currently highlighted program.
Listing Date/TimeShows the date and time (divided into 30-minute increments) for the
programs currently shown in Guide.
Favorite ListIndicates the favorite list currently in use.

13
Introducing GuidePress Guide to quickly find out what’s on now and what’s playing later. You can also set up DVR recorded programs in Guide. If you press the Guide button on the remote control more than once, the guide will rotate between All, Subscribed, HD, PPV and your Favorite channel line up, if you have selected Favorites.All - shows all channels that are available.Subscribed - channels in your package that you have subscribed to.HD - shows all HD programming.PPV - shows all Pay Per View Channels.Favorites list - show channels you have selected as your favorites.
Go To GuideThere are two ways to go to Guide:Press Guide, or...Press Menu, highlight Guide on MenuBar, and press OK.
To Navigate GuidePress the Arrow Buttons (up, down, left or right) to move the highlight.Press PG + or PG - to jump up or down one screen of listings.Press Day + or Day - to jump 12 hours ahead in listings or 12 hours back.Jump to a channel by entering the channel with the Number Pad (0-9).Press OK to choose the program you have highlighted. If it is on now, Guide will tune you into the channel.
Press Exit on the remote control to leave the Guide.
Scheduled EventsA Scheduled Event is a setting you create that instructs the system to remind you about a program or record a program automatically. There are three types of Scheduled Events: Reminders, Autotunes and Re-cordings. (Recordings are available only if you are subscribed to DVR service).A Reminder informs you a program is about to come on. An Autotune automatically changes the channel when the program is about to start. A Recording will automatically record the program to your DVR.
6 Guide

14
6 Guide
Set a Reminder or AutotuneStep 1. Press Guide, highlight the program you want, then press OK.Step 2. Use the Arrow Buttons to highlight Set a Reminder or Set Autotune and press OK. You will then be returned to Guide.Step 3. The program listing you chose will now show an icon (Reminder or Autotune ) next to the program’s name.Step 4. A few minutes before your program begins, a box will appear on your screen telling you that you have reminder. Press Info to display the Reminder or Autotune.Step 5. For a Reminder - Highlight the button showing the program name and press OK to go to program, or highlight Cancel and press OK to ignore the reminder. For an Autotune - Highlight the button showing Tune In and press OK to go to the program (or you can just wait for the pop up to go away and the system will tune you to the correct channel), or highlight Cancel and press OK to ignore.
Schedule a Recurring Reminder or AutotuneStep 1. Press Guide, highlight the program you want, then press OK.Step 2. Use the Arrow Buttons to highlight Schedule Event and press OK. Step 3. A box will appear. To edit your options, highlight the item and use the Arrow Buttons to change the settings and expand Type and Frequency by pressing OK. Press OK again to end the edit.
Record a ProgramNote: Recording is available only if you are subscribed to DVR service.Press Guide and highlight the program you want to record and press the “Record” Button . After a brief pause a red dot will appear next to the program’s name in the Guide. Once your selected program begins, your set top box will record it for you. When you want to watch your recording press List to go to DVR Recordings. See section 7 Digital Video Recording (DVR) for more info.

15
6 Guide
Set a Series RecordingNote: Recording is available only if you are subscribed to DVR service.If you choose to record a program that is part of a regular series, you will be offered the option to record the series. This allows you to record every episode of a favorite program.Step 1. Press Guide and find any future episode of the series you want to record, highlight the program listing and press OK.Step 2. Use the Arrow Buttons to highlight Record Series and press OK. Once the series recording is set you will be returned to the Guide. The program listing now shows a Series Recording next to the program name. Every upcoming episode of the series will be recorded.
Edit a Series RecordingOnce you have created a recording, you can adjust exactly when the recording begins or ends to make sure nothing is missed in case the broadcaster’s time doesn’t match up (i.e., if a live sporting event goes into overtime).Step 1. Press Guide and locate the program to be recorded, highlight it, and press OK.Step 2. Use the Arrow Buttons to highlight Edit Recording and press OK.Step 3. Use the Arrow Buttons to highlight the Start “0 Minutes Early” button or the End “0 Minutes Late” button and press OK. Start adds to the recording time when it’s scheduled to begin so that you don’t miss the beginning of the program. End adds to the recording time when it’s scheduled to end so that you don’t miss the end of the program.Step. 4. Use the Up/Down Arrow Buttons to adjust the time and press OK. Once you’ve adjusted the times, highlight OK and press OK to save.

16
Edit A Series Recording (Cont.)Note: Recording is available only if you are subscribed to DVR service.Once you have created a series recording, you can adjust which episodes of the series are recorded and which are skipped.Step 1. Press Guide and highlight the program in the series to be recorded and press OK.Step 2. Use the Arrow Buttons to highlight to Edit Series Recording and press OK. Step 3. Use the Up/Down Arrow Buttons to choose the Option you want to edit, press OK and then use the Arrow Buttons to adjust the setting. Press OK to confirm the setting change and repeat as needed. When finished, use the Arrow Buttons to highlight OK and press OK.Options Channels determines whether the series is recorded when aired on the channel you used to create the series recording, or record the series on all channels it’s available on.
Preference determines whether to record the program when shown in standard definition or only when shown in high definition.
Episodes determines whether to record re-runs and new episodes of the series or only new episodes.
Start and End determines how much time to add at the start and end time of the recording so that none of the program is missed.
Limit To determines how many episodes of the series are saved. If setto anything other than ALL, the system will delete the oldest recorded episode of the series once the limit is reached.
Once you have adjusted the Options, highlight OK and press OK to save your changes.
6 Guide

17
Skip an EpisodeOnce you have created a series recording you can manually skip any episode.Step 1. Press Guide and highlight the listing of the of the series you want to skip and press OK.Step 2. Highlight Skip Episode and press OK. You will be returned to Guide and the episode will display to indicate you are skipping this episode. If you decide to record this episode after all, repeat this procedure and choose Record Episode from the options shown and press OK. The icon will become red again.
Cancel Autotune, Reminder, Recording or Series RecordingYou can cancel any event you have previously scheduled directly from the Guide.Step 1. Press Guide and highlight the program with the event you want to cancel and press OK.Step 2. Highlight the option you want (Cancel Reminder, Cancel Autotune, Cancel Recording or Cancel Series Recording) and press OK. You will then be returned to Guide and the program listing will no longer display the event icon. See section 11 Library for more information.
Guide and Favorite ListsWhile in Guide, you can cycle through your Favorites lists by pressing Guide repeatedly. Each press will activiate the next Favorites list.
The name of the active Favorites list is shown on the left side above the date on the Guide. Only the channels included in that Favorites list will display. Pressing Guide once you have cycled through all Favorites lists will exit Guide.
6 Guide

18
7 Guide and Pay Per View
Pay Per View allows you to watch exclusive sporting events and other content in the privacy of your home with no long lines or big crowds.
Go to Pay Per ViewPay Per View channels are listed in Guide in the 800 block of channels.
Buy Pay Per ViewStep 1. Press Guide and highlight the Pay Per View program you want to buy and press OK.Step 2. Highlight Buy PPV and press OK. If the current program is showing right now, you will be asked to Buy Next PPV. This will have you pay for the next program on that channelStep 3. To confirm the purchase, highlight Buy and press OK on the remote. A new window will open and give you the option to: Cancel Reminder Cancel PPV Purchase Expanded Info Buy Next PPV Cancel To continue on without choosing any of these options, highlight Cancel and press OK on the remote.Step 4. At this point you can watch your Pay Per View just as you would any other program if it’s currently playing. If you purchased your Pay Per View program in advance, you can schedule an Autotune. The sytem has already scheduled a Reminder for your program automatically. For more information on setting Autotunes or Reminders, see Setting a Reminder or Autotune earlier in section 6 Guide.
Expanded InfoStep 1. Press Guide and highlight the program you want and press OK.Step 2. Use the Arrow Buttons to highlight Expanded Info and press OK. A pop up window will display additional info about the selected program. Press OK to exit.

19
8 Favorites
With Favorites you can create, edit, choose or delete a list of your fa-vorite channels. You can create unique lists such as a sporting channels favorites or a favorites lineup for your kids.
Go to FavoritesPress Menu and highlight Favorites and then press OK. You will then see a screen with options to Choose, Edit, Create, Delete or Cancel.
Create a Favorites ListStep 1. Press Menu and highlight Favorites, then press OK. Use the Arrow Buttons to highlight Create and press OK.Step 2. The Name box will be highlighted. Press OK to use the on- screen keyboard to change the name for your favorites list. First, highlight Clear and press OK to clear the default name. Then highlight each letter in the new name and press OK after each letter. Once you have entered the name, highlight Done and press OK.Step 3. Use Arrow Buttons to go to the list of channels and highlight a channel to add to or remove from your favorites list and press OK. A channel included in your favorites list shows a heart shaped icon to the right of the channel.Step 4. Once you have added all the channels you want on your favorites list, save it by highlighting Update at the bottom right of your screen and press OK. To cancel your favorite list without saving, highlight the Cancel button at the bottom right of your screen and press OK.
Edit a Favorites ListStep 1. Press Menu and highlight Favorites, then press OK. Use the Arrow Buttons to highlight Edit and press OK. If you have created only one favorites list you will go to the mainFavorites screen.
.

20
If you have multiple favorites lists a screen will appear displaying them. Use your Up/Down Arrow Buttons to choose the list you want to edit and press OK to highlight. Then use the Arrow Buttons to highlight OK then press OK.Step 2. Use the Arrow Buttons to highlight the channel you want to edit and press OK to add or remove the channel from your list. A Heart Icon will appear when a channel is added.Step 3. When done editing, highlight Update at the bottom right of your screen and press OK.
Delete a Favorites ListStep 1. Press Menu and highlight Favorites, then press OK. Use the Arrow Buttons to highlight Delete and press OK.Step 2. Highlight the Favorites list you want to delete and press OK.
Choose a Favorites ListThere are two ways to choose a Favorites list:1) Favorites from Guide While in Guide, you can cycle through your favorites lists by pressing Guide. Pressing Guide once you have cycled through all favorites lists will exit Guide.or
2) Favorites from Menubar Press Menu and highlight Favorites, then presss OK. Use the Arrow Buttons to highlight Choose and press OK. Use your Up/ Down Arrow Buttons to choose the list you want to edit and press OK to highlight. Then use the Arrow Buttons to highlight OK then press OK.
8 Favorites

21
9 Search
Search allows you to enter name or partial name of a program you are looking for and have your service find any program matching the text you enter.
Search For a ProgramPress Menu and highlight Search, then presss OK. Step 1. The highlight will be on the Search text box when the Search screen appears. Press OK on the remote for the on-screen key-board and highlight each letter in the name of the program you want to find and press OK on each. Each time you press OK you will see that letter added to the box. If you enter a wrong letter, highlight Delete and press OK to go back one space. If you need to start over, highlight Clear and press OK. Once you have entered as much of the program name as you feel necessary, highlight Done and press OK.Step 2. Use Arrow Buttons to highlight Search Guide and press OK.Step 3. Highlight Extended or Quick and press OK to start the system search for all programs that match your search criteria.Step 4. You can now highlight any program listing and press OK to: a. Watch the program if it’s on now. b. Set a Reminder, Autotune or Schedule an Event for a program if it comes on later (See 6 Guide for more detials on these options).
-

22
Digital Video Recording (DVR) allows you to record your favorite video content that is currently on or content that will be on in the future. The DVR also gives you the power to pause Live TV.
NOTE: If your Set Top Box does not support DVR recording functions, please give Customer Service a call at 800-859-6826 for a Set Top Box and service upgrade.
Fast RecordingThe quickest way to begin a recording is by pressing the “Record” Button on your remote control.
Start a RecordingTo start a recording while watching a program, press the “Record” Button . The program will begin recording immediately and the Info Bar will appear with a Record Confirmed Icon next to the Live TV indicator.
If you are in the Guide, highlight the program you want to record and press the “Record” Button . If the program is currently on, recording will begin immediately. If the program is scheduled for the future, the system will record it automatically. Your TV can be turned off during the recording time.
Pause Live TVWith the ability to record, your Set Top Box can also Pause Live TV. This button allows you to pause the program you are currently watching, and walk away or do something else. You will then be able to come back and pick up the program where you left it. You can fast forward the program to catch up with live TV.1. The Pause Live TV bar appears when you rewind, fast forward, or
pause live TV. a. The center area displays a bar to indicate the amount of TV you can rewind or fast forward through. The arrows show you where you are at in the range.
10 Digital Video Recording (DVR)

23
10 Digital Video Recording (DVR)
b. The far left box indicates the current playback function (pause, play, etc.) c. The far right box indicates the current time.
Controlling Recorded or Live TVWhile watching a recorded program or live TV, you can use the Playback Control Buttons to pause, rewind, fast forward or stop playback.
1. Pause Pressing Pause halts playback immediately 2. Rewind or Fast Forward Pressing Rewind will reverse playback and pressing Fast Forward will advance playback from your current point. 3. Play Pressing Play will resume the program at regular speed. 4. Stop Pressing Stop will exit playback of the program.
DVR Playback ControllerWhile watching a recorded program, you can press any of the DVR PlayBack Buttons and the controller will be displayed.
The box to the left of the bar will display which playback function is being used (i.e. play, pause, stop, etc.). The bar in the middle displays a reference point in the recorded program along with the progress of the program.
DVR MenuTo access DVR press Menu, highlight over to DVR and press OK.The following DVR MENU will display.
RecordingsTo RecordSchedule PrioritySchedule EventRecord History

24
Recordings list programs you have recorded. Select this to watch or edit these recorded programs.
To Record displays a list of all programs scheduled to be recorded, and it allows you to cancel any future programs.
Schedule Priority allows you to give priority for one series recording over another in the event of a scheduling conflict.
Schedule Event allows you to create a Recording, Reminder, or Autotune event for individual or recurring programs. Record History is a log of when recordings start, complete, or are canceled. RecordingsHighlight Recordings and press OK. A list of your recorded programs will display to the right.
Recorded programs that you have not watched yet are listed in white text. Programs that have been watched are listed in grey text. A red dot will be displayed next to a program name that is currently being recorded.
Above the names of the recordings is text that says “Home % Full”. This indicates how much recording storage space has been used.
Sort RecordingYou can sort through the recordings by using the Tabs on the left side.This will allow you to view your list of recordings by the date, title, channel, or if viewed or not. To sort by using one of these functions, highlight the category in the left side tabs and press OK. You can reverse the sort order by pressing OK again on the category.
10 Digital Video Recording (DVR)

25
Watch A Recorded ProgramHighlight the recorded program you want to watch and press OK. A new window will pop up, and you will highlight Play Recording and press OK. The recording will begin to play and the Info bar will be displayed at the bottom of the screen. You now can use any of the DVR Playback Controls to control the viewing of your program. At the end of the recording you will be returned to live TV after being prompted to Deleteor Keep this recording. If you want to return to live TV before the record-ing has ended, press the Stop button.
Lock or Unlock A RecordingTo prevent the system from deleting a program to make space for new recordings, you must Lock the recording. You can still delete therecording manually, this just keeps the system from deleting the recording.To Lock A RecordingHighlight the recording you want to lock and press OK. A new windowwill pop up. Select Lock and press OK. Once a program has been locked, a Lock Icon appears on the recordings listing.To Unlock A RecordingHighlight the recording you want to unlock and press OK. A new window will pop up. Select Unlock and press OK. When the program is unlocked, the Lock Icon will disappear.
Delete A RecordingHighlight the recording you want to delete and press OK. A new windowwill pop up. Select Delete Recording and press OK. Highlight YES and press OK to confirm, or NO if you’ve changed your mind. Once the recording is deleted, there is no way to retrieve it back.
10 Digital Video Recording (DVR)

26
To RecordUsing the remote control, press Menu and highlight To Record and press OK. A list of your scheduled future recordings will be displayed on the right.
The list of programs to be recorded can be sorted by title, date to be recorded, channel airing the program, or recordings to be skipped.
Cancel A Recording EventHighlight the recording event you want to cancel and press OK. A new window pops up. Select Cancel Recording and press OK. The recording has now been removed from the list.
Schedule PriorityWhen you create series recordings for different programs it is possible that at some point there will be a conflict where two or more different programs come on at the same time. Schedule Priority allows you to predetermine what program you want to be recorded compared to another.
Using the remote control, press Menu then highlight Schedule Priority and press OK.
Scheduled Priority lists all series recordings you have scheduled. Theseries with the highest priority rating is listed first. This program will always be recorded in preference to any other series recording. The series with the lowest priority is listed last.
To adjust the priority for a series, highlight the program you want to change and press OK. You will be presented with the option to Move Up or Move Down the program in priority. Highlight the option you want and press OK. If necessary, repeat this procedure until each series is in the order of priority you want.
10 Digital Video Recording (DVR)

27
Schedule EventHighlight Schedule Event and press OK. The Schedule Event window is displayed.
Highlight the setting you want to change and press OK. Use the Arrow Buttons to change the setting. Press OK to enter your change.
To exit Schedule Event, highlight OK and press OK to keep changes. Highlight Cancel and press OK if you do not save any changes.
Go To Record HistoryUsing the remote control press Menu then highlight Record History andpress OK. Press the Up/Down Arrow Buttons to scroll through your Record History.
10 Digital Video Recording (DVR)

28
11 My Library
My LibraryMy Library stores any programs that were purchased, a list of scheduled reminders and auto tune events, messages regarding your service, and a log of your Caller ID messages. Press Menu on the remote then highlight My Library and press OK.
My Library consist of the following sections:VideoPPV EventsRemindersMessagesCaller ID
VideoWhile in My Library, highlight Video and press OK. A list of your purchased videos appears to the right. This option is currently not available.
PPV Events & Adult ProgrammingThis window will display all future PPV Events and Adult Programming you have purchased to watch.
Cancel Reminder cancels the Reminder of an upcoming program. To cancel, highlight Cancel Reminder and press OK on the remote to remove the Reminder from the program.
Cancel PPV Purchase cancels a program that was purchased. Highlight Cancel PPV Purchase and press OK on the remote to cancel the purchase.
RemindersReminders list all reminder and autotune events that have beencreated. This is where you can cancel a Reminder or Autotune event.A list of your reminders and autotune events will appear to the right. Highlight the Reminder or Autotune you want to cancel and press OK.

29
11 My Library
MessagesMessages allows you to view any messages regarding your service. These messages may inform you of promotional offers, upcoming PPV events, service and equipment upgrades, or billing alerts.
Highlight Messages and press OK. A list of available messages appears to the right. Highlight the message you want to view and press OK. A new window will open asking you to Delete, Full Mesage, or Cancel.Select Delete to remove a message from the list. Select Full Message to view the entire message in a new window. Select Cancel to disregard the action.
Caller IDCaller ID displays the log of all of your incoming telephone calls. You can review the log entries and delete individual entries. Whenever you receive a call an alert box with the Caller ID information will appear in a box on your TV screen. This alert will remove itself after 5 seconds (or the amount of time you selected for your Caller ID Timeout).
Highlight Caller ID and press OK. A list of received calls appears to the right. Highlighting a log entry will display the name and number of the caller, and the date and time of the call.
Helpful HintThe Pause/Play Button on the remote control allows you to easily select Pause and Play during viewing of recordings and live TV.

30
12 Parental Controls
Parental ControlsNOTE: Parental Controls must first be set up in Settings before the Controls On/Off icon will appear on the menubar.
Parental Controls lets you turn on and off any programs that you want blocked. With Controls On, the kids can watch TV without the parent having to monitor everything they watch. With Controls Off, adults can watch their programs without repeatedly entering a password.
Turn Control On:Press Menu button on the remote. Highlight Control, highlight OK,and then press OK. Your Parental Control is now ON, and the icon states it is ON.
Turn Control Off:Press Menu button on the remote. Highlight Control and Press OK on the remote. Enter your password and select OK. The Control is now OFF.

31
13 Settings
SettingsSettings controls all of the options for your video service. You can choose to share rentals, block channels, setup parental controls, change the appearance of your screen, and create user accounts for members of the family.
Go To SettingsPress Menu on the remote, then highlight Settings and press OK on the remote control. Enter your password, highlight OK, and press OK. Thereare two main selections to choose: Preferences and Users.
Preferences are settings that affect your overall service. This includes rentals being shared between users, whether users must log in, how on screen alerts are handled, parental controls and block channels that apply to everyone, and which theme for your screen is used.
Share Rentals makes Video on Demand rentals available for any user (enabled), or only available to the user who makes the purchase (disabled). This option is used only if User Accounts are being used. If set to On, the appropriate account and password must be entered to watch TV.
To turn on or off Share Rentals, highlight the check box and press OK on the remote control.
Require Login determines if a user and password must be entered before you can watch TV.
To turn Require Login on or off, highlight the check box and press OK on your remote control.
Enable Caller ID turns the alerts on or off for incoming Caller ID telephone calls. To turn Enable Caller ID on or off, highlight the check box and press OK.

32
13 Settings
Caller ID Timeout determines how long the Caller ID information will remain on the screen. You can set the information to display on the TV screen from 5 seconds to 45 seconds.
To change the Caller ID Timeout period, highlight the Caller ID Timeout box and press OK. An arrow on both sides of the box will appear. Use the Left/Right Arrows Buttons on your remote to change the time for Caller ID to display. Press OK to select the time displayed in the box. Scroll down and highlight the “Submit” button for the changes to take place.
Channel Blocking turns on or off the list of channels you have blocked from being viewed. Programs that are aired on blocked channels will not be available for viewing regardless of the rating of the program.
To turn Channel Blocking on or off, highlight the Check Box and press OK on the remote control.
To block channels, highlight the Channel Blocking Edit Button and press OK. The list of channels will appear. To block or unblock one of the channels, highlight the channel and press OK. A Lock Icon will appear if the channel is being blocked. The Up/Down Arrow Buttons will allow you to scroll through all of the channels. To save any changes you make, highlight update and press OK. Scroll down and highlight the “Submit” button for the changes to take place.
Parental Control turns all parental control settings on or off for all users.To turn the Parental Controls on or off, highlight the check box and press OK. Scroll down and highlight the “Submit” button for the changes to take place.
To Edit Parental Controls, any Users can highlight the Parental Control Edit Button and press OK.

33
Theme lets you change the color and layout of the menu screens andguide.
NOTE: Changing the Theme requires the Set Top Box to reboot.
To change the Theme, highlight the Theme Selection Box (located to theright of Theme) and press OK. Using the Left/Right Arrow Buttons selectone of the available themes and press OK. The Set Top Box will have toreboot for the new theme to become active. Scroll down and highlightthe “Submit” button for the changes to take place. The Set Top Box willreboot. This can take a few minutes to complete.
Autotune Alert allows you to go directly to a program you are about to record or have set a reminder to watch. A window will pop up on the TV screen to alert you that the program is about to begin. You can choose to go to the program now or cancel the alert. If you ignore the alert, the pop up will go away and the Set Top Box will tune you to the correct channel.To select Autotune Alert, highlight the box to the right and press OK. Use the Arrow Buttons on the remote to choose the amount of time youwant notified before the program begins. Scroll down and highlight the“Submit” button and press OK on the remote for the changes to take place.
13 Settings
Helpful HintPressing the Exit Button on the remote control allows you to safely exit the programming window that is currently displayed.

34
13 Settings
Hardware Settings allows you to adjust options for closed captions, audio, video, and other technical options.
To access the Hardware Settings Options, highlight the Hardware Settings button and press OK. Your Set Top Box will display all available options in a new window. These options are:
• Keyboard Settings• Audio Settings• Video Settings• Captioning• PVR
The only options that you might need to adjust is Video Settings and Captioning. To choose one of these options, press the Up/DownArrow Buttons to highlight the option then press OK. The options in the Set Top Box may vary a little from box to box.
Keyboard Settings is set up for you during installation.
Audio Settings is set up for you during installation.
Video Settings allow you to change the Output Resolution to your TV as well as the TV Aspect Ratio.
To change the Output Resolution settings for your TV, highlight the Output Resolution Box and then press OK. If you have a standard definition TV select 720x480p option and press OK. If you have an HD television, select either the 720p or 1080i option that best suits your HDTV. Your TV manual will tell you what resolution your TV requires. After selecting the correct resolution, press OK and scroll down to highlight Save Changes and press OK. Then scroll down to Back To Preferences Page and press OK.

35
Aspect Ratio is the fractional relation of the width of a video image compared to its height. The two most common aspect ratios in home video are 4:3 and 16:9. All the older TVs and computer monitors you grew up with had the squarish 4:3 shape--only 33 percent wider than it was high. On the other hand, 16:9 is the native aspect ratio of most HDTV programming; it is 78 percent wider than it is tall, or fully one-third wider than 4:3.
To change the Aspect Ratio settings for your TV, highlight the TV Aspect Ratio Box while in Video Settings and press OK. In the new pop up win-dow, highlight the Aspect Ratio option that best fits your television and press OK. Scroll down and highlight the Save Changes button and press OK. The new window will highlight the “Back To Preferences Page” but-ton and then press OK. If you are finished changing these preferences, you can “Exit Preferences” by pressing OK while it is highlighted.
Captioning allows the written transcript of the program audio. It can be turned on and off.
To access Captioning while in the Hardware Settings window, highlight the Captioning Box and press OK. In the new window, highlight the box “Enabled”. Press OK on your remote to check the box (enabled) or to remove the check from the box (disabled). Highlight “Save Changes” and press OK. In the new window the box “Back To Preferences Page” is highlighted. Press OK on your remote and you will be back to the preferences window. If you are finished with changing the preferences, highlight “Exit Preferences” and press OK.
PVR is used to reinitialize your DVR hard drive if you are having prob-lems. NOTE: This will erase all previous recordings stored on the drive.
13 Settings

36
Users User Accounts allow you to have seperate parental controls, purchase limits and different themes for each member of the household. How-ever this does require you to login with the account’s password before you can watch TV.
To select Users, press Menu on the remote, then highlight Settings and press OK. Enter your password and press OK. Highlight Users and press OK.
To Edit a user account select the Primary Account or Other Users Ac-count (if they have been set up already). Scroll down, then highlight Edit and press OK. You can change the password and PIN number on this screen.
To Delete a User, select the User Account to be deleted (primary ac-count cannot be deleted). Scroll down and highlight Delete and press OK. Verify the deletion by selecting Yes or No.
To Add a new User Account, scroll down and highlight the Add button, then press OK on the remote. Enter a New Login by highlighting that box and press OK. A text box will open for you to enter the name of a User for this account. When finished entering name, highlight Done and press OK. Next, scroll down and highlight new Password. Type in a numeric password for this User using the Number Pad on the remote. Next, scroll down and highlight Confirm Password and enter the same new password to confirm. Continue on down and highlight the Theme box and press OK. Use the Left/Right Arrow Buttons on the remote to select a theme. Scroll down to Allowance and enter a dollar amount that this user can spend on purchases for the month. Scroll down to Enable Caller ID box and check the box if Caller ID display is wanted for this User. Scroll down to Enter PIN. Enter a PIN number that is to be used for purchases by entering the number on the remote control Number Pad (your password can be used as a PIN also). To finish, high-light Continue and press OK.
13 Settings

37
Now you can add the Parental Control for this User. Highlight Movie Rating box and press OK on the remote. Use the Left/Right Arrow But-tons on the remote to select the highest allowed Movie Rating this User will have access to. See page 39 for a description of the Movie Ratings. Next, scroll down and highlight the TV Rating box and press OK on the remote. Use the Left/Right Arrow Buttons on the remote to select the highest level of TV Rating this User will have access to. See page 38 for TV Rating descriptions.
Next, are the Content Rating boxes. They can be selected to restrict the viewing of programs that have these sub-ratings listed on that program. If you want to block this content, highlight the box and press OK. A check mark will appear when the rating is actively selected. After selecting the rating choices, highlight and press Submit.
Edit A User AccountTo Edit a user account, highlight the user and press OK. Next, highlight the Edit box and press OK. A text box will open for you to enter the name of a User for this account. When finished entering name, highlight Done and press OK. Next, scroll down and highlight new Password. Type in a numeric password for this User. Next, scroll down and high-light Confirm Password and enter the same new password to confirm. Continue on down and highlight the Theme box and press OK. Use the Left/Right Arrow Buttons on the remote to select the proper theme. Scroll down to Allowance and enter a dollar amount that this User can spend on purchases for the month. Scroll down to Enable Caller ID box and check the box if Caller ID display is wanted for this User. Scroll down to Enter PIN. Enter a PIN number that is to be used for purchases by entering the number on the remote control number pad (your password can be used as a PIN also). To finish, highlight Submit and press OK on the remote, or to discard any changes made, highlight Cancel and press OK. A new window will pop up to confirm any changes. Press OK to complete changes.
Editing the Master User Account is different. The Password and PIN number are the only changes that can be made.
13 Settings

38
14 TV Ratings
TV Parental Guidelines Ratings SystemThe television industry designed a TV ratings system to give parents more information about the content and age-appropriateness of TV programs. Please visit www.tvguidelines.org for more details.
TV-Y. All Children.This program is designed to be appropriate for all children.
TV-Y7. Directed to Older Children.Designed for children age 7 and above. Themes and elements may include mild fantasy violence or comedic violence.
TV-G. General Audience.Most parents would find this program suitable for all ages.
TV-PG. Parental Guidance Suggested.Contains material that parents may find unsuitable for younger children and you may want to watch it with them.
TV-14. Parents Strongly Cautioned.This program contains some material that many parents would find unsuitable for children under 14 years of age.
TV-MA. Mature Audience Only.This program is specifically to be viewed by adults and there-fore unsuitable for children under 17.
Content RatingsTV Parental Guidelines may have one or more letters added to the basic rating to let parents know when a show may contain: D L S V FB
- suggestive dialoge (usually means talks about sex)- coarse or crude language- sexual situations- violence- fantasy violence (children’s programming only)

39
Motion Picture Association of America (MPAA) Ratings SystemFor more information on this ratings system, please visit www.mpaa.org. G- General Audience. All ages admitted. This motion picture contains nothing that would offend parents for viewing by their children.
PG - Parental Guidance Suggested. Some material may not be suitable for children. Parents are urged to use “parental guidance” as there may be some profanity, violence, or brief nudity. But these elements are not deemed so intense as to require that parents be strongly cautioned beyond the suggestion of parental guidance.
PG-13 - Parents Strongly Cautioned. Some material may be inappropri-ate for children under 13. This rating is a sterner warning to parents as the film may go beyond the PG rating in theme, violence, nudity, sen-suality and language. Any drug uses content requires at least a PG-13 rating.
R- Restricted. Children under 17 require accompanying parent or adult guardian. An R-rated film may include harsh language, intense violence, or sexually-oriented nudity. Generally, it is not appropriate for children to view an R-rated movie.
NC-17. No Children under 17. This rating can be based on violence, sex, aberrational behavior or drug abuse that most parents would consider too strong and therefore off-limits for viewing by their children.
15 Movie Ratings

40
17 Quick Help and Troubleshooting Tips
• Change to another channel and then go back to the original channel.• Press the TV/Video Input button on the bottom left of the remote and cycle through inputs until MTCO IPTV service is restored. (See 18 Input and Device Codes for Input/Codes.)If you are not able to access inputs, press the TV or STB Device Selection Buttons on the remote and try again, or use one of your original remotes that came with your TV.• Unplug the power supply to the back of your Set Top Box and then plug back in to see if service is restored after reboot.• Check to make sure all connec-tions to your TV and Set Top Box are secure.• If your TV is being fed with coaxial cable make sure you are on channel 03 or 04.
• You may have pressed one of the other Device Selection Buttons on the remote. Press the button la-beled “STB” and you should be back to normal.• If no lights are lighting up on your remote control, the batteries may need to be replaced.
What should I do if my service is not working or I get a black screen?
What should I do if my remote control is not working?
TV

41
17 Quick Help and Troubleshooting Tips
Why don’t all my channels show up in the channel guide?
Why do the programs in the channel guide only show a few hours into the future?
What if the volume no longer works?
I have TV or telephone service problems that I cannot resolve?
• You may have a Favorites list active that does not include those chan-nels. Repeatedly press Guide on the remote until “Subscribed” is dis-played on the left above Guide data. This will display all the channels you are subscribed to. See 6 Guide for more details.
•If you have recently rebooted (unplugged and plugged back in) your Set Top Box the channel guide program data will need to repopu-late. The first two hours of program data will populate immediately with additional 24-hours of program data added every 1-2 hours.
Press the Device Selection Button on the remote labeled “TV” and try again, or you may have simply swapped remotes with one from another room/location.
Please contact MTCO techinical support and we will gladly assist you.
If you live in the Germantown Hills and Metamora area, please call 367-4197 or 1-800-859-6826.
If you live in the Marseilles area, please call 1-815-795-5161 or 1-800-227-5161

42
17 Quick Help and Troubleshooting Tips
How do I check my e-mail when I am away from home?
I cannot get online?
I still cannot get online after troubleshooting?
• To check your MTCO e-mail when away from home just access the Internet on another computer and visit www.mtco.com and click on “check my e-mail” on the home page. A login popup will appear for you to enter your username (i.e. if your e-mail addres is [email protected] the username is johndoe), then enter your e-mail password (this is case sensitive). Then click on the “login” button to enter webmail to manage your e-mails.
• The first step to resolve issues is to simply reboot your computer. This will fix many problems.• Check to make sure all cords are securely plugged into the router.• Reboot your DSL router (unplug the power to the router and plug back in). This may help re-establish your connection.• If connecting to wireless with a laptop and the wireless icon on the screen is showing no connection, check if your laptop has a wireless on/off button on the side. Check if it has been turned off. You may just need to unplug the power to the wireless router and plug back in.
Please contact MTCO tech support at 800-859-6826 and we’ll gladly assist you.
INTERNET

43
Set Top Input/ TV Device Room Box Channel # Code
________________ _____ ___________________ ___________
________________ _____ ___________________ ___________
________________ _____ ___________________ ___________
________________ _____ ___________________ ___________
________________ _____ ___________________ ___________
________________ _____ ___________________ ___________
________________ _____ ___________________ ___________
Additional Notes
___________________________________________________________
___________________________________________________________
___________________________________________________________
18 Input and Device Codes

Enjoy Your Television of the Future
Convenient Local Offices
MTCO Communications 220 N. Menard Street Metamora, IL 61548
309-367-4197
MTCO Communications244 Lincoln Street
Marseilles, IL 61341815-795-5161
www.mtco.com
V 4.1.1