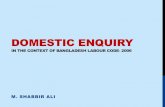User's Guide MSA Welding Book - GFPS Content...Hardware configuration User's Guide MSA Welding Book...
Transcript of User's Guide MSA Welding Book - GFPS Content...Hardware configuration User's Guide MSA Welding Book...

User's Guide
MSA Welding Book

All rights reserved, in particular the rights of duplication and distribution as well as
translation. Duplication and reproduction in any form (print, photocopy, microfilm or
electronic) require the written permission of Georg Fischer Omicron S.r.l..

User's Guide MSA Welding Book 1 Copyright
1
Table of Contents
Page
1 Copyright 2
2 General 32.1 Introduction 3
2.1.1 Features 32.2 System requirements 3
3 Software configuration 4
4 Hardware configuration 54.1 Date and Time Configuration 54.2 MSA Configuration 9
5 Workflow 11
6 Application description 126.1 Overview 12
6.1.1 Menu bar 126.1.2 Tree area 136.1.3 Content area 146.1.4 Bottom area 15
6.2 Import CSV files and pictures 166.3 Filter 166.4 Add Note 196.5 Add Picture 196.6 Move picture 206.7 Remove picture 216.8 Export\Restore data base 216.9 Hide Machines 226.10 PDF Report Information 226.11 Map Parameters 236.12 Check Device Compatibility 246.13 Language selection 256.14 Proxy Setting 266.15 Product Registration 276.16 Close
7 Welding procedure 28

Copyright User's Guide MSA Welding Book
2
1 Copyright The copyright for this instruction manual is held by Georg Fischer Piping Systems Ltd.
This instruction manual was written for the assembly, operation and supervision personnel. It contains technical guidelines, no part of which may be reproduced, circulated or used for competitive purposes or distributed to third parties without the express authorisation of the publisher.
Georg Fischer Piping Systems Ltd. Ebnatstr. 111 8201 Schaffhausen Switzerland

User's Guide MSA Welding Book 2 General
3
2 General
2.1 Introduction
The MSA Welding Book is a PC application useful to process CSV files created by
electro-fusion MSA3x0 machines and pictures taken in the work field to create PDF
files containing the protocol details.
2.1.1 Features
MSA welding book collects as input a CSV file containing the fusion protocols and a set of pictures for each welding and creates a PDF file reports with the following characteristics:
- detailed welding parameters of each protocol
- automatic association between pictures and protocols
- addition of user notes for each protocol (optional)
- welding street address (if GPS coordinates were available)
- map of the welding area (if GPS coordinates were available)
Moreover the application main screen gives a quick summary of the number of weldings done by the MSA units, with details for each welding about the status, date, time and number of related pictures.
2.2 System requirements
MSA Welding Book application can run on any computer under WINDOWS XP / VISTA
/ 7 and successors with a Java Virtual Machine and a PDF reader installed.
If a Java Virtual Machine is already installed please check the version is at least 7.0.
Otherwise it should be downloaded from the following link:
http://www.java.com/download/
The PDF reader supported are Adobe Acrobat Reader (at least version 8) and Foxit
Reader (at least version 6).

Software configuration User's Guide MSA Welding Book
4
3 Software configuration The software application is provided as CD and doesn’t need to be installed.
Just open the CD content and copy locally on the PC the folder named MSA Application Suite in your preferred destination. Open it and double clicking on MSA Application Suite.jar file the application main screen will be shown.
In the CD the user can find also a Java Virtual Machine installer and a folder named Webinar containing some video tutorials.

User's Guide MSA Welding Book 4 Hardware configuration
5
4 Hardware configuration
4.1 Date and Time Configuration
To obtain the best result the user has to check the PDA configuration regarding camera and date/time. The PDAs supported at the release date are:
• Samsung smartphone and tablet
• IPhone 4
• IPhone 5
• Nokia smartphone
• LG smartphone
It’s kindly recommended to test the device before starting the pictures
acquisition using the MSA Welding Book functionality described in chapter
6.12.
As first, the user has to set up the PDA date/time configuration, setting them to the current date/time.
Tapping on the setting icon, open the configuration menu.
Scroll up to the date and time setting

Hardware configuration User's Guide MSA Welding Book
6
If the PDA has a GSM SIM card the user can enable the automatic date and time detection.
If not, set up manually the values tapping on the Set date and Set time area.
The new value becomes valid after the Set button is pressed.

User's Guide MSA Welding Book
To obtain the rightthe MSA 34
Therefore, please c
The firmware version must be older version, informationscreen.
The user can see the on and awaiting
If date/timeminute), modify them
Turn on the machine and enable the Administrator E“Connect Fitting” screen press the button MENU and Setup” submenu pressing
With the Up/Down arrow scroll the submenu to the entry “Date/Time Setting” and press the START/OK button.
4 Hardware configuration
the right association between welding parameters and pictures40 machine must be synchronized with the PDA.
herefore, please check the MSA3x0 firmware version and
The firmware version must be at least V2.09. If the user is working with an older version, the MSA Welding Book Application can’t import the welding information. The firmware version is shown at each machine start up as first
he user can see the date and time parameters set waiting for the “Connect Fitting” screen.
date/time parameters are not well synchronized (delay of less than 1 modify them in the SETUP MACHINE sub-menu
Turn on the machine and enable the Administrator E“Connect Fitting” screen press the button MENU and
submenu pressing START/OK.
With the Up/Down arrow scroll the submenu to the entry “Date/Time Setting” and press the START/OK button.
Hardware configuration
7
association between welding parameters and pictures, synchronized with the PDA.
firmware version and date/time settings.
. If the user is working with an the MSA Welding Book Application can’t import the welding
The firmware version is shown at each machine start up as first
just turning the machine
delay of less than 1 menu.
Turn on the machine and enable the Administrator Extended Menu. From the “Connect Fitting” screen press the button MENU and open the “Machine
With the Up/Down arrow scroll the submenu to the entry “Date/Time Setting”

Hardware configuration User's Guide MSA Welding Book
8
Using the arrows Up/Down/Left/Right, set up the correct values and confirm it using the START/OK button. The new parameter are valid after their confirmation.
Another configuration useful to obtain better results is the association for each pictures of the GPS coordinates.
The procedure to enable the GPS tag is the following:
• Open the camera and check if the GPS logo is shown on the display as in the picture below
• In negative case tap on the gear and open the option menu. Scroll to the item GPS tag and switch the value to On then close the menu.

User's Guide MSA Welding Book
• Now the GPS logo will be shown in the camera main screen. Until the logo is blinking the GPS is trying to detect the geographical position then it becomes fix.
4.2 MSA Configuration
The MSA Welding Bo
weldings reported in the CSV file produced by the MSA machine
pictures taken from the PDA
association it’s necessary to b
process is finished and the preparation of the next
To make possible this discrimination, a
be shown, asking for a welding end confirmation.
Pressing the START/OK button
regarding the current jointing are finished.
moment will be referred to the next welding.
The user can enable
• Turn on the ma
activate the Administrator Extended menu
Information: the PDA screenshot showed in the examples different from what the user can see on device in use. They are reported on this manual to be used as reference.
4 Hardware configuration
Now the GPS logo will be shown in the camera main screen. Until the logo is blinking the GPS is trying to detect the geographical position then it becomes fix.
MSA Configuration
MSA Welding Book application combine the information related to the
reported in the CSV file produced by the MSA machine
taken from the PDA in order to create a PDF report. For a correct
association it’s necessary to bound the welding and
process is finished and the preparation of the next one
To make possible this discrimination, after each fusion process, a screen will
be shown, asking for a welding end confirmation.
Pressing the START/OK button the operator will confirm that all the operations
the current jointing are finished. All the picture taken from th
moment will be referred to the next welding.
The user can enable or disable this features following this
Turn on the machine and read the Administrator Barcode in order to
activate the Administrator Extended menu
he PDA screenshot showed in the examples abovewhat the user can see on device in use. They are reported on
this manual to be used as reference.
Hardware configuration
9
Now the GPS logo will be shown in the camera main screen. Until the logo is blinking the GPS is trying to detect the geographical position
application combine the information related to the
reported in the CSV file produced by the MSA machine and the
in order to create a PDF report. For a correct
and to define when a fusion
one is ready to start.
fter each fusion process, a screen will
the operator will confirm that all the operations
All the picture taken from that
or disable this features following this steps:
chine and read the Administrator Barcode in order to
above could be what the user can see on device in use. They are reported on

Hardware configuration
10
• On the Connect Fitting
Machine Setup
• Using the UP/DOWN ARROW, scroll up to the
menu and open it
• A string composed by 16 characters
o setting
o setting the 4
Dont’ modify the other values.
• Press the START/OK butto
User's Guide MSA Welding Book
Connect Fitting screen press the MENU button
Machine Setup settings
Using the UP/DOWN ARROW, scroll up to the Additional Configura
menu and open it
composed by 16 characters will be shown
setting the 4th bit to one the user can activate
setting the 4th bit to zero the feature will be disabled.
Dont’ modify the other values.
Press the START/OK button to confirm
MSA Welding Book
button and open the
Additional Configuration
n:
activate the feature
bit to zero the feature will be disabled.

User's Guide MSA Welding Book 5 Workflow
11
5 Workflow This chapter will shown the operating workflow to follow for the creation of
the files needs from the MSA Welding Book application.
In first the user has to check if the MSA machine and the PDA are correctly
configured, refer to Chapter 4.
Move the MSA machine and the PDA to the welding area and perform the
fusions as usual.
Collect photos with the PDA during welding preparation, fusion and cooling
time activities in order to document: proper pipe scraping/cleaning, usage
of clamps and aligner, usage of the right fitting, presence of the aligner
during cooling time or what needed.
At the end of the day or when necessary, the user has to export the CSV file
with the fusions summary on an USB stick.
To perform this operation connect an USB stick in the MSA’s USB port located
on its rear side. From the Connect Fitting screen press the MENU button and
open the Data Retrieval sub menu. Here scroll to Export Protocols, open the
submenu, choose CSV Format and press the START/OK button to create the
file.
From a PC on which the MSA Application Suite is installed, create a folder in
a desired location (ex. Desktop or Document folder) and save into the CSV
file created by the MSA and all the pictures taken with the PDA for that
machine.
Don’t save more than one CSV file for each folder, if the operators are
working with several machines create a folder for each one.
The file are now ready to be imported from the MSA Welding Book
application. The instruction related to the import are reported in the Chapter
6.

Application description User's Guide MSA Welding Book
12
6 Application description
6.1 Overview
When the MSA Welding Book is double clicked, the following window will appear.
The main window is divided in four areas:
1. Menu Bar
2. Tree Area
3. Content Area
4. Bottom Area
6.1.1 Menu bar
The Menu Bar contains all the configuration and action menus. The user can find all
the icons to:
• import new welding protocols and pictures,
1
2
3
4

User's Guide MSA Welding Book 6 Application description
13
• apply filters by range of date, operator code, job code, serial number, good
welding/error welding,
• add personalized notes to each fusion,
• add manually a picture to a fusion protocol,
• delete a picture from a protocol,
• move picture between protocols,
• check if a new device is compatible with the application,
• perform data management activities, like export/save and restore data,
• select the machines to be shown in the Tree Area,
• set the report information saved in the PDF report,
• set the interface and the PDF language,
• set the network proxy setting,
• set the map parameters to define the map format saved in the PDF report.
6.1.2 Tree area
In the Tree Area the user can see an expandable list with all the MSA340 machines
the CSV has been imported, sorted by serial number. The general structure of each
element is:
• Machine serial number
o Welding number – date time (number of related pictures)
� Protocol details
� Picture 1
� Picture 2
� Picture 3
� Picture 4

Application description User's Guide MSA Welding Book
14
� Picture 5
� User Note
By double-clicking or pressing the Enter button on the item “Protocol details”, the
user can see the welding information, as PDF document, in the Content Area. The
same result can be reproduced pressing the Enter button on the item “Welding
Number”.
Each welding is identified by a green or a red bullet: green if it’s correctly finished,
red in case of errors reported by the MSA unit.
6.1.3 Content area
The content area is dedicated to data, picture and map view.
If more than one content is open at the same time, they will be organized by
internal page, named as: machine serial number and protocol number.

User's Guide MSA Welding Book 6 Application description
15
In the example above, four tabs are opened at the same time, all belonging to the
MSA machine with serial number S160D6011001. The first tab shows the details related
to the welding 45,the second the details related to the welding 46 and so on.
The PDF generated from the application can contains one or more pages
depending on the user preferences and the available data. The first page always
shows the welding protocol, which can have two more information compared to
standard protocol generated by the MSA:
• the welding street address, if the GPS coordinates were captured and if an
internet connection is available when the PDF is created,
• the user note if these have been included.
If the GPS coordinates were captured and if an internet connection is available
when the PDF is created, the second page shows the map of the welding area. In
the next pages, if available, there will be the pictures related to that fusion protocol.
The time needed for the creation of reports containing address and/or maps
depends on the network configuration and internet connection.
All reports can be printed and exported as PDF file.
6.1.4 Bottom area
The bottom area summarize the main information about the user activity, It’s divided
in five area containing:
• Number of imported MSA340 machines:
• Number of imported protocols:
• Number of imported pictures:
• Maps features availability: or
• Current date and time.

Application description User's Guide MSA Welding Book
16
6.2 Import CSV files and pictures
Opening for the first time the MSA Welding Book the Tree Area will be empty and no
operations will be possible.
The first action the user has to do is importing a CSV file created by a MSA340
machine combined with the pictures taken by the operator. To perform this
operation just save in the same folder (ex. Created on desktop) the CSV file and the
pictures associated to the weldings done by that MSA340.
Then click on the import button in the Menu Bar: a window will be shown. Select the
CSV file from the folder created before; the application will analyze the information
from the machine with the pictures and will import all the data. When the operation
is finished, the imported protocols will be browse-able in the Tree Area.
Each folder can contain only one CSV file. Do not save in the same place two
different files and/or pictures taken from two different MSA340.
The maximum number of pictures associated to each fusion protocol is five. If more
than five pictures are detected for a single protocol, an info window will advise the
user and only five were imported.
During the import, the application will check the MSA340 serial number, in order to
verify the compatibility with the information already stored for that machine. Due to
regular maintenance, the protocol memory could be erased and the welding
enumeration restarted. In this case the risk is to overwrite existing data damaging the
database integrity. In this situation, the application will alert the user and let him to
decide if overwrite the old protocols or stop the import.
6.3 Filter
The user can be interested only to specific information, hiding the rest. Using the filter
function the user can extract from the database only the needed information. The
filters available are the following:
• Date range: select all the protocols between two dates,
• Operator code,
• Job code (project number),
• Machine serial number,
• Good weldings/weldings containing an error

User's Guide MSA Welding Book 6 Application description
17
Opening the filter function the following table will be shown:
Here the user has to select at least a serial number from the first column.
The second and the third column are reserved for the Operator Code and the Job
Code. The user can choose if insert manually the code or select a code (or more)
from the list of the available ones. Using the radio button “Insert manually” and
“Select from list” the user can switch between the two mode. In manual mode, it’s
possible to specify a complete code or a part of it, using the special character %.
For example, the string “oper%” inserted in the field Operator code will find all the
codes starting for “oper”. The string “%ator” will find all the Operator Code finishing
for “ator”. In the same way, the string “%ator%” will find all the codes containing
“ator”.
The fourth column allow the insertion of two dates, and it’s useful to define a welding
date range. Clicking on the calendar button a calendar will be opened as follow:

Application description User's Guide MSA Welding Book
18
Double-clicking on a day, the date will be set. Setting only the field “From date:” all
the welding started since that date will be shown as result. Setting up only the field
“To date:”, all the welding started before that date will be shown as result. Setting up
both parameters, the filter result will contains the welding realized between the two
dates.
The last column is useful to filter weldings looking at the error code. By clicking on the
radio button “Y” the error check will be enabled on all the error code, as result will be
shown all the weldings finished with error. If it’s necessary to focus the filter on one or
more error codes it’s possible to choose them from the list below.
When the parameters selection is finished, pressing the button “Apply”, the
application will look at the all the weldings searching for results. Using the button
“Clear field” all the selected parameters will be cleaned up for a new search.
The table shown as result is organized in rows for each welding reported.
The first 8 columns shown several welding parameters: machine serial number,
welding number, operator code, job code, welding date, welding time, error code,
number of pictures related.
The ninth column shows a PDF icon and just clicking on it, the related PDF report will
be opened in a new internal page.
The last column shows a checkbox: it’s useful to select the weldings to be printed in a
multi protocol PDF report. After selecting those of interest, clicking on the checkbox,
pressing the “Open PDF” button, a new internal page will pop up.
Using the “Select All” and “Unselect All” buttons, all the rows will be selected to be
shown in the PDF report or unselected.

User's Guide MSA Welding Book 6 Application description
19
6.4 Add Note
Using the “Add Note” function, the user can add notes to each welding. Selecting
the welding number from the Tree Area and pressing the Add Note button the
following window will be shown.
Here the user can write all the notes related to that single welding with a limit of 1500
characters.
If a note already exist, the user can modify or remove the inserted text. To modify it
just update the text and press the “Confirm” button, to remove it delete the text and
press the “Confirm” button.
As quick indication, weldings for which a note is saved will have a more icon the tree
menu. In this way it will be possible to know if a note exists without opening the PDF.
6.5 Add Picture
Using the “Add Picture” function, the user can add a picture (in JPEG format) to a welding protocol. Pressing the Add Picture icon a new window will be shown. As first operation the user has press the “Browse” button to choose the picture to import. As the picture is selected a small thumbnail will be shown and the menu with the available machine serial number list will be enabled.

Application description User's Guide MSA Welding Book
20
When a specific welding number is selected, pressing the confirmation button, the picture will be imported (if there were not yet 5 associated to that fusion protocol).
6.6 Move picture
The merge operation between pictures and related protocol is done automatically
by the application during the file import phase. In specific case (ex: picture taken
too late or too early, many welding process in a short time) the association could be
affected by errors and a picture could be referred to the incorrect protocol.
To adjust this drawback, the application allows the exchange of pictures between
protocols. Pressing on the Move Picture icon a new window will be shown. Here the
user has to select the serial number and the welding number of the picture to move.
As this operation is finished, a preview of all the pictures related to the selected
welding is shown. Here the user has to choose the picture to move and the
destination protocol. As the operation is done, pressing the confirmation button the
exchange will be executed.
In the following picture is shown an example in which a picture is moved from
welding 11 to welding 5 for the machine with serial number S160C6201004.

User's Guide MSA Welding Book 6 Application description
21
6.7 Remove picture
It’s possible that some imported pictures are not relevant for the welding. The user
can remove picture at any time with the “Remove Picture” function. Pressing the
Remove Picture icon a new window will be shown. Here the user has to choose the
machine serial number and the welding number of the picture to be deleted. When
this selection will be done, a preview of all the pictures available for that welding will
be displayed. Here the user has to choose the picture to be removed and press the
confirm button. In the following picture is shown an example in which a picture is
removed from the welding 11 for the machine with serial number S160C6201004.
6.8 Export\Restore data base
If the user needs to save the data base created or send it by mail, he can use the
export function. The export process, in a folder selected by the user, will create a file
containing the database currently created.
The file is then ready to be saved as backup copy and to be imported from the
application in a different PC.
To import the entire database the user has to specify the file created with the Export
functionality. Pay attention that this action will remove all data previously stored in
the application.

Application description User's Guide MSA Welding Book
22
6.9 Hide Machines
When the amount of MSA machines and protocols is increasing, it might be
complicated to manage it from the Tree Area. Opening the menu “Preferences” ->
“Hide serial number” a list of all the machines, organized by serial number, will be
shown. Here the user can choose which machines to hide.
6.10 PDF Report Information
The PDF welding report (single or multiple) by default contains welding parameters and, if available, welding address, user note, maps and pictures. The user can be interested only in some of these. Opening the menu “Preferences” -> “PDF Options” the following window will be shown:
Here the user, just selecting for each row the value, can choose if they must appear in the PDF or not: user note, welding street address, welding area map and pictures.

User's Guide MSA Welding Book 6 Application description
23
The last parameter to be set is related to the picture resolution. This parameter influences the size of the PDF generated from the application. If we consider a Multi-Protocol report with more than one picture for each protocol, the file dimension could be high and could be impossible to send it by e-mail. Changing the resolution to Medium or Low the file dimension decrease.
6.11 Map Parameters
The PDF welding report (single or multiple) show the welding area map if GPS coordinates were available. The maps, by default, are created as satellite image using a middle zoom level and inserting a marker in the welding position. It’s possible that depending on the welding zone, these parameters will be not the best one for a good GPS position analysis. Opening the menu “Preferences” -> “Map Options” the following window will be shown:
Here the user can choose three parameters: the zoom value, if show or not the position marker and the map type between satellite and roadmap.
The new parameters will be saved pressing the Confirm button.

Application description User's Guide MSA Welding Book
24
6.12 Check Device Compatibility
If the user needs to verify the compatibility of a new device (smartphone, camera,
etc.), He can use the Check Device function. Pressing the menu File -> Check
Camera, a new window will be shown. Here the user has to press the “Browse”
button to choose a picture to check, taken with the new device.
If the device is compatible with the application, will be shown a confirmation icon
and a list with the following information:
• Picture date
• Picture time
• Device manufacturer
• Device model
If the device is not compatible with the application, an error icon and an error message will be shown.

User's Guide MSA Welding Book 6 Application description
25
6.13 Language selection
The MSA Welding Book application by default is configured to work English. However, the user can select the interface and the PDF language separately.
Pressing the menu Preferences -> Language, a new window will be shown. Here the user has can choose the two languages from a list.
When the selection is finished press the Confirm button to validate the new settings or Exit to close the window.

Application description User's Guide MSA Welding Book
26
6.14 Proxy Setting
Proxy settings are used to tell MSA Welding Book the network address of an intermediary server (known as a proxy server) that is used between the application and the Internet on some networks. Changing proxy settings is something you usually only have to do if you are connecting to the Internet through a corporate network.
An incorrect or a missing setting can prevent the maps and welding addresses download.
Pressing the menu Preferences -> Proxy Setting the following window will be shown.
By default the Proxy setting is disabled, the user has to select Manual to enable it.
As the Proxy Setting is moved to enable, the field IP Address and Port will be activated. Insert the correct value.
If the Proxy server needs an authentication, check the Server Authentication checkbox and write the correct value.
As the parameters are inserted, the user can verify if they’re correct just pressing the Check button. Pressing the Confirm button the inserted parameters will be saved.

User's Guide MSA Welding Book 6 Application description
27
6.15 Product Registration
The MSA Welding Book application, by default, is provided with a set of permissions. The user can decide to upgrade the software activating new applications or to subscript/renew the annual technical support contract. In both cases, the user will receive by email a sixteen characters code for each license to upgrade.
Opening the menu “?” -> “Register Application” the following window will be shown:
Here the user can see the USB Dongle Key ID code, if subscripted the technical support contract expiration date and the licensed application.
To upgrade the software simply copy the sixteen characters code in the text field and press the button “Subscript Code”. The application will apply the license with the new policies and send an automatic email to the technical support team in order to facilitate an eventual technical intervention. If the application cannot send the email (ex. the PC is not connected to internet) a button will be shown to allow the user to send the email when the conditions for which the message can be sent are available.
The technical support expiration date and the list of the licensed application will be automatically updated.
6.16 Close
The user can quit the application clicking on the button.

Welding procedure User's Guide MSA Welding Book
28
7 Welding procedure The procedure to stick on for a safe data and pictures collection is the following.
1. First verify that date and time are the same on the PDA and the MSA340
with a maximum difference of one minute. If the synchronization is not
ensured, the application could not merge welding and pictures with the
required accuracy.
2. When the operator start the job, he can take pictures even before the
machine is turned on. These pictures are associated to the first welding of
the day.
3. The fusion process can finish with a good result or with an error. In both
cases the user can decide how to work.
3.1. Welding process OK: at the end of the fusion process, the machine
display will show the message “End of current jointing?” Here the
operator must confirm with ENTER the completion of the current
welding, permanently closing the protocol.
3.2. Welding Error: in case of error on the machine display will be shown
two messages: one with the error code and another with the
message “End of current jointing?” Here the operator must confirm
with ENTER the completion of the current welding, permanently
closing the protocol.
4. If necessary shut down the MSA340 and move to the next welding
location.
5. At the end of the job, export the csv file from the MSA340 machine to an
USB stick and come back to the office. Create a folder on a PC for each
welding machine used, copy in the csv file and the pictures taken at the
work field.
6. Open MSA Welding Book, import the data transferred on the PC for each
MSA340 and analyze/combine/print the results.


MSA Welding Book.docx
Code no.:
Georg Fischer Omicron S.r.l.
Via Enrico Fermi, 12
I 35030 Caselle di Selvazzano (Padova) – Italy