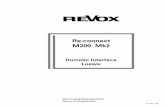User's Guide - M200/M205 - Epson · Line of Dots Appears in All Scanned Images..... 171 Straight...
Transcript of User's Guide - M200/M205 - Epson · Line of Dots Appears in All Scanned Images..... 171 Straight...

M200/M205 User's Guide


ContentsM200/M205 User's Guide........................................................................................................................... 11Product Basics .......................................................................................................................................... 12
Using the Control Panel ..................................................................................................................... 12Control Panel Buttons and Lights .................................................................................................. 12Changing LCD Screen Language.................................................................................................. 13
Product Parts Locations ..................................................................................................................... 14Product Parts - Top and Front ....................................................................................................... 15Product Parts - Inside .................................................................................................................... 18Product Parts - Back...................................................................................................................... 19
The Power Off and Sleep Timers ....................................................................................................... 19Changing the Power Off and Sleep Timer Settings From the Control Panel.................................. 19Changing the Power Off and Sleep Timer Settings - Windows...................................................... 20Changing the Power Off and Sleep Timer Settings - OS X ............................................................ 22
Selecting Wireless Network Settings From the Control Panel .............................................................. 24Loading Paper ........................................................................................................................................... 26
Loading Paper for Documents ........................................................................................................... 26Loading Envelopes ............................................................................................................................ 29Paper Loading Capacity ..................................................................................................................... 30Available Epson Papers ..................................................................................................................... 31Paper or Media Type Settings ............................................................................................................ 32
Placing Originals on the Product ............................................................................................................. 33Placing Originals on the Scanner Glass ............................................................................................. 33Placing Originals in the Automatic Document Feeder ........................................................................ 34
Copying...................................................................................................................................................... 37Copying Documents or Photos........................................................................................................... 37
Copying Options............................................................................................................................ 38Copying ID Cards ............................................................................................................................... 39
Printing From a Computer ........................................................................................................................ 41Printing with Windows ........................................................................................................................ 41
3

Selecting Basic Print Settings - Windows ...................................................................................... 41Print Quality Options - Windows ............................................................................................... 43Multi-Page Printing Options - Windows..................................................................................... 44
Selecting Double-sided Printing Settings - Windows ..................................................................... 44Double-sided Printing Options - Windows................................................................................. 46
Selecting Additional Layout and Print Options - Windows ............................................................. 46Custom Tone Correction Options - Windows ............................................................................ 48Image Options and Additional Settings - Windows.................................................................... 49Header/Footer Settings - Windows ........................................................................................... 49
Selecting a Printing Preset - Windows........................................................................................... 50Printing Your Document - Windows............................................................................................... 51Selecting Default Print Settings - Windows.................................................................................... 52
Changing the Language of the Printer Software Screens ......................................................... 53Changing Automatic Update Options ............................................................................................ 54Checking Print Status - Windows .................................................................................................. 55
Printing with OS X .............................................................................................................................. 56Selecting Basic Print Settings - OS X ........................................................................................... 56
Print Quality Options - OS X...................................................................................................... 60Selecting Page Setup Settings - OS X........................................................................................... 60Selecting Print Layout Options - OS X........................................................................................... 61Selecting Printing Preferences - OS X........................................................................................... 62
Printing Preferences - OS X...................................................................................................... 62Printing Your Document - OS X ..................................................................................................... 63
Checking Print Status - OS X.................................................................................................... 63Cancelling Printing Using a Product Button........................................................................................ 64
Scanning .................................................................................................................................................... 65Starting a Scan................................................................................................................................... 65
Starting a Scan Using the Product Control Panel .......................................................................... 65Changing Default Scan Button Settings.................................................................................... 66
Starting a Scan Using the Epson Scan Icon .................................................................................. 67Starting a Scan from a Scanning Program..................................................................................... 68
Selecting Epson Scan Settings .......................................................................................................... 71Scan Modes................................................................................................................................... 71
4

Selecting the Scan Mode............................................................................................................... 71Scanning in Office Mode................................................................................................................ 72
Available Document Source Settings - Office Mode.................................................................. 74Selecting a Scan Area - Office Mode ........................................................................................ 75Available Image Adjustments - Office Mode ............................................................................. 76
Scanning in Home Mode ............................................................................................................... 77Selecting a Scan Area - Home Mode ........................................................................................ 80Available Image Adjustments - Home Mode ............................................................................. 83Selecting a Scan Size - Home Mode......................................................................................... 84
Scanning in Professional Mode ..................................................................................................... 86Available Document Source Settings - Professional Mode ....................................................... 89Available Image Types - Professional Mode ............................................................................. 89Available Image Adjustments - Professional Mode ................................................................... 89Selecting a Scan Size - Professional Mode............................................................................... 91Selecting a Scan Area - Professional Mode.............................................................................. 94
Image Preview Guidelines............................................................................................................. 97Scan Resolution Guidelines .......................................................................................................... 97Selecting Scan File Settings .......................................................................................................... 98
Available Scanned File Types and Optional Settings.............................................................. 100Scanning with OS X Using Image Capture....................................................................................... 101
Available Scan Settings - OS X Image Capture........................................................................... 103Scanning Special Projects................................................................................................................ 103
Scanning to a PDF File................................................................................................................ 103Restoring Photo Colors as You Scan .......................................................................................... 106Convert Scanned Documents to Editable Text (OCR)................................................................. 107
Scanning Using OCR.............................................................................................................. 107Scanning Using OCR - OS X .................................................................................................. 109
Refilling Ink .............................................................................................................................................. 112Ink Safety Precautions ..................................................................................................................... 112Check Ink Level................................................................................................................................ 113
Disabling Special Offers with Windows ....................................................................................... 114Purchase Epson Ink ......................................................................................................................... 116
Ink Bottle Part Numbers............................................................................................................... 116
5

Refilling the Ink Tank........................................................................................................................ 116Adjusting Print Quality............................................................................................................................ 121
Print Head Maintenance................................................................................................................... 121Print Head Nozzle Check............................................................................................................. 121
Checking the Nozzles Using the Product Control Panel ......................................................... 121Checking the Nozzles Using a Computer Utility ...................................................................... 123
Print Head Cleaning .................................................................................................................... 126Cleaning the Print Head Using the Product Control Panel ...................................................... 126Cleaning the Print Head Using a Computer Utility................................................................... 127
Ink Tube Flushing ........................................................................................................................ 130Flushing the Ink Tube Using a Computer Utility ...................................................................... 130
Print Head Alignment ....................................................................................................................... 131Aligning the Print Head Using the Product Control Panel ............................................................ 132Aligning the Print Head Using a Computer Utility......................................................................... 132
Cleaning the Paper Path .................................................................................................................. 134Checking the Number of Sheets....................................................................................................... 134
Checking the Sheet Counter - Windows ...................................................................................... 134Checking the Sheet Counter - OS X ............................................................................................ 136
Cleaning and Transporting Your Product ............................................................................................. 137Cleaning Your Product ..................................................................................................................... 137Transporting Your Product ............................................................................................................... 139
Solving Problems .................................................................................................................................... 142Checking for Software Updates........................................................................................................ 142Product Status Messages ................................................................................................................ 143Running a Product Check ................................................................................................................ 144Resetting Control Panel Defaults ..................................................................................................... 145Solving Setup Problems................................................................................................................... 145
Noise After Filling the Ink............................................................................................................. 146Software Installation Problems .................................................................................................... 146
Solving Network Problems ............................................................................................................... 146Product Cannot Connect to a Wireless Router or Access Point .................................................. 147Network Software Cannot Find Product on a Network................................................................. 148Product Does Not Appear in OS X Printer Window...................................................................... 148
6

Cannot Print Over a Network....................................................................................................... 148Cannot Scan Over a Network ...................................................................................................... 149Printing a Network Status Sheet.................................................................................................. 150
Solving Copying Problems ............................................................................................................... 151Product Makes Noise, But Nothing Copies.................................................................................. 151Product Makes Noise When It Sits for a While............................................................................. 151
Solving Paper Problems................................................................................................................... 151Paper Feeding Problems............................................................................................................. 152Paper Jam Problems ................................................................................................................... 152Document Jams in the Automatic Document Feeder .................................................................. 154Paper Ejection Problems ............................................................................................................. 158
Solving Problems Printing from a Computer..................................................................................... 158Nothing Prints .............................................................................................................................. 158Product Icon Does Not Appear in Windows Taskbar ................................................................... 159Printing is Slow ............................................................................................................................ 160
Solving Page Layout and Content Problems.................................................................................... 161Inverted Image............................................................................................................................. 161Too Many Copies Print ................................................................................................................ 161Blank Pages Print ........................................................................................................................ 162Incorrect Margins on Printout....................................................................................................... 162Incorrect Characters Print............................................................................................................ 163Incorrect Image Size or Position.................................................................................................. 163Slanted Printout ........................................................................................................................... 164
Solving Print Quality Problems......................................................................................................... 164White or Dark Lines in Printout .................................................................................................... 165Blurry or Smeared Printout .......................................................................................................... 165Faint Printout or Printout Has Gaps ............................................................................................. 167Grainy Printout............................................................................................................................. 167
Solving Scanning Problems ............................................................................................................. 168Scanning Software Does Not Operate Correctly ......................................................................... 169Cannot Start Epson Scan ............................................................................................................ 169
Solving Scanned Image Quality Problems ....................................................................................... 170Image Consists of a Few Dots Only............................................................................................. 170
7

Line of Dots Appears in All Scanned Images............................................................................... 171Straight Lines in an Image Appear Crooked ................................................................................ 171Image is Distorted or Blurry ......................................................................................................... 171Image Colors are Patchy at the Edges ........................................................................................ 172Image is Too Dark ....................................................................................................................... 172Back of Original Image Appears in Scanned Image .................................................................... 172Ripple Patterns Appear in an Image ............................................................................................ 172Image is Scanned Upside-Down ................................................................................................. 173Scanned Image Colors Do Not Match Original Colors................................................................. 173Scan Area is Not Adjustable in Thumbnail Preview ..................................................................... 173Scanned Image Edges are Cropped ........................................................................................... 174
When to Uninstall Your Product Software ........................................................................................ 174Uninstalling Product Software - Windows.................................................................................... 174Uninstalling Product Software - OS X .......................................................................................... 175
Where to Get Help............................................................................................................................ 176Technical Specifications ........................................................................................................................ 179
Windows System Requirements ...................................................................................................... 179OS X System Requirements............................................................................................................. 180Printing Specifications...................................................................................................................... 180Scanning Specifications ................................................................................................................... 180Automatic Document Feeder (ADF) Specifications .......................................................................... 181Paper Specifications ........................................................................................................................ 181Printable Area Specifications ........................................................................................................... 183Ink Specifications ............................................................................................................................. 184Dimension Specifications ................................................................................................................. 185Electrical Specifications ................................................................................................................... 185Environmental Specifications ........................................................................................................... 186Interface Specifications .................................................................................................................... 186Network Interface Specifications ...................................................................................................... 187Safety and Approvals Specifications ................................................................................................ 187
Notices ..................................................................................................................................................... 189Software Notices .............................................................................................................................. 189Trademarks...................................................................................................................................... 192
8

Copyright Notice............................................................................................................................... 192libTIFF Software Acknowledgment.............................................................................................. 193A Note Concerning Responsible Use of Copyrighted Materials................................................... 194Default Delay Times for Power Management for Epson Products ............................................... 194Copyright Attribution.................................................................................................................... 194
9


M200/M205 User's GuideWelcome to the M200/M205 User's Guide.For a printable PDF copy of this guide, click here.
11

Product BasicsSee these sections to learn about the basic features of your product.
Note: The illustrations in this guide show the M205 product, but the instructions are the same for theM200 and M205 products.
Using the Control PanelProduct Parts LocationsThe Power Off and Sleep Timers
Using the Control PanelSee these sections to learn about the control panel and select control panel settings.Control Panel Buttons and LightsChanging LCD Screen LanguageParent topic: Product Basics
Control Panel Buttons and LightsThe control panel layout varies by product.
Buttons
1 The power button
12

2 The LCD screen3 The arrow buttons and the OK button4 The Cancelar/Reiniciar button5 The Copiar button6 The Escanear button7 The Configurar Wi-Fi button (M205)8 The Ajustes button9 The Anterior button10 The Iniciar button
Lights
1 The power light2 The WiFi light (M205)3 The ADF light
Parent topic: Using the Control Panel
Changing LCD Screen LanguageYou can change the language used on the LCD screen.
13

1. Press the Ajustes button.2. Press the up or down arrow buttons to select Maintenance and press the OK button.
You see this screen:
3. Press the up or down arrow buttons to select Language and press the OK button.4. Press the up or down arrow buttons to select a language and press the OK button.5. Press the Ajustes button to exit.Parent topic: Using the Control Panel
Product Parts LocationsSee these sections to identify the parts on your product.Product Parts - Top and FrontProduct Parts - InsideProduct Parts - BackParent topic: Product Basics
14

Product Parts - Top and Front
1 Edge guide2 Sheet feeder3 Paper support extension4 Paper support5 Feeder guard6 Output tray7 Paper stopper
15

1 ADF cover2 Automatic Document Feeder (ADF)3 ADF edge guide4 ADF input tray5 ADF output tray
16

1 Document cover2 Scanner glass3 Control panel
Parent topic: Product Parts Locations
17

Product Parts - Inside
1 Scanner unit2 Print head (in home position)3 Transportation lock4 Ink tank5 Ink tube
Parent topic: Product Parts Locations
18

Product Parts - Back
1 AC inlet2 LAN port (M200)3 USB port
Parent topic: Product Parts Locations
The Power Off and Sleep TimersThe product enters sleep mode or turns off automatically if it is not used for a period of time. You canadjust the time period before power management, but increasing the time reduces the product's energyefficiency.Changing the Power Off and Sleep Timer Settings From the Control PanelChanging the Power Off and Sleep Timer Settings - WindowsChanging the Power Off and Sleep Timer Settings - OS XParent topic: Product Basics
Changing the Power Off and Sleep Timer Settings From the Control PanelYou can use the product's control panel to change the time period before the product enters sleep mode.1. Press the Ajustes button.
19

2. Press the up or down arrow buttons to select Maintenance and press the OK button.You see this screen:
3. Press the up or down arrow buttons to select Power Off Timer and press the OK button.You see this screen:
4. Press the up or down arrow buttons to select the time period you want or turn off the power off timer,then press the OK button.
5. Press the up or down arrow buttons to select Sleep Timer and press the OK button.You see this screen:
6. Press the up or down arrow buttons to select the time period you want, then press the OK button.7. Press the Ajustes to exit.Parent topic: The Power Off and Sleep Timers
Changing the Power Off and Sleep Timer Settings - WindowsYou can use the printer software to change the time period before the printer enters sleep mode or turnsoff automatically.
20

1. Access the Windows Desktop, right-click the product icon in the Windows taskbar, and selectPrinter Settings.
2. Click the Maintenance tab.3. Click the Printer and Option Information button.
You see this window:
4. Select the time period you want as the Power Off Timer setting.
21

5. Click Send.6. Select the time period you want as the Sleep Timer setting.7. Click Send.8. Click OK to close the open program windows.Parent topic: The Power Off and Sleep Timers
Changing the Power Off and Sleep Timer Settings - OS XYou can use the printer software to change the time period before the printer enters sleep mode or turnsoff automatically.1. Do one of the following:
• OS X 10.6/10.7/10.8/10.9: In the Apple menu or the Dock, select System Preferences. SelectPrint & Fax, Print & Scan, or Printers & Scanners, select your product, and select Options &Supplies. Select Utility and select Open Printer Utility.
• OS X 10.5: In the Apple menu or the Dock, select System Preferences. Select Print & Fax,select your product, and select Open Print Queue or Print Queue. Select Utility.
2. Select Printer Settings or Printer and Option Information.You see this screen:
22

3. Select the time period you want as the Power Off Timer setting.4. Select the time period you want as the Sleep Timer setting.5. Click Apply.6. If you see the confirmation message, click Yes, then close the Printer Settings window.Parent topic: The Power Off and Sleep Timers
23

Selecting Wireless Network Settings From the Control PanelYou can select or change wireless network settings using your product control panel.To install your product on a wireless network, follow the instructions on the Start Here sheet and installthe necessary software from the product CD. The installer program guides you through network setup.
Note: Breakdown or repair of this product may cause loss of network data and settings. Epson is notresponsible for backing up or recovering data and settings during or after the warranty period. Werecommend that you make your own backup or print out your network data and settings.
1. Press the Configurar Wi-Fi button.You see this screen:
2. Press the OK button to select Wi-Fi Setup Wizard.3. Press the up or down arrow buttons to select the name of your wireless network and press the OK
button. If you do not see your wireless network's name, you can enter it manually.
Note: To enter the wireless network name manually, select Other SSIDs and press the OK button.Enter your network name as described in the next step.
4. Enter your wireless password (or network name and then password).
• Press the up arrow and down arrow buttons repeatedly to scroll through characters (uppercase,lowercase, numbers, or symbols).
24

• To move the cursor or enter a space, press the right arrow button.• To delete characters, press the left arrow button.• When you finish entering characters, press the OK button.
5. Press the down arrow button if you want to print a network status report, or the up arrow button toexit setup.The WiFi light should now be on, but not flashing.
Note: If the WiFi light is off, you may have selected the wrong network name or entered thepassword incorrectly. Repeat these steps to try again.
25

Loading PaperBefore you print, load paper for the type of printing you will do.Loading Paper for DocumentsLoading EnvelopesPaper Loading CapacityAvailable Epson PapersPaper or Media Type Settings
Loading Paper for DocumentsYou can print documents on a variety of paper types and sizes.1. Flip the feeder guard forward.
26

2. Raise the paper support and its extension, pull out the output tray, then raise the paper stopper.
3. Slide the edge guide to the left.4. Insert paper, glossy or printable side up and short edge first, against the right side. If you are
inserting a stack of paper, fan the sheets first and tap the stack on a flat surface to even the edges.
27

5. Slide the edge guide against the paper, but not too tightly.
6. Flip the feeder guard back.
Always follow these paper loading guidelines:• Load only the recommended number of sheets.• Load paper short edge first, no matter which way your document faces.• Load letterhead or pre-printed paper top edge first.• Do not load paper above the arrow mark inside the edge guide.• Check the paper package for any additional loading instructions.
28

• If you use paper with binder holes, load only one sheet at a time and use only these sizes: Letter(8.5 × 11 inches [216 × 279 mm]), A4 (8.3 × 11.7 inches [210 × 297 mm]), Legal (8.5 × 14 inches[216 × 357 mm]), A5 (5.8 × 8.2 inches [148 × 210 mm]), or A6 (4.1 × 5.8 inches [105 × 148 mm]).
Parent topic: Loading PaperRelated referencesPaper Loading Capacity
Loading EnvelopesYou can print on plain paper envelopes in this size: No. 10 (4.1 × 9.5 inches [105 × 241 mm]).1. Flip the feeder guard forward.
2. Raise the paper support and its extension, pull out the output tray, then raise the paper stopper.
29

3. Slide the edge guide to the left.4. Load up to 10 envelopes against the right side. Load them printable side up and flap edge left.
5. Slide the edge guide against the envelopes, but not too tightly.6. Flip the feeder guard back.Always follow these loading guidelines:• If you have trouble loading a stack of envelopes, press each envelope flat before loading it or load one
envelope at a time.• Do not load envelopes above the arrow mark inside the edge guide.• Do not load envelopes that are curled, folded, or too thin, or that have plastic windows.Parent topic: Loading Paper
Paper Loading CapacityPaper type Loading capacityPlain paper - Letter (8.5 × 11 inches Approximately 100 sheets *[216 × 279 mm]) or A4 (8.3 × 11.7 inches[210 × 297 mm]) **Epson Bright White Paper ** 80 sheetsEpson Presentation Paper Matte - Letter (8.5 × 11inches [216 × 279 mm]) **
30

Paper type Loading capacityPlain paper - Legal (8.5 × 14 inches 1 sheet[216 × 357 mm])Epson Presentation Paper Matte - Legal (8.5 × 14inches [216 × 357 mm])Epson Premium Presentation Paper MatteUser defined paper size of any typeAny type of paper with binder holesEnvelopes 10 envelopes
* Based on 20 lb (75 g/m2) paper weight. Do not load paper above the arrow mark inside the edge guide.** For two-sided printing, load up to 30 sheets.Parent topic: Loading Paper
Available Epson PapersYou can purchase genuine Epson ink and paper from an Epson authorized reseller. To find the nearestreseller, visit global.latin.epson.com or call your nearest Epson sales office (website available in Spanishand Portuguese only).
Paper Type Size Part number Sheet countEpson Bright White Paper Letter (8.5 × 11 inches S041586 500
[216 × 279 mm])Epson Presentation Paper Matte Letter (8.5 × 11 inches S041062 100
[216 × 279 mm])Legal (8.5 × 14 inches S041067 100[216 × 357 mm])
Epson Premium Presentation Paper 8 × 10 inches S041467 50Matte (203 × 254 mm)
Letter (8.5 × 11 inches S041257 50[216 × 279 mm]) S042180 100
Note: Paper/media availability varies by country.
31

Parent topic: Loading Paper
Paper or Media Type SettingsFor this paper Select this Paper Type or Media Type settingPlain paper Plain Paper / Bright White PaperEpson Bright White PaperEpson Presentation Paper MatteEpson Premium Presentation Paper Matte Premium Presentation Paper MatteEnvelopes Envelope
Parent topic: Loading Paper
32

Placing Originals on the ProductFollow the instructions here to place your original documents or photos on the product.
Caution: Do not place anything on top of your product or use its cover as a writing surface to avoiddamaging it.
Placing Originals on the Scanner GlassPlacing Originals in the Automatic Document Feeder
Placing Originals on the Scanner GlassYou can place originals up to this size on the scanner glass: Letter (8.5 × 11 inches [216 × 279 mm]) orA4 (8.3 × 11.7 inches [210 × 297 mm]).1. Open the document cover.
Caution: Do not lift up the document cover so high that the scanner unit lifts at the same time.
33

2. Place your original facedown on the scanner glass with the top facing as shown. Slide the original tothe edges of the indicated corner.
Note: You can place multiple originals on the scanner glass. Just make sure they are at least0.8 inch (20 mm) away from each other.
3. Close the document cover gently to keep your original in place.Parent topic: Placing Originals on the ProductRelated topicsCopyingScanning
Placing Originals in the Automatic Document FeederYou can place multi-page original documents in the Automatic Document Feeder (ADF). Make sure theoriginals meet the Automatic Document Feeder specifications before loading them.
Caution: Make sure your originals are not creased or folded, and do not contain holes, staples, tape, orother materials that could obstruct the feeder.
34

1. Slide the ADF edge guide outward.
2. Fan your stack of originals and tap them gently on a flat surface to even the edges.
3. Insert the originals into the ADF faceup and top-edge first.
35

The ADF light on the control panel turns on.
Note: If the ADF light does not turn on when you place originals in the ADF, the product may be insleep mode. Press any button (except the Iniciar button) to wake up your product. After sometime, the ADF light will turn on. If the ADF light still does not turn on, there may be originals on thescanner glass. Lift the scanner lid and remove the original.
4. Slide the ADF edge guide against the originals, but not too tightly.
Parent topic: Placing Originals on the ProductRelated referencesAutomatic Document Feeder (ADF) SpecificationsRelated topicsCopyingScanning
36

CopyingSee the information here to copy documents or photos using your product.
Note: Copies may not be exactly the same size as your originals.
Copying Documents or PhotosCopying ID Cards
Copying Documents or PhotosYou can copy documents or photos onto Epson Bright White Paper or plain paper in these sizes: Letter(8.5 × 11 inches [216 × 279 mm]) or A4 (8.3 × 11.7 inches [210 × 297 mm]).1. Place your original document or photo on the scanner glass, or place multi-page documents in the
ADF.
Note: Depending on the copy settings you select when copying originals placed in the ADF, yourproduct may instruct you to copy using the scanner glass instead.
2. Load the paper you want to print on.
Note: Load only the recommended number of sheets.
3. Press the Copiar button.You see this screen:
4. To print more than one copy, press the up or down arrow buttons to select the number (up to 99).5. To change any of the print settings displayed on the LCD screen, press the Ajustes button, then
press the up or down arrow buttons to select the necessary settings.
37

6. When you are ready to copy, press the Iniciar button.
Note: To cancel printing, press the Cancelar/Reiniciar button.
Copying OptionsParent topic: CopyingRelated referencesAutomatic Document Feeder (ADF) SpecificationsRelated topicsLoading PaperPlacing Originals on the Product
Copying OptionsSelect the copying options you want to use for your copies.
Note: Not all options or settings may be available, depending on other copying settings.
Copying option Available settings DescriptionLayout With Border Leaves a small margin around the image
ID Card Copy Copies both sides of an ID card onto one side of a letter- orA4-size sheet of paper
Reduce/Enlarge Actual Size Copies at 100% size, unless you select a differentpercentage as the Custom setting
Auto Fit Page Automatically sizes the image to fit the selected paper sizesetting
Legal -> Letter Automatically resizes a legal-size original document to fit aletter-size sheet of paper (ADF only).
Custom Automatically sizes the image by the percentage you selectas the Custom setting
Paper Size Letter, A4, Legal Selects the paper size for the copy printoutPaper Type Plain Paper, Matte Adjusts printer settings for the selected paper type
38

Copying option Available settings DescriptionQuality Standard Quality Provides good quality for most copies
Best Provides the highest quality for special copiesDraft Provides lower quality for draft copies
Copy Density Various levels Adjusts the lightness or darkness of copies
Parent topic: Copying Documents or Photos
Copying ID CardsYou can copy both sides of an ID card on one sheet of paper.1. Load plain paper in one of these sizes: Letter (8.5 × 11 inches [216 × 279 mm]) or A4 (8.3 × 11.7
inches [210 × 297 mm]).
Note: Load only the recommended number of sheets.
2. Press the Copiar button.You see this screen:
3. To print more than one copy, press the up or down arrow buttons to select the number (up to 99).4. Press the Ajustes button, press the up or down arrow buttons to select Layout, and press the
OK button.5. Press the up or down arrow buttons to select ID Card Copy and press the OK button.6. To change the paper size setting, press the up or down arrow buttons to select Paper Size, press
the OK button, press the up or down arrow buttons to select your paper size, and press the OKbutton again.
7. When you are ready to copy, press the Iniciar button.You see instructions on the LCD screen.
39

8. Place your ID card facedown on the scanner glass.9. Press the Iniciar button again.
Your product scans the front side of the card.10. When your product finishes scanning the front side, turn the card over, then press the Iniciar
button again.Your product scans the back side of the card and then begins printing.
Note: To cancel printing, press the Cancelar/Reiniciar button.
Parent topic: CopyingRelated topicsLoading PaperPlacing Originals on the Product
40

Printing From a ComputerBefore printing from your computer, make sure you have set up your product and installed its softwareas described on the Start Here sheet.
Note: If you have an Internet connection, it is a good idea to check for updates to your product softwareon Epson's support website. If you see a Software Update screen, select Enable automatic checkingand click OK. The update scans your system to see if you have the latest product software. Follow theon-screen instructions.
Printing with WindowsPrinting with OS XCancelling Printing Using a Product ButtonRelated tasksChecking for Software Updates
Printing with WindowsYou can print with your product using any Windows printing program, as described in these sections.Selecting Basic Print Settings - WindowsSelecting Double-sided Printing Settings - WindowsSelecting Additional Layout and Print Options - WindowsSelecting a Printing Preset - WindowsPrinting Your Document - WindowsSelecting Default Print Settings - WindowsChanging Automatic Update OptionsChecking Print Status - WindowsParent topic: Printing From a Computer
Selecting Basic Print Settings - WindowsSelect the basic settings for the document you want to print.1. Open a document for printing.
41

2. Select the print command in your application.
Note: You may need to select a print icon on your screen, the Print option in the File menu, oranother command. See your application's help utility for details.
3. If necessary, select your product name as the printer you want to use.
Note: You may also need to select Properties or Preferences to view your print settings.
You see the Main tab of your printer settings window:
4. Select the size of the paper you loaded as the Document Size setting.5. Select the orientation of your document.
Note: If you are printing an envelope, select Landscape.
42

6. Select the type of paper you loaded as the Paper Type setting.
Note: The setting may not exactly match the name of your paper. Check the paper type settings listfor details.
7. Select the Quality setting that matches the print quality you want to use.8. To print on both sides of the paper, select the 2-Sided Printing checkbox and select the options you
want.9. To print multiple pages on one sheet of paper, or print one image on multiple sheets of paper, select
one of the settings in the Multi-Page menu and select the printing options you want.10. To print multiple copies and arrange their print order, select the Copies options.11. To preview your job before printing, select Print Preview.12. To save your print job as a project that can be modified and combined with other print jobs, select
Job Arranger Lite.13. To reduce noise during printing when you select Plain Paper/Bright White Paper, select Quiet
Mode.Print Quality Options - WindowsMulti-Page Printing Options - WindowsParent topic: Printing with WindowsRelated referencesPaper or Media Type SettingsRelated tasksPrinting Your Document - WindowsSelecting Double-sided Printing Settings - Windows
Print Quality Options - WindowsYou can select any of the available Quality options to fine-tune the quality of your print. Some settingsmay be unavailable, depending on the paper type setting you have chosen.Draft
For draft printing on plain paper.Standard
For everyday text and image printing.High
For text and graphics with high print quality.
43

More SettingsOpens a window that lets you choose among levels of speed and quality.
Parent topic: Selecting Basic Print Settings - WindowsMulti-Page Printing Options - Windows
You can select any of the available options in the Multi-Page menu to set up your multi-page print job.2-Up and 4-Up
Prints 2 or 4 pages on one sheet of paper. Click the Page Order button to select page layout andborder options.
2×1 Poster, 2×2 Poster, 3×3 Poster, 4×4 PosterPrints one image on multiple sheets of paper to create a larger poster. Click the Settings button toselect image layout and guideline options.
Parent topic: Selecting Basic Print Settings - Windows
Selecting Double-sided Printing Settings - WindowsYou can print on both sides of the paper by selecting the 2-Sided Printing checkbox on the Main tab.
Note: Some options may be pre-selected or unavailable, depending on other settings you have chosenor if you are accessing the product over a network or as a shared printer.
1. Select the 2-Sided Printing checkbox.2. Click the Settings button.
You see this window:
44

3. Select the double-sided printing options you want to use.4. Click OK to return to the Main tab.5. Print a test copy of your double-sided document to test the selected settings.6. Follow any instructions displayed on the screen during printing.
Note: The surface of the paper may smear during double-sided printing. Make sure the ink has driedbefore reloading the paper.
Double-sided Printing Options - Windows
45

Parent topic: Printing with WindowsRelated referencesPaper or Media Type SettingsRelated tasksPrinting Your Document - Windows
Double-sided Printing Options - WindowsYou can select any of the available options on the 2-Sided Printing Settings window to set up yourdouble-sided print job.Binding Edge Options
Select a setting that orients double-sided print binding in the desired direction.Binding Margin Options
Select options that define a wider margin to allow for binding.Booklet
Select the Booklet checkbox to print double-sided pages as a booklet.Parent topic: Selecting Double-sided Printing Settings - Windows
Selecting Additional Layout and Print Options - WindowsYou can select a variety of additional layout and printing options for your document on the More Optionstab.
46

1. To change the size of your printed document, select the Reduce/Enlarge Document checkbox andselect one of these sizing options:• Select the Fit to Page option to size your image to fit the paper you loaded. Select the size of the
your document as the Document Size setting, and the size of your paper as the Output Papersetting.
• Select the Zoom to option to reduce or enlarge your document by a specific percentage. Selectthe percentage in the % menu.
2. Select one of the following Tone Correction options:• Select Automatic to automatically adjust the brightness and contrast for your documents.• Select Custom and click the Advanced button to manually adjust the brightness and contrast
settings.• Select Image Options and select Edge Smoothing to smooth jagged edges in low-resolution
images.3. To add a watermark to your printout, select Watermark settings.
47

4. To add a header or footer to your document, select Header/Footer, then select Settings tocustomize the text and location.
5. Select any of the Additional Settings options to customize your print.Custom Tone Correction Options - WindowsImage Options and Additional Settings - WindowsHeader/Footer Settings - WindowsParent topic: Printing with Windows
Custom Tone Correction Options - WindowsYou can select any of the available options in the Tone Correction window to customize the image tonefor your print job.
GammaAdjusts the midtone density of the image.
48

BrightnessAdjusts the overall lightness and darkness of the image.
ContrastAdjusts the difference between the light and dark areas of the overall image.
Parent topic: Selecting Additional Layout and Print Options - WindowsImage Options and Additional Settings - Windows
You can select any of the Image Options and Additional Settings to customize your print. Some optionsmay be pre-selected or unavailable, depending on other settings you have chosen.
Image OptionsEdge Smoothing
Smooths jagged edges in low-resolution images such as screen captures or images from the Web.
Additional Settings OptionsRotate 180º
Prints the image rotated 180º from its original orientation.High Speed
Speeds up printing, but may reduce print quality.Mirror Image
Flips the printed image left to right.Parent topic: Selecting Additional Layout and Print Options - Windows
Header/Footer Settings - WindowsYou can select any of the Header/Footer Settings options to add headers or footers when you print. Theitems are available to print at the top or bottom of your pages, in either the left, right, or center of thepage.
Note: These settings are not saved with your document.
49

You can select to print the following information, which comes from the Windows Control Panel on yourcomputer:• User Name• Computer Name• Date• Date/TimeParent topic: Selecting Additional Layout and Print Options - Windows
Selecting a Printing Preset - WindowsFor quick access to common groups of print settings, you can select a printing preset on the Main orMore Options tab.
Note: You can create your own preset by clicking the Add/Remove Presets button.
1. Click the Main or More Options tab.You see the available Printing Presets on the left:
50

2. Place your cursor over one of the Printing Presets to view its list of settings.3. Use any of the available options on the screen to control your printing presets.4. To choose an option for printing, select it.5. Click OK.Parent topic: Printing with Windows
Printing Your Document - WindowsOnce you have selected your print settings, you are ready to save your settings and print.
51

1. Click OK to save your settings.You see your application's Print window, such as this one:
2. Click OK or Print to start printing.Parent topic: Printing with Windows
Selecting Default Print Settings - WindowsWhen you change your print settings in a program, the changes apply only while you are printing in thatprogram session. If you want to change the print settings you use in all your Windows programs, you canselect new default print settings.1. Access the Windows Desktop and right-click the product icon in the Windows taskbar.2. Select Printer Settings.
You see the printer settings window:
52

3. Select the print settings you want to use as defaults in all your Windows programs.4. Click OK.These settings are now the defaults selected for printing. You can still change them as needed forprinting in any program session.Changing the Language of the Printer Software ScreensParent topic: Printing with Windows
Changing the Language of the Printer Software ScreensYou can change the language used on the Windows printer software screens.1. Access the Windows Desktop and right-click the product icon in the Windows taskbar.2. Select Printer Settings.
You see the printer settings window.3. Click the Maintenance tab.
53

You see the maintenance options:
4. Select the language you want to use as the Language setting.5. Click OK to close the printer software window.The printer software screens appear in the language you selected the next time you access them.Parent topic: Selecting Default Print Settings - Windows
Changing Automatic Update OptionsYour printer software for Windows automatically checks for updates to the product software. You canchange how often the software checks for updates or disable this feature.1. Access the Windows Desktop and right-click the product icon in the Windows taskbar.2. Select Software Update Settings.
You see this window:
54

3. Do one of the following:• To change how often the software checks for updates, select a setting in the Check every menu.• To disable the automatic update feature, select the Never option.
4. Click OK to exit.
Note: If you choose to disable the automatic update feature, you can check for updates manually.
Parent topic: Printing with WindowsRelated tasksChecking for Software Updates
Checking Print Status - WindowsDuring printing, you can see the progress of your print job by right-clicking the printer icon in theWindows taskbar.
55

You can control printing using the options on the screen.• To cancel printing, right-click on any print job and click Cancel.• To pause printing, right-click on any print job and click Pause.• To restart printing, right-click on any paused print job and click Restart.Parent topic: Printing with Windows
Printing with OS XYou can print with your product using any OS X printing program, as described in these sections.
Note: If you have an internet connection, it is a good idea to check for updates to your product softwareon Epson's support website.
Selecting Basic Print Settings - OS XSelecting Page Setup Settings - OS XSelecting Print Layout Options - OS XSelecting Printing Preferences - OS XPrinting Your Document - OS XParent topic: Printing From a Computer
Selecting Basic Print Settings - OS XSelect the basic settings for the document you want to print.1. Open a document for printing.
56

2. Select the print command in your application.
Note: You may need to select a print icon on your screen, the Print option in the File menu, oranother command. See your application's help utility for details.
3. Select your product as the Printer setting.
4. If necessary, click the arrow next to the Printer setting or the Show Details button to expand theprint window.You see the expanded printer settings window for your product:
57

Note: The print window may look different, depending on the version of OS X and the applicationyou are using.
5. Select the Copies and Pages settings as necessary.
Note: If you do not see these settings in the print window, check for them in your application beforeprinting.
6. Select the page setup options: Paper Size and Orientation.
Note: If you do not see these settings in the print window, check for them in your application beforeprinting. They may be accessible by selecting Page Setup from the File menu.
58

7. Select any application-specific settings that appear on the screen, such as those shown in the imageabove for the Preview application.
8. Select Print Settings from the pop-up menu.
You see these settings:
9. Select the type of paper you loaded as the Media Type setting.
Note: The setting may not exactly match the name of your paper. Check the paper type settings listfor details.
59

10. Select the Print Quality setting you want to use.Print Quality Options - OS XParent topic: Printing with OS XRelated referencesPaper or Media Type SettingsRelated tasksSelecting Page Setup Settings - OS XPrinting Your Document - Windows
Print Quality Options - OS XYou can select any of the available Print Quality options to fine-tune the quality of your print. Somesettings may be unavailable, depending on the paper type setting you have chosen.Draft
For draft printing on plain paper.Normal
For everyday text and image printing.Fine
For text and graphics with good quality and print speed.Quality
For text and graphics with increased quality and print speed.High Quality
For photos and graphics with high print quality.Parent topic: Selecting Basic Print Settings - OS X
Selecting Page Setup Settings - OS XDepending on your application, you may be able to select the paper size and orientation settings fromthe print window.
60

Note: If you do not see these settings in the print window, check for them in your application beforeprinting. They may be accessible by selecting Page Setup from the File menu.
1. Select the size of the paper you loaded as the Paper Size setting. You can also select a customsetting to create a custom paper size.
2. Select the orientation of your document as shown in the print window. If you are printing anenvelope, select the icon.
Note: You can reduce or enlarge the size of the printed image by selecting Paper Handling from thepop-up menu and selecting a scaling option.
Parent topic: Printing with OS X
Selecting Print Layout Options - OS XYou can select a variety of layout options for your document by selecting Layout from the pop-up menuon the print window.
• To print multiple pages on one sheet of paper, select the number of pages in the Pages per Sheetpop-up menu. To arrange the print order of the pages, select a Layout Direction setting.
• To print borders around each page on the sheet, select a line setting from the Border pop-up menu.
61

• To invert or flip the printed image, select the Reverse page orientation or Flip horizontally settings.Parent topic: Printing with OS X
Selecting Printing Preferences - OS XYou can select printing preferences that apply to all the print jobs you send to your product.1. In the Apple menu or the Dock, select System Preferences.2. Select Print & Fax, Print & Scan, or Printers & Scanners, select your product, and select Options
& Supplies.3. Select Driver or Options.
You see a screen like this:
4. Select any of the available printing preferences.5. Click OK.Printing Preferences - OS XParent topic: Printing with OS X
Printing Preferences - OS XYou can select from these settings on the Driver or Options tab.
62

Skip Blank PageEnsures that your product does not print pages that contain no text or images.
Quiet ModeLessens noise during printing when you select Plain Paper/Bright White Paper as the paper Type orMedia Type setting.
High Speed PrintingSpeeds up printing, but may reduce print quality.
Establish bidirectional communicationAllows the product to communicate with the computer. Do not change the default setting unless youexperience issues when using a shared printing pool.
Parent topic: Selecting Printing Preferences - OS X
Printing Your Document - OS XOnce you have selected your print settings, you are ready to print.Click Print at the bottom of the print window.
Checking Print Status - OS XParent topic: Printing with OS X
Checking Print Status - OS XDuring printing, you can view the progress of your print job and control printing.
63

1. Click the printer icon when it appears in the Dock.You see the print status window:
2. Select the following options as necessary:OS X 10.5/10.6/10.7:• To cancel printing, click the print job and click the Delete icon.• To pause a print job, click the print job and click the Hold icon. To resume a print job, click the print
job marked "Hold" and click the Resume icon.• To pause printing for all queued print jobs, click the Pause Printer icon.OS X 10.8/10.9:
• To cancel printing, click the button next to the print job.
• To pause a print job, click the button next to the print job. To resume a print job, click thebutton.
• To pause printing for all queued print jobs, click the large Pause button.Parent topic: Printing Your Document - OS X
Cancelling Printing Using a Product ButtonIf you need to cancel printing, press the Cancelar/Reiniciar button on your product.Parent topic: Printing From a Computer
64

ScanningYou can scan original documents or photos and save them as digital files.Starting a ScanSelecting Epson Scan SettingsScanning with OS X Using Image CaptureScanning Special Projects
Starting a ScanAfter placing your original documents or photos on your product for scanning, start scanning using one ofthese methods.Starting a Scan Using the Product Control PanelStarting a Scan Using the Epson Scan IconStarting a Scan from a Scanning ProgramParent topic: Scanning
Starting a Scan Using the Product Control PanelYou can scan an image using your product's control panel buttons.Your product automatically selects suitable default scan settings, but you can view or change them asnecessary.1. Make sure you installed the product software and connected the product to your computer or
network.2. Press the Escanear button.
The scan options are displayed:
65

3. Press the up or down arrow buttons to select a scan option and press the OK button.• Scan to PC saves your scan as a JPEG file to your computer or as an image capture in OS X
10.6/10.7/10.8/10.9.• Scan to PC (PDF) saves your scan as a PDF file to your computer or as an image capture in OS
X 10.6/10.7/10.8/10.9.• Scan to PC (Email) scans your original and attaches it to a message in your e-mail program. You
can select the e-mail program you want to use and resize your image, if necessary, from an optionscreen on your computer.
Note: This works with MAPI-type email such as Microsoft Outlook, Windows Live Mail, Mac Mail,and Entourage, but not web-based email such as Gmail.
• Scan to PC (WSD) lets you manage network scanning in Windows 8.x, Windows 7 or WindowsVista (English only).
Note: To use this feature, you must first set up WSD (Web Services for Devices) on the computeryou want to scan to.
4. To scan to your computer, you first need to select how you connected your product to yourcomputer:• If your product is connected directly to your computer with a USB cable, press the up or down
arrow buttons to select USB Connection and press the OK button to begin scanning.• If your product is connected to your computer over a network, press the up or down arrow buttons
to select the computer name from the list and press the OK button to begin scanning.Changing Default Scan Button SettingsParent topic: Starting a ScanRelated tasksScanning with OS X Using Image CaptureRelated topicsSelecting Epson Scan Settings
Changing Default Scan Button SettingsYou can view or change the default scan settings your product uses when you scan to your computerusing the product buttons. You do this using the Event Manager program.
66

1. Do one of the following to open Event Manager:• Windows 8.x: Navigate to the Apps screen and select Event Manager.
• Windows (other versions): Click or Start > All Programs or Programs > EPSON Software> Event Manager.
• OS X: Open the Applications folder, click Epson Software, and click Event Manager.2. Open the Scanner (Windows) or Select Scanner (OS X) drop-down list and select your product, if
necessary.3. Click Make Job Settings.4. Open the Edit Job Settings drop-down list and select the scan button settings you want to view or
change.5. Change the settings as necessary.6. Click OK.7. Click Close to close the Event Manager window.Parent topic: Starting a Scan Using the Product Control Panel
Starting a Scan Using the Epson Scan IconYou can start the Epson Scan program to select scan settings, scan, and save the scanned image to afile.• Windows 8.x: Navigate to the Apps screen and select EPSON Scan under EPSON or EPSON
Software.
• Windows (other versions): Click or Start, and select All Programs or Programs. Select EPSONor EPSON Software and click EPSON Scan.
• OS X: Open the Applications folder, open the Epson Software folder, and double-click the EPSONScan icon.You see an Epson Scan window like this:
67

Parent topic: Starting a Scan
Starting a Scan from a Scanning ProgramYou can start Epson Scan from a scanning program to select scan settings, scan, and open the scannedimage in the program.
68

1. Open your scanning program and select its scanning option. (See your scanning program help forinstructions.)
2. Select your product.
Note: In certain programs, you may need to select your product as the "source" first. If you see aSelect Source option, choose it and select your product. With Windows, do not select a WIA optionfor your product; it will not work correctly.
You see an Epson Scan window like this:
69

Note: Epson Scan may start in a different mode when you first access it.
Parent topic: Starting a Scan
70

Selecting Epson Scan SettingsAfter starting Epson Scan, you can select settings in various modes to customize your scan.Scan ModesSelecting the Scan ModeScanning in Office ModeScanning in Home ModeScanning in Professional ModeImage Preview GuidelinesScan Resolution GuidelinesSelecting Scan File SettingsParent topic: Scanning
Scan ModesEpson Scan provides a choice of scan modes with different levels of control over your settings.Office Mode
You can quickly scan text documents and adjust them on a preview screen. You can also selectvarious image adjustment options and preview your scanned image.
Home ModeYou can select setting groups based on the type of content you are scanning. You can also selectvarious image adjustment options, and preview and size your scanned image.
Professional ModeYou can manually customize all available settings, and preview and size your scanned image.
Note: You must place your original on the scanner glass when using Home Mode.
Parent topic: Selecting Epson Scan SettingsRelated tasksSelecting the Scan Mode
Selecting the Scan ModeSelect the Epson Scan mode you want to use from the Mode box in the upper right corner of the EpsonScan window:
71

Parent topic: Selecting Epson Scan SettingsRelated tasksScanning in Home ModeScanning in Office ModeScanning in Professional Mode
Scanning in Office ModeWhen you scan in Office Mode, Epson Scan automatically saves your scanned file in JPEG format inyour operating system's Pictures or My Pictures folder, or opens it in your scanning program. You canselect settings, preview, and change the scanned file settings as necessary.1. Start Epson Scan and select Office Mode as the Mode setting.
You see this window:
72

2. Select the Image Type setting that matches your original.3. Select the Document Source setting indicating where you placed your original.
Note: If you are using the ADF, remove any documents from the scanner glass.
4. Select the Size and Orientation settings that match your original.
73

5. Select the Resolution setting you want to use for your scan.6. Click the Preview button.
Epson Scan previews your original and displays the result in a separate Preview window.7. If you are using the ADF, reinsert your original into the ADF.8. If desired, select the area in your preview image that you want to scan (scan area).9. Select any of the image adjustment settings you want to use. Before making adjustments, click the
image or scan area in the Preview window.10. Click Scan.
You see the File Save Settings window.11. Change any of the necessary file save settings and click OK.Epson Scan scans your original, and saves the file in the selected folder or opens it in your scanningprogram. If the file was saved directly to your computer, you see the file in the Windows Explorer or OS XFinder, where you can view and print the image, if desired.Available Document Source Settings - Office ModeSelecting a Scan Area - Office ModeAvailable Image Adjustments - Office ModeParent topic: Selecting Epson Scan SettingsRelated conceptsScan Resolution GuidelinesRelated tasksSelecting Scan File Settings
Available Document Source Settings - Office ModeYou can select these Document Source options in Epson Scan Office Mode.Auto Detect
Automatically detects where the originals are placed on your product for scanning.ADF
Selects the Automatic Document Feeder as the location where the originals are placed on yourproduct for scanning.
Document TableSelects the scanner glass as the location where the originals are placed on your product for scanning.
Parent topic: Scanning in Office Mode
74

Selecting a Scan Area - Office ModeYou can select a specific area in your preview image to include in your scanned image. You can selectthe entire image area or a portion of it. You can even select multiple scan areas to create multiplescanned images of different areas.You can also use the scan area to select specific Image Adjustments settings for a scanned image. Justbe sure to click inside the scan area before selecting the settings.
1. In the Preview window, click the Auto Locate icon to create a marquee (dotted line) on thepreview image.
75

2. Do the following, as necessary, to work with the selected scan area:• If the marquee is correct, continue with the next step.• To move the marquee, click inside the scan area and drag the marquee where you want it.• To resize the scan area, place your cursor over the edge or corner of the marquee, then click and
drag the edges where you want them. (Hold down the Shift key as you resize the marquee toretain the same width/height proportions.)
• To create additional marquees (up to 50, if available), click the Copy Marquee icon to copy theexisting marquee and paste it on the preview image.
Note: If you draw multiple marquees, make sure you select the All button in the Preview windowbefore you scan. Otherwise, only the area inside the currently selected marquee will be scanned.
• To delete a marquee, click the marquee, then click the Delete Marquee icon.3. Click inside each scan area and make any necessary settings in the Epson Scan window.Parent topic: Scanning in Office Mode
Available Image Adjustments - Office ModeYou can select these Image Adjustments options in Epson Scan Office Mode. Not all adjustment settingsmay be available, depending on other settings you have chosen.
Note: Select the Image Option checkbox if you need to set any of the grayed-out image adjustmentsbeneath the checkbox.
76

Unsharp MaskMakes the edges of certain image areas clearer. Turn off this option to leave softer edges.
DescreeningRemoves the ripple pattern that might appear in subtly shaded image areas, such as skin tones. Thisoption improves results when scanning magazines or newspapers. (The results of descreening do notappear in the preview image, only in your scanned image.)
Text EnhancementSharpens the appearance of letters in text documents.
Auto Area SegmentationMakes grayscale images clearer and text recognition more accurate by separating the text from thegraphics.
Color EnhanceEnhances the red, green, or blue shades in the scanned image.
BrightnessAdjusts the overall lightness and darkness of the scanned image.
ContrastAdjusts the difference between the light and dark areas of the overall scanned image.
ThresholdAdjusts the level at which black areas in text and line art are delineated, improving text recognition inOCR (Optical Character Recognition) programs.
Parent topic: Scanning in Office Mode
Scanning in Home ModeWhen you scan in Home Mode, Epson Scan automatically saves your scanned file in JPEG format inyour operating system's Pictures or My Pictures folder, or opens it in your scanning program. You canselect settings, preview, and change the scanned file settings as necessary.
Note: You must place your original on the scanner glass when using Home Mode.
1. Start Epson Scan and select Home Mode as the Mode setting.You see this window:
77

2. Select the Document Type setting that matches your original, such as Photograph or Text/LineArt.
3. Select the Image Type setting that matches your original.
78

4. Select the way you plan to use your scanned image as the Destination setting. (The Resolutionsetting is selected automatically based on the Destination setting you choose.)• Screen/Web: Select this option for images you will email, view on a computer screen, or post on
the web.• Printer: Select this option for images you will print or documents you will convert to editable text
using OCR (Optical Character Recognition) software.• Other: Select this option if you want to select a custom resolution for your image.
5. If you selected Other in the last step, select the Resolution setting you want to use for your scan.6. Click the Preview button.
Epson Scan previews your original and displays the result in a separate Preview window.7. If desired, select the area in your preview image that you want to scan (scan area).8. Select any of the image adjustment settings you want to use. Before making adjustments, click the
image or scan area in the Preview window.9. If you want to reduce or enlarge your image as you scan, select the Target Size setting you want to
use.10. Click Scan.
You see the File Save Settings window.11. Change any of the necessary file save settings and click OK.Epson Scan scans your original, and saves the file in the selected folder or opens it in your scanningprogram. If the file was saved directly to your computer, you see the file in the Windows Explorer or OS XFinder, where you can view and print the image, if desired.Selecting a Scan Area - Home ModeAvailable Image Adjustments - Home ModeSelecting a Scan Size - Home ModeParent topic: Selecting Epson Scan SettingsRelated conceptsScan Resolution GuidelinesRelated tasksSelecting Scan File Settings
79

Selecting a Scan Area - Home ModeYou can select a specific area in your preview image to include in your scanned image. You can selectthe entire image area or a portion of it. You can even select multiple scan areas to create multiplescanned images of different areas (Normal Preview mode only).You can also use the scan area to select specific Image Adjustments settings for a scanned image. Justbe sure to click inside the scan area before selecting the settings.1. Do one of the following to select your scan area in the Preview image:
• Thumbnail preview: Your scan area is selected automatically, but you can change it. Place yourcursor in one corner of the desired scan area, then click and drag the cursor to the opposite cornerto create a marquee (dotted line) on the preview image.
80

• Normal preview: Click the Auto Locate icon to create a marquee (dotted line) on the previewimage.
81

2. Do the following, as necessary, to work with the selected scan area:• If the marquee is correct, continue with the next step.• To move the marquee, click inside the scan area and drag the marquee where you want it.• To resize the scan area, place your cursor over the edge or corner of the marquee, then click and
drag the edges where you want them. (Hold down the Shift key as you resize the marquee toretain the same width/height proportions.)
82

• Normal preview: To create additional marquees (up to 50), click the Copy Marquee icon tocopy the existing marquee and paste it on the preview image.
Note: If you draw multiple marquees, make sure you select the All button in the Preview windowbefore you scan. Otherwise, only the area inside the currently selected marquee will be scanned.
• To delete a marquee, click the marquee, then click the Delete Marquee icon.3. Click inside the scan area and make any necessary settings in the Epson Scan window.Parent topic: Scanning in Home Mode
Available Image Adjustments - Home ModeYou can select these Image Adjustments options in Epson Scan Home Mode.
Note: Select the Image Option checkbox if you need to set any of the grayed-out image adjustments.Not all adjustment settings may be available, depending on the Document Type and Image Type setting.Click the Brightness button to access additional settings.
DescreeningRemoves the ripple pattern that might appear in subtly shaded image areas, such as skin tones. Thisoption improves results when scanning magazines or newspapers. (The results of descreening do notappear in the preview image, only in your scanned image.)
Color RestorationRestores the colors in faded photos automatically.
Backlight CorrectionRemoves shadows from photos that have too much background light.
83

Dust RemovalRemoves dust marks from your originals automatically.
Text EnhancementSharpens the appearance of letters in text documents.
Auto Area SegmentationMakes grayscale images clearer and text recognition more accurate by separating the text from thegraphics.
BrightnessAdjusts the overall lightness and darkness of the scanned image.
ContrastAdjusts the difference between the light and dark areas of the overall scanned image.
ThresholdAdjusts the level at which black areas in text and line art are delineated, improving text recognition inOCR (Optical Character Recognition) programs.
Parent topic: Scanning in Home ModeSelecting a Scan Size - Home Mode
You can reduce or enlarge the size of your image as you scan. You can also select a specific scan size,such as a common photo size like 4 × 6 inches (102 × 152 mm). This places a scan area of that size onthe preview image so you can use it to help crop the image in the correct proportions.1. Click the Preview button to preview your image.2. In the Epson Scan window, select the size you want your scanned image to be from the Target Size
list.
Note: If you need to rotate the orientation of the target size for your image, click the Orientationicon.
A marquee (dotted line) appears on your preview image proportioned for the size you selected.
84

3. Do the following, as necessary, to work with the selected scan area:• To move the marquee, click inside the scan area and drag the marquee where you want it.• To resize the scan area, place your cursor over the edge or corner of the marquee, then click and
drag the edge where you want it.
Note: Manually adjusting the marquee will not change the target size of the scanned file. Themarquee only indicates the area of the image that will be scanned.
85

4. To create a scanned image size that is not available in the Target Size list, click the Customizeoption.
5. Name the custom size, enter the size, click Save, and click OK. Then create a scan area on thepreview image.The marquee is automatically proportioned for your custom scan size.
Parent topic: Scanning in Home Mode
Scanning in Professional ModeWhen you scan in Professional Mode, Epson Scan automatically saves your scanned file in JPEGformat in your operating system's Pictures or My Pictures folder, or opens it in your scanning program.You can select settings, preview, and change the scanned file settings as necessary.1. Start Epson Scan and select Professional Mode as the Mode setting.
You see this window:
86

87

2. Select the Document Type setting that matches your original, such as Reflective for documents orphotos.
3. Select the Document Source setting indicating where you placed your original.
Note: If you are using the ADF, remove any documents from the scanner glass.
4. Select the specific type of original you are scanning as the Auto Exposure Type setting: Documentor Photo.
5. Select the details of your original and how you want it scanned as the Image Type setting.6. Select the Resolution setting you want to use for your scan.7. Click the Preview button.
Epson Scan previews your original and displays the result in a separate Preview window.8. If you are using the ADF, reinsert your original into the ADF.9. If desired, select the area in your preview image that you want to scan (scan area).10. Select any of the image adjustment settings you want to use. Before making adjustments, click the
image or scan area in the Preview window.11. If you want to reduce or enlarge your image as you scan, select the Target Size setting you want to
use.12. Click Scan.
You see the File Save Settings window.13. Change any of the necessary file save settings and click OK.Epson Scan scans your original, and saves the file in the selected folder or opens it in your scanningprogram. If the file was saved directly to your computer, you see the file in the Windows Explorer or OS XFinder, where you can view and print the image, if desired.Available Document Source Settings - Professional ModeAvailable Image Types - Professional ModeAvailable Image Adjustments - Professional ModeSelecting a Scan Size - Professional ModeSelecting a Scan Area - Professional ModeParent topic: Selecting Epson Scan SettingsRelated conceptsImage Preview Guidelines
88

Scan Resolution GuidelinesRelated tasksSelecting Scan File Settings
Available Document Source Settings - Professional ModeYou can select these Document Source options in Epson Scan Professional Mode.ADF
Selects the Automatic Document Feeder as the location where the originals are placed on yourproduct for scanning.
Document TableSelects the scanner glass as the location where the originals are placed on your product for scanning.
Parent topic: Scanning in Professional ModeAvailable Image Types - Professional Mode
You can select these Image Type options in Epson Scan Professional Mode.24-bit Color
Select this setting for color photos.Color Smoothing
Select this setting for color graphic images, such as charts or graphs.8-bit Grayscale
Select this setting for black-and-white photos.Black & White
Select this setting for black text documents or line art.Parent topic: Scanning in Professional Mode
Available Image Adjustments - Professional ModeYou can select these Adjustments options in Epson Scan Professional Mode. Not all adjustment settingsmay be available, depending on other settings you have chosen.
89

Click the image adjustment icon to access additional settings.Click the + (Windows) or (OS X) icon next to a setting to change the level of adjustment.Unsharp Mask
Makes the edges of certain image areas clearer. Turn off this option to leave softer edges.Descreening
Removes the ripple pattern that might appear in subtly shaded image areas, such as skin tones. Thisoption improves results when scanning magazines or newspapers. (The results of descreening do notappear in the preview image, only in your scanned image.)
Color RestorationRestores the colors in faded photos automatically.
Backlight CorrectionRemoves shadows from photos that have too much background light.
Dust RemovalRemoves dust marks from your originals automatically.
Auto ExposureAutomatically adjusts the image exposure settings when you click the Auto Exposure icon. Toautomatically adjust image exposure settings continuously, click the Configuration button, click theColor tab, and select Continuous auto exposure. You can adjust the level of auto exposure using aslider.
90

Histogram AdjustmentProvides a graphical interface for adjusting highlight, shadow, and gamma levels individually. (Foradvanced users only.) Click the histogram icon to access the settings.
Tone CorrectionProvides a graphical interface for adjusting tone levels individually. (For advanced users only.) Clickthe tone correction icon to access the settings.
BrightnessAdjusts the overall lightness and darkness of the scanned image.
ContrastAdjusts the difference between the light and dark areas of the overall scanned image.
SaturationAdjusts the density of colors in the overall image.
Color BalanceAdjusts the balance of colors in the overall image.
Color PaletteProvides a graphical interface for adjusting mid-tone levels, such as skin tones, without affecting thehighlight and shadow areas of the image. (For advanced users only.) Click the Color Palette iconto access the settings.
ThresholdAdjusts the level at which black areas in text and line art are delineated, improving text recognition inOCR (Optical Character Recognition) programs.
Parent topic: Scanning in Professional ModeSelecting a Scan Size - Professional Mode
You can reduce or enlarge the size of your image as you scan. You can also select a specific scan size,such as a common photo size like 4 × 6 inches (102 × 152 mm). This places a scan area of that size onthe preview image so you can use it to help crop the image in the correct proportions.1. Click the Preview button to preview your image.2. In the Epson Scan window, select the size you want your scanned image to be from the Target Size
list.
91

Note: If you need to rotate the orientation of the target size for your image, click the orientationicon.
A marquee (dotted line) appears on your preview image proportioned for the size you selected.
3. Do the following, as necessary, to work with the selected scan area:• To move the marquee, click inside the scan area and drag the marquee where you want it.
92

• To resize the scan area, place your cursor over the edge or corner of the marquee, then click anddrag the edge where you want it.
Note: Manually adjusting the marquee will not change the target size of the scanned file. Themarquee only indicates the area of the image that will be scanned.
4. To create a scanned image size that is not available in the Target Size list, click the Customizeoption.
5. Name the custom size, enter the size, click Save, and click OK. Then create a scan area on thepreview image.The marquee is automatically proportioned for your custom scan size.
93

6. To use additional sizing tools, click the + (Windows) or (OS X) icon next to the Target Size settingand select options as desired.
• Scale: Reduces or enlarges your image by the percentage you enter.• Trimming: Turns automatic image cropping on or off.
• Unlock icon: Unlocks the width/height proportions of the scanned image size so you can adjustit without constraint.
Parent topic: Scanning in Professional ModeSelecting a Scan Area - Professional Mode
You can select a specific area in your preview image to include in your scanned image. You can selectthe entire image area or a portion of it. You can even select multiple scan areas to create multiplescanned images of different areas (Normal Preview mode only).You can also use the scan area to select specific Image Adjustments settings for a scanned image. Justbe sure to click inside the scan area before selecting the settings.
Note: In Professional Mode, the default Preview mode is Normal mode. To use Thumbnail Previewmode instead, select the Thumbnail checkbox beneath the Preview button (if available), then click thePreview button to preview your image again.
1. Do one of the following to select your scan area in the Preview image:
• Normal preview: Click the Auto Locate icon to create a marquee (dotted line) on the previewimage.
94

• Thumbnail preview: Your scan area is selected automatically, but you can change it. Place yourcursor in one corner of the desired scan area, then click and drag the cursor to the opposite cornerto create a marquee (dotted line) on the preview image.
95

2. Do the following, as necessary, to work with the selected scan area:• If the marquee is correct, continue with the next step.• To move the marquee, click inside the scan area and drag the marquee where you want it.• To resize the scan area, place your cursor over the edge or corner of the marquee, then click and
drag the edges where you want them. (Hold down the Shift key as you resize the marquee toretain the same width/height proportions.)
96

• Normal preview: To create additional marquees (up to 50, if available), click the CopyMarquee icon to copy the existing marquee and paste it on the preview image.
• To delete a marquee, click the marquee, then click the Delete Marquee icon.
Note: If you draw multiple marquees, make sure you select the All button in the Preview windowbefore you scan. Otherwise, only the area inside the currently selected marquee will be scanned.
3. Click inside the scan area and make any necessary settings in the Epson Scan window.Parent topic: Scanning in Professional Mode
Image Preview GuidelinesYou can preview your scanned image so you can adjust the scan settings using the preview as a guide.There are two types of preview available, depending on the scan mode and selected settings:Thumbnail preview
A thumbnail preview displays your previewed images as thumbnails with the scanned image area andexposure automatically selected. If the Thumbnail checkbox is selected, clicking the Preview buttonopens a thumbnail preview.
Normal previewA normal preview displays your previewed images in their entirety so you can select the scannedimage area and other settings manually. If the Thumbnail checkbox is deselected, clicking thePreview button opens a normal preview.
Parent topic: Selecting Epson Scan Settings
Scan Resolution GuidelinesIf you plan to enlarge a scanned image so you can print it at a larger size, you may need to increase theresolution from the default resolution set by Epson Scan. Follow these guidelines to determine theresolution setting you need:• You will enlarge the image as you scan it.
If you will enlarge the image using Epson Scan's Target Size setting, you do not need to increase theResolution setting.
• You will scan the image at its original size, but enlarge it later in an image-editing program.Increase Epson Scan's Resolution setting in your scan. Increase the resolution by the same amountyou will increase the image size to retain a high image quality. For example, if the resolution is 300 dpi(dots per inch) and you will double the image size later, change the Resolution setting to 600 dpi.
97

• You will scan the image at 100% or smaller size.Select Epson Scan's Resolution setting based on how you will use the scanned image:• Email/view on a computer screen/post on the web: 96 to 150 dpi• Print/convert to editable text (OCR): 300 dpi• Fax: 200 dpi
Parent topic: Selecting Epson Scan Settings
Selecting Scan File SettingsYou can select the location, name, and format of your scan file on the File Save Settings window. Youcan also select various optional settings that control how Epson Scan behaves when you scan and savefiles.
98

The File Save Settings window may appear after you click Scan on the Epson Scan window. You mayalso be able to access the window by clicking the icon on the Epson Scan window.1. Do one of the following to select the folder in which you want to save your scanned image:
• Click the button for one of the displayed folders.• Click the Other button, click the Browse or Choose button, and select a folder.
2. Type in a stem file name in the Prefix field. This name is used along with numbers to automaticallyname your scanned files.
3. Select a different number as the Start Number setting, if you like.
99

4. Select the file format you want to use in the Image Format Type menu.5. If your file format provides optional settings, click the Options button to select them.6. Choose any of the optional settings you want to use by selecting their checkboxes.7. Click OK.Available Scanned File Types and Optional SettingsParent topic: Selecting Epson Scan Settings
Available Scanned File Types and Optional SettingsYou can select from a variety of scanned file types and optional settings on the File Save Settingswindow in Epson Scan.
File FormatsBitmap (*.bmp)
A standard image file format for most Windows programs.JPEG (*.jpg)
An image format that lets you highly compress image data. However, the higher the compression, thelower the image quality. (The Tiff format is recommended when you need to modify or retouch yourscanned image.)
Multi-TIFF (*.tif)A Tiff file format when multiple pages are saved to the same file, allowing you to edit the images usinga compatible program.
PDF (*.pdf)A document format that is readable by Windows and OS X systems using Adobe Reader, Acrobat, orother programs. You can save multi-page documents in one PDF file.
PICT (*.pct)A standard image file format for most OS X programs.
PRINT Image Matching II (*.jpg or *.tif)File formats that include Epson PRINT Image Matching II data for enhanced quality and a wider colorrange (does not affect the way the image displays on the screen).
TIFF (*.tif)A file format created for exchanging data between many programs, such as graphic and DTPsoftware.
100

Optional SettingsOverwrite any files with the same name
Select to overwrite previous files with the same names.Show this dialog box before next scan
Select to have the File Save Settings window appear automatically before you scan.Open image folder after scanning
Select to have Windows Explorer or OS X Finder automatically open to the folder where your scannedimage is saved after scanning.
Show Add Page dialog after scanningIf you are scanning a multi-page document using the PDF or Multi-Tiff format, select to display aprompt for scanning additional pages after the first page is scanned.
Parent topic: Selecting Scan File Settings
Scanning with OS X Using Image CaptureWith OS X 10.6/10.7/10.8/10.9, you can scan with your product using an image-editing application suchas Image Capture.1. Open an image editing application, such as Image Capture.2. Select your Epson product from the DEVICES or SHARED list, if necessary. (You may need to
hover over the DEVICES or SHARED list, click Show, and select your product.)3. If you see the Show Details button, click it.
If you are scanning an item on the scanner glass, your product begins a preview scan.
101

4. Select the Scan Mode setting indicating where you placed your original (if available). Select anyother scan settings as necessary.
5. Select the folder in which you want to save your scanned file in the Scan To pop-up menu.6. Click Scan.
102

Your scanned file is saved in the folder you selected.Available Scan Settings - OS X Image CaptureParent topic: Scanning
Available Scan Settings - OS X Image CaptureYou can select these scan settings in your imaging editing application for OS X.Image Correction
Provides a graphical interface for adjusting brightness, tint, temperature, and saturation.Unsharp Mask
Makes the edges of certain image areas clearer. Turn off this option to leave softer edges.Descreening
Removes the ripple pattern that might appear in subtly shaded image areas, such as skin tones. Thisoption improves results when scanning magazines or newspapers. (The results of descreening do notappear in the preview image, only in your scanned image.)
Backlight CorrectionRemoves shadows from photos that have too much background light.
Dust RemovalRemoves dust marks from your originals automatically.
Color RestorationRestores the colors in faded photos automatically.
Parent topic: Scanning with OS X Using Image Capture
Scanning Special ProjectsYour product's scanning software offers various options to help you quickly complete special scanprojects.Scanning to a PDF FileRestoring Photo Colors as You ScanConvert Scanned Documents to Editable Text (OCR)Parent topic: Scanning
Scanning to a PDF FileUsing Epson Scan, you can scan a multi-page document and save it in one PDF (Portable DocumentFormat) file on your computer.
103

1. Place your original on your product for scanning.2. Start Epson Scan.3. Select the scan mode you want to use.4. Select the scan settings for your scan.5. Preview your image.6. When you finish selecting all your settings, click Scan.
You see the File Save Settings window.
7. Select PDF as the Type setting.
104

8. Select any other settings you want to use on the File Save Settings window. Click the Optionsbutton to access additional settings.
9. Click OK.Epson Scan scans your document and you see this window:
10. Choose one of the following options on the screen:• If you are scanning only one page, click Save File.• If you need to scan additional pages in a document, click Add page. Place additional pages on
the product for scanning, click Scan, and repeat until you have scanned all the pages. When youare finished, click Save File.
• If you need to delete or reorder the scanned pages, click Edit page. Delete or reorder the pagesusing the icons that appear on the bottom of the editing window. When you are finished, click OK.
Note: If you installed an OCR (Optical Character Recognition) program, you may see a screenindicating the program is converting your page to text. Wait until the program re-scans the page andclose the program, if necessary.
11. Click Close to exit the Epson Scan window, if necessary.Epson Scan scans your original, and saves the PDF file in the selected folder or opens it in yourscanning program. If the file was saved directly to your computer, you see the file in the WindowsExplorer or Mac OS X Finder, where you can view and print the document, if desired.
105

Parent topic: Scanning Special ProjectsRelated tasksSelecting Scan File SettingsSelecting the Scan ModeRelated topicsStarting a ScanSelecting Epson Scan Settings
Restoring Photo Colors as You ScanYou can restore the colors in faded photos as you scan them using Epson Scan's Color Restorationsetting. You can select this setting in any of the available scan modes.
Note: Color restoration is not available in Office Mode, if Epson Scan offers that mode.
1. Place your original on your product for scanning.2. Start Epson Scan.3. Select the scan mode you want to use.4. Select the scan settings for your scan.5. Preview your image.6. Locate or access the image adjustment settings.7. Select the Color Restoration checkbox.
8. When you finish selecting all your settings, click Scan.9. Click Close to exit the Epson Scan window, if necessary.Epson Scan scans your original, and saves the color-restored file in the selected folder or opens it inyour scanning program. If the file was saved directly to your computer, you see the file in the WindowsExplorer or OS X Finder, where you can view and print the image, if desired.Parent topic: Scanning Special Projects
106

Related topicsStarting a ScanSelecting Epson Scan Settings
Convert Scanned Documents to Editable Text (OCR)You can scan a document and convert the text into data that you can edit with a word processing,spreadsheet, or HTML-editing program (M205). This process is called OCR (Optical CharacterRecognition).To scan and use OCR, you need to install an OCR program, such as ABBYY FineReader.Scanning Using OCRScanning Using OCR - OS XParent topic: Scanning Special Projects
Scanning Using OCRYou can use the ABBYY FineReader OCR program to convert scanned documents to editable text(M205).1. Place your original on your product for scanning.2. Do one of the following to open ABBYY FineReader:
• Windows 8.x: Navigate to the Apps screen and select ABBYY FineReader 9.0 Sprint.
• Windows (other versions): Click or Start > All Programs or Programs > ABBYYFineReader 9.0 Sprint > ABBYY FineReader 9.0 Sprint.
You see a window like this:
107

3. Select the language used in the document you are going to scan as the Document Languagesetting.
4. Click either the Scan to Other Formats icon or the icon that corresponds with the program you wantto scan to.
5. If you see the Select Scanner window, select your product and click OK.
Note: Do not select a WIA option for your product; it will not work correctly.
You see the scan settings window.6. Select your scan settings.7. Click Preview and adjust the area you want to scan, if necessary.8. Click Scan.
Note: To scan a multi-page document, select settings in the Multi-Page Scanning section and clickScan for each page.
9. When you are finished scanning, click Close.
108

Your document is scanned and processed into editable text, then you see the Save As window.10. Select a name and a file format for your document and click Save.
The file is saved and then opened in an application associated with the file type you selected, ifavailable on your system.
Parent topic: Convert Scanned Documents to Editable Text (OCR)Scanning Using OCR - OS X
You can use the ABBYY FineReader OCR program to convert scanned documents to editable text(M205).1. Place your original on your product for scanning.2. Open the Applications folder and click the ABBYY FineReader Sprint icon.
You see a window like this:
109

3. Open the Get Images From pop-up menu and select your product.4. Select the language used in the document you are going to scan as the Document Language
setting.5. Select the type of document you are going to scan.
Epson Scan starts in the last scan mode you used.6. Select your scan settings and click Scan.
Your document is scanned and you see the Epson Scan window while your document is convertedto editable text.
7. Click Close to close the Epson Scan window and Preview window, if necessary.
110

You see the Save Converted File As window:
8. Click the Save button.The file is saved and then opened in an application associated with the file type you selected, ifavailable on your system.
Parent topic: Convert Scanned Documents to Editable Text (OCR)
111

Refilling InkWhen the ink level in an ink tank is low, you need to refill it.Before checking the ink level or refilling an ink tank as described here, be sure to read the ink safetyprecautions.
Caution: If the ink level is below the lower line on the ink tank, fill it to the upper line on the ink tank.Continued use of the product when the ink level is below the lower line on the tank could damage theproduct.
Ink Safety PrecautionsCheck Ink LevelPurchase Epson InkRefilling the Ink Tank
Ink Safety PrecautionsInk Handling PrecautionsObserve the following when handling the ink:• Keep ink bottles and the ink tank unit out of the reach of children. Do not allow children to drink from or
handle the ink bottles and bottle caps.• Do not tilt or shake an ink bottle after removing its seal; otherwise, ink may leak.• Be careful not to touch any ink when you handle the ink tank, ink tank cap, and opened ink bottles or
ink bottle caps.
Ink Refilling Precautions• Use ink bottles with the correct part number for this product.• The use of non-Epson ink may cause damage that is not covered by Epson’s warranty, and under
certain circumstances, may cause erratic product behavior.• This product requires careful handling of ink. Ink may splatter when the ink tank is filled or refilled with
ink. If ink gets on your clothes or belongings, it may not come off.• Do not open the ink bottle package until you are ready to fill the ink tank. Ink bottles are vacuum
packed to maintain reliability. If you leave an ink bottle unpacked for a long time before using it, printquality may be affected.
112

• If the ink level is below the lower line on the ink tank, refill the ink soon. Continued use of the productwhen the ink level is below the lower line on the ink tank could damage the product.
• Epson recommends filling the ink tank to the upper line when the product is not operating.• After bringing an ink bottle inside from a cold storage site, allow it to warm up at room temperature for
at least three hours before using it.• Store ink bottles in a cool, dark place.• Store the ink bottles in the same environment as the product. When storing or transporting an ink
bottle after removing its seal, do not tilt the bottle and do not subject it to impacts or temperaturechanges. Otherwise, ink may leak even if the cap on the ink bottle is tightened securely. Be sure tokeep the ink bottle upright when tightening the cap, and take measures to prevent ink from leakingwhen you transport the bottle.
Ink Bottle and Ink Tank Information• To maintain optimum print head performance, some ink is consumed from the ink tank during printing
and when performing maintenance operations, such as cleaning the print head.• The ink bottles may contain recycled materials, but this does not affect product function or
performance.Parent topic: Refilling InkRelated conceptsPurchase Epson Ink
Check Ink LevelTo confirm the actual ink remaining, visually check the ink level in the product’s ink tank. Make sure theink level is above the lower line on the ink tank.
Caution: If the ink level is below the lower line on the ink tank, fill it to the upper line on the ink tank.Continued use of the product when the ink level is below the lower line on the tank could damage theproduct.
113

Disabling Special Offers with WindowsParent topic: Refilling InkRelated conceptsPurchase Epson Ink
Disabling Special Offers with WindowsYou can disable special offers messages from Epson using a utility on your Windows computer.
Note: You may see the Epson Special Offers screen every time you print (if your computer is connectedto the Internet). Select Do not display this message again and click Decline to disable online offers.Promotional offers are not valid in Latin America.
1. Right-click the product icon in the Windows taskbar and select Monitoring Preferences.You see this window:
114

2. To disable promotional offers, deselect the Display Epson Offers checkbox. (Promotional offers notavailable in Latin America.)
Parent topic: Check Ink Level
115

Purchase Epson InkYou can purchase genuine Epson ink and paper from an Epson authorized reseller. To find the nearestreseller, visit global.latin.epson.com or call your nearest Epson sales office (website available in Spanishand Portuguese only).
Note: This product was originally designed to work with genuine Epson inks. Your product may notfunction properly if you use other types of ink and may affect Epson's warranty.The included ink bottles must be used for printer setup and are not for resale. This product includes twoink bottles; one for printer setup and one to refill the ink tank. Yields vary considerably based on imagesprinted, print settings, paper type, frequency of use, and temperature.The setup ink bottle that came with your printer will have a lower yield due to the ink charging process.This process is carried out the first time you turn on the printer and guarantees better performance. Donot load paper before refilling the ink tank.Check the ink level in your product frequently, and refill the ink tank if necessary.
Ink Bottle Part NumbersParent topic: Refilling Ink
Ink Bottle Part NumbersUse this part number when you purchase new ink bottles, and use the ink by the date printed on thepackage:
Ink color Part numberBlack T7741
Parent topic: Purchase Epson Ink
Refilling the Ink TankMake sure you have a new ink bottle handy and have read the ink safety precautions before you begin.You can continue to use the product even if the ink tank is not filled all the way. However, to keep yourproduct operating at its best, fill the ink tank up to the top line.
Caution: Wear plastic gloves while refilling the ink tank to avoid staining your hands.
1. Place a sheet of paper under the ink tank area in case of spills.
116

2. Open the ink tank unit cover, then remove the ink tank’s cap and place it in the storage area. Becareful not to spill any ink.
3. Snap off the tip of the bottle cap, but do not dispose of the bottle cap tip so you can use it to seal thebottle cap later, if necessary. Then remove the cap, remove the seal from the bottle, and replace thecap on the bottle.
Caution: Install the bottle cap tightly; otherwise, ink may leak.
117

4. Refill the ink tank to the upper line on the ink tank.
118

5. If any ink remains in the ink bottle after filling the ink tank, place the bottle cap tip securely on thebottle cap and store the ink bottle upright for later use.
6. Place the cap securely on the ink tank.
119

7. Close the ink tank unit cover.
Parent topic: Refilling InkRelated conceptsPurchase Epson Ink
120

Adjusting Print QualityIf your print quality declines, you may need to run a utility to clean or align the print head.If running these utilities does not solve the problem, you may need to flush the ink tube.Print Head MaintenancePrint Head AlignmentCleaning the Paper PathChecking the Number of Sheets
Print Head MaintenanceIf your printouts become too light, or you see dark or light bands across them, you may need to clean theprint head nozzles. Cleaning uses ink, so clean the nozzles only if print quality declines.You can check for clogged nozzles before you clean them so you don’t clean them unnecessarily.
Note: You cannot clean the print head if the ink level has reached the lower line on the ink tank, and maynot be able to clean it when the ink level in the tank is low. You must refill the ink tank first.
Print Head Nozzle CheckPrint Head CleaningInk Tube FlushingParent topic: Adjusting Print Quality
Print Head Nozzle CheckYou can print a nozzle check pattern to check for clogged nozzles.Checking the Nozzles Using the Product Control PanelChecking the Nozzles Using a Computer UtilityParent topic: Print Head Maintenance
Checking the Nozzles Using the Product Control PanelYou can check the print head nozzles using the control panel on your product.1. Load a few sheets of plain paper in the product.2. Press the Ajustes button.
121

3. Press the up or down arrow buttons to select Maintenance and press the OK button.You see this screen:
4. Press the up or down arrow buttons to select Nozzle Check and press the Iniciar button.After the nozzle pattern prints, you see this screen:
5. Check the printed pattern to see if there are gaps in the lines.Print head is clean
Print head needs cleaning
122

6. Do one of the following:• If there are no gaps, press the up arrow button to select Finish.• If there are gaps or the pattern is faint, press the down arrow button to select Head Cleaning.
7. Follow the instructions on the screen to clean the print head, check the nozzles, and repeat theprocess as necessary.
If you don’t see any improvement after cleaning the print head up to 4 times, leave the product turned onand wait at least 6 hours. Then try cleaning the print head again. If quality still does not improve, flush theink tube.Parent topic: Print Head Nozzle CheckRelated conceptsPrint Head Cleaning
Checking the Nozzles Using a Computer UtilityYou can check the print head nozzles using a utility on your Windows or Mac computer.1. Load a few sheets of plain paper in the product.2. Do one of the following:
• Windows: Access the Windows Desktop and right-click the product icon in the Windows taskbar.• OS X 10.6/10.7/10.8/10.9: In the Apple menu or the Dock, select System Preferences. Select
Print & Fax, Print & Scan, or Printers & Scanners, select your product, and select Options &Supplies. Select Utility and select Open Printer Utility.
123

• OS X 10.5: In the Apple menu or the Dock, select System Preferences. Select Print & Fax,select your product, and select Open Print Queue. Select Utility.
3. Select Nozzle Check.You see a window like this:
4. Click Print.5. Check the printed pattern to see if there are gaps in the lines.
Print head is clean
124

Print head needs cleaning
6. If there are no gaps, click Finish.If there are gaps or the pattern is faint, clean the print head.
Parent topic: Print Head Nozzle CheckRelated conceptsPrint Head CleaningInk Tube FlushingPrint Head Nozzle Check
125

Related topicsRefilling Ink
Print Head CleaningIf print quality has declined and the nozzle check pattern indicates clogged nozzles, you can clean theprint head.
Note: You cannot clean the print head if the ink level has reached the lower line on the ink tank, and maynot be able to clean it when the ink level in the tank is low. You must refill the ink tank first.
Cleaning the Print Head Using the Product Control PanelCleaning the Print Head Using a Computer UtilityParent topic: Print Head MaintenanceRelated topicsRefilling Ink
Cleaning the Print Head Using the Product Control PanelYou can clean the print head using the control panel on your product.1. Load a few sheets of plain paper in the product.2. Press the Ajustes button.3. Press the up or down arrow buttons to select Maintenance and press the OK button.
You see this screen:
4. Press the up or down arrow buttons to select Head Cleaning and press the Iniciar button to beginthe cleaning cycle.
Caution: Never turn off the product during a cleaning cycle or you may damage it.
The power light flashes throughout the cleaning cycle and stays on green when the cleaning cycleis finished. You see this screen:
126

5. Press the down arrow to run a nozzle check and confirm that the print head is clean.If you don’t see any improvement after cleaning the print head up to 4 times, use the Power Ink Flushingutility.Parent topic: Print Head CleaningRelated conceptsInk Tube FlushingPrint Head Nozzle CheckRelated topicsRefilling Ink
Cleaning the Print Head Using a Computer UtilityYou can clean the print head using a utility on your Windows or Mac computer.1. Load a few sheets of plain paper in the product.2. Do one of the following:
• Windows: Access the Windows Desktop and right-click the product icon in the Windows taskbar.• OS X 10.6/10.7/10.8/10.9: In the Apple menu or the Dock, select System Preferences. Select
Print & Fax, Print & Scan, or Printers & Scanners, select your product, and select Options &Supplies. Select Utility and select Open Printer Utility.
• OS X 10.5: In the Apple menu or the Dock, select System Preferences. Select Print & Fax,select your product, and select Open Print Queue. Select Utility.
3. Select Head Cleaning.You see a window like this:
127

4. Click Start to begin the cleaning cycle.The power light flashes throughout the cleaning cycle and stays on when the cleaning cycle isfinished.
Caution: Never turn off the product during a cleaning cycle or you may damage it.
5. When the power light stops flashing and remains on, you can check to see if the nozzles areclean; click Print Nozzle Check Pattern and click Print.
6. Check the printed pattern to see if there are gaps in the lines.Print head is clean
128

Print head needs cleaning
• If there are no gaps, click Finish.• If there are gaps or the pattern is faint, click Clean to clean the print head again.
If quality still does not improve after cleaning the print head 3 times, flush the ink tube.Parent topic: Print Head Cleaning
129

Ink Tube FlushingIf you still see white or dark lines in your printouts, even after cleaning the print head several times, youcan flush the ink tube.Flushing the ink tube replaces all the ink inside the tube, so flush the ink only if you cannot improve printquality by cleaning the print head several times.
Caution: Flushing the ink tube consumes a lot of ink. Before flushing the ink tube, make sure there isenough ink in the ink tank. If necessary, refill the ink tank before flushing the ink tube.Flushing the ink tube affects the service life of the ink pads by causing them to reach their capacitysooner. When the ink pads reach the end of their service life, the product stops printing and you mustcontact Epson for support.
Flushing the Ink Tube Using a Computer UtilityParent topic: Print Head MaintenanceRelated topicsRefilling Ink
Flushing the Ink Tube Using a Computer UtilityYou can use the Power Ink Flushing utility to flush the ink tube.Before you begin, make sure there are no warnings or errors indicated by the product control panel.1. Make sure the transportation lock on the ink tank unit is set to the unlocked (printing) position: .2. Do one of the following:
• Windows: Right-click the product icon in the Windows taskbar and select Printer Settings. Thenclick the Maintenance tab.
• OS X 10.6/10.7/10.8/10.9: In the Apple menu or the Dock, select System Preferences. SelectPrint & Fax, Print & Scan, or Printers & Scanners, select your product, and select Options &Supplies. Select Utility and select Open Printer Utility.
• OS X 10.5: In the Apple menu or the Dock, select System Preferences. Select Print & Fax,select your product, and select Open Print Queue. Select Utility.
3. Click the Power Ink Flushing button.You see a window like this:
130

4. Follow the on-screen instructions to flush the ink tube.5. When you finish flushing the ink tube, run a nozzle check to check the print quality. If necessary, also
clean the print head.If you don’t see any improvement, turn off the product and wait at least 6 hours. Then check the printquality again. If quality still does not improve, contact Epson for support.Parent topic: Ink Tube Flushing
Print Head AlignmentIf your printouts become grainy or blurry, you notice misalignment of vertical lines, or you see dark orlight horizontal bands, you may need to align the print head.
Note: Banding may also occur if your print head nozzles need cleaning.
Aligning the Print Head Using the Product Control PanelAligning the Print Head Using a Computer UtilityParent topic: Adjusting Print Quality
131

Aligning the Print Head Using the Product Control PanelYou can align the print head using the control panel on your product.1. Load a few sheets of plain paper in the product.2. Press the Ajustes button.3. Press the up or down arrow buttons to select Maintenance and press the OK button.
You see this screen:
4. Press the up or down arrow buttons to select Head Alignment and press the Iniciar button toprint an alignment sheet.
Note: Do not cancel printing while you are printing a head alignment pattern.
You see this screen:
5. Check the printed pattern and press the up or down arrow buttons to choose the numberrepresenting the best printed pattern for each set. Press the OK button after each selection.
Parent topic: Print Head Alignment
Aligning the Print Head Using a Computer UtilityYou can align the print head using a utility on your Windows computer or Mac.1. Load a few sheets of plain paper in the product.2. Do one of the following:
• Windows: Access the Windows Desktop and right-click the product icon in the Windows taskbar.
132

• OS X 10.6/10.7/10.8/10.9: In the Apple menu or the Dock, select System Preferences. SelectPrint & Fax, Print & Scan, or Printers & Scanners, select your product, and select Options &Supplies. Select Utility and select Open Printer Utility.
• OS X 10.5: In the Apple menu or the Dock, select System Preferences. Select Print & Fax,select your product, and select Open Print Queue. Select Utility.
3. Select Print Head Alignment.4. Click Next, then click Print to print an alignment sheet.
Note: Do not cancel printing while you are printing a head alignment pattern.
You see a window like this:
5. Check the printed pattern and follow the instructions on the screen to choose the numberrepresenting the best printed pattern for each set.• After choosing each pattern number, click Next.
133

• If no patterns are aligned in one or more of the sets, choose the closest one in each set and clickRealignment. Then print another alignment sheet and check it.
Note: Click Skip (where available) if you want to skip a particular alignment sheet.
6. When you are done, click Finish.Parent topic: Print Head Alignment
Cleaning the Paper PathIf you see ink on the back of a printout, you can clean the paper path to remove any excess ink.1. Load a few sheets of plain paper in the product.2. Use the product control panel to make a copy, but without placing a document on the scanner glass.3. Check the back of the ejected paper to see if it is clean.4. Repeat as necessary until the paper comes out clean.Parent topic: Adjusting Print QualityRelated topicsCopying
Checking the Number of SheetsYou can view an option that displays the number of sheets of paper that have fed through the product.Checking the Sheet Counter - WindowsChecking the Sheet Counter - OS XParent topic: Adjusting Print Quality
Checking the Sheet Counter - WindowsYou can check the the number of sheets of paper that have fed through the product by checking thesheet counter.1. Right-click the product icon in the Windows taskbar.2. Select Printer Settings.3. Click the Maintenance tab.4. Select Printer and Option Information.
134

You see this window:
5. After checking the number of sheets fed into the printer, click OK to close the window.
Note: The number of sheets is displayed only when Epson Status Monitor 3 is enabled.
Parent topic: Checking the Number of Sheets
135

Checking the Sheet Counter - OS XYou can check the the number of sheets of paper that have fed through the product by checking thesheet counter.1. Do one of the following:
• OS X 10.6/10.7/10.8/10.9: In the Apple menu or the Dock, select System Preferences. SelectPrint & Fax, Print & Scan, or Printers & Scanners, select your product, and select Options &Supplies. Select Utility and select Open Printer Utility.
• OS X 10.5: In the Apple menu or the Dock, select System Preferences. Select Print & Fax,select your product, and select Open Print Queue. Select Utility.
2. Select Printer and Option Information.You see this window:
3. After checking the number of sheets fed into the printer, click OK to close the window.Parent topic: Checking the Number of Sheets
136

Cleaning and Transporting Your ProductSee these sections if you need to clean or transport your product.Cleaning Your ProductTransporting Your Product
Cleaning Your ProductTo keep your product working at its best, you should clean it several times a year.Close the output tray and paper support when you are not using the product to protect it from dust.
Caution: Do not use a hard brush, alcohol, or paint thinner to clean the product or you may damage it.Do not use oil or other lubricants inside the product or let water get inside it.
1. Turn off the product.2. Unplug the power cable.3. Disconnect any connected cables.4. Remove all the paper.5. Clean the outer case and control panel with a soft, dry, lint-free cloth. Do not use liquid or chemical
cleansers.6. Clean the scanner glass with a soft, lint-free cloth (microfiber is recommended), moistened with a
little glass cleaner. If you see lines in your scans or copies, clean the left side of the glass carefully.
Caution: Do not spray glass cleaner directly on the glass and do not press the glass surface withany force.
137

7. Open the ADF cover and use a soft, dry, lint-free cloth (microfiber is recommended) to clean therollers and the interior of the ADF.
Parent topic: Cleaning and Transporting Your Product
138

Related tasksCleaning the Paper Path
Transporting Your ProductIf you need to ship your product or transport it some distance, prepare it for transportation as describedhere.
Caution: During transportation and storage, follow these guidelines:• Avoid tilting the product, placing it vertically, or turning it upside down; otherwise ink may leak.• When storing or transporting the ink bottle after removing its seal, do not tilt the bottle and do not
subject it to impacts or temperature changes. Otherwise, ink may leak even if the cap on the ink bottleis tightened securely. Be sure to keep the ink bottle upright when tightening the cap, and takemeasures to prevent ink from leaking when transporting the ink bottle.
1. Turn off the product.2. Lift up the scanner unit and check to see if the print head is in the far right position (the home
position). If not, turn on the product, wait for the print head to move to the far right, then turn theproduct off again.
3. Secure the print head to the case with tape.
Caution: Do not place tape on the white flat cable or ink tube inside the product; otherwise, you maydamage your product.
4. Lower the scanner unit.
139

5. Remove all the paper from the product.6. Close the output tray and paper support.7. Unplug the power cable.8. Disconnect any connected cables.9. Set the transportation lock to the locked (transport) position: .
10. Check to make sure that the ink tank cap is installed securely.
11. Place the product in its original packaging materials, if possible, or use equivalent cushioning aroundthe product.
Caution:• Keep the product level during transport. Otherwise, ink may leak.
140

• Do not put opened ink bottles in the box with product.
Before using the product:• Be sure to remove the tape from the print head.• Be sure to set the transportation lock to the unlocked (printing) position: .If print quality has declined when you print again, clean and align the print head.Parent topic: Cleaning and Transporting Your ProductRelated conceptsPrint Head CleaningPrint Head Alignment
141

Solving ProblemsCheck these sections for solutions to problems you may have using your product.Checking for Software UpdatesProduct Status MessagesRunning a Product CheckResetting Control Panel DefaultsSolving Setup ProblemsSolving Network ProblemsSolving Copying ProblemsSolving Paper ProblemsSolving Problems Printing from a ComputerSolving Page Layout and Content ProblemsSolving Print Quality ProblemsSolving Scanning ProblemsSolving Scanned Image Quality ProblemsWhen to Uninstall Your Product SoftwareWhere to Get Help
Checking for Software UpdatesPeriodically, it's a good idea to check Epson's support website for free updates to your product software.Visit the driver download site at global.latin.epson.com/Soporte (website available in Spanish andPortuguese only).• Windows: Your printer software automatically checks for updates. You can also manually update the
software by selecting Software Update here:• Accessing the Windows Desktop and right-clicking the product icon in the Windows taskbar• On the Maintenance tab in the printer settings windowYou can also update the software by selecting EPSON Software Updater in the EPSON or EPSONSoftware program group, accessible by the Start button, or on the Start or Apps screens, dependingon your version of Windows.
• OS X: You can manually update the software by opening the Applications > Epson Software folderand selecting EPSON Software Updater.
142

Parent topic: Solving Problems
Product Status MessagesYou can often diagnose problems with your product by checking the messages on its LCD screen.
LCD screen message Condition/solutionPaper jam Paper is jammed in the product. Remove the jammed paper and press the
OK button to clear the error.Paper jam in the ADF Paper is jammed in the ADF or an object is blocking the hole in the front left
corner of the product next to the scanner glass. Remove the object orjammed paper and follow the prompts on the LCD screen to clear any errormessages.
Communication error Make sure the computer is connected to your product and your software isinstalled correctly.
Printer error Turn the product off. Make sure no paper is jammed in the product, then turnthe product back on again. If the error continues, contact Epson for support.ADF error
Scanner error Turn the product off and then back on again. If the error continues, contactEpson for support.
A printer's ink pad is The ink pad is near the end of its service life. Contact Epson for support. (Tonearing the end of its continue printing, press the OK button.)service life.A printer's ink pad is at The ink pad is at the end of its service life. Turn off the product and contactthe end of its service life. Epson for support.Recovery mode An error has occurred during firmware updating. Connect your product using
a USB cable and try updating the firmware again. If you still receive this errormessage, contact Epson for support.
Parent topic: Solving ProblemsRelated referencesPaper Jam ProblemsDocument Jams in the Automatic Document FeederWhere to Get Help
143

Running a Product CheckRunning a product check helps you determine if your product is operating properly.1. Disconnect any interface cables connected to your product.2. Load a few sheets of plain paper in the product.3. Press the Ajustes button.4. Press the up or down arrow buttons to select Maintenance and press the OK button.
You see this screen:
5. Press the up or down arrow buttons to select Nozzle Check and press the Iniciar button.After the nozzle pattern prints, you see this screen:
6. Do the following, depending on the results of the product check:• If the page prints and the nozzle check pattern is complete, the product is operating properly. Any
operation problem you may have could be caused by your computer, cable, software, or selectedsettings. Check the other solutions in this book or try uninstalling and reinstalling your printersoftware.
• If the page prints but the nozzle check pattern has gaps, clean or align the print head.• If the page does not print, the product may have a problem. Check the other solutions in this
manual. If they do not work, contact Epson.Parent topic: Solving ProblemsRelated conceptsPrint Head Cleaning
144

Print Head AlignmentWhen to Uninstall Your Product SoftwareRelated referencesWhere to Get Help
Resetting Control Panel DefaultsIf you have a problem with settings on the product control panel, you can reset them to their factorydefaults. You can choose which settings to reset or reset them all.1. Press the Ajustes button.2. Press the up or down arrow buttons to select Restore Default Settings and press the OK button.
You see a screen like this (M205 screen shown):
3. Press the up or down arrow buttons to select one of these options and press the OK button.• Reset Wi-Fi Settings (M205) or Reset Network Settings (M200): Restores all of the default
network settings.• Reset All except Wi-Fi Settings (M205) or Reset All except Network Settings (M200):
Restores all of the default settings on the control panel, except for the network settings.• Reset All Settings: Restores all of the default settings on the control panel.You see a confirmation screen.
4. Select Yes to reset the selected settings. (Select No if you want to cancel the operation.)Parent topic: Solving Problems
Solving Setup ProblemsCheck these sections if you have problems while setting up your product.Noise After Filling the InkSoftware Installation ProblemsParent topic: Solving Problems
145

Noise After Filling the InkIf you hear noises from your product after filling the ink tank with ink, check these explanations:• The first time you fill the tank with ink, the product must charge its print head. Wait until charging
finishes before you turn off the product, or it may charge improperly and use excess ink the next timeyou turn it on. Your product is finished charging the print head when the power light stops flashing.
• If the product's print head stops moving or making noise, and the charging process has not finished,turn off your product. Turn it back on and check to see if charging is still in progress. If it is still inprogress, contact Epson for help.
Parent topic: Solving Setup ProblemsRelated conceptsWhen to Uninstall Your Product SoftwareRelated referencesWindows System RequirementsOS X System RequirementsRelated topicsRefilling Ink
Software Installation ProblemsIf you have problems while installing your product software, try these solutions:• Make sure your product is turned on and any necessary cables are securely connected at both ends. If
you still have problems installing software, disconnect the cable and carefully follow the instructions onthe Start Here sheet. Also make sure your system meets the requirements for your operating system.
• Close any other programs, including screen savers and virus protection software, and install yourproduct software again.
• In Windows, make sure your product is selected as the default printer and the correct port is shown inthe printer properties.
• If you see any error message or your software does not install correctly in Windows, you may not havesoftware installation privileges. Contact your System Administrator.
Parent topic: Solving Setup Problems
Solving Network ProblemsCheck these solutions if you have problems setting up or using your product on a network.
146

Note: Breakdown or repair of this product may cause loss of network data and settings. Epson is notresponsible for backing up or recovering data and settings during or after the warranty period. Werecommend that you make your own backup or print out your network data and settings.
Product Cannot Connect to a Wireless Router or Access PointNetwork Software Cannot Find Product on a NetworkProduct Does Not Appear in OS X Printer WindowCannot Print Over a NetworkCannot Scan Over a NetworkPrinting a Network Status SheetParent topic: Solving Problems
Product Cannot Connect to a Wireless Router or Access PointIf your product has trouble finding or connecting to a wireless router or access point, try these solutions:• Make sure to place your product within contact range of your router or access point.
Note: Avoid placing your product near a microwave oven, 2.4 GHz cordless phone, or large metalobject, such as a filing cabinet.
• Verify that your router or access point is operating correctly by connecting to it from your computer oranother device.
• You may need to disable the firewall and any anti-virus software on your wireless router or accesspoint.
• Check to see if access restrictions, such as MAC address filtering, are set on the router or accesspoint. If access restrictions are set, add your product's MAC address to your router's address list. Toobtain your product's MAC address, print a network status sheet. Then follow the instructions in yourrouter or access point documentation to add the address to the list.
• If your router or access point does not broadcast its network name (SSID), follow the instructions thatcame with your product to enter your wireless network name manually.
• If your router or access point has security enabled, determine the kind of security it is using and anyrequired password or passphrase for connection. Then make sure to enter the exact WEP key or WPApassphrase correctly.
• Check if your computer is restricting the available wireless channels. If so, verify that your wirelessaccess point is using one of the usable channels and change to a usable channel, if necessary.
Parent topic: Solving Network Problems
147

Network Software Cannot Find Product on a NetworkIf EpsonNet Setup cannot find your product on a network, try these solutions:• Make sure your product is turned on and connected to your network. Verify connection using your
product control panel.• Check if your network name (SSID) contains non-ASCII characters. Your product cannot display non-
ASCII characters.• If necessary, reinstall your product software and try running EpsonNet Setup again:
1. Reset your product's network settings to their factory defaults.2. Windows only: uninstall your product software.3. Initialize your router following the instructions in your router documentation.
Note: If you are reading these instructions online, you will lose your internet connection when youinitialize your router, so note the next step before initializing it.
4. Download your product software from the Epson website, or install it from the CD that came withyour product using the instructions on the Start Here sheet.
• If you have replaced your router, reinstall your product software to connect to the new router.Parent topic: Solving Network ProblemsRelated conceptsWhen to Uninstall Your Product Software
Product Does Not Appear in OS X Printer WindowIf your product does not appear in the OS X printer window, try these solutions:• Turn your product off, wait 30 seconds, then turn it back on again.• If you are connecting the product wirelessly via EpsonNet Setup and the WiFi light on your product is
not solid green (M205), make sure your product software was installed correctly. If necessary, reinstallyour software.
Parent topic: Solving Network Problems
Cannot Print Over a NetworkIf you cannot print over a network, try these solutions:• Make sure that your product is turned on.
148

• Make sure you install your product's network software as described in your product documentation.• Print a network status sheet and verify that the network settings are correct. If the network status is
Disconnected, check any cable connections and turn your product off and then on again.• If you are using TCP/IP, make sure the product's IP address is set correctly for your network. If your
network does not assign IP addresses using DHCP, set the IP address manually.• Make sure your computer and product are both using the same wireless network.• If network printing is slow, print a network status sheet and check the signal strength. If it is poor, place
your product closer to your router or access point.
Note: Avoid placing your product near a microwave oven, 2.4 GHz cordless phone, or large metalobject, such as a filing cabinet.
• Check to see if your wireless router or access point has an enabled Privacy Separator function that ispreventing printing from a device over the network. See your router or access point documentation forinstructions on disabling the Privacy Separator function.
• Check your wired LAN router or access point to see if the LED for the port to which your product isconnected is on or flashing (M200). If the link LED is off, try the following:• Make sure the Ethernet cable is securely connected to your product and to your router, access
point, switch, or hub.• Try connecting your product to a different port or a different router, access point, switch, or hub.• Try connecting with a different Ethernet cable.• Try printing to your product from another computer on the network.
• If you are connecting the product via EpsonNet Setup and the WiFi light on your product is not solidgreen (M205), make sure your product software was installed correctly. If necessary, reinstall yoursoftware.
Parent topic: Solving Network ProblemsRelated tasksPrinting a Network Status Sheet
Cannot Scan Over a NetworkIf you cannot start Epson Scan for scanning over a network, try these solutions:• If you cannot scan from your product control panel, make sure you restarted your computer after
installing the product software. Make sure the Event Manager program is not being blocked by yourfirewall or security software.
149

• If you are scanning a large original at a high resolution, a network communication error may occur. Tryscanning again at a lower resolution.
• If network communication was interrupted while starting Epson Scan, exit Epson Scan, wait a fewseconds, and restart it. If Epson Scan cannot restart, turn off your product, turn it back on, and tryrestarting Epson Scan again.
• Check the connection setting and test the connection using Epson Scan Settings:Windows 8.x: Navigate to the Apps screen and select EPSON Scan Settings. Make sure theConnection setting is set to Network, then click the Test button.
Windows (other versions): Click or Start > All Programs or Programs > EPSON > EPSONScan > EPSON Scan Settings. Make sure the Connection setting is set to Network, then click theTest button.OS X: Open the Applications folder, click Epson Software, and click EPSON Scan Settings. Makesure the Connection setting is set to Network, then click the Test button.
• Make sure the option selected as the Timeout Setting in the Epson Scan Settings program is longenough to complete scanning over a network.
• You may need to disable the firewall and any anti-virus software on your wireless router or accesspoint.
Parent topic: Solving Network ProblemsRelated tasksPrinting a Network Status SheetRelated topicsScanning
Printing a Network Status SheetYou can print a network status sheet to help you determine the causes of any problems you may haveusing your product on a network.1. Press the Ajustes button.2. Press the up or down arrow buttons to select Wi-Fi Settings (M205) or Network Settings (M200),
and press the OK button.3. Do one of the following to print the network status sheet:
• M205: Press the up or down arrow buttons to select Print Wi-Fi Status Sheet and press the OKbutton.
150

• M200: Press the up or down arrow buttons to select Print Network Status Sheet and press theIniciar button.
(Press the Cancelar/Reiniciar button if you want to cancel the operation.)Examine the settings shown on the network status sheet to diagnose any problems you have.Parent topic: Solving Network Problems
Solving Copying ProblemsCheck these solutions if you have problems copying with your product.Product Makes Noise, But Nothing CopiesProduct Makes Noise When It Sits for a WhileParent topic: Solving Problems
Product Makes Noise, But Nothing CopiesIf your product makes a noise, but nothing copies, try these solutions:• Run a nozzle check to see if any of the print head nozzles are clogged. Then clean the print head, if
necessary.• If the nozzle check page does not print, but the product's power is on, make sure your product
software is installed correctly.• Make sure your product is level (not tilted).Parent topic: Solving Copying ProblemsRelated conceptsPrint Head CleaningPrint Head Nozzle Check
Product Makes Noise When It Sits for a WhileYour product is performing routine maintenance. This is normal.Parent topic: Solving Copying Problems
Solving Paper ProblemsCheck these sections if you have problems using paper with your product.Paper Feeding Problems
151

Paper Jam ProblemsDocument Jams in the Automatic Document FeederPaper Ejection ProblemsParent topic: Solving Problems
Paper Feeding ProblemsIf you have problems feeding paper, try these solutions:• If paper does not feed for printing, remove it. Then reload it in the sheet feeder against the right side
and beneath the tab. Slide the edge guide against the edge of the paper, making sure that the paperstack is not above the arrow mark on the edge guide.
• If multiple pages feed at once, remove the paper, fan the edges to separate the sheets, and reload it.• If paper jams when you load only one or two sheets, try loading more sheets at a time. Do not load
more than the recommended number of sheets.• If paper jams when you print on both sides of the paper, try loading fewer sheets.• Make sure your paper meets the specifications for your product.• For best results, follow these guidelines:
• Use new, smooth, high-quality paper that is not curled, creased, old, too thin, or too thick.• Load paper in the sheet feeder printable side up.• Do not load paper with holes punched in it.• Follow any special loading instructions that came with the paper.
Parent topic: Solving Paper ProblemsRelated referencesPaper Jam ProblemsDocument Jams in the Automatic Document FeederRelated topicsLoading Paper
Paper Jam ProblemsIf you have problems with paper jams, try these solutions:1. Cancel the print job from your computer, if necessary.2. Gently pull out any jammed paper from the output tray and sheet feeder.
152

3. Lift up the scanner unit.
Caution: Do not touch the flat white cable or ink tube inside the product.
Caution: Do not lift up the scanner unit when the document cover is open.
4. Remove any jammed paper or torn pieces.
153

Caution: Do not touch any buttons on the control panel while your hands are inside the product.
5. Lower the scanner unit.6. Press the OK button to resume printing.7. Carefully follow all paper loading instructions when you load new paper.Parent topic: Solving Paper ProblemsRelated referencesDocument Jams in the Automatic Document FeederRelated topicsLoading Paper
Document Jams in the Automatic Document FeederIf you have problems with document jams in the automatic document feeder (ADF), try these solutions:1. Remove your originals from the ADF.2. Open the ADF cover.
154

Caution: Do not remove paper jammed inside the ADF without opening the cover or you coulddamage the ADF.
3. Remove any jammed paper.
4. Leave the ADF cover open, then lift the paper feeder.
155

5. Remove any jammed paper or torn pieces.
6. Lower the paper feeder (but don't close the ADF cover).7. Raise the ADF input tray.
156

8. Carefully remove any jammed paper.
9. Lower the ADF input tray, close the ADF cover, and reload your originals.
Caution: Make sure you do not load the ADF beyond its capacity for your paper size. Also make surethe originals you load are not bent, folded, or curled and do not have tape, staples, or other materialsthat could obstruct the feeder.
157

10. Follow the prompts on the LCD screen to clear any error messages.Parent topic: Solving Paper Problems
Paper Ejection ProblemsIf you have problems with paper ejecting properly, try these solutions:• If paper does not eject fully, you may have set the wrong paper size. Cancel printing to eject the paper.
Select the correct paper size when you reprint.• If paper is wrinkled when it ejects, it may be damp or too thin. Load new paper and be sure to select
the correct paper type setting when you reprint.Parent topic: Solving Paper ProblemsRelated referencesPaper Jam ProblemsPaper or Media Type SettingsDocument Jams in the Automatic Document FeederRelated tasksCancelling Printing Using a Product ButtonRelated topicsLoading Paper
Solving Problems Printing from a ComputerCheck these sections if you have problems while printing from your computer.Nothing PrintsProduct Icon Does Not Appear in Windows TaskbarPrinting is SlowParent topic: Solving Problems
Nothing PrintsIf you have sent a print job and nothing prints, try these solutions:• Make sure your product is turned on.• Make sure any interface cables are connected securely at both ends.• If you connected your product to a USB hub, make sure it is a first-tier hub. If it still does not print,
connect your product directly to your computer instead of the hub.
158

• Run a product check to see if a test page prints. If the test page prints, check to see if your productsoftware is installed correctly.
• Make sure you set the transportation lock to the unlocked (printing) position: .• In Windows, make sure your product is selected as the default printer.• In Windows, clear any stalled print jobs from the Windows Spooler:
• Windows 8.x: Navigate to the Apps screen and select Control Panel > Hardware and Sound >Devices and Printers. Right-click your product name, select See what's printing, and select yourproduct name again if necessary. Right-click the stalled print job, click Cancel, and click Yes.
• Windows 7: Click and select Devices and Printers. Right-click your product name, select Seewhat's printing, and select your product name again, if necessary. Right-click the stalled print job,click Cancel, and click Yes.
• Windows Vista: Click and select Control Panel. Click Printer under Hardware and Sound,right-click your product name, and select Open. Right click the stalled print job, click Cancel, andclick Yes.
• Windows XP: Click Start and select Printers and Faxes. (Or open the Control Panel, selectPrinters and Other Hardware, if necessary, and select Printers and Faxes.) Right-click yourproduct name, select Open, right-click the stalled print job, click Cancel, and click Yes.
Parent topic: Solving Problems Printing from a ComputerRelated tasksRunning a Product Check
Product Icon Does Not Appear in Windows TaskbarIf you do not see your product icon in the Windows taskbar, first try restarting your computer. If that doesnot work, try this solution:1. Do one of the following:
• Windows 8.x: Navigate to the Apps screen and select Control Panel > Hardware and Sound >Devices and Printers.
• Windows 7: Click and select Devices and Printers.
• Windows Vista: Click , select Control Panel, and click Printer under Hardware and Sound.• Windows XP: Click Start and select Printers and Faxes. (Or open the Control Panel, select
Printers and Other Hardware, if necessary, and Printers and Faxes.)
159

2. Right-click your product name, select Printing Preferences, and select your product name again ifnecessary.
3. Click the Maintenance tab.4. Click the Monitoring Preferences button.5. Click the checkbox for the option that adds the shortcut icon to the taskbar.6. Click OK to close the open program windows.Parent topic: Solving Problems Printing from a Computer
Printing is SlowIf printing becomes slow, try these solutions:• Make sure your system meets the requirements for your operating system. If you are printing a high-
resolution image, you may need more than the minimum requirements. If necessary, increase yoursystem's memory.
• If you are using Windows 7, close the Devices and Printers window before you print.• Clear space on your hard drive or run a defragmentation utility to free up existing space.• Close any programs you are not using when you print.• If your product is connected to a USB hub, connect it directly to your computer instead.• If printing becomes slower after printing continuously for a long time, the product may have
automatically slowed down to protect the print mechanism from overheating or becoming damaged.Let the product rest with the power on for 30 minutes, then try printing again.
For the fastest printing, select the following settings in your product software:• Make sure the paper type setting matches the type of paper you loaded.• Turn on any high speed settings in your product software.• Select a lower print quality setting.• Windows: Click the Maintenance tab, select Extended Settings, and select the following settings:
• High Speed Copies• Always Spool RAW Datatype• Page Rendering Mode• Print as Bitmap
Parent topic: Solving Problems Printing from a Computer
160

Related referencesPaper or Media Type SettingsWindows System RequirementsOS X System RequirementsRelated tasksSelecting Basic Print Settings - WindowsSelecting Basic Print Settings - OS X
Solving Page Layout and Content ProblemsCheck these sections if you have problems with the layout or content of your printed pages.Inverted ImageToo Many Copies PrintBlank Pages PrintIncorrect Margins on PrintoutIncorrect Characters PrintIncorrect Image Size or PositionSlanted PrintoutParent topic: Solving Problems
Inverted ImageIf your printed image is inverted unexpectedly, try these solutions:• Turn off any mirror or inversion settings in your printing application.• Turn off the Mirror Image, Flip horizontally, or Reverse page orientation settings in your printer
software. (This option has different names, depending on your operating system version.)Parent topic: Solving Page Layout and Content ProblemsRelated tasksSelecting Additional Layout and Print Options - WindowsSelecting Basic Print Settings - OS X
Too Many Copies PrintMake sure that the Copies setting in your printing program or printer software is not set for multiplecopies.
161

Parent topic: Solving Page Layout and Content ProblemsRelated tasksSelecting Basic Print Settings - WindowsSelecting Basic Print Settings - OS X
Blank Pages PrintIf blank pages print unexpectedly, try these solutions:• Make sure you selected the correct paper size settings in your printing program and printer software.• If a blank page exists in a document you are printing and you want to skip printing it, select the Skip
Blank Page setting in your printer software.• Run a print head nozzle check to see if any of the nozzles are clogged. Then clean the print head, if
necessary.• Make sure your product is selected as the printer in your printing program.Parent topic: Solving Page Layout and Content ProblemsRelated conceptsPrint Head CleaningPrint Head Nozzle CheckRelated tasksSelecting Basic Print Settings - WindowsSelecting Basic Print Settings - OS XSelecting Printing Preferences - OS X
Incorrect Margins on PrintoutIf your printed page has incorrect margins, try these solutions:• Make sure you selected the correct paper size settings in your printing program and printer software.• Make sure you selected the correct margins for your paper size in your printing program.• Make sure your paper is positioned correctly for feeding into the printer.You can use the preview option in your printer software to check your margins before you print.Parent topic: Solving Page Layout and Content ProblemsRelated tasksSelecting Basic Print Settings - Windows
162

Selecting Basic Print Settings - OS X
Incorrect Characters PrintIf incorrect characters appear in your prints, try these solutions before reprinting:• Make sure any cables are securely connected at both ends.• In Windows, delete all print jobs from the Windows Spooler:
• Windows 8.x: Navigate to the Apps screen and select Control Panel > Hardware and Sound >Devices and Printers. Right-click your product name, select See what's printing, and select yourproduct name again, if necessary. Right-click the stalled print job, click Cancel, and click Yes.
• Windows 7: Click and select Devices and Printers. Right-click your product name, select Seewhat's printing, and select your product name again, if necessary. Right-click the stalled print job,click Cancel, and click Yes.
• Windows Vista: Click and select Control Panel. Click Printer under Hardware and Sound,right-click your product name, and select Open. Right click the stalled print job, click Cancel, andclick Yes.
• Windows XP: Click Start and select Printers and Faxes. (Or open the Control Panel, selectPrinters and Other Hardware if necessary, and select Printers and Faxes.) Right-click yourproduct name, select Open, right-click the stalled print job, click Cancel, and click Yes.
• If your product is connected to a USB hub, connect it directly to your computer instead.• If incorrect characters still appear in your prints, try connecting your product using a different cable.Parent topic: Solving Page Layout and Content ProblemsRelated tasksSelecting Basic Print Settings - WindowsSelecting Basic Print Settings - OS X
Incorrect Image Size or PositionIf your printed image is the wrong size or in the wrong position, try these solutions:• Make sure you selected the correct paper size and layout settings in your printing program and printer
software.• Make sure your paper is positioned correctly for feeding into the printer.You can use the preview option in your printer software to check your margins before you print.Parent topic: Solving Page Layout and Content Problems
163

Related tasksSelecting Basic Print Settings - WindowsSelecting Additional Layout and Print Options - WindowsSelecting Basic Print Settings - OS XSelecting Print Layout Options - OS XRelated topicsLoading Paper
Slanted PrintoutIf your printouts are slanted, try these solutions:• Slide the edge guide against the edge of the paper.• Select a higher print quality setting in your printer software.• Turn off any high speed settings in your product software.• Align the print head.• Make sure the product is not printing while tilted or at an angle.Parent topic: Solving Page Layout and Content ProblemsRelated conceptsPrint Head AlignmentRelated tasksSelecting Basic Print Settings - WindowsSelecting Basic Print Settings - OS XRelated topicsLoading Paper
Solving Print Quality ProblemsCheck these sections if your printouts have problems with print quality, but your image looks fine on yourcomputer screen.White or Dark Lines in PrintoutBlurry or Smeared PrintoutFaint Printout or Printout Has GapsGrainy Printout
164

Parent topic: Solving Problems
White or Dark Lines in PrintoutIf you notice white or dark lines in your prints (also called banding), try these solutions before you reprint:• Run a nozzle check to see if any of the print head nozzles are clogged. Then clean the print head, if
necessary.• Make sure the paper type setting matches the type of paper you loaded.• Make sure you loaded the printable side of the paper correctly for your product.• Turn off any high speed settings in your product software.• Align the print head.• Make sure you set the transportation lock to the unlocked (printing) position: .• You may need to refill the ink. Visually check the ink level.Parent topic: Solving Print Quality ProblemsRelated conceptsPrint Head CleaningPrint Head Nozzle CheckRelated referencesPaper or Media Type SettingsRelated tasksSelecting Basic Print Settings - WindowsSelecting Additional Layout and Print Options - WindowsSelecting Basic Print Settings - OS XSelecting Print Layout Options - OS XRelated topicsRefilling Ink
Blurry or Smeared PrintoutIf your printouts are blurry or smeared, try these solutions:• Make sure your paper is not damp, curled, old, or loaded incorrectly in your product.• Use a support sheet with special paper, or load special paper one sheet at a time.• Make sure your paper meets the specifications for your product.
165

• Use Epson papers to ensure proper saturation and absorption of genuine Epson inks.• Make sure the paper type setting in your product software matches the type of paper you loaded.• Remove each sheet from the output tray as it is printed.• Avoid handling printouts on glossy paper right after printing to allow the ink to set.• Turn off any high speed settings in your product software.• If you print on both sides of a sheet of paper, smudges may appear on the reverse side of heavily
saturated or dark images. If one side of a sheet will contain a lighter image or text, print that side first.• Run a nozzle check to see if any of the print head nozzles are clogged. Then clean the print head, if
necessary.• Align the print head.• Clean the paper path.
Note: Your product will not operate properly while tilted at an angle. Place it on a flat, stable surface thatextends beyond the base of the product in all directions.
Parent topic: Solving Print Quality ProblemsRelated conceptsPrint Head CleaningPrint Head AlignmentRelated referencesPaper or Media Type SettingsPaper SpecificationsAvailable Epson PapersRelated tasksSelecting Basic Print Settings - WindowsSelecting Additional Layout and Print Options - WindowsSelecting Basic Print Settings - OS XSelecting Print Layout Options - OS XCleaning the Paper PathRelated topicsLoading Paper
166

Faint Printout or Printout Has GapsIf your printouts are faint or have gaps, try these solutions:• Run a nozzle check to see if any of the print head nozzles are clogged. Then clean the print head, if
necessary.• The ink level may be low. Visually check the ink level.• Make sure the paper type setting matches the type of paper you loaded.• Make sure your paper is not damp, curled, old, or loaded incorrectly in your product.• Make sure you set the transportation lock to the unlocked (printing) position: .• Align the print head.• Clean the paper path.Parent topic: Solving Print Quality ProblemsRelated conceptsPrint Head CleaningPrint Head AlignmentPrint Head Nozzle CheckRelated referencesPaper or Media Type SettingsRelated tasksSelecting Basic Print Settings - WindowsSelecting Basic Print Settings - OS XCleaning the Paper PathRelated topicsRefilling InkLoading Paper
Grainy PrintoutIf your printouts are grainy, try these solutions:• Make sure you loaded the printable side of the paper correctly for your product.• Select a higher print quality setting and turn off any high speed settings in your product software.
167

• Run a nozzle check to see if any of the print head nozzles are clogged. Then clean the print head, ifnecessary.
• Align the print head.• You may need to increase the image resolution or print a smaller size; see your software
documentation.• If you enlarged the image in an image-editing program, you need to increase the resolution setting to
retain a high image quality. Increase the resolution by the same amount you increased the image size.For example, if the resolution is 300 dpi (dots per inch) and you will double the image size later,change the resolution setting to 600 dpi.
Note: Higher resolution settings result in larger file sizes, which take longer to process and print.Consider the limitations of your computer system when selecting a resolution, and select the lowestpossible resolution that produces acceptable quality to keep file sizes manageable.
Parent topic: Solving Print Quality ProblemsRelated conceptsPrint Head CleaningPrint Head AlignmentPrint Head Nozzle CheckRelated referencesPaper or Media Type SettingsRelated tasksSelecting Basic Print Settings - WindowsSelecting Additional Layout and Print Options - WindowsSelecting Basic Print Settings - OS XSelecting Print Layout Options - OS XCleaning the Paper PathRelated topicsLoading Paper
Solving Scanning ProblemsCheck these solutions if you have problems scanning with your product.Scanning Software Does Not Operate Correctly
168

Cannot Start Epson ScanParent topic: Solving Problems
Scanning Software Does Not Operate CorrectlyIf your scanning software does not operate correctly, try these solutions:• Make sure your computer has adequate memory and meets the system requirements for your
operating system.• Make sure your computer is not running in a power-saving mode, such as sleep or standby. If so,
wake your system and restart your scanning software.• If you upgraded your operating system but did not reinstall your scanning software, try reinstalling it.Parent topic: Solving Scanning ProblemsRelated referencesWindows System RequirementsOS X System Requirements
Cannot Start Epson ScanIf you cannot start Epson Scan, try these solutions:• Make sure your product is turned on and any interface cables are securely connected at both ends.• Make sure Epson Scan is selected in your scanning program.• Make sure your computer is not running in a power-saving mode, such as sleep or standby. If so,
wake your system and restart Epson Scan.• Check the connection setting and test the connection using Epson Scan Settings:
Windows 8.x: Navigate to the Apps screen and select EPSON Scan Settings. Make sure the correctConnection setting is selected, then click the Test button.
Windows (other versions): Click or Start > All Programs or Programs > EPSON > EPSONScan > EPSON Scan Settings. Make sure the correct Connection setting is selected, then click theTest button.OS X: Open the Applications folder, click Epson Software, and click EPSON Scan Settings. Makesure the correct Connection setting is selected, then click the Test button.
• Make sure you do not have multiple versions of Epson Scan installed. If you do, uninstall both versionsand install one version.
• If you upgraded your operating system but did not reinstall Epson Scan, try reinstalling it.
169

Parent topic: Solving Scanning ProblemsRelated tasksScanning with OS X Using Image CaptureRelated topicsStarting a Scan
Solving Scanned Image Quality ProblemsCheck these sections if a scanned image on your computer screen has a quality problem.Image Consists of a Few Dots OnlyLine of Dots Appears in All Scanned ImagesStraight Lines in an Image Appear CrookedImage is Distorted or BlurryImage Colors are Patchy at the EdgesImage is Too DarkBack of Original Image Appears in Scanned ImageRipple Patterns Appear in an ImageImage is Scanned Upside-DownScanned Image Colors Do Not Match Original ColorsScan Area is Not Adjustable in Thumbnail PreviewScanned Image Edges are CroppedParent topic: Solving Problems
Image Consists of a Few Dots OnlyIf your scanned image consists only of a few dots, try these solutions:• Make sure you placed your original for scanning facing the correct way.• If you are scanning using the Epson Scan Black & White setting, adjust the Threshold setting and
scan again.Parent topic: Solving Scanned Image Quality ProblemsRelated referencesAvailable Image Adjustments - Office ModeAvailable Image Adjustments - Home ModeAvailable Image Adjustments - Professional Mode
170

Related topicsPlacing Originals on the Product
Line of Dots Appears in All Scanned ImagesIf a line of dots appears in all your scanned images, clean the scanner glass with a soft, dry, lint-freecloth or use a small amount of glass cleaner on the cloth, if necessary. Paper towels are notrecommended.
Caution: Do not spray glass cleaner directly on the scanner glass.
Parent topic: Solving Scanned Image Quality ProblemsRelated tasksCleaning Your Product
Straight Lines in an Image Appear CrookedIf straight lines in an original appear crooked in a scanned image, make sure to place your originalstraight when you scan it.Parent topic: Solving Scanned Image Quality ProblemsRelated topicsPlacing Originals on the Product
Image is Distorted or BlurryIf a scanned image appears distorted or blurry, try these solutions:• Make sure your original is not wrinkled or warped. This may prevent the original from laying flat on the
scanner glass.• Do not move your original or your product during scanning.• Your product will not operate properly while tilted at an angle. Place it on a flat, stable surface that
extends beyond the base of the product in all directions.• Adjust these Epson Scan settings (if available) and try scanning again:
• Select the Unsharp Mask setting.• Adjust the Auto Exposure setting.• Increase the Resolution setting.
Parent topic: Solving Scanned Image Quality Problems
171

Related topicsSelecting Epson Scan Settings
Image Colors are Patchy at the EdgesIf you are scanning a thick or warped original, cover its edges with paper to block external light as youscan it.Parent topic: Solving Scanned Image Quality Problems
Image is Too DarkIf your scanned image is too dark, try these solutions:• Adjust these Epson Scan settings (if available) and try scanning again:
• Auto Exposure• Brightness• Histogram Adjustment
• Check the brightness and contrast settings of your computer monitor.Parent topic: Solving Scanned Image Quality ProblemsRelated topicsSelecting Epson Scan Settings
Back of Original Image Appears in Scanned ImageIf an image from the back of a thin original appears in your scanned image, place a piece of black paperon the back of the original and scan it again.Parent topic: Solving Scanned Image Quality Problems
Ripple Patterns Appear in an ImageYou may see a ripple pattern (called a moiré) in scanned images of printed documents. This is causedby interference from differing pitches in the scanner's screen and your original's halftone screen. Toreduce this effect, adjust these Epson Scan settings (if available) and try scanning again:• Select the Descreening setting.• Select a lower Resolution setting.Parent topic: Solving Scanned Image Quality Problems
172

Related topicsSelecting Epson Scan Settings
Image is Scanned Upside-DownYour product scans using the Auto Photo Orientation setting. This setting checks the preview imagefor faces, the sky, and other features, and then correctly rotates the photo when it is scanned, ifnecessary. If your photo is not oriented correctly using this option, deselect the Auto Photo Orientationsetting and scan again.Parent topic: Solving Scanned Image Quality Problems
Scanned Image Colors Do Not Match Original ColorsPrinted colors can never exactly match the colors on your computer monitor because printers andmonitors use different color systems: monitors use RGB (red, green, and blue) and printers typically useCMYK (cyan, magenta, yellow, and black).Check the color matching and color management capabilities of your computer, display adapter, and thesoftware you are using to see if they are affecting the palette of colors you see on your screen.To adjust the colors in your scanned image, adjust these Epson Scan settings (if available) and tryscanning again:• Change the Image Type setting and experiment with different combinations of the next settings.• Adjust the Tone Correction setting.• Adjust the Auto Exposure setting.Parent topic: Solving Scanned Image Quality ProblemsRelated topicsSelecting Epson Scan Settings
Scan Area is Not Adjustable in Thumbnail PreviewIf you cannot adjust the scan area while viewing a Thumbnail preview in Epson Scan, try these solutions:• Create a scan area by drawing a marquee on your preview image and adjusting it as necessary.• Switch to Normal preview mode, if available, and preview your image again.Parent topic: Solving Scanned Image Quality ProblemsRelated tasksSelecting a Scan Area - Home Mode
173

Selecting a Scan Area - Office ModeSelecting a Scan Area - Professional Mode
Scanned Image Edges are CroppedIf the edges of a scanned image are cropped, make sure your original is placed correctly for scanning. Ifnecessary, move your original away from the edges of the scanner glass slightly.Parent topic: Solving Scanned Image Quality ProblemsRelated topicsPlacing Originals on the Product
When to Uninstall Your Product SoftwareIf you have a problem that requires you to uninstall and re-install your software, follow the instructions foryour operating system.Uninstalling Product Software - WindowsUninstalling Product Software - OS XParent topic: Solving Problems
Uninstalling Product Software - WindowsYou can uninstall and then re-install your product software to solve certain problems.1. Turn off the product.2. Disconnect any interface cables.3. Do one of the following:
• Windows 8.x: Navigate to the Apps screen and select Control Panel > Programs > Programsand Features. Select the uninstall option for your Epson product, then select Uninstall/Change.
Note: If you see a User Account Control window, click Yes or Continue.
Select your product again, if necessary, then select OK, and click Yes to confirm theuninstallation.
• Windows (other versions): Click or Start, and select All Programs or Programs. SelectEPSON, select your product, then click EPSON Printer Software Uninstall.
Note: If you see a User Account Control window, click Yes or Continue.
174

In the next window, select your product and click OK. Then follow any on-screen instructions.4. Do one of the following to uninstall Epson Event Manager, then follow any on-screen instructions:
• Windows 8.x: Select Epson Event Manager and click Uninstall.• Windows 7 or Windows Vista: Open the Windows Control Panel utility. Select Programs and
Features. (In Classic view, select Programs and click Uninstall a program.) Select EpsonEvent Manager and click Uninstall/Change.
• Windows XP: Open the Windows Control Panel utility. Double-click Add or Remove Programs.Select Epson Event Manager and click Change/Remove.
5. Do one of the following to uninstall Epson Scan, then follow any on-screen instructions:• Windows 8.x, Windows 7, or Windows Vista: Select EPSON Scan and click Uninstall/Change.• Windows XP: Select EPSON Scan and click Change/Remove.
6. Restart your computer, then see the Start Here sheet to re-install your software.
Note: If you find that re-installing your product software does not solve a problem, contact Epson.
Parent topic: When to Uninstall Your Product Software
Uninstalling Product Software - OS XIn most cases, you do not need to uninstall your product software before re-installing it. However, youcan download the Uninstaller utility from the Epson support website to uninstall your product software asdescribed here.
Note: If you find that re-installing your product software does not solve a problem, contact Epson.
1. To download the Uninstaller utility, visit the Epson download site at global.latin.epson.com/Soporte.2. Select your product category.3. Select your product.4. Click Controladores y Software, locate the Uninstaller utility, and click the Descarga button.5. Run the file you downloaded.6. Double-click the Uninstaller icon.7. Select the checkbox for each software program you want to uninstall.8. Click Uninstall.
175

9. Follow the on-screen instructions to uninstall the software.10. To reinstall your product software, see the Start Here sheet for instructions.
Note: If you uninstall the printer driver and your product name remains in the Print & Fax, Print & Scan,or Printers & Scanners window, select your product name and click the – (remove) icon to remove it.
Parent topic: When to Uninstall Your Product Software
Where to Get HelpIf you need additional help with your Epson product, contact Epson.Epson provides these technical support services:
Internet SupportVisit Epson's support website at global.latin.epson.com/Soporte for solutions to common problems. Youcan download drivers and documentation, get FAQs and troubleshooting advice, or e-mail Epson withyour questions. (Website available in Spanish and Portuguese only.)
Speak to a Support RepresentativeBefore you call Epson for support, please have the following information ready:• Product name• Product serial number (located on a label on the product)• Proof of purchase (such as a store receipt) and date of purchase• Computer configuration• Description of the problemThen call:
Country TelephoneArgentina (54 11) 5167-0300
0800-288-37766Bolivia* 800-100-116Brazil State capitals and metropolitan areas: 4003-0376
Other areas: 0800-880-0094
176

Country TelephoneChile (56 2) 2484-3400Colombia Bogota: (57 1) 523-5000
Other cities: 018000-915235Costa Rica 800-377-6627Dominican Republic* 1-888-760-0068Ecuador* 1-800-000-044El Salvador* 800-6570Guatemala* 1-800-835-0358Honduras** 800-0122
Code: 8320Mexico Mexico City: (52 55) 1323-2052
Other cities: 01-800-087-1080Nicaragua* 00-1-800-226-0368Panama* 00-800-052-1376Paraguay 009-800-521-0019Peru Lima: (51 1) 418-0210
Other cities: 0800-10126Uruguay 00040-5210067Venezuela (58 212) 240-1111
* Contact your local phone company to call this toll free number from a mobile phone.** Dial first 7 digits, wait for a message, then enter code.If your country does not appear in the list, contact the sales office in the nearest country. Toll or longdistance charges may apply.
Purchase Supplies and AccessoriesYou can purchase genuine Epson ink and paper from an Epson authorized reseller. To find the nearestreseller, visit global.latin.epson.com or call your nearest Epson sales office (website available in Spanishand Portuguese only).
177

Parent topic: Solving Problems
178

Technical SpecificationsThese sections list the technical specifications for your product.Windows System RequirementsOS X System RequirementsPrinting SpecificationsScanning SpecificationsAutomatic Document Feeder (ADF) SpecificationsPaper SpecificationsPrintable Area SpecificationsInk SpecificationsDimension SpecificationsElectrical SpecificationsEnvironmental SpecificationsInterface SpecificationsNetwork Interface SpecificationsSafety and Approvals Specifications
Windows System RequirementsTo use your product and its software, your computer should use one of these Microsoft operatingsystems:• Windows 8.x• Windows 7• Windows Vista• Windows XP Professional x64 Edition• Windows XP SP3
Note: Visit Epson's support website at global.latin.epson.com/Soporte for the latest in compatibility anddrivers for your product (website available in Spanish and Portuguese only).
Parent topic: Technical Specifications
179

OS X System RequirementsTo use your product and its software, your Mac should use one of these operating systems:• OS X 10.9.x• OS X 10.8.x• OS X 10.7.x• OS X 10.6.x• OS X 10.5.8
Note: Visit Epson's support website at global.latin.epson.com/Soporte for the latest in compatibility anddrivers for your product (website available in Spanish and Portuguese only).
Parent topic: Technical Specifications
Printing SpecificationsPaper path Rear paper feed, top entrySheet feeder capacity Paper stack thickness of up to 0.4 inches (11 mm)
Approximately 100 sheets at 20 lb (75 g/m2); plain paper
Parent topic: Technical SpecificationsRelated referencesPaper Loading Capacity
Scanning SpecificationsScanner type Flatbed colorPhotoelectric device CISEffective pixels 10200 × 14040 pixels at 1200 dpi
Scan area may be restricted if you select a higher resolution setting.Document size Maximum: 8.5 × 11.7 inches (216 × 297 mm)
US letter or A4 size
180

Scanning resolution 1200 dpi (main scan)2400 dpi (sub scan)
Output resolution 50 to 4800, 7200, and 9600 dpi(50 to 4800 dpi in 1 dpi increments)
Image data 16 bits per pixel per color internal8 bits per pixel per color external (maximum)
Light source LED
Parent topic: Technical Specifications
Automatic Document Feeder (ADF) SpecificationsPaper input Faceup loadingPaper output Facedown ejectionPaper size US letter, legal, or A4 sizePaper type Plain paperPaper weight 17 lb (64 g/m2) to 24 lb (95 g/m2)Sheet feeding capacity Total thickness: 0.12 inch (3 mm)
Approximately 30 sheets (US letter or A4) or 10 sheets (legal)
Parent topic: Technical Specifications
Paper SpecificationsUse paper under normal conditions:• Temperature: 50 to 95 ºF (10 to 35 ºC)• Humidity: 20 to 80% RH
Note: Since the quality of any particular brand or type of paper may be changed by the manufacturer atany time, Epson cannot guarantee the quality of any non-Epson brand or type of paper. Always test asample of paper stock before purchasing large quantities or printing large jobs.Poor quality paper may reduce print quality and cause paper jams or other problems. If you encounterproblems, switch to a higher grade of paper.
181

Single-sheets
Size A4 (8.3 × 11.7 inches [210 × 297 mm])A5 (5.8 × 8.2 inches [148 × 210 mm])A6 (4.1 × 5.8 inches [105 × 148 mm])Letter (8.5 × 11 inches [216 × 279 mm])Legal (8.5 × 14 inches [216 × 357 mm])4 × 6 inches (102 × 152 mm)5 × 7 inches (127 × 178 mm)8 × 10 inches (203 × 254 mm)3.5 × 5 inches (89 × 127 mm)16:9 wide (4 × 7.1 inches [102 × 181 mm])
Paper types Plain paper and special paper distributed by EpsonThickness 0.003 (0.08 mm) to 0.004 inch (0.11 mm)Weight 17 lb (64 g/m2) to 24 lb (90 g/m2)
Envelopes
Size No. 10 (4.1 × 9.5 inches [105 × 241 mm])Paper types Plain paperWeight 20 lb (75 g/m2) to 24 lb (90 g/m2)
Parent topic: Technical Specifications
182

Printable Area SpecificationsSingle sheets
1 Top: 0.12 inch (3 mm) minimum2 Left: 0.12 inch (3 mm) minimum3 Right: 0.12 inch (3 mm) minimum4 Bottom: 0.12 inch (3 mm) minimum
183

Envelopes
1 Left: 0.12 inch (3 mm) minimum2 Bottom: 0.20 inch (5 mm) minimum3 Top: 0.20 inch (5 mm) minimum4 Right: 0.83 inch (21 mm) minimum
Parent topic: Technical Specifications
Ink SpecificationsNote: This product was originally designed to work with genuine Epson inks. Your product may notfunction properly if you use other types of ink and may affect Epson's warranty.The included ink bottles must be used for printer setup and are not for resale. This product includes twoink bottles; one for printer setup and one to refill the ink tank. Yields vary considerably based on imagesprinted, print settings, paper type, frequency of use, and temperature.The setup ink bottle that came with your printer will have a lower yield due to the ink charging process.This process is carried out the first time you turn on the printer and guarantees better performance. Donot load paper before refilling the ink tank.Check the ink level in your product frequently, and refill the ink tank if necessary.
184

Color BlackInk life For best results, use up ink within 6 months of removing the seal
from an ink bottle.Temperature Storage: –4 to 104 ºF (–20 to 40 ºC)
1 month at 104 ºF (40 ºC)Ink freezes at 5 ºF (–15 ºC)Ink thaws and is usable after 3 hours at 77 ºF (25 ºC)
Parent topic: Technical Specifications
Dimension SpecificationsHeight Stored: 8.9 inches (226 mm)
Printing: 11.5 inches (291 mm)Width Stored: 17.1 inches (435 mm)
Printing: 17.1 inches (435 mm)Depth Stored: 14.8 inches (377 mm)
Printing: 21.3 inches (540 mm)Weight 13.2 lb (6.0 kg)(without ink and power cord)
Parent topic: Technical Specifications
Electrical SpecificationsPower supply rating 100 to 240 VInput voltage range 90 to 264 VRated frequency range 50 to 60 HzInput frequency range 49.5 to 60.5 HzRated current 0.5 to 0.3 A
185

Power consumption M200:Standalone copying: Approx. 10 W (ISO/IEC24712)Ready mode: Approx. 4.0 WSleep mode: Approx. 1.8 WPower off mode: Approx. 0.3 WM205:Standalone copying: Approx. 10 W (ISO/IEC24712)Ready mode: Approx. 4.5 WSleep mode: Approx. 2.2 WPower off mode: Approx. 0.3 W
Parent topic: Technical Specifications
Environmental SpecificationsTemperature Operating: 50 to 95 ºF (10 to 35 ºC)
Storage: –4 to 104 ºF (–20 to 40 ºC)1 month at 104 ºF (40 ºC)
Humidity Operating: 20 to 80% RH(non-condensing) Storage: 5 to 85% RH
Parent topic: Technical Specifications
Interface SpecificationsInterface type Hi-Speed USB Device
Parent topic: Technical Specifications
186

Network Interface SpecificationsWi-Fi (M205)
Wireless LAN standard IEEE 802.11 b/g/nWireless security WEP (64/128 bit)
WPA-PSK (TKIP/AES); complies with WPA2 with support forWPA/WPA2 Personal
Frequency band 2.4 GHzCommunication mode Infrastructure mode
Ad hoc mode
Note: Wireless LAN standard complies with either IEEE 802.11 b/g or IEEE 802.11 b/g/n, depending onpurchase location.
Ethernet (M200)
Standard IEEE802.3i/u, IEEE802.3az*Communication mode Ethernet 100BASE-TX/10BASE-T
* The connected device should be IEEE802.3az compliant.Parent topic: Technical Specifications
Safety and Approvals SpecificationsNotice for MexicoOperation is subject to the following two conditions: (1) this device may not cause harmful interference,and (2) this device must accept any interference received, including interference that may causeundesired operation of the device.Product model: C472C/M205This product uses the following wireless module:• Module model: WLU-6117-069(RoHS)• Brand: Epson
187

• Certification Number: RCPEPWL12-0107Parent topic: Technical Specifications
188

NoticesCheck these sections for important notices about your product.Software NoticesTrademarksCopyright Notice
Software Notices1. This printer product includes open source software programs listed in Section 6) according to the
license terms of each open source software program.2. We provide the source code of the GPL Programs, LGPL Programs and Apache License Program
(each is defined in Section 6) until five (5) years after the discontinuation of same model of this printerproduct. If you desire to receive the source code above, please contact the customer support of yourregion. You shall comply with the license terms of each open source software program.
3. The open source software programs are WITHOUT ANY WARRANTY; without even the impliedwarranty of MERCHANTABILITY AND FITNESS FOR A PARTICULAR PURPOSE. See the licenseagreements of each open source software program for more details, which are described in OSS.pdfon your Printer Software CD.
4. OpenSSL toolkitThis printer product includes software developed by the OpenSSL project for use in the OpenSSLToolkit (http://www.openssl.org/).This product includes cryptographic software written by Eric Young ([email protected]).
5. The license terms of each open source software program are described in OSS.pdf on your PrinterSoftware CD.
6. The list of open source software programs which this printer product includes are as follows.GNU GPLThis printer product includes the open source software programs which apply the GNU General PublicLicense Version 2 or later version ("GPL Programs").The list of GPL Programs:base-passwd-3.5.7busybox-1.2.2.1ifupdown-0.6.8
189

kernel-2.6.18lsp-arm-versatile926ejs-2.6.18_pro500module-init-tools-3.2pre1mount-2.12net-tools-1.60netbase-4.29psmisc-21.5readline-libs-5.0sysvinit-2.86udev-0.093udhcp 0.9.8cvs20050124-5util-linux-2.12usb8786GNU LGPLThis printer product includes the open source software programs which apply the GNU Lesser GeneralPublic License Version 2 or later version ("LGPL Programs").The list of LGPL Programs:uclibc-0.9.29libusb-libs-0.1.12zeroconf 0.6.1-1iksemel 1.4Apache LicenseThis printer product includes the open source software program "Bonjour" which apply the ApacheLicense Version2.0 ("Apache License Program").Bonjour LicenseThis printer product includes the open source software program "Bonjour " which applies the terms andconditions provided by owner of the copyright to the "Bonjour ".Net-SNMP license
190

This printer product includes the open source software program "Net-SNMP" which applies the termsand conditions provided by owner of the copyright to the "Net-SNMP".OpenSSL License/Original SSLeay LicenseThis printer product includes t he open source software program "OpenSSL toolkit" which applies thelicense terms of OpenSSL License and Original SSLeay License.BSD License (Berkeley Software Distribution License)This printer product includes the open source software programs which apply the Berkeley SoftwareDistribution License ("BSD Programs").The list of BSD Programs:busybox-1.2.2.1util-linux-2.12mount-2.12mvlutils-2.8.4netkit-ftp-0.17netkit-base-0.17portmap-5betaSun RPC LicenseThis printer product includes the open source software programs which apply the Sun RPC License("Sun RPC Programs").The list of Sun RPC Programs:busybox- 1 .2.2.1netkit-inetd-0.17portmap-5betaTCP Wrappers licenseThis printer product includes the open source software program "libwrap-libs-7.6 " which applies theterms and conditions provided by owner of the copyright to the "TCP Wrappers".libncurses licenseThis printer product includes the open source software program "libncurses-5.4 " which applies the termsand conditions provided by owner of the copyright to the "libncurses".busybox license
191

This printer product includes the open source software program "busybox- 1.2.2.1 " which applies theterms and conditions provided by owner of the copyright to the "busybox".linux-ftpd licenseThis printer product includes the open source software program "linux-ftpd-0.17 " which applies theterms and conditions provided by owner of the copyright to the "linux-ftpd".ARC4 licenseThis printer product includes the open source software program "ARC4" which applies the terms andconditions provided by owner of the copyright to the "ARC4".SHA1 licenseThis printer product includes the open source software program "SHA1" which applies the terms andconditions provided by owner of the copyright to the "SHA1".Parent topic: Notices
TrademarksEPSON® is a registered trademark and EPSON Exceed Your Vision is a registered logomark of SeikoEpson Corporation.Mac and OS X are trademarks of Apple Inc., registered in the U.S. and other countries.General Notice: Other product names used herein are for identification purposes only and may betrademarks of their respective owners. Epson disclaims any and all rights in those marks.
Parent topic: Notices
Copyright NoticeAll rights reserved. No part of this publication may be reproduced, stored in a retrieval system, ortransmitted in any form or by any means, electronic, mechanical, photocopying, recording, or otherwise,without the prior written permission of Seiko Epson Corporation. The information contained herein isdesigned only for use with this Epson product. Epson is not responsible for any use of this information asapplied to other products.
192

Neither Seiko Epson Corporation nor its affiliates shall be liable to the purchaser of this product or thirdparties for damages, losses, costs, or expenses incurred by purchaser or third parties as a result of:accident, misuse, or abuse of this product or unauthorized modifications, repairs, or alterations to thisproduct, or (excluding the U.S.) failure to strictly comply with Seiko Epson Corporation's operating andmaintenance instructions.Seiko Epson Corporation shall not be liable for any damages or problems arising from the use of anyoptions or any consumable products other than those designated as Original Epson Products or EpsonApproved Products by Seiko Epson Corporation.Seiko Epson Corporation shall not be held liable for any damage resulting from electromagneticinterference that occurs from the use of any interface cables other than those designated as Epsonapproved Products by Seiko Epson Corporation.This information is subject to change without notice.libTIFF Software AcknowledgmentA Note Concerning Responsible Use of Copyrighted MaterialsDefault Delay Times for Power Management for Epson ProductsCopyright AttributionParent topic: Notices
libTIFF Software AcknowledgmentCopyright © 1988-1997 Sam LefflerCopyright © 1991-1997 Silicon Graphics, Inc.Permission to use, copy, modify, distribute, and sell this software and its documentation for any purposeis hereby granted without fee, provided that (I) the above copyright notices and this permission noticeappear in all copies of the software and related documentation, and (ii) the names of Sam Leffler andSilicon Graphics may not be used in any advertising or publicity relating to the software without thespecific, prior written permission of Sam Leffler and Silicon Graphics.THE SOFTWARE IS PROVIDED "AS-IS" AND WITHOUT WARRANTY OF ANY KIND, EXPRESS,IMPLIED OR OTHERWISE, INCLUDING WITHOUT LIMITATION, ANY WARRANTY OFMERCHANTABILITY OR FITNESS FOR A PARTICULAR PURPOSE.IN NO EVENT SHALL SAM LEFFLER OR SILICON GRAPHICS BE LIABLE FOR ANY SPECIAL,INCIDENTAL, INDIRECT OR CONSEQUENTIAL DAMAGES OF ANY KIND, OR ANY DAMAGESWHATSOEVER RESULTING FROM LOSS OF USE, DATA OR PROFITS, WHETHER OR NOTADVISED OF THE POSSIBILITY OF DAMAGE, AND ON ANY THEORY OF LIABILITY, ARISING OUTOF OR IN CONNECTION WITH THE USE OR PERFORMANCE OF THIS SOFTWARE.Parent topic: Copyright Notice
193

A Note Concerning Responsible Use of Copyrighted MaterialsEpson encourages each user to be responsible and respectful of the copyright laws when using anyEpson product. While some countries' laws permit limited copying or reuse of copyrighted material incertain circumstances, those circumstances may not be as broad as some people assume. Contact yourlegal advisor for any questions regarding copyright law.Parent topic: Copyright Notice
Default Delay Times for Power Management for Epson ProductsThis product will enter sleep mode after a period of nonuse. This is to ensure that the product meetsEnergy Star standards of energy efficiency. More energy savings can be achieved by setting the time tosleep to a shorter interval.Parent topic: Copyright Notice
Copyright Attribution© 2014 Epson America, Inc.5/14CPD-38026R1Parent topic: Copyright Notice
194