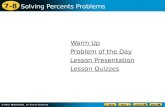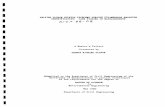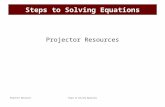User's Guide - Home Cinema 2100/2150 · Solving Problems ... Solving Projector or Remote Control...
Transcript of User's Guide - Home Cinema 2100/2150 · Solving Problems ... Solving Projector or Remote Control...

Home Cinema 2100/2150 User's Guide


3
ContentsHome Cinema 2100/2150 User's Guide...................................................................................................... 9Introduction to Your Projector ................................................................................................................. 10
Projector Features.............................................................................................................................. 10Product Box Contents.................................................................................................................... 11Additional Components ................................................................................................................ 12Additional Projector Software and Manuals................................................................................... 13Optional Equipment and Replacement Parts................................................................................. 14Warranty and Registration Information .......................................................................................... 14
Notations Used in the Documentation ................................................................................................ 15Where to Go for Additional Information .............................................................................................. 15Projector Part Locations ..................................................................................................................... 15
Projector Parts - Front/Top ............................................................................................................ 16Projector Parts - Rear .................................................................................................................... 17Projector Parts - Base.................................................................................................................... 18Projector Parts - Control Panel ...................................................................................................... 19Projector Parts - Remote Control................................................................................................... 20
Setting Up the Projector ........................................................................................................................... 22Projector Placement........................................................................................................................... 22
Projector Setup and Installation Options ....................................................................................... 22Projection Distance........................................................................................................................ 24
Projector Connections........................................................................................................................ 25Connecting to Video Sources ........................................................................................................ 25
Connecting to an HDMI Video Source ...................................................................................... 25Connecting to an MHL-Compatible Device ............................................................................... 26
Connecting to Computer Sources.................................................................................................. 27Connecting to a Computer for VGA Video................................................................................. 27Connecting to a Computer for HDMI Video and Audio .............................................................. 28
Connecting to External Speakers or Headphones......................................................................... 29Connecting to External USB Devices ............................................................................................ 30
USB Device Projection.............................................................................................................. 30

4
Connecting a USB Device or Camera to the Projector.............................................................. 31Selecting the Connected USB Source ...................................................................................... 32Disconnecting a USB Device or Camera From the Projector .................................................... 32
Installing Batteries in the Remote Control .......................................................................................... 32Opening the Lens Cover .................................................................................................................... 34
Using the Projector on a Network ............................................................................................................ 35Wireless Network Projection .............................................................................................................. 35
Using a QR Code to Connect a Mobile Device .............................................................................. 35Selecting Wireless Network Settings Manually.............................................................................. 37
Wireless LAN Menu Settings .................................................................................................... 40Restricted IP Addresses ........................................................................................................... 41
Selecting Wireless Network Settings in Windows.......................................................................... 41Selecting Wireless Network Settings on Mac ................................................................................ 42Setting Up Wireless Network Security ........................................................................................... 42
Wireless Security Menu Settings .............................................................................................. 43Wireless Network Projection from a Mobile Device or Windows Computer (Screen Mirroring) .......... 44
Screen Mirroring Restrictions ........................................................................................................ 44Selecting Screen Mirroring Settings .............................................................................................. 44Screen Mirroring Settings .............................................................................................................. 46Connecting for Screen Mirroring with a Windows 8.x/Windows 10 Computer ............................... 46Connecting for Screen Mirroring with Miracast .............................................................................. 47
Using Basic Projector Features ............................................................................................................... 49Turning On the Projector .................................................................................................................... 49
Using the Home Screen................................................................................................................. 51Turning Off the Projector .................................................................................................................... 53Viewing 3D Images ............................................................................................................................ 55
Pairing the 3D Glasses with the Projector...................................................................................... 56Charging the 3D Glasses............................................................................................................... 57
Selecting the Language for the Projector Menus................................................................................ 58Adjusting the Image Height ................................................................................................................ 59Adjusting the Image Position Using Lens Shift ................................................................................... 60Image Shape...................................................................................................................................... 61
Correcting Image Shape with the Horizontal Keystone Slider ....................................................... 62

5
Correcting Image Shape with the Keystone Buttons...................................................................... 63Correcting Image Shape with Quick Corner .................................................................................. 64
Resizing the Image with the Zoom Slider ........................................................................................... 66Focusing the Image Using the Focus Slider ....................................................................................... 66Remote Control Operation ................................................................................................................. 67Selecting an Image Source ................................................................................................................ 69Projection Modes ............................................................................................................................... 71
Changing the Projection Mode Using the Remote Control ............................................................ 71Changing the Projection Mode Using the Menus........................................................................... 71
Image Aspect Ratio ............................................................................................................................ 72Changing the Image Aspect Ratio ................................................................................................. 72Available Image Aspect Ratios ...................................................................................................... 73
Color Mode......................................................................................................................................... 74Changing the Color Mode.............................................................................................................. 74Available Color Modes................................................................................................................... 75Turning On Auto Iris....................................................................................................................... 76
Controlling the Volume with the Volume Buttons................................................................................ 77Projecting a Slide Show ..................................................................................................................... 77
Supported Slideshow File Types ................................................................................................... 78Slideshow Features....................................................................................................................... 78Starting a Slide Show .................................................................................................................... 78Slideshow Display Options ............................................................................................................ 80
Adjusting Projector Features ................................................................................................................... 82Shutting Off the Picture and Sound Temporarily ................................................................................ 82Projecting Two Images Simultaneously.............................................................................................. 82Projector Security Features................................................................................................................ 84
Locking the Projector's Buttons ..................................................................................................... 84Unlocking the Projector's Buttons ............................................................................................. 85
Installing a Security Cable ............................................................................................................. 85Saving Settings to Memory and Using Saved Settings ...................................................................... 86
Adjusting the Menu Settings .................................................................................................................... 89Using the Projector's Menus............................................................................................................... 89Image Quality Settings - Image Menu ................................................................................................ 91

6
Input Signal Settings - Signal Menu.................................................................................................... 93Projector Feature Settings - Settings Menu........................................................................................ 96Projector Setup Settings - Extended Menu......................................................................................... 99Projector Network Settings - Network Menu..................................................................................... 101Projector Information Display - Info Menu ........................................................................................ 103
Event ID Code List....................................................................................................................... 104Projector Reset Options - Reset Menu............................................................................................. 106
Maintaining and Transporting the Projector ......................................................................................... 108Projector Maintenance ..................................................................................................................... 108
Cleaning the Lens........................................................................................................................ 108Cleaning the 3D Glasses............................................................................................................. 109Cleaning the Projector Case........................................................................................................ 109Air Filter and Vent Maintenance .................................................................................................. 110
Cleaning the Air Filter and Vents............................................................................................. 110Replacing the Air Filter............................................................................................................ 111
Projector Lamp Maintenance....................................................................................................... 113Replacing the Lamp ................................................................................................................ 113Resetting the Lamp Timer....................................................................................................... 117
Replacing the Remote Control Batteries ..................................................................................... 118Transporting the Projector................................................................................................................ 120
Solving Problems .................................................................................................................................... 121Projection Problem Tips ................................................................................................................... 121Projector Light Status ....................................................................................................................... 122Solving Image or Sound Problems ................................................................................................... 125
Solutions When No Image Appears............................................................................................. 125Solutions When "No Signal" Message Appears........................................................................... 126
Displaying From a PC Laptop ................................................................................................. 127Displaying From a Mac Laptop ............................................................................................... 127
Solutions When "Not Supported" Message Appears ................................................................... 128Solutions When Only a Partial Image Appears ............................................................................ 128Solutions When the Image is Not Rectangular ............................................................................ 129Solutions When the Image Contains Noise or Static ................................................................... 129Solutions When the Image is Fuzzy or Blurry .............................................................................. 130

7
Solutions When the Image Brightness or Colors are Incorrect .................................................... 131Solutions When a 3D Image Does Not Display Correctly ............................................................ 131Solutions to Sound Problems ...................................................................................................... 132
Solving Projector or Remote Control Operation Problems ............................................................... 133Solutions to Projector Power or Shut-Off Problems..................................................................... 133Solutions to Problems with the Remote Control........................................................................... 134
Solving Network Problems ............................................................................................................... 135Solutions When Wireless Authentication Fails ............................................................................ 135Solutions When You Cannot Connect Using Screen Mirroring.................................................... 135Solutions When the Image Contains Static During Network Projection ....................................... 136
Where to Get Help............................................................................................................................ 136Technical Specifications ........................................................................................................................ 138
General Projector Specifications ...................................................................................................... 138Projector Lamp Specifications.......................................................................................................... 139Remote Control Specifications ......................................................................................................... 140Projector Dimension Specifications.................................................................................................. 140Projector Electrical Specifications .................................................................................................... 140Projector Environmental Specifications............................................................................................ 141Projector Safety and Approvals Specifications................................................................................. 142Supported Video Display Formats.................................................................................................... 142
Notices ..................................................................................................................................................... 145Recycling.......................................................................................................................................... 145Important Safety Information ............................................................................................................ 145Important Safety Instructions............................................................................................................ 146
Restriction of Use ........................................................................................................................ 149List of Safety Symbols (corresponding to IEC60950-1 A2)............................................................... 149FCC Compliance Statement............................................................................................................. 152Binding Arbitration and Class Waiver ............................................................................................... 153Trademarks...................................................................................................................................... 156Copyright Notice............................................................................................................................... 157
A Note Concerning Responsible Use of Copyrighted Materials................................................... 157Copyright Attribution.................................................................................................................... 158


9
Home Cinema 2100/2150 User's GuideWelcome to the Home Cinema 2100/2150 User's Guide. For a printable PDF copy of this guide, click here.

10
Introduction to Your ProjectorRefer to these sections to learn more about your projector and this manual.Projector FeaturesNotations Used in the DocumentationWhere to Go for Additional InformationProjector Part Locations
Projector FeaturesYour projector includes these special features:Bright, high-resolution projection system• Up to 2500 lumens of color brightness (color light output) and 2500 lumens of white brightness (white
light output)
Note: Color brightness (color light output) and white brightness (white light output) will vary dependingon usage conditions. Color light output measured in accordance with IDMS 15.4; white light outputmeasured in accordance with ISO 21118.
• Native resolution of 1920 × 1080 pixels (1080p)• Images up to 300 inches (7.62 m); for projection on any wall or screenFull 3D projection• Active 3D projection with RF active shutter glasses• Supports side-by-side, top-and-bottom, and frame-packing 3D formatsFlexible connectivity• Two HDMI ports for multiple high-definition AV devices, including MHL support• WiDi and Miracast screen mirroring for laptops and mobile devices (Home Cinema 2150)• Wireless network support (Home Cinema 2150) for projection, monitoring, and control via remote
network computer• PC Free photo slide shows via connected USB memory devices• Audio Out port for connection to external speakers or stereo system

11
Easy-to-use setup and operation features• Vertical lens shift, automatic vertical keystone correction, and horizontal keystone correction slider for
flexible projector placement• Epson's Instant Off and Direct Power On features for quick setup and shut down• 1.6× optical zoom ratio for improved zooming capabilityProduct Box ContentsAdditional ComponentsAdditional Projector Software and ManualsOptional Equipment and Replacement PartsWarranty and Registration InformationParent topic: Introduction to Your Projector
Product Box ContentsSave all the packaging in case you need to ship the projector. Always use the original packaging (orequivalent) when shipping.Make sure your projector box included all of these parts:
1 Projector2 Remote control3 Remote control batteries (two AA alkaline)

12
4 Power cord
Parent topic: Projector Features
Additional ComponentsDepending on how you plan to use the projector, you may need to obtain additional components.
Note: To connect a Mac that does not include a compatible video output port, you need to obtain anadapter that allows you to connect to an input port on the projector. Contact Apple for compatibleadapter options. To connect a smartphone or tablet, you may need to obtain an adapter that allows youto connect to the projector. This allows you to mirror your smartphone or tablet screens, watch movies,and more. Contact your device manufacturer for compatible adapter options.
Unless listed as available from Epson in this table, see your local computer or electronics dealer forpurchase information.
Signal or connectiontype
Additional component necessary
HDMI Compatible HDMI cableAvailable for purchase from Epson or an authorized Epson reseller.
Note: Older Mac computers (2009 and earlier) may not support HDMIaudio.
MHL MHL-compatible device or device with an integrated MHL connector, MHLcable, or HDMI cable and MHL adapter compatible with your deviceAvailable for purchase from Epson or an authorized Epson reseller.
VGA To connect a computer through its VGA port to the projector's VGA videoport, you need a VGA computer cable.
3D Compatible HDMI cable and active shutter 3D glassesAvailable for purchase from Epson or an authorized Epson reseller.
Note: If your video source is a 3D Blu-ray disc, you also need a Blu-rayplayer that supports 3D playback. See your local computer or electronicsdealer for purchase information.

13
Signal or connectiontype
Additional component necessary
Additional audio Speakers, an audio video receiver, or a video source with speakerconnections, and the cables necessary for connecting them to the projector
Parent topic: Projector Features
Additional Projector Software and ManualsAfter connecting and setting up the projector, download the projector software and manuals asnecessary.You can install the projector software programs listed here and view their manuals for instructions onusing them.
Note: If you still need help after checking this manual and the sources listed here, you can use theEpson PrivateLine Support service to get help fast. For details, see "Where to Get Help".
Projector software Manual DescriptionEpson iProjection(Windows/Mac)(Home Cinema 2150)
Epson iProjectionOperation Guide
Lets you hold interactive meetings byprojecting the computer screens of users overa network.You can download the latest software anddocumentation from the Epson web site. Go toepson.com/support (U.S.) or epson.ca/support(Canada) and select your projector.
Epson iProjection app(Home Cinema 2150)
Instructions are includedwith the app
Lets you project from an iOS device, Androiddevice, or Chromebook if your projector isconnected to a network that includes awireless access point.Visit epson.com/iprojection (U.S.) orepson.ca/iprojection (Canada) for moreinformation.
— Open Source SoftwareLicense
You can download this document from theEpson web site. Go to epson.com/support(U.S.) or epson.ca/support (Canada) andselect your projector.

14
Parent topic: Projector Features
Optional Equipment and Replacement PartsYou can purchase screens, other optional accessories, and replacement parts from an Epson authorizedreseller. To find the nearest reseller, call 800-GO-EPSON (800-463-7766) in the U.S. or 800-807-7766 inCanada. Or you can purchase online at epsonstore.com (U.S. sales) or epsonstore.ca (Canadian sales).Epson offers the following optional accessories and replacement parts for your projector:
Option or part Part numberGenuine Epson replacement lamp (ELPLP96) V13H010L96Home Cinema 2100 replacement air filter (ELPAF54) V13H134A54Home Cinema 2150 replacement air filter (ELPAF55) V13H134A55RF 3D glasses (ELPGS03) V12H548006Universal projector ceiling mount (ELPMBPJG) V12H808001Accolade Duet ultra portable projector screen ELPSC80HDMI audio video cable 3 feet (0.9 m) length AV22300-03HDMI audio video cable 6 feet (1.8 m) length AV22300-061-Year Extended Exchange Service Plan EPPSNVHTRE1
Parent topic: Projector Features
Warranty and Registration InformationYour projector comes with a basic warranty that lets you project with confidence. For details, see thewarranty brochure that came with your projector.In addition, Epson offers free Extra Care Home Service. In the unlikely event of an equipment failure,you won’t have to wait for your unit to be repaired. Instead, Epson will ship you a replacement unitanywhere in the United States, Canada, or Puerto Rico. See the Extra Care Home Service brochure fordetails.Register your product online at this site: epson.com/webregRegistering also lets you receive special updates on new accessories, products, and services.Parent topic: Projector Features

15
Notations Used in the DocumentationFollow the guidelines in these notations as you read your documentation:• Warnings must be followed carefully to avoid bodily injury.• Cautions must be observed to avoid damage to your equipment.• Notes contain important information about your projector.• Tips contain additional projection information.Parent topic: Introduction to Your Projector
Where to Go for Additional InformationNeed quick help on using your projector? Here's where to look for help:• epson.com/support (U.S.) or epson.ca/support (Canada)
View FAQs (frequently asked questions) and e-mail your questions to Epson technical support 24hours a day.
• If you still need help after checking this manual and any other sources listed here, you can use theEpson PrivateLine Support service to get help fast. For details, see "Where to Get Help".
Parent topic: Introduction to Your ProjectorRelated referencesWhere to Get Help
Projector Part LocationsCheck the projector part illustrations to learn about the parts on your projector.Projector Parts - Front/TopProjector Parts - RearProjector Parts - BaseProjector Parts - Control PanelProjector Parts - Remote ControlParent topic: Introduction to Your Projector

16
Projector Parts - Front/Top
1 Lamp cover2 A/V Mute slide lever3 Exhaust vent4 Lens cover5 Foot release lever6 Lens7 Remote control receiver8 Air filter/intake vent9 Air filter cover10 Focus slider11 Zoom slider12 Lens shift dial13 Horizontal keystone slider

17
14 Control panel
Parent topic: Projector Part Locations
Projector Parts - Rear
1 AC input2 Speaker3 Remote control receiver4 Audio Out port5 HDMI 2 port6 HDMI 1 / MHL port7 PC port (VGA)8 Service port9 USB Type A port
Parent topic: Projector Part Locations

18
Projector Parts - Base
1 Ceiling mount holes (3)2 Security cable attachment point3 Rear feet4 Front adjustable foot
Parent topic: Projector Part Locations

19
Projector Parts - Control Panel
1 WLAN (Wireless LAN) light; non-functional for Home Cinema 21002 Status light3 Power button4 Home button (displays the Home screen)5 Menu button (accesses projector menu system)6 Enter button (selects options)7 Esc button (cancels/exits functions)8 Vertical keystone adjustment buttons (displays the adjustment screen and adjusts screen shape)
and arrow buttons9 Volume buttons (adjust speaker volume), horizontal keystone adjustment buttons (adjusts screen
shape), and arrow buttons10 Source button (searches for connected video sources)

20
11 Temp (temperature) light12 Lamp light
Parent topic: Projector Part LocationsRelated referencesProjector Light Status
Projector Parts - Remote Control

21
1 Power button2 Source buttons (select image source; LAN button is non-functional for the Home Cinema 2100)3 HDMI Link button (displays the settings menu for HDMI Link), Link Menu button (displays the
main menu of the connected device), and control buttons (control playback and other features ofconnected devices that support the HDMI CEC standard)
4 Menu button (accesses projector menu system)5 Arrow buttons (move through on-screen options)6 User button (customizable for different functions)7 Color Mode button (selects display modes)8 2D/3D button (cycles between 2D and 3D modes)9 3D Format button (changes the 3D format)10 Auto Iris button (optimizes the image based on brightness of content)11 Image Enh (enhancement) button (adjusts the noise, contrast, and texture of the projected image)12 Mute button (turns off sound only)13 Volume +/- buttons (adjust speaker volume)14 Esc button (cancels/exits functions)15 Enter button (selects options)16 Default button (returns selected setting to default value)17 Memory button (accesses the Memory menu)18 Frame Int (interpolation) button (adjusts the frame interpolation level)19 A/V Mute button (turns off picture and sound)20 Home button (displays the Home screen)21 Pattern button (displays a test pattern)
Parent topic: Projector Part Locations

22
Setting Up the ProjectorFollow the instructions in these sections to set up your projector for use.Projector PlacementProjector ConnectionsInstalling Batteries in the Remote ControlOpening the Lens Cover
Projector PlacementYou can place the projector on almost any flat surface to project an image.You can also install the projector in a ceiling mount if you want to use it in a fixed location.Keep these considerations in mind as you select a projector location:• Place the projector on a sturdy, level surface or install it using a compatible mount.• Leave plenty of space around and under the projector for ventilation, and do not place it on top of or
next to anything that could block the vents.• Position the projector within reach of a grounded electrical outlet or extension cord.Projector Setup and Installation OptionsProjection DistanceParent topic: Setting Up the Projector
Projector Setup and Installation OptionsYou can set up or install your projector in the following ways:Front

23
Rear
Front Ceiling
Rear Ceiling
Wherever you set up the projector, make sure to position it squarely in front of the center of the screen,not at an angle, if possible.If you project from the ceiling or from the rear, be sure to select the correct Projection option in theprojector's menu system.Parent topic: Projector Placement

24
Related referencesProjector Setup Settings - Extended Menu
Projection DistanceThe distance at which you place the projector from the screen determines the approximate size of theimage. The image size increases the farther the projector is from the screen, but can vary depending onthe zoom factor, aspect ratio, and other settings.Use the tables here to determine approximately how far to place the projector from the screen based onthe size of the projected image. (Conversion figures may have been rounded up or down.) You can alsouse the Projection Distance Calculator here (U.S.), here (Canada), or here (Caribbean).
1 Projection distance2 Distance from the center of the lens to the base of the image3 Center of lens
16:9 Aspect Ratio Image or ScreenScreen or image size Projection distance (1)
Wide to TeleOffset from lens center (2)
60 inches 69.3 to 112.6 inches(176 to 286 cm)
–1.6 to 2.76 inches (–4 to 7 cm)
80 inches 92.5 to 150.4 inches(235 to 382 cm)
–2.0 to 4 inches (–5 to 10 cm)

25
16:9 Aspect Ratio Image or ScreenScreen or image size Projection distance (1)
Wide to TeleOffset from lens center (2)
100 inches 116.1 to 188.2 inches(295 to 478 cm)
–2.4 to 4.7 inches (–6 to 12 cm)
150 inches 174.4 to 283.1 inches(443 to 719 cm)
–3.5 to 7.5 inches (–9 to 19 cm)
Parent topic: Projector Placement
Projector ConnectionsSee these sections to connect the projector to a variety of projection sources.
Caution: If you will use the projector at altitudes above 4921 feet (1500 m), turn on High Altitude Modeto ensure the projector's internal temperature is regulated properly.
Connecting to Video SourcesConnecting to Computer SourcesConnecting to External Speakers or HeadphonesConnecting to External USB DevicesParent topic: Setting Up the ProjectorRelated referencesProjector Setup Settings - Extended Menu
Connecting to Video SourcesFollow the instructions in these sections to connect video devices to the projector.Connecting to an HDMI Video SourceConnecting to an MHL-Compatible DeviceParent topic: Projector Connections
Connecting to an HDMI Video SourceIf your video source has an HDMI port, you can connect it to the projector using an optional HDMI cable.The HDMI connection provides the best image quality.

26
1. Connect the HDMI cable to your video source's HDMI output port.2. Connect the other end to one of the projector's HDMI ports.
Note: The projector converts the digital audio signal sent from your video source into a mono analogsignal for the internal speaker or a stereo analog signal if you are connecting to external speakers.
Note: When an audio/video source that meets the HDMI CEC standard is connected to the projector'sHDMI port, you can use the projector's remote control to control certain features of the linked device bypressing the HDMI Link button on the remote control and setting HDMI Link to On.
Note: If you have problems hearing audio through the HDMI connection, make sure the Audio OutDevice setting in the Extended menu is set correctly.
Parent topic: Connecting to Video SourcesConnecting to an MHL-Compatible Device
If you have an MHL-compatible smartphone or tablet, you can connect it to the projector using either anMHL cable or an HDMI cable with a device-compatible MHL adapter. If you have a device with a built-inMHL connector, plug it directly into the HDMI 1/MHL port.
Note: Some connected devices may not charge when using an MHL adapter.

27
1. Connect the MHL cable or adapter to your device's Micro-USB port.2. If you are using an MHL adapter, connect it to an MHL-compatible HDMI cable.3. Connect the other end of the cable to the projector's HDMI 1/MHL port.
Note: The projector converts the digital audio signal sent from your video source into a mono analogsignal for the internal speaker or a stereo analog signal if you are connecting to external speakers.
Parent topic: Connecting to Video Sources
Connecting to Computer SourcesFollow the instructions in these sections to connect a computer to the projector.Connecting to a Computer for VGA VideoConnecting to a Computer for HDMI Video and AudioParent topic: Projector Connections
Connecting to a Computer for VGA VideoYou can connect the projector to your computer using a VGA computer cable.
Note: To connect a Mac that includes only a Mini DisplayPort, Thunderbolt port, or Mini-DVI port forvideo output, you need to obtain an adapter that allows you to connect to the projector's VGA video port.Contact Apple for compatible adapter options.

28
1. If necessary, disconnect your computer's monitor cable.2. Connect the VGA computer cable to your computer's monitor port.3. Connect the other end to a PC port on the projector.
4. Tighten the screws on the VGA connector.Parent topic: Connecting to Computer SourcesRelated tasksConnecting to External Speakers or Headphones
Connecting to a Computer for HDMI Video and AudioIf your computer has an HDMI port, you can connect it to the projector using an optional HDMI cable.
Note: To connect a Mac that includes only a Mini DisplayPort, Thunderbolt port, or Mini-DVI port forvideo output, you need to obtain an adapter that allows you to connect to the projector's HDMI port.Contact Apple for compatible adapter options.
1. Connect the HDMI cable to your computer's HDMI output port.

29
2. Connect the other end to one of the projector's HDMI ports.
Note: The projector converts the digital audio signal sent from your computer into a mono analog signalfor the internal speaker or a stereo analog signal if you are connecting to external speakers.
Parent topic: Connecting to Computer Sources
Connecting to External Speakers or HeadphonesTo enhance the sound from your presentation, you can connect the projector to external self-poweredspeakers or headphones. You can control the volume using the projector's remote control.You can also connect the projector to an amplifier with speakers.
Note: The projector's built-in speaker system is disabled when you connect external speakers.
1. Make sure your computer or video source is connected to the projector with both audio and videocables as necessary.
2. Locate the appropriate cable to connect your external speakers, such as a stereo mini-jack-to-pin-jack cable, or another type of cable or adapter.
3. Connect one end of the cable to your external speakers as necessary.

30
4. Connect the stereo mini-jack end of the cable to your projector's Audio Out port.
Parent topic: Projector Connections
Connecting to External USB DevicesFollow the instructions in these sections to connect external USB devices to the projector.USB Device ProjectionConnecting a USB Device or Camera to the ProjectorSelecting the Connected USB SourceDisconnecting a USB Device or Camera From the ProjectorParent topic: Projector Connections
USB Device ProjectionYou can project images and other content without using a computer or video device by connecting any ofthese devices to your projector:• USB flash drive• Digital camera or smartphone• USB hard drive• Multimedia storage viewer

31
Note: Digital cameras or smartphones must be USB-mounted devices, not TWAIN-compliant devices,and must be USB Mass Storage Class-compliant.
Note: USB hard drives must meet these requirements:• USB Mass Storage Class-compliant (not all USB Mass Storage Class devices are supported)• Formatted in FAT or FAT32• Self-powered by their own AC power supplies (bus-powered hard drives are not recommended)• Does not have multiple partitions
You can project slide shows from image files on a connected USB device.Parent topic: Connecting to External USB Devices
Connecting a USB Device or Camera to the ProjectorYou can connect your USB device or camera to the projector's USB Type A port and use it to projectimages and other content.1. If your USB device came with a power adapter, plug the device into an electrical outlet.2. Connect the USB cable (or USB flash drive) to the projector's USB Type A port.
Note: Do not connect a USB hub or a USB cable longer than 10 feet (3 m), or the device may notoperate correctly.
3. Connect the other end of the cable (if applicable) to your device.Parent topic: Connecting to External USB Devices

32
Selecting the Connected USB SourceYou can switch the projector's display to the source you connected to the USB Type A port.1. Make sure the connected USB source is turned on, if necessary.2. Press the USB button on the remote control.Parent topic: Connecting to External USB Devices
Disconnecting a USB Device or Camera From the ProjectorWhen you finish presenting with a connected USB device or camera, you must prepare to disconnect thedevice from the projector.1. If the device has a power button, turn off and unplug the device.2. Disconnect the USB device or camera from the projector.Parent topic: Connecting to External USB Devices
Installing Batteries in the Remote ControlThe remote control uses the two AA batteries that came with the projector.
Caution: Use only the type of batteries specified in this manual. Do not install batteries of different types,or mix new and old batteries.
1. Remove the battery cover.

33
2. Insert the batteries with the + and – ends facing as shown.
3. Replace the battery cover and press it down until it clicks into place.
Warning: Dispose of used batteries according to local regulations. Do not expose batteries to heator flame. Keep batteries out of the reach of children; they are choking hazards and are verydangerous if swallowed.
Parent topic: Setting Up the Projector

34
Opening the Lens CoverTo open the projector's lens cover, slide the A/V Mute slide lever until it clicks into the open position.
Parent topic: Setting Up the Projector

35
Using the Projector on a NetworkFollow the instructions in these sections to set up your projector for use on a network.Wireless Network ProjectionWireless Network Projection from a Mobile Device or Windows Computer (Screen Mirroring)Related referencesAdditional Projector Software and Manuals
Wireless Network ProjectionYou can project over a wireless network. To do this, you must set up your projector and computer forwireless projection (Home Cinema 2150).After setting up the projector as described here, download the network software and manuals asnecessary.
Note: Wireless network connectivity is not recommended for video streaming.
Using a QR Code to Connect a Mobile DeviceSelecting Wireless Network Settings ManuallySelecting Wireless Network Settings in WindowsSelecting Wireless Network Settings on MacSetting Up Wireless Network SecurityParent topic: Using the Projector on a Network
Using a QR Code to Connect a Mobile DeviceAfter you select the wireless network settings for your projector, you can display a QR code on thescreen and use it to connect a mobile device using the Epson iProjection app (Home Cinema 2150).
Note: Make sure you have installed the latest version of Epson iProjection on your device. Visitepson.com/iprojection (U.S.) or epson.ca/iprojection (Canada) for more information.
1. Press the Menu button.

36
2. Select the Network menu and press Enter.
3. Select Network Configuration and press Enter.4. Select the Basic menu and press Enter.
5. Set the Display LAN Info setting to Text & QR Code.6. Select Complete and follow the on-screen instructions to save your settings and exit the menus.

37
7. Do one of the following:• Press the LAN button on the remote control.• Select Display the QR Code in the projector's Network menu.Your projector displays the QR code on the projection surface.
Note: If you do not see the QR code after pressing the LAN button, press Enter to display it.
8. Start Epson iProjection on your mobile device.9. Use the QR code reader feature to read the QR code and connect your device to the projector. Visit
epson.com/iprojection (U.S.) or epson.ca/iprojection (Canada) for instructions.Parent topic: Wireless Network Projection
Selecting Wireless Network Settings ManuallyBefore you can project from your wireless network, you must select the network settings for the projectorusing its menu system (Home Cinema 2150).1. Turn on the projector.2. Press the Menu button.3. Select the Network menu and press Enter.
4. Make sure the Wireless LAN Power setting is set to On.

38
5. Select Network Configuration and press Enter.6. Select the Basic menu and press Enter.
7. Select the following basic options as necessary:• Projector Name lets you enter a name up to 16 alphanumeric characters long to identify the
projector over the network.• Remote Password lets you enter a password up to 8 alphanumeric characters long for accessing
the Remote or Basic Control screen in the Epson Web Control. (Default user name isEPSONREMOTE; default password is guest.)
• Display LAN Info lets you select how the projector displays network information. You can selectan option to display a QR code that lets you quickly connect your iOS or Android devices using theEpson iProjection app.
Note: Use the displayed keyboard to enter the name, passwords and keyword. Press the arrowbuttons on the remote control to highlight characters and press Enter to select them.

39
8. Select the Wireless LAN menu and press Enter.
9. Select the settings on the Wireless LAN menu as necessary for your network.10. When you finish selecting settings, select Complete and follow the on-screen instructions to save
your settings and exit the menus.After you complete the wireless settings for your projector, you need to select the wireless network onyour computer, or iOS or Android device.Wireless LAN Menu SettingsRestricted IP AddressesParent topic: Wireless Network Projection

40
Wireless LAN Menu Settings
Setting Options DescriptionConnection Mode Quick
AdvancedSelects the type of wirelessconnection:Quick: lets you quickly connectto one smartphone, tablet, orcomputerAdvanced: lets you connect tomultiple smartphones, tablets, orcomputers via a wireless networkaccess point
Channel 1ch6ch11ch
Selects the frequency band(channel) used by the wirelessLAN
SSID Up 32 alphanumeric characters Sets the SSID (network name) ofthe wireless LAN system theprojector is connecting to
Search Access Point To Search View Searches for available wirelessnetwork access points
IP Settings — Turns on DHCP if your networkassigns addresses automatically;set to Off to manually enter thenetwork's IP Address, SubnetMask, and Gateway Address(see list of restricted IPaddresses in link below)
SSID Display OnOff
Selects whether to display theSSID on the network standbyscreen and the Home screen
IP Address Display OnOff
Selects whether to display the IPaddress on the network standbyscreen and the Home screen

41
Note: You can select the Channel setting only when the Connection Mode setting is set to Quick. Youcan select the SSID, Search Access Point, and IP Settings only when the Connection Mode settingsis set to Advanced.
Parent topic: Selecting Wireless Network Settings ManuallyRelated referencesRestricted IP Addresses
Restricted IP AddressesWhen manually entering IP Settings, you cannot use these ranges of IP addresses:
Setting Restricted IP addressesIP Address 0.0.0.0
127.x.x.x224.0.0.0 to 255.255.255.255
Subnet Mask 0.0.0.0255.255.255.255
Gateway Address 0.0.0.0197.x.x.x224.0.0.0 to 255.255.255.255
Parent topic: Selecting Wireless Network Settings Manually
Selecting Wireless Network Settings in WindowsBefore connecting to the projector, select the correct wireless network on your computer.1. To access your wireless utility software, access the Desktop and double-click the network icon on
the Windows taskbar.2. Do one of the following:
• If your projector is set up on an existing network (Advanced mode), select the network name(SSID).
• If your projector is configured for Quick mode, select the projector's SSID.3. Click Connect.

42
Parent topic: Wireless Network Projection
Selecting Wireless Network Settings on MacBefore connecting to the projector, select the correct wireless network on your Mac.1. Click the AirPort icon on the menu bar at the top of the screen.2. Make sure AirPort is turned on, then do one of the following:
• If your projector is set up on an existing network (Advanced mode), select the network name(SSID).
• If your projector is configured for Quick mode, select the projector's SSID.Parent topic: Wireless Network Projection
Setting Up Wireless Network SecurityYou can set up security for your projector to use on the wireless network (Home Cinema 2150). Set upone of the following security options to match the settings used on your network:• WPA/WPA2-PSK security (Advanced connection mode)• WPA2-PSK security (Advanced and Quick connection mode)Check with your network administrator for guidance on entering the correct information.1. Press the Menu button.2. Select the Network menu and press Enter.3. Select Network Configuration and press Enter.

43
4. Select the Security menu and press Enter.
5. Select the security settings for your network.6. When you finish selecting settings, select Complete and follow the on-screen instructions to save
your settings and exit the menus.Wireless Security Menu SettingsParent topic: Wireless Network Projection
Wireless Security Menu SettingsSettings on the Security menu let you select the type of security and security settings that match thenetwork you are connecting the projector to.
Setting Options DescriptionSecurity No
WPA2-PSKWPA/WPA2-PSK
Selects the type of security usedon the wireless network
Passphrase — For the selected security, selectsthe pre-shared passphrase usedon the network
Parent topic: Setting Up Wireless Network Security

44
Wireless Network Projection from a Mobile Device or Windows Computer(Screen Mirroring)
You can send images to your projector from mobile devices such as laptops, smartphones, and tabletsusing Miracast technology or from a Windows computer (Home Cinema 2150). If your device supportsMiracast, you do not need to install any additional software.Screen Mirroring RestrictionsSelecting Screen Mirroring SettingsScreen Mirroring SettingsConnecting for Screen Mirroring with a Windows 8.x/Windows 10 ComputerConnecting for Screen Mirroring with MiracastParent topic: Using the Projector on a Network
Screen Mirroring RestrictionsNote the following when using Screen Mirroring features (Home Cinema 2150):• You cannot project an interlaced image.• You cannot play audio with more than 3 channels.• You cannot project images with a resolution above 1920 × 1080 and a frame rate above 30 fps.• You cannot project 3D video.• You cannot use extended Miracast features on Windows 8.1.• You may not be able to view contents with copyright protection using a Miracast connection.Parent topic: Wireless Network Projection from a Mobile Device or Windows Computer (ScreenMirroring)
Selecting Screen Mirroring SettingsYou can select Screen Mirroring settings for your projector and then project images from your mobiledevice or computer (Home Cinema 2150).1. Press the Menu button.

45
2. Select the Network menu and press Enter.
3. Set the Screen Mirroring setting to On.4. Select Screen Mirroring Settings and press Enter.5. Select the Screen Mirroring Settings options as necessary.
6. When you finish selecting settings, select Set and follow the on-screen instructions to save yoursettings and exit the menus.
7. Press the Home button on the control panel or remote control.You see the Display Name you created on the Home screen.

46
Parent topic: Wireless Network Projection from a Mobile Device or Windows Computer (ScreenMirroring)
Screen Mirroring Settings
Setting Options DescriptionDisplay Name — Enter a name up to 32
alphanumeric characters long toidentify the projector from a list ofavailable devices
Operation Mode BasicExtended
Connect using either basic ordetailed connection settings
Adjust Image Quality 1 to 4 Adjusts the balance betweenimage speed and quality; highervalues improve the speed andlower values improve the quality
Extended Interrupt ConnectionChannel
Additional settings that areavailable if you select Extendedfor the Operation Mode settingInterrupt Connection: allowsusers to switch the screen whileprojecting using Screen MirroringChannel: selects the wirelesschannel to use for ScreenMirroring
Parent topic: Wireless Network Projection from a Mobile Device or Windows Computer (ScreenMirroring)
Connecting for Screen Mirroring with a Windows 8.x/Windows 10 ComputerYou can set up your computer to wirelessly project images and play sound using Screen Mirroring(Home Cinema 2150).1. Select the Screen Mirroring settings on your projector as necessary.2. Press the LAN button on the remote control to switch to the Screen Mirroring source.
You see the Screen Mirroring standby screen.

47
3. Do one of the following:• Windows 10: Open Action Center and select Connect.• Windows 8.x: Select Devices > Project > Add a wireless display.
4. Select your projector's Display Name from the list.5. If you see the PIN entry screen on your computer, enter the PIN code displayed on the Screen
Mirroring standby screen or at the bottom right of the projected image.The projector displays the image from your computer or mobile device.
Note: It may take some time to establish the connection. Do not disconnect the projector's powercord while it is connecting to your device. This may cause your device to freeze or malfunction.
Parent topic: Wireless Network Projection from a Mobile Device or Windows Computer (ScreenMirroring)
Connecting for Screen Mirroring with MiracastIf your mobile device supports Miracast, you can connect it to the projector wirelessly and project imagesand sound (Home Cinema 2150).1. Select the Screen Mirroring settings on your projector as necessary.2. Press the LAN button on the remote control to switch to the Screen Mirroring source.
You see the Screen Mirroring standby screen.3. On your mobile device, use the Miracast function to search for the projector.
Note: See your mobile device's documentation for information on accessing the Miracast function.
You see a list of available devices.4. Select your projector from the list.5. If you see the PIN entry screen on your mobile device, enter the PIN code displayed on the Screen
Mirroring standby screen or at the bottom right of the projected image.The projector displays the image from your mobile device.
Caution: It may take some time to establish the connection. Do not disconnect the projector's powercord while it is connecting to your device. Doing so may cause your device to freeze or malfunction.

48
Note: Depending on the mobile device, you may need to delete a device when connecting. Followthe on-screen instructions on your device.
Parent topic: Wireless Network Projection from a Mobile Device or Windows Computer (ScreenMirroring)

49
Using Basic Projector FeaturesFollow the instructions in these sections to use your projector's basic features.Turning On the ProjectorTurning Off the ProjectorViewing 3D ImagesSelecting the Language for the Projector MenusAdjusting the Image HeightAdjusting the Image Position Using Lens ShiftImage ShapeResizing the Image with the Zoom SliderFocusing the Image Using the Focus SliderRemote Control OperationSelecting an Image SourceProjection ModesImage Aspect RatioColor ModeControlling the Volume with the Volume ButtonsProjecting a Slide Show
Turning On the ProjectorTurn on the computer or video equipment you want to use before you turn on the projector so it candisplay the image source.

50
1. Open the projector's lens cover.
2. Connect the power cord to the projector's power inlet.

51
3. Plug the power cord into an electrical outlet.
Note: With Direct Power On turned on, the projector turns on as soon as you plug it in.
4. Press the power button on the projector or the remote control to turn on the projector.The status light flashes blue as the projector warms up. Once the projector is warmed up, the statuslight stops flashing and turns blue.
Warning: Never look into the projector lens when the lamp is on. This can damage your eyes and isespecially dangerous for children.
If you do not see a projected image right away, try the following:• Verify the lens cover is open all the way.• Turn on the connected computer or video device.• Insert a DVD or other video media and press the play button, if necessary.• Press the button for the video source on the remote control.• Press the Source button on the projector to detect the video source, or press a source button on the
remote control.• If the Home screen is displayed, select the source you want to project.Using the Home ScreenParent topic: Using Basic Projector FeaturesRelated tasksSelecting an Image Source
Using the Home ScreenYou can select input sources and other frequently used options from the Home screen.1. To display the Home screen, do one of the following:
• Press the Home button on the control panel or remote control.• Turn on the projector with the Home Screen Auto Disp setting enabled.• Turn on the projector when no signal is received from the selected input source.

52
2. Press the arrow buttons on the remote control or control panel to navigate the screen, and pressEnter to select an option.
1 Select the video source you want to project2 Display the Connection Guide (Home Cinema 2150)3 Display the projector's menus4 Select customizable menu options5 Select to change the 3D settings6 Select to change the Color Mode
Note: Your Home screen may look different from the illustration shown here. You can select thecustomizable menu options using the Custom Function 1 and Custom Function 2 settings in theExtended menu.
3. Press the Home button to hide the Home screen.Parent topic: Turning On the Projector

53
Related referencesProjector Setup Settings - Extended Menu
Turning Off the ProjectorBefore turning off the projector, shut down any computer connected to it so you can see the computerdisplay during shutdown.
Note: Turn off this product when not in use to prolong the life of the projector. Lamp life will varydepending upon mode selected, environmental conditions, and usage. Brightness decreases over time.
Note: When using the A/V Mute feature, the projector lamp is still on. To turn off the lamp, turn off theprojector.
1. Press the power button on the projector or the remote control.The projector displays a shutdown confirmation screen.
2. Press the power button again. (To leave it on, press any other button.)The projector beeps twice, the lamp turns off, and the status light turns off.
Note: With Epson's Instant Off technology, there is no cool-down period so you can pack up theprojector for transport right away (if necessary).
Caution: Do not turn the projector on immediately after turning it off. Turning the projector on and offfrequently may shorten the life of the lamp.

54
3. To transport or store the projector, make sure status light is off, then unplug the power cord.
Caution: To avoid damaging the projector or lamp, never unplug the power cord when the statuslight is on or flashing.

55
4. Close the projector's lens cover.
Parent topic: Using Basic Projector FeaturesRelated referencesProjector Light Status
Viewing 3D ImagesYou can view 3D images using your projector. Viewing 3D images requires a 3D-compatible videodevice, a compatible HDMI cable, and a pair of Epson RF 3D glasses (not included with your projector).You can also convert 2D images to 3D using the 2D-to-3D Conversion setting in your projector'sSignal > 3D Setup menu.You can purchase Epson RF 3D glasses from an Epson authorized reseller. To find the nearest reseller,call 800-GO-EPSON (800-463-7766) in the U.S. or 800-807-7766 in Canada. Or you can purchaseonline at epsonstore.com (U.S. sales) or epsonstore.ca (Canadian sales).1. Connect a 3D-compatible video device to the projector using a compatible HDMI cable.2. Turn on the video device, then turn on the projector.3. Begin playback from the video device.
Note: Make sure you set the video device to play content in 3D mode.

56
4. Press the 2D/3D button on the remote control to activate 3D mode, if necessary.
5. Slide the power switch on the 3D glasses to the On position.
6. Put on the 3D glasses and view the projected image. If you do not see a 3D image, pair the glasseswith the projector.
Note: If you change the video source or you are not within range of your projector, the glasses enterstandby mode and the status light flashes green. Slide the power switch on the glasses to the Offposition and then back to the On position to resume 3D viewing.
Note: Make sure you are within 32 ft (10 m) of the projector when using the 3D glasses or you maylose your connection.
Pairing the 3D Glasses with the ProjectorCharging the 3D GlassesParent topic: Using Basic Projector Features
Pairing the 3D Glasses with the ProjectorPair the glasses with the projector to establish communication between them for 3D viewing.1. Turn on the projector.

57
2. Set the image source on the projector to HDMI.3. Project a 3D image.4. Slide the power switch on the 3D glasses to the On position.
5. Move the glasses within 10 feet (3 m) of the projector and hold down the Pairing button for at leastthree seconds.
The status light on the glasses flashes green and red. If pairing is successful, the light turns greenfor 10 seconds and then turns off.
Parent topic: Viewing 3D Images
Charging the 3D GlassesCharge the glasses when the status light on the glasses flashes red to indicate a low battery.

58
1. Connect the smaller end of the charging cable to the port on the bridge of the glasses.
Note: Make sure you connect the cable in the correct orientation or you may damage the glasses orcable.
2. Connect the other end of the cable to the USB Type A port on the projector or any other device suchas a computer that has an active USB Type A port.
Note: The projector must be turned on to charge the glasses.
The glasses are fully charged when the status light on the glasses stays green.Parent topic: Viewing 3D Images
Selecting the Language for the Projector MenusIf you want to view the projector's menus and messages in another language, you can change theLanguage setting.1. Turn on the projector.2. Press the Menu button.

59
3. Select the menu and press Enter.
4. Select the Language setting and press Enter.5. Select the language you want to use and press Enter.6. Press Menu or Esc to exit the menus.Parent topic: Using Basic Projector Features
Adjusting the Image HeightIf you are projecting from a table or other flat surface, and the image is too high or low, you can adjustthe image height using the projector's adjustable feet.1. Turn on the projector and display an image.

60
2. To adjust the front foot, pull up on the foot release lever and lift the front of the projector.
The foot extends from the projector.3. Release the lever to lock the foot.4. If the image is tilted, rotate the rear feet to adjust their height.
If the projected image is unevenly rectangular, you need to adjust the image shape.Parent topic: Using Basic Projector Features
Adjusting the Image Position Using Lens ShiftIf you cannot install the projector directly in front of the screen, you can adjust the position of theprojected image using the lens shift feature.

61
Follow these guidelines when using lens shift to adjust your images:• When adjusting the image height, position the image lower than where you want it to be and then
move it up using the vertical lens shift dial. This helps prevent the image from moving down afteradjustment.
• Keep the vertical and horizontal lens shift dials in their center positions for the clearest picture.
Note: Wait 30 minutes after turning on the projector before setting the focus, zoom, and lens shift formaximum accuracy.
1. Turn on the projector and display an image.2. Turn the vertical lens shift dial on the projector to adjust the position of the projected image as
necessary.
Parent topic: Using Basic Projector Features
Image ShapeYou can project an evenly rectangular image by placing the projector directly in front of the center of thescreen and keeping it level. If you place the projector at an angle to the screen, or tilted up or down, or offto the side, you may need to correct the image shape for the best display quality.

62
When you turn on automatic keystone correction in your projector's Settings menu, your projectorautomatically corrects vertical keystone effects when you reposition the projector.Correcting Image Shape with the Horizontal Keystone SliderCorrecting Image Shape with the Keystone ButtonsCorrecting Image Shape with Quick CornerParent topic: Using Basic Projector Features
Correcting Image Shape with the Horizontal Keystone SliderYou can use the projector's horizontal keystone slider to correct the shape of an image that is unevenlyrectangular horizontally, such as when the projector is placed to the side of the projection area.
Note: To provide the best possible image quality, adjust the projector's position to correct the imageshape. If this isn't possible, use the horizontal keystone slider on the projector to correct the imageshape.
1. Turn on the projector and display an image.
Note: You can display a pattern to aid in adjusting the projected image using the Settings menu.
Note: You can also display the pattern by pressing the Pattern button on the remote control.
2. Adjust the slider until the image is evenly rectangular.
After correction, your image is slightly smaller.Parent topic: Image Shape

63
Correcting Image Shape with the Keystone ButtonsYou can use the projector's keystone correction buttons to correct the shape of an image that isunevenly rectangular on the sides.1. Turn on the projector and display an image.
Note: You can display a pattern to aid in adjusting the projected image using the Settings menu.
Note: You can also display the pattern by pressing the Pattern button on the remote control.
2. Press one of these keystone buttons on the control panel to display the Keystone adjustmentscreen.
3. Press a keystone button on the projector's control panel to adjust the image shape.

64
After correction, your image is slightly smaller.
Note: If the projector is installed out of reach, you can also correct the image shape with the remotecontrol using the H/V-Keystone settings in the projector menus.
Parent topic: Image ShapeRelated referencesProjector Feature Settings - Settings Menu
Correcting Image Shape with Quick CornerYou can use the projector's Quick Corner setting to correct the shape and size of an image that isunevenly rectangular on all sides.
1. Turn on the projector and display an image.
Note: You can display a pattern to aid in adjusting the projected image using the Settings menu.
Note: You can also display the pattern by pressing the Pattern button on the remote control.
2. Press the Menu button.

65
3. Select the Settings menu and press Enter.
4. Select the Keystone setting and press Enter.5. Select the Quick Corner setting and press Enter. Then press Enter again.
You see the Quick Corner adjustment screen:
Note: To reset your adjustments, press and hold the Esc button for at least 2 seconds to display areset screen. Then select Yes.

66
6. Use the arrow buttons on the projector or the remote control to select the corner of the image youwant to adjust. Then press Enter.
7. Press the arrow buttons to adjust the image shape as necessary.8. When you are finished, press Esc.Parent topic: Image Shape
Resizing the Image with the Zoom Slider1. Turn on the projector and display an image.
Note: You can display a pattern to aid in adjusting the projected image using the Settings menu.
Note: You can also display the pattern by pressing the Pattern button on the remote control.
2. To enlarge or reduce the image size, adjust the zoom slider.
Parent topic: Using Basic Projector Features
Focusing the Image Using the Focus Slider1. Turn on the projector and display an image.
Note: You can display a pattern to aid in adjusting the projected image using the Settings menu.

67
Note: You can also display the pattern by pressing the Pattern button on the remote control.
2. To sharpen the image focus, adjust the focus slider.
Parent topic: Using Basic Projector Features
Remote Control OperationThe remote control lets you control the projector from almost anywhere in the room. You can point it atthe screen, or the front or back of the projector.Make sure that you aim the remote control at the projector's receivers within the distance and angleslisted here.

68
Vertical
1 15°2 19.7 feet (6 m)
Horizontal
1 30°

69
2 19.7 feet (6 m)
Note: Avoid using the remote control in conditions with bright fluorescent lights or in direct sunlight, orthe projector may not respond to commands. If you will not use the remote control for a long time,remove the batteries.
Parent topic: Using Basic Projector Features
Selecting an Image SourceIf you connected multiple image sources to the projector, such as a computer and DVD player, you maywant to switch from one image source to the other.
Note: If you turned on the Auto Source Search setting in the Extended menu, the projectorautomatically switches to another detected image source if the signal to the current image source is lost.
1. Make sure the connected image source you want to use is turned on.2. For video image sources, insert a DVD or other video media and press its play button, if necessary.3. Do one of the following:
• Press the Source button on the projector until you see the image from the source you want.

70
• Press the button for the source you want on the remote control.
1 HDMI port sources2 Network source (LAN)3 USB port sources (computer display and external devices)4 Computer port sources
• Press the Home button on the remote control or projector and select your image source.
Parent topic: Using Basic Projector Features

71
Projection ModesDepending on how you positioned the projector, you may need to change the projection mode so yourimages project correctly.• Front (default setting) lets you project from a table in front of the screen.• Front/Ceiling flips the image over top-to-bottom to project upside-down from a ceiling or wall mount.• Rear flips the image horizontally to project from behind a translucent screen.• Rear/Ceiling flips the image over top-to-bottom and horizontally to project from the ceiling and behind
a translucent screen.Changing the Projection Mode Using the Remote ControlChanging the Projection Mode Using the MenusParent topic: Using Basic Projector Features
Changing the Projection Mode Using the Remote ControlYou can change the projection mode to flip the image over top-to-bottom.1. Turn on the projector and display an image.2. Hold down the button on the remote control for 5 to 10 seconds.
The image disappears briefly and reappears flipped top-to-bottom.3. To change projection back to the original mode, hold down the button for 5 to 10 seconds again.Parent topic: Projection Modes
Changing the Projection Mode Using the MenusYou can change the projection mode to flip the image over top-to-bottom and/or left-to-right using theprojector menus.1. Turn on the projector and display an image.2. Press the Menu button.

72
3. Select the Extended menu and press Enter.
4. Select the Projection setting and press Enter.5. Select a projection mode and press Enter.6. Press Menu or Esc to exit the menus.Parent topic: Projection Modes
Image Aspect RatioThe projector can display images in different width-to-height ratios called aspect ratios. Normally theinput signal from your video source determines the image's aspect ratio. However, for certain imagesyou can change the aspect ratio to fit your screen by pressing a button on the remote control.If you always want to use a particular aspect ratio for a certain video input source, you can select it usingthe projector's menus.Changing the Image Aspect RatioAvailable Image Aspect RatiosParent topic: Using Basic Projector Features
Changing the Image Aspect RatioYou can change the aspect ratio of the displayed image to resize it.
Note: For HDMI sources, the input signal determines the image's aspect ratio.

73
1. Turn on the projector and switch to the image source you want to use.2. Press the Menu button.3. Select the Signal menu and press Enter.
4. Select Aspect and press Enter.5. Select the aspect ratio you want to use for your input signal and press Enter.6. Press Menu or Esc to exit the menus.Parent topic: Image Aspect RatioRelated referencesInput Signal Settings - Signal Menu
Available Image Aspect RatiosYou can select the following image aspect ratios, depending on the input signal from your image source.
Note: When the projector is in 3D mode or projecting in Full HD resolution via an HDMI connection, theaspect ratio is automatically set to Normal.
Note: Black bands and cropped images may project in certain aspect ratios, depending on the aspectratio and resolution of your input signal.

74
Aspect ratio setting DescriptionAuto Automatically sets the aspect ratio according to the input signal.Normal Displays images using the full projection area and maintains the
aspect ratio of the image.Zoom Displays images using the full width of the projection area and
maintains the aspect ratio of the image.Full Displays images using the full width of the projection area, but does
not maintain the aspect ratio.
Note: The Auto aspect ratio setting is available only for HDMI computer connections.
Parent topic: Image Aspect Ratio
Color ModeThe projector offers different Color Modes to provide optimum brightness, contrast, and color for avariety of viewing environments and image types. You can select a mode designed to match your imageand environment, or experiment with the available modes.If you always want to use a particular color mode for a certain video input source, you can select it usingthe projector menus.Changing the Color ModeAvailable Color ModesTurning On Auto IrisParent topic: Using Basic Projector Features
Changing the Color ModeYou can change the projector's Color Mode using the remote control to optimize the image for yourviewing environment.1. Turn on the projector and switch to the image source you want to use.2. If you are projecting from a DVD player or other video source, insert a disc or other video media and
press the play button, if necessary.

75
3. Press the Color Mode button on the remote control to change the Color Mode.
The image appearance changes and the name of the Color Mode appears briefly on the screen.4. To cycle through all the available Color Modes for your input signal, press the Color Mode button
repeatedly.Parent topic: Color Mode
Available Color ModesYou can set the projector to use these Color Modes, depending on the input source you are using:2D Images
Color Mode DescriptionDynamic Best for projecting in a bright roomNatural Best for projecting in a dark roomBright Cinema Best for projecting in a room with closed curtainsCinema Best for projecting color movies in a dark room
3D Images
Color Mode Description3D Dynamic Best for projecting in a bright room3D Cinema Best for projecting movies in a dark room
Parent topic: Color Mode

76
Turning On Auto IrisIn certain color modes, you can turn on the Auto Iris setting to automatically optimize the image based onthe brightness of the content you project.1. Turn on the projector and switch to the image source you want to use.2. Press the Menu button.3. Select the Image menu and press Enter.
4. Select the Auto Iris setting and choose one of the following:• High Speed to adjust brightness as soon as the scene changes.• Normal for standard brightness adjustment.
Note: You can set Auto Iris for each Color Mode that supports the feature.
5. Press Menu or Esc to exit the menus.Parent topic: Color ModeRelated referencesImage Quality Settings - Image Menu

77
Controlling the Volume with the Volume ButtonsYou can use the Volume buttons on the projector or the remote control to adjust the volume as youproject a presentation with audio. The volume buttons control the projector’s internal speaker system orany external speakers you connected to the projector.You must adjust the volume separately for each connected input source.1. Turn on the projector and start a presentation that includes audio.2. To lower or raise the volume, press the Volume buttons on the remote control or these buttons on
the control panel.
A volume gauge appears on the screen.3. To set the volume to a specific level for an input source, use the projector menus.Parent topic: Using Basic Projector FeaturesRelated referencesProjector Feature Settings - Settings Menu
Projecting a Slide ShowYou can use your projector's Slideshow feature whenever you connect a USB device that containscompatible files. This lets you quickly and easily display the contents of the files and control their displayusing the projector's remote control.Supported Slideshow File TypesSlideshow FeaturesStarting a Slide ShowSlideshow Display OptionsParent topic: Using Basic Projector Features

78
Related topicsConnecting to External USB Devices
Supported Slideshow File TypesYou can project these types of files using the projector's Slideshow feature.
Note: For best results, place your files on media that is formatted in FAT16/32. If you have troubleprojecting from media formatted for non-Windows file systems, try formatting the media for Windowsinstead. You may not be able to use the security features on certain USB storage devices withSlideshow features. When connecting a USB-compatible hard drive, connect the AC adapter suppliedwith the drive.
File type andextension
Details
Image (.jpg) Make sure the file is not:• CMYK format• Progressive format• Highly compressed• Above 8192 × 8192 resolution
Parent topic: Projecting a Slide Show
Slideshow FeaturesYour projector's Slideshow feature lets you do the following:• Display individual images• Present a slide show of all images in a folderParent topic: Projecting a Slide Show
Starting a Slide ShowAfter connecting a USB device to the projector, you can switch to the USB input source and start yourslide show.
Note: You can change the Slideshow operation options or add special effects by highlighting Option atthe bottom of the screen and pressing Enter.

79
1. Press the USB button on the projector remote control.The Slideshow screen appears.
2. Do the following as necessary to locate your files:• If you need to display files inside a subfolder on your device, press the arrow buttons to highlight
the folder and press the Enter button.• To move back up a folder level on your device, highlight Back to Top and press Enter.• To view additional images in a folder, highlight Next page or Previous page and press Enter.
3. Do one of the following to start your slide show:• To display an individual image, press the arrow buttons to highlight the image and press Enter.
(Press the Esc button to return to the file list screen.)• To display a slide show of all the images in a folder, press the arrow buttons to highlight the
Slideshow option at the bottom of the screen and press Enter.
Note: If any file names are longer than 8 characters or include unsupported symbols, the file namesmay be shortened or changed only in the screen display.
4. While projecting, use the following commands to control the display as necessary:• To rotate a displayed image, press the up or down arrow button.• To move to the next or previous image, press the left or right arrow button.

80
5. To stop the display, follow the on-screen instructions or press the Esc button.Parent topic: Projecting a Slide ShowRelated tasksConnecting a USB Device or Camera to the ProjectorDisconnecting a USB Device or Camera From the Projector
Slideshow Display OptionsYou can select these display options when using the projector's Slideshow feature.
Setting Options DescriptionDisplay Order Name Order Displays files in name order
Date Order Displays files in date orderSort Order In Ascending Sorts files in first-to-last order
In Descending Sorts files in last-to-first orderContinuous Play On Displays a slide show continuously
Off Displays a slide show one time through

81
Setting Options DescriptionScreen SwitchingTime
No Does not display the next file automatically1 Second to 60 Seconds Displays files for the selected time and
switches to the next file automatically; highresolution images may switch at a slightlyslower rate
Effect Wipe Transitions between images with a wipe effectDissolve Transitions between images with a dissolve
effectRandom Transitions between images using a random
variety of effects
Parent topic: Projecting a Slide Show

82
Adjusting Projector FeaturesFollow the instructions in these sections to use your projector's feature adjustments.Shutting Off the Picture and Sound TemporarilyProjecting Two Images SimultaneouslyProjector Security FeaturesSaving Settings to Memory and Using Saved Settings
Shutting Off the Picture and Sound TemporarilyYou can temporarily turn off the projected picture and sound if you want to redirect your audience'sattention during a presentation. Any sound or video action continues to run, however, so you cannotresume projection at the point that you stopped it.1. Press the A/V Mute button on the remote control to temporarily stop projection and mute any sound.
Note: To mute only the audio, press the Mute button on the remote control.
2. To turn the picture and sound back on, press the A/V Mute button again.
Note: You can also stop projection using the A/V Mute slide lever on the projector.
Parent topic: Adjusting Projector Features
Projecting Two Images SimultaneouslyYou can use the split screen feature to simultaneously project two images from different image sources(HDMI1/HDMI2 and Screen Mirroring) next to each other (Home Cinema 2150). You can control the splitscreen feature using the projector menus.

83
Note: While you use the split screen feature, other projector features may not be available and somesettings may be automatically applied to both images.
Note: You cannot project from the same input source onto both sides (left and right) of the screen. Youalso cannot use split screen with 3D images or certain input source combinations.
1. Press the Menu button.2. Select the Settings menu and press Enter.
3. Select Split Screen and press Enter.Images from the HDMI1 or HDMI2 source are projected on the left side of the screen, and imagesfrom Screen Mirroring are projected on the right side of the screen. (These are the only sources thatcan be split.)
4. Press the Menu button on the remote control to change the Split Screen Settings.You see this screen:

84
5. To change the size and orientation of the image sent by Screen Mirroring, select the Screen RightFormat setting, press Enter, select size and orientation options, press Enter, and press Menu toexit. (The image sent by Screen Mirroring is always on the right side.)
6. To choose the audio you want to hear, select the Audio Source setting, press Enter, select anaudio option, press Enter, and press Menu to exit.
7. To exit the split screen feature, select Exit Split Screen or press the Esc button.Parent topic: Adjusting Projector Features
Projector Security FeaturesYou can secure your projector to deter theft or prevent unintended use by setting up the followingsecurity features:• Button lock security to block operation of the projector using the buttons on the control panel.• Security cabling to physically cable the projector in place.Locking the Projector's ButtonsInstalling a Security CableParent topic: Adjusting Projector Features
Locking the Projector's ButtonsYou can lock the buttons on the projector's control panel to prevent anyone from using the projector.1. Press the Menu button.2. Select the Settings menu and press Enter.

85
3. Select the Lock Setting setting and press Enter.4. Select one of these lock types and press Enter:
• To lock the projector's power button, select Child Lock. To turn the projector on, you must pressthe power button for longer than three seconds.
Note: Child Lock does not prevent the projector from turning on when the power cord isconnected and the Direct Power On Setting is set to On.
• To lock all buttons, select Control Panel Lock > Full Lock.• To lock all buttons except the power button, select Control Panel Lock > Partial Lock.
Note: The lock icon is displayed on the screen if any control panel buttons are pressed whilethis setting is enabled.
You see a confirmation prompt.5. Select Yes and press Enter.6. Restart the projector for the lock settings to take effect.Unlocking the Projector's ButtonsParent topic: Projector Security FeaturesRelated referencesProjector Feature Settings - Settings Menu
Unlocking the Projector's ButtonsIf the projector's buttons have been locked, hold the Enter button on the projector's control panel forseven seconds to unlock them. You can also set the Control Panel Lock setting to Off in the Settingsmenu.Parent topic: Locking the Projector's ButtonsRelated referencesProjector Feature Settings - Settings Menu
Installing a Security CableYou can install two types of security cables on the projector to deter theft.• Use the security slot on the projector to attach a Kensington lock. See your local computer or
electronics dealer for purchase information.

86
• Use the security cable attachment point on the projector to attach a wire cable and secure it to a roomfixture or heavy furniture.
Note: Do not pass drop-prevention cables through the security cable attachment point when mountingthe projector on a wall or ceiling.
Parent topic: Projector Security FeaturesRelated referencesOptional Equipment and Replacement Parts
Saving Settings to Memory and Using Saved SettingsYou can save customized settings and then select the saved settings whenever you want to use them.1. Turn on the projector and display an image.2. Press the Menu button.

87
3. Select the Settings menu and press Enter.
4. Select the Memory setting and press Enter.
Note: You can also access this screen by pressing the Memory button on the remote control.
5. Select one of the following options:• Load Memory: Overwrites your current settings with saved settings• Save Memory: Saves your current settings to memory
Note: A memory name that has already been used is indicated by a mark. Saving over apreviously saved memory overwrites the settings with your current settings.
• Erase Memory: Erases the selected memory settings• Rename Memory: Renames a saved memory
6. Press Menu or Esc to exit.

88
Parent topic: Adjusting Projector Features

89
Adjusting the Menu SettingsFollow the instructions in these sections to access the projector menu system and change projectorsettings.Using the Projector's MenusImage Quality Settings - Image MenuInput Signal Settings - Signal MenuProjector Feature Settings - Settings MenuProjector Setup Settings - Extended MenuProjector Network Settings - Network MenuProjector Information Display - Info MenuProjector Reset Options - Reset Menu
Using the Projector's MenusYou can use the projector's menus to adjust the settings that control how your projector works. Theprojector displays the menus on the screen.1. Press the Menu button on the control panel or remote control.

90
You see the menu screen displaying the Image menu settings.
2. Press the up or down arrow button to move through the menus listed on the left. The settings foreach menu are displayed on the right.
Note: The available settings depend on the current input source.
3. To change settings in the displayed menu, press Enter.4. Press the up or down arrow button to move through the settings.5. Change the settings using the buttons listed on the bottom of the menu screens.6. To return all the menu settings to their default values, select Reset.7. When you finish changing settings on a menu, press Esc.8. Press Menu or Esc to exit the menus.Parent topic: Adjusting the Menu Settings

91
Image Quality Settings - Image MenuSettings on the Image menu let you adjust the quality of your image for the input source you are currentlyusing. The available settings depend on the currently selected input source and resolution.
To change settings for an input source, make sure the source is connected and select that source.
Setting Options DescriptionColor Mode See the list of available Color
ModesAdjusts the vividness of imagecolors for various image typesand environments
Brightness Varying levels available Lightens or darkens the overallimage
Contrast Varying levels available Adjusts the difference betweenlight and dark areas of the image
Color Saturation Varying levels available Adjusts the intensity of the imagecolors
Tint Varying levels available Adjusts the balance of green tomagenta tones in the image
Sharpness Varying levels available Adjusts the sharpness orsoftness of image details

92
Setting Options DescriptionColor Temp. (color temperature) Varying levels available Sets the overall color tone;
Higher values tint the image blueand lower values tint the imagered
Frame Interpolation OffWeakNormalStrong
Smooths fast moving video bycomparing consecutive framesand inserting an intermediateframe between them
Image Enhancement Image Preset Mode Selects the image enhancementsettings saved in advance
Noise Reduction Reduces flickering in analogimages in two levels
MPEG Noise Reduction Reduces the noise or artifactsseen in MPEG video
Detail Enhancement Enhances details to create clearoutlines
Advanced Gamma Adjusts the gamma levels of theimage
RGBCMY Adjusts the hue, saturation, andbrightness for each color
Epson Super White Reduces over-exposure of whitesin your image
Power Consumption NormalECO
Adjusts the brightness level,power usage, and fan noise
Auto Iris OffNormalHigh Speed
Adjusts the projected luminancebased on the image brightnesswhen certain Color Modes areselected
Note: The Brightness setting does not affect lamp brightness. To change the lamp brightness mode,use the Power Consumption setting.

93
Note: You can select the Frame Interpolation and Noise Reduction settings only when the ImageProcessing setting is set to Fine.
Parent topic: Adjusting the Menu Settings
Input Signal Settings - Signal MenuNormally the projector detects and optimizes the input signal settings automatically. If you need tocustomize the settings, you can use the Signal menu. The available settings depend on the currentlyselected input source.
To change settings for an input source, make sure the source is connected and select that source.

94
Setting Options Description3D Setup 3D Display Enables 3D mode
3D Format Selects the 3D format2D-to-3D Conversion Converts 2D images to 3D
images3D Depth Sets the depth for the 3D imageDiagonal Screen Size Selects the actual size of the
screen to maximize the 3D effect3D Brightness Adjusts the brightness of the 3D
imageInverse 3D Glasses Reverses the images projected
for the left and right eyes (enableonly if 3D images are notdisplaying correctly)
3D Viewing Notice Enables the viewing noticedisplayed when 3D mode isactivated
Aspect See the list of available aspectratios
Sets the aspect ratio (width-to-height ratio) for the selected inputsource
Tracking Varying levels available Adjusts signal to eliminatevertical stripes in computerimages
Sync. Varying levels available Adjusts signal to eliminatefuzziness or flickering incomputer images
Position Up, down, left, right Adjusts the image location on thescreen
Auto Setup OnOff
Automatically optimizescomputer image quality (whenOn)

95
Setting Options DescriptionOverscan Auto
Off4%8%
Changes the projected imageratio to make the edges visible bya selectable percentage orautomatically
Advanced HDMI Video Range Sets the video range to matchthe setting of the deviceconnected to the HDMI input portAuto: detects the video rangeautomaticallyNormal: for images from adevice other than a computer;can also be selected if the blackareas of the image are too brightExpanded: for images from acomputer; can also be selected ifthe image is too dark
Image Processing Adjusts how images areprocessedFast: displays images morequicklyFine: displays images in higherquality
Note: If you notice 3D crosstalk when watching 3D images, select Normal as the HDMI Video Rangesetting.
Parent topic: Adjusting the Menu Settings

96
Projector Feature Settings - Settings MenuOptions on the Settings menu let you customize various projector features.
Setting Options DescriptionKeystone H/V-Keystone
Quick CornerAdjusts image shape torectangular (horizontally andvertically)H/V-Keystone: lets you manuallycorrect horizontal and verticalsides; turn on or off Auto V-Keystone and the H-KeystoneAdjuster settingQuick Corner: select to correctimage shape and alignmentusing an on-screen display
Split Screen(Home Cinema 2150)
— Splits the screen in two anddisplays images from the HDMIsource and the Screen Mirroringsource simultaneously

97
Setting Options DescriptionVolume Varying levels available Adjusts the volume of the
projector’s speaker system orexternal device connected to theAudio Out port
HDMI Link Device ConnectionsHDMI LinkAudio Out DevicePower On LinkPower Off Link
Adjusts the HDMI Link optionsthat allow the projector remote tocontrol HDMI-connected devicesthat support the CEC standardDevice Connections: lists thedevices connected to the HDMI 1and HDMI 2 portsHDMI Link: enables or disablesthe HDMI Link functionAudio Out Device: selectswhether to output audio from theinternal speakers or a connectedaudio/video systemPower On Link: controls theprojector or a linked device• PJ -> Device or Bidirectional:
turns on the linked devicewhen the projector is turned on
• Device -> PJ or Bidirectional:turns on the projector when thelinked device is turned on
Power Off Link: controlswhether linked devices areturned off when the projector isturned off

98
Setting Options DescriptionLock Setting Child Lock
Control Panel LockControls projector button lockingto secure the projectorChild Lock: locks the powerbuttonControl Panel Lock:• Full Lock: locks all buttons• Partial Lock: locks all buttons
except the power buttonUser Button Fine/Fast
2D-to-3D ConversionPower ConsumptionBrightness ControlInfoDisplay the QR Code (HomeCinema 2150)
Assigns a menu option to theUser button on the remotecontrol for one-touch access
Memory Load MemorySave MemoryErase MemoryRename Memory
Controls memory functions forcurrent projector settingsLoad Memory: lets you load asaved memorySave memory: lets you savecurrent projector settings tomemoryErase Memory: lets you delete asaved memoryRename Memory: lets yourename a saved memory using 9predetermined name types or upto 12 characters in a customizedname
Note: Turning off your input devices will not power down the projector even if you select On as thePower Off Link setting.

99
Parent topic: Adjusting the Menu Settings
Projector Setup Settings - Extended MenuSettings on the Extended menu let you customize various projector setup features that control itsoperation.
Setting Options DescriptionHome Screen Home Screen Auto Disp.
Custom Function 1Custom Function 2
Selects various options for theprojector's Home screenHome Screen Auto Disp.:controls whether the Homescreen displays automaticallywhen the projector is turned onCustom Function 1/CustomFunction 2: lets you customizethe options displayed on theHome screen and save yoursettings as a preset

100
Setting Options DescriptionDisplay Messages
Display BackgroundStartup Screen
Selects various display optionsMessages: controls whethermessages are displayed on thescreenDisplay Background: selectsthe screen color or logo todisplay when no signal isreceivedStartup Screen: controlswhether a special screenappears when the projectorstarts up
Projection FrontFront/CeilingRearRear/Ceiling
Selects the way the projectorfaces the screen so the image isoriented correctly
Operation Direct Power On Turns on the projector when youplug it in
Sleep Mode Automatically places theprojector in standby mode afteran interval of inactivity
Sleep Mode Timer Sets the interval for sleep mode(1 to 30 minutes)
Illumination Turns off the power and statuslights on the projector
High Altitude Mode Regulates the projector’soperating temperature ataltitudes above 4921 feet(1500 m)
Auto Source Search Detects the input signalautomatically

101
Setting Options DescriptionStandby Mode(Home Cinema 2150)
Communication OffCommunication On
Selects whether or not theprojector can be monitored overa network when it is in standbymode
Language Various languages available Selects the language forprojector menu and messagedisplays (not changed by Resetoption)
Parent topic: Adjusting the Menu Settings
Projector Network Settings - Network MenuSettings on the Network menu let you view network information and set up the projector for monitoringand control over a network (Home Cinema 2150).
Setting Options DescriptionScreen Mirroring On
OffTurns on screen mirroring mode

102
Setting Options DescriptionScreen Mirroring Info Display Name
MAC AddressRegion CodeChannelConnected Device
Displays screen mirroring statusand details
Screen Mirroring Settings Display NameOperation ModeAdjust Image QualityExtendedReset
Configures your screen mirroringsettings; only available whenScreen Mirroring is On
Wireless LAN Power OnOff
Turns on wireless LAN mode
Net. Info - Wireless LAN Connection modeWireless LAN SystemAntenna levelProjector NameSSIDDHCPIP AddressSubnet MaskGateway AddressMAC AddressRegion Code
Displays wireless network statusand details
Display the QR Code — Displays network information forthe projection in a QR code soyou can connect to the projectorfrom the Epson iProjection app

103
Setting Options DescriptionNetwork Configuration Accesses additional network
menusConfigures your network settings
Parent topic: Adjusting the Menu SettingsRelated tasksSelecting Screen Mirroring Settings
Projector Information Display - Info MenuYou can display information about the projector and input sources by viewing the Info menu. However,you cannot change any settings in the menu.
Select Version to display the projector's firmware version. Select Projector Info to display the settingsdescribed below.
Note: Available settings depend on the current input source. The lamp usage timer does not register anyhours until you have used the lamp for at least 10 hours.

104
Information item DescriptionLamp Hours Displays the number of hours (H) the lamp has been used in
Normal and ECO Power Consumption modes; if the information isdisplayed in yellow, obtain a genuine Epson replacement lampsoon
Source Displays the name of the port to which the current input source isconnected
Input Signal Displays the input signal setting of the current input sourceResolution Displays the resolution of the current input sourceScan Mode Displays the scan mode of the current input sourceRefresh Rate Displays the refresh rate of the current input source3D Format Displays the 3D format of the current input source during 3D
projectionSync Info Displays information that may be needed by a service technicianColor Depth Displays the color depthStatus Displays information about projector problems that may be needed
by a service technicianSerial Number Displays the projector's serial numberEvent ID(Home Cinema 2150)
Displays the Event ID number corresponding to a specific projectorproblem; see the list of Event ID codes
Event ID Code ListParent topic: Adjusting the Menu Settings
Event ID Code ListIf the Event ID option on the Info menu displays a code number, check this list of Event ID codes for thesolution to the projector problem associated with the code (Home Cinema 2150).

105
Event ID code Cause and solution0020 Screen Mirroring communication error occurred. Turn the projector off and then on
again, or restart the network software.00260032003600370021 Screen Mirroring did not start. Turn the projector off and then on again.0022 Unstable Screen Mirroring communication. Check the network communication
status, wait a few moments, and try connecting to the network again.0027002800290030003100350023 Connection failed. If you see the PIN entry screen on your computer, enter the PIN
code displayed on the Screen Mirroring standby screen or at the bottom right of theprojected image. If this does not solve the problem, restart the projector andconnected devices, then check the connection settings.
002400250038 Wireless LAN system mismatch. Check the wireless LAN settings for the mobile
device and projector, then try connecting again.00420041 Connection failed. Delete the recorded projector information on your computer and
try connecting again.0043 The video format is not supported. Change the resolution of the mobile device or
select a different Adjust Image Quality setting , then try connecting again.0432 The network software did not start. Turn the projector off and then on again.04350433 Cannot display the transferred images. Restart the network software.

106
Event ID code Cause and solution0434 Unstable network communication. Check the network communication status, wait a
few moments, and try connecting to the network again0481048204850484 Communication with computer was disconnected. Restart the network software.0483 The network software quit unexpectedly. Check the network communication status,
then turn the projector off and then on again.04FE0479 A projector system error has occurred. Turn the projector off and then on again.04FF0891 Cannot find an access point with the same SSID. Set your computer, access point,
and projector to the same SSID.0892 The WPA/WPA2 authentication type does not match. Make sure the wireless
network security settings are correct.0894 Communication with unauthorized access point was disconnected. Contact your
network administrator.0898 Failed to acquire DHCP address. Make sure the DHCP server is operating correctly.
If you are not using DHCP, turn off the DHCP setting in the Network menus.0899 A communication error has occurred. Try restarting the networks fotware and your
projector. If that does not solve the problem, contact Epson for help.
Parent topic: Projector Information Display - Info Menu
Projector Reset Options - Reset MenuYou can reset most of the projector settings to their default values using the Reset All option on theReset menu.

107
You can reset the projector's lamp usage timer to zero when you replace the lamp using the ResetLamp Hours option and you can also reset all memory entries using the Reset Memory option.
You cannot reset the following settings using the Reset All option:• Language• Lamp Hours• Memory settings• All settings in the Network menuParent topic: Adjusting the Menu Settings

108
Maintaining and Transporting the ProjectorFollow the instructions in these sections to maintain your projector and transport it from place to place.Projector MaintenanceTransporting the Projector
Projector MaintenanceYour projector needs little maintenance to keep working at its best.You may need to clean the lens periodically, and clean the air filter and air vents to prevent the projectorfrom overheating due to blocked ventilation.The only parts you should replace are the lamp, air filter, and remote control batteries. If any other partneeds replacing, contact Epson or an authorized Epson servicer.
Warning: Before cleaning any part of the projector, turn it off and unplug the power cord. Never openany cover on the projector, except as specifically explained in this manual. Dangerous electrical voltagesin the projector can injure you severely.
Warning: Do not try to service this product yourself, except as specifically explained in this manual.Refer all other servicing to qualified servicers.
Cleaning the LensCleaning the 3D GlassesCleaning the Projector CaseAir Filter and Vent MaintenanceProjector Lamp MaintenanceReplacing the Remote Control BatteriesParent topic: Maintaining and Transporting the ProjectorRelated referencesWhere to Get Help
Cleaning the LensClean the projector's lens periodically, or whenever you notice dust or smudges on the surface.• To remove dust or smudges, gently wipe the lens with lens-cleaning paper.

109
• To remove stubborn smudges, moisten a soft, lint-free cloth with lens cleaner and gently wipe thelens. Do not spray any liquid directly on the lens.
Warning: Do not use a lens cleaner that contains flammable gas. The high heat generated by theprojector lamp may cause a fire.
Caution: Do not use glass cleaner or any harsh materials to clean the lens and do not subject the lensto any impacts; you may damage it. Do not use canned air, or the gases may leave a residue. Avoidtouching the lens with your bare hands to prevent fingerprints on or damage to the lens surface.
Parent topic: Projector Maintenance
Cleaning the 3D GlassesTo remove dust, dirt, smudges, or fingerprints from the glasses, use a soft, dry, lint-free cloth.
Note: Unplug any charging cables from the glasses before cleaning them.
Caution: Do not use paper towels or any other abrasive materials to clean the glasses.
Parent topic: Projector Maintenance
Cleaning the Projector CaseBefore cleaning the projector case, turn off the projector and unplug the power cord.• To remove dust or dirt, use a soft, dry, lint-free cloth.

110
• To remove stubborn dirt, use a soft cloth moistened with water and mild soap. Do not spray liquiddirectly on the projector.
Caution: Do not use wax, alcohol, benzine, paint thinner, or other chemicals to clean the projectorcase. These can damage the case. Do not use canned air, or the gases may leave a residue.
Parent topic: Projector Maintenance
Air Filter and Vent MaintenanceRegular filter maintenance is important to maintaining your projector. Your Epson projector is designedwith an easily accessible, user-replaceable filter to protect your projector and make regular maintenancesimple. Filter maintenance intervals will depend on the environment.If regular maintenance is not performed, your Epson projector will notify you when the temperatureinside the projector has reached a high level. Do not wait until this warning appears to maintain yourprojector filter as prolonged exposure to high temperatures may reduce the life of your projector or lamp.Damage due to the failure to properly maintain the projector or its filter may not be covered by theprojector or lamp Limited Warranties.Cleaning the Air Filter and VentsReplacing the Air FilterParent topic: Projector MaintenanceRelated referencesProjector Light Status
Cleaning the Air Filter and VentsClean the projector's air filter or vents if they get dusty, or if you see a message telling you to clean them.1. Turn off the projector and unplug the power cord.

111
2. Gently remove the dust using a small vacuum designed for computers or a very soft brush (such asa paintbrush).
Note: You can remove the air filter so you can clean both sides of it. Do not rinse the air filter inwater, or use any detergent or solvent to clean it.
Caution: Do not use canned air. The gases may leave a flammable residue or push dust and debrisinto the projector's optics or other sensitive areas.
3. If dust is difficult to remove or the air filter is damaged, replace the air filter.Parent topic: Air Filter and Vent MaintenanceRelated tasksReplacing the Air Filter
Replacing the Air FilterYou need to replace the air filter in the following situations:• After cleaning the air filter, you see a message telling you to clean or replace it• The air filter is torn or damagedYou can replace the air filter while the projector is mounted to the ceiling or placed on a table.1. Turn off the projector and unplug the power cord.

112
2. Carefully open the air filter cover.
3. Pull the air filter out of the projector.
Note: Air filters contain ABS resin and polyurethane foam. Dispose of used air filters according tolocal regulations.
4. Place the new air filter in the projector as shown and push gently until it clicks into place.
5. Close the air filter cover.

113
Parent topic: Air Filter and Vent Maintenance
Projector Lamp MaintenanceThe projector keeps track of the number of hours the lamp is used and displays this information in theprojector's menu system.Replace the lamp as soon as possible when the following occurs:• The projected image gets darker or starts to deteriorate• A message appears when you turn on the projector telling you to replace the lamp• The projector's Lamp light is flashing orange and its power light is flashing blueReplacing the LampResetting the Lamp TimerParent topic: Projector MaintenanceRelated referencesOptional Equipment and Replacement PartsProjector Information Display - Info MenuProjector Lamp Specifications
Replacing the LampBefore you replace the lamp, let the projector cool down for at least one hour so the lamp will not be hot.
Warning: Let the lamp fully cool before replacing it to avoid injury.
You can replace the lamp while the projector is mounted to the ceiling, if necessary.1. Turn off the projector and unplug the power cord.2. Allow the projector lamp to cool down for at least one hour.

114
3. Use the screwdriver included with the replacement lamp to loosen the screw securing the lampcover.
Warning: If the lamp is broken, glass fragments may be loose inside the lamp chamber. Be carefulremoving any broken glass to avoid injury. If the projector is installed on the ceiling, stand to the sideof the lamp cover and not underneath it; pieces of glass could fall into your eyes or mouth when youopen the lamp cover.
4. Slide the lamp cover out and lift it off.

115
5. Loosen the screws securing the lamp to the projector. The screws do not come all the way out.
6. Grasp the raised section of the lamp and gently pull the lamp out of the projector.
Note: The lamp(s) in this product contain mercury. Please consult your state and localregulations regarding disposal or recycling. Do not put in the trash.

116
7. Gently insert the new lamp into the projector. If it does not fit easily, make sure it is facing the rightway.
Caution: Do not touch any glass on the lamp assembly to avoid premature lamp failure.
8. Push in the lamp firmly and tighten the screws to secure it.
Caution: Do not over-tighten the screws.

117
9. Replace the lamp cover and tighten the screw to secure it.
Note: Be sure the lamp cover is securely installed or the lamp will not come on.
Reset the lamp timer to zero to keep track of the new lamp's usage.Parent topic: Projector Lamp MaintenanceRelated tasksResetting the Lamp Timer
Resetting the Lamp TimerYou must reset the lamp timer after replacing the projector's lamp to clear the lamp replacementmessage and to keep track of lamp usage correctly.
Note: Do not reset the lamp timer if you have not replaced the lamp to avoid inaccurate lamp usageinformation.
1. Turn on the projector.2. Press the Menu button.

118
3. Select the Reset menu and press Enter.
4. Select Reset Lamp Hours and press Enter.You see a prompt asking if you want to reset the lamp hours.
5. Select Yes and press Enter.6. Press Menu or Esc to exit the menus.Parent topic: Projector Lamp MaintenanceRelated tasksReplacing the Lamp
Replacing the Remote Control BatteriesThe remote control uses two AA manganese or alkaline batteries. Replace the batteries as soon as theyrun out.
Caution: Use only the type of batteries specified in this manual. Do not install batteries of different types,or mix new and old batteries.

119
1. Remove the battery cover as shown.
2. Remove the old batteries.
Warning: If the battery fluid has leaked, wipe it away with a soft cloth and avoid getting the fluid onyour hands. If it gets on your hands, wash them immediately to avoid injury.
3. Insert the batteries with the + and – ends facing as shown.

120
4. Replace the battery cover and press it down until it clicks into place.
Warning: Dispose of used batteries according to local regulations. Do not expose batteries to heator flame. Keep batteries out of the reach of children; they are choking hazards and are verydangerous if swallowed.
Parent topic: Projector MaintenanceRelated referencesRemote Control Specifications
Transporting the ProjectorThe projector contains precision parts, some of which are glass. Follow these guidelines to transport,ship, or store the projector safely:• Remove any equipment connected to the projector.• When transporting the projector a long distance or as checked luggage, pack it in a firm box with
cushioning around it and mark the box "Fragile."• When shipping the projector for repairs, place it in its original packing materials, if possible, or use
equivalent materials with cushioning around the projector. Mark the box "Fragile."
Note: Epson shall not be liable for any damages incurred during transportation.
Parent topic: Maintaining and Transporting the Projector

121
Solving ProblemsCheck the solutions in these sections if you have any problems using the projector.Projection Problem TipsProjector Light StatusSolving Image or Sound ProblemsSolving Projector or Remote Control Operation ProblemsSolving Network ProblemsWhere to Get Help
Projection Problem TipsIf the projector is not working properly, try turning it off and unplugging it. Then plug it back in and turn iton.If this does not solve the problem, check the following:• The lights on the projector may indicate what the problem is.• The solutions in this manual can help you solve many problems.If none of these solutions help, you can contact Epson for technical support.Parent topic: Solving ProblemsRelated referencesProjector Light StatusWhere to Get Help

122
Projector Light StatusThe lights on the projector indicate the projector status and let you know when a problem occurs. Checkthe status and color of the lights and look for a solution in the table here.
1 Power light2 Status light3 WLAN (wireless LAN) light; non-functional for Home Cinema 21004 Lamp light5 Temp (temperature) light
Power, Status, Lamp, and Temp Lights
Power light Status light Lamp light Temp light Status and solutionBlue Blue Off Off Normal operationBlue Flashing blue Off Off Warming up or cooling downBlue Off Off Off Standby (Home Cinema 2100) or
sleep mode

123
Power light Status light Lamp light Temp light Status and solutionFlashing blue Varies Off Flashing
orangeProjector is too hot• Make sure that the vents and air
filter are not clogged with dust orobstructed by nearby objects
• Clean or replace the air filter• Make sure the environmental
temperature is not too hotFlashing blue Varies Flashing
orangeOff Replace the lamp soon to avoid
damage; do not continue using theprojector
Off Flashing blue Flashingorange
Off Internal projector error; turn theprojector off, unplug it, and contactEpson for help
Off Flashing blue Off Flashingorange
A fan or sensor has a problem; turnthe projector off, unplug it, andcontact Epson for help
Off Flashing blue Flashingorange
Flashingorange
Auto Iris error; turn the projector off,unplug it, and contact Epson forhelp
Off Flashing blue Orange Orange Power error; turn the projector off,unplug it, and contact Epson forhelp

124
Power light Status light Lamp light Temp light Status and solutionOff Flashing blue Orange Off Lamp or lamp cover has a problem
• Check to see if the lamp is burnedout, broken, or installedincorrectly; reseat or replace thelamp as necessary
• Check that the lamp cover isinstalled correctly
• Clean or replace the air filter• If operating the projector at high
altitude, turn on High AltitudeMode
• If the problem persists, unplug theprojector and contact Epson forhelp
Off Flashing blue Off Orange Projector has overheated andturned off; leave it turned off to cooldown for about five minutes, then dothe following:• Make sure that the vents and air
filter are not clogged with dust orobstructed by nearby objects
• Clean or replace the air filter• If operating the projector at high
altitude, turn on High AltitudeMode
• If the problem persists, unplug theprojector and contact Epson forhelp
WLAN Light (Home Cinema 2150)
WLAN light Status and solutionBlue Wireless LAN is available

125
WLAN light Status and solutionFlashing blue quickly Connecting to a deviceFlashing blue slowly Wireless LAN error; turn the Wireless LAN Power setting off and
then on againOff Wireless LAN is not available; make sure the Wireless LAN Power
setting is turned on
Note: If the lights display a pattern not listed in the table above, turn the projector off, unplug it, andcontact Epson for help.
Parent topic: Solving Problems
Solving Image or Sound ProblemsCheck the solutions in these sections if you have any problems with projected images or sound.Solutions When No Image AppearsSolutions When "No Signal" Message AppearsSolutions When "Not Supported" Message AppearsSolutions When Only a Partial Image AppearsSolutions When the Image is Not RectangularSolutions When the Image Contains Noise or StaticSolutions When the Image is Fuzzy or BlurrySolutions When the Image Brightness or Colors are IncorrectSolutions When a 3D Image Does Not Display CorrectlySolutions to Sound ProblemsParent topic: Solving Problems
Solutions When No Image AppearsIf no image appears, try the following solutions:• Make sure the lens cover is open all the way.• Press the A/V Mute button on the remote control to see if the image was temporarily turned off.• Make sure all necessary cables are securely connected and the power is on for the projector and
connected video sources.

126
• Press the projector's power button to wake it from standby or sleep mode. Also see if your connectedcomputer is in sleep mode or displaying a blank screen saver.
• Press the Menu button. If the projector menu is able to display, there may be a problem with theconnected video source, cable connection, or port.
• Check the settings on the Signal menu to make sure they are correct for the current video source.• Adjust the Brightness setting or select the Normal Power Consumption setting.• Check the Display setting to make sure Messages is set to On.• If the projector does not respond when you press the control panel buttons, the buttons may be
locked. Unlock the buttons. Press and hold the Enter button for 5 to 10 seconds or use the remotecontrol.
• For images projected with Windows Media Center, reduce the screen size from full screen mode.• For images projected from applications using Windows DirectX, turn off DirectX functions.• If the other solutions do not solve the problem, reset all of the projector settings using the options on
the Reset menu.• The projector may not be able to project copyrighted videos that you play back on a computer. For
details, see the manual supplied with your computer.Parent topic: Solving Image or Sound ProblemsRelated referencesImage Quality Settings - Image MenuProjector Setup Settings - Extended Menu
Solutions When "No Signal" Message AppearsIf the "No Signal" message appears, try the following solutions:• Press the Source button on the projector repeatedly to cycle through the available sources. Wait a
few seconds for an image to appear.• Turn on the connected computer or video source, and press its play button to begin your presentation,
if necessary.• Check the connection from the projector to your video sources.• If you are projecting from a laptop computer, make sure it is set up to display on an external monitor.• If necessary, turn the projector and the connected computer or video source off and then on again.• If the other solutions do not solve the problem, reset all of the projector settings using the options on
the Reset menu.

127
Displaying From a PC LaptopDisplaying From a Mac LaptopParent topic: Solving Image or Sound ProblemsRelated conceptsProjector Connections
Displaying From a PC LaptopIf you see the "No Signal" message when you display from a PC laptop, you need to set up the laptop todisplay on an external monitor.1. Hold down the laptop's Fn key and press the key labeled with a monitor icon or CRT/LCD. (See your
laptop manual for details.) Wait a few seconds for an image to appear. To display on both thelaptop's monitor and the projector, try pressing the same keys again.
Note: On Windows 7 or later, hold down the Windows key and press P at the same time, then clickDuplicate.
2. If the same image is not displayed by the laptop and projector, check the Windows Display utility tomake sure the external monitor port is enabled and extended desktop mode is disabled. (See yourcomputer or Windows manual for instructions.)
3. If necessary, check your video card settings and set the multiple display option to Mirror orDuplicate.
Parent topic: Solutions When "No Signal" Message AppearsDisplaying From a Mac Laptop
If you see the "No Signal" message when you display from a Mac laptop, you need to set up the laptopfor mirrored display. (See your laptop manual for details.)1. Open the System Preferences utility and select Displays, Display, or Color LCD.2. Click the Arrange or Arrangement tab.3. Select the Mirror Displays checkbox.Parent topic: Solutions When "No Signal" Message Appears

128
Solutions When "Not Supported" Message AppearsIf the "Not Supported" message appears, try the following solutions:• Make sure the computer's display resolution does not exceed the projector's resolution and frequency
limit. If necessary, select a different display resolution for your computer. (See your computer manualfor details.)
• As a test, try setting the computer's display resolution to the lowest possible setting, and thengradually increase it as necessary.
• Check the input resolution under Projector Info in the Info menu and make sure that the projectorsupports that resolution.
Parent topic: Solving Image or Sound ProblemsRelated referencesProjector Setup Settings - Extended MenuSupported Video Display Formats
Solutions When Only a Partial Image AppearsIf only a partial computer image appears, try the following solutions:• Try adjusting the image position using the Position menu setting.• Select a different image aspect ratio in the Signal menu.• Check the cables connecting the computer or video source to the projector. Try connecting different
cables.• Check your computer display settings to disable dual display and set the resolution within the
projector's limits. (See your computer manual for details.)• Check the resolution assigned to your presentation files to see if they are created for a different
resolution than you are projecting in. (See your software help for details.)• Make sure you selected the correct Projection setting.• If you are viewing a 3D image, make sure you selected the correct 3D format.Parent topic: Solving Image or Sound ProblemsRelated referencesInput Signal Settings - Signal MenuSupported Video Display Formats

129
Solutions When the Image is Not RectangularIf the projected image is not evenly rectangular, try the following solutions:• Turn on automatic keystone adjustments using the projector's menus.• Place the projector directly in front of the center of the screen, facing it squarely, if possible.• If you adjusted the projector height using the projector feet, press the keystone buttons on the
projector to adjust the image shape.• Adjust the position of the projector's horizontal keystone slider.• Adjust the Quick Corner setting to correct the image shape.Parent topic: Solving Image or Sound ProblemsRelated conceptsImage ShapeRelated referencesProjector Feature Settings - Settings Menu
Solutions When the Image Contains Noise or StaticIf the projected image seems to contain electronic interference (noise) or static, try the followingsolutions:• Check the cables connecting your computer or video source to the projector. They should be:
• Separated from the power cord to prevent interference• Securely connected at both ends• Not connected to an extension cable• No longer than 10 feet (3 m) for VGA/computer cables or 24 feet (7.3 m) for HDMI cables
• Check the settings on the projector's Signal menu to make sure they match the video source. Ifavailable for your video source, adjust the Noise Reduction setting.
• Select a computer video resolution and refresh rate that are compatible with the projector.• If you are projecting from a computer using a VGA cable, press the Auto button on the remote control
to automatically adjust the tracking and sync. If the problem remains, display a uniformly patternedimage on the screen and manually adjust the Tracking and Sync settings.
• If you connected an extension power cable, try projecting without it to see if it caused interference inthe signal.
Parent topic: Solving Image or Sound Problems

130
Related referencesImage Quality Settings - Image MenuInput Signal Settings - Signal MenuSupported Video Display Formats
Solutions When the Image is Fuzzy or BlurryIf the projected image is fuzzy or blurry, try the following solutions:• Adjust the image focus.• Clean the projector lens.
Note: To avoid condensation on the lens after bringing the projector in from a cold environment, let theprojector warm up to room temperature before using it.
• Position the projector close enough to the screen.• Position the projector so the keystone adjustment angle is not so wide that it distorts the image.• Turn on automatic keystone adjustment in the projector's menus.• Adjust the Sharpness setting to improve image quality.• If you are projecting from a computer, press the Auto button on the remote control to automatically
adjust the tracking and sync. If any bands or overall blurriness remain, display a uniformly patternedimage on the screen and manually adjust the Tracking and Sync settings.
• If you are projecting from a computer, try using a lower resolution or try to match the projector's nativeresolution.
Parent topic: Solving Image or Sound ProblemsRelated referencesProjection DistanceImage Quality Settings - Image MenuGeneral Projector SpecificationsRelated tasksCleaning the LensFocusing the Image Using the Focus Slider

131
Solutions When the Image Brightness or Colors are IncorrectIf the projected image is too dark or light, or the colors are incorrect, try the following solutions:• Press the Color Mode button on the remote control to try different color modes for the image and
environment.• Check your video source settings.• Adjust the available settings on the Image menu for the current input source, such as Brightness,
Contrast, Tint, Advanced, and Color Saturation.• Make sure all the cables are securely connected to the projector and your video device. If you
connected long cables, try connecting shorter cables.• If you are using the ECO Power Consumption setting, try selecting Normal in the projector's menus.• Position the projector close enough to the screen.• If the image has been progressively darkening, you may need to replace the projector lamp soon.• If the above solutions do not correct your image, try resetting all of the projector's settings using the
Reset menu.Parent topic: Solving Image or Sound ProblemsRelated referencesProjector Lamp SpecificationsImage Quality Settings - Image MenuProjector Setup Settings - Extended Menu
Solutions When a 3D Image Does Not Display CorrectlyIf a 3D image does not display correctly, try the following solutions:• Make sure the 3D Display setting on the Signal menu is set to Auto or 3D.• Make sure your video device and media are both 3D-compatible. Refer to the documentation that
came with your video device for more information.• Make sure you are using an HDMI cable that supports 3D signals.• Make sure you selected the correct 3D Format setting on the Signal menu. Normally this should be
set to Auto, but in some cases you may need to select a different setting to match the 3D signal fromyour video device.
• Make sure you are using RF 3D active shutter glasses. You can purchase them from Epson.

132
• Make sure your 3D glasses are turned on and fully charged. If the glasses have entered standbymode, slide the power switch on the glasses to the Off position and then back to the On position.
• Make sure your 3D glasses are paired with the projector.• Adjust the 3D Depth setting on the Signal menu.• Make sure you are within the 3D viewing range.• If you see 3D crosstalk, make sure the HDMI Video Range setting in the Image menu is set to Auto or
Normal.• Avoid using the projector near wireless networks, microwave ovens, 2.4 GHz cordless phones, or
other devices that use the 2.4 GHz frequency band. These devices can interfere with the signalbetween the projector and the 3D glasses.
• If the other solutions do not solve the problem, change the Inverse 3D Glasses setting on the Signalmenu. Return the setting to its original value if changing it does not solve the problem as it canadversely affect the 3D image.
Parent topic: Solving Image or Sound ProblemsRelated referencesProjector Feature Settings - Settings MenuOptional Equipment and Replacement PartsRelated tasksCleaning the 3D GlassesViewing 3D Images
Solutions to Sound ProblemsIf there is no sound when you expect it or the volume is too low or high, try the following solutions:• Adjust the projector's volume settings.• Press the A/V Mute or Mute button on the remote control to resume video and audio if they were
temporarily stopped.• Press the Source button on the projector or a source button on the remote control to switch to the
correct input source, if necessary.• Check your computer or video source to make sure the volume is turned up and the audio output is set
for the correct source.• Check the audio cable connections between the projector and your video source.• If you do not hear sound from an HDMI source, set the connected device to PCM output.

133
• Make sure any connected audio cables are labeled "No Resistance".• If you connected an audio device to the projector's Audio Out port, the internal speaker is disabled.
However, you can still control the volume level via the remote control.• If you turn the projector on immediately after turning it off, the cooling fans may run at high speed
momentarily and cause an unexpected noise. This is normal.Parent topic: Solving Image or Sound ProblemsRelated conceptsProjector ConnectionsRelated tasksControlling the Volume with the Volume Buttons
Solving Projector or Remote Control Operation ProblemsCheck the solutions in these sections if you have problems operating the projector or remote control.Solutions to Projector Power or Shut-Off ProblemsSolutions to Problems with the Remote ControlParent topic: Solving Problems
Solutions to Projector Power or Shut-Off ProblemsIf the projector does not come on when you press the power button or it shuts off unexpectedly, try thefollowing solutions:• Make sure the power cord is securely connected to the projector and to a working electrical outlet.• The projector's buttons may be locked for security. Unlock the buttons or use the remote control to
turn on the projector.• If the projector's lamp shuts off unexpectedly, it may have entered standby mode after a period of
inactivity. Press the power button to wake the projector and adjust the Sleep Mode Timer setting tochange the sleep interval.
• If the power button on the remote control does not turn on the projector, check its batteries and makesure the Remote Receiver setting is turned on in the projector's menu, if available.
• The power cord may be defective. Try another power cord. If that doesn't work, disconnect the cordand contact Epson.
Parent topic: Solving Projector or Remote Control Operation Problems

134
Related referencesProjector Light StatusProjector Feature Settings - Settings MenuWhere to Get HelpRelated tasksUnlocking the Projector's ButtonsReplacing the Remote Control Batteries
Solutions to Problems with the Remote ControlIf the projector does not respond to remote control commands, try the following solutions:• Check that the remote control batteries are installed correctly and have power. If necessary, replace
the batteries.• Make sure you are operating the remote control within the reception angle and range of the projector.• Make sure the projector is not warming up or shutting down.• Check to see if a button on the remote control is stuck down, causing it to enter sleep mode. Release
the button to wake the remote control up.• Strong fluorescent lighting, direct sunlight, or infrared device signals may be interfering with the
projector's remote receivers. Dim the lights or move the projector away from the sun or interferingequipment.
• If available, turn off one of the remote receivers in the projector's menu system, or check if all theremote receivers were turned off.
• If you lose the remote control, you can purchase another from an authorized Epson reseller.Parent topic: Solving Projector or Remote Control Operation ProblemsRelated referencesOptional Equipment and Replacement PartsRemote Control OperationProjector Feature Settings - Settings MenuRelated tasksReplacing the Remote Control Batteries

135
Solving Network ProblemsCheck the solutions in these sections if you have problems using the projector on a network (HomeCinema 2150).Solutions When Wireless Authentication FailsSolutions When You Cannot Connect Using Screen MirroringSolutions When the Image Contains Static During Network ProjectionParent topic: Solving Problems
Solutions When Wireless Authentication FailsIf you cannot authenticate a wireless connection, try the following solutions (Home Cinema 2150):• Make sure the Wireless LAN Power setting is set to On.• Check the Security settings and passphrase in the Network Configuration menu.• Check the Event ID number displayed in the Info menu and check the link below to identify the
problem.Parent topic: Solving Network ProblemsRelated referencesProjector Network Settings - Network MenuRelated tasksSelecting Wireless Network Settings Manually
Solutions When You Cannot Connect Using Screen MirroringIf you are unable to connect to the projector using Screen Mirroring (Home Cinema 2150), try thefollowing solutions:• Select On as the Screen Mirroring setting in the projector's Network menu.• Make sure the Operation Mode and Channel settings are correct for your mobile environment and try
connecting again.• Make sure the mobile device settings are correct.• You may not be able to connect immediately after disconnecting from the projector. Wait a while and
try connecting again.• Restart the mobile device.

136
• If you have previously connected to the projector using Screen Mirroring, the device may have savedthe previous connection information. Delete the saved information and connect to the projector fromthe list of available devices.
Parent topic: Solving Network ProblemsRelated conceptsWireless Network Projection from a Mobile Device or Windows Computer (Screen Mirroring)Related referencesProjector Network Settings - Network MenuProjector Setup Settings - Extended Menu
Solutions When the Image Contains Static During Network ProjectionIf the projected image contains static during network projection, try the following solutions:• Check for any obstacles between the access point, the computer, the mobile device, and the projector.
If necessary, change their positions to improve communication. Also, make sure that they are not toofar apart. Move them closer together and try to connect again.
• If the wireless connection is slow or your projected image contains noise, check for interference fromother equipment, such as a Bluetooth device or microwave. Move the interfering device farther awayor expand your wireless bandwidth.
• If the connection speed declines, reduce the number of connected devices.Parent topic: Solving Network Problems
Where to Get HelpIf you need to contact Epson for technical support services, use the following support options.
Internet SupportVisit Epson's support website at epson.com/support (U.S.), epson.ca/support (Canada), orepson.com.jm/support (Caribbean) and select your product for solutions to common problems with yourprojector. You can download utilities and documentation, get FAQs and troubleshooting advice, or e-mailEpson with your questions.
Speak to a Support RepresentativeTo use the Epson PrivateLine Support service, call (800) 637-7661. This service is available for theduration of your warranty period. You may also speak with a projector support specialist by dialing (562)276-4394 (U.S.) or (905) 709-3839 (Canada).

137
Support hours are 6 AM to 8 PM, Pacific Time, Monday through Friday and 7 AM to 4 PM, Pacific Time,Saturday.Days and hours of support are subject to change without notice. Toll or long distance charges mayapply.Before you call, have the following information ready:• Product name• Product serial number (located on the bottom or rear of the projector, or in the menu system)• Proof of purchase (such as a store receipt) and date of purchase• Computer or video configuration• Description of the problem
Purchase Supplies and AccessoriesYou can purchase screens, other optional accessories, and replacement parts from an Epson authorizedreseller. To find the nearest reseller, call 800-GO-EPSON (800-463-7766) in the U.S. or 800-807-7766 inCanada. Or you can purchase online at epsonstore.com (U.S. sales) or epsonstore.ca (Canadian sales).To purchase a replacement remote control, call (562) 276-4394 (U.S.) or (905) 709-3839 (for dealerreferral in Canada).Parent topic: Solving Problems

138
Technical SpecificationsThese sections list the technical specifications of your projector.General Projector SpecificationsProjector Lamp SpecificationsRemote Control SpecificationsProjector Dimension SpecificationsProjector Electrical SpecificationsProjector Environmental SpecificationsProjector Safety and Approvals SpecificationsSupported Video Display Formats
General Projector SpecificationsType of display Poly-silicon TFT active matrixResolution 1920 × 1080 pixels (1080p)Lens F=1.51 to 1.99
Focal length: 18.2 to 29.2 mmColor reproduction Up to 1 billionBrightness Normal Power Consumption mode:
White light output 2500 lumens (ISO 21118 standard)Color light output 2500 lumensECO Power Consumption mode:White light output 1650 lumens (ISO 21118 standard)
Note: Color brightness (color light output) and white brightness(white light output) will vary depending on usage conditions. Colorlight output measured in accordance with IDMS 15.4; white lightoutput measured in accordance with ISO 21118.

139
Contrast ratio Home Cinema 2100:35000:1 with Auto Iris on, Dynamic Color Mode, Normal PowerConsumption mode, and Wide zoom modeHome Cinema 2150:60000:1 with Auto Iris on, Dynamic Color Mode, Normal PowerConsumption mode, and Wide zoom mode
Image size(in native aspect ratio)
30 inches (0.76 m) to 300 inches (7.62 m)
Projection distance(in native aspect ratio)
34.3 inches (0.87 m) to 570.9 inches (14.5 m)
Projection methods Front, rear, ceiling-mountedOptical aspect ratio(width-to-height)
16:9
Focus adjustment ManualZoom adjustment ManualZoom ratio(Tele-to-Wide)
1.0 to 1.6
Internal sound system 10 W monauralNoise level 37 dB (Normal Power Consumption mode)
27 dB (ECO Power Consumption mode)Keystone correction angle Vertical: ± 30º (manual and using Auto Keystone)
Horizontal: ± 30º (manual)USB Type A port compatibility One USB 2.0 compliant port for USB device input
Parent topic: Technical Specifications
Projector Lamp SpecificationsType UHE (Ultra High Efficiency)Power consumption 200 W

140
Lamp life Normal Power Consumption mode:Up to about 4500 hoursECO Power Consumption mode:Up to about 7500 hours
Note: Turn off this product when not in use to prolong the life of the projector. Lamp life will varydepending upon mode selected, environmental conditions, and usage. Brightness decreases over time.
Parent topic: Technical Specifications
Remote Control SpecificationsReception range 19.7 feet (6 m)Batteries Two alkaline or manganese AA
Parent topic: Technical Specifications
Projector Dimension SpecificationsHeight (excluding feet) 4.2 inches (107 mm)Width 12.1 inches (309 mm)Depth 10.9 inches (278 mm)Weight Home Cinema 2100:
7.5 lb (3.4 kg)Home Cinema 2150 :7.7 lb (3.5 kg)
Parent topic: Technical Specifications
Projector Electrical SpecificationsRated frequency 50/60 Hz

141
Power supply 100 to 240 V AC ±10%3.2 to 1.4 A
Power consumption(100 to 120 V)
Operating:Normal Power Consumption mode: 312 WECO Power Consumption mode: 237 WStandby mode (Home Cinema 2150): 2.0 WSleep mode: 0.2
Power consumption(220 to 240 V)
Operating:Normal Power Consumption mode: 296 WECO Power Consumption mode: 227 WStandby mode (Home Cinema 2150): 2.0 WSleep mode: 0.2
Parent topic: Technical Specifications
Projector Environmental SpecificationsTemperature Operating:
Up to 7500 ft (2286 m): 41 to 95 °F (5 to 35 °C)7500 ft (2286 m) to 9843 ft (3000 m): 41 to 86 °F (5 to 30 °C)Storage: 14 to 140 °F (–10 to 60 °C)
Humidity (relative, non-condensing)
Operating: 20 to 80%Storage: 10 to 90%
Operating altitude Up to 4921 feet (1500 m)4921 feet (1500 m) to 9843 feet (3000 m) with High Altitude Modeenabled
Parent topic: Technical Specifications

142
Projector Safety and Approvals SpecificationsUnited States FCC Part 15 Class B (DoC)
UL60950-1 2nd edition (cTUVus Mark)Canada ICES-003 Class B
CSA C22.2 No. 60950-1
Parent topic: Technical Specifications
Supported Video Display FormatsFor best results, your computer's monitor port or video card resolution should be set to display in theprojector's native resolution. However, your projector includes Epson's SizeWise chip that supports othercomputer display resolutions, so your image will be resized to fit automatically.Your computer's monitor port or video card refresh rate (vertical frequency) must be compatible with theprojector. (See your computer or video card manual for details.)The table here lists the compatible refresh rate and resolution for each compatible video display format.
Display format Refresh rate (in Hz) Resolution (in pixels)Computer signals (analog RGB)VGA 60 640 × 480SVGA 60 800 × 600XGA 60 1024 × 768SXGA 60 1280 × 960
60 1280 × 1024WXGA 60 1280 × 768
60 1366 × 76860 1280 × 800
WXGA++ 60 1600 × 900HDMI input signalsSDTV (480i/480p) 60 720 × 480

143
Display format Refresh rate (in Hz) Resolution (in pixels)SDTV (576i/576p) 50 720 × 576HDTV (720p) 50/60 1280 × 720HDTV (1080i) 50/60 1920 × 1080HDTV (1080p) 24/30/50/60 1920 × 1080MHL input signalsSDTV (480i/480p) 60 720 × 480SDTV (576i/576p) 50 720 × 576HDTV (720p) 50/60 1280 × 720HDTV (1080i) 50/60 1920 × 1080HDTV (1080p) 24/30 1920 × 1080
3D HDMI input signals
Display format Refresh rate (in Hz) Resolution (in pixels) 3D formatsHDTV (720p) 50/60 1280 × 720 Frame Packing
Side by SideTop and Bottom
HDTV (1080i) 50/60 1920 × 1080 Side by SideHDTV (1080p) 50/60 1920 × 1080 Side by Side
24 1920 × 1080 Frame PackingSide by SideTop and Bottom
3D MHL input signals
Display format Refresh rate (in Hz) Resolution (in pixels) 3D formatsHDTV (720p) 50/60 1280 × 720 Side by Side
Top and Bottom

144
Display format Refresh rate (in Hz) Resolution (in pixels) 3D formatsHDTV (1080i) 50/60 1920 × 1080 Side by SideHDTV (1080p) 50/60 1920 × 1080 —
24 1920 × 1080 Side by SideTop and Bottom
Parent topic: Technical Specifications

145
NoticesCheck these sections for important notices about your projector.RecyclingImportant Safety InformationImportant Safety InstructionsList of Safety Symbols (corresponding to IEC60950-1 A2)FCC Compliance StatementBinding Arbitration and Class WaiverTrademarksCopyright Notice
RecyclingEpson offers a recycling program for end of life products. Please go to this site for information on how toreturn your products for proper disposal.Parent topic: Notices
Important Safety InformationCaution: Never look into the projector lens when the lamp is turned on; the bright light can damage youreyes. Never let children look into the lens when it is on. Never open any cover on the projector, exceptthe lamp and filter covers. Dangerous electrical voltages inside the projector can severely injure you.Except as specifically explained in this User's Guide, do not attempt to service this product yourself.Refer all servicing to qualified service personnel.
Warning: The projector and its accessories come packaged in plastic bags. Keep plastic bags awayfrom small children to avoid any risk of suffocation.
Caution: When you replace the lamp, never touch the new lamp with your bare hands; the invisibleresidue left by the oil on your hands may shorten the lamp life. Use a cloth or glove to handle the newlamp.
Parent topic: Notices

146
Important Safety InstructionsFollow these safety instructions when setting up and using the projector:• Do not look into the lens when the projector is on. The bright light can damage your eyes. Avoid
standing in front of the projector so the bright light does not shine into your eyes.• Do not place the projector on an unstable cart, stand, or table.• Do not operate the projector on its side, or while tilted to one side. Do not tilt the projector more than
11° forward or back.• If the projector is mounted on a ceiling or wall, it should be installed by qualified technicians using
mounting hardware designed for use with this projector.• When installing or adjusting a ceiling or wall mount, do not use adhesives to prevent the screws from
loosening and do not use oils or lubricants. This may cause the projector case to crack and theprojector to fall from its ceiling mount. This could cause serious injury to anyone under the mount andcould damage the projector.
• Do not use the projector near water, sources of heat, high-voltage electrical wires, or sources ofmagnetic fields.
• Use the type of power source indicated on the projector. Use of a different power source may result infire or electric shock. If you are not sure of the power available, consult your dealer or power company.
• Place the projector near a wall outlet where the plug can be easily unplugged.• Take the following precautions when handling the plug: Do not hold the plug with wet hands. Do not
insert the plug into a dusty outlet. Insert the plug firmly into the outlet. Do not pull the power cord whendisconnecting the plug; always be sure to hold the plug when disconnecting it. Do not overload walloutlets, extension cords, or power strips. Failure to comply with these precautions could result in fire orelectric shock.
• Do not place the projector where the cord can be walked on. This may result in fraying or damage tothe plug.
• Unplug the projector from the wall outlet and allow to cool before cleaning. Use a dry cloth (or, forstubborn dirt or stains, a moist cloth that has been wrung dry) for cleaning. Do not use liquid or aerosolcleaners, any sprays containing flammable gas, or solvents such as alcohol, paint thinner, or benzine.
• Do not block the slots and openings in the projector case. They provide ventilation and prevent theprojector from overheating. Do not operate the projector on a sofa, rug, or other soft surface, or set iton top of loose papers. Do not cover the projector with a blanket, curtain, or tablecloth. If you aresetting up the projector near a wall, leave at least 7.9 inches (20 cm) of space between the wall andthe projector.
• Do not operate the projector in a closed-in cabinet unless proper ventilation is provided.

147
• Never allow objects of any kind to enter any openings in the projector. Do not leave objects, especiallyflammable objects, near the projector. Never spill liquid of any kind into the projector.
• If you are using two or more projectors side-by-side, leave at least 2 feet (60 cm) of space between theprojectors to allow for proper ventilation.
• You may need to clean the air filter and vent. A clogged air filter or vent can block ventilation neededto cool the projector. Do not use canned air, or the gases may leave a residue.
• Do not store the projector outdoors for an extended length of time.• Except as specifically explained in this manual, do not attempt to service this product yourself. Refer
all servicing to qualified personnel. Opening or removing covers may expose you to dangerousvoltages and other hazards.
• Never open any covers on the projector except as specifically explained in this manual. Never attemptto disassemble or modify the projector. Refer all repairs to qualified service personnel.
• Unplug the projector from the wall outlet and refer servicing to qualified service personnel under thefollowing conditions: if it does not operate normally when you follow the operating instructions, orexhibits a distinct change in performance; if smoke, strange odors, or strange noises come from theprojector; if the power cord or plug is damaged or frayed; if liquid or foreign objects get inside theprojector, or if it has been exposed to rain or water; if it has been dropped or the housing has beendamaged.
• Do not touch the plug during an electrical storm. Otherwise, you may receive an electric shock.• Unplug the projector when it will not be used for extended periods.• Do not use the projector where it may be exposed to rain, water, or excessive humidity.• Do not use or store the projector where it may be exposed to smoke, steam, corrosive gases,
excessive dust, vibration, or shock.• Do not use the projector where flammable or explosive gases may be present.• Do not use or store the projector or remote control in a hot location, such as near a heater, in direct
sunlight, or in a closed vehicle.• If you use the projector in a country other than where you purchased it, use the correct power cord for
that country.• Do not stand on the projector or place heavy objects on it.• Do not use the projector outside of the required temperature range below:
41 to 95 °F (5 to 35 °C) at an altitude of 7500 feet (2286 m) or less, or 41 to 86 °F (5 to 30 °C) at ahigher altitude

148
Doing so may cause an unstable display and could lead to projector damage. Do not use or store theprojector where it may be exposed to sudden changes in temperature.
• Do not store the projector outside of the required temperature range of 14 to 140 °F (–10 to 60 °C) orin direct sunlight for long periods of time. Doing so may cause damage to the case.
• Do not place anything that can become warped or damaged by heat near the exhaust vents. Do notbring your hands or face close to the vents while projection is in progress. Do not bring your face closeto the projector while it is in use.
• Before you move the projector, make sure its power is turned off, the plug is disconnected from theoutlet, and all cables are disconnected.
• Never try to remove the lamp immediately after use because it will be extremely hot. Before removingthe lamp, turn off the power and wait at least an hour to allow the lamp to cool completely.
• Do not disassemble the lamp or subject it to impacts.• Do not place the source of an open flame, such as a lit candle, on or near the projector.• Do not block the lens during projection using a book or any object other than the lens cover. This could
damage the projector or cause a fire.• Do not modify the power cord. Do not place heavy objects on top of the power cord or bend, twist, or
pull it excessively. Keep the power cord away from hot electrical appliances.• If the lamp breaks, ventilate the room to prevent gases contained in the lamp from being inhaled or
coming in contact with your eyes or mouth. If you do inhale gases or gases come in contact with youreyes or mouth, seek medical advice immediately.
• If the projector is mounted overhead and the lamp breaks, be careful to prevent pieces of glass fromfalling into your eyes or mouth when you open the lamp cover. If pieces of glass do get into your eyesor mouth, seek medical advice immediately.
• Always lower the volume before turning off the projector. Turning on the projector with the volume toohigh can damage your ears.
Note: The lamp(s) in this product contain mercury. Please consult your state and local regulationsregarding disposal or recycling. Do not put in the trash.
Restriction of UseParent topic: Notices

149
Restriction of UseWhen this product is used for applications requiring high reliability/safety such as transportation devicesrelated to aviation, rail, marine, automotive; disaster prevention devices; various safety devices; orfunctional/precision devices, you should use this product only after giving consideration to including fail-safes and redundancies into your design to maintain safety and total system reliability.Because this product was not intended for use in applications requiring extremely high reliability/safetysuch as aerospace equipment, main communication equipment, nuclear power control equipment, ormedical equipment related to direct medical care, please make your own judgment on this product'ssuitability after a full evaluation.Parent topic: Important Safety Instructions
List of Safety Symbols (corresponding to IEC60950-1 A2)The following table lists the meaning of the safety symbols labeled on the equipment.
No. Symbol Approved Standards Description1 IEC60417
No.5007"ON" (power)To indicate connection to the mains.
2 IEC60417No.5008
"OFF" (power)To indicate disconnection from themains.
3 IEC60417No.5009
Stand-byTo identify the switch or switch positionby means of which part of the equipmentis switched on in order to bring it into thestand-by condition.
4 ISO7000No.0434B,IEC3864-B3.1
CautionTo identify general caution when usingthe product.

150
No. Symbol Approved Standards Description5 IEC60417
No.5041Caution, hot surfaceTo indicate that the marked item can behot and should not be touched withouttaking care.
6 IEC60417No.6042ISO3864-B3.6
Caution, risk of electric shockTo identify equipment that has risk ofelectric shock.
7 IEC60417No.5957
For indoor use onlyTo identify electrical equipment designedprimarily for indoor use.
8 IEC60417No.5926
Polarity of DC power connectorTo identify the positive and negativeconnections (the polarity) on a piece ofequipment to which a DC power supplymay be connected.
9 — Polarity of DC power connectorTo identify the positive and negativeconnections (the polarity) on a piece ofequipment to which a DC. power supplymay be connected.
10 IEC60417No.5001B
Battery, generalOn battery powered equipment. Toidentify a device for instance a cover forthe battery compartment, or theconnector terminals.
11 IEC60417No.5002
Positioning of cellTo identify the battery holder itself and toidentify the positioning of the cell(s)inside the battery holder.

151
No. Symbol Approved Standards Description12 — Positioning of cell
To identify the battery holder itself and toidentify the positioning of the cell(s)inside the battery holder.
13 IEC60417No.5019
Protective earthTo identify any terminal which is intendedfor connection to an external conductorfor protection against electric shock incase of a fault, or the terminal of aprotective earth electrode.
14 IEC60417No.5017
EarthTo identify an earth (ground) terminal incases where neither the symbol No.13 isexplicitly required.
15 IEC60417No.5032
Alternating currentTo indicate on the rating plate that theequipment is suitable for alternatingcurrent only; to identify relevantterminals.
16 IEC60417No.5031
Direct currentTo indicate on the rating plate that theequipment is suitable for direct currentonly; to identify relevant terminals.
17 IEC60417No.5172
Class II equipmentTo identify equipment meeting the safetyrequirements specified for Class IIequipment according to IEC 61140.
18 ISO 3864 General prohibitionTo identify actions or operations that areprohibited.

152
No. Symbol Approved Standards Description19 ISO 3864 Contact prohibition
To indicate injury that could occur due totouching a specific part of the equipment.
20 — Never look into the optical lens while theprojector is on.
21 — To indicate that the marked item don’tplace anything on projector.
22 ISO3864IEC60825-1
Caution, laser radiationTo indicate the equipment has a laserradiation part.
23 ISO 3864 Disassembly prohibitionTo indicate a risk of injury, such aselectric shock, if the equipment isdisassembled.
Parent topic: Notices
FCC Compliance StatementFor United States UsersThis equipment has been tested and found to comply with the limits for a Class B digital device, pursuantto Part 15 of the FCC Rules. These limits are designed to provide reasonable protection against harmfulinterference in a residential installation. This equipment generates, uses, and can radiate radiofrequency energy and, if not installed and used in accordance with the instructions, may cause harmfulinterference to radio communications. However, there is no guarantee that interference will not occur ina particular installation. If this equipment does cause interference to radio and television reception, whichcan be determined by turning the equipment off and on, the user is encouraged to try to correct theinterference by one or more of the following measures:• Reorient or relocate the receiving antenna.• Increase the separation between the equipment and receiver.

153
• Connect the equipment into an outlet on a circuit different from that to which the receiver is connected.• Consult the dealer or an experienced radio/TV technician for help.
WARNINGThe connection of a non-shielded equipment interface cable to this equipment will invalidate the FCCCertification or Declaration of this device and may cause interference levels which exceed the limitsestablished by the FCC for this equipment. It is the responsibility of the user to obtain and use a shieldedequipment interface cable with this device. If this equipment has more than one interface connector, donot leave cables connected to unused interfaces. Changes or modifications not expressly approved bythe manufacturer could void the user’s authority to operate the equipment.
For Canadian UsersCAN ICES-3(B)/NMB-3(B)Parent topic: Notices
Binding Arbitration and Class Waiver1. DISPUTES, BINDING INDIVIDUAL ARBITRATION, AND WAIVER OF CLASS ACTIONS ANDCLASS ARBITRATIONS1.1 Disputes. The terms of this Section 1 shall apply to all Disputes between you and Epson. The term"Dispute" is meant to have the broadest meaning permissible under law and includes any dispute, claim,controversy or action between you and Epson arising out of or relating to this Agreement, Epsonbranded products (hardware and including any related software), or other transaction involving you andEpson, whether in contract, warranty, misrepresentation, fraud, tort, intentional tort, statute, regulation,ordinance, or any other legal or equitable basis. "DISPUTE" DOES NOT INCLUDE IP CLAIMS, or morespecifically, a claim or cause of action for (a) trademark infringement or dilution, (b) patent infringement,(c) copyright infringement or misuse, or (d) trade secret misappropriation (an "IP Claim"). You and Epsonalso agree, notwithstanding Section 1.6,that a court, not an arbitrator, may decide if a claim or cause ofaction is for an IP Claim.1.2 Binding Arbitration. You and Epson agree that all Disputes shall be resolved by binding arbitrationaccording to this Agreement. ARBITRATION MEANS THAT YOU WAIVE YOUR RIGHT TO A JUDGEOR JURY IN A COURT PROCEEDING AND YOUR GROUNDS FOR APPEAL ARE LIMITED.Pursuant to this Agreement, binding arbitration shall be administered by JAMS, a nationally recognizedarbitration authority, pursuant to its code of procedures then in effect for consumer related disputes, butexcluding any rules that permit joinder or class actions in arbitration (for more detail on procedure, seeSection 1.6 below). You and Epson understand and agree that (a) the Federal Arbitration Act (9 U.S.C.§1, et seq.) governs the interpretation and enforcement of this Section 1, (b) this Agreement

154
memorializes a transaction in interstate commerce, and (c) this Section 1 shall survive termination of thisAgreement.1.3 Pre-Arbitration Steps and Notice. Before submitting a claim for arbitration, you and Epson agree totry, for sixty (60) days, to resolve any Dispute informally. If Epson and you do not reach an agreement toresolve the Dispute within the sixty (60) days), you or Epson may commence an arbitration. Notice toEpson must be addressed to: Epson America, Inc., ATTN: Legal Department, 3840 Kilroy Airport Way,Long Beach, CA 90806 (the "Epson Address"). The Dispute Notice to you will be sent to the most recentaddress Epson has in its records for you. For this reason, it is important to notify us if your addresschanges by emailing us at [email protected] or writing us at the Epson Address above. Notice ofthe Dispute shall include the sender's name, address and contact information, the facts giving rise to theDispute, and the relief requested (the "Dispute Notice"). Following receipt of the Dispute Notice, Epsonand you agree to act in good faith to resolve the Dispute before commencing arbitration.1.4 Small Claims Court. Notwithstanding the foregoing, you may bring an individual action in the smallclaims court of your state or municipality if the action is within that court's jurisdiction and is pending onlyin that court.1.5 WAIVER OF CLASS ACTIONS AND CLASS ARBITRATIONS. YOU AND EPSON AGREE THATEACH PARTY MAY BRING DISPUTES AGAINST THE OTHER PARTY ONLY IN AN INDIVIDUALCAPACITY, AND NOT AS A PLAINTIFF OR CLASS MEMBER IN ANY CLASS ORREPRESENTATIVE PROCEEDING, INCLUDING WITHOUT LIMITATION FEDERAL OR STATECLASS ACTIONS, OR CLASS ARBITRATIONS. CLASS ACTION LAWSUITS, CLASS-WIDEARBITRATIONS, PRIVATE ATTORNEY-GENERAL ACTIONS, AND ANY OTHER PROCEEDINGWHERE SOMEONE ACTS IN A REPRESENTATIVE CAPACITY ARE NOT ALLOWED.ACCORDINGLY, UNDER THE ARBITRATION PROCEDURES OUTLINED IN THIS SECTION, ANARBITRATOR SHALL NOT COMBINE OR CONSOLIDATE MORE THAN ONE PARTY'S CLAIMSWITHOUT THE WRITTEN CONSENT OF ALL AFFECTED PARTIES TO AN ARBITRATIONPROCEEDING.1.6 Arbitration Procedure. If you or Epson commences arbitration, the arbitration shall be governed bythe rules of JAMS that are in effect when the arbitration is filed, excluding any rules that permit arbitrationon a class or representative basis (the "JAMS Rules"), available at http://www.jamsadr.com or by calling1-800-352-5267, and under the rules set forth in this Agreement. All Disputes shall be resolved by asingle neutral arbitrator, and both parties shall have a reasonable opportunity to participate in theselection of the arbitrator. The arbitrator is bound by the terms of this Agreement. The arbitrator, and notany federal, state or local court or agency, shall have exclusive authority to resolve all disputes arisingout of or relating to the interpretation, applicability, enforceability or formation of this Agreement,including any claim that all or any part of this Agreement is void or voidable. Notwithstanding this broaddelegation of authority to the arbitrator, a court may determine the limited question of whether a claim orcause of action is for an IP Claim, which is excluded from the definition of "Disputes" in Section 1.1above. The arbitrator shall be empowered to grant whatever relief would be available in a court underlaw or in equity. The arbitrator may award you the same damages as a court could, and may award

155
declaratory or injunctive relief only in favor of the individual party seeking relief and only to the extentnecessary to provide relief warranted by that party's individual claim. In some instances, the costs ofarbitration can exceed the costs of litigation and the right to discovery may be more limited in arbitrationthan in court. The arbitrator's award is binding and may be entered as a judgment in any court ofcompetent jurisdiction.You may choose to engage in arbitration hearings by telephone. Arbitration hearings not conducted bytelephone shall take place in a location reasonably accessible from your primary residence, or in OrangeCounty, California, at your option.a) Initiation of Arbitration Proceeding. If either you or Epson decides to arbitrate a Dispute, both partiesagree to the following procedure:(i) Write a Demand for Arbitration. The demand must include a description of the Dispute and the amountof damages sought to be recovered. You can find a copy of a Demand for Arbitration athttp://www.jamsadr.com ("Demand for Arbitration").(ii) Send three copies of the Demand for Arbitration, plus the appropriate filing fee, to: JAMS, 500 NorthState College Blvd., Suite 600 Orange, CA 92868, U.S.A.(iii) Send one copy of the Demand for Arbitration to the other party (same address as the DisputeNotice), or as otherwise agreed by the parties.b) Hearing Format. During the arbitration, the amount of any settlement offer made shall not be disclosedto the arbitrator until after the arbitrator determines the amount, if any, to which you or Epson is entitled.The discovery or exchange of non-privileged information relevant to the Dispute may be allowed duringthe arbitration.c) Arbitration Fees. Epson shall pay, or (if applicable) reimburse you for, all JAMS filings and arbitratorfees for any arbitration commenced (by you or Epson) pursuant to provisions of this Agreement.d) Award in Your Favor. For Disputes in which you or Epson seeks $75,000 or less in damages exclusiveof attorney's fees and costs, if the arbitrator's decision results in an award to you in an amount greaterthan Epson's last written offer, if any, to settle the Dispute, Epson will: (i) pay you $1,000 or the amountof the award, whichever is greater; (ii) pay you twice the amount of your reasonable attorney's fees, ifany; and (iii) reimburse you for any expenses (including expert witness fees and costs) that your attorneyreasonably accrues for investigating, preparing, and pursuing the Dispute in arbitration. Except asagreed upon by you and Epson in writing, the arbitrator shall determine the amount of fees, costs, andexpenses to be paid by Epson pursuant to this Section 1.6d).e) Attorney's Fees. Epson will not seek its attorney's fees and expenses for any arbitration commencedinvolving a Dispute under this Agreement. Your right to attorney's fees and expenses under Section1.6d) above does not limit your rights to attorney's fees and expenses under applicable law;notwithstanding the foregoing, the arbitrator may not award duplicative awards of attorney's fees andexpenses.

156
1.7 Opt-out. You may elect to opt-out (exclude yourself) from the final, binding, individualarbitration procedure and waiver of class and representative proceedings specified in thisAgreement by sending a written letter to the Epson Address within thirty (30) days of your assentto this Agreement (including without limitation the purchase, download, installation of theSoftware or other applicable use of Epson Hardware, products and services) that specifies (i)your name, (ii) your mailing address, and (iii) your request to be excluded from the final, bindingindividual arbitration procedure and waiver of class and representative proceedings specified inthis Section 1. In the event that you opt-out consistent with the procedure set forth above, allother terms shall continue to apply, including the requirement to provide notice prior to litigation.1.8 Amendments to Section 1. Notwithstanding any provision in this Agreement to the contrary, youand Epson agree that if Epson makes any future amendments to the dispute resolution procedure andclass action waiver provisions (other than a change to Epson's address) in this Agreement, Epson willobtain your affirmative assent to the applicable amendment. If you do not affirmatively assent to theapplicable amendment, you are agreeing that you will arbitrate any Dispute between the parties inaccordance with the language of this Section 1 (or resolve disputes as provided for in Section 1.7, if youtimely elected to opt-out when you first assented to this Agreement).1.9 Severability. If any provision in this Section 1 is found to be unenforceable, that provision shall besevered with the remainder of this Agreement remaining in full force and effect. The foregoing shall notapply to the prohibition against class or representative actions as provided in Section 1.5. Thismeans that if Section 1.5 is found to be unenforceable, the entire Section 1 (but only Section 1)shall be null and void.Parent topic: Notices
TrademarksEPSON®, Instant Off®, and Quick Corner® are registered trademarks, Epson iProjectionTM is a trademark,and EPSON Exceed Your Vision is a registered logomark of Seiko Epson Corporation.Accolade® and PrivateLine® are registered trademarks; DuetTM and SizeWiseTM are trademarks; andEpson StoreSM and Extra CareSM are service marks of Epson America, Inc.Mac and OS X are trademarks of Apple Inc., registered in the U.S. and other countries.AndroidTM and ChromebookTM are trademarks of Google Inc.HDMI and High-Definition Multimedia Interface are the trademarks or registered trademarks of HDMILicensing LLC.Miracast® is a registered trademark of Wi-Fi Alliance®.

157
General Notice: Other product names used herein are for identification purposes only and may betrademarks of their respective owners. Epson disclaims any and all rights in those marks.
Parent topic: Notices
Copyright NoticeAll rights reserved. No part of this publication may be reproduced, stored in a retrieval system, ortransmitted in any form or by any means, electronic, mechanical, photocopying, recording, or otherwise,without the prior written permission of Seiko Epson Corporation. The information contained herein isdesigned only for use with this Epson product. Epson is not responsible for any use of this information asapplied to other products.Neither Seiko Epson Corporation nor its affiliates shall be liable to the purchaser of this product or thirdparties for damages, losses, costs, or expenses incurred by purchaser or third parties as a result of:accident, misuse, or abuse of this product or unauthorized modifications, repairs, or alterations to thisproduct, or (excluding the U.S.) failure to strictly comply with Seiko Epson Corporation's operating andmaintenance instructions.Seiko Epson Corporation shall not be liable for any damages or problems arising from the use of anyoptions or any consumable products other than those designated as Original Epson Products or EpsonApproved Products by Seiko Epson Corporation.This information is subject to change without notice.A Note Concerning Responsible Use of Copyrighted MaterialsCopyright AttributionParent topic: Notices
A Note Concerning Responsible Use of Copyrighted MaterialsEpson encourages each user to be responsible and respectful of the copyright laws when using anyEpson product. While some countries' laws permit limited copying or reuse of copyrighted material incertain circumstances, those circumstances may not be as broad as some people assume. Contact yourlegal advisor for any questions regarding copyright law.Parent topic: Copyright Notice

158
Copyright Attribution© 2017 Epson America, Inc.8/17CPD-53843Parent topic: Copyright Notice