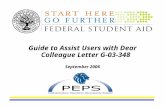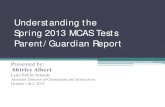Users Guide for Parent Student Assist
-
Upload
vigneshwaranm -
Category
Documents
-
view
219 -
download
0
Transcript of Users Guide for Parent Student Assist

8/3/2019 Users Guide for Parent Student Assist
http://slidepdf.com/reader/full/users-guide-for-parent-student-assist 1/29
LOGGING IN
Navigation: : http://esis.seovec.org:7778/pa/jsp/starter.jsp
Description: Log in screen for Parent Assistant (upper right side of screen)
Screen: Login
• Type in the URL/website address given to you from the school
• Enter your ‘Username’ and ‘Password’ exactly how it was given to you (e.g.Caps vs. lowercase – PJSmit0987)
• Choose the ‘Language’ you want
• Click the ‘Login’ button

8/3/2019 Users Guide for Parent Student Assist
http://slidepdf.com/reader/full/users-guide-for-parent-student-assist 2/29
CHOOSE A STUDENT TO VIEW
Navigation: Student > Display
Description: Choose the child/student to display information that
corresponds to that student.
Screen: Parent Assistant
• From the ‘Display Details’ section of the screen (appears on all parent assistscreens) choose the ‘Student’ that you want from the drop-down list
• Click the ‘Display’ button
• The student can be changed at any time from any screen to view the desiredinformation as needed

8/3/2019 Users Guide for Parent Student Assist
http://slidepdf.com/reader/full/users-guide-for-parent-student-assist 3/29
NAVIGATING
Navigation: Menu Item > Submenu Item
Description: Hover over a menu to view the submenus available
Screen: Parent Assistant
• Click a menu item or hover your mouse over the menu item to open thesubmenus available for viewing
• Click on a submenu to go to the desired page
• Screens can be changed at any time by using the menus listed across the top
• Click the ‘Student Schedule’ button to view your child’s daily class schedule
• Click the ‘Log Off’ button to log off and exit the web site

8/3/2019 Users Guide for Parent Student Assist
http://slidepdf.com/reader/full/users-guide-for-parent-student-assist 4/29
GENERAL INFO
Demographics
Navigation: General Info Menu > Demographics Submenu
Description: View and request changes to basic student details such as name,address, medical information.
Screen: Demographics
• The demographics page displays information on the student that the school hascurrently entered in the student information system (i.e. name, address, phonenumber, immigration information, medical information)
• Use the scroll bar on the right-hand side of the screen to view the entire page
• To make changes to any demographic information (e.g. the phone number haschanged)
o Make the change needed in the appropriate field
o Click the ‘Submit Change Request’ button at the bottom left of thepage
o Click the ‘Return’ button to exit the ‘Change request entered’ screen
Note: all changes that are requested must be reviewed and then accepted by the
building personnel before the change will take effect.

8/3/2019 Users Guide for Parent Student Assist
http://slidepdf.com/reader/full/users-guide-for-parent-student-assist 5/29
General Info continued
Emergency Contacts
Navigation: General Info Menu > Emergency Contacts Submenu
Description: View and request changes to emergency contact information.
Screen: Emergency Contacts
• Display of all emergency contacts the school currently has on record for thedisplayed student
• To view the full contact information click on the ‘Details’ button next to theperson’s name

8/3/2019 Users Guide for Parent Student Assist
http://slidepdf.com/reader/full/users-guide-for-parent-student-assist 6/29
General Info continued
• Click the ‘Return’ button to exit the details screen
• To make a change to an emergency contact click the ‘Change’ button next theperson’s name
o Make the changes needed in the appropriate fields; to exit without makingchanges click the ‘Return’ buttono Click the ‘Save’ button to submit the change request
o Click ‘Return’ to exit the screen that verifies the request has been added andonce it has been reviewed and approved the change will take effect

8/3/2019 Users Guide for Parent Student Assist
http://slidepdf.com/reader/full/users-guide-for-parent-student-assist 7/29
General Info continued
• To delete an emergency contact click the ‘Delete’ button next to the person’sname; click ‘Return’ to the message that the request has been submitted
• To add a new contact click on the ‘Add A New Emergency Contact’ buttonlocated at the bottom of the list
o Enter the following ‘Contact Details’ for the school:
‘Call Sequence’ – this allows the school to order the emergencycontact in the order that is needed when calling ‘First Name’ & ‘Last Name’ of the new contact ‘Relationship’ – choose the relationship of the new contact to thestudent from the drop-down list ‘Language’ – optional field; if the contact speaks a language other thanEnglish it is recommended that it be entered using the drop-down list

8/3/2019 Users Guide for Parent Student Assist
http://slidepdf.com/reader/full/users-guide-for-parent-student-assist 8/29
General Info continued
‘Place of Employment’ – optional field; type name of organization ifdesired. ‘Can Pick Up Student’ – check the box if this contact is allowed to pick
the student up at school ‘Home Phone No.’ – formatting is automatically, simply type thenumber ‘Unlisted’ – if the contacts home phone number is unlisted,check this box so the number does not print on any reports and will onlybe visible to building personnel
o Enter the following ‘Contact Method’ information for the school as appropriate: ‘Work Number’ – formatting is automatic, simply type the number ‘Extension’, ‘E-mail Address’, ‘Fax Number’, ‘Voice Mail’, ‘CellularPhone’, & ‘Pager Number’ can be entered as needed ‘Address’ – the contacts home address
‘Notes’ – any specific information about this contact the school needsto know
o Click the ‘Save’ button when finished
o Click ‘Return’ to the successful message and once the school has reviewedthe request the change will take effect

8/3/2019 Users Guide for Parent Student Assist
http://slidepdf.com/reader/full/users-guide-for-parent-student-assist 9/29
General Info continued
Teams
Navigation: General Info Menu > Teams Submenu
Description: View a list of the teams and groups the student is aparticipant.
Screen: Teams
• The ‘Team Details’ will display for each team or school group that your child is amember of, along with the following other information:
o ‘Team Type’ – types include athletic, extra-curricular, academic andmiscellaneouso ‘Coach’ – the staff member that is the coach of the team
o ‘Teacher’ – the teacher/faculty member that has been assigned the lead
for this team/group, if any
• To view the teams/groups for another child, choose the student’s name from the‘Student’ drop-down then click ‘Display’

8/3/2019 Users Guide for Parent Student Assist
http://slidepdf.com/reader/full/users-guide-for-parent-student-assist 10/29
General Info continued
Transportation
Navigation: General Info Menu > Transportation Submenu
Description: View the bus information for your child including pick up and droptimes and locations.
Screen: Transportation
• View transportation information for your child
• The ‘Additional Transportation Details’ section shows the bus informationincluding ‘Route Number, ‘Bus Number’, ‘Time’
• Click the ‘Details’ button to view the more specific information
• Click the ‘Return’ button to exit the details screen

8/3/2019 Users Guide for Parent Student Assist
http://slidepdf.com/reader/full/users-guide-for-parent-student-assist 11/29
CURRENT ACTIVITY
Attendance
Navigation: Current Activity Menu > Attendance Submenu
Description: View current attendance information including absences and lates.
Screen: Student Absences – Daily Attendance
• ‘Totals (all current school years)’ – table displays a summary of all absencesand tardies broken down by ‘Authorized’ absences, ‘Excused’ absences and‘Unexcused’ absences; these totals will reflect all schools being attended by thestudent (e.g. high school and JVS)
• ‘Total (current school only)’ – displays the ‘Total Days Present’ versus the‘Membership Days’ (i.e. the total number of days the student should have been inattendance based on either the first day of school or their admission date)
• ‘Absence Detail’ – displays all days the school has entered either an absence ora late

8/3/2019 Users Guide for Parent Student Assist
http://slidepdf.com/reader/full/users-guide-for-parent-student-assist 12/29
Current Activity continued
Fees
Navigation: Current Activity Menu > Fees Submenu
Description: View current school/course fees assigned by the school along withpayment information.
Screen: Fees
• All fee information recorded by the school will appear on the fees screenincluding the ‘Fee Description’, ‘Due Date’, ‘Amount’ of fee, any ‘Adjustments’
made, the current ‘Balance’ and the course ‘Description’ if attached to a course
• Click on the ‘Payments’ button to view all payments made to date
• Click the ‘Return’ button to close the detail screen

8/3/2019 Users Guide for Parent Student Assist
http://slidepdf.com/reader/full/users-guide-for-parent-student-assist 13/29
Current Activity continued
Incidents
Navigation: Current Activity Menu > Incidents Submenu
Description: View discipline information including specific details.
Screen: Incidents
• The ‘Incident Details’ displays the ‘Offense Date’, the ‘Offense Type’, ‘ActionType’ taken by the school, the ‘Action Start Date’ and the ‘Action Length’
• To view specific details for an incident click the ‘Details’ button
• Click the ‘Return’ button to exit the details screen

8/3/2019 Users Guide for Parent Student Assist
http://slidepdf.com/reader/full/users-guide-for-parent-student-assist 14/29
ACADEMIC PROGRESS
Assignments
Navigation: Academic Progress Menu > Assignments Submenu
Description: View student assignments by course, due date, teacher andtime period.
Screen: Assignments
• Choose an ‘Activity Period – From’ and ‘Activity Period – To’ to viewassignments during that time period
o Click on the ‘Calendar’ icon next to the date field to choose a date
from the calendar function
o
Click the ‘Display’ button to show all assignments in the date rangeschosen
• To further sort by ‘Teacher’ choose the teacher’s name from the ‘Teacher’ drop-down field, then click ‘Display’
• To sort by course or due date, choose one of the radio buttons: ‘Due Date,Course’ or ‘Course, Due Date’, then click the ‘Display’ button

8/3/2019 Users Guide for Parent Student Assist
http://slidepdf.com/reader/full/users-guide-for-parent-student-assist 15/29
Academic Progress continued
• To view specific information that may have been entered by the teacher for aparticular assignment click on the ‘Details’ button next to the assignment
o A ‘Narrative’ and a ‘Parent Tips’ section are available if the teacherentered this informationo Click the ‘Return’ button to close the ‘Assignment Details’ button

8/3/2019 Users Guide for Parent Student Assist
http://slidepdf.com/reader/full/users-guide-for-parent-student-assist 16/29
Academic Progress continued
Credits Earned to Date
Navigation: Academic Progress Menu > Credits Earned to Date Submenu
Description: View all courses taken at the high or middle school level thatcount toward graduation including final grades and credits earned.
Screen: Credits Earned to Date
• Each course the student has taken toward high school graduation requirementsis listed along with:
o ‘School’ – the school in which the course was taken
o ‘Date Completed’ – the last day the class met and a final grade wasearnedo ‘Credits Earned’ – the total credits earned for the course
o ‘Final Mark’ – the grade earned in the class that will print on thestudent’s transcript
• To change to another student, choose his/her name from the ‘Student’ drop-down list then click ‘Display’

8/3/2019 Users Guide for Parent Student Assist
http://slidepdf.com/reader/full/users-guide-for-parent-student-assist 17/29
Academic Progress continued
Current Progress
Navigation: Academic Progress Menu > Current Progress Submenu
Description: View grades earned for all reporting period for each course.
Screen: Current Progress
• Each course is listed along with:o ‘Teacher’ – name of the teacher for that course
o ‘Abs’ – number of absences for that course
o ‘Tardy’ – number of times student has been late to that class
o Number fields – the number fields represent the report card periods(e.g. 1 = grading period 1)o ‘Exam’ – if used in the system, the grade earned on the final exam
o ‘Final’ – final grade earned for the year
o ‘Current’ – the current grade being earned for the current grading/reportcard period

8/3/2019 Users Guide for Parent Student Assist
http://slidepdf.com/reader/full/users-guide-for-parent-student-assist 18/29
Academic Progress continued
• Click on the ‘Details’ button to view the earned or current grade to date for thedesired grading period:
o Choose the ‘Reporting Term’ that you want to view the student’s‘Current Average’ grade for using the drop-down listo Click the ‘Display’ button
• Click the ‘Return’ button to close the ‘View Assignments’ window

8/3/2019 Users Guide for Parent Student Assist
http://slidepdf.com/reader/full/users-guide-for-parent-student-assist 19/29
Academic Progress continued
Marks/Grades
Navigation: Academic Progress Menu > Marks/Grades Submenu
Description: View the diploma summary and detail information.
Screen: Marks/Grades
• View all grades earned to date for each class
• Each reporting period that has been posted will appear with the course (e.g.Grading Period 1, Grading Period 2, Semester 1 Exam)
• Total number of absences (‘Abs’) and lates (‘Tardy’) will be listed if the teachertakes class attendance (Note: not all districts take period or class attendance)

8/3/2019 Users Guide for Parent Student Assist
http://slidepdf.com/reader/full/users-guide-for-parent-student-assist 20/29
MESSAGES
Read Teacher Messages
Navigation: Messages Menu > Read Teacher Messages Submenu
Description: View and read all messages from teachers.
Screen: Read Teacher Messages
• Choose a ‘Show’ option: ‘Show Unread Messages’ or ‘Show All Messages’
• When a teacher sends you a message it will appear in the list along with the‘Send Date’ and ‘Title’
• Once the message has been read the ‘Read Date’ will also display
• To view the body of the message click the ‘Details’ button; click the ‘Return’button to exit the message details window
• To delete the message click the ‘Delete’ button

8/3/2019 Users Guide for Parent Student Assist
http://slidepdf.com/reader/full/users-guide-for-parent-student-assist 21/29
Messages continued
School Messages
Navigation: Messages Menu > School Messages Submenu
Description: View current school messages.
Screen: School Messages
• Current school messages will appear on the ‘School Messages’ screen
• The school message is only available during the date range specified by thedistrict

8/3/2019 Users Guide for Parent Student Assist
http://slidepdf.com/reader/full/users-guide-for-parent-student-assist 22/29
Messages continued
Send Teacher Messages
Navigation: Messages Menu > Send Teacher Messages Submenu
Description: Send a message to a teacher.
Screen: Send Teacher Messages
• Choose the teacher you want to send a message to and click on the ‘SendMessage’ button next to their name/course
• Type the ‘Message Title’ and ‘Message’ then click the ‘Send Message’ button
• To cancel and not send the message click the ‘Return’ button

8/3/2019 Users Guide for Parent Student Assist
http://slidepdf.com/reader/full/users-guide-for-parent-student-assist 23/29
STUDENT UPDATE
Courses
Navigation: Student Update Menu > Courses
Description: View and make course requests
Screen: Courses
• During the spring, the school has the course request feature which allowsparents courses for the following school year
• The ‘Status Details’ section will show has been assessed by the counselors
• The ‘Message Details’ section allows messages to and from counselors; acolored the counselor has not yet read the parents
• ‘Course Details’ section shows the current selected by the parents/student; if
the ‘Add Alt’ button will be available

8/3/2019 Users Guide for Parent Student Assist
http://slidepdf.com/reader/full/users-guide-for-parent-student-assist 24/29
Student Update continued
• To add a course click the ‘Add Course’ button
o Check the courses needed; using the ‘Narrative’ button to read adescription for each courseo When done selecting courses, click on the ‘Add Checked Courses’button
• When done adding all courses, click on the ‘Done’ button on the ‘Courses’screen next to the ‘Add Course’ button; this will flag the counselor so he/she cananalyze the requested courses

8/3/2019 Users Guide for Parent Student Assist
http://slidepdf.com/reader/full/users-guide-for-parent-student-assist 25/29
Student Update continued
Transfers
Navigation: Student Update Menu > Transfers Submenu
Description: Allows parents to make transfer requests online as well as view thestatus of all transfer requests.
Screen: Transfers
• The parent can ‘Add’ a building transfer request for their child by filling out all ofthe required fields (also shown on the details screen)
• To view information about the current transfer request, click the ‘Details’ button
• To make any changes to the request click the ‘Change’ button
• To remove the request click the ‘Delete’ button
• Go back to the main transfer screen click on the ‘Return’ button
• To view where the school is in their decision process click the ‘Status’ button

8/3/2019 Users Guide for Parent Student Assist
http://slidepdf.com/reader/full/users-guide-for-parent-student-assist 26/29
MISCELLANEOUS
Lunch Menu
Navigation: Miscellaneous Menu > Lunch Menu Submenu
Description: View the weekly lunch menu.
Screen: Lunch Menu
• View the lunch menu
• Only one week at a time is available

8/3/2019 Users Guide for Parent Student Assist
http://slidepdf.com/reader/full/users-guide-for-parent-student-assist 27/29
Miscellaneous continued
NonSchool Days
Navigation: Miscellaneous Menu > NonSchool Days Submenu
Description: View all holidays and days when school is closed for theschool year.
Screen: NonSchool Days
• View a list of all days during the school year when the school is closed
• Each date along with the reason is displayed; use the scroll bar at the right toview the entire list

8/3/2019 Users Guide for Parent Student Assist
http://slidepdf.com/reader/full/users-guide-for-parent-student-assist 28/29
STUDENT SCHEDULE
Navigation: Student Schedule button
Description: View the student’s daily class schedule
.Screen: Student Schedule
• To view the student’s daily class schedule click on the ‘Student Schedule’button at the far right of the screen
• To view a different day of the week (e.g. some classes only meet 2 – 3 days aweek) enter the ‘Date’ by click on the ‘Calendar’ icon
o Choose the day of the week needed
o Click the ‘Display’ button to show the course schedule for theselected day

8/3/2019 Users Guide for Parent Student Assist
http://slidepdf.com/reader/full/users-guide-for-parent-student-assist 29/29
LOG OFF
Navigation: Log Off button
Description: Log off the web site.
Screen: Parent Assistant
• You can log off the web site from any screen within parent assistant
• Click the ‘Log Off’ button at the far right and the screen will return to the ‘Login’prompt