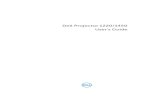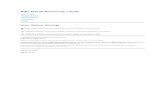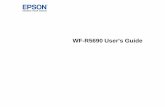User's Guide - CNET Content Solutions - English€¦ · Dell B2360d-dn Laser Printer User's Guide...
Transcript of User's Guide - CNET Content Solutions - English€¦ · Dell B2360d-dn Laser Printer User's Guide...

Dell B2360d-dn Laser Printer
User's Guide
May 2012 www.dell.com | support.dell.com
TrademarksInformation in this document is subject to change without notice.© 2012 Dell, Inc. All rights reserved.Reproduction of this material in any manner whatsoever without the written permission of Dell Inc. is strictly forbidden.Trademarks used in this text: Dell, the DELL logo, Inspiron, Dell Precision, Dimension, OptiPlex, Latitude, PowerEdge, PowerVault, PowerApp, and Dell OpenManage are trademarksof Dell Inc.; Intel, Pentium, and Celeron are registered trademarks of Intel Corporation; Microsoft and Windows are registered trademarks of Microsoft Corporation.Other trademarks and trade names may be used in this document to refer to the entities claiming the marks and names of their products. Dell Inc. disclaims any proprietaryinterest in trademarks and trade names other than its own.

Contents
Safety information.......................................................................................5
Learning about the printer...........................................................................7Finding information about the printer......................................................................................................7
Selecting a location for the printer............................................................................................................8
Printer configurations...............................................................................................................................9
Using the printer control panel...............................................................................................................11
Understanding the colors of the indicator and Sleep button lights........................................................12
Using the Embedded Web Server...........................................................................................................12
Additional printer setup.............................................................................14Installing internal options........................................................................................................................14
Installing hardware options.....................................................................................................................19
Attaching cables......................................................................................................................................20
Setting up the printer software...............................................................................................................21
Networking..............................................................................................................................................23
Verifying printer setup............................................................................................................................28
Loading paper and specialty media............................................................30Setting the paper size and type...............................................................................................................30
Configuring Universal paper settings......................................................................................................30
Using the standard bin and paper stop...................................................................................................31
Loading trays...........................................................................................................................................31
Loading the multipurpose feeder............................................................................................................36
Linking and unlinking trays......................................................................................................................39
Paper and specialty media guide................................................................42Paper guidelines......................................................................................................................................42
Using specialty media..............................................................................................................................44
Storing paper...........................................................................................................................................46
Supported paper sizes, types, and weights.............................................................................................47
Printing......................................................................................................50Printing a document................................................................................................................................50
Printing information pages......................................................................................................................51
Contents 2

Canceling a print job................................................................................................................................51
Understanding the printer menus..............................................................53Menus list................................................................................................................................................53
Paper menu.............................................................................................................................................53
Reports menu..........................................................................................................................................62
Network/Ports menu...............................................................................................................................63
Security menu.........................................................................................................................................70
Settings menu..........................................................................................................................................72
Saving money and the environment...........................................................83Saving paper and toner...........................................................................................................................83
Saving energy..........................................................................................................................................83
Recycling..................................................................................................................................................86
Securing the printer...................................................................................87Using the security lock feature................................................................................................................87
Statement of Volatility............................................................................................................................87
Erasing volatile memory..........................................................................................................................88
Erasing non‑volatile memory..................................................................................................................88
Finding printer security information.......................................................................................................88
Maintaining the printer..............................................................................89Cleaning the printer................................................................................................................................89
Checking the status of parts and supplies...............................................................................................89
Estimated number of remaining pages...................................................................................................90
Ordering supplies....................................................................................................................................90
Storing supplies.......................................................................................................................................90
Replacing supplies...................................................................................................................................91
Moving the printer..................................................................................................................................95
Managing the printer.................................................................................97Managing printer messages....................................................................................................................97
Accessing Status Monitor Center............................................................................................................97
Checking the virtual display.....................................................................................................................97
Viewing reports.......................................................................................................................................98
Configuring supply notifications from the Embedded Web Server.........................................................98
Modifying confidential print settings......................................................................................................99
Contents 3

Copying printer settings to other printers...............................................................................................99
Restoring factory default settings.........................................................................................................100
Creating a printer control panel PIN.....................................................................................................100
Clearing jams............................................................................................102Avoiding jams........................................................................................................................................102
Understanding jam messages and locations.........................................................................................103
Jam, front door [20y.xx]........................................................................................................................104
Jam, rear door [20y.xx]..........................................................................................................................107
Jam, standard bin [20y.xx].....................................................................................................................108
Jam, pull tray 1. Push down blue flap. [23y.xx].....................................................................................109
Jam, tray [x] [24y.xx].............................................................................................................................111
Jam, MP feeder [250.xx]........................................................................................................................111
Troubleshooting.......................................................................................113Understanding the printer messages....................................................................................................113
Solving printer problems.......................................................................................................................121
Solving print problems..........................................................................................................................127
Embedded Web Server does not open.................................................................................................149
Contacting technical support................................................................................................................150
Appendix..................................................................................................151
Index........................................................................................................153
Contents 4

Safety informationConnect the power cord to a properly grounded electrical outlet that is near the product and easily accessible.
Do not place or use this product near water or wet locations.
CAUTION—POTENTIAL INJURY: This product uses a laser. Use of controls or adjustments or performance ofprocedures other than those specified herein may result in hazardous radiation exposure.
This product uses a printing process that heats the print media, and the heat may cause the media to release emissions.You must understand the section in your operating instructions that discusses the guidelines for selecting print mediato avoid the possibility of harmful emissions.
CAUTION—POTENTIAL INJURY: The lithium battery in this product is not intended to be replaced. There is adanger of explosion if a lithium battery is incorrectly replaced. Do not recharge, disassemble, or incinerate alithium battery. Discard used lithium batteries according to the manufacturer's instructions and localregulations.
CAUTION—POTENTIAL INJURY: Before moving the printer, follow these guidelines to avoid personal injury orprinter damage:
• Turn the printer off using the power switch, and then unplug the power cord from the electrical outlet.
• Disconnect all cords and cables from the printer before moving it.
• If an optional tray is installed, then remove it from the printer. To remove the optional tray, slide the latch on theright side of the tray toward the front of the tray until it clicks into place.
• Use the handholds located on both sides of the printer to lift it.
• Make sure your fingers are not under the printer when you set it down.
• Before setting up the printer, make sure there is adequate clearance around it.
Use only the power cord provided with this product or the manufacturer's authorized replacement.
CAUTION—HOT SURFACE: The inside of the printer might be hot. To reduce the risk of injury from a hotcomponent, allow the surface to cool before touching.
CAUTION—SHOCK HAZARD: If you are accessing the controller board or installing optional hardware ormemory devices sometime after setting up the printer, then turn the printer off, and unplug the power cordfrom the electrical outlet before continuing. If you have any other devices attached to the printer, then turnthem off as well, and unplug any cables going into the printer.
CAUTION—SHOCK HAZARD: Make sure that all external connections (such as Ethernet and telephone systemconnections) are properly installed in their marked plug-in ports.
This product is designed, tested, and approved to meet strict global safety standards with the use of specificmanufacturer's components. The safety features of some parts may not always be obvious. The manufacturer is notresponsible for the use of other replacement parts.
CAUTION—POTENTIAL INJURY: Do not cut, twist, bind, crush, or place heavy objects on the power cord. Do notsubject the power cord to abrasion or stress. Do not pinch the power cord between objects such as furnitureand walls. If any of these things happen, a risk of fire or electrical shock results. Inspect the power cord regularlyfor signs of such problems. Remove the power cord from the electrical outlet before inspecting it.
Refer service or repairs, other than those described in the user documentation, to a service representative.
CAUTION—SHOCK HAZARD: To avoid the risk of electrical shock when cleaning the exterior of the printer,unplug the power cord from the electrical outlet and disconnect all cables from the printer before proceeding.
Safety information 5

CAUTION—POTENTIAL INJURY: To reduce the risk of equipment instability, load each tray separately. Keep allother trays closed until needed.
CAUTION—SHOCK HAZARD: Do not set up this product or make any electrical or cabling connections, such asthe fax feature, power cord, or telephone, during a lightning storm.
SAVE THESE INSTRUCTIONS.
Safety information 6

Learning about the printer
Finding information about the printerWhat are you looking for? Find it here
Initial setup instructions:
• Connecting the printer
• Installing the printer software
Setup documentation—The setup documentation camewith the printer.
Additional setup and instructions for using the printer:
• Selecting and storing paper and specialty media
• Loading paper
• Configuring printer settings
• Viewing and printing documents and photos
• Setting up and using the printer software
• Configuring the printer on a network
• Caring for and maintaining the printer
• Troubleshooting and solving problems
User's Guide and Quick Reference Guide—The guides areavailable on the Software and Documentation CD.
For updates, visit our Web site athttp://support.dell.com.
Instructions for:
• Connecting the printer to an Ethernet network
• Troubleshooting printer connection problems
Networking Guide—Open the Software andDocumentation CD, and then look for Printer andSoftware Documentation under the Pubs folder. Fromthe list of publications, click the Networking Guide link.
Help using the printer software Windows or Mac Help—Open a printer software programor application, and then click Help.
Click ? to view context‑sensitive information.
Notes:
• Help is automatically installed with the printersoftware.
• The printer software is located in the printerprogram folder or on the desktop, depending onyour operating system.
The latest supplemental information, updates, and technicalsupport:
• Documentation
• Driver downloads
• Product upgrades
• Service call and repair information
• Order status
• Live chat support
• E‑mail support
• Voice support
Dell Support Web site—http://support.dell.com
Support telephone numbers and hours of operation foryour country or region can be found on the Support Website.
Have the following information ready when you contactsupport so that they may serve you faster:
• service tag
• express service Code
Note: The service tag and express service code appearon labels located on your printer.
Learning about the printer 7

What are you looking for? Find it here
• Software and Drivers—Certified drivers for my printer andinstallers for Dell printer software
• Readme files—Last‑minute technical changes, or advancedtechnical reference materials for experienced users ortechnicians
Software and Documentation CD
• Supplies and accessories for my printer
• Replacement cartridges
Dell Printer Supplies Web site–http://dell.com/supplies
You can purchase printer supplies online, by telephone,or in select retail stores.
• Safety information for preparing to operate my printer
• Regulatory information
• Warranty information
Product Information Guide
Note: The Product Information Guide may not beavailable in your country or region.
Selecting a location for the printerWhen selecting a location for the printer, leave enough room to open trays, covers, and doors. If you plan to install anyhardware options, then leave enough room for them also. It is important to:
• Set up the printer near a properly grounded and easily accessible electrical outlet.
• Make sure airflow in the room meets the latest revision of the ASHRAE 62 standard or the CEN Technical Committee156 standard.
• Provide a flat, sturdy, and stable surface.
• Keep the printer:
– Clean, dry, and free of dust.
– Away from stray staples and paper clips.
– Away from the direct airflow of air conditioners, heaters, or ventilators.
– Free from direct sunlight and humidity extremes.
• Observe the recommended temperatures and avoid fluctuations.
Ambient temperature 16 to 32°C (60 to 90°F)
Storage temperature ‑20 to 40°C (‑4 to 104°F)
• Allow the following recommended amount of space around the printer for proper ventilation:
Learning about the printer 8

1 Right side 30 cm (12 in.)
2 Front 51 cm (20 in.)
3 Left side 20 cm (8 in.)
4 Rear 20 cm (8 in.)
5 Top 30 cm (12 in.)
Printer configurationsCAUTION—POTENTIAL INJURY: To reduce the risk of equipment instability, load each tray separately. Keep allother trays closed until needed.
You can configure your printer by adding one optional 550‑sheet tray. For instructions on installing the optional tray,see “Installing an optional tray” on page 19.
Learning about the printer 9

1 Printer control panel
2 Paper stop
3 Standard bin
4 Front door release button
5 Controller board access door
6 Standard 250‑sheet tray
7 Optional 550‑sheet tray
8 50‑sheet multipurpose feeder
9 Front door
Learning about the printer 10

Using the printer control panel
Use the To
1 Menus button Open the menus.
Notes:
• The menus are available only when the printer is in the Ready state.
• Pressing the button while navigating within the menus returns the printer control panelto the top‑level menu screen.
2 Display View printing options as well as status and error messages.
3 Sleep button Enable Sleep mode or Hibernate mode.
Notes:
• Pressing any hard button will cause the printer to wake from Sleep mode.
• Pressing the Sleep button or the power switch will cause the printer to wake fromHibernate mode.
4 Stop button • Exit the menus and return to the Ready state.
• Stop printer activities, such as printing or downloading fonts.
5 Right arrow button • Scroll through menus or to move between screens and menu options.
• Scroll through settings or text. For menus with numeric values, press and hold an arrowbutton to scroll through the settings. Release the button when the value you want appears.
6 Select button • Open a menu.
• Display available values or settings for a menu. The current default setting is indicated byan asterisk (*).
• Save the displayed value as the new user default setting.
7 Left arrow button • Scroll through menus or to move between screens and menu options.
• Scroll through settings or text. For menus with numeric values, press and hold an arrowbutton to scroll through the settings. Release the button when the value you want appears.
8 Back button Return to the previous screen.
9 Indicator light Determine the status of the printer.
Learning about the printer 11

Understanding the colors of the indicator and Sleep buttonlightsThe colors of the indicator and Sleep button lights on the printer control panel signify a certain printer status or condition.
Indicator light color and its corresponding printer status
Indicator light Printer status
Off The printer is off or in Hibernate mode.
Blinking green The printer is warming up, processing data, or printing.
Solid green The printer is on, but idle.
Blinking red The printer requires user intervention.
Sleep button light color and its corresponding printer status
Sleep button light Printer status
Off The printer is idle or in Ready state.
Solid amber The printer is in Sleep mode.
Blinking amber The printer is waking from or entering Hibernate mode.
Blinking amber for 0.1 second, then goescompletely off for 1.9 seconds in pulsingpattern
The printer is in Hibernate mode.
Using the Embedded Web ServerNote: This feature is available only in network printers or printers connected to print servers.
If the printer is installed on a network, then you can use the Embedded Web Server to do the following:
• View the virtual display of the printer control panel.
• Check the status of the printer supplies.
• Configure supply notifications.
• Configure printer settings.
• Configure network settings.
• View reports.
To access the Embedded Web Server for your printer:
1 Obtain the printer IP address:
• From the TCP/IP section in the Network/Ports menu
• By printing a network setup page or menu settings page, and then finding the TCP/IP section
Notes:
– An IP address appears as four sets of numbers separated by periods, such as 123.123.123.123.
– If you are using a proxy server, then temporarily disable it to load the Web page correctly.
Learning about the printer 12

2 Open a Web browser, and then type the printer IP address in the address field.
3 Press Enter.
The Embedded Web Server page appears.
Learning about the printer 13

Additional printer setup
Installing internal optionsCAUTION—SHOCK HAZARD: If you are accessing the controller board or installing optional hardware ormemory devices sometime after setting up the printer, then turn the printer off, and unplug the power cordfrom the electrical outlet before continuing. If you have any other devices attached to the printer, then turnthem off as well, and unplug any cables going into the printer.
Available internal options
Memory cards
• Printer memory
• Flash memory
• Fonts
Note: Some internal options are available only in select printer models.
Accessing the controller board
CAUTION—SHOCK HAZARD: If you are accessing the controller board or installing optional hardware ormemory devices sometime after setting up the printer, then turn the printer off, and unplug the power cordfrom the electrical outlet before continuing. If you have any other devices attached to the printer, then turnthem off as well, and unplug any cables going into the printer.
1 Open the controller board access door.
2 Use the following illustration to locate the appropriate connector.
Warning—Potential Damage: Controller board electronic components are easily damaged by static electricity.Touch a metal surface on the printer before touching any controller board electronic components orconnectors.
Additional printer setup 14

2
1
1 Memory card connector
2 Option card connector
Installing a memory cardCAUTION—SHOCK HAZARD: If you are accessing the controller board or installing optional hardware ormemory devices sometime after setting up the printer, then turn the printer off, and unplug the power cordfrom the electrical outlet before continuing. If you have any other devices attached to the printer, then turnthem off as well, and unplug any cables going into the printer.
Warning—Potential Damage: Controller board electronic components are easily damaged by static electricity.Touch a metal surface on the printer before touching any controller board electronic components or connectors.
An optional memory card can be purchased separately and attached to the controller board.
1 Access the controller board.
For more information, see “Accessing the controller board” on page 14.
2 Unpack the memory card.
Warning—Potential Damage: Do not touch the connection points along the edge of the card. Doing so maycause damage.
Additional printer setup 15

3 Align the notch (1) on the memory card with the ridge (2) on the connector.
1
2
4 Push the memory card straight into the connector, and then push the card toward the controller board wall untilit clicks into place.
1 2
5 Close the controller board access door.
Note: When the printer software and any hardware options are installed, it may be necessary to manually add theoptions in the printer driver to make them available for print jobs. For more information, see “Updating availableoptions in the printer driver” on page 22.
Additional printer setup 16

Installing an optional cardCAUTION—SHOCK HAZARD: If you are accessing the controller board or installing optional hardware ormemory devices sometime after setting up the printer, then turn the printer off, and unplug the power cordfrom the electrical outlet before continuing. If you have other devices attached to the printer, then turn themoff as well, and unplug any cables going into the printer.
Warning—Potential Damage: Controller board electronic components are easily damaged by static electricity.Touch a metal surface on the printer before touching any controller board electronic components or connectors.
1 Access the controller board.
For more information, see “Accessing the controller board” on page 14.
2 Unpack the optional card.
Warning—Potential Damage: Avoid touching the connection points along the edge of the card.
3 Holding the card by its sides, align the plastic pins (1) on the card with the holes (2) on the controller board.
2
1
Additional printer setup 17

4 Push the card firmly into place as shown in the illustration.
Warning—Potential Damage: Improper installation of the card may cause damage to the card and thecontroller board.
Note: The entire length of the connector on the card must touch and be flushed against the controller board.
5 Close the controller board access door.
Note: When the printer software and any hardware options are installed, it may be necessary to manually addthe options in the printer driver to make them available for print jobs. For more information, see “Updatingavailable options in the printer driver” on page 22.
Additional printer setup 18

Installing hardware options
Installing an optional trayCAUTION—SHOCK HAZARD: If you are accessing the controller board or installing optional hardware ormemory devices sometime after setting up the printer, then turn the printer off, and unplug the power cordfrom the electrical outlet before continuing. If you have any other devices attached to the printer, then turnthem off as well, and unplug any cables going into the printer.
1 Turn off the printer using the power switch, and then unplug the power cord from the electrical outlet.
21
2
2 Unpack the tray, and then remove any packing material.
3 Remove the tray from the base.
4 Remove any packing material from inside the tray.
5 Insert the tray into the base.
6 Place the tray near the printer.
Additional printer setup 19

7 Align the printer with the tray, and then slowly lower the printer into place.
8 Connect the power cord to the printer, then to a properly grounded electrical outlet, and then turn on the printer.
Note: When the printer software and any hardware options are installed, you may need to manually add theoptions in the printer driver to make them available for print jobs. For more information, see “Updatingavailable options in the printer driver” on page 22.
To uninstall the optional tray, slide the latch on the right side of the tray toward the front of the tray until it clicks intoplace.
Attaching cablesConnect the printer to the computer using a USB or parallel cable, or to the network using an Ethernet cable.
Make sure to match the following:
• The USB symbol on the cable with the USB symbol on the printer
• The appropriate parallel cable with the parallel port
• The appropriate Ethernet cable with the Ethernet port
Warning—Potential Damage: Do not touch the USB cable, any network adapter, or the printer in the area shownwhile actively printing. Loss of data or a malfunction can occur.
Additional printer setup 20

1
2
3
4
5 6
7
Use the To
1 USB port* Attach an optional wireless network adapter.
2 USB printer port Connect the printer to a computer.
3 Ethernet port* Connect the printer to a network.
4 Parallel port* Connect the printer to a computer.
5 Power switch Turn on or turn off the printer.
6 Printer power cord socket Connect the printer to an electrical outlet.
7 Security slot Attach a lock that will secure the printer in place.
* These ports are available only in select printer models.
Setting up the printer software
Installing the printer softwareNote: If you installed the printer software on the computer before but need to reinstall the software, then uninstallthe current software first.
For Windows users
1 Close all open software programs.
2 Insert the Software and Documentation CD.
If the installation dialog does not appear after a minute, then launch the CD manually:
a Click , or click Start and then click Run.
b In the Start Search or Run dialog, type D:\setup.exe, where D is the letter of your CD or DVD drive.
Additional printer setup 21

c Press Enter, or click OK.
3 Click Install, and then follow the instructions on the computer screen.
For Macintosh users
1 Close all open applications.
2 Insert the Software and Documentation CD.
If the installation dialog does not appear after a minute, then click the CD icon on the desktop.
3 Double-click the software installer package, and then follow the instructions on the computer screen.
Note: To take advantage of the full features of your printer, select the custom install option, and then select allpackages listed.
Using the Internet
An updated printer software may be available at http://support.dell.com.
Installing the Local Printer Settings Utility1 Visit http://support.dell.com, and then download the software.
2 Double‑click the downloaded software.
3 Select an installation type, and then click Install.
4 Click Install to start the installation.
5 Click Agree to accept the license agreement.
6 Click Continue, and then follow the instructions on the computer screen.
Notes:
• Use the Local Printer Settings Utility to change the toner darkness, power saver, and paper size settings for allprint jobs. Use the printer software to change these settings for individual print jobs.
• This utility is supported only in select printer models.
Updating available options in the printer driverWhen any hardware options are installed, you may need to manually add the options in the printer driver to makethem available for use.
For Windows users
1 Open the printers folder.
a Click , or click Start and then click Run.
b In the Start Search or Run dialog, type control printers.
c Press Enter, or click OK.
2 Select the printer.
3 Right‑click the printer, and then select Printer properties (Windows 7) or Properties (earlier versions).
Additional printer setup 22

4 Click the Configuration tab.
5 Do either of the following:
• Click Update Now ‑ Ask Printer.
• Under Configuration Options, manually add any installed hardware options.
6 Click Apply.
For Macintosh users
1 From the Apple menu, navigate to either of the following:
• System Preferences > Print & Scan > select your printer > Options & Supplies > Driver
• System Preferences > Print & Fax > select your printer > Options & Supplies > Driver
2 Add any installed hardware options, and then click OK.
NetworkingNotes:
• Purchase a wireless network adapter first before setting up the printer on a wireless network. To install thewireless network adapter, see the instruction sheet that came with the adapter.
• A Service Set Identifier (SSID) is a name assigned to a wireless network. Wired Equivalent Privacy (WEP), Wi-FiProtected Access (WPA), WPA2, and 802.1X - RADIUS are types of security used on a network.
Preparing to set up the printer on an Ethernet networkTo configure your printer to connect to an Ethernet network, organize the following information before you begin:
Note: If your network automatically assigns IP addresses to computers and printers, continue on to installing theprinter.
• A valid, unique IP address for the printer to use on the network
• The network gateway
• The network mask
• A nickname for the printer (optional)
Note: A printer nickname can make it easier for you to identify your printer on the network. You can choose touse the default printer nickname, or assign a name that is easier for you to remember.
You will need an Ethernet cable to connect the printer to the network and an available port where the printer canphysically connect to the network. Use a new network cable when possible to avoid potential problems caused by adamaged cable.
Installing the printer on an Ethernet network
For Windows users
1 Insert the Software and Documentation CD.
Additional printer setup 23

If the installation dialog does not appear after a minute, then launch the CD manually:
a Click , or click Start and then click Run.
b In the Start Search or Run dialog, type D:\setup.exe, where D is the letter of the CD or DVD drive.
c Press Enter, or click OK.
2 Click Install, and then follow the instructions on the computer screen.
3 Select Ethernet connection, and then click Continue.
4 Attach the Ethernet cable when instructed to do so.
5 Select the printer from the list, and then click Continue.
Note: If the configured printer does not appear in the list, then click Modify Search.
6 Follow the instructions on the computer screen.
For Macintosh users
1 Allow the network DHCP server to assign an IP address to the printer.
2 Obtain the printer IP address either:
• From the printer control panel
• From the TCP/IP section in the Network/Ports menu
• By printing a network setup page or menu settings page, and then finding the TCP/IP section
Note: You will need the IP address if you are configuring access for computers on a different subnet than the printer.
3 Install the printer driver on the computer.
a Insert the Software and Documentation CD, and then double‑click the installer package for the printer.
b Follow the instructions on the computer screen.
c Select a destination, and then click Continue.
d From the Easy Install screen, click Install.
e Type the user password, and then click OK.All the necessary applications are installed on the computer.
f Click Close when installation is complete.
4 Add the printer.
• For IP printing:a From the Apple menu, navigate to either of the following:
– System Preferences > Print & Scan
– System Preferences > Print & Faxb Click +.c Click the IP tab.d Type the printer IP address in the address field, and then click Add.
• For AppleTalk printing:
Notes:
– Make sure AppleTalk is activated on your printer.
– This feature is supported only in Mac OS X version 10.5.
Additional printer setup 24

a From the Apple menu, navigate to:System Preferences > Print & Fax
b Click +, and then navigate to:AppleTalk > select your printer > Add
Preparing to set up the printer on a wireless network
Notes:
• Make sure your wireless network adapter is installed in your printer and working properly.
• Make sure your access point (wireless router) is turned on and is working properly.
Make sure you have the following information before setting up the printer on a wireless network:
• SSID—The SSID is also referred to as the network name.
• Wireless Mode (or Network Mode)—The mode is either infrastructure or ad hoc.
• Channel (for ad hoc networks)—The channel defaults to automatic for infrastructure networks.
Some ad hoc networks will also require the automatic setting. Check with your system support person if you arenot sure which channel to select.
• Security Method—There are three basic options for Security Method:
– WEP keyIf your network uses more than one WEP key, then enter up to four in the provided spaces. Select the keycurrently in use on the network by selecting the default WEP transmit key.or
– WPA or WPA2 preshared key or passphraseWPA includes encryption as an additional layer of security. The choices are AES or TKIP. Encryption must be setfor the same type on the router and on the printer, or the printer will not be able to communicate on thenetwork.
– 802.1X–RADIUS
If you are installing the printer on an 802.1X network, then you may need the following:
• Authentication type
• Inner authentication type
• 802.1X user name and password
• Certificates
– No securityIf your wireless network does not use any type of security, then you will not have any security information.
Note: Using an unsecured wireless network is not recommended.
Notes:
– If you do not know the SSID of the network that your computer is connected to, then launch the wireless utilityof the computer network adapter, and then look for the network name. If you cannot find the SSID or thesecurity information for your network, then see the documentation that came with the access point, or contactyour system support person.
– To find the WPA/WPA2 preshared key/passphrase for the wireless network, see the documentation that camewith the access point, see the Web page associated with the access point, or consult your system supportperson.
Additional printer setup 25

Connecting the printer to a wireless network using Wi‑Fi Protected SetupBefore connecting the printer to a wireless network, make sure that:
• The access point (wireless router) is Wi‑Fi Protected Setup (WPS) certified or WPS‑compatible. For moreinformation, see the documentation that came with your access point.
• A wireless network adapter installed in your printer is attached and working properly. For more information, seethe instruction sheet that came with the wireless network adapter.
Using the Push Button Configuration method
1 From the printer control panel, navigate to:
> Network/Ports > > Network [x] > > Network [x] Setup > > Wireless > > Wi‑Fi Protected
Setup > > Start Push Button Method >
2 Follow the instructions on the printer display.
Using the Personal Identification Number (PIN) method
1 From the printer control panel, navigate to:
> Network/Ports > > Network [x] > > Network [x] Setup > > Wireless > > Wi‑Fi Protected
Setup > > Start PIN Method >
2 Copy the eight‑digit WPS PIN.
3 Open a Web browser, and then type the IP address of your access point in the address field.
Notes:
• The IP address appears as four sets of numbers separated by periods, such as 123.123.123.123.
• If you are using a proxy server, then temporarily disable it to load the Web page correctly.
4 Access the WPS settings. For more information, see the documentation that came with your access point.
5 Enter the eight‑digit PIN, and then save the setting.
Connecting the printer to a wireless network using the printer software
Using the Wireless Setup Utility (Windows only)
The Wireless Setup Utility lets you:
• Configure the printer to join an existing wireless network.
• Add a printer to an existing ad hoc network.
• Change the wireless settings after installation.
• Install the printer on additional network computers.
Installing the Wireless Setup Utility
1 Go to the Dell Support Web site at http://support.dell.com.
2 Download the latest Wireless Setup Utility.
Additional printer setup 26

3 Double‑click the downloaded software installer package.
4 Follow the instructions on the computer screen.
Launching the Wireless Setup Utility
Notes:
• Make sure the printer is turned on.
• Make sure a wireless network adapter installed in your printer is attached and working properly.
1 Click or Start.
2 Click All Programs or Programs, and then select the printer program folder from the list.
3 Select your printer, and then navigate to:
Dell Printer Home > Settings > Wireless Setup Utility
4 Follow the instructions on the computer screen.
Using the Wireless Setup Assistant (Macintosh only)
The Wireless Setup Assistant lets you:
• Configure the printer to join an existing wireless network.
• Add a printer to an existing ad hoc network.
• Change the wireless settings after installation.
• Install the printer on additional network computers.
Installing the Wireless Setup Assistant
1 Go to the Dell Support Web site at http://support.dell.com.
2 Download the latest Wireless Setup Assistant application.
3 Double‑click the downloaded software installer package.
4 Follow the instructions on the computer screen.
Launching the Wireless Setup Assistant
Notes:
• Make sure the printer is turned on.
• Make sure a wireless network adapter installed in your printer is attached and working properly.
1 From the Finder, navigate to:
Applications > select your printer folder
2 Double‑click Wireless Setup Assistant, and then follow the instructions on the computer screen.
Note: If you encounter problems while running the application, then click ? .
Additional printer setup 27

Connecting the printer to a wireless network using the Embedded Web ServerBefore you begin, make sure that:
• Your printer is connected temporarily to an Ethernet network.
• A wireless network adapter is installed in your printer and working properly. For more information, see theinstruction sheet that came with your wireless network adapter.
1 Open a Web browser, and then type the printer IP address in the address field.
Notes:
• View the printer IP address in the TCP/IP section in the Network/Ports menu. The IP address appears as foursets of numbers separated by periods, such as 123.123.123.123.
• If you are using a proxy server, then temporarily disable it to load the Web page correctly.
2 Click Settings > Network/Ports > Wireless.
3 Modify the settings to match the settings of your access point (wireless router).
Note: Make sure to enter the correct SSID.
4 Click Submit.
5 Turn off the printer, and then disconnect the Ethernet cable. Then wait for at least five seconds, and then turn theprinter back on.
6 To verify if your printer is connected to the network, print a network setup page. Then in the Network Card [x]section, see if the status is “Connected”.
For more information, see the “Verifying printer setup” section of the User’s Guide.
Verifying printer setup
Printing a menu settings pagePrint a menu settings page to review the current menu settings and to verify if the printer options are installed correctly.
Note: If you have not changed any menu settings, then the menu settings page lists all the factory default settings.When you select and save other settings from the menus, they replace the factory default settings as user defaultsettings. A user default setting remains in effect until you access the menu again, choose another value, and save it.
From the printer control panel, navigate to:
> Reports > > Menu Settings Page >
Additional printer setup 28

Printing a network setup pageIf the printer is connected to a network, then print a network setup page to verify the network connection. This pagealso provides important information that aids network printing configuration.
1 From the printer control panel, navigate to:
> Reports > > Network Setup Page >
Note: If an optional print server is installed, then Print Network [x] Setup Page appears.
2 Check the first section of the network setup page and confirm that the status is Connected.
If the status is Not Connected, then the LAN drop may not be active, or the network cable may be malfunctioning.Consult your system support person for a solution, and then print another network setup page.
Additional printer setup 29

Loading paper and specialty mediaThe selection and handling of paper and specialty media can affect how reliably documents print. For more information,see “Avoiding jams” on page 102 and “Storing paper” on page 46.
Setting the paper size and type1 From the printer control panel, navigate to:
> Paper Menu > > Paper Size/Type >
2 Select Tray [x] Size or Tray [x] Type, and then press .
3 Change the paper size or type setting, and then press .
Notes:
• The paper size setting for the standard 250‑sheet tray (Tray 1), optional 550‑sheet tray (Tray 2), and themultipurpose feeder must be set manually in the Paper Size menu.
• The factory default paper type for Tray 1 is Plain Paper.
• The factory default paper type for the multipurpose feeder is Custom Type 6.
• The paper type setting must be manually set for all trays.
Configuring Universal paper settingsThe Universal paper size is a user‑defined setting that lets you print on paper sizes that are not preset in the printermenus.
Notes:
• The largest supported Universal size is 216 x 355.6 mm (8.5 x 14 inches).
• The smallest Universal size supported in the multipurpose feeder is 76 x 127 mm (3 x 5 inches). The smallestUniversal size supported in the optional tray is 183 x 210 mm (7.2 x 8.3 inches).
From the printer control panel, navigate to:
> Paper Menu > > Universal Setup > > Units of Measure > > select the unit of measure >
Specify the paper height and width
1 From the printer control panel, navigate to:
> Paper Menu > > Universal Setup > > Units of Measure > > select the unit of measure >
2 Press the arrow buttons until Portrait Height or Portrait Width appears, and then press .
Loading paper and specialty media 30

3 Change the settings, and then press .
Using the standard bin and paper stopThe standard bin holds up to 150 sheets of 20‑lb paper. It collects prints facedown. The standard bin includes a paperstop that keeps paper from sliding out the front of the bin as it stacks.
To open the paper stop, pull it so that it flips forward.
Note: Close the paper stop when moving the printer to another location.
Loading traysCAUTION—POTENTIAL INJURY: To reduce the risk of equipment instability, load each tray separately. Keep allother trays closed until needed.
1 Pull the tray completely out.
Note: Do not remove trays while a job prints or while Busy appears on the printer display. Doing so may causea jam.
Loading paper and specialty media 31

2 Squeeze, and then slide the width guide tab to the correct position for the size of the paper you are loading.
Loading paper and specialty media 32

3 Unlock the length guide. Squeeze, and then slide the length guide tab to the correct position for the size of thepaper you are loading.
3
1
2
Notes:
• For some paper sizes like letter, legal, and A4, squeeze and slide the length guide tab backward toaccommodate their length.
• If you are loading A6-size paper in the standard tray, then squeeze and then slide the length guide tabtoward the center of the tray to the A6‑size position.
• Make sure the width and length guides are aligned with the paper size indicators on the bottom of the tray.
Loading paper and specialty media 33

4 Flex the sheets back and forth to loosen them, and then fan them. Do not fold or crease the paper. Straighten theedges on a level surface.
5 Load the paper stack.
Notes:
• Load with the printable side facedown when using recycled or preprinted paper.
• Load prepunched paper with the holes on the top edge toward the front of the tray.
• Load letterhead facedown, with the top edge of the sheet toward the front of the tray. For two‑sidedprinting, load letterhead faceup with the bottom edge of the sheet toward the front of the tray.
• Make sure the paper is below the maximum paper fill indicator located on the side of the width guide.
Loading paper and specialty media 34

6 Insert the tray.
7 From the printer control panel, set the paper size and type in the Paper menu to match the paper loaded in thetray.
Note: Set the correct paper size and type to avoid paper jams and print quality problems.
Loading paper and specialty media 35

Loading the multipurpose feederUse the multipurpose feeder when printing on different paper sizes and types or specialty media, such as card stock,transparencies, and envelopes. You can also use it for single‑page print jobs on letterhead.
1 Open the multipurpose feeder.
1
2
a Pull the multipurpose feeder extender.
b Pull the extender gently so that the multipurpose feeder is fully extended and open.
Loading paper and specialty media 36

2 Squeeze the tab on the left width guide, and then move the guides for the paper you are loading.
3 Prepare the paper or specialty media for loading.
• Flex sheets of paper back and forth to loosen them, and then fan them. Do not fold or crease the paper. Straightenthe edges on a level surface.
• Hold transparencies by the edges. Flex the stack of transparencies back and forth to loosen them, and then fanthem. Straighten the edges on a level surface.
Note: Avoid touching the printable side of the transparencies. Be careful not to scratch them.
• Flex the stack of envelopes back and forth to loosen them, and then fan them. Straighten the edges on a levelsurface.
4 Load the paper or specialty media.
Note: Make sure the paper or specialty media is below the maximum paper fill indicator located on the paperguides. Overfilling may cause paper jams.
Loading paper and specialty media 37

• Load paper, transparencies, and card stock with the recommended printable side faceup and the top edgeentering the printer first. For more information on loading transparencies, see the packaging that thetransparencies came in.
• Load letterhead faceup with the top edge entering the printer first. For two‑sided (duplex) printing, loadletterhead facedown with the bottom edge entering the printer first.
Loading paper and specialty media 38

• Load envelopes with the flap on the left side facedown.
Warning—Potential Damage: Never use envelopes with stamps, clasps, snaps, windows, coated linings, orself‑stick adhesives. These envelopes may severely damage the printer.
5 From the printer control panel, set the paper size and type in the Paper menu to match the paper or specialty medialoaded in the multipurpose feeder.
Linking and unlinking traysWhen the paper size and paper type for any trays are the same, the printer will link those trays. When one linked traybecomes empty, paper will feed from the next linked tray. It is recommended to give all unique paper, such as letterheadand different colored plain papers, a different custom type name so that the trays they are in will not automaticallylink.
Linking and unlinking trays
Using the Embedded Web Server
1 Open a Web browser, and then type the printer IP address in the address field.
Notes:
• View the printer IP address in the TCP/IP section in the Network/Ports menu. The IP address appears as foursets of numbers separated by periods, such as 123.123.123.123.
• If you are using a proxy server, then temporarily disable it to load the Web page correctly.
2 Click Settings > Paper Menu.
3 Change the tray settings to specify the paper size and type for the tray.
• To link trays, make sure the paper size and type for the tray match with that of the other tray.
• To unlink trays, make sure the paper size or type for the tray does not match with that of the other tray.
4 Click Submit.
Loading paper and specialty media 39

Using the printer settings on the computerDepending on your operating system, access the Paper menu using the Local Printer Settings Utility or PrinterSettings.
Note: You can also specify the paper size and type for the tray using the printer control panel. For more information,see “Setting the paper size and type” on page 30.
Warning—Potential Damage: Paper loaded in the tray should match the paper type name assigned in the printer.The temperature of the fuser varies according to the specified paper type. Printing issues may occur if settings arenot properly configured.
Configuring a custom paper type name
Using the Embedded Web Server
1 Open a Web browser, and then type the printer IP address in the address field.
Notes:
• Print a network setup page or menu settings page, and then locate the IP address in the TCP/IP section. TheIP address appears as four sets of numbers separated by periods, such as 123.123.123.123.
• If you are using a proxy server, then temporarily disable it to load the Web page correctly.
2 Click Settings > Paper Menu > Custom Names.
3 Select a custom name, and then type a new custom paper type name.
4 Click Submit.
5 Click Custom Types, and then verify if the new custom paper type name has replaced the custom name.
Using the printer settings on the computer (Windows only)Access the Custom menu using the Local Printer Settings Utility.
Configuring a custom paper type
Using the Embedded Web Server
1 Open a Web browser, and then type the printer IP address in the address field.
Notes:
• Print a network setup page or menu settings page, and then locate the IP address in TCP/IP section. The IPaddress appears as four sets of numbers separated by periods, such as 123.123.123.123.
• If you are using a proxy server, then temporarily disable it to load the Web page correctly.
2 Click Settings > Paper Menu > Custom Types.
3 Select a custom paper type name, and then select a custom paper type.
Note: Plain Paper is the factory default paper type for all user‑defined custom names.
4 Click Submit.
Loading paper and specialty media 40

Using the printer settings on the computerDepending on your operating system, access the Custom menu using the Local Printer Settings Utility or PrinterSettings.
Assigning a custom paper type
Using the Embedded Web Server
1 Open a Web browser, and then type the printer IP address in the address field.
Notes:
• Print a network setup page or menu settings page, and then locate the IP address in the TCP/IP section. TheIP address appears as four sets of numbers separated by periods, such as 123.123.123.123.
• If you are using a proxy server, then temporarily disable it to load the Web page correctly.
2 Click Settings > Paper Menu.
3 From the Tray Configuration section, select a paper source, and then select a custom paper type under the papertype column.
4 Click Submit.
Using the printer settings on the computerDepending on your operating system, access the Paper menu using the Local Printer Settings Utility or PrinterSettings.
Loading paper and specialty media 41

Paper and specialty media guide
Paper guidelinesSelecting the correct paper or specialty media reduces printing problems. For the best print quality, try a sample of thepaper or specialty media before buying large quantities.
Paper characteristicsThe following paper characteristics affect print quality and reliability. Consider these characteristics when evaluatingnew paper stock.
Weight
The standard printer trays can automatically feed paper weights up to 90‑g/m2 (24‑lb) bond grain long paper. Theoptional trays can automatically feed paper weights up to 120‑g/m2 (32‑lb) bond grain long paper. The multipurposefeeder can automatically feed paper weights up to 163‑g/m2 (43‑lb) bond grain long paper. Paper lighter than60 g/m2 (16 lb) might not be stiff enough to feed properly, causing jams. For best performance, use 75‑g/m2 (20‑lb)bond grain long paper. For paper smaller than 182 x 257 mm (7.2 x 10.1 inches), it is recommended to use 90 g/m2
(24 lb) or heavier paper.
Note: Two‑sided printing is supported only for 60–90‑g/m2 (16–24‑lb) bond paper.
Curl
Curl is the tendency for paper to curl at its edges. Excessive curl can cause paper feeding problems. Curl can occur afterthe paper passes through the printer, where it is exposed to high temperatures. Storing paper unwrapped in hot, humid,cold, or dry conditions, even in the trays, can contribute to paper curling prior to printing and can cause feedingproblems.
Smoothness
Paper smoothness directly affects print quality. If paper is too rough, toner cannot fuse to it properly. If paper is toosmooth, it can cause paper feeding or print quality issues. Always use paper between 100 and 300 Sheffield points;smoothness between 150–250 Sheffield points produces the best print quality.
Moisture content
The amount of moisture in paper affects both print quality and the ability of the printer to feed the paper correctly.Leave paper in its original wrapper until it is time to use it. This limits the exposure of paper to moisture changes thatcan degrade its performance.
Condition paper before printing by storing it in its original wrapper in the same environment as the printer for 24–48hours before printing. Extend the time to several days if the storage or transportation environment is very differentfrom the printer environment. Thick paper may also require a longer conditioning period.
Grain direction
Grain refers to the alignment of the paper fibers in a sheet of paper. Grain is either grain long, running the length ofthe paper, or grain short, running the width of the paper.
Paper and specialty media guide 42

For 60–90‑g/m2 (16–24‑lb) bond paper, grain long paper is recommended.
Fiber content
Most high‑quality xerographic paper is made from 100% chemically treated pulped wood. This content provides thepaper with a high degree of stability resulting in fewer paper feeding problems and better print quality. Paper containingfibers such as cotton can negatively affect paper handling.
Unacceptable paperThe following paper types are not recommended for use with the printer:
• Chemically treated papers used to make copies without carbon paper, also known as carbonless papers, carbonlesscopy paper (CCP), or no carbon required (NCR) paper
• Preprinted papers with chemicals that may contaminate the printer
• Preprinted papers that can be affected by the temperature in the printer fuser
• Preprinted papers that require a registration (the precise print location on the page) less than ±2.5 mm (±0.10 inch),such as optical character recognition (OCR) forms
In some cases, registration can be adjusted with a software application to successfully print on these forms:
• Coated papers (erasable bond), synthetic papers, thermal papers
• Rough‑edged, rough or heavily textured surface papers, or curled papers
• Recycled papers that fail EN12281:2002 (European)
• Paper weighing less than 60 g/m2 (16 lb)
• Multiple‑part forms or documents
Selecting paperUsing the appropriate paper prevents jams and helps ensure trouble‑free printing.
To help avoid paper jams and poor print quality:
• Always use new, undamaged paper.
• Before loading paper, know the recommended printable side of the paper. This information is usually indicated onthe paper package.
• Do not use paper that has been cut or trimmed by hand.
• Do not mix paper sizes, types, or weights in the same tray; mixing results in jams.
• Do not use coated papers unless they are specifically designed for electrophotographic printing.
Selecting preprinted forms and letterheadUse these guidelines when selecting preprinted forms and letterhead:
• Use grain long for 60 to 90 g/m2 (16 to 24 lb) weight paper.
• Use only forms and letterhead printed using an offset lithographic or engraved printing process.
• Avoid papers with rough or heavily textured surfaces.
Paper and specialty media guide 43

Use papers printed with heat‑resistant inks designed for use in xerographic copiers. The ink must be able to withstandtemperatures up to 230°C (446°F) without melting or releasing hazardous emissions. Use inks that are not affected bythe resin in toner. Inks that are oxidation‑set or oil‑based generally meet these requirements; latex inks might not.When in doubt, contact the paper supplier.
Preprinted papers such as letterhead must be able to withstand temperatures up to 230°C (446°F) without melting orreleasing hazardous emissions.
Using recycled paper and other office papers• Low moisture content (4–5%)
• Suitable smoothness (100–200 Sheffield units, or 140–350 Bendtsen units, European)
Note: Some much smoother papers (such as premium 24 lb laser papers, 50–90 Sheffield units) and muchrougher papers (such as premium cotton papers, 200–300 Sheffield units) have been engineered to work verywell in laser printers, despite surface texture. Before using these types of paper, consult your paper supplier.
• Suitable sheet-to-sheet coefficient of friction (0.4–0.6)
• Sufficient bending resistance in the direction of feed
Recycled paper, paper of lower weight (<60 g/m2 [16 lb bond]) and/or lower caliper (<3.8 mils [0.1 mm]), and paperthat is cut grain-short for portrait (or short-edge) fed printers may have lower bending resistance than is required forreliable paper feeding. Before using these types of paper for laser (electrophotographic) printing, consult your papersupplier. Remember that these are general guidelines only and that paper meeting these guidelines may still causepaper feeding problems in any laser printer (for example, if the paper curls excessively under normal printingconditions).
Using specialty media
Tips on using card stockCard stock is heavy, single‑ply specialty media. Many of its variable characteristics, such as moisture content, thickness,and texture, can significantly impact print quality. Print samples on the card stock being considered for use beforebuying large quantities.
When printing on card stock:
• Make sure the Paper Type is Card Stock.
• Select the appropriate Paper Texture setting.
• Be aware that preprinting, perforation, and creasing may significantly affect the print quality and cause jams orother paper handling problems.
• Check with the manufacturer or vendor to ensure that the card stock can withstand temperatures up to 240°C(464°F) without releasing hazardous emissions.
• Do not use preprinted card stock manufactured with chemicals that may contaminate the printer. Preprintingintroduces semi‑liquid and volatile components into the printer.
• Use grain short card stock when possible.
Paper and specialty media guide 44

Tips on using envelopesPrint samples on the envelopes being considered for use before buying large quantities.
• Use envelopes designed specifically for laser printers. Check with the manufacturer or vendor to ensure that theenvelopes can withstand temperatures up to 230°C (446°F) without sealing, wrinkling, curling excessively, orreleasing hazardous emissions.
• For best performance, use envelopes made from 90‑g/m2 (24‑lb bond) paper or 25% cotton. All‑cotton envelopesmust not exceed 70‑g/m2 (20‑lb bond) weight.
• Use only new envelopes from undamaged packages.
• To optimize performance and minimize jams, do not use envelopes that:
– Have excessive curl or twist
– Are stuck together or damaged in any way
– Have windows, holes, perforations, cutouts, or embossing
– Have metal clasps, string ties, or folding bars
– Have an interlocking design
– Have postage stamps attached
– Have any exposed adhesive when the flap is in the sealed or closed position
– Have bent corners
– Have rough, cockle, or laid finishes
• Adjust the width guides to fit the width of the envelopes.
Note: A combination of high humidity (over 60%) and high printing temperature may wrinkle or seal envelopes.
Tips on using labelsPrint samples on the labels being considered for use before buying large quantities.
Note: Use only paper label sheets. Vinyl, pharmacy, and two‑sided labels are not supported.
When printing on labels:
• Use labels designed specifically for laser printers. Check with the manufacturer or vendor to verify that:
– The labels can withstand temperatures up to 240°C (464°F) without sealing, excessive curling, wrinkling, orreleasing hazardous emissions.
– Label adhesives, face sheet (printable stock), and topcoats can withstand up to 25‑psi (172‑kPa) pressure withoutdelaminating, oozing around the edges, or releasing hazardous fumes.
• Do not use labels with slick backing material.
• Use full label sheets. Partial sheets may cause labels to peel off during printing, resulting in a jam. Partial sheetsalso contaminate the printer and the cartridge with adhesive, and could void the printer and toner cartridgewarranties.
• Do not use labels with exposed adhesive.
• Do not print within 1 mm (0.04 inch) of the edge of the label, of the perforations, or between die‑cuts of the label.
• Make sure the adhesive backing does not reach to the edge of the sheet. Zone coating of the adhesive should beat least 1 mm (0.04 inch) away from edges. Adhesive material contaminates the printer and could void the warranty.
Paper and specialty media guide 45

• If zone coating of the adhesive is not possible, then remove a 2‑mm (0.06‑inch) strip on the leading and driver edge,and then use a non‑oozing adhesive.
• Portrait orientation is recommended, especially when printing bar codes.
Tips on using letterhead• Use letterhead designed specifically for laser printers.
• Print samples on the letterhead being considered for use before buying large quantities.
• Before loading letterhead, flex, fan, and straighten the stack to prevent sheets from sticking together.
• Page orientation is important when printing on letterhead. For information on how to load letterhead, see:
– “Loading trays” on page 31
– “Loading the multipurpose feeder” on page 36
Tips on using transparencies• Print a test page on the transparencies being considered for use before buying large quantities.
• Feed transparencies from the standard tray, or the multipurpose feeder.
• Use transparencies designed specifically for laser printers. Transparencies must be able to withstand temperaturesup to 185°C (365°F) without melting, discoloring, offsetting, or releasing hazardous emissions.
Note: If the transparency weight is set to Heavy and the transparency texture is set to Rough in the Paper menu,then transparencies can be printed at a temperature up to 195°C (383°F).
• Avoid getting fingerprints on the transparencies to prevent print quality problems.
• Before loading transparencies, flex, fan, and straighten the stack to prevent sheets from sticking together.
Storing paperUse these paper storage guidelines to help avoid jams and uneven print quality:
• For best results, store paper where the temperature is 21°C (70°F) and the relative humidity is 40 percent. Mostlabel manufacturers recommend printing in a temperature range of 18–24°C (65–75°F) with relative humiditybetween 40 and 60 percent.
• Store paper in cartons, on a pallet or shelf, rather than on the floor.
• Store individual packages on a flat surface.
• Do not store anything on top of individual paper packages.
• Take paper out of the carton or wrapper only when you are ready to load it in the printer. The carton and wrapperhelp keep the paper clean, dry, and flat.
Paper and specialty media guide 46

Supported paper sizes, types, and weightsFor information on card stock and labels, see the Card Stock & Label Guide.
Supported paper sizes
Note: For an unlisted paper size, select the closest larger listed size. For information on card stock and labels, see theCard Stock & Label Guide.
Paper size Standard tray Optional 550‑sheettray
Multipurpose feeder Duplex mode
A4
210 x 297 mm (8.3 x 11.7 in.)
A5
148 x 210 mm (5.8 x 8.3 in.)
X
A6
105 x 148 mm (4.1 x 5.8 in.)
X X
JIS B5
182 x 257 mm (7.2 x 10.1 in.)
X
Letter
216 x 279 mm (8.5 x 11 in.)
Legal
216 x 356 mm (8.5 x 14 in.)
Executive
184 x 267 mm (7.3 x 10.5 in.)
X
Oficio (Mexico)1
216 x 340 mm (8.5 x 13.4 in.)
Folio
216 x 330 mm (8.5 x 13 in.)
Statement
140 x 216 mm (5.5 x 8.5 in.)
X
Universal2
76.2 x 127 mm (3 x 5 in.) up to216 x 356 mm (8.5 x 14 in.)
7 3/4 Envelope (Monarch)
98 x 191 mm (3.9 x 7.5 in.)
X X X
1 This size setting formats the page for 216 x 356 mm (8.5 x 14 in.) unless the size is specified by the software application.2 Universal is supported only in the standard tray if the paper size is at least 105 x 148 mm (4.1 x 5.8 in.). Universal is supportedonly in the optional 550-sheet tray if the paper size is at least 148 x 210 mm (5.8 x 8.3 in.). Universal is supported only induplex mode if the width is at least 210 mm (8.3 in.) and length is at least 279 mm (11 in.). The smallest supported Universalsize is supported only in the multipurpose feeder.
Paper and specialty media guide 47

Paper size Standard tray Optional 550‑sheettray
Multipurpose feeder Duplex mode
9 Envelope
98 x 225 mm (3.9 x 8.9 in.)
X X X
10 Envelope
105 x 241 mm (4.1 x 9.5 in.)
X X X
DL Envelope
110 x 220 mm (4.3 x 8.7 in.)
X X X
C5 Envelope
162 x 229 mm (6.4 x 9 in.)
X X X
B5 Envelope
176 x 250 mm (6.9 x 9.8 in.)
X X X
Other Envelope
229 x 356 mm (9 x 14 in.)
X X X
1 This size setting formats the page for 216 x 356 mm (8.5 x 14 in.) unless the size is specified by the software application.2 Universal is supported only in the standard tray if the paper size is at least 105 x 148 mm (4.1 x 5.8 in.). Universal is supportedonly in the optional 550-sheet tray if the paper size is at least 148 x 210 mm (5.8 x 8.3 in.). Universal is supported only induplex mode if the width is at least 210 mm (8.3 in.) and length is at least 279 mm (11 in.). The smallest supported Universalsize is supported only in the multipurpose feeder.
Supported paper types and weights
The standard tray supports 60–90‑g/m2 (16–24‑lb) paper weights. The optional tray supports 60–120‑g/m2 (16–32‑lb)paper weights. The multipurpose feeder supports 60–163‑g/m2 (16–43‑lb) paper weights.
Paper type 250‑ or 550‑sheet tray Multipurpose feeder Duplex mode
Plain paper
Card stock X X
Transparencies X
Recycled
Glossy paper X X X
Paper labels1 X
Vinyl labels X X X
Bond2
Envelope X X
Rough envelope X X
Paper and specialty media guide 48

Paper type 250‑ or 550‑sheet tray Multipurpose feeder Duplex mode
Letterhead
Preprinted
Colored Paper
Light Paper
Heavy Paper2
Rough/Cotton X
1 One‑sided paper labels designed for laser printers are supported for occasional use. It is recommended to print 20 or fewerpages of paper labels per month. Vinyl, pharmacy, and two‑sided labels are not supported.2 Bond and Heavy Paper are supported in duplex mode up to 90‑g/m2 (24‑lb) paper weight.
Paper and specialty media guide 49

PrintingThis chapter covers printing, printer reports, and job cancelation. Selection and handling of paper and specialty mediacan affect how reliably documents print. For more information, see “Avoiding jams” on page 102 and “Storing paper”on page 46.
Printing a document
Printing a document1 From the Paper menu on the printer control panel, set the paper type and size to match the paper loaded.
2 Send the print job:
For Windows users
a With a document open, click File > Print.
b Click Properties, Preferences, Options, or Setup.
c Adjust the settings, if necessary.
d Click OK > Print.
For Macintosh users
a Customize the settings in the Page Setup dialog:1 With a document open, choose File > Page Setup.2 Choose a paper size or create a custom size to match the paper loaded.3 Click OK.
b Customize the settings in the Print dialog:1 With a document open, choose File > Print.
If necessary, click the disclosure triangle to see more options.2 From the Print dialog and pop‑up menus, adjust the settings if necessary.
Note: To print on a specific paper type, adjust the paper type setting to match the paper loaded, orselect the appropriate tray or feeder.
3 Click Print.
Adjusting toner darkness
Using the Embedded Web Server
1 Open a Web browser, and then type the printer IP address in the address field.
Notes:
• View the printer IP address in the TCP/IP section in the Network/Ports menu. The IP address appears as foursets of numbers separated by periods, such as 123.123.123.123.
Printing 50

• If you are using a proxy server, then temporarily disable it to load the Web page correctly.
2 Click Settings > Print Settings > Quality Menu > Toner Darkness.
3 Adjust the toner darkness setting.
4 Click Submit.
Using the printer settings on the computerDepending on your operating system, adjust the toner darkness settings using the Local Printer Settings Utility orPrinter Settings.
Using the printer control panel
1 From the printer control panel, navigate to:
> Settings > > Print Settings > > Quality Menu > > Toner Darkness >
2 Adjust the toner darkness.
3 Press .
Printing information pagesFor more information on printing information pages, see “Printing a menu settings page” on page 28 and “Printing anetwork setup page” on page 29.
Printing a font sample listFrom the printer control panel, navigate to either of the following:
> Reports > > Print Fonts > > PCL Fonts >
or
> Reports > > Print Fonts > > PostScript Fonts >
Canceling a print job
Canceling a print job from the printer control panel
From the printer control panel, press > .
Printing 51

Canceling a print job from the computer
For Windows users
1 Open the printers folder.
a Click , or click Start and then click Run.
b In the Start Search or Run dialog, type control printers.
c Press Enter, or click OK.
2 Double‑click the printer icon.
3 Select the print job you want to cancel.
4 Click Delete.
For Macintosh users
1 From the Apple Menu, navigate to either of the following:
• System Preferences > Print & Scan > select a printer > Open Print Queue
• System Preferences > Print & Fax > select a printer > Open Print Queue
2 From the printer window, select the print job you want to cancel, and then click Delete.
Printing 52

Understanding the printer menus
Menus listPaper Menu Reports Network/Ports3
Default Source
Paper Size/Type
Configure MP
Substitute Size
Paper Texture
Paper Weight
Paper Loading
Custom Types
Universal Setup
Menu Settings Page
Device Statistics
Network Setup Page1
Profiles List
Print Fonts
Print Directory
Asset Report
Active NIC
Standard Network2
Reports
Network card
TCP/IP
IPv6
Wireless
AppleTalk
Standard USB
SMTP Setup
Security Settings
Security Audit Log
Set Date and Time
General Settings
Print Settings
1 Depending on the printer setup, this menu item appears as Network Setup Page or Network [x] Setup Page.2 Depending on the printer setup, this menu item appears as Standard Network or Network [x].3 The menu items in this menu appear only in network printers or printers connected to print servers.
Paper menu
Default Source menu
Use To
Default SourceTray [x]MP FeederManual PaperManual Envelope
Set a default paper source for all print jobs.
Notes:
• Tray 1 (standard tray) is the factory default setting.
• From the Paper menu, set Configure MP to "Cassette" for MP Feeder toappear as a menu setting.
• If two trays contain paper of the same size and type, and the trays havethe same settings, then the trays are automatically linked. When one trayis empty, the print job continues using the linked tray.
Understanding the printer menus 53

Paper Size/Type menu
Use To
Tray [x] SizeA4A5A6JIS‑B5LetterLegalExecutiveOficio (Mexico)FolioStatementUniversal
Specify the paper size loaded in each tray.
Notes:
• Letter is the U.S. factory default setting. A4 is the international factorydefault setting.
• If two trays contain paper of the same size and type, and the trays havethe same settings, then the trays are automatically linked. When onetray is empty, the print job continues using the linked tray.
• The A6 paper size is supported only in Tray 1 and the multipurposefeeder.
Tray [x] TypePlain PaperTransparencyRecycledLabelsBondLetterheadPreprintedColored PaperLight PaperHeavy PaperRough/CottonCustom Type [x]
Specify the type of paper loaded in each tray.
Notes:
• Plain Paper is the factory default setting for Tray 1. Custom Type [x] isthe factory default setting for all other trays.
• If available, a user‑defined name will appear instead of Custom Type [x].
• Use this menu to configure automatic tray linking.
Note: Only installed trays and feeders are listed in this menu.
Understanding the printer menus 54

Use To
MP Feeder SizeA4A5A6JIS B5LetterLegalExecutiveOficio (Mexico)FolioStatementUniversal7 3/4 Envelope9 Envelope10 EnvelopeDL EnvelopeC5 EnvelopeB5 EnvelopeOther Envelope
Specify the paper size loaded in the multipurpose feeder.
Notes:
• Letter is the U.S. factory default setting. A4 is the international factorydefault setting.
• From the Paper menu, set Configure MP to “Cassette” for MP FeederSize to appear as a menu.
• The multipurpose feeder does not automatically detect paper size.Make sure to set the paper size value.
MP Feeder TypePlain PaperCard StockTransparencyRecycledLabelsBondEnvelopeRough EnvelopeLetterheadPreprintedColored PaperLight PaperHeavy PaperRough/CottonCustom Type [x]
Specify the type of paper loaded in the multipurpose feeder.
Notes:
• Custom Type [x] is the factory default setting.
• From the Paper menu, set Configure MP to “Cassette” for MP FeederType to appear as a menu.
Note: Only installed trays and feeders are listed in this menu.
Understanding the printer menus 55

Use To
Manual Paper SizeA4A5A6JIS B5LetterLegalExecutiveOficio (Mexico)FolioStatementUniversal
Specify the paper size being manually loaded.
Note: Letter is the U.S. factory default setting. A4 is the international factorydefault setting.
Manual Paper TypePlain PaperCard StockTransparencyRecycledLabelsBondLetterheadPreprintedColored PaperLight PaperHeavy PaperRough/CottonCustom Type [x]
Specify the paper type being manually loaded.
Notes:
• Plain Paper is the factory default setting.
• From the Paper menu, set Configure MP to “Manual” for Manual PaperType to appear as a menu.
Manual Envelope Size7 3/4 Envelope9 Envelope10 EnvelopeDL EnvelopeC5 EnvelopeB5 EnvelopeOther Envelope
Specify the envelope size being manually loaded.
Note: 10 Envelope is the U.S. factory default setting. DL Envelope is theinternational factory default setting.
Manual Envelope TypeEnvelopeRough EnvelopeCustom Type [x]
Specify the envelope type being manually loaded.
Note: Envelope is the factory default setting.
Note: Only installed trays and feeders are listed in this menu.
Understanding the printer menus 56

Configure MP menu
Use To
Configure MPCassetteManualFirst
Determine when the printer selects paper from the multipurpose feeder.
Notes:
• Cassette is the factory default setting. Cassette configures themultipurpose feeder as the default paper source.
• Manual sets the multipurpose feeder only for manual‑feed print jobs.
• First sets the multipurpose feeder as the primary paper source regardlessof settings.
Substitute Size menu
Use To
Substitute SizeOffStatement/A5Letter/A4All Listed
Substitute a specified paper size if the requested paper size is not available.
Notes:
• All Listed is the factory default setting. All available substitutions areallowed.
• Off indicates that no size substitutions are allowed.
• Setting a size substitution lets the print job continue without ChangePaper appearing.
Paper Texture menu
Use To
Plain TextureSmoothNormalRough
Specify the relative texture of the plain paper loaded.
Note: Normal is the factory default setting.
Card Stock TextureSmoothNormalRough
Specify the relative texture of the card stock loaded.
Notes:
• Normal is the factory default setting.
• The options appear only if card stock is supported.
Transparency TextureSmoothNormalRough
Specify the relative texture of the transparencies loaded.
Note: Normal is the factory default setting.
Recycled TextureSmoothNormalRough
Specify the relative texture of the recycled paper loaded.
Note: Normal is the factory default setting.
Understanding the printer menus 57

Use To
Labels TextureSmoothNormalRough
Specify the relative texture of the labels loaded.
Note: Normal is the factory default setting.
Bond TextureSmoothNormalRough
Specify the relative texture of the bond paper loaded.
Note: Rough is the factory default setting.
Envelope TextureSmoothNormalRough
Specify the relative texture of the envelopes loaded.
Note: Normal is the factory default setting.
Rough Envelope TextureRough
Specify the relative texture of the rough envelopes loaded.
Letterhead TextureSmoothNormalRough
Specify the relative texture of the letterhead loaded.
Note: Normal is the factory default setting.
Preprinted TextureSmoothNormalRough
Specify the relative texture of the preprinted paper loaded.
Note: Normal is the factory default setting.
Colored TextureSmoothNormalRough
Specify the relative texture of the colored paper loaded.
Note: Normal is the factory default setting.
Light TextureSmoothNormalRough
Specify the relative texture of the paper loaded.
Note: Normal is the factory default setting.
Heavy TextureSmoothNormalRough
Specify the relative texture of the paper loaded.
Note: Normal is the factory default setting.
Rough/Cotton TextureRough
Specify the relative texture of the cotton paper loaded.
Custom [x] TextureSmoothNormalRough
Specify the relative texture of the custom paper loaded.
Notes:
• Normal is the factory default setting.
• The options appear only if the custom type is supported.
Understanding the printer menus 58

Paper Weight menu
Use To
Plain WeightLightNormalHeavy
Specify the relative weight of the plain paper loaded.
Note: Normal is the factory default setting.
Card Stock WeightLightNormalHeavy
Specify the relative weight of the card stock loaded.
Note: Normal is the factory default setting.
Transparency WeightLightNormalHeavy
Specify the relative weight of the transparencies loaded.
Note: Normal is the factory default setting.
Recycled WeightLightNormalHeavy
Specify the relative weight of the recycled paper loaded.
Note: Normal is the factory default setting.
Labels WeightLightNormalHeavy
Specify the relative weight of the labels loaded.
Note: Normal is the factory default setting.
Bond WeightLightNormalHeavy
Specify the relative weight of the bond paper loaded.
Note: Normal is the factory default setting.
Envelope WeightLightNormalHeavy
Specify the relative weight of the envelope loaded.
Note: Normal is the factory default setting.
Rough Envelope WeightLightNormalHeavy
Specify the relative weight of the rough envelope loaded.
Note: Normal is the factory default setting.
Letterhead WeightLightNormalHeavy
Specify the relative weight of the letterhead loaded.
Note: Normal is the factory default setting.
Preprinted WeightLightNormalHeavy
Specify the relative weight of the preprinted paper loaded.
Note: Normal is the factory default setting.
Understanding the printer menus 59

Use To
Colored WeightLightNormalHeavy
Specify the relative weight of the colored paper loaded.
Note: Normal is the factory default setting.
Light WeightLight
Specify that the weight of the paper loaded is light.
Heavy WeightHeavy
Specify that the weight of the paper loaded is heavy.
Cotton/Rough WeightLightNormalHeavy
Specify the relative weight of the cotton or rough paper loaded.
Note: Heavy is the factory default setting.
Custom [x] WeightLightNormalHeavy
Specify the relative weight of the custom paper loaded.
Notes:
• Normal is the factory default setting.
• The options appear only when the custom type is supported.
Paper Loading menu
Use To
Recycled LoadingDuplexOff
Determine and set two‑sided printing for all print jobs that specifyRecycled as the paper type.
Bond LoadingDuplexOff
Determine and set two‑sided printing for all print jobs that specifyBond as the paper type.
Letterhead LoadingDuplexOff
Determine and set two‑sided printing for all print jobs that specifyLetterhead as the paper type.
Preprinted LoadingDuplexOff
Determine and set two‑sided printing for all print jobs that specifyPreprinted as the paper type.
Colored LoadingDuplexOff
Determine and set two‑sided printing for all print jobs that specifyColored as the paper type.
Notes:
• Duplex sets two‑sided printing as the default for all print jobs unless one‑sided printing is set from PrintingPreferences or Print dialog.
• If Duplex is selected, then all print jobs are sent through the duplex unit, including one‑sided jobs.
• Off is the factory default setting for all the menus.
Understanding the printer menus 60

Use To
Light LoadingDuplexOff
Determine and set two‑sided printing for all print jobs that specifyLight as the paper type.
Heavy LoadingDuplexOff
Determine and set two‑sided printing for all print jobs that specifyHeavy as the paper type.
Custom [x] LoadingDuplexOff
Determine and set two‑sided printing for all print jobs that specifyCustom [x] as the paper type.
Note: Custom [x] Loading is available only if the custom type issupported.
Notes:
• Duplex sets two‑sided printing as the default for all print jobs unless one‑sided printing is set from PrintingPreferences or Print dialog.
• If Duplex is selected, then all print jobs are sent through the duplex unit, including one‑sided jobs.
• Off is the factory default setting for all the menus.
Custom Types menu
Use To
Custom Type [x]PaperCard StockTransparencyRough/CottonLabelsEnvelope
Associate a paper or specialty media type with a Custom Type [x] name or auser‑defined custom name created in the Embedded Web Server or in the LocalPrinter Settings Utility.
Notes:
• Paper is the factory default setting for Custom Type [x].
• The specialty media type must be supported in the selected tray orfeeder in order to print from that source.
RecycledPaperCard StockTransparencyRough/CottonLabelsEnvelopeCotton
Specify a paper type when the Recycled setting is selected in other menus.
Notes:
• Paper is the factory default setting.
• The Recycled paper type must be supported in the selected tray orfeeder in order to print from that source.
Understanding the printer menus 61

Universal Setup menu
Use To
Units of MeasureInchesMillimeters
Identify the units of measure.
Notes:
• Inches is the US factory default setting.
• Millimeters is the international factory default setting.
Portrait Width3–8.5 inches76–216 mm
Set the portrait width.
Notes:
• If the width exceeds the maximum, then the printer uses themaximum width allowed.
• 8.5 inches is the US factory default setting. You can increase thewidth in 0.01‑inch increments.
• 216 mm is the international factory default setting. You can increasethe width in 1‑mm increments.
Portrait Height3–14.17 inches76–360 mm
Set the portrait height.
Notes:
• If the height exceeds the maximum, then the printer uses themaximum height allowed.
• 14 inches is the US factory default setting. You can increase theheight in 0.01‑inch increments.
• 356 mm is the international factory default setting. You can increasethe height in 1‑mm increments.
Feed DirectionShort EdgeLong Edge
Specify the feed direction if the paper can be loaded in either direction.
Notes:
• Short Edge is the factory default setting.
• Long Edge appears only when the longest edge is shorter than themaximum width supported in the tray.
Reports menu
Reports menu
Use To
Menu Settings Page Print a report containing information about the paper loaded in trays, installedmemory, total page count, alarms, timeouts, printer control panel language,TCP/IP address, status of supplies, status of the network connection, and otherinformation.
Device Statistics Print a report containing printer statistics, such as supply information and detailsabout printed pages.
Understanding the printer menus 62

Use To
Network Setup Page Print a report containing information about the network printer settings, such asthe TCP/IP address information.
Note: This menu item appears only in network printers or in printers connectedto print servers.
Profiles List Print a list of profiles stored in the printer.
Note: This menu item appears only when LDSS is enabled.
Print FontsPCL FontsPostScript Fonts
Print a report of all the fonts available for the printer language currently set inthe printer.
Note: A separate list is available for PCL and PostScript emulations.
Print Directory Print a list of all the resources stored in an optional flash memory card.
Notes:
• Job Buffer Size must be set to 100%.
• Make sure the optional flash memory is installed correctly and workingproperly.
• This menu item appears only when an optional flash memory card isinstalled.
Asset Report Print a report containing printer asset information, such as serial number andmodel name.
Network/Ports menuThe menus in this section only appear in network printers or printers connected to print servers.
Active NIC menu
Use To
Active NICAuto[list of available network cards]
Notes:
• Auto is the factory default setting.
• This menu item appears only when an optional network card is installed.
Standard Network or Network [x] menu
Note: Only active ports appear in this menu. All inactive ports are omitted.
Use To
PCL SmartSwitchOnOff
Set the printer to automatically switch to PCL emulation when a print job requiresit, regardless of the default printer language.
Notes:
• On is the factory default setting.
• If PCL SmartSwitch is disabled, then the printer does not examine incomingdata and it uses the default printer language specified in the Setup menu.
Understanding the printer menus 63

Use To
PS SmartSwitchOnOff
Set the printer to automatically switch to PS emulation when a print job requires it,regardless of the default printer language.
Notes:
• On is the factory default setting.
• If PS SmartSwitch is disabled, then the printer does not examine incomingdata and it uses the default printer language specified in the Setup menu.
NPA ModeOffAuto
Set the printer to perform the special processing required for bidirectionalcommunication following the conventions defined by the NPA protocol.
Notes:
• Auto is the factory default setting.
• Changing this setting from the printer control panel and then exiting themenus causes the printer to restart. The menu selection is then updated.
Network BufferDisabledAuto3KB to [maximum size allowed]
Set the size of the network input buffer.
Notes:
• Auto is the factory default setting.
• The value can be changed in 1‑KB increments.
• The maximum size allowed depends on the amount of memory in the printer,the size of the other link buffers, and whether Resource Save is set to On orOff.
• To increase the maximum size range for the Network Buffer, disable orreduce the size of the parallel, serial, and USB buffers.
• Changing this setting from the printer control panel and then exiting themenus causes the printer to restart. The menu selection is then updated.
Mac Binary PSOnOffAuto
Set the printer to process Macintosh binary PostScript print jobs.
Notes:
• Auto is the factory default setting.
• Off filters print jobs using the standard protocol.
• On processes raw binary PostScript print jobs.
Reports menuTo access the menu, navigate to either of the following:
• Network/Ports > Standard Network > Standard Network Setup > Reports
• Network/Ports > Network [x] > Network [x] Setup > Reports
Use To
Print Setup Page Print a report containing information about the network printer settings, such as the TCP/IP address.
Understanding the printer menus 64

Network Card menuTo access the menu, navigate to either of the following:
• Network/Ports > Standard Network > Standard Network Setup > Network Card
• Network/Ports > Network [x] > Network [x] Setup > Network Card
Use To
View Card StatusConnectedDisconnected
View the connection status of the network card.
View Card Speed View the speed of an active network card.
Network AddressUAALAA
View the network addresses.
Job Timeout
0–255 seconds
Set the amount of time it takes for a network print job to be canceled.
Notes:
• 90 seconds is the factory default setting.
• A setting value of 0 disables the timeout.
• If a value of 1–9 is selected, then the setting is saved as 10.
TCP/IP menuTo access the menu, navigate to any of the following:
• Network/Ports > Standard Network > Standard Network Setup > TCP/IP
• Network/Ports > Network [x] > Network [x] Setup > TCP/IP
Note: This menu is available only in network printers or printers connected to print servers.
Use To
Set Hostname Set the host name.
Notes:
• This setting can be changed only from the Embedded Web Server.
• The host name can be up to 15 characters and can be a US‑ASCII oralphanumeric character, or hyphen.
IP Address View or change the current TCP/IP address.
Note: Manually setting the IP address sets the “Enable DHCP” and “Enable Auto IP”settings to Off. It also sets “Enable BOOTP” and “Enable RARP” to Off on systemsthat support BOOTP and RARP.
Netmask View or change the current TCP/IP netmask.
Gateway View or change the current TCP/IP gateway.
Enable DHCPOnOff
Specify the DHCP address and parameter assignment.
Note: On is the factory default setting.
Understanding the printer menus 65

Use To
Enable AutoIPYesNo
Specify the Zero Configuration Networking setting.
Note: Yes is the factory default setting.
Enable FTP/TFTPYesNo
Enable the built-in FTP server, which lets you send files to the printer using File TransferProtocol.
Note: Yes is the factory default setting.
Enable HTTP ServerYesNo
Enable the built-in Web server (Embedded Web Server). When enabled, the printercan be monitored and managed remotely using a Web browser.
Note: Yes is the factory default setting.
WINS Server Address View or change the current WINS server address.
Enable DDNSYesNo
View or change the current DDNS setting.
Note: Yes is the factory default setting.
Enable mDNSYesNo
View or change the current mDNS setting.
Note: Yes is the factory default setting.
DNS Server Address View or change the current DNS server address.
Backup DNS Server Address View or change the backup DNS server addresses.
Backup DNS Server Address 2
Backup DNS Server Address 3
Enable HTTPSYesNo
View or change the current HTTPS setting.
Note: Yes is the factory default setting.
IPv6 menuTo access the menu, navigate to any of the following:
• Network/Ports > Standard Network > Standard Network Setup > IPv6
• Network/Ports > Network [x] > Network [x] Setup > IPv6
Note: This menu is available only in network printers or printers connected to print servers.
Use To
Enable IPv6OnOff
Enable Internet Protocol Version Six (IPv6) in the printer.
IPv6 uses bigger numbers to create IP addresses.
Note: On is the factory default setting.
Auto ConfigurationOnOff
Specify whether or not the network adapter accepts the automatic IPv6address configuration entries provided by a router.
Note: On is the factory default setting.
* These settings can be changed only from the Embedded Web Server.
Understanding the printer menus 66

Use To
Set Hostname* Set the host name.
Note: The host name is limited to 15 characters, and accepts US‑ASCII,alphanumeric characters and hyphen only.
View Address* View the current IPv6 addresses.
View Router Address* View the current router address.
Enable DHCPv6OnOff
Enable DHCPv6 in the printer.
Note: On is the factory default setting.
* These settings can be changed only from the Embedded Web Server.
Wireless menuNote: This menu is available only in printers connected to a wireless network or printer models that have a wirelessnetwork adapter.
To access the menu, navigate to any of the following:
• Network/Ports > Network [x] > Network [x] Setup > Wireless
Use To
Network ModeInfrastructureAd hoc
Specify the network mode.
Notes:
• Ad hoc is the factory default setting. This configures wirelessconnection directly between the printer and a computer.
• Infrastructure lets the printer access a network using an accesspoint.
Compatibility802.11b/g802.11b/g/n
Specify the wireless standard for the wireless network.
Note: The 802.11b/g/n is the factory default setting.
Choose Network Select an available network for the printer to use.
View Signal Quality View the quality of the wireless connection.
View Security Mode View the encryption method for the wireless network.
AppleTalk menu
Note: This menu is available only in printer models connected to a wired network or when an optional network cardis installed.
To access the menu, navigate to any of the following:
• Network/Ports > Standard Network > Standard Network Setup > AppleTalk
• Network/Ports > Network Setup [x] > AppleTalk
Understanding the printer menus 67

Use To
ActivateYesNo
Enable or disable AppleTalk support.
Note: Yes is the factory default setting.
View Name Show the assigned AppleTalk name.
Note: The name can be changed only from the Embedded Web Server.
View Address Show the assigned AppleTalk address.
Note: The address can be changed only from the Embedded Web Server.
Set Zone[list of zones available on the network]
Provide a list of AppleTalk zones available on the network.
Note: The factory default setting is the default zone for the network. If nodefault zone exists, then the zone marked with an asterisk (*) is the defaultsetting.
Standard USB menu
Use To
PCL SmartSwitchOnOff
Set the printer to automatically switch to PCL emulation when a print job receivedthrough a USB port requires it, regardless of the default printer language.
Notes:
• On is the factory default setting.
• When set to Off, the printer does not examine incoming data. The printer usesPostScript emulation if the PS SmartSwitch is set to On. It uses the defaultprinter language specified in the Setup menu if the PS SmartSwitch is set toOff.
PS SmartSwitchOnOff
Set the printer to automatically switch to PS emulation when a print job receivedthrough a USB port requires it, regardless of the default printer language.
Notes:
• On is the factory default setting.
• When set to Off, the printer does not examine incoming data. The printer usesPCL emulation if the PCL SmartSwitch is set to On. It uses the default printerlanguage specified in the Setup menu if the PCL SmartSwitch is set to Off.
NPA ModeOnOffAuto
Set the printer to perform the special processing required for bidirectionalcommunication following the conventions defined by the NPA protocol.
Notes:
• Auto is the factory default setting. Auto sets the printer to examine data,determine the format, and then process it appropriately.
• The printer automatically restarts when changing the setting from the printercontrol panel. The menu selection is then updated.
Understanding the printer menus 68

Use To
USB BufferDisabledAuto3K to [maximum size allowed]
Set the size of the USB input buffer.
Notes:
• Auto is the factory default setting.
• Disabled turns off job buffering.
• The USB buffer size value can be changed in 1-KB increments.
• The maximum size allowed depends on the amount of memory in the printer,the size of the other link buffers, and whether Resource Save is set to On orOff.
• To increase the maximum size range for USB Buffer, disable or reduce the sizeof the parallel, serial, and network buffers.
• The printer automatically restarts when the setting is changed from the printercontrol panel. The menu selection is then updated.
Mac Binary PSOnOffAuto
Set the printer to process Macintosh binary PostScript print jobs.
Notes:
• Auto is the factory default setting.
• On processes raw binary PostScript print jobs.
• Off filters print jobs using the standard protocol.
ENA Addressyyy.yyy.yyy.yyy
Set the network address information for an external print server.
Note: This menu is available only when the printer is attached to an external printserver through the USB port.
ENA Netmaskyyy.yyy.yyy.yyy
Set the netmask information for an external print server.
Note: This menu is available only when the printer is attached to an external printserver through the USB port.
ENA Gatewayyyy.yyy.yyy.yyy
Set the gateway information for an external print server.
Note: This menu is available only when the printer is attached to an external printserver through the USB port.
SMTP Setup menu
Use To
Primary SMTP Gateway Specify SMTP server gateway and port information.
Note: 25 is the default SMTP gateway port.Primary SMTP Gateway Port
Secondary SMTP Gateway
Secondary SMTP Gateway Port
SMTP Timeout5–30
Specify the amount of time in seconds before the server stops trying tosend an e‑mail.
Note: 30 seconds is the factory default setting.
Reply Address Specify a reply address of up to 128 characters in the e-mail sent by theprinter.
Understanding the printer menus 69

Use To
Use SSLDisabledNegotiateRequired
Set the printer to use SSL for increased security when connecting to theSMTP server.
Notes:
• Disabled is the factory default setting.
• When the Negotiate setting is used, the SMTP server determines ifSSL will be used.
SMTP Server AuthenticationNo authentication requiredLogin/PlainCRAM‑MD5Digest‑MD5NTLMKerberos 5
Specify the type of user authentication required for printing privileges.
Note: “No authentication required” is the factory default setting.
Device‑Initiated E‑mailNoneUse Device SMTP Credentials
Specify what credentials will be used when communicating to the SMTPserver. Some SMTP servers require credentials to send an e-mail.
Notes:
• None is the factory default setting for Device‑Initiated E‑mail.
• Device Userid and Device Password are used to log in to the SMTPserver when Use Device SMTP Credentials is selected.
Device Userid
Device Password
Security menu
Security Audit Log menu
Use To
Export Log Let an authorized user export the audit log.
Notes:
• To export the audit log from the printer control panel, connect a flash drive tothe printer.
• You can also download the audit log from the Embedded Web Server, andthen save it on your computer.
Delete LogDelete nowDo not delete
Specify whether or not audit logs are deleted.
Note: Delete now is the factory default setting.
Understanding the printer menus 70

Use To
Configure LogEnable Audit
YesNo
Enable Remote SyslogNoYes
Remote Syslog Facility0–23
Severity of events to log0–7
Specify how and whether or not audit logs are created.
Notes:
• Enable Audit determines if events are recorded in the secure audit log andremote syslog. No is the factory default setting.
• Enable Remote Syslog determines if logs are sent to a remote server. No is thefactory default setting.
• Remote Syslog Facility determines the value used to send logs to the remotesyslog server. 4 is the factory default setting.
• If the security audit log is activated, then the severity value of each event isrecorded. 4 is the factory default setting.
Set Date and Time menu
Use To
Current Date and Time View the current date and time settings for the printer.
Note: The date and time are set in YYYY‑MM‑DD HH:MM format.
Manually Set Date and Time[input date/time]
Enter the date and time.
Note: Setting the date and time using this menu automatically sets Enable NTP toOff.
Time Zone[list of time zones]
Select the time zone.
Note: GMT is the factory default setting.
Automatically observe DSTOnOff
Set the printer to use the applicable daylight saving time (DST) start and end timesassociated with the printer Time Zone setting.
Note: On is the factory default setting.
Enable NTPOnOff
Enable Network Time Protocol, which synchronizes the clocks of devices on anetwork.
Notes:
• On is the factory default setting.
• Enable NTP is automatically set to Off if you manually set the date and time.
Understanding the printer menus 71

Settings menu
General Settings menu
Use To
Display LanguageEnglishFrancaisDeutschItalianoEspanolDanskNorskNederlandsSvenskaPortugueseSuomiRussianPolskiGreekMagyarTurkceCeskySimplified ChineseTraditional ChineseKoreanJapanese
Set the language of the text appearing on the printer display.
Note: Not all languages are available for all printers, and you mayneed to install special hardware for those languages to appear.
Show Supply EstimatesShow estimatesDo not show estimates
View the estimates of the supplies on the printer control panel,Embedded Web Server, menu settings, and the device statisticsreports.
Eco-ModeOffEnergyEnergy/PaperPaper
Minimize the use of energy, paper, or specialty media.
Notes:
• Off is the factory default setting. Off resets the printer to itsfactory default settings.
• Energy minimizes the power used by the printer.
• Energy/Paper minimizes the use of power and of paper andspecialty media.
• Paper minimizes the amount of paper and specialty medianeeded for a print job.
Understanding the printer menus 72

Use To
Run Initial setupYesNo
Run the setup wizard.
Notes:
• Yes is the factory default setting.
• After completing the setup wizard by selecting Done at thecountry or region selection screen, the default becomes No.
Paper SizesUSMetric
Specify the unit of measurement for paper sizes.
Notes:
• US is the factory default setting.
• The initial setting is determined by your country or regionselection in the initial setup wizard.
TimeoutsSleep Mode
Disabled1–120 min
Set the amount of time the printer waits after a job is printed beforeit goes into a reduced power state.
Notes:
• “30 min” is the factory default setting.
• “Disabled” appears only when Energy Conserve is set to Off.
• Lower settings conserve more energy, but may requirelonger warm‑up times.
• Select a high setting if the printer is in constant use. Undermost circumstances, this keeps the printer ready to printwith minimum warm‑up time.
TimeoutsHibernate Timeout
Disabled1 hour2 hours3 hours6 hours1 day2 days3 days1 week2 weeks1 month
Set the amount of time the printer waits before it enters Hibernatemode.
Notes:
• “Disabled” is the factory default setting in all countriesexcept European Union countries and Switzerland.
• “3 days” is the factory default setting for all European Unioncountries and Switzerland.
TimeoutsHibernate Timeout on Connection
HibernateDo Not Hibernate
Set the printer to Hibernate mode even if there is an active Ethernetconnection.
Note: “Do Not Hibernate” is the factory default setting.
TimeoutsScreen Timeout
15–300 sec
Set the amount of time in seconds the printer waits before the itreturns to a ready state.
Note: “30 sec” is the factory default setting.
Understanding the printer menus 73

Use To
TimeoutsProlong Screen Timeout
OnOff
Display a message that lets you reset the screen timeout timerinstead of returning to the printer display.
Note: Off is the factory default setting.
TimeoutsPrint Timeout
Disabled1–255 sec
Set the amount of time in seconds the printer waits to receive anend‑of‑job message before canceling the remainder of the printjob.
Notes:
• “90 sec” is the factory default setting.
• When the timer expires, any partially printed page still in theprinter is printed, and then the printer checks to see if anynew print jobs are waiting.
• Print Timeout is available only when using PCL emulation.This setting has no effect on PostScript emulation print jobs.
TimeoutsWait Timeout
Disabled15–65535 sec
Set the amount of time in seconds the printer waits for additionaldata before canceling a print job.
Note: “40 sec” is the factory default setting.
Print RecoveryAuto Continue
Disabled5–255 sec
Let the printer automatically continue printing from certain offlinesituations when these are not resolved within the specified timeperiod.
Note: Disabled is the factory default setting.
Print RecoveryJam Recovery
OnOffAuto
Specify whether the printer reprints jammed pages.
Notes:
• Auto is the factory default setting. The printer reprintsjammed pages unless the memory required to hold thepages is needed for other printer tasks.
• On sets the printer to always reprint jammed pages.
• Off sets the printer to never reprint jammed pages.
Print RecoveryJam Assist
OnOff
Notes:
• On is the factory default setting. On sets the printer toautomatically dump blank pages or partially printed pages tothe standard bin after a jammed page has been cleared.
• Off requires the user to remove all pages from all possiblejam locations.
Print RecoveryPage Protect
OffOn
Successfully print a page that may not have printed otherwise.
Notes:
• Off is the factory default setting. Off prints a partial pagewhen there is not enough memory to print the whole page.
• On sets the printer to process the whole page so that theentire page prints.
Understanding the printer menus 74

Use To
Press Sleep ButtonDo nothingSleepHibernate
Determine how the printer, while in idle state, reacts to a shortpress of the Sleep button.
Note: Sleep is the factory default setting.
Press and Hold Sleep ButtonDo nothingSleepHibernate
Determine how the printer, while in idle state, reacts to a long pressof the Sleep button.
Note: Sleep is the factory default setting.
Factory DefaultsDo Not RestoreRestore Now
Use the printer factory default settings.
Notes:
• Do Not Restore is the factory default setting. Do Not Restoreretains the user‑defined settings.
• Restore Now sets all printer settings to the factory defaultsettings except Network/Ports menu settings. All downloadsstored in the RAM are deleted. Downloads stored in the flashmemory are not affected.
Custom Home MessageOffIP AddressHostnameContact NameLocationZero Configuration NameCustom Text 1
Select a custom home message that appears as an alternatingdisplay of the printer status.
Note: Off is the factory default setting.
Print Settings
Setup menu
Use To
Printer LanguagePCL EmulationPS Emulation
Set the default printer language.
Notes:
• PCL Emulation is the factory default setting.
• PostScript emulation uses a PostScript interpreter forprocessing print jobs.
• PCL Emulation uses a PCL interpreter for processing printjobs.
• Setting a printer language default does not prevent asoftware program from sending print jobs that use anotherprinter language.
Understanding the printer menus 75

Use To
Print AreaNormalWhole Page
Set the logical and physical printable area.
Notes:
• Normal is the factory default setting. When attempting toprint data on the non‑printable area defined by the Normalsetting, the printer clips the image at the boundary.
• Whole Page allows the image to be moved into thenon‑printable area defined by the Normal setting. Thissetting affects only pages printed using a PCL 5 interpreterand has no effect on pages printed using the PCL XL orPostScript interpreter.
Download TargetRAMFlash
Set the storage location for downloads.
Notes:
• RAM is the factory default setting. Storing downloads in theRAM is temporary.
• Storing downloads in a flash memory places them inpermanent storage. Downloads remain in the flash memoryeven when the printer is turned off.
• This menu item appears only when an optional flash memoryis installed.
Resource SaveOnOff
Specify how the printer handles temporary downloads, such asfonts and macros stored in the RAM, when the printer receives aprint job that requires more than the available memory.
Notes:
• Off is the factory default setting. Off sets the printer to retaindownloads only until memory is needed. Downloads aredeleted in order to process print jobs.
• On sets the printer to retain downloads during languagechanges and printer resets. If the printer runs out ofmemory, then Memory Full [38] appears on theprinter display, but downloads are not deleted.
Understanding the printer menus 76

Finishing menu
Use To
Sides (Duplex)1 sided2 sided
Specify whether two‑sided (duplex) printing is set as the default for all print jobs.
Notes:
• “1 sided” is the factory default setting.
• You can set two‑sided printing from the software program.
For Windows users:
1 Click File > Print.
2 Click Properties, Preferences, Options, or Setup.
For Macintosh users:
1 Choose File > Print.
2 Adjust the settings from the print dialog and pop‑up menus.
Duplex BindingLong EdgeShort Edge
Define the way two‑sided pages are bound and printed.
Notes:
• Long Edge is the factory default setting. Long Edge binds pages along their longedge (left edge for portrait and top edge for landscape).
• Short Edge binds pages along their short edge (top edge for portrait and leftedge for landscape).
Copies1–999
Specify the default number of copies for each print job.
Note: 1 is the factory default setting.
Blank PagesDo Not PrintPrint
Specify whether to insert blank pages in a print job.
Note: Do Not Print is the factory default setting.
Collate(1,1,1) (2,2,2)(1,2,3) (1,2,3)
Stack the pages of a print job in sequence when printing multiple copies.
Note: “(1,2,3) (1,2,3)” is the factory default setting.
Separator SheetsOffBetween CopiesBetween JobsBetween Pages
Specify whether to insert blank separator sheets.
Notes:
• Off is the factory default setting.
• Between Copies inserts a blank sheet between each copy of a print job ifCollate is set to (1,1,1) (2,2,2). If Collate is set to (1,2,3) (1,2,3), then a blankpage is inserted between each set of printed pages, such as after all page 2'sand after all page 3's.
• Between Jobs inserts a blank sheet between print jobs.
• Between Pages inserts a blank sheet between each page of a print job. Thissetting is useful when printing transparencies or when inserting blank pages ina document.
Separator SourceTray [x]Multi‑Purpose Feeder
Specify the paper source for separator sheets.
Note: Tray 1 (standard tray) is the factory default setting.
Understanding the printer menus 77

Use To
Paper SaverOff2‑Up3‑Up4‑Up6‑Up9‑Up12‑Up16‑Up
Print multiple‑page images on one side of a paper.
Notes:
• Off is the factory default setting.
• The number selected is the number of page images that will print per side.
Paper Saver OrderingHorizontalReverse HorizontalReverse VerticalVertical
Specify the positioning of multiple‑page images when using Paper Saver.
Notes:
• Horizontal is the factory default setting.
• Positioning depends on the number of page images and whether they are inportrait or landscape orientation.
Paper Saver OrientationAutoLandscapePortrait
Specify the orientation of a multiple‑page document.
Note: Auto is the factory default setting. The printer chooses between portrait andlandscape.
Paper Saver BorderNoneSolid
Print a border when using Paper Saver.
Note: None is the factory default setting.
Quality menu
Use To
Print Resolution300 dpi600 dpi1200 dpi1200 Image Q2400 Image Q
Specify the printed output resolution in dots per inch.
Note: 600 dpi is the factory default setting.
Pixel BoostOffFontsHorizontallyVerticallyBoth directionsIsolated
Enable more pixels to print in clusters for clarity, in order to enhance images horizontallyor vertically, or to enhance fonts.
Note: Off is the factory default setting.
Toner Darkness1–10
Lighten or darken the printed output.
Notes:
• 8 is the factory default setting.
• Selecting a smaller number can help conserve toner.
Understanding the printer menus 78

Use To
Enhance Fine LinesOnOff
Enable a print mode preferable for files such as architectural drawings, maps, electricalcircuit diagrams, and flow charts.
Notes:
• Off is the factory default setting.
• You can set this option from the printer software. For Windows users, click File >Print, and then click Properties, Preferences, Options, or Setup. For Macintoshusers, choose File > Print, and then adjust the settings from the Print dialog andpop‑up menus.
• To set this option using the Embedded Web Server, type the network printer IPaddress in the Web browser address field.
Gray CorrectionAutoOff
Automatically adjust the contrast enhancement applied to images.
Note: Auto is the factory default setting.
Brightness‑6 to 6
Adjust the printed output either by lightening or darkening it. You can conserve tonerby lightening the output.
Note: 0 is the factory default setting.
Contrast0–5
Adjust the contrast of printed objects.
Note: 0 is the factory default setting.
Utilities menu
Use To
Format FlashYesNo
Format the flash memory.
Warning—Potential Damage: Do not turn off the printer while the flash memory isbeing formatted.
Notes:
• Flash memory refers to the memory added by installing a flash memory card inthe printer.
• Yes deletes all data stored in the flash memory.
• No cancels the format request.
• The flash memory option card must not be read/write‑ or write‑protected.
• This menu item appears only when a non‑defective flash memory card isinstalled.
Hex Trace Assist in isolating the source of a print job problem.
Notes:
• When activated, all data sent to the printer is printed in hexadecimal andcharacter representation, and control codes are not executed.
• To exit or deactivate Hex Trace, turn off or reset the printer.
Coverage EstimatorOffOn
Provide an estimate of the percentage coverage of toner on a page. The estimate isprinted on a separate page at the end of each print job.
Note: Off is the factory default setting.
Understanding the printer menus 79

XPS menu
Use To
Print Error PagesOffOn
Print a page containing information on errors, including XML markup errors.
Note: Off is the factory default setting.
PostScript menu
Use To
Print PS ErrorOnOff
Print a page containing the PostScript error.
Note: Off is the factory default setting.
Lock PS Startup ModeOnOff
Disable the SysStart file.
Note: Off is the factory default setting.
Font PriorityResidentFlash
Establish the font search order.
Notes:
• Resident is the factory default setting.
• This menu item is available only when a formatted flash memory card isinstalled and operating properly.
• Make sure the flash memory card is not read/write‑, write‑, orpassword‑protected.
• Job Buffer Size must not be set to 100%.
PCL Emul menu
Use To
Font SourceResidentDownloadFlashAll
Specify the set of fonts used by the Font Name menu.
Notes:
• “Resident” is the factory default setting. “Resident” shows the factorydefault set of fonts downloaded in the RAM.
• “Download” shows all the fonts downloaded in the RAM.
• “Flash” shows all fonts resident in that option. The optional flash memorycard must be properly formatted and cannot be read/write‑, write‑, orpassword‑protected.
• “All” shows all fonts available to any option.
Font NameCourier 10
Identify a specific font and the option where it is stored.
Note: Courier 10 is the factory default setting. Courier 10 shows the fontname, font ID, and the storage location in the printer. The font sourceabbreviation is R for Resident, F for Flash, and D for Download.
Understanding the printer menus 80

Use To
Symbol Set10U PC‑812U PC‑850
Specify the symbol set for each font name.
Notes:
• 10U PC‑8 is the US factory default setting. 12U PC‑850 is the internationalfactory default setting.
• A symbol set is a set of alphabetic and numeric characters, punctuation,and special symbols. Symbol sets support the different languages orspecific program, such as math symbols for scientific text. Only thesupported symbol sets are shown.
PCL Emulation SettingsPoint Size
1.00–1008.00
Change the point size for scalable typographic fonts.
Notes:
• 12 is the factory default setting.
• Point size refers to the height of the characters in the font. One pointequals approximately 0.014 inch.
• Point sizes can be increased or decreased in 0.25‑point increments.
PCL Emulation SettingsPitch
0.08–100
Specify the font pitch for scalable monospaced fonts.
Notes:
• 10 is the factory default setting.
• Pitch refers to the number of fixed‑space characters per inch (cpi).
• Pitch can be increased or decreased in 0.01‑cpi increments.
• For nonscalable monospaced fonts, the pitch appears on the display but itcannot be changed.
PCL Emulation SettingsOrientation
PortraitLandscape
Specify the orientation of text and graphics on the page.
Notes:
• Portrait is the factory default setting. Portrait prints text and graphicsparallel to the short edge of the page.
• Landscape prints text and graphics parallel to the long edge of the page.
PCL Emulation SettingsLines per Page
1–255
Specify the number of lines that print on each page.
Notes:
• 60 is the US factory default setting. 64 is the international default setting.
• The printer sets the amount of space between each line based on theLines per Page, Paper Size, and Orientation settings. Select the Paper Sizeand Orientation you want before setting Lines per Page.
PCL Emulation SettingsA4 Width
198 mm203 mm
Set the printer to print on A4‑size paper.
Notes:
• 198 mm is the factory default setting.
• The 203‑mm setting sets the width of the page to allow printing of eighty10‑pitch characters.
Understanding the printer menus 81

Use To
PCL Emulation SettingsAuto CR after LF
OnOff
Specify whether the printer automatically performs a carriage return (CR) aftera line feed (LF) control command.
Note: Off is the factory default setting.
PCL Emulation SettingsAuto LF after CR
OnOff
Specify whether the printer automatically performs a line feed (LF) after acarriage return (CR) control command.
Note: Off is the factory default setting.
Tray RenumberAssign MP Feeder
OffNone0–199
Assign Tray [x]OffNone0–199
Assign Manual PaperOffNone0–199
Assign Manual EnvOffNone0–199
Configure the printer to work with printer software or programs that usedifferent source assignments for trays and feeders.
Notes:
• Off is the factory default setting.
• None cannot be selected. It is only displayed when it is selected by thePCL 5 interpreter. It also ignores the Select Paper Feed command.
• 0–199 allows a custom setting to be assigned.
Tray RenumberView Factory Defaults
MPF Default = 8T1 Default = 1T1 Default = 4T1 Default = 5T1 Default = 20T1 Default = 21Env Default = 6MPaper Default = 2MEnv Default = 3
Display the factory default setting assigned to each tray or feeder.
Tray RenumberRestore Defaults
YesNo
Restore all tray and feeder assignments to their factory default settings.
Understanding the printer menus 82

Saving money and the environment
Saving paper and tonerStudies show that as much as 80% of the carbon footprint of a printer is related to paper usage. You can significantlyreduce your carbon footprint by using recycled paper and the following printing suggestions, such as printing on bothsides of the paper and printing multiple pages on one side of a single sheet of paper.
For information on how you can quickly save paper and energy using one printer setting, see “Using Eco‑Mode” onpage 83.
Conserving suppliesThere are a number of ways you can reduce the amount of paper and toner you use when printing. You can:
Use both sides of the paper
If your printer model supports duplex printing, you can control whether print appears on one or two sides of the paperby selecting 2‑sided printing from the Print dialog.
Place multiple pages on one sheet of paper
You can print up to 16 consecutive pages of a multiple‑page document onto one side of a single sheet of paper byselecting a setting from the Multipage printing (N‑Up) section of the Print dialog.
Check your first draft for accuracy
Before printing or making multiple copies of a document:
• Use the preview feature, which you can select from the Print dialog, to see how the document will look before youprint it.
• Print one copy of the document to check its content and format for accuracy.
Avoid paper jams
Carefully select and load paper to avoid paper jams. For more information, see “Avoiding jams” on page 102.
Saving energy
Using Eco‑ModeUse Eco‑Mode to quickly select one or more ways to reduce your printer's environmental impact.
1 From the printer control panel, navigate to:
> Settings > > General Settings > > Eco‑Mode > > select the setting you want
Saving money and the environment 83

Use To
Off Use the factory default settings for all settings associated with Eco‑Mode. This setting supports theperformance specifications for your printer.
Energy Reduce energy use, especially when the printer is idle.
• Printer engine motors do not start until a document is ready to print. You may notice a short delaybefore the first page is printed.
• The printer enters Sleep mode after one minute of inactivity.
Energy/Paper Use all the settings associated with Energy and Paper modes.
Paper • Enable the automatic two‑sided (duplex) printing feature.
• Turn off print log features.
2 Press .
Adjusting Sleep modeTo save energy, decrease the number of minutes before the printer enters Sleep mode.
Available settings range from 1 to 120 minutes. The factory default setting is 30 minutes.
Note: Sleep mode can be scheduled. For more information, see “Using Schedule Power Modes” on page 86.
Using the Embedded Web Server
1 From the Embedded Web Server, click Settings > General Settings > Timeouts.
2 In the Sleep Mode field, enter the number of minutes you want the printer to wait before it enters Sleep mode.
3 Click Submit.
Using the printer control panel
1 From the printer control panel, navigate to:
> Settings > > General Settings > > Timeouts > > Sleep Mode >
2 In the Sleep Mode field, select the number of minutes you want the printer to wait before it enters Sleep mode.
3 Press .
Using Hibernate modeHibernate is an ultra‑low‑power operating mode. When operating in Hibernate mode, all other systems and devicesare powered down safely.
Note: Hibernate mode can be scheduled. For more information, see “Using Schedule Power Modes” on page 86.
Using the Embedded Web Server
1 Open a Web browser, and then type the printer IP address in the address field.
Saving money and the environment 84

Notes:
• View the printer IP address in the TCP/IP section in the Network/Ports menu. The IP address appears as foursets of numbers separated by periods, such as 123.123.123.123.
• If your are using a proxy server, then temporarily disable it to load the Web page correctly.
2 Click Settings > General Settings > Sleep Button Settings.
3 From the Press Sleep Button or Press and Hold Sleep Button drop‑down menu, select Hibernate.
4 Click Submit.
Note: If the printer is in Hibernate mode, the Embedded Web Server is disabled.
Using the printer control panel
1 From the printer control panel, navigate to:
> Settings > > General Settings >
2 Press Press Sleep Button or Press and Hold Sleep Button, and then press .
3 Press Hibernate > .
Notes:
• When Press Sleep Button is set to Hibernate, a short press of the Sleep button sets the printer to Hibernatemode.
• When Press and Hold Sleep Button is set to Hibernate, a long press of the Sleep button sets the printer toHibernate mode.
Setting Hibernate TimeoutHibernate Timeout lets you set the amount of time the printer waits after a print job is processed before it goes into areduced power state.
Using the Embedded Web Server
1 Open a Web browser, and then type the printer IP address in the address field.
Notes:
• Print a network setup page or menu settings page, and then locate the IP address in the TCP/IP section. TheIP address appears as four sets of numbers separated by periods, such as 123.123.123.123.
• If you are using a proxy server, then temporarily disable it to load the Web page correctly.
2 Click Settings > General Settings > Timeouts.
3 From the Hibernate Timeout menu, select the number of hours, days, weeks, or months you want for the printerto wait before it goes into a reduced power state.
4 Click Submit.
Saving money and the environment 85

Using the printer settings on the computerDepending on your operating system, access the Hibernate Timeout menu using the Local Printer Settings Utilityor Print Settings.
Using Schedule Power ModesSchedule Power Modes lets the user schedule when the printer goes into a reduced power state or into the Readystate.
Using the Embedded Web Server
1 Open a Web browser, and then type the printer IP address in the address field.
Notes:
• Print a network setup page or menu settings page, and then locate the IP address in the TCP/IP section. TheIP address appears as four sets of numbers separated by periods, such as 123.123.123.123.
• If you are using a proxy server, then temporarily disable it to load the Web page correctly.
2 Click Settings > General Settings > Schedule Power Modes.
3 From the Action menu, select the power mode.
4 From the Time menu, select the time.
5 From the Day(s) menu, select the day or days.
6 Click Add.
Using the printer settings on the computer (Windows only)
• Access the Schedule Power Modes menu using the Local Printer Settings Utility.
Recycling
Recycling Dell productsTo return Dell products for recycling:
1 Visit our Web site at www.dell.com/recycle.
2 Select your country or region.
3 Follow the instructions on the computer screen.
Saving money and the environment 86

Securing the printer
Using the security lock featureThe printer is equipped with a security lock feature. Attach a security lock compatible with most laptop computers inthe location shown to secure the printer in place.
Statement of VolatilityYour printer contains various types of memory that can store device and network settings, and user data.
Type of memory Description
Volatile memory Your printer uses standard random access memory (RAM) totemporarily buffer user data during simple print jobs.
Non-volatile memory Your printer may use two forms of non-volatile memory:EEPROM and NAND (flash memory). Both types are used tostore operating system, device settings, and networkinformation.
Erase the content of any installed printer memory in the following circumstances:
• The printer is being decommissioned.
• The printer is being moved to a different department or location.
• The printer is being serviced by someone from outside your organization.
• The printer is being removed from your premises for service.
• The printer is being sold to another organization.
Securing the printer 87

Erasing volatile memoryThe volatile memory (RAM) installed in your printer requires a power source to retain information. To erase the buffereddata, simply turn off the printer.
Erasing non‑volatile memory1 Turn off the printer.
2 From the printer control panel, hold down and the right arrow button while turning the printer on. Releasethe buttons only when the Configuration menu appears.
3 Press the arrow buttons until Wipe All Settings appears, and then press .
The printer will restart several times during this process.
Note: Wipe All Settings securely removes device settings, solutions, jobs, and passwords from the printermemory.
4 Press the arrow buttons until Exit Config Menu appears, and then press .
The printer will perform a power‑on reset, and then return to normal operating mode.
Finding printer security informationIn high-security environments, you may need to take additional steps to make sure that confidential data stored in theprinter cannot be accessed by unauthorized persons. For more information, see the Embedded Web ServerAdministrator’s Guide.
Securing the printer 88

Maintaining the printerPeriodically, certain tasks are required to maintain the optimum performance of your printer.
Warning—Potential Damage: Failure to replace parts and supplies when directed, may cause damage to yourprinter or prevent the printer from performing optimally.
Cleaning the printerNote: You may need to perform this task after every few months.
Warning—Potential Damage: Damage to the printer caused by improper handling is not covered by the printerwarranty.
1 Make sure that the printer is turned off and unplugged from the electrical outlet.
CAUTION—SHOCK HAZARD: To avoid the risk of electrical shock when cleaning the exterior of the printer,unplug the power cord from the electrical outlet and disconnect all cables from the printer beforeproceeding.
2 Remove paper from the standard bin and multipurpose feeder.
3 Remove any dust, lint, and pieces of paper around the printer using a soft brush or vacuum.
4 Dampen a clean, lint-free cloth with water, and use it to wipe the outside of the printer.
Warning—Potential Damage: Do not use household cleaners or detergents to prevent damage to the exteriorof the printer.
5 Make sure all areas of the printer are dry before sending a new print job.
Checking the status of parts and supplies
Using the Embedded Web Server
1 Open a Web browser, and then type the printer IP address in the address field.
Notes:
• View the printer IP address in the TCP/IP section in the Network/Ports menu. The IP address appears as foursets of numbers separated by periods, such as 123.123.123.123.
• If you are using a proxy server, then temporarily disable it to load the Web page correctly.
2 Click Device Status > More Details.
Using the printer control panelFrom the printer control panel, navigate to:
> Reports > > Device Statistics >
Note: You can view the status of parts and supplies in the “Supply Information” section of the pages printed.
Maintaining the printer 89

Estimated number of remaining pagesThe estimated number of remaining pages is based on the recent printing history of the printer. Its accuracy mayvary significantly and is dependent on many factors, such as actual document content, print quality settings, andother printer settings.
The accuracy of the estimated number of remaining pages may decrease when the actual printing consumption isdifferent from the historical printing consumption. Consider the variable level of accuracy before purchasing or replacingsupplies based on the estimate. Until an adequate print history is obtained on the printer, initial estimates assumefuture supplies consumption based on the International Organization for Standardization* test methods and pagecontent.
* Average continuous black declared cartridge yield in accordance with ISO/IEC 19752.
Ordering supplies
Ordering supplies using the Supplies Ordering Utility
1 Click or Start.
2 Click All Programs or Programs, and then select the printer program folder from the list.
3 Select your printer, and then navigate to:
Status Monitor Center > Order Supplies
4 From the Order Printer Supplies dialog, do any of the following:
• Click Order Online to order supplies on the Internet.
• Click Order by Phone to order supplies by phone.
Ordering supplies using Printer Home
1 Click or Start.
2 Click All Programs or Programs, and then select the printer program folder from the list.
3 Select your printer, and then navigate to:
Dell Printer Home > Maintenance > Order supplies
4 From the Order Printer Supplies dialog, do any of the following:
• Click Order Online to order supplies on the Web.
• Click Order by Phone to order supplies by phone.
Storing suppliesChoose a cool, clean storage area for the printer supplies. Store supplies right side up in their original packing until youare ready to use them.
Maintaining the printer 90

Do not expose supplies to:
• Direct sunlight
• Temperatures above 35°C (95°F)
• High humidity above 80%
• Salty air
• Corrosive gases
• Heavy dust
Replacing supplies
Replacing the toner cartridge1 Press the button on the right side of the printer, and then open the front door.
2 Pull the toner cartridge out using the handle.
3 Unpack the toner cartridge, and then remove all packing materials.
Maintaining the printer 91

4 Shake the new cartridge to redistribute the toner.
5 Insert the toner cartridge into the printer by aligning the side rails of the cartridge with the arrows on the side railsinside the printer.
Warning—Potential Damage: Do not expose the imaging unit to direct light for more than 10 minutes.Extended exposure to light may cause print quality problems.
6 Close the front door.
Maintaining the printer 92

Replacing the imaging unit1 Press the button on the right side of the printer, and then open the front door.
2 Pull the toner cartridge out using the handle.
3 Lift the blue handle, and then pull the imaging unit out of the printer.
Maintaining the printer 93

4 Unpack the new imaging unit, and then shake it.
5 Remove all packing materials from the imaging unit.
Warning—Potential Damage: Do not expose the imaging unit to direct light for more than 10 minutes.Extended exposure to light may cause print quality problems.
Warning—Potential Damage: Do not touch the photoconductor drum. Doing so may affect the print quality offuture print jobs.
6 Insert the imaging unit into the printer by aligning the arrows on the side rails of the imaging unit with the arrowson the side rails inside the printer.
Maintaining the printer 94

7 Insert the toner cartridge into the printer by aligning the side rails of the cartridge with the arrows on the side railsinside the printer.
8 Close the front door.
Moving the printer
Before moving the printer
CAUTION—POTENTIAL INJURY: Before moving the printer, follow these guidelines to avoid personal injury orprinter damage:
• Turn the printer off using the power switch, and then unplug the power cord from the electrical outlet.
• Disconnect all cords and cables from the printer before moving it.
• If an optional tray is installed, then remove it from the printer. To remove the optional tray, slide the latch on theright side of the tray toward the front of the tray until it clicks into place.
• Use the handholds located on both sides of the printer to lift it.
Maintaining the printer 95

• Make sure your fingers are not under the printer when you set it down.
• Before setting up the printer, make sure there is adequate clearance around it.
Use only the power cord provided with this product or the manufacturer's authorized replacement.
Warning—Potential Damage: Damage to the printer caused by improper moving is not covered by the printerwarranty.
Moving the printer to another locationThe printer and its hardware options can be safely moved to another location by following these precautions:
• Any cart used to move the printer must have a surface able to support the full footprint of the printer.
• Any cart used to move the hardware options must have a surface able to support the dimensions of the hardwareoptions.
• Keep the printer in an upright position.
• Avoid severe jarring movements.
Shipping the printerWhen shipping the printer, use the original packaging.
Maintaining the printer 96

Managing the printer
Managing printer messagesUse the Status Messenger application to view error messages requiring your intervention on your printer. When thereis an error, a bubble appears telling you what the error is, and points you to the appropriate recovery information.
If you installed Status Messenger with your printer software, then the application launches automatically when thesoftware installation is completed. The installation is successful if you see the Status Messenger icon in the system tray.
Notes:
• This feature is available only in Windows XP or later.
• Make sure bidirectional communication support is in place so the printer and computer can communicate.
Disabling Status Messenger
1 From the system tray, right click the Status Messenger icon.
2 Select Exit.
Enabling Status Messenger
1 Click or Start.
2 Click All Programs or Programs, and then select the printer program folder from the list.
3 Select your printer, and then click Status Messenger.
Accessing Status Monitor CenterUse the Status Monitor Center application to view the status of any USB‑ or network‑connected printer and ordersupplies online.
Note: Make sure bidirectional communication support is in place so the printer and computer can communicate.
1 Click or Start.
2 Click All Programs or Programs, and then select the printer program folder from the list.
3 Click Status Monitor Center.
Note: To order supplies online, click the Supplies Ordering Utility link.
Checking the virtual display1 Open a Web browser, and then type the printer IP address in the address field.
Notes:
• Print a network setup page or menu settings page, and then locate the IP address in the TCP/IP section. TheIP address appears as four sets of numbers separated by periods, such as 123.123.123.123.
Managing the printer 97

• If you are using a proxy server, then temporarily disable it to load the Web page correctly.
2 Press Enter to open the Web page of your printer.
3 Click Applications > Remote Operator Panel > Launch VNC Applet.
Note: VNC Applet requires a Java plug‑in to launch.
4 Click Click here to continue.
The virtual display works as an actual display would work on a printer control panel.
Viewing reportsYou can view some reports from the Embedded Web Server. These reports are useful for assessing the status of theprinter, network, and supplies.
1 Open a Web browser, and then type the printer IP address in the address field.
Notes:
• View the printer IP address in the TCP/IP section in the Network/Ports menu. The IP address appears as foursets of numbers separated by periods, such as 123.123.123.123.
• If you are using a proxy server, then temporarily disable it to load the Web page correctly.
2 Click Reports, and then click the type of report you want to view.
Configuring supply notifications from the Embedded WebServerYou can determine how you would like to be notified when supplies run nearly low, low, very low, or reach theirend‑of‑life by setting the selectable alerts.
Notes:
• Selectable alerts can be set on the toner cartridge and imaging unit.
• All selectable alerts can be set for nearly low, low, and very low supply conditions. Not all selectable alerts canbe set for the end‑of‑life supply condition. E‑mail selectable alert is available for all supply conditions.
• The percentage of estimated remaining supply that prompts the alert can be set on some supplies for somesupply conditions.
1 Open a Web browser, and then type the printer IP address in the address field.
Notes:
• View the printer IP address in the TCP/IP section in the Network/Ports menu. The IP address appears as foursets of numbers separated by periods, such as 123.123.123.123.
• If you are using a proxy server, then temporarily disable it to load the Web page correctly.
2 Click Settings > Print Settings > Supply Notifications.
3 From the drop‑down menu for each supply, select one of the following notification options:
Managing the printer 98

Notification Description
Off The normal printer behavior for all supplies occurs.
E‑mail Only The printer generates an e-mail when the supply condition is reached. The status of thesupply will appear on the menus page and status page.
Warning The printer displays the warning message and generates an e‑mail about the status of thesupply. The printer does not stop when the supply condition is reached.
Continuable Stop1 The printer stops processing jobs when the supply condition is reached, and the user needsto press a button to continue printing.
Non Continuable Stop1,2 The printer stops when the supply condition is reached. The supply must be replaced tocontinue printing.
1 The printer generates an e-mail about the status of the supply when supply notification is enabled.2 The printer stops when some supplies become empty to prevent damage.
4 Click Submit.
Modifying confidential print settingsNote: This feature is available only in network printers or printers connected to print servers.
1 Open a Web browser, and then type the printer IP address in the address field.
Notes:
• View the printer IP address in the TCP/IP section in the Network/Ports menu. The IP address appears as foursets of numbers separated by periods, such as 123.123.123.123.
• If you are using a proxy server, then temporarily disable it to load the Web page correctly.
2 Click Configuration > Other Settings tab > Security > Confidential Print Setup.
3 Modify the settings:
• Set a maximum number of PIN entry attempts. When a user exceeds a specific number of PIN entry attempts,all of the jobs for that user are deleted.
• Set an expiration time for confidential print jobs. When a user has not printed the jobs within the specified time,all of the jobs for that user are deleted.
4 Save the modified settings.
Copying printer settings to other printersNote: This feature is available only in network printers.
1 Open a Web browser, and then type the printer IP address in the address field.
Notes:
• View the printer IP address in the TCP/IP section in the Network/Ports menu. The IP address appears as foursets of numbers separated by periods, such as 123.123.123.123.
• If you are using a proxy server, then temporarily disable it to load the Web page correctly.
2 Click the Copy Printer Settings.
Managing the printer 99

3 To change the language, select a language from the drop-down menu, and then click Click here to submit language.
4 Click Printer Settings.
5 Type the IP addresses of the source and target printers in their appropriate fields.
Note: If you want to add or remove a target printer, then click Add Target IP or Remove Target IP.
6 Click Copy Printer Settings.
Restoring factory default settingsIf you want to keep a list of the current menu settings for reference, then print a menu settings page before restoringthe factory default settings. For more information, see “Printing a menu settings page” on page 28.
If you want a more comprehensive method of restoring the printer factory default settings, then perform the Wipe AllSettings option. For more information, see “Erasing non‑volatile memory” on page 88.
Warning—Potential Damage: Restoring factory defaults returns most printer settings to the original factory defaultsettings. Exceptions include the display language, custom sizes and messages, and Network/Port menu settings. Alldownloads stored in the RAM are deleted.
From the printer control panel, navigate to:
> Settings > > General Settings > > Factory Defaults > > Restore Now >
Creating a printer control panel PINThe Panel PIN Protect menu lets you restrict access to the menus from the printer control panel. To restrict access tothe menus, create a Personal Identification Number (PIN), and then assign the PIN to each menu.
1 Open a Web browser, and then type the printer IP address in the address field.
Notes:
• View the printer IP address in the TCP/IP section in the Network/Ports menu. The IP address appears as foursets of numbers separated by periods, such as 123.123.123.123.
• If you are using a proxy server, then temporarily disable it to load the Web page correctly.
2 Click Settings > Security > Panel PIN Protect.
3 From the Create User PIN or Create Admin PIN sections, enter your PIN.
Note: Your can enter up to 16 digits for your PIN.
4 Click Modify.
5 From any menu in the Administrative Menus, Management, or Function Access sections, select User PINProtected or Admin PIN Protected or Admin PIN and User PIN Protected.
Note: Using an Admin PIN, you can still access a menu assigned with a User PIN.
6 Click Submit.
Managing the printer 100

If you try to access a PIN‑protected menu from the printer control panel, the printer will require you to enter the PIN.
Note: After you enter the last digit of the PIN, make sure to press on the printer control panel for more thanthree seconds.
Managing the printer 101

Clearing jamsCarefully select paper and specialty media and load it properly to avoid most jams. If jams do occur, then follow thesteps outlined in this chapter.
Note: Jam recovery is set to Auto by default. The printer reprints jammed pages unless the memory required to holdthe pages is needed for other printer tasks.
Avoiding jams
Load paper properly• Make sure paper lies flat in the tray.
Correct loading of paper Incorrect loading of paper
• Do not remove a tray while the printer is printing.
• Do not load a tray while the printer is printing. Load it before printing, or wait for a prompt to load it.
• Do not load too much paper. Make sure the stack height is below the maximum paper fill indicator.
• Do not slide the paper into the tray. Load paper as shown in the illustration.
• Make sure the guides in the tray or the multipurpose feeder are properly positioned and are not pressing tightlyagainst the paper or envelopes.
• Push the tray firmly into the printer after loading paper.
Clearing jams 102

Use recommended paper• Use only recommended paper or specialty media.
• Do not load wrinkled, creased, damp, bent, or curled paper.
• Flex, fan, and straighten paper before loading it.
• Do not use paper that has been cut or trimmed by hand.
• Do not mix paper sizes, weights, or types in the same tray.
• Make sure the paper size and type are set correctly on the computer or printer control panel.
• Store paper according to manufacturer recommendations.
Understanding jam messages and locationsWhen a jam occurs, a message indicating the jam location and information to clear the jam appears on the printerdisplay. Open the doors, covers, and trays indicated on the display to remove the jam.
Notes:
• When Jam Assist is set to On, the printer automatically flushes blank pages or pages with partial prints to thestandard bin after a jammed page has been cleared. Check your printed output stack for discarded pages.
• When Jam Recovery is set to On or Auto, the printer reprints jammed pages. However, the Auto setting does notguarantee that the page will print.
Area Printer control panelmessage
What to do
1 Standard bin Jam, standard bin [20y.xx] Remove the jammed paper.
2 Rear door Jam, rear door [20y.xx] Open the rear door, and then remove the jammed paper.
Clearing jams 103

Area Printer control panelmessage
What to do
3 Tray 1 Jam, pull tray 1. Push downblue flap. [23y.xx]
Pull tray 1 completely out, then push the front duplex flapdown, and then remove the jammed paper.
Note: You may need to open the rear door to clear some23y.xx paper jams.
4 Tray [x] Jam, tray [x] [24y.xx] Pull the indicated tray out, and then remove the jammedpaper.
5 Multipurpose feeder Jam, MP feeder. [250.xx] Remove all paper from the multipurpose feeder, and thenremove the jammed paper.
6 Front door Jam, front door. [20y.xx] Open the front door, and then remove the toner cartridge,imaging unit, and jammed paper.
Jam, front door [20y.xx]CAUTION—HOT SURFACE: The inside of the printer might be hot. To reduce the risk of injury from a hotcomponent, allow the surface to cool before touching it.
1 Press the button on the right side of the printer, and then open the front door.
Clearing jams 104

2 Pull the toner cartridge out using the handle.
3 Lift the blue handle, and then pull out the imaging unit from the printer.
Warning—Potential Damage: Do not touch the photoconductor drum. Doing so may affect the print quality offuture print jobs.
4 Place the imaging unit aside on a flat, smooth surface.
Warning—Potential Damage: Do not expose the imaging unit to direct light for more than 10 minutes.Extended exposure to light can cause print quality problems.
Clearing jams 105

5 Lift the blue flap in front of the printer.
6 Firmly grasp the jammed paper on each side, and then gently pull it out.
Note: Make sure all paper fragments are removed.
7 Insert the imaging unit by aligning the arrows on the side rails of the unit with the arrows on the side rails insidethe printer, and then insert the imaging unit into the printer.
Clearing jams 106

8 Insert the toner cartridge by aligning the side rails of the cartridge with the arrows on the side rails inside the printer,and then insert the cartridge into the printer.
9 Close the front door.
10 From the printer control panel, press to clear the message and continue printing.
Jam, rear door [20y.xx]1 Press the button on the right side of the printer, and then open the front door.
2 Gently pull down the rear door.
CAUTION—HOT SURFACE: The inside of the printer might be hot. To reduce the risk of injury from a hotcomponent, allow the surface to cool before touching it.
Clearing jams 107

3 Firmly grasp the jammed paper on each side, and then gently pull it out.
Note: Make sure all paper fragments are removed.
4 Close the rear and front doors.
5 From the printer control panel, press to clear the message and continue printing.
Jam, standard bin [20y.xx]1 Firmly grasp the jammed paper on each side, and then gently pull it out.
Note: Make sure all paper fragments are removed.
Clearing jams 108

2 From the printer control panel, press to clear the message and continue printing.
Jam, pull tray 1. Push down blue flap. [23y.xx]CAUTION—HOT SURFACE: The inside of the printer might be hot. To reduce the risk of injury from a hotcomponent, allow the surface to cool before touching it.
1 Pull the tray out completely.
Clearing jams 109

2 Locate the blue lever, and then pull it down to release the jam.
Note: If the jammed paper is not visible in the duplex area, then open the rear door, and then gently remove thejammed paper. Make sure all paper fragments are removed.
3 Firmly grasp the jammed paper on each side, and then gently pull it out.
Note: Make sure all paper fragments are removed.
4 Insert the tray.
5 From the printer control panel, press to clear the message and continue printing.
Clearing jams 110

Jam, tray [x] [24y.xx]1 Pull out the tray completely.
2 Firmly grasp the jammed paper on each side, and then gently pull it out.
Note: Make sure all paper fragments are removed.
3 Insert the tray.
4 From the printer control panel, press to clear the message and continue printing.
Jam, MP feeder [250.xx]1 From the multipurpose feeder, firmly grasp the jammed paper on each side, and then gently pull it out.
Note: Make sure all paper fragments are removed.
Clearing jams 111

2 Flex the sheets of paper back and forth to loosen them, and then fan them. Do not fold or crease the paper. Straightenthe edges on a level surface.
3 Reload paper into the multipurpose feeder.
Note: Make sure the paper guide lightly rests against the edge of the paper.
4 From the printer control panel, press to clear the message and continue printing.
Clearing jams 112

Troubleshooting
Understanding the printer messages
Bin full. Remove paper.Remove the paper stack from the standard bin.
Cannot collate large document [37]Try one or more of the following:
• From the printer control panel, press to print the portion of the job already stored and begin collating the restof the print job.
• Cancel the current print job.
Cannot defrag flash memory [37]Try one or more of the following:
• From the printer control panel, press to stop the defragmentation and continue printing.
• Delete fonts, macros, and other data in the printer memory. From the printer control panel, navigate to:
> Settings > > Print Settings > > Utilities Menu > > Format Flash > > Yes >
• Install additional printer memory.
Cartridge, imaging unit mismatch [41.xy]1 Check if the toner cartridge and imaging unit are both MICR or non-MICR supplies.
Note: For the list of supported supplies, contact the place where you purchased the printer.
2 Change the toner cartridge or imaging unit so that both are MICR or non‑MICR supplies.
Notes:
• Use MICR toner cartridge and imaging unit for printing checks and other similar documents.
• Use non-MICR toner cartridge and imaging unit for regular print jobs.
Cartridge nearly low [88.xy]
If necessary, press on the printer control panel to clear the message and continue printing.
Troubleshooting 113

Cartridge very low, [x] estimated pages remain [88.xy]You may need to replace a toner cartridge very soon. For more information, see the “Replacing supplies” section ofthe User’s Guide.
If necessary, press on the printer control panel to clear the message and continue printing.
Cartridge low [88.xy]
You may need to order a toner cartridge. If necessary, press on the printer control panel to clear the message andcontinue printing.
Change [paper source] to [custom type name]. Load [orientation].Try one or more of the following:
• Load the correct size and type of paper in the tray, and then press on the printer control panel.
Note: Make sure the paper size and type settings are specified in the Paper menu on the printer control panel.
• Cancel the print job.
Change [paper source] to [custom string]. Load [orientation].Try one or more of the following:
• Load the correct size and type of paper in the tray, and then press on the printer control panel.
Note: Make sure the paper size and type settings are specified in the Paper menu on the printer control panel.
• Cancel the print job.
Change [paper source] to [paper size]. Load [orientation].Try one or more of the following:
• Load the correct size and type of paper in the tray, and then press on the printer control panel.
Note: Make sure the paper size and type settings are specified in the Paper menu on the printer control panel.
• Cancel the print job.
Change [paper source] to [paper type] [paper size]. Load [orientation].Try one or more of the following:
• Load the correct size and type of paper in the tray, and then press on the printer control panel.
Note: Make sure the paper size and type settings are specified in the Paper menu on the printer control panel.
• Cancel the print job.
Troubleshooting 114

Close front doorClose the front door of the printer.
Flash memory full [52]Try one or more of the following:
• From the printer control panel, press to clear the message and continue printing.
• Delete fonts, macros, and other data stored in the flash memory. From the printer control panel, navigate to:
> Settings > > Print Settings > > Utilities Menu > > Format Flash > > Yes >
• Use a larger‑capacity flash memory card.
Note: Downloaded fonts and macros that are not stored in the flash memory are deleted when the printer ispowered off or restarted.
Flash memory unformatted [53]Try one or more of the following:
• From the printer control panel, press to stop the defragmentation and continue printing.
• Format the flash memory device.
Note: If the error message remains, then the flash memory device may be defective and need to be replaced.
Defective flash memory [51]Try one or more of the following:
• Replace the defective flash memory card.
• From the printer control panel, press to ignore the message and continue printing.
• Cancel the current print job.
Imaging unit low [84.xy]
You may need to order an imaging unit. If necessary, press on the printer control panel to clear the message andcontinue printing.
Imaging unit nearly low [84.xy]
If necessary, press on the printer control panel to clear the message and continue printing.
Imaging unit very low, [x] estimated pages remain [84.xy]You may need to replace the imaging unit very soon. For more information, see the “Replacing supplies” section of theUser’s Guide.
Troubleshooting 115

If necessary, press on the printer control panel to clear the message and continue printing.
Insert tray [x]Insert the indicated tray into the printer.
Load [paper source] with [custom type name] [orientation]Try one or more of the following:
• Load the tray or feeder with the correct size and type of paper.
• From the printer control panel, press to clear the message and continue printing.
Note: If the printer finds a tray that has the correct size and type of paper, then it feeds from that tray. If theprinter cannot find a tray that has the correct size and type of paper, then it prints from the default papersource.
• Cancel the current job.
Load [paper source] with [custom string] [orientation]Try one or more of the following:
• Load the indicated tray or feeder with the correct size and type of paper.
• From the printer control panel, press to clear the message and continue printing.
Note: If the printer finds a tray that has the correct paper type and size, then it feeds from that tray. If theprinter cannot find a tray that has the correct size and type of paper, then it prints from the default papersource.
• Cancel the current job.
Load [paper source] with [paper size] [orientation]Try one or more of the following:
• Load the tray or feeder with the correct size of paper.
• From the printer control panel, press to clear the message and continue printing.
Note: If the printer finds a tray that has the correct paper size, then it feeds from that tray. If the printer cannotfind a tray that has the correct size of paper, then it prints from the default paper source.
• Cancel the current job.
Troubleshooting 116

Load [paper source] with [paper type] [paper size] [orientation]Try one or more of the following:
• Load the tray or feeder with the correct size and type of paper.
• From the printer control panel, press to clear the message and continue printing.
Note: If the printer finds a tray that has the correct size and type of paper, then it feeds from that tray. If theprinter cannot find a tray that has the correct size and type of paper, then it prints from the default papersource.
• Cancel the current job.
Load MP feeder with [custom type name] [orientation]Try one or more of the following:
• Load the feeder with the correct size and type of paper.
• From the printer control panel, press to clear the message and continue printing.
Note: If no paper is loaded in the feeder, then the printer manually overrides the request, and then prints froman automatically selected tray.
• Cancel the current job.
Load MP feeder with [custom string] [orientation]Try one or more of the following:
• Load the feeder with the correct size and type of paper.
• From the printer control panel, press to clear the message and continue printing.
Note: If no paper is loaded in the feeder, then the printer manually overrides the request, and then prints froman automatically selected tray.
• Cancel the current job.
Load MP feeder with [paper size] [orientation]Try one or more of the following:
• Load the feeder with the correct size of paper.
• From the printer control panel, press to clear the message and continue printing.
Note: If no paper is loaded in the feeder, then the printer manually overrides the request, and then prints froman automatically selected tray.
• Cancel the current job.
Troubleshooting 117

Load MP feeder with [paper type] [paper size] [orientation]Try one or more of the following:
• Load the feeder with the correct size and type of paper.
• From the printer control panel, press to clear the message and continue printing.
Note: If no paper is loaded in the feeder, then the printer manually overrides the request, and then prints froman automatically selected tray.
• Cancel the current job.
Complex page may misprint [39]Try one or more of the following:
• From the printer control panel, press to clear the message and continue printing.
• Reduce the number and size of fonts, the number and complexity of images, and the number of pages in the printjob.
• Cancel the print job.
• Install additional printer memory.
Memory full [38]Try one or more of the following:
• From the printer control panel, press to clear the message.
• Decrease the resolution setting.
• Install additional printer memory.
Memory low, no Resource Save [35]Try one or more of the following:
• From the printer control panel, press to disable Resource Save, clear the message, and continue printing.
• Install additional printer memory.
Network error, port [x] [54]Try one or more of the following:
• From the printer control panel, press to clear the message and continue printing.
• Unplug the router, then wait for 30 seconds, and then plug it back again.
• Turn off the printer, then wait for about 10 seconds, and then turn the printer back on.
• Update the network firmware in the printer or the print server. For more information, contact technical support.
Troubleshooting 118

Network error, standard port [54]Try one or more of the following:
• From the printer control panel, press to clear the message and continue printing.
• Unplug the router, then wait for 30 seconds, and then plug it back again.
• Turn off the printer, then wait for about 10 seconds, and then turn the printer back on.
• Update the network firmware in the printer or the print server. For more information, contact technical support.
Non‑Dell [supply type], see User’s Guide [33.xy]Note: The supply type can either be a toner cartridge or imaging unit.
The printer has detected a non‑Dell supply or part installed in the printer.
Your Dell printer is designed to function best with genuine Dell supplies and parts. Use of third-party supplies or partsmay affect the performance, reliability, or life of the printer and its imaging components.
All life indicators are designed to function with Dell supplies and parts, and may deliver unpredictable results if third-party supplies or parts are used. Imaging component usage beyond the intended life may damage your Dell printer orassociated components.
Warning—Potential Damage: Use of third-party supplies or parts can affect warranty coverage. Damage caused bythe use of third-party supplies or parts are not covered by the warranty.
To accept any and all of these risks and to proceed with the use of non-genuine supplies or parts in your printer,
press and on the printer control panel simultaneously for 15 seconds to clear the message and continueprinting.
If you do not wish to accept these risks, then remove the third-party supply or part from your printer, and then installa genuine Dell supply or part.
Note: For the list of supported supplies, see the “Ordering supplies” section of the User's Guide or visithttp://support.dell.com.
Paper too short [34]Try one or more of the following:
• Load the correct size of paper in the tray.
• From the printer control panel, press to clear the message and print using a different tray.
• Check the tray length and width guides and make sure the paper is loaded properly in the tray.
• Make sure the correct paper size and type are specified in Print Properties or in the Print dialog.
• Make sure the paper size and type settings are specified in the Paper menu on the printer control panel.
• Make sure the paper size is correctly set. For example, if the MP Feeder Size is set to Universal, then make sure thepaper is large enough for the data being printed.
• Cancel the print job.
Troubleshooting 119

Parallel port disabled [56]Try one or more of the following:
• From the printer control panel, press to clear the message and continue printing.
Note: The printer discards any data received through the parallel port.
• From the printer control panel, set Parallel Buffer to Auto.
Printer restart. Check last job.
Press on the printer control panel to clear the message and continue printing.
For more information, visit http://support.dell.com or contact technical support.
Rear USB port disabled [56]Try one or more of the following:
• From the printer control panel, press to clear the message and continue printing.
Note: The printer discards any data received through the USB port.
• From the printer control panel, set USB Buffer to Auto.
Replace cartridge, 0 estimated pages remain [88.xy]Replace the toner cartridge to clear the message and continue printing. For more information, see the instruction sheetthat came with the supply or see the “Replacing supplies” section of the User’s Guide.
Note: If you do not have a replacement cartridge, then see the “Ordering supplies” section of the User’s Guide orvisit our Web site.
Replace imaging unit, 0 estimated pages remain [84.xy]Replace the imaging unit to clear the message and continue printing. For more information, see the instruction sheetthat came with the supply or see the “Replacing supplies” section of the User’s Guide.
Note: If you do not have a replacement imaging unit, then see the “Ordering supplies” section of the User’s Guide orvisit our Web site.
Reinstall missing or unresponsive cartridge [31.xy]Try one or more of the following:
• Check if the toner cartridge is missing. If missing, install the toner cartridge.
For information on installing the cartridge, see the “Replacing supplies” section of the User’s Guide.
• If the toner cartridge is installed, then remove the unresponsive toner cartridge, and then reinstall it.
Note: If the message appears after reinstalling the supply, then the cartridge is defective. Replace the tonercartridge.
Troubleshooting 120

Reinstall missing or unresponsive imaging unit [31.xy]Try one or more of the following:
• Check if the imaging unit is missing. If missing, install the imaging unit.
For information on installing the imaging unit, see the “Replacing supplies” section of the User’s Guide.
• If the imaging unit is installed, then remove the unresponsive imaging unit, and then reinstall it.
Note: If the message appears after reinstalling the supply, then the imaging unit is defective. Replace theimaging unit.
Replace unsupported cartridge [32.xy]Remove the toner cartridge, and then install a supported one to clear the message and continue printing. For moreinformation, see the instruction sheet that came with the supply or see the “Replacing supplies” section of the User’sGuide.
Note: If you do not have a replacement cartridge, then see the “Ordering supplies” section of the User’s Guide orvisit our Web site.
Replace unsupported imaging unit [32.xy]Remove the imaging unit, and then install a supported one to clear the message and continue printing. For moreinformation, see the instruction sheet that came with the supply or see the “Replacing supplies” section of the User’sGuide.
Note: If you do not have a replacement imaging unit, then see the “Ordering supplies” section of the User’s Guide orvisit our Web site.
Too many trays. Remove some. [58]1 Turn off the printer.
2 Unplug the power cord from the electrical outlet.
3 Remove the extra trays.
4 Connect the power cord to the electrical outlet.
5 Turn the printer back on.
Solving printer problems• “Basic printer problems” on page 122
• “Option problems” on page 124
• “Paper feed problems” on page 126
Troubleshooting 121

Basic printer problems
The printer is not responding
Action Yes No
Step 1
Make sure the printer is turned on.
Is the printer turned on?
Go to step 2. Turn on the printer.
Step 2
Check if the printer is in Sleep mode or Hibernate mode.
Is the printer in Sleep mode or Hibernate mode?
Press the Sleep buttonto wake the printerfrom Sleep mode orHibernate mode.
Go to step 3.
Step 3
Check if one end of the power cord is plugged into the printer and theother to a properly grounded electrical outlet.
Is the power cord plugged into the printer and a properly groundedelectrical outlet?
Go to step 4. Plug one end of thepower cord into theprinter and the other toa properly groundedelectrical outlet.
Step 4
Check other electrical equipment plugged into the electrical outlet.
Does other electrical equipment work?
Unplug the otherelectrical equipment,and then turn on theprinter. If the printerdoes not work, thenreconnect the otherelectrical equipment.
Go to step 5.
Step 5
Check if the cables connecting the printer and the computer are insertedin the correct ports.
Are the cables inserted in the correct ports?
Go to step 6. Make sure to match thefollowing:
• The USB symbol onthe cable with theUSB symbol on theprinter
• The appropriateEthernet cable withthe Ethernet port
Step 6
Make sure the electrical outlet is not turned off by a switch or breaker.
Is the electrical outlet turned off by a switch or breaker?
Turn on the switch orreset the breaker.
Go to step 7.
Step 7
Check if the printer is plugged into any surge protectors, uninterruptiblepower supplies, or extension cords.
Is the printer plugged into any surge protectors, uninterruptible powersupplies, or extension cords?
Connect the printerpower cord directly toa properly groundedelectrical outlet.
Go to step 8.
Troubleshooting 122

Action Yes No
Step 8
Check if one end of the printer cable is plugged into a port on the printerand the other to the computer, print server, option, or other networkdevice.
Is the printer cable securely attached to the printer and the computer,print server, option, or other network device?
Go to step 9. Connect the printercable securely to theprinter and thecomputer, print server,option, or othernetwork device.
Step 9
Make sure to install all hardware options properly and remove any packingmaterial.
Are all hardware options properly installed and all packing materialremoved?
Go to step 10. Turn off the printer,remove all packingmaterials, thenreinstall the hardwareoptions, and then turnon the printer.
Step 10
Check if you have selected the correct port settings in the printer driver.
Are the port settings correct?
Go to step 11. Use correct printerdriver settings.
Step 11
Check the installed printer driver.
Is the correct printer driver installed?
Go to step 12. Install the correctprinter driver.
Step 12
Turn off the printer, then wait for about 10 seconds, and then turn theprinter back on.
Is the printer working?
The problem is solved. Contact technicalsupport.
Printer display is blank
Action Yes No
Step 1
Press the Sleep button on the printer control panel.
Does Ready appear on the printer display?
The problem is solved. Go to step 2.
Step 2
Turn off the printer, then wait for about 10 seconds, and then turn theprinter back on.
Do Please wait and Ready appear on the printer display?
The problem is solved. Turn off the printer,and then contacttechnical support.
Troubleshooting 123

Option problems
Cannot detect internal option
Action Yes No
Step 1
Turn off the printer, then wait for about 10 seconds, and then turn theprinter back on.
Does the internal option operate correctly?
The problem is solved. Go to step 2.
Step 2
Check if the internal option is properly installed in the controller board.
a Turn off the printer.
b Unplug the power cord from the electrical outlet.
c Make sure the internal option is installed in the appropriate connectorin the controller board.
d Turn the printer back on.
Is the internal option properly installed in the controller board?
Go to step 3. Connect the internaloption to the controllerboard.
Step 3
Print a menu settings page, and then check to see if the internal option islisted in the Installed Options list.
Is the internal option listed in the menu settings page?
Go to step 4. Reinstall the internaloption.
Step 4
Check if the option is available in the printer driver.It may be necessary to manually add the internal option in the printerdriver to make it available for print jobs. For more information, see“Updating available options in the printer driver” on page 22.
Is the internal option available in the printer driver?
Go to step 5. Manually add theinternal option in theprinter driver.
Step 5
a Check if the internal option is selected.
Note: From the application you are using, select the internal option.For Mac OS X version 9 users, make sure the printer is set up inChooser.
b Resend the print job.
Does the internal option operate correctly?
The problem is solved. Contact technicalsupport.
Troubleshooting 124

Tray problems
Action Yes No
Step 1
a Open the tray and do one or more of the following:
• Check for paper jams or misfeeds.
• Check if the paper size indicators on the paper guides are alignedwith the paper size indicators on the tray.
• If you are printing on custom‑size paper, then make sure that thepaper guides rest against the edges of the paper.
• Make sure the paper is below the maximum paper fill indicator.
• Make sure paper lies flat in the tray.
b Check if the tray closes properly.
Is the tray working?
The problem is solved. Go to step 2.
Step 2
a Turn off the printer, then wait about 10 seconds, and then turn theprinter back on.
b Resend the print job.
Is the tray working?
The problem is solved. Go to step 3.
Step 3
Check if the tray is installed and recognized by the printer.Print a menu settings page, and then check if the tray is listed in theInstalled Features list.
Is the tray listed in the menu settings page?
Go to step 4. Reinstall the tray. Formore information, seethe setupdocumentation thatcame with the tray.
Step 4
Check if the tray is available in the printer driver.
Note: If necessary, manually add the tray in the printer driver to make itavailable for print jobs. For more information, see “Updating availableoptions in the printer driver” on page 22.
Is the tray available in the printer driver?
Go to step 5. Manually add the trayin the printer driver.
Step 5
Check if the option is selected.
a From the application you are using, select the option. For Mac OS Xversion 9 users, make sure the printer is set up in Chooser.
b Resend the print job.
Is the tray working?
The problem is solved. Contact technicalsupport.
Troubleshooting 125

Paper feed problems
Paper frequently jams
Action Yes No
Step 1
a Pull out the tray, and then do one or more of the following:
• Make sure paper lies flat in the tray.
• Check if the paper size indicators on the paper guides are alignedwith the paper size indicators on the tray.
• Check if the paper guides are aligned against the edges of thepaper.
• Make sure the paper is below the maximum paper fill indicator.
• Check if you are printing on a recommended paper size and type.
b Insert the tray properly.
If jam recovery is enabled, then the print jobs will reprintautomatically.
Do paper jams still occur frequently?
Go to step 2. The problem is solved.
Step 2
a Load paper from a fresh package.
Note: Paper absorbs moisture due to high humidity. Store paper inits original wrapper until you use it.
b Resend the print job.
Do paper jams still occur frequently?
Go to step 3. The problem is solved.
Step 3
a Review the tips on avoiding jams. For more information, see “Avoidingjams” on page 102.
b Follow the recommendations, and then resend the print job.
Do paper jams still occur frequently?
Contact technicalsupport.
The problem is solved.
Paper jam message remains after jam is cleared
Action Yes No
Open front door and remove all trays.
a Clear any jammed pages.
Note: Make sure all paper fragments are removed.
b Press to clear the message and continue printing.
Does the paper jam message remain?
Contact technicalsupport.
The problem is solved.
Troubleshooting 126

Jammed pages are not reprinted
Action Yes No
a Turn on jam recovery.
1 From the printer control panel, navigate to:
> Settings > > General Settings > > Print
Recovery > >Jam Recovery >
2 Press the arrow buttons until On or Auto appears, and then press
.
b Resend the pages that did not print.
Were the jammed pages reprinted?
The problem is solved. Contact technicalsupport.
Solving print problems
Printing problems
Print jobs do not print
Action Yes No
Step 1
a From the document you are trying to print, open the Print dialog andcheck if you have selected the correct printer.
Note: If the printer is not the default printer, then you must selectthe printer for each document that you want to print.
b Resend the print job.
Do the jobs print?
The problem is solved. Go to step 2.
Step 2
a Check if the printer is plugged in and turned on, and if Ready appearson the printer display.
b Resend the print job.
Do the jobs print?
The problem is solved. Go to step 3.
Step 3
If an error message appears on the printer display, then clear the message.
Note: The printer continues to print after clearing the message.
Do the jobs print?
The problem is solved. Go to step 4.
Troubleshooting 127

Action Yes No
Step 4
a Check if the ports (USB, serial, or Ethernet) are working and if thecables are securely connected to the computer and the printer.
Note: For more information, see the setup documentation thatcame with the printer.
b Resend the print job.
Do the jobs print?
The problem is solved. Go to step 5.
Step 5
a Turn off the printer, then wait for about 10 seconds, and then turn theprinter back on.
b Resend the print job.
Do the jobs print?
The problem is solved. Go to step 6.
Step 6
a Remove, and then reinstall the printer software. For moreinformation, see “Installing the printer software” on page 21.
Note: For more information, visit http://support.dell.com.
b Resend the print job.
Do the jobs print?
The problem is solved. Contact technicalsupport.
Printing slows down
Notes:
• When printing using narrow paper, the printer prints at a reduced speed to prevent damage to the fuser.
• The printer speed may be reduced if printing for long periods of time, or printing at elevated temperatures.
Action Yes No
Place letter‑ or A4‑size paper in the tray, and then resend the print job.
Does the print speed increase?
The problem is solved. Contact technicalsupport.
Troubleshooting 128

Print job takes longer than expected
Action Yes No
Step 1
Reduce the number and size of fonts, the number and complexity ofimages, and the number of pages in the print job, and then resend theprint job.
Does the print job still take long?
Go to step 2. The problem is solved.
Step 2
Disable the Page Protect feature.From the printer control panel, navigate to:
> Settings > > General Settings > > Print Recovery >
> Page Protect > > Off >
Does the print job still take long?
Go to step 3. The problem is solved.
Step 3
Change the environmental settings.From the printer control panel, navigate to:
> Settings > > General Settings > > Eco‑Mode > select
a setting >
Note: When using the Eco-Mode setting, you may notice a reduction inperformance.
Does the print job still take long?
Install additionalprinter memory.
For more information,contact technicalsupport.
The problem is solved.
Job prints from the wrong tray or on the wrong paper
Action Yes No
Step 1
a Check if you are printing on paper that is supported by the tray.
b Resend the print job.
Did the job print from the correct tray or on the correct paper?
The problem is solved. Go to step 2.
Step 2
a From the Paper menu on the printer control panel, set the paper sizeand type to match the paper loaded in the tray.
b Resend the print job.
Did the job print from the correct tray or on the correct paper?
The problem is solved. Go to step 3.
Troubleshooting 129

Action Yes No
Step 3
a Depending on your operating system, open Printing Preferences orthe Print dialog, and then specify the paper type.
b Resend the print job.
Did the job print from the correct tray or on the correct paper?
The problem is solved. Go to step 4.
Step 4
a Check if the trays are not linked.
b Resend the print job.
Did the job print from the correct tray or on the correct paper?
The problem is solved. Contact technicalsupport.
Incorrect characters print
Action Yes No
Step 1
Make sure the printer is not in Hex Trace mode.
Note: If Ready Hex appears on the printer display, then turn off theprinter, and then turn it back on to deactivate Hex Trace mode.
Is the printer in Hex Trace mode?
Deactivate Hex Tracemode.
Go to step 2.
Step 2
a From the printer control panel, select Standard Network orNetwork [x], and then set SmartSwitch to On.
b Resend the print job.
Do incorrect characters print?
Contact technicalsupport.
The problem is solved.
Tray linking does not work
Note: The trays and the multipurpose feeder do not automatically detect the paper size. You must set the size fromthe Paper Size/Type menu.
Action Yes No
a From the printer control panel, set the paper size and type in the Papermenu to match the paper loaded in the trays to be linked.
Note: The paper size and type must match for trays to be linked.
b Resend the print job.
Do the trays link correctly?
The problem is solved. Contact technicalsupport.
Troubleshooting 130

Large jobs do not collate
Action Yes No
Step 1
a From the Finishing menu on the printer control panel, set Collate to(1,2,3) (1,2,3).
b Resend the print job.
Did the job print and collate correctly?
The problem is solved. Go to step 2.
Step 2
a From the printer software, set Collate to (1,2,3) (1,2,3).
Note: Setting Collate to (1,1,1) (2,2,2) in the software overrides thesetting in the Finishing menu.
b Resend the print job.
Did the job print and collate correctly?
The problem is solved. Go to step 3.
Step 3
Reduce the complexity of the print job by eliminating the number and sizeof fonts, the number and complexity of images, and the number of pagesin the job.
Did the job print and collate correctly?
The problem is solved. Contact technicalsupport.
Unexpected page breaks occur
Action Yes No
Step 1
Adjust the print timeout settings.
a From the printer control panel, navigate to:
Settings > General Settings > Timeouts > Print Timeout
b Select a higher setting and then, depending on your printer model,
select or Submit.
c Resend the print job.
Did the file print correctly?
The problem is solved. Go to step 2.
Step 2
a Check the original file for manual page breaks.
b Resend the print job.
Did the file print correctly?
The problem is solved. Contact technicalsupport.
Troubleshooting 131

Print quality problems
Characters have jagged or uneven edges
Action Yes No
Step 1
a Print a font sample list to check if the fonts you are using are supportedby the printer.
1 From the printer control panel, navigate to:
> Reports > > Print Fonts >
2 Press the arrow buttons until PCL Fonts or PostScript
Fonts appears, and then press .
b Use a font that is supported by the printer or install the font that youwant to use. For more information, contact your system supportperson.
c Resend the print job.
Do prints still contain characters that have jagged or uneven edges?
Go to step 2. The problem is solved.
Step 2
a Use a font that is supported by the printer or install the font that youwant to use on your computer. For more information, contact yoursystem support person.
b Resend the print job.
Do prints still contain characters that have jagged or uneven edges?
Contact technicalsupport.
The problem is solved.
Printer is printing blank pages
Troubleshooting 132

Action Yes No
Step 1
a Check if there is packing material left on the imaging unit.
1 Remove the toner cartridge, and then the imaging unit.
2 Check if the packing material is properly removed from the imagingunit.
Warning—Potential Damage: Do not expose the imaging unit todirect light for more than 10 minutes. Extended exposure tolight may cause print quality problems.
3 Reinstall the imaging unit, and then the cartridge.
b Resend the print job.
Is the printer still printing blank pages?
Go to step 2. The problem is solved.
Step 2
a Redistribute the toner in the imaging unit.
1 Remove the toner cartridge, and then the imaging unit.
2 Firmly shake the imaging unit.
Warning—Potential Damage: Do not expose the imaging unit todirect light for more than 10 minutes. Extended exposure tolight may cause print quality problems.
3 Reinstall the imaging unit, and then the cartridge.
b Resend the print job.
Is the printer still printing blank pages?
Go to step 3. The problem is solved.
Step 3
Replace the imaging unit, and then resend the print job.
Is the printer still printing blank pages?
Contact technicalsupport.
The problem is solved.
Clipped pages or images
Leading edge
Trailing edge
ABCDEABCDEABCDE
Troubleshooting 133

Action Yes No
Step 1
a Move the width and length guides in the tray to the correct positionsfor the paper loaded.
b Resend the print job.
Is the page or image clipped?
Go to step 2. The problem is solved.
Step 2
From the printer control panel, set the paper size and type in the Papermenu to match the paper loaded in the tray.
Do the paper size and type match the paper loaded in the tray?
Go to step 3. Do one or more of thefollowing:
• Specify the papersize from the traysettings to matchthe paper loaded inthe tray.
• Change the paperloaded in the trayto match the papersize specified in thetray settings.
Step 3
a Depending on your operating system, specify the paper size fromPrinting Preferences or from the Print dialog.
b Resend the print job.
Is the page or image clipped?
Go to step 4. The problem is solved.
Step 4
a Reinstall the imaging unit.
1 Remove the toner cartridge.
2 Remove the imaging unit.
Warning—Potential Damage: Do not expose the imaging unit todirect light for more than 10 minutes. Extended exposure tolight may cause print quality problems.
3 Install the imaging unit, and then the cartridge.
b Resend the print job.
Is the page or image clipped?
Contact technicalsupport.
The problem is solved.
Shadow images appear on prints
ABCDABCDABCDABCD
Leading edge
Trailing edge
Troubleshooting 134

Action Yes No
Step 1
Load paper with the correct paper type and weight in the tray.
Is paper with the correct paper type and weight loaded in the tray?
Go to step 2. Load paper with thecorrect paper type andweight in the tray.
Step 2
From the printer control panel, set the paper type and weight in the Papermenu to match the paper loaded in the tray.
Is the tray set to the type and weight of the paper loaded?
Go to step 3. Change the paperloaded in the tray tomatch the paper typeand weight specified inthe tray settings.
Step 3
a Depending on your operating system, specify the paper type andweight from Printing Preferences or from the Print dialog.
b Resend the print job.
Do shadow images still appear on prints?
Go to step 4. The problem is solved.
Step 4
Replace the imaging unit, and then resend the print job.
Do shadow images still appear on prints?
Contact technicalsupport.
The problem is solved.
Gray background on prints
ABCDE
ABCDEABCDE
Leading edge
Trailing edge
Action Yes No
Step 1
a From the Quality Menu on the printer control panel, decrease thetoner darkness.
Note: 8 is the factory default setting.
b Resend the print job.
Did the gray background disappear from the prints?
The problem is solved. Go to step 2.
Troubleshooting 135

Action Yes No
Step 2
Reinstall the imaging unit and the toner cartridge.
a Remove the toner cartridge.
b Remove the imaging unit.
Warning—Potential Damage: Do not expose the imaging unit todirect light for more than 10 minutes. Extended exposure to lightcan cause print quality problems.
c Install the imaging unit, and then the cartridge.
d Resend the print job.
Did the gray background disappear from the prints?
The problem is solved. Go to step 3.
Step 3
Replace the imaging unit, and then resend the print job.
Did the gray background disappear from the prints?
The problem is solved. Contact technicalsupport.
Incorrect margins on prints
ABCDABCDABCD
Action Yes No
Step 1
a Move the width and length guides in the tray to the correct positionsfor the paper size loaded.
b Resend the print job.
Are the margins correct?
The problem is solved. Go to step 2.
Step 2
From the printer control panel, set the paper size in the Paper menu tomatch the paper loaded in the tray.
Does the paper size match the paper loaded in the tray?
Go to step 3. Do one or more of thefollowing:
• Specify the papersize from the traysettings to matchthe paper loaded inthe tray.
• Change the paperloaded in the trayto match the papersize specified in thetray settings.
Troubleshooting 136

Action Yes No
Step 3
a Depending on your operating system, specify the paper size fromPrinting Preferences or from the Print dialog.
b Resend the print job.
Are the margins correct?
The problem is solved. Contact technicalsupport.
Paper curl
Action Yes No
Step 1
Move the width and length guides in the tray to the correct positions forthe size of the paper loaded.
Are the width and length guides positioned correctly?
Go to step 2. Adjust the width andlength guides.
Step 2
From the printer control panel, set the paper type and weight in the Papermenu to match the paper loaded in the tray.
Do the paper type and weight match the type and weight of the paper inthe tray?
Go to step 3. Specify the paper typeand weight from thetray settings to matchthe paper loaded in thetray.
Step 3
a Depending on your operating system, specify the paper type andweight from Printing Preferences or from the Print dialog.
b Resend the print job.
Is the paper still curled?
Go to step 4. The problem is solved.
Step 4
a Remove the paper from the tray, and then turn it over.
b Resend the print job.
Is the paper still curled?
Go to step 5. The problem is solved.
Step 5
a Load paper from a fresh package.
Note: Paper absorbs moisture due to high humidity. Store paper inits original wrapper until you use it.
b Resend the print job.
Is the paper still curled?
Contact technicalsupport.
The problem is solved.
Troubleshooting 137

Print irregularities
) )ABCDE
ABCDEABCDE
Leading edge
Trailing edge
Action Yes No
Step 1
a Move the width and length guides in the tray to the correct positionsfor the size of the paper loaded in the tray.
b Resend the print job.
Do print irregularities still appear?
Go to step 2. The problem is solved.
Step 2
From the printer control panel, set the paper size and type in the Papermenu to match the paper loaded in the tray.
Do the printer settings match the type and weight of the paper loaded inthe tray?
Go to step 3. Specify the paper sizeand type from the traysettings to match thepaper loaded in thetray.
Step 3
a Depending on your operating system, specify the paper type andweight from Printing Preferences or from the Print dialog.
b Resend the print job.
Do print irregularities still appear?
Go to step 4. The problem is solved.
Step 4
Check if the paper loaded in the tray has texture or rough finishes.
Are you printing on textured or rough paper?
From the printercontrol panel, set thepaper texture in thePaper menu to matchthe paper loaded in thetray.
Go to step 5.
Step 5
a Load paper from a fresh package.
Note: Paper absorbs moisture due to high humidity. Store paper inits original wrapper until you use it.
b Resend the print job.
Do print irregularities still appear?
Go to step 6. The problem is solved.
Step 6
Replace the imaging unit, and then resend the print job.
Do print irregularities still appear?
Contact technicalsupport or your Dellprinter dealer.
The problem is solved.
Troubleshooting 138

Repeating defects appear on prints
Action Yes No
Step 1
Measure the distance between the defects.Check for a distance between the defects that equals:
• 97 mm (3.82 in.)
• 47 mm (1.85 in.)
• 38 mm (1.5 in.)
Is the distance between defects equal to one of the listed measurements?
Go to step 2. 1 Check if thedistance betweenthe defects equalto 80 mm (3.15 in.)
2 Take note of thedistance, and thencontact technicalsupport or yourDell printer dealer.
Step 2
Replace the imaging unit, and then resend the print job.
Do the repeating defects still appear?
Contact technicalsupport or your Dellprinter dealer.
The problem is solved.
Print is too dark
Action Yes No
Step 1
a From the Quality menu on the printer control panel, reduce the tonerdarkness.
Note: 8 is the factory default setting.
b Resend the print job.
Is the print still too dark?
Go to step 2. The problem is solved.
Troubleshooting 139

Action Yes No
Step 2
a From the printer control panel, set the paper type, texture and weightin the Paper menu to match the paper loaded in the tray.
b Resend the print job.
Is the tray set to the type, texture, and weight of the paper loaded?
Go to step 3. Do one or more of thefollowing:
• Specify the papertype, texture, andweight from thetray settings tomatch the paperloaded in the tray.
• Change the paperloaded in the trayto match the papertype, texture andweight specified inthe tray settings.
Step 3
a Depending on your operating system, specify the paper type, textureand weight from Printing Preferences or from the Print dialog.
b Resend the print job.
Is the print still too dark?
Go to step 4. The problem is solved.
Step 4
Check if the paper loaded in the tray has texture or rough finishes.
Are you printing on textured or rough paper?
From the printercontrol panel, changethe texture settings inthe Paper Texturemenu to match thepaper you are printingon.
Go to step 5.
Step 5
a Load paper from a fresh package.
Note: Paper absorbs moisture due to high humidity. Store paper inits original wrapper until you use it.
b Resend the print job.
Is the print still too dark?
Go to step 6. The problem is solved.
Step 6
Replace the imaging unit, and then resend the print job.
Is the print still too dark?
Contact technicalsupport.
The problem is solved.
Troubleshooting 140

Print is too light
Action Yes No
Step 1
a From the Quality menu on the printer control panel, increase the tonerdarkness.
Note: 8 is the factory default setting.
b Resend the print job.
Is the print still too light?
Go to step 2. The problem is solved.
Step 2
From the printer control panel, set the paper type, texture, and weight inthe Paper menu to match the paper loaded in the tray.
Is the tray set to the type, texture, and weight of the paper loaded?
Go to step 3. Change the paper type,texture, and weight tomatch the paperloaded in the tray.
Step 3
a Depending on your operating system, specify the paper type, texture,and weight from Printing Preferences or from the Print dialog.
b Resend the print job.
Is the print still too light?
Go to step 4. The problem is solved.
Step 4
Make sure that the paper has no texture or rough finishes.
Are you printing on textured or rough paper?
From the printercontrol panel, changethe texture settings inthe Paper Texturemenu to match thepaper you are printingon.
Go to step 5.
Step 5
a Load paper from a fresh package.
Note: Paper absorbs moisture due to high humidity. Store paper inits original wrapper until you use it.
b Resend the print job.
Is the print still too light?
Go to step 6. The problem is solved.
Troubleshooting 141

Action Yes No
Step 6
a Redistribute the toner in the imaging unit.
1 Remove the toner cartridge, and then the imaging unit.
2 Firmly shake the imaging unit.
Warning—Potential Damage: Do not expose the imaging unit todirect light for more than 10 minutes. Extended exposure tolight may cause print quality problems.
3 Install the imaging unit, and then the cartridge.
b Resend the print job.
Is the print still too light?
Go to step 7. The problem is solved.
Step 7
Replace the imaging unit, and then resend the print job.
Is the print still too light?
Contact technicalsupport.
The problem is solved.
Skewed print
))ABCDE
ABCDEABCDE
Action Yes No
Step 1
a Move the width and length guides in the tray to the correct positionsfor the size of the paper loaded.
b Resend the print job.
Is the print still skewed?
Go to step 2. The problem is solved.
Step 2
a Check if you are printing on a paper that is supported by the tray.
b Resend the print job.
Is the print still skewed?
Contact technicalsupport.
The problem is solved.
Troubleshooting 142

Printer is printing solid black pages
Action Yes No
Step 1
a Reinstall the imaging unit.
1 Remove the toner cartridge, and then the imaging unit.
Warning—Potential Damage: Do not expose the imaging unit todirect light for more than 10 minutes. Extended exposure tolight may cause print quality problems.
2 Install the imaging unit, and then the cartridge.
b Resend the print job.
Is the printer printing solid black pages?
Go to step 2. The problem is solved.
Step 2
Replace the imaging unit, and then resend the print job.
Is the printer printing solid black pages?
Contact technicalsupport.
The problem is solved.
Transparency print quality is poor
Action Yes No
Step 1
From the printer control panel, set the paper type in the Paper menu tomatch the paper loaded in the tray.
Is the paper type for the tray set to Transparency?
Go to step 2. Set the paper type toTransparency.
Step 2
a Check if you are using a recommended type of transparency.
b Resend the print job.
Is the print quality still poor?
Contact technicalsupport.
The problem is solved.
Troubleshooting 143

Streaked horizontal lines appear on prints
ABCDEABCDEABCDE
Action Yes No
Step 1
a Depending on your operating system, specify the tray or feeder fromPrinting Preferences or the Print dialog.
b Resend the print job.
Do streaked horizontal lines appear on prints?
Go to step 2. The problem is solved.
Step 2
From the printer control panel, set the paper type and weight in the Papermenu to match the paper loaded in the tray.
Do the paper type and weight match the type and weight of the paper inthe tray?
Go to step 3. Change the paper typeand weight to matchthe paper loaded in thetray.
Step 3
a Load paper from a fresh package.
Note: Paper absorbs moisture due to high humidity. Store paper inits original wrapper until you use it.
b Resend the print job.
Do streaked horizontal lines appear on prints?
Go to step 4. The problem is solved.
Step 4
a Reinstall the imaging unit.
1 Remove the toner cartridge, and then the imaging unit.
Warning—Potential Damage: Do not expose the imaging unit todirect light for more than 10 minutes. Extended exposure tolight may cause print quality problems.
2 Install the imaging unit, and then the cartridge.
b Resend the print job.
Do streaked horizontal lines appear on prints?
Go to step 5. The problem is solved.
Step 5
Replace the imaging unit, and then resend the print job.
Do streaked horizontal lines appear on prints?
Contact technicalsupport.
The problem is solved.
Troubleshooting 144

Streaked vertical lines appear on prints
ABCDEABCDEABCDE
Leading edge
Trailing edge
Action Yes No
Step 1
a Depending on your operating system, specify the paper type, texture,and weight from Printing Preferences or from the Print dialog.
b Resend the print job.
Do streaked vertical lines appear on prints?
Go to step 2. The problem is solved.
Step 2
From the printer control panel, set the paper texture, type, and weight inthe Paper menu to match the paper loaded in the tray.
Do the paper texture, type, and weight match the paper in the tray?
Go to step 3. Do one or more of thefollowing:
• Specify the papertexture, type, andweight from thetray settings tomatch the paperloaded in the tray.
• Change the paperloaded in the trayto match the papertexture, type, andweight specified inthe tray settings.
Step 3
a Load paper from a fresh package.
Note: Paper absorbs moisture due to high humidity. Store paper inits original wrapper until you use it.
b Resend the print job.
Do streaked vertical lines appear on prints?
Go to step 4. The problem is solved.
Step 4
a Reinstall the imaging unit.
1 Remove the toner cartridge, and then the imaging unit.
Warning—Potential Damage: Do not expose the imaging unit todirect light for more than 10 minutes. Extended exposure tolight may cause print quality problems.
2 Install the imaging unit, and then the cartridge.
b Resend the print job.
Do streaked vertical lines appear on prints?
Go to step 5. The problem is solved.
Troubleshooting 145

Action Yes No
Step 5
Replace the imaging unit, and then resend the print job.
Do streaked vertical lines appear on prints?
Contact technicalsupport or your Dellprinter dealer.
The problem is solved.
Horizontal voids appear on prints
Leading edge
Trailing edge
Action Yes No
Step 1
a Make sure your software program is using a correct fill pattern.
b Resend the print job.
Do horizontal voids appear on prints?
Go to step 2. The problem is solved.
Step 2
a Load the specified tray or feeder with a recommended type of paper.
b Resend the print job.
Do horizontal voids appear on prints?
Go to step 3. The problem is solved.
Step 3
a Redistribute the toner in the imaging unit.
1 Remove the toner cartridge, and then the imaging unit.
2 Firmly shake the imaging unit.
Warning—Potential Damage: Do not expose the imaging unit todirect light for more than 10 minutes. Extended exposure tolight may cause print quality problems.
3 Reinstall the imaging unit, and then the cartridge.
b Resend the print job.
Do horizontal voids appear on prints?
Go to step 4. The problem is solved.
Step 4
Replace the imaging unit, and then resend the print job.
Do horizontal voids appear on prints?
Contact technicalsupport.
The problem is solved.
Troubleshooting 146

Vertical voids appear on prints
Leading edge
Trailing edge
Action Yes No
Step 1
a Make sure your software program is using a correct fill pattern.
b Resend the print job.
Do vertical voids appear on prints?
Go to step 2. The problem is solved.
Step 2
a From the printer control panel, set the paper type and weight in thePaper menu to match the paper loaded in the tray.
b Resend the print job.
Do vertical voids appear on prints?
Go to step 3. The problem is solved.
Step 3
Check if you are using a recommended type of paper.
a Load the indicated tray or feeder with a recommended type of paper.
b Resend the print job.
Do vertical voids appear on prints?
Go to step 4. The problem is solved.
Step 4
a Redistribute the toner in the imaging unit.
1 Remove the toner cartridge, and then the imaging unit.
2 Firmly shake the imaging unit.
Warning—Potential Damage: Do not expose the imaging unit todirect light for more than 10 minutes. Extended exposure tolight may cause print quality problems.
3 Reinstall the imaging unit, and then the cartridge.
b Resend the print job.
Do vertical voids appear on prints?
Contact technicalsupport.
Note: The laserscanning unit may bedefective.
The problem is solved.
Troubleshooting 147

Toner specks appear on prints
Action Yes No
Replace the imaging unit, and then resend the print job.
Do toner specks appear on prints?
Contact technicalsupport.
The problem is solved.
Toner rubs off
Leading edge
Trailing edge
ABC
DEF
Action Yes No
Step 1
From the Paper menu on the printer control panel, check the paper typeand weight.
Do the paper type and texture match the paper loaded in the tray?
Go to step 2. Specify the paper typeand weight from thetray settings to matchthe paper loaded in thetray.
Step 2
Check if you are printing on paper with texture or rough finishes.
Are you printing on textured or rough paper?
From the Paper menuon the printer controlpanel, set the papertexture.
Contact technicalsupport or your Dellprinter dealer.
Uneven print density
Action Yes No
Replace the imaging unit, and then resend the print job.
Is the print density uneven?
Contact technicalsupport.
The problem is solved.
Troubleshooting 148

Embedded Web Server does not openAction Yes No
Step 1
a Turn on the printer.
b Open a Web browser, and then type the printer IP address.
c Press Enter.
Does the Embedded Web Server open?
The problem is solved. Go to step 2.
Step 2
Make sure the printer IP address is correct.
a View the printer IP address:
• From the TCP/IP section in the Network/Ports menu
• By printing a network setup page or menu settings page, and thenfinding the TCP/IP section
Note: An IP address appears as four sets of numbers separatedby periods, such as 123.123.123.123.
b Open a Web browser, and then type the IP address.
Note: Depending on the network settings, you may need to type“https://” instead of “http://” before the printer IP addressto access the Embedded Web Server.
c Press Enter.
Does the Embedded Web Server open?
The problem is solved. Go to step 3.
Step 3
Check if the network is working.
a Print a network setup page.
b Check the first section of the network setup page and confirm that thestatus is Connected.
Note: If the status is Not Connected, then the connection may beintermittent, or the network cable may be defective. Contact yoursystem support person for a solution, and then print anothernetwork setup page.
c Open a Web browser, and then type the printer IP address.
d Press Enter.
Does the Embedded Web Server open?
The problem is solved. Go to step 4.
Step 4
Check if the cable connections to the printer and print server are secure.
a Connect the cables properly. For more information, see the setupdocumentation that came with the printer.
b Open a Web browser, and then type the printer IP address.
c Press Enter.
Does the Embedded Web Server open?
The problem is solved. Go to step 5.
Troubleshooting 149

Action Yes No
Step 5
Temporarily disable the Web proxy servers.Proxy servers may block or restrict you from accessing certain Websites including the Embedded Web Server.
Does the Embedded Web Server open?
The problem is solved. Contact your systemsupport person.
Contacting technical supportWhen you call technical support, describe the problem you are experiencing, the message on the printer display, andthe troubleshooting steps you have already taken to find a solution.
You need to know your printer model type and the service tag number or express service code. For more information,see the label on the inside top front cover or at the back of the printer. The service tag number is also listed on themenu settings page.
For more information, check the Dell Support Web site at http://support.dell.com.
Troubleshooting 150

Appendix
Dell Technical Support Policy
Technician‑assisted technical support requires the cooperation and participation of the customer in the troubleshootingprocess and provides for restoration of the Operating System, application software and hardware drivers to the originaldefault configuration as shipped from Dell, as well as the verification of appropriate functionality of the printer and allDell‑installed hardware. In addition to this technician assisted technical support, online technical support is availableat Dell Support. Additional technical support options may be available for purchase.
Dell provides limited technical support for the printer and any Dell‑installed software and peripherals. Support forthird‑party software and peripherals is provided by the original manufacturer, including those purchased and/orinstalled through Software & Peripherals (DellWare), ReadyWare, and Custom Factory Integration (CFI/DellPlus).
Contacting Dell
You can access Dell Support at support.dell.com. Select your region on the WELCOME TO DELL SUPPORT page, and fillin the requested details to access help tools and information.
You can contact Dell electronically using the following addresses:
• World Wide Web
www.dell.com/
www.dell.com/ap/ (Asian/Pacific countries only)
www.dell.com/jp/ (Japan only)
www.euro.dell.com (Europe only)
www.dell.com/la/ (Latin American and Caribbean countries)
www.dell.ca (Canada only)
• Anonymous file transfer protocol (FTP)
ftp.dell.com
Log in as user: anonymous, and use your email address as your password.
• Electronic Support Service
[email protected] (Latin America and Caribbean countries only)
[email protected] (Asian/Pacific countries only)
support.jp.dell.com (Japan only)
support.euro.dell.com (Europe only)
• Electronic Quote Service
[email protected] (Asian/Pacific countries only)
[email protected] (Canada only)
Appendix 151

Warranty and Return Policy
Dell Inc. (“Dell”) manufactures its hardware products from parts and components that are new or equivalent to newin accordance with industry‑standard practices. For information about the Dell warranty for your printer, refer to theProduct Information Guide.
Appendix 152

Index
Aaccessing Status Monitor Center 97accessing the controller board 14Active NIC menu 63adjusting Sleep mode 84adjusting toner darkness 50AppleTalk menu 67assigning custom paper types 41attaching cables 20available internal options 14avoiding jams 46avoiding paper jams 102
BBin full. Remove paper. 113
Ccables
Ethernet 20parallel 20USB 20
canceling print job, from computer 52
canceling a print job from a computer 52from the printer control panel 51
Cannot collate large document[37] 113Cannot defrag flash memory[37] 113cannot open Embedded WebServer 149card stock
loading, multipurpose feeder 36tips 44
Cartridge low [88.xy] 114Cartridge nearly low [88.xy] 113Cartridge very low, [x] estimatedpages remain [88.xy] 114Cartridge, imaging unit mismatch[41.xy]] 113Change [paper source] to [customstring]. Load [orientation]. 114Change [paper source] to [customtype name]. Load [orientation]. 114Change [paper source] to [papersize]. Load [orientation]. 114
Change [paper source] to [papertype] [paper size]. Load[orientation]. 114checking an unresponsiveprinter 122checking the status of parts andsupplies 89checking the virtual display
using the Embedded WebServer 97
cleaning exterior of the printer 89
cleaning the printer 89Close front door 115Complex page may misprint[39] 118confidential data
information on securing 88confidential jobs
modifying print settings 99configuration information
wireless network 25configurations
printer 9Configure MP menu 57configuring
multiple printers 99supply notifications, imaging
unit 98supply notifications, toner
cartridge 98configuring custom paper types 40configuring supply notifications 98connecting to a wireless network
using Personal IdentificationNumber (PIN) method 26
using Push Button Configuration(PBC) method 26
using the Embedded WebServer 28
conservation settings Eco‑Mode 83Hibernate mode 84Hibernate Timeout 85Schedule Power Modes 86Sleep mode 84
conserving supplies 83contacting technical support 150
control panel, printer buttons 11indicator light 11, 12Sleep button light 12using 11
controller board accessing 14
creating the printer control panelPIN 100Custom Name [x] name
configuring 40custom paper type
assigning 41configuring 40
custom paper type name configuring 40
Custom Types menu 61
DDefault Source menu 53Defective flash memory [51] 115display troubleshooting
printer display is blank 123documents, printing
from Macintosh 50from Windows 50
EEco‑Mode setting 83Embedded Web Server
accessing 12copying settings to other
printers 99functions 12modifying confidential print
settings 99problem accessing 149using 12
Embedded Web ServerAdministrator's Guide
where to find 88envelopes
loading, multipurpose feeder 36tips on using 45
environmental settings 83Eco‑Mode 83Hibernate mode 84Hibernate Timeout 85
Index 153

Schedule Power Modes 86Sleep mode 84
erasing non‑volatile memory 88erasing volatile memory 88Ethernet network
preparing to set up for Ethernetprinting 23
Ethernet network setup using Macintosh 23using Windows 23
Ethernet networking Macintosh 23Windows 23
Ethernet port 20Ethernet setup
preparing for an 23exterior of the printer
cleaning 89
Ffactory defaults, restoring 100finding more information about theprinter 7Finishing menu 77Flash memory full [52] 115Flash memory unformatted[53] 115font sample list, printing 51
GGeneral Settings menu 72green settings
Eco‑Mode 83Hibernate mode 84Hibernate Timeout 85Schedule Power Modes 86
HHibernate mode
using 84Hibernate Timeout
setting 85
Iimaging unit
replacing 93Imaging unit low [84.xy] 115Imaging unit nearly low [84.xy] 115Imaging unit very low, [x] estimatedpages remain [84.xy] 115Insert tray [x] 116
installing optional tray 19
installing an optional card 17installing optional tray 19installing printer on a network
Ethernet networking 23installing printer software 21
adding options 22installing software
Local Printer Settings Utility 22IPv6 menu 66
JJam, front door [20y.xx] 104Jam, MP feeder [250.xx] 111Jam, pull tray 1. Push down blueflap. [23y.xx] 109Jam, rear door [20y.xx] 107Jam, standard bin [20y.xx] 108Jam, tray [x] [24y.xx] 111jams
accessing 103avoiding 102understanding messages 103
jams, clearing behind front door 104behind rear door 107in duplex area 109in standard bin 108in Tray 1 111in Tray 2 111Multipurpose feeder 111
Llabels, paper
tips 45letterhead
loading, multipurpose feeder 36tips on using 46
linking trays 39Load [paper source] with [customstring] [orientation] 116Load [paper source] with [customtype name] [orientation] 116Load [paper source] with [papersize] [orientation] 116Load [paper source] with [papertype] [paper size] [orientation] 117Load MP feeder with [customstring] [orientation] 117
Load MP feeder with [custom typename] [orientation] 117Load MP feeder with [paper size][orientation] 117Load MP feeder with [paper type][paper size] [orientation] 118loading
multipurpose feeder 36trays 31
loading the optional tray 31loading the standard tray 31Local Printer Settings Utility
installing 22lock, security 87
Mmanaging printer messages 97memory
types installed on printer 87memory card
installing 15Memory full [38] 118Memory low, no Resource Save[35] 118menu settings
loading on multiple printers 99menu settings page
printing 28menus
Active NIC 63AppleTalk 67Configure MP 57Custom Types 61Default Source 53Finishing 77General Settings 72IPv6 66list of 53Network [x] 63Network Card 65Network Reports 64Paper Loading 60Paper Size/Type 54Paper Texture 57Paper Weight 59PCL Emul 80PostScript 80Quality 78Reports 62Security Audit Log 70Set Date and Time 71Setup 75
Index 154

SMTP Setup menu 69Standard Network 63Standard USB 68Substitute Size 57TCP/IP 65Universal Setup 62Utilities 79Wireless 67XPS 80
menus list 53moving the printer 8, 95, 96multipurpose feeder
loading 36
NNetwork [x] menu 63Network Card menu 65Network error, port [x] [54] 118Network error, standard port[54] 119Network Reports menu 64network setup page
printing 29Non‑Dell [supply type], see User’sGuide [33.xy] 119non‑volatile memory 87
erasing 88number of remaining pages
estimate 90
Ooptional card
installing 17optional tray
installing 19loading 31
options memory card 15memory cards 14updating in printer driver 22
ordering supplies using Printer Home 90
Ppaper
characteristics 42letterhead 43loading, multipurpose feeder 36preprinted forms 43recycled 44selecting 43
storing 46unacceptable 43Universal size setting 30
paper feed troubleshooting message remains after jam is
cleared 126paper jams
avoiding 102paper jams, clearing
behind front door 104behind rear door 107in duplex area 109in standard bin 108in Tray 1 111in Tray 2 111Multipurpose feeder 111
Paper Loading menu 60paper messages
Jam, pull tray 1. Push down blueflap. [23y.xx] 109
paper size setting 30
Paper Size/Type menu 54paper sizes
supported by the printer 47paper stop, using 31Paper Texture menu 57Paper too short [34] 119paper type
setting 30paper types
duplex support 48supported by printer 48where to load 48
Paper Weight menu 59parallel port 20Parallel port disabled [56] 120parts
checking status 89PCL Emul menu 80Personal Identification Numbermethod
using 26PostScript menu 80preparing to set up the printer onan Ethernet network 23print irregularities 138print job
canceling from the printer controlpanel 51
canceling, from computer 52
print quality troubleshooting blank pages 132characters have jagged edges 132clipped pages or images 133gray background on prints 135horizontal voids appear on
prints 146print irregularities 138print is too dark 139print is too light 141printer is printing solid black
pages 143repeating print defects appear on
prints 139shadow images appear on
prints 134skewed print 142streaked horizontal lines appear
on prints 144streaked vertical lines 145toner rubs off 148toner specks appear on prints 148transparency print quality is
poor 143uneven print density 148white streaks 147
print troubleshooting incorrect characters print 130incorrect margins on prints 136jammed pages are not
reprinted 127job prints from wrong tray 129job prints on wrong paper 129jobs do not print 127Large jobs do not collate 131paper curl 137paper frequently jams 126print job takes longer than
expected 129printing slows down 128tray linking does not work 130unexpected page breaks
occur 131printer
configurations 9minimum clearances 8moving 8, 95, 96selecting a location 8shipping 96
printer configurations basic model 9configured model 9
Index 155

printer control panel buttons 11factory defaults, restoring 100indicator light 11, 12Sleep button light 12using 11
printer control panel PIN creating 100
printer control panel, virtualdisplay
using the Embedded WebServer 97
printer information where to find 7
printer is printing blank pages 132printer messages
Bin full. Remove paper. 113Cannot collate large document
[37] 113Cannot defrag flash memory
[37] 113Cartridge low [88.xy] 114Cartridge nearly low [88.xy] 113Cartridge very low, [x] estimated
pages remain [88.xy] 114Cartridge, imaging unit mismatch
[41.xy]] 113Change [paper source] to [custom
string]. Load [orientation]. 114Change [paper source] to [custom
type name]. Load[orientation]. 114
Change [paper source] to [papersize]. Load [orientation]. 114
Change [paper source] to [papertype] [paper size]. Load[orientation]. 114
Close front door 115Complex page may misprint
[39] 118Defective flash memory [51] 115Flash memory full [52] 115Flash memory unformatted
[53] 115Imaging unit low [84.xy] 115Imaging unit nearly low
[84.xy] 115Imaging unit very low, [x]
estimated pages remain[84.xy] 115
Insert tray [x] 116Jam, front door [20y.xx] 104
Jam, MP feeder [250.xx] 111Jam, rear door [20y.xx] 107Jam, standard bin [20y.xx] 108Jam, tray [x] [24y.xx] 111Load [paper source] with [custom
string] [orientation] 116Load [paper source] with [custom
type name] [orientation] 116Load [paper source] with [paper
size] [orientation] 116Load [paper source] with [paper
type] [paper size][orientation] 117
Load MP feeder with [customstring] [orientation] 117
Load MP feeder with [custom typename] [orientation] 117
Load MP feeder with [paper size][orientation] 117
Load MP feeder with [paper type][paper size] [orientation] 118
managing 97Memory full [38] 118Memory low, no Resource Save
[35] 118Network error, port [x] [54] 118Network error, standard port
[54] 119Non‑Dell [supply type], see User’s
Guide [33.xy] 119Paper too short [34] 119Parallel port disabled [56] 120Printer restart. Check last job. 120Rear USB port disabled [56] 120Reinstall missing or unresponsive
cartridge [31.xy] 120Reinstall missing or unresponsive
imaging unit [31.xy] 121Replace cartridge, 0 estimated
pages remain [88.xy] 120Replace imaging unit, 0 estimated
pages remain [84.xy] 120Replace unsupported cartridge
[32.xy] 121Replace unsupported imaging unit
[32.xy] 121Too many trays. Remove some.
[58] 121printer options troubleshooting
internal option is notdetected 124
tray problems 125
printer problems, solving basic 122Printer restart. Check last job. 120printer security
information on 88printer software
installing 21printing
font sample list 51from Macintosh 50from Windows 50menu settings page 28network setup page 29
printing a document 50publications
where to find 7Push Button Configuration method
using 26
QQuality menu 78
RRear USB port disabled [56] 120recycled paper
using 44recycling
Dell products 86Reinstall missing or unresponsivecartridge [31.xy] 120Reinstall missing or unresponsiveimaging unit [31.xy] 121repeating print defects appear onprints 139Replace cartridge, 0 estimatedpages remain [88.xy] 120Replace imaging unit, 0 estimatedpages remain [84.xy] 120Replace unsupported cartridge[32.xy] 121Replace unsupported imaging unit[32.xy] 121replacing
imaging unit 93toner cartridge 91
reports viewing 98
Reports menu 62restoring factory defaultsettings 100
Index 156

Ssafety information 5, 6Schedule Power Modes
using 86security
modifying confidential printsettings 99
Security Audit Log menu 70security lock 87security Web page
where to find 88selecting a location for theprinter 8selecting paper 43Set Date and Time menu 71setting
paper size 30paper type 30TCP/IP address 65Universal paper size 30
setting Hibernate Timeout 85setting up the printer
on an Ethernet network(Macintosh only) 23
on an Ethernet network (Windowsonly) 23
Setup menu 75shipping the printer 96Sleep mode
adjusting 84SMTP Setup menu 69software
Status Messenger 97Status Monitor Center 97Supplies Ordering Utility 90
standard bin, using 31Standard Network menu 63standard tray
loading 31Standard USB menu 68statement of volatility 87Status Monitor Center
accessing 97storing
paper 46supplies 90
streaked horizontal lines appear onprints 144streaked vertical lines appear onprints 145streaks appear 147
Substitute Size menu 57supplies
checking status 89conserving 83ordering 90storing 90
Supplies Ordering Utility ordering supplies 90
supply notifications configuring 98
supported paper sizes 47supported paper types andweights 48
TTCP/IP menu 65tips
card stock 44labels, paper 45letterhead 46on using envelopes 45transparencies 46
tips on using envelopes 45toner cartridge
replacing 91toner darkness
adjusting 50Too many trays. Remove some.[58] 121transparencies
loading, multipurpose feeder 36tips 46
trays linking 39loading 31unlinking 39
troubleshooting cannot open Embedded Web
Server 149checking an unresponsive
printer 122contacting technical support 150solving basic printer
problems 122troubleshooting, display
printer display is blank 123troubleshooting, paper feed
message remains after jam iscleared 126
troubleshooting, print incorrect characters print 130incorrect margins on prints 136
jammed pages are notreprinted 127
job prints from wrong tray 129job prints on wrong paper 129jobs do not print 127Large jobs do not collate 131paper curl 137paper frequently jams 126print job takes longer than
expected 129printing slows down 128tray linking does not work 130unexpected page breaks
occur 131troubleshooting, print quality
blank pages 132characters have jagged edges 132clipped pages or images 133gray background on prints 135horizontal voids appear on
prints 146print irregularities 138print is too dark 139print is too light 141printer is printing solid black
pages 143repeating print defects appear on
prints 139shadow images appear on
prints 134skewed print 142streaked horizontal lines appear
on prints 144streaked vertical lines 145toner rubs off 148toner specks appear on prints 148transparency print quality is
poor 143uneven print density 148white streaks on a page 147
troubleshooting, printer options internal option is not
detected 124tray problems 125
Uunacceptable paper 43uneven print density 148Universal paper size
setting 30Universal Setup menu 62unlinking trays 39
Index 157

updating options in printerdriver 22USB port 20using
Wireless Setup Assistant 27Wireless Setup Utility 26
using Hibernate mode 84using Schedule Power Modes 86using the Embedded WebServer 12Utilities menu 79
Vvertical voids appear 147viewing
reports 98virtual display
checking, using Embedded WebServer 97
voids appear 147volatile memory 87
erasing 88volatility
statement of 87
WWireless menu 67wireless network
configuration information 25wireless network setup
using the Embedded WebServe 28
Wireless Setup Assistant using 27
Wireless Setup Utility using 26
XXPS menu 80
Index 158