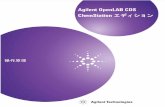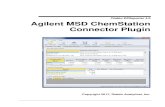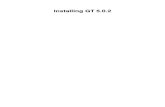User’s Guide - Agilent · PDF file• Chapter 7 “Dissolution Testing Software...
Transcript of User’s Guide - Agilent · PDF file• Chapter 7 “Dissolution Testing Software...

s1
Agilent ChemStation Security Pack for UV-visible Spectroscopy
User’s Guide

Agilent Technologies Deutschland GmbHHewlett-Packard-Strasse 876337 WaldbronnGermany
Copyright Agilent Technologies 2002
All rights reserved. Reproduction, adaption, or translation without prior written permission is prohibited, except as allowed under the copyright laws.
Part No. G1813-90001
Edition 06/02
Printed in Germany
This handbook is for A.09.xx revisions of the Agilent ChemStation software, where xx is a number from 00 through 99 and refers to minor revisions of the software that do not affect the technical accuracy of this handbook.
Warranty
The information contained in this document is subject to change without notice.
Agilent Technologies
makes no warranty of
any kind with regard to
this material,
including, but not
limited to, the implied
warranties or
merchantability and
fitness for a particular
purpose.
Agilent Technologies shall not be liable for errors contained herein or for incidental or consequential damages in connection with the furnishing, performance, or use of this material.

User’s Guide
Agilent ChemStation Security Pack for UV-visible Spectroscopy

About This Book
Effective August 20, 1997, the U.S. Food and Drug Administration (FDA)
released and published a new rule to enable pharmaceutical companies to approve their results with electronic signatures and to transfer paper-trail documentation into electronic records. This rule is known as 21 Code of Federal Regulations, Part 11 (referred to as 21 CFR Part 11) and applies to all industry segments regulated by the FDA. 21 CFR Part 11 places high emphasis on the implementation of all measures to protect and secure electronic records. In addition to this rule on electronic records, other general requirements for computerized systems are brought to the auditor’s attention. These rules cover the basic requirements of validation, limiting data access, and ensuring data integrity and data traceability.This book describes how the Agilent Security Pack for UV-visible ChemStation in combination with the advanced or dissolution mode fulfills all demands of CFR 21 Part 11 on access security, data integrity, audit-trail and electronic signature. However, the ChemStation solution for compliance with 21 CFR Part 11 is designed for and supported in closed systems only.
Moreover, this manual will guide you through the installation and configuration of the security pack software. This manual is organized in four chapters which lead you from the installation and configuration of the software through the general concepts behind Security Pack to detailed information about security aspects of the advanced and dissolution testing software.
• Chapter 1 “Installation and Configuration” describes how to install and configure the Agilent Security Pack for UV-visible ChemStation.
• Chapter 5 “Introduction” describes general concepts behind the security pack. The user will be introduced to the different aspects of CFR 21 Part 11 and how they are implemented in software.
• Chapter 6 “Advanced Software” describes the security aspects of the advanced mode in detail. The user will learn about the advanced software result concept and the related dynamic menu structure.
• Chapter 7 “Dissolution Testing Software” describes the security aspects of the dissolution testing mode in detail. The user will learn about the dissolution software result concept and how the user interface has been changed to fulfill CFR 21 Part 11 requirements.
iv

Contents
1 Local Installation and Configuration on Windows NT
How to setup the Security Pack on the Agilent ChemStation for
UV-visible spectroscopy 1
Installing Security Pack 3Installing the ChemStation Software 3Installing Security Pack 4
Configuring Security Pack 6Configuring Security Policies 7Creating and Managing New ChemStation Users 10Configuring the Agilent Security Service 13
2 Local Installation and Configuration on Windows 2000
How to setup the Security Pack for the Agilent UV-visible Spec-
troscopy ChemStation 17
Installing Security Pack 19Installing the ChemStation Software 19Installing Security Pack 20
Configuring Security Pack 22Configuring Security Policies 23Creating and Managing New ChemStation Users 26Configuring the Agilent Security Service 29
3 Server/Workstation Installation
How to setup the Security Pack for the Agilent UV-visible Spec-
troscopy ChemStation on a Network 33
Prerequisites for the Server/Workstation Installation 35
v

Contents
Configuring the Domain Controller 37Installing the Security Pack on the Server 39Configuring the Agilent Security Service 40
Installing the Security Pack on the Workstation 45Installing the ChemStation Software 45
4 Updating and Uninstalling the Security Pack
How to update and uninstall the Security Pack for the Agilent
UV-visible Spectroscopy ChemStation 48
Updating the ChemStation with Security Pack 49Uninstalling the ChemStation with Security Pack 51
5 Introduction
An overview of the concepts behind the Agilent ChemStation Se-
curity Pack for UV-visible spectroscopy 53
Access Security 55ChemStation Access Control 55Logging Security Violations 59Session Lock for Unattended Operation 60Changing Operator and Password 61Restricted File Access 61
Data Integrity 64Changing Methods 64Deleting Spectra 65Result Files 66
vi

Contents
Audit Traceability 67The Method Changed Logbook 67The Run Logbook 67Retrieving the Original Result 68
Electronic Signatures 69ChemStation Modes and Support of 21 CFR Part 11 71
6 Advanced Software
Advanced result concepts and active menus for managers and
operators using the Agilent ChemStation advanced
software 73
The Advanced Software Result Concept 75The Dynamic Menu Structure/ User Interface 77The Main Menu Bar 77The File Menu 77The Edit Menu 79The Method Menu 79The Measure Menu 80The Instrument Menu 81The Automat Menu 82The View Menu 82The Mode Menu 82The Config Menu 83The Help Menu 83Advanced Software Automation and Result Concept 84Restricted Data Path 85
vii

Contents
7 Dissolution Testing Software
Security aspects of the Agilent ChemStation dissolution testing
software 87
The Dissolution Testing Result Concept 89The Dissolution Testing User Interface 90The Dissolution Testing Menus 92The Main Menu Bar 92The File Menu 93The Method Menu 94The Instrument Menu 94The Dissolution Menu 95
viii

1
1 Local Installation and
Configuration on
Windows NT
How to setup the Security Pack on the Agilent ChemStation for UV-visible spectroscopy

Local Installation and
Configuration on Windows
NT
This chapter describes how to install and configure the Agilent ChemStation Security Pack for UV-visible spectroscopy.
Security Pack is an add-on software module that modifies the advanced (G1116AA) and dissolution testing (G1118AA) software to support the requirements for electronic records and signatures (21 CFR Part 11).
NOTE The general purpose (G1115AA) software is not fully compliant with 21 CFR Part 11 since it does not support electronically signatures. Furthermore, the biochemical analysis (G1117AA) software is not supported in combination with the security pack.
2

Local Installation and Configuration on Windows NTInstalling Security Pack
Installing Security Pack
Installation of Security Pack comprises two steps.
1 Installing the ChemStation software for UV-visible spectroscopy
2 Installing Security Pack
Installing the ChemStation Software
Before you can install Security Pack you have to install and configure the ChemStation software and the Agilent 8453 spectrophotometer as described in the Installing Your UV-visible Spectroscopy System manual.
NOTE If you are adding the Security Pack to an Agilent UV-visible Spectroscopy System that has already been in use before, you might have already saved a customized configuration, that is incompatible with the Security Pack. Delete the files configon.reg and configof.reg under C:\hpchem\n\ (n: instrument number 1 to 4), if they exist.
Make sure that the ChemStation software is installed on a NTFS partition and that the ChemStation software revision is A.08.01 or higher.
1 Start Windows NT Explorer and right-click the drive where the ChemStation software is installed. By default the ChemStation software is installed on the C: drive under C:\Hpchem. Select Properties, choose the General tab and check for the string File System: NTFS.
If the file system is not NTFS, it must be converted. Select Start > Programs > Command Prompt, then typeconvert <drive>: /fs:ntfs /v
3

Local Installation and Configuration on Windows NTInstalling Security Pack
where <drive> is the drive where the ChemStation software is installed, and press Enter.
At the end of the file conversion the message Conversion complete appears in the MS-DOS Prompt window.
2 Start the ChemStation software, choose About from the Help menu and check that the revision is A.08.01 or higher. If the revision is A.07.0x or lower, the ChemStation software needs to be updated first.
Installing Security Pack
After ensuring that the Chemstation software is installed on a NTFS partition and the revision is A.08.01 or higher, the security pack can be installed.
1 Reboot the PC and logon as Administrator.
2 Insert the Agilent UV-Visible ChemStation CD-ROM, open the G1813 folder and start setup.exe.
3 Follow the instructions on screen. Choose the Local setup for a installation on a standalone system. The installation on server and workstation is described in the Chapter “Installation and Configuration on Networks”.
4 Enter your license number.
5 After the installation is completed, run the Installation Verification by selecting Start > Programs > UV-Visible ChemStations > Installation Qualification.
4

Local Installation and Configuration on Windows NTInstalling Security Pack
Security Pack has been installed without errors when the message lineInstallation Verification completed successfullyis displayed at the bottom of the ChemStation Installation Verification dialog.
6 Reboot your PC.
5

Local Installation and Configuration on Windows NTConfiguring Security Pack
Configuring Security Pack
After installation of Security Pack the Chemstation software can only be accessed by members of following local Windows NT user groups, which are subsequently called ChemStation user groups:
• ChemStationManagers
• ChemStationOperators
NOTE The SharedChemManagers and SharedChemOperators groups are Windows user groups only. Members of these groups must also be in the ChemStationManagers or ChemStationOperators group in order to obtain access to the UV-Visible ChemStation.
For more information about the ChemStation user groups refer to “Access Security” on page 55. A detailed description of the permissions of ChemStation Managers and Operators is given in Chapter 6 “Advanced Software” and Chapter 7 “Dissolution Testing Software”.
Configuration of Security Pack comprises three steps.
1 Windows NT security policies have to be configured.
2 New ChemStation users have to be created and managed.
3 The Agilent Security Service has to be configured and activated.
A detailed description how to perform these three tasks is given in the following sections.
NOTE The example screens shown in this chapter and throughout the manual were created on a computer with the name WADPC117. On the corresponding screens of your computer WADPC117 will be replaced by your computer name. There is no need to change the name of your computer to WADPC117.
6

Local Installation and Configuration on Windows NTConfiguring Security Pack
Configuring Security Policies
Configuring the Account Policy
The account policy dialog is used to control how passwords must be used by all user accounts, and whether user accounts are automatically locked out after a series of incorrect logon attempts. To manage the account policy following configuration is necessary:
1 Logon as local Administrator and start the Windows NT User Manager by selecting Start > Programs > Administrative Tools > User Manager.
2 In the User Manager dialog box select Policies > Account.
3 In the upcoming Account Policy dialog specify all password restrictions and account lockout settings in accordance with your local policies. Contact your IT department if necessary.
4 Click OK to leave the Account Policy dialog.
5 Close the Windows NT User Manager.
7

Local Installation and Configuration on Windows NTConfiguring Security Pack
Configuring the User Rights Policy—Act As Part of Operating System
Following configuration is necessary to grant the user right, Act as part of the operating system, to the ChemStation user groups:
1 Logon as local Administrator and start the Windows NT User Manager by selecting Start > Programs > Administrative Tools > User Manager.
2 In the User Manager dialog box select Policies > User Rights.
3 In the User Rights Policy dialog box check Show Advanced User Rights.
4 Select Act as part of the operating system from the drop-down list box Right and click Add.
5 In the Add Users and Groups dialog box select your computer name from the drop-down list box List Names From.
6 From the Names: list select the groups ChemStationManagers, ChemStationOperators, SharedChemManagers and SharedChemOperators, and click Add.
7 Click OK and check if all ChemStation groups show up in the Grant To list.
8 Click OK to leave the User Rights Policy dialog box.
9 Close the Windows NT User Manager.
8

Local Installation and Configuration on Windows NTConfiguring Security Pack
Configuring the Audit Policy
Selected activities of users can be tracked by auditing security events and then placing entries in a computer’s security log. The Audit policy dialog can be used to determine the types of security events that will be logged for the computer. Following configuration is necessary to track all security violations during logon and logoff to the system:
1 Logon as local Administrator and start the Windows NT User Manager by selecting Start > Programs > Administrative Tools > User Manager.
2 In the User Manager dialog box select Policies > Audit.
3 In the upcoming Audit Policy dialog box check both Success and Failure for the event Logon and Logoff. Specify further types of security events in accordance with your local policies. Contact your IT department if necessary.
4 Click OK to leave the Audit Policy dialog.
5 Close the Windows NT User Manager.
NOTE To view entries in the security log select Start > Programs > Administrative Tools > Event Viewer and choose Security from the Log menu. To specify maximum size of the security log select Log > Log Setting. See also “Logging Security Violations” on page 59.
9

Local Installation and Configuration on Windows NTConfiguring Security Pack
Creating and Managing New ChemStation Users
The ChemStation software can be used by members of the ChemStationManagers and ChemStationOperators groups only. Table 1 shows the ChemStation user groups and the default users, which are automatically created during installation of Security Pack.
NOTE The SharedChemManagers and SharedChemOperators groups are Windows user groups only. Members of these groups must also be in the ChemStationManagers or ChemStationOperators group in order to obtain access to the UV-Visible ChemStation.
This section describes how you can use the Windows NT User Manager to
• create new local ChemStation user accounts
• add existing local user accounts to a ChemStation user group
• add existing domain accounts to a ChemStation user group.
NOTE The Windows NT User Manager is the tool, which is used to manage security for a computer running Windows NT Workstation. With User Manager you can create and manage user accounts, create and manage groups and manage security policies.
Creating New Local ChemStation User Accounts
The following procedure describes how to create new ChemStation user accounts on your local computer.
Table 1 Default Members of ChemStation User Groups
ChemStation User Group Default Members
ChemStationManagers ChemStationManager, ChemStationAdmin
ChemStationOperators ChemStationOperator
SharedChemManagers none
SharedChemOperatos none
10

Local Installation and Configuration on Windows NTConfiguring Security Pack
1 Logon as Administrator and start the Windows NT User Manager by selecting Start > Programs > Administrative Tools > User Manager.
2 Click on ChemStationManager or ChemStationOperator depending on whether you want to create a manager or operator account.
3 Select Copy from the User menu.
4 In the dialog box Copy of ChemStationManager(Operator), enter a User name and Full Name. Specify password and password options in accordance to your local policies. Contact your local IT department if necessary.
5 Click Group to check that the new user is member of the ChemStationManagers(Operators) group.
6 Click OK to leave the Group Memberships dialog box.
7 Click OK to leave the Copy of ChemStationManager(Operator) dialog box.
8 Check that the new user is added to the list of users shown in the upper half of the User Manager window.
9 Double-click on the ChemStationManagers(Operators) group. Check that the new user appears in the Members section of the upcoming Local Group Properties dialog box.
10 Repeat steps 2 through 7 to create further ChemStation users (ChemStationManagers, ChemStationOperators, SharedChemManagers or SharedChemOperators, respectively).
11 Close the Windows NT User Manager.
NOTE After the first Windows NT login of a new user a Win NT profile will be generated in the Win NT Profiles directory (C:\Winnt\Profiles by default).
Adding Existing Local Accounts to ChemStation User Groups
The upper half of the Windows NT User Manager shows a list of all local user accounts that have been created on your computer. Following procedure describes how to add existing local user accounts to a ChemStation user group.
1 Logon as Administrator and start the Windows NT User Manager by selecting Start > Programs > Administrative Tools > User Manager.
2 Double-click on the ChemStation user group where you want to add an existing user account.
11

Local Installation and Configuration on Windows NTConfiguring Security Pack
3 In the upcoming Local Group Properties dialog box click on Add.
4 In the upcoming Add Users and Groups dialog box select your computer name from the List Names From drop-down list box.
5 In the Names list select all users you want to add to the group and click Add.
6 Click OK to leave the Add Users and Groups dialog box.
7 Check that all users appear in the Members list of the Local Group Properties dialog box.
8 Click OK to leave the Local Group Properties dialog box.
9 Close the Windows NT User Manager.
Adding Domain Accounts to ChemStation User Groups
If the computer participates in a domain, you can add user accounts and global groups from that domain and from trusted domains. Following procedure describes how to add domain accounts to ChemStation user groups.
1 Logon as Administrator and start the Windows NT User Manager by selecting Start > Programs > Administrative Tools > User Manager.
2 Double-click on the ChemStation user group where you want to add existing domain accounts.
3 In the upcoming Local Group Properties dialog box click Add.
4 In the upcoming Add Users and Groups dialog box select the domain name of the domain account you want to add from the List Names From drop-down list box.
5 In the Names list select all domain accounts you want to add to the group and click Add.
NOTE Instead of selecting domain accounts from the Names list (step 4 and 5) you may type in the names of the domain accounts in the Add Names section separated by semi-colons. e.g. <domain>\<account1>;<domain>\<account2>
6 Click OK to leave the Add Users and Groups dialog box.
7 Check that all users appear in the Members list of the Local Group Properties dialog box.
8 Click OK to leave the Local Group Properties dialog box.
9 Close the Windows NT User Manager.
12

Local Installation and Configuration on Windows NTConfiguring Security Pack
Configuring the Agilent Security Service
The Agilent Security Service ensures that all ChemStation files are owned by the account ChemStationAdmin. That is, whenever a ChemStation user generates a new result file the ChemStationAdmin takes automatically the ownership of this file. This data access security feature is necessary to prevent that, for instance, a ChemStationOperator takes the ownership of a file and hence the permission to delete this file.
Changing the ChemStationAdmin Password
Before starting the Agilent Security Service the password for the ChemStationAdmin account has to be changed.
1 Logon as Administrator and start the Windows NT User Manager by selecting Start > Programs > Administrative Tools > User Manager.
2 In the upper list of the User Manager double-click ChemStationAdmin.
3 Type in a new password for the ChemStationAdmin in the Password and Confirm Password entry box.
4 Click OK to activate the new password and to leave the User Properties dialog box.
5 Close the User Manager.
Configuring and Starting the Agilent Security Service
After changing the password of the ChemStationAdmin the security service must be configured and started.
1 Logon as Administrator and select Start > Settings > Control Panel.
2 In the Control Panel double-click Services.
13

Local Installation and Configuration on Windows NTConfiguring Security Pack
3 Select Agilent Security Service in the upcoming Services dialog box and click on Startup.
4 In the upcoming Service dialog choose Automatic as Startup Type, select This Account and click
5 In the upcoming Add User dialog box select your computer name from the drop-down list box List Names From.
6 From the Names: list select ChemStationAdmin and click Add.
7 Click OK to leave the Add User dialog box
8 In the Service dialog box type in the ChemStationAdmin password you have specified in “Changing the ChemStationAdmin Password” on page 13.
9 Click OK to leave the Service dialog box.
10 After a few seconds following message will appear on the screen.
Click OK.
11 Select Agilent Security Service in the Services dialog box and click on Start.
14

Local Installation and Configuration on Windows NTConfiguring Security Pack
12 Check that the Agilent Security Status is started.
13 Click Close to quit the services dialog box.
14 Reboot your computer.
15 After rebooting your computer the Security Pack is ready to use.
NOTE In order to start the secured UV-Visible ChemStation you have to be member of the ChemStationManagers(Operators) group. If you are logged on as Windows NT Administrator you are not allowed to start the ChemStation unless the Administrator account is added the ChemStation user groups.
15

Local Installation and Configuration on Windows NTConfiguring Security Pack
16

2
2 Local Installation and
Configuration on
Windows 2000
How to setup the Security Pack for the Agilent UV-visible Spectroscopy ChemStation

Local Installation and
Configuration on Windows
2000
This chapter describes how to install and configure the Agilent ChemStation Security Pack for UV-visible spectroscopy on PCs running Windows 2000 as operating system.
Security Pack is an add-on software module that modifies the advanced (G1116AA) and dissolution testing (G1118AA) software to support the requirements for electronic records and signatures (21 CFR Part 11).
NOTE The general purpose (G1115AA) software is not fully compliant with 21 CFR Part 11 since it does not support electronically signatures. Furthermore, the biochemical analysis (G1117AA) software is not supported in combination with the Security Pack.
18

Local Installation and Configuration on Windows 2000Installing Security Pack
Installing Security Pack
Installation of Security Pack comprises two steps.
1 Installing the ChemStation software for UV-visible spectroscopy
2 Installing Security Pack
Installing the ChemStation Software
Before you can install Security Pack you have to install and configure the ChemStation software and the Agilent 8453 spectrophotometer as described in the Installing Your UV-visible Spectroscopy System manual.
NOTE If you are adding the Security Pack to an Agilent UV-visible Spectroscopy System that has already been in use before, you might have already saved a customized configuration, that is incompatible with the Security Pack. Delete the files configon.reg and configof.reg under C:\hpchem\n\ (n: instrument number 1 to 4), if they exist.
Make sure that the ChemStation software is installed on a NTFS partition and that the ChemStation software revision is A.09.01 or higher.
1 Start Windows Explorer and right-click the drive where the ChemStation software is installed. By default the ChemStation software is installed on the C: drive under C:\Hpchem. Select Properties, choose the General tab and check for the string File System: NTFS.
If the file system is not NTFS, it must be converted. Select Start > Programs > Command Prompt, then typeconvert <drive>: /fs:ntfs /v
19

Local Installation and Configuration on Windows 2000Installing Security Pack
where <drive> is the drive where the ChemStation software is installed, and press Enter.
At the end of the file conversion the message Conversion complete appears in the Command Prompt window.
2 Start the ChemStation software, choose About from the Help menu and check that the revision is A.09.01 or higher. If the revision is A.08.0x or lower, the ChemStation software needs to be updated first. UV-Visible ChemStation A.08.0x is supported the on Windows NT only.
Installing Security Pack
After ensuring that the Chemstation software is installed on a NTFS partition and the revision is A.09.01 or higher, the security pack can be installed.
1 Reboot the PC and logon as Administrator.
2 Insert the Agilent UV-Visible ChemStation CD-ROM, open the G1813 folder and start setup.exe.
3 Follow the instructions on screen. Choose the Local setup for an installation on a standalone system. The installation on server and workstation is described in the Chapter “Installation and Configuration on Networks”.
4 Enter your license number.
5 After the installation is completed, run the Installation Verification by selecting Start > Programs > UV-Visible ChemStations > Installation Qualification.
20

Local Installation and Configuration on Windows 2000Installing Security Pack
Security Pack has been installed without errors when the message lineInstallation Verification completed successfullyis displayed at the bottom of the ChemStation Installation Verification dialog.
6 Reboot your PC.
21

Local Installation and Configuration on Windows 2000Configuring Security Pack
Configuring Security Pack
After installation of Security Pack the Chemstation software can only be accessed by members of following local Windows user groups, which are subsequently called ChemStation user groups:
• ChemStationManagers
• ChemStationOperators
NOTE The SharedChemManagers and SharedChemOperators groups are Windows user groups only. Members of these groups must also be in the ChemStationManagers or ChemStationOperators group in order to obtain access to the UV-Visible ChemStation.
For more information about the ChemStation user groups refer to “Access Security” on page 55. A detailed description of the permissions of ChemStation Managers and Operators is given in Chapter 6 “Advanced Software” and Chapter 7 “Dissolution Testing Software”.
Configuration of Security Pack comprises three steps.
1 Windows 2000 security policies have to be configured.
2 New ChemStation users have to be created and managed.
3 The Agilent Security Service has to be configured and activated.
A detailed description how to perform these three tasks is given in the following sections.
NOTE The example screens shown in this chapter were created on a computer with the name AGILENT-YO8TF5Z. On the corresponding screens of your computer AGILENT-YO8TF5Z will be replaced by your computer name. There is no need to change the name of your computer to AGILENT-YO8TF5Z.
22

Local Installation and Configuration on Windows 2000Configuring Security Pack
Configuring Security Policies
Configuring the Account Policy
The account policy dialog is used to control how passwords must be used by all user accounts, and whether user accounts are automatically locked out after a series of incorrect logon attempts. To manage the account policy following configuration is necessary:
1 Logon as local Administrator and select Start > Settings > Control Panel > Administrative Tools.
2 In the Administrative Tools menu select Local Security Policy and open the Account Policies folder.
3 Open the Password Policies folder. Specify all password policies in accordance with your local policies. Contact your IT department if necessary.
In order to change a password policy double click on the item in the right list, e.g. Maximum Password Age. In the upcoming dialog box specify the account policy setting and click OK.
4 Open the Account Lockout Policies folder. Specify all account lockout policies in accordance with your local policies. Contact your IT department if necessary. In order to change a account lockout policy double click on the item in the right list, e.g. Lockout duration. In the upcoming dialog box specify the account lockout policy setting and click OK.
5 Close the all windows and leave the Windows Control Panel.
Configuring the User Rights Policy—Act As Part of Operating System
Following configuration is necessary to grant the user right, Act as part of the operating system, to the ChemStation user groups:
23

Local Installation and Configuration on Windows 2000Configuring Security Pack
1 Logon as local Administrator and select Start > Settings > Control Panel > Administrative Tools.
2 In the Administrative Tools menu select Local Security Policy and open the Local Policies folder.
3 Select User Rights Assignment and double click on the item “Act as part of the operating system” in the right list.
4 Click on the Add... button and select your computer name from the drop-down list box Look In.
5 From the Names: list select the groups ChemStationManagers, ChemStationOperators, SharedChemManagers and SharedChemOperators, and click Add.
6 Click OK and check if all ChemStation groups show up in the Assigned To list.
7 Click OK to leave the Local Security Policy Setting dialog box.
8 Close the all windows and leave the Windows Control Panel.
24

Local Installation and Configuration on Windows 2000Configuring Security Pack
Configuring the Audit Policy
Selected activities of users can be tracked by auditing security events and then placing entries in a computer’s security log. The Audit policy dialog can be used to determine the types of security events that will be logged for the computer. Following configuration is necessary to track all security violations during logon and logoff to the system:
1 Logon as local Administrator and select Start > Settings > Control Panel > Administrative Tools.
2 In the Administrative Tools menu select Local Security Policy and open the Local Policies folder.
3 Open the Audit Policy subfolder and double click on Audit account logon events. Check both Success and Failure for the Logon Events and Click OK. Specify further types of security events in accordance with your local policies. Contact your IT department if necessary.
4 Close the all windows and leave the Windows Control Panel.
NOTE To view entries in the security log select Start > Settings > Control Panel > Administrative Tools > Event Viewer and choose the Security Log. To specify maximum size of the security log select Log > Log Setting. See also “Logging Security Violations” on page 59.
25

Local Installation and Configuration on Windows 2000Configuring Security Pack
Creating and Managing New ChemStation Users
The ChemStation software can be used by members of the ChemStationManagers and ChemStationOperators groups only. Table 2 shows the ChemStation user groups and the default users, which are automatically created during installation of Security Pack.
NOTE The SharedChemManagers and SharedChemOperators groups are Windows user groups only. Members of these groups must also be in the ChemStationManagers or ChemStationOperators group in order to obtain access to the UV-Visible ChemStation.
This section describes how you can use the Windows 2000 Control Panel to
• create new local ChemStation user accounts
• add existing local user accounts to a ChemStation user group
• add existing domain accounts to a ChemStation user group.
Creating New Local ChemStation User Accounts
The following procedure describes how to create new ChemStation user accounts on your local computer.
1 Logon as Administrator and select Start > Settings > Control Panel > Users and Passwords.
2 Click on Add....
3 In the Add New User dialog enter the User Name, the Full Name and a description. Click on Next.
4 Specify password and confirm the password. Click on Next.
Table 2 Default Members of ChemStation User Groups
ChemStation User Group Default Members
ChemStationManagers ChemStationManager, ChemStationAdmin
ChemStationOperators ChemStationOperator
SharedChemManagers none
SharedChemOperatos none
26

Local Installation and Configuration on Windows 2000Configuring Security Pack
5 In the new dialog select Other and then choose ChemStationManager (Operator) from the dropdown list. Click on Finish.
6 Check that the new user and the correct group membership is added to the list of users shown in the Users and Passwords window.
7 Repeat steps 2 through 7 to create further ChemStation users (ChemStationManagers, ChemStationOperators, SharedChemManagers or SharedChemOperators, respectively).
8 Click OK to leave the Users and Passwords dialog box.
9 Close all windows and leave the Windows Control panel.
NOTE After the first Windows 2000 login of a new user a Win 2000 profile will be generated in the Windows Profiles directory (C:\Documents and Settings).
Adding Existing Local Accounts to ChemStation User Groups
1 Logon as Administrator and select Start > Settings > Control Panel > Users and Passwords.
2 Click on the Advanced Tab and choose Advanced User Management
3 Open the Groups folder and double click on the ChemStation user group where you want to add an existing user account.
4 In the upcoming dialog box click on Add....
5 In the Select Users or Groups dialog box select your computer name from the Look In: drop-down list box.
6 In the Names list select all users you want to add to the group and click Add.
7 Click OK to leave the ChemStationManagers(Operators) dialog box.
8 Check that all selected users appear in the Members list of the Local Group.
9 Close all windows and leave the Windows Control Panel.
Adding Domain Accounts to ChemStation User Groups
1 Logon as Administrator and select Start > Settings > Control Panel > Users and Passwords.
2 Click on the Advanced Tab and choose Advanced User Management
3 Open the Groups folder and double click on the ChemStation user group where you want to add an existing user account.
27

Local Installation and Configuration on Windows 2000Configuring Security Pack
4 In the upcoming dialog box click on Add....
5 In the Select Users or Groups dialog box select the domain name of the account you want to add from the List Names From drop-down list box.
6 In the Names list select all users you want to add to the group and click Add.
7 Click OK to leave the ChemStationManagers(Operators) dialog box.
8 Check that all selected users appear in the Members list of the Local Group.
9 Close all windows and leave the Windows Control Panel.
28

Local Installation and Configuration on Windows 2000Configuring Security Pack
Configuring the Agilent Security Service
The Agilent Security Service ensures that all ChemStation files are owned by the account ChemStationAdmin. That is, whenever a ChemStation user generates a new result file the ChemStationAdmin takes automatically the ownership of this file. This data access security feature is necessary to prevent that, for instance, a ChemStationOperator takes the ownership of a file and hence the permission to delete this file.
Changing the ChemStationAdmin Password
Before starting the Agilent Security Service the password for the ChemStationAdmin account has to be changed.
1 Logon as Administrator and select Start > Settings > Control Panel > Users and Passwords.
2 In the list of the Users select ChemStationAdmin and click on Set Password....
3 Enter and confirm a new password for the ChemStationAdmin in Set Password dialog box.
4 Click OK to activate the new password and to leave the New Password dialog box.
5 Click OK to leave the Users and Passwords dialog box
Configuring and Starting the Agilent Security Service
After changing the password of the ChemStationAdmin the security service must be configured and started.
1 Logon as Administrator and select Start > Settings > Control Panel > Administrative Tools.
2 Double-click Services.
29

Local Installation and Configuration on Windows 2000Configuring Security Pack
3 Double click on Agilent Security Service to open the Agilent Security Service Properties dialog box.
4 Choose Automatic as Startup Type.
5 Select the Log On Tab and select Log on as: This account.
6 Click the Browse button.
7 In the upcoming Add User dialog box select your computer name from the drop-down list box Look In.
8 From the names list select ChemStationAdmin and click Apply.
9 In the Agilent Security Service Properties dialog box enter and confirm the ChemStationAdmin password you have specified in “Changing the ChemStationAdmin Password” on page 29.
10 Select the General Tab.
11 In the General Tab of the Agilent Security Service Properties dialog box click on Start.
30

Local Installation and Configuration on Windows 2000Configuring Security Pack
12 Click on OK and check that the Agilent Security Status is started.
13 Close all dialogs and exit the Windows Control Panel
14 Reboot your computer.
15 After rebooting your computer the Security Pack is ready to use.
NOTE In order to start the secured UV-Visible ChemStation you have to be member of the ChemStationManagers(Operators) group. If you are logged on as Windows 2000 Administrator you are not allowed to start the ChemStation unless the Administrator account is added the ChemStation user groups.
31

Local Installation and Configuration on Windows 2000Configuring Security Pack
32

3
3 Server/Workstation
Installation
How to setup the Security Pack for the Agilent UV-visible Spectroscopy ChemStation on a Network

Server/Workstation
Installation
This chapter describes how to install and configure the Agilent ChemStation Security Pack for UV-visible spectroscopy on a network with a Server and multiple Workstations.
34

Server/Workstation InstallationPrerequisites for the Server/Workstation Installation
Prerequisites for the Server/Workstation
Installation
NOTE In order to perform the following task you need administrator rights for the Domain Controller, for the Server, and for the Workstation. It is important that the ChemStation groups and users are exactly named as described in this chapter.
NOTE The Server/Workstation Installation can be setup on Windows NT as well as Windows 2000. When different procedures are required, both of them are described in this section. The example screens in this chapter are from Windows NT. Windows 2000 screens are only shown if needed.
In the following sections the terms Server and Workstation are used. A typical system contains one common Server where the data are stored and multiple Workstations. The Workstation is the computer, where the UV-Visible ChemStation is installed. This Workstation will control the Agilent 8453 UV-Visible Spectrophotometer and accessories.
The Server/Workstation Installation of the Security Pack is only supported with UV-Visible ChemStation A.09.01 or higher. If the UV-Visible ChemStation Software is already installed locally, start the ChemStation software, choose About from the Help menu and check that the revision is A.09.01 or higher. If the revision is A.08.0x or lower, the ChemStation software needs to be updated first.
Make sure that the ChemStation software is installed on a NTFS partition. The server drive, where the ChemStation files (methods, results, etc.) are saved has to be on a NTFS partition as well. Start Windows Explorer and right-click the drive where the ChemStation software is installed. Select Properties, choose the General tab and check for the string File System: NTFS. Check the file system of the server drive as well.
35

Server/Workstation InstallationPrerequisites for the Server/Workstation Installation
If the file system on one of the drives is not NTFS, it must be converted. Select Start > Run, then typeconvert <drive>: /fs:ntfs /vwhere <drive> is the drive where the ChemStation software is installed, and click OK.
Verify that the conversion was successful.
36

Server/Workstation InstallationConfiguring the Domain Controller
Configuring the Domain Controller
Logon as domain administrator and create the following global ChemStation groups:
• ChemStationManagers
• ChemStationOperators
• SharedChemManagers
• SharedChemOperators
In addition create the following global ChemStation users and add them to the ChemStation groups:
Table 3 Global ChemStation users and their group membership
The ChemStationAdmin needs the special right “Act as part of the operating system”.
On Windows NT
1 Logon as local Administrator and start the Windows NT User Manager by selecting Start > Programs > Administrative Tools > User Manager.
2 In the User Manager dialog box select Policies > User Rights.
3 In the User Rights Policy dialog box check Show Advanced User Rights.
4 Select Act as part of the operating system from the drop-down list box Right and click Add.
ChemStation User Group Default Members
ChemStationAdmin ChemStationManagers
ChemStationManager ChemStationManagers
ChemStationOperator ChemStationOperators
37

Server/Workstation InstallationConfiguring the Domain Controller
5 In the Add Users and Groups dialog box select the domain name from the drop-down list box List Names From.
6 From the Names: list select ChemStationAdmin and click Add.
7 Click OK and check if the ChemStationAdmin shows up in the Grant To list.
8 Click OK to leave the User Rights Policy dialog box.
9 Close the Windows NT User Manager.
On Windows 2000
1 Logon as local Administrator and select Start > Settings > Control Panel > Administrative Tools.
2 In the Administrative Tools menu select Local Security Policy and open the Local Policies folder.
3 Select User Rights Assignment and double click on the item “Act as part of the operating system” in the right list.
4 Click on the Add... button and select the domain name from the drop-down list box Look In.
5 From the Names: list select the ChemStationAdmin and click Add.
6 Click OK and check if the ChemStationAdmin shows up in the Assigned To list.
7 Click OK to leave the Local Security Policy Setting dialog box.
8 Close the all windows and leave the Windows Control Panel.
38

Server/Workstation InstallationInstalling the Security Pack on the Server
Installing the Security Pack on the Server
The installation on the Server will create four subdirectories in the shared ChemStation directory, that will be specified in step 6. These subdirectories are named 1,2,3, and 4, as four instruments can be connected to one ChemStation. On the next level you will find the directories for methods, data etc., where the ChemStation data will be saved.
1 Logon to the Server as Administrator.
2 Create a drive or directory on the server where the UV-Visible ChemStation files will be saved. During the installation the subdirectories with the required permissions for ChemStation Managers and ChemStation Operators will be created.
3 Share the drive or directory, where the UV-Visible ChemStation data will be saved.
4 Insert the Agilent UV-Visible ChemStation CD-ROM, open the G1813 folder and start setup.exe.
5 Follow the instructions on screen. Choose the Server setup and click Next.
6 Specify the path of the shared ChemStation directory.
7 Specify the Domain of the global ChemStation User groups and the ChemStationAdmin
8 Enter your license number.
9 After the installation is completed click on Finish
If you want to add another ChemStation to the Server/Workstation system, you have to start over at step 2 and create a new directory name for the installation of the directories.
39

Server/Workstation InstallationInstalling the Security Pack on the Server
Configuring the Agilent Security Service
The Agilent Security Service ensures that all ChemStation files are owned by the account ChemStationAdmin. That is, whenever a ChemStation user generates a new result file the ChemStationAdmin takes automatically the ownership of this file. This data access security feature is necessary to prevent that, for instance, a ChemStationOperator takes the ownership of a file and hence the permission to delete this file.
For a Server/Workstation System the ChemStationAdmin must be a global user. If a local ChemStationAdmin exists on the Server, it has to be deleted by using the Windows NT User Manager or the Users and Passwords tool in Windows 2000. Refer to the Chapter 1 “Local Installation and Configuration on Windows NT” and Chapter 2 “Local Installation and Configuration on Windows 2000”.
NOTE In the following examples the ChemStationAdmin is setup in the Domain named AGILENT. In general the Security Pack can be installed in any domain. It is not required to setup a domain with the name AGILENT.
Configuring and Starting the Agilent Security Service on Windows
2000
1 Logon as Administrator and select Start > Settings > Control Panel > Administrative Tools.
2 Double-click Services.
3 Double click on Agilent Security Service to open the Agilent Security Service Properties dialog box.
4 Choose Automatic as Startup Type.
5 Select the Log On Tab and select Log on as: This account.
40

Server/Workstation InstallationInstalling the Security Pack on the Server
6 Click the Browse button.
7 In the upcoming Add User dialog box select the domain name from the drop-down list box Look In.
8 From the names list select ChemStationAdmin and click Apply.
9 In the Agilent Security Service Properties dialog box enter and confirm the password of the global ChemStationAdmin.
10 Select the General Tab.
11 In the General Tab of the Agilent Security Service Properties dialog box click on Start.
12 Click on OK and check that the Agilent Security Service is started.
13 Close all dialogs and exit the Windows Control Panel.
41

Server/Workstation InstallationInstalling the Security Pack on the Server
Configuring and Starting the Agilent Security Service on Windows NT
1 Logon as Administrator and select Start > Settings > Control Panel.
2 In the Control Panel double-click Services.
3 Select Agilent Security Service in the upcoming Services dialog box and click on Startup.
4 In the upcoming Service dialog choose Automatic as Startup Type, select This Account and click
5 In the upcoming Add User dialog box select your computer name from the drop-down list box List Names From.
6 From the Names: list select ChemStationAdmin and click Add.
7 Click OK to leave the Add User dialog box
42

Server/Workstation InstallationInstalling the Security Pack on the Server
8 In the Service dialog box type enter and confirm the password of the global ChemStationAdmin.
9 Click OK to leave the Service dialog box.
10 After a few seconds following message will appear on the screen.
Click OK.
11 Select Agilent Security Service in the Services dialog box and click on Start.
43

Server/Workstation InstallationInstalling the Security Pack on the Server
12 Check that the Agilent Security Service is started.
13 Click Close to quit the services dialog box.
44

Server/Workstation InstallationInstalling the Security Pack on the Workstation
Installing the Security Pack on the
Workstation
Installation of Security Pack on a WorkStation comprises two steps.
1 Installing the ChemStation software for UV-visible spectroscopy
2 Installing Security Pack
Installing the ChemStation Software
Before you can install Security Pack you have to install and configure the ChemStation software and the Agilent 8453 spectrophotometer as described in the Installing Your UV-visible Spectroscopy System manual.
NOTE If you are adding the Security Pack to an Agilent UV-visible Spectroscopy System that has already been in use before, you might have already saved a customized configuration, that is incompatible with the Security Pack. Delete the files configon.reg and configof.reg under C:\hpchem\n\ (n: instrument number 1 to 4), if they exist.
Mapping the Shared Server Directory
1 Open Windows Explorer and select Map Network Drive... from the Tools menu.
2 In the upcoming Map Network Drive dialog box select a free drive letter.
3 In the Path field specify the Server name and the name of the shared drive or directory.
4 Select Reconnect at Logon and click OK.
Installing Security Pack
After ensuring that the Chemstation software is installed on a NTFS partition and the revision is A.09.01 or higher, the security pack can be installed.
1 Reboot the PC and logon as Administrator.
2 Insert the Agilent UV-Visible ChemStation CD-ROM, open the G1813 folder and start setup.exe.
45

Server/Workstation InstallationInstalling the Security Pack on the Workstation
3 Follow the instructions on screen. Choose the Workstation setup and click Next.
4 Specify the path for the shared directory.
5 Specify the Domain of the global ChemStation User groups and the ChemStationAdmin
6 Enter your license number.
7 After the installation is completed click Finish.
8 Run the Installation Verification by selecting Start > Programs > UV-Visible ChemStations > Installation Qualification.
Security Pack has been installed without errors when the message lineInstallation Verification completed successfullyis displayed at the bottom of the ChemStation Installation Verification dialog.
9 Configure the Security Pack on the Workstation as described in the chapters “Local Installation and Configuration on Windows NT” and “Local Installation and Configuration On Windows 2000”.
46

4
4 Updating and
Uninstalling the
Security Pack

Updating and Uninstalling
the Security Pack
How to update and uninstall the Security Pack for the Agilent UV-visible Spectroscopy ChemStation
This chapter describes how to update and uninstall Agilent UV- Visible ChemStation that has been protected by the Security Pack for UV-visible spectroscopy.
48

Updating and Uninstalling the Security PackUpdating the ChemStation with Security Pack
Updating the ChemStation with Security
Pack
The Update of ChemStation with Security Pack to a higher revision comprises two steps.
1 Updating the ChemStation software for UV-visible spectroscopy
2 Updating the Security Pack
The Agilent UV-visible ChemStation Software and the Security Pack for UV-visible ChemStation must always have the same revision. Hence, you have to update the UV-visible ChemStation, before you can update the Security Pack. In order to update your system follow this procedure:
1 Reboot the PC and logon as Administrator.
2 Insert the Agilent UV-Visible ChemStation CD-ROM and start setup.exe.
3 Follow the instructions on the screen. The installing shield will detect if the UV- visible ChemStation is already installed. A pop-up window will appear and you will be asked, if you want to update the ChemStation. Click on Yes.
4 Insert the Agilent UV-Visible ChemStation CD-ROM, open the G1813 folder and start setup.exe.
5 Follow the instructions on the screen. The installing shield will detect if the Security Pack for UV- visible ChemStation is already installed. A pop-up window will appear and you will be asked, if you want to update the ChemStation. Click on Yes.
6 After the installation is completed, run the Installation Verification by selecting Start > Programs > UV-Visible ChemStations > Installation Qualification.
49

Updating and Uninstalling the Security PackUpdating the ChemStation with Security Pack
Security Pack has been installed without errors when the message lineInstallation Verification completed successfullyis displayed at the bottom of the ChemStation Installation Verification dialog.
7 Reboot your PC.
50

Updating and Uninstalling the Security PackUninstalling the ChemStation with Security Pack
Uninstalling the ChemStation with
Security Pack
The uninstallation process always comprises uninstallation of both, the core ChemStation Software and the Security Pack. It is not possible to remove only the features of the Security Pack.
1 Reboot the PC and log on as Administrator.
2 On Windows NT systems select Start > Settings > Control Panel and double-click Services. In the Services window select ’Agilent Security Service’ and click ’Stop’. Close the Services window.On Windows 2000 systems select Start > Settings > Control Panel > Administrative Tools > Services and double-click ’Agilent Security Service’ In the upcoming dialog click ’Stop’. Close the Services window.
3 Select Start > Programs > Command Prompt (Windows NT) or Start > Programs Accessories > Command Prompt (Windows 2000). In the Command Prompt window type���������� �and press ENTER to uninstall the Agilent Security Service.
4 Open the Windows Explorer and rename the existing ChemStation directory, e.g. from \HPChem to \HPChem_old.
5 Use the Windows Explorer to open \Windows\win.ini and delete the sections [HPChem], [PCS] and [PCS,n], where ’n’ can be in the range 1 to 4.
6 In Windows Explorer right-click C:\Autoexec.bat and select Edit. Remove all HPChem paths from the line starting with SET PATH=(C:\HPCHEM\SYS and C:\HPCHEM by default). Save and exit Autoexec.bat.
7 Reboot the PC.
51

Updating and Uninstalling the Security PackUninstalling the ChemStation with Security Pack
52

5
5 Introduction
An overview of the concepts behind the Agilent ChemStation Security Pack for UV-visible spectroscopy

Introduction
This chapter describes the concepts behind the Agilent Security Pack for UV-Visible ChemStation. The user will be introduced to the different aspects of CFR 21 Part 11 and how they are implemented in software.
• “Access Security” on page 55
• “Data Integrity” on page 64
• “Audit Traceability” on page 67
• “Electronic Signatures” on page 69
54

IntroductionAccess Security
Access Security
Security Pack provides access security to fulfill the FDA rules and guidelines for limited system access.
NOTE The example windows in this chapter refer to a system running Windows NT. With Revision A.09.01 and higher the same functions are also supported on Windows 2000. The corresponding example windows appear different on Windows 2000 systems.
ChemStation Access Control
The ChemStation access control is based on the Windows user administration. To be allowed to logon to the ChemStation and to perform specific actions a user has to be added to one of the ChemStation user groups by the Windows Administrator as described in “Creating and Managing New ChemStation Users” on page 10 (Windows NT) or on page 26 (Windows 2000).
Members of the ChemStationManagers and SharedChemManagers group have access to the Manager Mode of the ChemStation software, while members of the ChemStationOperators and SharedChemOperators group can access the Operator Mode. Following table gives a short overview about the major permissions in Manager and Operator mode. For detailed
55

IntroductionAccess Security
information refer to Chapter 6 “Advanced Software” and Chapter 7 “Dissolution Testing Software”.
The groups SharedChemManagers and SharedChemOperators can be used, for example, in the following situation:
• A ChemStation is used by multiple users,
• these ChemStation users are using the ChemStation software sequentially without shutting down the computer in between, and
• the Windows security lockout CRTL + ALT + DELETE (Lock Workstation) is used to prevent the computer from unauthorized access during unattended operation.
If the Windows security lockout is used, only the user who locked the session and a Windows administrator can unlock the computer. In this case a new ChemStation Manager or ChemStation Operator would not be able to unlock the computer and finalize the analysis, e.g. the postrun tasks after an automated 12-hour dissolution run.
In order to avoid this situation a SharedChemManager/Operator account can be setup by the administrator and used as shared Windows login account. If the Windows session started by logon to SharedChemManager/Operator account, all users will know the password of the shared user. They will be able to unlock the Windows Workstation. But in addition each Manager/Operator must use their personal account to log on to the UV-visible
Table 4 Permissions of ChemStation Managers and Operators
Menu Item Manager Mode Operator Mode
Load Method Yes Yes
Change Method Parameters / Meta Data Yes No
Save Method Yes No
Perform Measurements Yes Yes
Save Result Yes Yes
Load Result Yes Yes
Sign Dissolution Result Yes No
Change Report Setup Yes No
56

IntroductionAccess Security
ChemStation. This is required in order to assign all actions (measurements) to the correct ChemStation User. Members of the SharedChemManagers/Operator group cannot start the UV-visible ChemStation. They must be members of the ChemStationManager/Operator group as well.
NOTE The configuration of the SharedChemManager/Operator accounts is not required, if the ChemStation users are using the ChemStation lockout (Config > Lock Session).
All aspects of password handling like aging, length, session lockout or uniqueness are controlled by the Windows Account Policy. The Account Policy is specified by the administrator during installation of the security pack, see “Configuring the Account Policy” on page 12 (for Windows NT) or on page 23 (for Windows 2000).
Figure 1 Windows Account Policy for all Users (example shows Windows NT)
57

IntroductionAccess Security
Furthermore, the administrator defines the password settings for the individual user when assigning a new account, refer to “Creating and Managing New ChemStation Users” on page 15 (Windows NT) or on page 26 (Windows 2000) for details.
Figure 2 Password Settings for Individual Users (example shows Windows NT)
During logon to the ChemStation software the system checks whether the user is member of one of the ChemStation user groups and whether the given password is valid and in accordance with the defined account policies and password settings.
Figure 3 ChemStation Logon
58

IntroductionAccess Security
Logging Security Violations
In accordance to the Audit Policies defined by the administrator during configuration of the security pack, Windows automatically maintains a logbook tracking all security violations such as failed attempts to logon to the ChemStation or the computer. To check the security log of the Windows Event Viewer select Start > Programs > Administrative Tools > Event Viewer (Windows NT) or Start > Settings > Control Panel > Administrative Tools > Event Viewer (Windows 2000) and choose Security from the Log menu.
Figure 4 Log of Security Violations using Windows Event Viewer
59

IntroductionAccess Security
When double clicking an event the Event Detail dialog pops up showing a detailed description of the event.
Session Lock for Unattended Operation
The Security Pack offers the possibility to lock the ChemStation even during the execution of a sequence. This is to prevent the system from unauthorized access during unattended operation. The ChemStation session lock is activated by selecting Lock Session from the Config menu.
Figure 5 ChemStation Session Lock and Inactivity Lockout
An automatic lock of the system after a specified time period can be enabled by ChemStation managers by selecting Inactivity Lockout from the Config
60

IntroductionAccess Security
menu. In any case the operator has to enter his username and password to unlock the system again.
Changing Operator and Password
The operator can either be changed by choosing Change Operator from the Config menu, which brings up the ChemStation Logon dialog as shown in Figure 3, or by entering the new user name and password while the ChemStation is locked, see Figure 5.
Operator passwords can be changed by
• using built-in Windows Security dialog (Ctrl+Alt+Delete > Change Password)
• clicking Change Password during logon to the ChemStation (Figure 3).
• clicking Change Password while the ChemStation is locked (Figure 5).
NOTE When checking Autostart as NT User from the Config menu, the username and password of the current Windows user will be used during the next start of the ChemStation. In this case no password is required to start the ChemStation. Autostart as NT User can only be configured by ChemStation managers.
Restricted File Access
ChemStation files are protected against manipulations using Windows file access permissions. For example, ChemStation operators must not be able to delete result files and, to ensure audit traceability, even ChemStation managers must not be allowed to delete methods.
To check the permissions do a right-click on the directory, select Properties and click Permissions from the Security tab.
61

IntroductionAccess Security
Figure 6 Directory and File Access Permissions of the Data and Method Directory
Figure 6 shows the permissions that are applied to the data and method directory during installation of the Security Pack software. In the Name list of the Directory Permissions dialog the directory access permission of a user or group is given in the first bracket and the file access permissions in the second bracket. The different letters stand for following permissions:
• R = Read
• W= Write
• X = Execute
• D = Delete
• P = Change Permission
• 0 = Take Ownership
As an example, Figure 7 shows the file access permissions for ChemStation Operators in the data directory.
62

IntroductionAccess Security
Figure 7 File Access Permission of the ChemStationOperators Group in the Data Directory
For detailed informations about Windows file access permission refer to Windows NT or the Windows 2000 documentation.
Table 5 gives an overview of the directory and file access permissions for all subdirectories of a configured instrument, e.g. \HpChem\1.
Table 5 Directory and File Permissions of ChemStation
User GroupChemStationOperatorsSharedChemOperators
ChemStationManagersSharedChemManagers ChemStationAdmin Administrators
Instrument Directory
Directory Access
FileAccess
Directory Access
File Access
Directory Access
File Access
Directory Access
File Access
Automat RWX RX RWX RX All RWXD All RWXD
Data RWX RX All RWXD All RWXD All RWXD
Diagnose All All All All All All All All
Method RWX RX RWX RX All RWXD All RWXD
Reports RWX RX All RWXD All RWXD All RWXD
Stds All All All All All All All All
Temp WX All All RWXD All RWXD All RWXD
63

IntroductionData Integrity
Data Integrity
This section describes how the Security Pack follows the FDA rules and guidelines for data integrity. The major aspects of data integrity that have been implemented in the ChemStation software are as follows.
• Operators can load predefined methods and run a sequence of measurements but are not allowed to change any meta data.
• If spectra are deleted during a measurement sequence they are not deleted from the set of raw data but stored in a separated data block that is stored with the results and can be retrieved at any time.
• The measurement sequence takes place in a closed loop and requires the storage of the results on exit.
• It is possible to retrieve the original data and results at any time. Raw and meta data are linked by storing both to one result file. The result file includes logbooks documenting who did what during a sequence.
• Raw and meta data are protected from unauthorized modification. An operator is not allowed to modify, move, delete or rename a result.
Changing Methods
Within a sequence operators are able to measure blanks, samples, standards and auxiliaries and to check all results through the View menu. However, operators are not allowed to change any acquisition or evaluation parameters. For this reason all method setup dialog boxes and the spectrophotometer setup dialog are de-activated for ChemStation operators.
Figure 8 Advanced and Dissolution Method Setup Menus in Operator Mode
64

IntroductionData Integrity
Chapter 6 “Advanced Software” and Chapter 7 “Dissolution Testing Software” are giving a detailed overview of the active menus in Operator mode.
Deleting Spectra
If a user deletes an acquired spectrum from the sample or standard table it is mandatory to enter a reason in the Delete Spectra dialog box, see Figure 9.
NOTE To delete a spectrum it has to be selected first by clicking the spectrum in the Sample/Standard Spectra window or by clicking left to the number of the spectrum (# column) in the Sample/Standard Spectra Table. You can select several spectra at the same time by holding the Ctrl key while selecting.
Figure 9 Deleting Spectra
After a spectrum has been deleted an entry in the Run Logbook is generated, documenting that the original result has been changed, see “The Run Logbook” on page 67. Deleted spectra are not removed from the raw data but moved into the Deleted Spectra register. The content of the deleted spectra register can be checked at any time by selecting Deleted Spectra from the View menu.
65

IntroductionData Integrity
To be able to recalculate the original results all deleted spectra can be restored by selecting the spectra and clicking Restore, see Figure 10. Restoring deleted spectra again generates an entry in the Run Logbook.
Figure 10 Restoring Spectra
Result Files
After finishing a sequence the result file is saved by selecting Save Advanced/Dissolution Result As from the File menu. The result file (*.ar/dr) comprises all raw spectra, deleted spectra a run logbook and a signature logbook. For details refer to “The Advanced Software Result Concept” on page 75 and “The Dissolution Testing Result Concept” on page 89. By saving all information to a single file it is ensured that the original results can be reproduced during an audit. Result files are protected against manipulation or deletion using Windows file access permissions, see “Restricted File Access” on page 61 for details.
66

IntroductionAudit Traceability
Audit Traceability
The Method Changed Logbook
To ensure audit traceability it is not possible to overwrite an existing method. If a manager wants to save a changed method to disk he has to save it to a new file. Each method includes a Method Change Logbook with the history of the method as well as a comment explaining the changes.
The Method Change Logbook is automatically attached to the method and allows a tracing of all predecessors of a method by the name and location on the filing system.
To display the Method Change Logbook on screen select View > Logbooks > Method Change Logbook and click Display.
Figure 11 The Method Change Logbook
The Run Logbook
A versioning based on the logbook is implemented for result files. Changing raw and meta data by deleting a sample or changing a method parameter, for instance, will automatically generate an entry in the Run Logbook. Reprocessing the results with changed parameters by selecting Dissolution Result > Calculate from the View menu will append the logbook with information on the actions done during reprocessing.
If the result is signed and stored again, the result file now includes the changed method and a copy of the actual Run Logbook.
67

IntroductionAudit Traceability
To display the Run Logbook select View > Logbooks > Run Logbook and click Display. Figure 12 shows an example of a dissolution result run logbook where the result has been recalculated and signed by the manager after method and run parameters have been changed.
Figure 12 Example of a Dissolution Result Run Logbook
Retrieving the Original Result
In case the manager has signed a result after changing raw and meta data, the original result can be retrieved by applying following procedure:
• Load the result file.
• Load the original method by selecting File > Load Method and, if available, restore deleted spectra, see “Deleting Spectra” on page 65 for details.
• Select View > Dissolution Result > Calculate to recalculate the result using the original method parameters and raw data.
68

IntroductionElectronic Signatures
Electronic Signatures
After finishing a sequence the operator can sign and save the result file by selecting File/Save Advanced(Dissolution) Result As. In the upcoming Sign Result dialog box the operator has to enter his username and password before the result is saved.
Figure 13 Saving Results
Existing results can be reviewed and signed off by the manager. Selecting File/Sign Advanced (Dissolution) Result opens the Sign Result dialog box where the Manager has to specify the reason for the signature, his user name and password.
Figure 14 Signing Results
69

IntroductionElectronic Signatures
All signatures are saved with the result file and documented in the signature logbook with date, time, reason and full name of the user who signed the result. To review the signature logbook select View > Logbooks > Signatures and click Display.
Figure 15 Signature Logbook
70

IntroductionElectronic Signatures
ChemStation Modes and Support of 21 CFR Part 11
The different ChemStation modes offer different levels of support of CFR 21 Part 11. For full compliance with CFR 21 Part 11 the advanced or dissolution testing mode are required. Table 6 gives an overview on the available features of Security Pack for UV-visible ChemStation in dependence of the selected mode.
Table 6 Security Features of ChemStation Software Modes
ChemStation Software Mode
Feature Standard Advanced Dissolution Kinetics/ThermalDenaturation*
Raw data protection Yes Yes Yes -
Storage of raw and meta data No Yes Yes -
Mandatory log-in Yes Yes Yes -
Electronic sign-off No Yes Yes -
Application lock** Yes Yes Yes -
Audit trail for methods Yes Yes Yes -
Audit trail for raw/meta data No Yes Yes -
Password policy part 11 Yes Yes Yes -
Archiving built-in*** No No No -
Data recovery tools No No No -
* Not supported** Not mandatory for Part 11 compliance, but important to ensure access security during unattended operation.*** Not mandatory for Part 11 compliance, but recommended for data security and long-term data storage. Has to be done by the local IT department.
71

IntroductionElectronic Signatures
72

6
6 Advanced Software
Advanced result concepts and active menus for managers and operators using the Agilent ChemStation advanced software

Advanced Software
To fulfill the requirements of 21 CFR Part 11 a new result concept and a dynamic menu structure have been implemented in the advanced software.
The dynamic menu structure prevents an operator from certain actions during an analysis. For instance, an operator must not be allowed to clear any measured spectra before the result has been saved.
In this chapter the advanced result concept and the accessible menu items at different states of an analysis are described.
74

Advanced SoftwareThe Advanced Software Result Concept
The Advanced Software Result Concept
The result concept of the advanced software, for instance, doesn’t allow an operator to clear spectra or to change the software mode before the results are saved to disk. Such restrictions are implemented by means of a dynamic menu structure, which guides the operator through an analysis, i.e. the actual analysis state defines which menus are accessible and which are deactivated.
Table 7 shows the analysis states, the possible actions at this state and which state is reached next after a certain action. All these actions will be added in the Run Logbook, which is saved with the result file. The section “The Dynamic Menu Structure/ User Interface” on page 77, describes the active menus in Manager and Operator mode, depending on the analysis state.
The advanced result file (*.ar) comprises all information that is necessary to recover state 2 (Result Saved) when reloading the result. The following list gives an overview of the information that is saved with a result file:
• Sample Spectra
• Method Parameters
• Run Logbook
• Signatures Logbook
• Standard Spectra (if available)
• Auxiliary Spectra (if available)
• Deleted Spectra (if available)
• Automation Table (if available)
• Method Change Logbook (if available)
75

Advanced SoftwareThe Advanced Software Result Concept
Table 7 Advanced Result Concept—Analysis States
State # Analysis State Possible Actions / Active Menus Next State
0 Initial State Load Method… 0
Load Samples/Standards/Auxiliary… 0
Load Automation… 0
Measure Blank/Sample/Standard/Auxiliary 1
Run Automation 3
Load Advanced Result 4
1 Spectra Measured Measure Blank/Sample/Standard/Auxiliary 1
Save Advanced Result As… 2
2 Result Saved Print Report 2
Clear Standards/Auxiliary 2
Clear Samples 0
3 Automation Finished Save Advanced Result As… 2
Advanced Result saved during automation 2
Spectra cleared during automation 0
4 Result Loaded Print Reports 4
Sign Advanced Result… 4
Clear Standards/Auxiliary 4
Clear Samples 0
76

Advanced SoftwareThe Dynamic Menu Structure/ User Interface
The Dynamic Menu Structure/ User
Interface
The following sections give a tabular overview of all menu items of the advanced software and whether they are available in a certain analysis state in Manager and Operator modes (compare Table 7).
NOTE The column State 3 Automation Finished of Table 8 through Table 15 reflects state 3 under the assumption that the advanced result file has not been saved during the automation (switch to state 2) and that the samples have not been cleared (switch to state 0).
The Main Menu Bar
Figure 16 shows the accessible main menus in the Manager and Operator mode. The main menu bar is independent from the analysis state.
Figure 16 Menu Bar in Manager and Operator Mode
The Math and Optimize menus are used in Manager mode during method development. For instance, it can be used to check for the wavelength of best sensitivity or selectivity or to optimize the robustness of an analytical method. However, in the Operator mode the Math and Optimize menu are not accessible because operators are not supposed to perform any interactive manipulation of acquired spectra.
The File Menu
By means of the dynamic file menu the ChemStation software ensures that, for instance, an operator cannot load an existing result file or a new method before the actual result has been saved to disk (File > Save Advanced Result As) and the results are cleared (Edit > Clear > Samples).
77

Advanced SoftwareThe Dynamic Menu Structure/ User Interface
Table 8 gives an overview about all items of the File menu and whether they are available in a certain analysis state in Manager and Operator modes.
Table 8 The File Menu—Active Menus in Dependence of the Analysis State
State 0 Initial State
State 1Spectra Measured
State 2 Result Saved
State 3Automation Finish.
State 4 Result Loaded
Menu ItemManager
ModeOperator
ModeManager
ModeOperator
ModeManager
ModeOperator
ModeManager
ModeOperator
ModeManager
ModeOperator
Mode
Load Samples yes no yes no yes no yes no yes no
Load Standards yes no yes no yes no yes no yes no
Load Auxiliary yes no yes no yes no yes no yes no
Save Samples yes no yes yes yes no yes yes yes no
Save Standards yes no yes yes yes no yes yes yes no
Save selec. Spectra yes no yes yes yes no yes yes yes no
Import Samples yes no yes no yes no yes no yes no
Import Standards yes no yes no yes no yes no yes no
Import Auxiliary yes no yes no yes no yes no yes no
Export selec. Data yes no yes yes yes no yes yes yes no
New Method yes no yes no yes no yes no yes no
Load Method yes yes yes no yes no yes no yes no
Save Method As yes no yes no yes no yes no yes no
Set Method Passw. yes no yes no yes no yes no yes no
Load Automation yes yes yes no yes no yes no yes no
Save Automation yes no yes no yes no yes no yes no
Load Sample Table yes yes yes no yes no yes no yes no
Save Sample Table yes no yes no yes no yes no yes no
Load Advanced Res. yes yes yes no yes no yes no yes no
Save Advanced Res. yes no yes yes yes no yes yes yes no
Sign Advanced Res. no no no no no no no no yes no
Print Results yes no yes no yes yes yes no yes yes
Report Setup yes no yes no yes no yes no yes no
78

Advanced SoftwareThe Dynamic Menu Structure/ User Interface
The Edit Menu
The Edit menu ensures that, for instance, an operator cannot clear any spectra before the advanced result is saved to disk.
Table 9 gives an overview about all items of the Edit menu and whether they are available in a certain analysis state in Manager and Operator modes.
The Method Menu
According to CFR 21 Part 11 operators must acquire data in a controlled mode, where it is not possible to change any method parameter. This requirement is fulfilled by means of the method menu, which does not allow the operator to access any method setup dialog box in any analysis state.
Table 9 The Edit Menu—Active Menus in Dependence of the Analysis State
State 0 Initial State
State 1Spectra Measured
State 2 Result Saved
State 3Automation Finish.
State 4 Result Loaded
Menu ItemManager
ModeOperator
ModeManager
ModeOperator
ModeManager
ModeOperator
ModeManager
ModeOperator
ModeManager
ModeOperator
Mode
Cut no no no no no no no no no no
Copy no no yes no yes no yes no yes no
Paste no no yes no yes no yes no yes no
Paste Append no no yes no yes no yes no yes no
Select All yes yes yes yes yes yes yes yes yes yes
Copy to Clipboard yes yes yes yes yes yes yes yes yes yes
Clear Samples yes yes yes no yes yes yes no yes yes
Clear Standards yes yes yes no yes yes yes no yes yes
Clear Auxiliary yes yes yes no yes yes yes no yes yes
Clear Op./Math Res. yes yes yes no yes yes yes no yes yes
Annotate yes yes yes yes yes yes yes yes yes yes
79

Advanced SoftwareThe Dynamic Menu Structure/ User Interface
Table 10 shows that for both managers and operators the Method menu is independent from the analysis state.
The Measure Menu
The measure menu ensures that, for instance, an operator cannot measure further spectra after a result has been saved.
Table 11 gives an overview about all items of the Measure menu and whether they are available in a certain analysis state in Manager and Operator modes. In Manager mode the Measure menu is independent from the analysis state.
Table 10 The Method Menu
State 0 Initial State
State 1Spectra Measured
State 2 Result Saved
State 3Automation Finish.
State 4 Result Loaded
Menu ItemManager
ModeOperator
ModeManager
ModeOperator
ModeManager
ModeOperator
ModeManager
ModeOperator
ModeManager
ModeOperator
Mode
Setup Analysis yes no yes no yes no yes no yes no
Report Setup yes no yes no yes no yes no yes no
Analyze yes yes yes yes yes yes yes yes yes yes
Calibrate yes yes yes yes yes yes yes yes yes yes
Options & Info yes no yes no yes no yes no yes no
Table 11 The Measure Menu—Active Menus in Dependence of the Analysis State
State 0 Initial State
State 1Spectra Measured
State 2 Result Saved
State 3Automation Finish.
State 4 Result Loaded
Menu ItemManager
ModeOperator
ModeManager
ModeOperator
ModeManager
ModeOperator
ModeManager
ModeOperator
ModeManager
ModeOperator
Mode
Blank yes yes yes yes yes yes yes yes yes yes
Sample yes yes yes yes yes no yes no yes no
Standard yes yes yes yes yes no yes no yes no
Auxiliary yes yes yes yes yes no yes no yes no
80

Advanced SoftwareThe Dynamic Menu Structure/ User Interface
The Instrument Menu
The Instrument menu prevents that an operator can change any spectrophotometer or pump setup parameter since both belong to the set of method parameters.
Table 12 gives an overview about all items of the Instrument menu. For both Manager and Operator mode the Instrument menu is independent from the analysis state.
Table 12 The Instrument Menu
State 0 Initial State
State 1Spectra Measured
State 2 Result Saved
State 3Automation Finish.
State 4 Result Loaded
Menu ItemManager
ModeOperator
ModeManager
ModeOperator
ModeManager
ModeOperator
ModeManager
ModeOperator
ModeManager
ModeOperator
Mode
Select Sampl. Syst. yes yes yes yes yes yes yes yes yes yes
Setup Sampl. Syst. yes yes yes yes yes yes yes yes yes yes
Setup Spectroph. yes no yes no yes no yes no yes no
Lamps yes yes yes yes yes yes yes yes yes yes
Spectroph. Status yes yes yes yes yes yes yes yes yes yes
When connected:
MCT Control
Pump Control
Setup Pump Param.
yes
yes
yes
yes
yes
no
yes
yes
yes
yes
yes
no
yes
yes
yes
yes
yes
no
yes
yes
yes
yes
yes
no
yes
yes
yes
yes
yes
no
81

Advanced SoftwareThe Dynamic Menu Structure/ User Interface
The Automat Menu
Table 13 gives an overview about all items of the Automat menu and whether they are available in a certain analysis state in Manager and Operator modes. For Manager mode the Automat menu is independent from the analysis state.
The View Menu
The View menu gives a convenient access to spectra, logbooks and results. However, in the view menu you cannot execute any action or change any parameters such as method or instrument parameters. Hence, all items of the View menu can be accessed in Manager and Operator modes at any analysis state.
The Mode Menu
Table 14 shows whether a mode switch is possible in a certain analysis state in Manager and Operator modes.
Table 13 The Automat Menu—Active Menus in Dependence of the Analysis State
State 0 Initial State
State 1Spectra Measured
State 2 Result Saved
State 3Automation Finish.
State 4 Result Loaded
Menu ItemManager
ModeOperator
ModeManager
ModeOperator
ModeManager
ModeOperator
ModeManager
ModeOperator
ModeManager
ModeOperator
Mode
Run Automation yes yes yes no yes no yes no yes no
Information yes yes yes yes yes yes yes yes yes yes
Setup Autom. Table yes yes (read) yes yes (read) yes yes (read) yes yes (read) yes yes (read)
Setup Sample Table yes yes yes yes yes yes yes yes yes yes
Table 14 The Mode Menu—Active Menus in Dependence of the Analysis State
State 0 Initial State
State 1Spectra Measured
State 2 Result Saved
State 3Automation Finish.
State 4 Result Loaded
Menu ItemManager
ModeOperator
ModeManager
ModeOperator
ModeManager
ModeOperator
ModeManager
ModeOperator
ModeManager
ModeOperator
Mode
Mode menu active yes yes yes no yes yes yes no yes yes
82

Advanced SoftwareThe Dynamic Menu Structure/ User Interface
The Config Menu
Table 15 gives an overview about all items of the Config menu. For both Manager and Operator modes the Config menu is independent from the analysis state.
The Help Menu
All items of the Help menu can be accessed in Manager and Operator modes at any analysis state.
Table 15 The Config Menu
State 0 Initial State
State 1Spectra Measured
State 2 Result Saved
State 3Automation Finish.
State 4 Result Loaded
Menu ItemManager
ModeOperator
ModeManager
ModeOperator
ModeManager
ModeOperator
ModeManager
ModeOperator
ModeManager
ModeOperator
Mode
Report yes yes yes yes yes yes yes yes yes yes
Path yes yes yes yes yes yes yes yes yes yes
Graphic Attributes yes yes yes yes yes yes yes yes yes yes
Show Graphical UI yes yes yes yes yes yes yes yes yes yes
Show Sidebar yes yes yes yes yes yes yes yes yes yes
Lamp Time Table yes yes yes yes yes yes yes yes yes yes
Change Operator yes yes yes yes yes yes yes yes yes yes
Lock Session yes yes yes yes yes yes yes yes yes yes
Inactivity Lockout yes no yes no yes no yes no yes no
Autostart as Nt user yes no yes no yes no yes no yes no
83

Advanced SoftwareThe Dynamic Menu Structure/ User Interface
Advanced Software Automation and Result Concept
To make the advanced software automation compliant with the result concept of Security Pack the following changes have been implemented compared to the non-security advanced software:
• The actions Save Samples, Save Standards and Save Auxiliary are removed.
• Save Result is added to the list of actions.
• For the action Save Result a mechanism has been implemented that automatically creates a new filename. The auto-filename creation allows specifying the beginning of the filename. The system then replaces the remaining characters—up to eight—with digits representing the next free number.
Example: In the automation table the string “ar1_” is defined as parameter for Save Result. When Save Result is executed the system searches the data folder for all files starting with “ar1_”, e.g. ar1_0000.ar, ar1_0001.ar and ar1_0002.ar. In this example the result filename will be bt1_0003.ar, since “3” is the next available number.
• The consistency check makes sure that no spectrum is cleared before it is saved with the result. Following rules have been implemented:
• Clear spectra can be in the first row in the automation table. • Clear spectra can follow another clear. • Clear spectra is allowed after Save Result. • Clear spectra can follow Result Report only if Result Report directly
follows Save Result. The figure below shows an example of an illicit
84

Advanced SoftwareThe Dynamic Menu Structure/ User Interface
sequence. Exchanging lines 4 and 5 would lead to a valid sequence.
Restricted Data Path
To restrict the path where the result is saved to a protected area is essential for data security. Paths can be changed with the Config/Path menu items. The data path can be changed also when saving samples or results, the standards path when saving standards, the method path when saving methods and the automation path when saving the automation table. An operator is not allowed to change to a folder that is closer to the root than the predefined settings. These settings can be saved with the configuration at the end of a ChemStation session.
85

Advanced SoftwareThe Dynamic Menu Structure/ User Interface
86

7
7 Dissolution Testing
Software
Security aspects of the Agilent ChemStation dissolution testing software

Dissolution Testing
Software
This chapter describes the security aspects of the dissolution testing software.
• “The Dissolution Testing Result Concept” on page 89 explains the dissolution result concept.
• “The Dissolution Testing User Interface” on page 90 gives an overview about the major changes of the dissolution user interface compared to the standard dissolution testing software.
• “The Dissolution Testing Menus” on page 92 describes the security aspects of the dissolution menus.
88

Dissolution Testing SoftwareThe Dissolution Testing Result Concept
The Dissolution Testing Result Concept
Data integrity is one of the basic aspects, which has to be addressed to fulfill FDA rules of secure data handling.
To ensure data integrity it must be possible to reproduce the original results at any time. In the ChemStation dissolution testing software this is achieved by saving all raw and meta data in one result file (*.dr) and by preventing this file from unauthorized modification using Windows file access permission. After Installation of the Security Pack the action “Save dissolution result” must be added to the PostRun sequence in order to ensure data integrity. If this action is missing, the automated consistency check will indicate an error and impede the start of the dissolution run.
If the dissolution run is aborted, the operator has to enter a reason. The ChemStation will stop the dissolution run and move on to the PostRun sequence to ensure that the dissolution result file is saved.
Following list gives an overview about the raw and meta data saved with a dissolution result file:
• Sample Spectra
• Method Parameters
• Actual Dissolution Parameters (from Edit Run Parameter and Edit Control Parameter dialog box, see “The Dissolution Testing User Interface” on page 90)
• Run Logbook
• Signatures Logbook
• Standard Spectra (if available)
• Auxiliary Spectra (if available)
• Deleted Spectra (if available)
• Automation Table (if available)
• Method Change Logbook (if available)
NOTE No calculated results are saved with the dissolution result file.
89

Dissolution Testing SoftwareThe Dissolution Testing User Interface
The Dissolution Testing User Interface
To make the Dissolution Testing ChemStation software compliant with CFR 21 Part 11 three major changes have been implemented in the user interface:
• The item Sign Dissolution Result has been added to the File menu.
• Operators have no permission to change any method parameter via the Method and Instrument menu.
• Operators are no longer able to specify the actual dissolution parameters like vessel volume, tablet weights or control concentration after the run has finished (via the Dissolution menu). To be able to enter the actual values, the check box Prompt for information before run must be selected by the manager during method development in the Product, Bath and Info Method Parameters dialog box (select Method/Edit Product Info and Bath Parameter/Options & Info).
When Prompt for information before run has been selected the operator is automatically prompted to enter the actual dissolution parameters during the dissolution run. After the PreRun Sequence has finished the Edit Run Parameter dialog pops up first. In this dialog the operator can
90

Dissolution Testing SoftwareThe Dissolution Testing User Interface
enter the Lot#, the Bath serial number, the actual conditions of the dissolution bath and the weight of each tablet.
Second, the Edit Control Parameter dialog box pops up, if a Control has been defined as one step of the measurement cycle in the Measure Cycle Definition dialog box (Method/Define Measurement Cycle). In this dialog the operator can specify the actual value of the control.
91

Dissolution Testing SoftwareThe Dissolution Testing Menus
The Dissolution Testing Menus
The following sections are giving a detailed overview about the menu items of the dissolution testing software and whether they are available in Manager and Operator modes.
The Main Menu Bar
Figure 17 shows the accessible main menus in Manager and Operator mode.
Figure 17 Menu Bar in Manager and Operator Mode
The Math menu can be used by managers for interactive spectral processing during method development. However, in the Operator mode the Math menu is not accessible since operators are not supposed to perform any interactive manipulation of acquired spectra.
92

Dissolution Testing SoftwareThe Dissolution Testing Menus
The File Menu
Operators are not allowed to develop new methods, save methods, sign dissolution results or change the format of reports (Report Setup). These restrictions are reflected in Table 16, which gives an overview about all items of the File menu and whether they are available in manager and operator mode.
Table 16 The File Menu
Menu Item Manager Mode Operator Mode
Load Samples, Standards, Auxiliary Yes Yes
Save Samples, Standards, Selected Spectra Yes Yes
Import Samples, Standards, Auxiliary Yes Yes
Export Selected Data as Yes Yes
New Method Yes No
Load Method Yes Yes
Save Method As Yes No
Set Method Password Yes No
Load Dissolution Result Yes Yes
Save Dissolution Result As Yes Yes
Sign Dissolution Result Yes No
Print Results, Methods, Calibration Yes Yes
Report Setup Yes No
93

Dissolution Testing SoftwareThe Dissolution Testing Menus
The Method Menu
Table 17 gives an overview about all items of the Method menu and whether they are available in manager and operator mode. In Operator mode all method setup dialog boxes are deactivated, because Operators must not be allowed to change any method parameter.
However, the items Analyze and Calibrate are accessible in Operator mode since they are only used for recalculating the Dissolution result and calibration curve.
The Instrument Menu
Operators are allowed to work interactively with the selected sampling system. For instance, they can control the position of multicell transports, valves and autosamplers and they can interactively start and stop the pump, if connected.
However, operators have no permission to change the spectrophotometer parameters (wavelength range, integration time, interval) and pump parameters (pump time, wait time, etc.). These acquisition parameters are meta data and therefor saved with result and method files. Meta data can be changed in Manager mode, only.
Table 17 The Method Menu
Menu Item Manager Mode Operator Mode
Edit Product Info and Bath Parameter Yes No
Edit Evaluation Parameter Yes No
Edit Dissolution Run Parameter Yes No
Define Measurement Cycle Yes No
Define Control for Measurement Cycle Yes No
Analyses Yes Yes
Calibrate Yes Yes
94

Dissolution Testing SoftwareThe Dissolution Testing Menus
The limited access to the instrument menu for operators is summarized in Table 18.
The Dissolution Menu
In manager mode the Dissolution menu can be used to
• start a dissolution run
• specify the actual dissolution parameters after the run has finished (Edit Run Parameter and Edit Control Parameter dialog box)
• define which vessels will be used to calculate the dissolution result, e.g. when two different batches have been measured in one run (Vessel Usage dialog box).
Table 18 The Instrument Menu
Menu Item Manager Mode Operator Mode
Select Sampling System Yes Yes
Setup Sampling System Yes Yes
Setup Pump Parameters (submenu of Setup Sampling System if Online Multicell, Sipper, or Autosampler has been selected)
Yes No
Setup Spectrophotometer Yes No
Lamps Yes Yes
Spectrophotometer Status Yes Yes
Dissolution Bath Status Yes Yes
Depending on the selected sampling system:
Pump Yes Yes
Multicell Transport Position Yes Yes
Autosampler Yes Yes
Valve Position Yes Yes
Setup Cycle Time Yes No
95

Dissolution Testing SoftwareThe Dissolution Testing Menus
Operators, however, are not allowed to change the actual dissolution parameters after the dissolution run has finished, since these parameters are meta data and therefor saved with the dissolution result file (see “The Dissolution Testing User Interface” on page 90). Furthermore, operators are not able to exclude any vessel from the calculation of the dissolution result.
The restricted access to the dissolution menu for operators is reflected in Table 17.
Table 19 The Dissolution Menu
Menu Item Manager Mode Operator Mode
Run Dissolution Yes Yes
Stop Yes Yes
Edit Run Parameter Yes No
Edit Control Parameter Yes No
Setup Vessel Usage Yes No
96

Index
Symbols, 11
Numerics21 CFR Part 11, iv, 71
Aaccess security, 55account policy, 57
Windows 2000, 23Windows NT, 7
act as part of the operating system, 8, 23
advanced result concept, 76Agilent security service, 13, 29, 40analysis states, 75, 76analyze, 94audit, 66audit policy, 9, 25audit policy, configuring
Windows 2000, 25Windows NT, 9
audit traceability, 61, 67auto-filename creation, 84automat menu, 82automation, 84autosamplers, 94autostart as NT user, 61
Bbiochemical analysis software
(G1117AA), 2, 18
Ccalibrate, 94changing methods, 64changing operator, 61changing password, 61changing raw and meta data, 67ChemStation access control, 55ChemStation logon, 58ChemStation software modes, 71ChemStation user groups, 6, 22ChemStationAdmin, 13, 29, 40ChemStationManagers, 10, 26, 37, 55ChemStationOperators, 10, 26, 55clear spectra, 79, 84closed loop, 64
config menu, 83configuring security pack
Windows 2000, 22Windows NT, 6
configuring the Agilent security serviceServer, 40Windows 2000, 29Windows NT, 13
consistency check, 84control, 91control concentration, 90Control Panel, Win2K, 26controlled mode, 79
Ddata and method directory, 62data integrity, 64, 89deleted spectra register, 65deleting spectra, 65dissolution menu, 95dissolution run, 95dissolution testing menus, 92domain, 12domain accounts, 12domain accounts, adding
Windows 2000, 27Windows NT, 12
dynamic menu structure, 77
Eedit control parameter, 91edit menu, 79edit run parameter, 90electronic records, ivelectronic signatures, iv, 69event viewer, 59
Windows 2000, 25Windows NT, 9
FFDA, iv, 55file access permissions, 61file menu, 77, 93Food and Drug Administration, iv
GG1115AA software, 2, 18G1117AA software, 2, 18
general purpose software (G1115AA), 2, 18
Iinactivity lockout, 60installation verification, 4, 20, 46, 49installing security pack
server/workstation, 45Windows 2000, 20Windows NT, 4
installing the ChemStation software, 3, 19, 45
instrument menu, 81, 94
Llocal accounts
Windows 2000, 27Windows NT, 11
local policies, 7, 9, 23, 25logbook, 59logbooks, 64logon, 58
Mmain menu bar, 77, 92manager mode, 55, 77, 92math menu, 77, 92measure menu, 80member, 58meta data, 64, 89, 94method change logbook, 89method changed logbook, 67method menu, 79, 94method parameter, 94method parameters, 89mode menu, 82mode switch, 82multicell transport, 94
NNTFS partition, 3, 19, 35
Ooperator mode, 55, 77, 92optimize menu, 77original results, 66ownership, 13, 29, 40
97

Index
Ppassword handling, 57password restrictions, 7, 23password settings, 58permissions of ChemStation managers
and operators, 56predefined methods, 64prompt for information before run, 90pump setup, 81
Rraw data, 64, 89recalculate, 66reprocessing, 67restricted data path, 85restricted file access, 61result concept, 75result file, 64, 89result files, 66results, 64retrieving the original result, 68reviewed, 69run logbook, 67, 75, 89
Ssaving results, 69security policies
Windows 2000, 23Windows NT, 7
security service, 13, 29, 40security violations, 59sequence, 60service, 13, 29session lock, 60SharedChemManagers, 10, 26, 37, 56SharedChemOperators, 10, 26, 37, 56sign, 69sign dissolution result, 90sign dissolution results, 93signatures logbook, 89signed, 67signed off, 69signing results, 69software
biochemical analysis, 2, 18G1115AA, 2, 18G1117AA, 2, 18general purpose, 2, 18
98
spectral processing, 92spectrophotometer parameters, 94spectrophotometer setup, 64, 81
Ttablet weights, 90The, 49
Uunattended operation, 60unauthorized modification, 64uninstall ChemStation, 51uninstall Security Pack, 51uninstall Security Service, 51updating ChemStation, 49updating Security Pack, 49user accounts, creating
Windows 2000, 26Windows NT, 10
user rights policyWindows 2000, 23Windows NT, 8
users, creating and managingWindows 2000, 26Windows NT, 10
Vvalves, 94vessel volume, 90view menu, 82
Wwavelength range, 94Win 2K control panel, 26Windows 2000, 17Windows NT User Manager, 10Windows profile, 11, 27Windows user groups
Windows 2000, 22Windows NT, 6


s1
In This Book
This book describes the Agilent ChemStation Security Pack for UV-visible spectroscopy. The Security Pack is an add-on module for the Agilent ChemStation and helps you meet the requirements of the U.S. Food and Drug Administration’s (FDA) ruling on electronic records and signatures, CFR 21 Part 11.