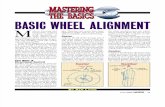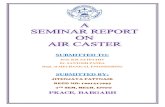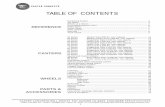User's Guide · † If the printer has a caster base, then carefully roll it to the new location....
Transcript of User's Guide · † If the printer has a caster base, then carefully roll it to the new location....

CX510, CX517
User's Guide
April 2017 www.lexmark.com
Machine type(s):
7527
Model(s):
636, 637

ContentsSafety information.........................................................................................7
Conventions...........................................................................................................................................................7
Learning about the printer......................................................................... 10Finding information about the printer........................................................................................................... 10
Selecting a location for the printer................................................................................................................. 11
Printer configurations........................................................................................................................................ 12
Understanding the basic functions of the scanner....................................................................................13
Using the ADF and scanner glass..................................................................................................................14
Understanding the printer control panel................................................. 15Using the printer control panel.......................................................................................................................15
Understanding the home screen................................................................................................................... 15
Understanding the colors of the Sleep button and indicator lights...................................................... 17
Using the touch-screen buttons..................................................................................................................... 18
Setting up and using the home screen applications............................. 20Finding the IP address of the computer......................................................................................................20
Finding the IP address of the printer........................................................................................................... 20
Accessing the Embedded Web Server....................................................................................................... 20
Customizing the home screen........................................................................................................................21
Understanding the different applications.................................................................................................... 21
Activating the home screen applications....................................................................................................22Finding information about the home screen applications................................................................................ 22Setting up Forms and Favorites .............................................................................................................................. 22Setting up Card Copy................................................................................................................................................. 23Using MyShortcut ........................................................................................................................................................ 23Setting up Multi Send ................................................................................................................................................. 24Setting up Scan to Network...................................................................................................................................... 24
Setting up Remote Operator Panel.............................................................................................................. 25
Exporting and importing a configuration.................................................................................................... 26
Additional printer setup.............................................................................27Installing internal options................................................................................................................................ 27
Installing hardware options.............................................................................................................................33
Attaching cables................................................................................................................................................ 36
Contents 2

Setting up the printer software...................................................................................................................... 37
Networking..........................................................................................................................................................38
Verifying printer setup.......................................................................................................................................41
Loading paper and specialty media......................................................... 43Setting the paper size and type.....................................................................................................................43
Configuring Universal paper settings.......................................................................................................... 43
Loading the 250‑ and 550‑sheet tray..........................................................................................................43
Loading the manual feeder.............................................................................................................................46
Loading the 650‑sheet duo tray....................................................................................................................47
Loading the multipurpose feeder..................................................................................................................48
Linking and unlinking trays.............................................................................................................................50
Paper and specialty media guide............................................................. 53Using specialty media...................................................................................................................................... 53
Paper guidelines................................................................................................................................................56
Supported paper sizes, types, and weights...............................................................................................59
Printing.........................................................................................................63Printing forms..................................................................................................................................................... 63
Printing a document..........................................................................................................................................63
Printing from a flash drive............................................................................................................................... 65
Printing from a mobile device........................................................................................................................ 66
Printing confidential and other held jobs....................................................................................................68
Printing information pages..............................................................................................................................69
Canceling a print job........................................................................................................................................ 69
Copying.........................................................................................................71Making copies..................................................................................................................................................... 71
Copying photos..................................................................................................................................................72
Copying on specialty media........................................................................................................................... 72
Creating a copy shortcut using the printer control panel....................................................................... 73
Customizing copy settings.............................................................................................................................. 74
Placing information on copies........................................................................................................................79
Canceling a copy job........................................................................................................................................80
Understanding the copy options.................................................................................................................. 80
Contents 3

E-mailing...................................................................................................... 84Setting up the printer to e-mail......................................................................................................................84
Creating an e-mail shortcut............................................................................................................................ 85
E-mailing a document.......................................................................................................................................86
Customizing e-mail settings............................................................................................................................87
Canceling an e-mail.......................................................................................................................................... 88
Understanding the e-mail options................................................................................................................ 88
Faxing........................................................................................................... 91Setting up the printer to fax.............................................................................................................................91
Sending a fax.................................................................................................................................................... 106
Creating shortcuts........................................................................................................................................... 108
Customizing fax settings................................................................................................................................109
Canceling an outgoing fax...............................................................................................................................111
Holding and forwarding faxes........................................................................................................................ 111
Understanding the fax options......................................................................................................................112
Scanning..................................................................................................... 115Using Scan to Network....................................................................................................................................115
Scanning to an FTP address.......................................................................................................................... 115
Scanning to a computer or flash drive.........................................................................................................117
Understanding the scan options...................................................................................................................119
Understanding the printer menus.......................................................... 122Menus list........................................................................................................................................................... 122
Supplies menu.................................................................................................................................................. 123
Paper menu....................................................................................................................................................... 123
Reports menu....................................................................................................................................................133
Network/Ports................................................................................................................................................... 134
Security menu................................................................................................................................................... 142
Settings menu................................................................................................................................................... 149
Saving money and the environment...................................................... 199Saving paper and toner..................................................................................................................................199
Saving energy...................................................................................................................................................199
Recycling...........................................................................................................................................................203
Contents 4

Securing the printer................................................................................. 204Using the security lock feature................................................................................................................... 204
Statement of Volatility....................................................................................................................................204
Erasing volatile memory................................................................................................................................205
Erasing non‑volatile memory.......................................................................................................................205
Erasing printer hard disk memory..............................................................................................................206
Configuring printer hard disk encryption................................................................................................. 206
Finding printer security information...........................................................................................................207
Maintaining the printer............................................................................208Cleaning the printer....................................................................................................................................... 208
Checking the status of parts and supplies................................................................................................210
Estimated number of remaining pages......................................................................................................210
Ordering supplies............................................................................................................................................. 211
Storing supplies................................................................................................................................................214
Replacing supplies.......................................................................................................................................... 215
Moving the printer.......................................................................................................................................... 234
Managing the printer............................................................................... 236Finding advanced networking and administrator information............................................................236
Checking the virtual display.........................................................................................................................236
Setting up e‑mail alerts................................................................................................................................. 236
Viewing reports............................................................................................................................................... 237
Configuring supply notifications from the Embedded Web Server................................................... 237
Copying printer settings to other printers................................................................................................ 238
Restoring factory default settings...............................................................................................................238
Clearing jams............................................................................................ 239Avoiding jams.................................................................................................................................................. 239
Identifying jam locations............................................................................................................................... 240
Paper jam in the standard bin.......................................................................................................................241
Paper jam in the front door.......................................................................................................................... 242
Paper jam in trays............................................................................................................................................244
Paper jam in the manual feeder..................................................................................................................245
Paper jam in the multipurpose feeder.......................................................................................................246
Paper jam in the automatic document feeder.........................................................................................247
Contents 5

Troubleshooting....................................................................................... 248Understanding the printer messages........................................................................................................248
Solving printer problems.............................................................................................................................. 262
Solving print problems.................................................................................................................................. 268
Solving copy problems..................................................................................................................................297
Solving fax problems..................................................................................................................................... 300
Solving scanner problems............................................................................................................................306
Solving home screen application problems............................................................................................. 310
Embedded Web Server does not open..................................................................................................... 310
Contacting customer support....................................................................................................................... 312
Notices........................................................................................................313Product information......................................................................................................................................... 313
Edition notice.................................................................................................................................................... 313
Power consumption.........................................................................................................................................317
Index...........................................................................................................327
Contents 6

Safety information
ConventionsNote: A note identifies information that could help you.
Warning: A warning identifies something that could damage the product hardware or software.
CAUTION: A caution indicates a potentially hazardous situation that could injure you.
Different types of caution statements include:
CAUTION—POTENTIAL INJURY: Indicates a risk of injury.
CAUTION—SHOCK HAZARD: Indicates a risk of electrical shock.
CAUTION—HOT SURFACE: Indicates a risk of burn if touched.
CAUTION—TIPPING HAZARD: Indicates a crush hazard.
CAUTION—PINCH HAZARD: Indicates a risk of being caught between moving parts.
CAUTION—POTENTIAL INJURY: To avoid the risk of fire or electrical shock, connect the power cord toan appropriately rated and properly grounded electrical outlet that is near the product and easilyaccessible.
CAUTION—POTENTIAL INJURY: Do not use this product with extension cords, multioutlet power strips,multioutlet extenders, or other types of surge or UPS devices. The power rating capacity of these typesof accessories can be easily overloaded by a laser printer and may result in poor printer performance,property damage, or potential fire.
Do not place or use this product near water or wet locations.
CAUTION—POTENTIAL INJURY: This product uses a laser. Use of controls or adjustments orperformance of procedures other than those specified herein may result in hazardous radiationexposure.
This product uses a printing process that heats the print media, and the heat may cause the media to releaseemissions. You must understand the section in your operating instructions that discusses the guidelines forselecting print media to avoid the possibility of harmful emissions.
CAUTION—HOT SURFACE: The inside of the printer might be hot. To reduce the risk of injury from a hotcomponent, allow the surface to cool before touching.
CAUTION—POTENTIAL INJURY: The lithium battery in this product is not intended to be replaced.There is a danger of explosion if a lithium battery is incorrectly replaced. Do not recharge, disassemble,or incinerate a lithium battery. Discard used lithium batteries according to the manufacturer's instructionsand local regulations.
CAUTION—POTENTIAL INJURY: The printer weight is greater than 18 kg (40 lb) and requires two ormore trained personnel to lift it safely.
CAUTION—POTENTIAL INJURY: When moving the printer, follow these guidelines to avoid personalinjury or printer damage:
• Make sure that all doors and trays are closed.
Safety information 7

• Turn off the printer, and then unplug the power cord from the electrical outlet.
• Disconnect all cords and cables from the printer.
• If the printer has a caster base, then carefully roll it to the new location. Use caution when passing overthresholds and breaks in flooring.
• If the printer does not have a caster base but is configured with optional trays, then lift the printer off thetrays. Do not try to lift the printer and the trays at the same time.
• Always use the handholds on the printer to lift it.
• Any cart used to move the printer must have a surface able to support the full footprint of the printer.
• Any cart used to move the hardware options must have a surface able to support the dimensions of theoptions.
• Keep the printer in an upright position.
• Avoid severe jarring movements.
• Make sure that your fingers are not under the printer when you set it down.
• Make sure that there is adequate clearance around the printer.
CAUTION—POTENTIAL INJURY: To avoid the risk of fire or electrical shock, use only the power cordprovided with this product or the manufacturer's authorized replacement.
CAUTION—POTENTIAL INJURY: To reduce the risk of fire, use only a 26 AWG or largertelecommunications (RJ-11) cord when connecting this product to the public switched telephonenetwork. For users in Australia, the cord must be approved by the Australian Communications and MediaAuthority.
CAUTION—SHOCK HAZARD: If you are accessing the controller board or installing optional hardwareor memory devices sometime after setting up the printer, then turn the printer off, and unplug the powercord from the electrical outlet before continuing. If you have any other devices attached to the printer,then turn them off as well, and unplug any cables going into the printer.
CAUTION—SHOCK HAZARD: Make sure that all external connections (such as Ethernet and telephonesystem connections) are properly installed in their marked plug-in ports.
This product is designed, tested, and approved to meet strict global safety standards with the use of specificmanufacturer's components. The safety features of some parts may not always be obvious. The manufactureris not responsible for the use of other replacement parts.
CAUTION—POTENTIAL INJURY: Do not cut, twist, bind, crush, or place heavy objects on the powercord. Do not subject the power cord to abrasion or stress. Do not pinch the power cord between objectssuch as furniture and walls. If any of these things happen, a risk of fire or electrical shock results. Inspectthe power cord regularly for signs of such problems. Remove the power cord from the electrical outletbefore inspecting it.
Refer service or repairs, other than those described in the user documentation, to a service representative.
CAUTION—SHOCK HAZARD: To avoid the risk of electrical shock when cleaning the exterior of theprinter, unplug the power cord from the electrical outlet and disconnect all cables from the printer beforeproceeding.
CAUTION—SHOCK HAZARD: To avoid the risk of electrical shock, do not set up this product or makeany electrical or cabling connections, such as the power cord, fax feature, or telephone, during alightning storm.
CAUTION—SHOCK HAZARD: To avoid the risk of electrical shock, do not use the fax feature during alightning storm.
Safety information 8

CAUTION—TIPPING HAZARD: Floor-mounted configurations require additional furniture for stability.You must use either a printer stand or printer base if you are using multiple input options. If youpurchased a multifunction printer (MFP) that scans, copies, and faxes, then you may need additionalfurniture. For more information, see www.lexmark.com/multifunctionprinters.
CAUTION—POTENTIAL INJURY: To reduce the risk of equipment instability, load each tray separately.Keep all other trays closed until needed.
SAVE THESE INSTRUCTIONS.
Safety information 9

Learning about the printer
Finding information about the printerWhat are you looking for? Find it here
Initial setup instructions:
• Connecting the printer
• Installing the printer software
Setup documentation—The setup documentationcame with the printer and is also available athttp://support.lexmark.com.
Additional setup and instructions for using the printer:
• Selecting and storing paper and specialty media
• Loading paper
• Configuring printer settings
• Viewing and printing documents and photos
• Setting up and using the printer software
• Configuring the printer on a network
• Caring for and maintaining the printer
• Troubleshooting and solving problems
User's Guide and Quick Reference Guide—Theguides are available at http://support.lexmark.com.
Note: These guides are also available in otherlanguages.
Information on setting up and configuring the accessibilityfeatures of your printer
Lexmark Accessibility Guide—This guide is availableat http://support.lexmark.com.
Help using the printer software Windows or Mac Help—Open a printer softwareprogram or application, and then click Help.
Click ? to view context‑sensitive information.
Notes:
• Help is automatically installed with the printersoftware.
• The printer software is located in the printerprogram folder or on the desktop, dependingon your operating system.
Learning about the printer 10

What are you looking for? Find it here
The latest supplemental information, updates, and customersupport:
• Documentation
• Driver downloads
• Live chat support
• E‑mail support
• Voice support
Lexmark support Web site—http://support.lexmark.com
Note: Select your country or region, and then selectyour product to view the appropriate support site.
Support telephone numbers and hours of operationfor your country or region can be found on thesupport Web site or on the printed warranty that camewith your printer.
Record the following information (located on thestore receipt and at the back of the printer), and haveit ready when you contact customer support so thatthey may serve you faster:
• Machine Type number
• Serial number
• Date purchased
• Store where purchased
Warranty information Warranty information varies by country or region:
• In the U.S.—See the Statement of LimitedWarranty included with this printer, or go tohttp://support.lexmark.com.
• In other countries and regions—See the printedwarranty that came with this printer.
Selecting a location for the printerCAUTION—POTENTIAL INJURY: The printer weight is greater than 18 kg (40 lb) and requires two ormore trained personnel to lift it safely.
When selecting a location for the printer, leave enough room to open trays, covers, and doors. If you plan toinstall any options, then leave enough room for them also. It is important to:
• Set up the printer near a properly grounded and easily accessible electrical outlet.
• Make sure airflow in the room meets the latest revision of the ASHRAE 62 standard or the CEN TechnicalCommittee 156 standard.
• Provide a flat, sturdy, and stable surface.
• Keep the printer:
– Clean, dry, and free of dust.
– Away from stray staples and paper clips.
– Away from the direct airflow of air conditioners, heaters, or ventilators.
– Free from direct sunlight and humidity extremes.
• Observe the recommended temperatures and avoid fluctuations:
Ambient temperature 15.6 to 32.2°C (60 to 90°F)
Storage temperature -40 to 43°C (-40 to 110°F)
• Allow the following recommended amount of space around the printer for proper ventilation:
Learning about the printer 11

2
1
5
43
1 Right side 304.8 mm (12 in.)
2 Front 508 mm (20 in.)
3 Left side 76.2 mm (3 in.)
4 Rear 101.6 mm (4 in.)
5 Top 291.7 mm (11.5 in.)
Printer configurationsCAUTION—TIPPING HAZARD: Floor-mounted configurations require additional furniture for stability.You must use either a printer stand or printer base if you are using multiple input options. If youpurchased a multifunction printer (MFP) that scans, copies, and faxes, then you may need additionalfurniture. For more information, see www.lexmark.com/multifunctionprinters.
Learning about the printer 12

Basic models
1 Printer control panel
2 Automatic document feeder (ADF)
3 Standard bin
4 Top door latch
5 Right side cover
6 Standard 250-sheet tray (Tray 1)
7 Manual feeder
8 Optional 650-sheet duo tray with integrated multipurpose feeder (Tray 2)
9 Optional 550-sheet tray (Tray 3)
Understanding the basic functions of the scanner• Make quick copies or set the printer to perform specific copy jobs.
• Send a fax using the printer control panel.
• Send a fax to multiple fax destinations at the same time.
• Scan documents and send them to your computer, an e-mail address, or an FTP destination.
• Scan documents and send them to another printer (PDF through an FTP).
Learning about the printer 13

Using the ADF and scanner glassAutomatic document feeder (ADF) Scanner glass
ABC
Use the ADF for multiple‑page documents includingtwo-sided (duplex) pages.
Use the scanner glass for single‑page documents, bookpages, small items (such as postcards or photos),transparencies, photo paper, or thin media (such as magazineclippings).
Using the ADFWhen using the ADF:
• Load the document into the ADF tray faceup, short edge first.
• Load up to 50 sheets of plain paper into the ADF tray.
• Scan sizes from 105 x 148 mm (4.1 x 5.8 inches) wide to 216 x 355 mm (8.5 x 14 inches) long.
• Scan media weights from 52 to 120 g/m2 (14 to 32 lb).
• Do not load postcards, photos, small items, transparencies, photo paper, or thin media (such as magazineclippings) into the ADF tray. Place these items on the scanner glass.
Using the scanner glassWhen using the scanner glass:
• Place a document facedown on the scanner glass in the corner with the green arrow.
• Scan or copy documents from 216 x 296.9 mm (8.5 x 11.69 inches) dimension.
• Copy books up to 12.7 mm (0.5 inch) thick.
Learning about the printer 14

Understanding the printer control panel
Using the printer control panel1
6
2 4
5
3
78
Use the To
1 Display • View printing, copying, e-mailing, faxing, and scanning options.
• View printer status and error messages.
2 Home button Go to the home screen.
3 Sleep button Enable Sleep mode or Hibernate mode.
4 Keypad Enter numbers, letters, or symbols.
5 Indicator light Check the status of the printer.
6 Start button Start a job, depending on which mode is selected.
7 Stop or cancel button Cancel all printer activity.
8 Clear all / Reset button Reset the default settings of a function, such as printing, copying, or e‑mailing.
Understanding the home screenWhen the printer is turned on, the display shows a basic screen, referred to as the home screen. Touch thehome screen buttons and icons to initiate an action such as copying, faxing, or scanning; to open the menuscreen; or to respond to messages.
Note: Your home screen may vary depending on your home screen customization settings, administrativesetup, and active embedded solutions.
Understanding the printer control panel 15

6
1
12 11 10
7
8
2 3 4 5
9
13
14
Touch To
1 Change Language Launch the Change Language pop‑up window that lets you change the primarylanguage of the printer.
2 Copy Access the Copy menus and make copies.
3 Fax Access the Fax menus and send fax.
4 E-mail Access the E-mail menus and send e‑mails.
5 FTP Access the File Transfer Protocol (FTP) menus and scan documents directly to an FTPserver.
6 Arrows Scroll up or down.
7 Forms and Favorites Quickly find and print frequently used online forms.
8 Menu icon Access the printer menus.
Note: The menus are available only when the printer is in Ready state.
9 Bookmarks Create, organize, and save a set of bookmarks (URL) into a tree view of folders andfile links.
Note: The tree view supports only bookmarks created from this function, and notfrom any other application.
10 USB Drive View, select, print, scan, or e‑mail photos and documents from a flash drive.
Note: This icon appears only when you return to the home screen while a memorycard or flash drive is connected to the printer.
11 Held Jobs Display all current held jobs.
12 Status/Supplies • Show a warning or error message whenever the printer requires intervention tocontinue processing.
• Access the messages screen for more information on the message, and how toclear it.
13 Tips Open a context-sensitive Help dialog.
14 Search Held Jobs Search for one or more of the following items:
• User name for held or confidential print jobs
• Job names for held jobs, excluding confidential print jobs
• Profile names
• Bookmark container or print job names
• USB container or print job names for supported file types
Understanding the printer control panel 16

FeaturesFeature Description
Menu trail line
Example:
Menus > Settings > Copy Settings >Number of Copies
A menu trail line is located at the top of each menu screen. This feature showsthe path taken to arrive at the current menu.
Touch any of the underlined words to return to that menu.
Number of Copies is not underlined because it is the current screen. If youtouch an underlined word on the “Number of Copies” screen before thenumber of copies is set and saved, then the selection is not saved, and it doesnot become the default setting.
Attendance message alert If an attendance message affects a function, then this icon appears and thered indicator light blinks.
Warning If an error condition occurs, then this icon appears.
Status message bar • Show the current printer status such as Ready or Busy.
• Show printer conditions such as Toner Low or Cartridge Low.
• Show intervention messages so the printer can continue processing.
Printer IP address
Example:
123.123.123.123
The IP address of your network printer is located at the upper left corner ofthe home screen and appears as four sets of numbers separated by periods.You can use the IP address when accessing the Embedded Web Server soyou can view and remotely configure printer settings even when you are notphysically near the printer.
Understanding the colors of the Sleep button andindicator lightsThe colors of the Sleep button and indicator lights on the printer control panel signify a certain printer statusor condition.
Indicator light Printer status
Off The printer is off or in Hibernate mode.
Blinking green The printer is warming up, processing data, or printing.
Solid green The printer is on, but idle.
Blinking red The printer requires user intervention.
Sleep button light Printer status
Off The printer is off, idle or in Ready state.
Solid amber The printer is in Sleep mode.
Blinking amber The printer is entering or waking from Hibernate mode.
Understanding the printer control panel 17

Sleep button light Printer status
Blinking amber for 0.1 second, then goescompletely off for 1.9 seconds in a slow,pulsing pattern
The printer is in Hibernate mode.
Using the touch-screen buttonsNote: Your home screen, icons, and buttons may vary, depending on your home screen customizationsettings, administrative setup, and active embedded solutions.
7 6 34
1
5 2
Touch To
1 Arrows View a list of options.
2 Copy It Print a copy.
3 Advanced Options Select a copy option.
4 Home Go to the home screen.
5 Increase Select a higher value.
6 Decrease Select a lower value.
7 Tips Open a context-sensitive Help dialog.
Other touch-screen buttonsTouch To
Accept Save a setting.
Understanding the printer control panel 18

Touch To
Cancel • Cancel an action or a selection.
• Exit a screen and return to the previous screen without saving changes.
Reset Reset values on the screen.
Understanding the printer control panel 19

Setting up and using the home screenapplicationsNotes:
• Your home screen may vary depending on your home screen customization settings, administrativesetup, and active embedded applications. Some applications are supported only in some printer models.
• There may be additional solutions and applications available for purchase. For more information, go towww.lexmark.com or contact the place where you purchased the printer.
Finding the IP address of the computer
For Windows users
1 In the Run dialog box, type cmd to open the command prompt.
2 Type ipconfig, and then look for the IP address.
For Macintosh users
1 From System Preferences in the Apple menu, select Network.
2 Select your connection type, and then click Advanced > TCP/IP.
3 Look for the IP address.
Finding the IP address of the printerNote: Make sure your printer is connected to a network or to a print server.
You can find the printer IP address:
• From the top left corner of the printer home screen.
• From the TCP/IP section in the Network/Ports menu.
• By printing a network setup page or menu settings page, and then finding the TCP/IP section.
Note: An IP address appears as four sets of numbers separated by periods, such as 123.123.123.123.
Accessing the Embedded Web ServerThe Embedded Web Server is the printer Web page that lets you view and remotely configure printer settingseven when you are not physically near the printer.
1 Obtain the printer IP address:
• From the printer control panel home screen
• From the TCP/IP section in the Network/Ports menu
• By printing a network setup page or menu settings page, and then finding the TCP/IP section
Note: An IP address appears as four sets of numbers separated by periods, such as 123.123.123.123.
Setting up and using the home screen applications 20

2 Open a Web browser, and then type the printer IP address in the address field.
3 Press Enter.
Note: If you are using a proxy server, then temporarily disable it to load the Web page correctly.
Customizing the home screen1 Open a Web browser, and then type the printer IP address in the address field.
Note: View the printer IP address on the printer home screen. The IP address appears as four sets ofnumbers separated by periods, such as 123.123.123.123.
2 Do one or more of the following:
• Show or hide the icons of basic printer functions.a Click Settings > General Settings > Home screen customization.b Select the check boxes to specify which icons appear on the home screen.
Note: If you clear a check box beside an icon, then the icon does not appear on the homescreen.
c Click Submit.
• Customize the icon for an application. For more information, see “Finding information about the homescreen applications” on page 22 or see the documentation that came with the application.
Understanding the different applicationsUse To
Card Copy Scan and print both sides of a card on a single page. For more information, see “Setting upCard Copy” on page 23.
Fax Scan a document, and then send it to a fax number. For more information, see “Faxing” onpage 91.
Forms andFavorites
Quickly find and print frequently used online forms directly from the printer home screen. Formore information, see “Setting up Forms and Favorites” on page 22.
Multi Send Scan a document, and then send it to multiple destinations. For more information, see “Settingup Multi Send” on page 24.
MyShortcut Create shortcuts directly on the printer home screen. For more information, see “UsingMyShortcut” on page 23.
Scan to E‑mail Scan a document, and then send it to an e‑mail address. For more information, see “E-mailing”on page 84.
Scan to Computer Scan a document, and then save it to a predefined folder on a host computer. For moreinformation, see “Setting up Scan to Computer” on page 119.
Scan to FTP Scan documents directly to a File Transfer Protocol (FTP) server. For more information, see“Scanning to an FTP address” on page 115.
Scan to Network Scan a document, and then send it to a network shared folder. For more information, see“Setting up Scan to Network” on page 24.
Setting up and using the home screen applications 21

Activating the home screen applications
Finding information about the home screen applicationsYour printer comes with preinstalled home screen applications. Before you can use these applications, youmust first activate and set up these applications using the Embedded Web Server. For more information onaccessing the Embedded Web Server, see “Accessing the Embedded Web Server” on page 20.
For more information on configuring and using the home screen applications, do the following:
1 Go to http://support.lexmark.com.
2 Click Software Solutions, and then select either of the following:
• Scan to Network—This lets you find information about the Scan to Network application.
• Other Applications—This lets you find information about the other applications.
3 Click the Manuals tab, and then select the document for the home screen application.
Setting up Forms and FavoritesNote: A later version of this User's Guide may contain a direct link to the Administrator’s Guide of thisapplication. To check for updates of this User’s Guide, go to http://support.lexmark.com.
Use To
Streamline work processes by letting you quickly find and print frequently used online formsdirectly from the printer home screen.
Note: The printer must have permission to access the network folder, FTP site, or Web sitewhere the bookmark is stored. From the computer where the bookmark is stored, use sharing,security, and firewall settings to allow the printer at least a read access. For help, see thedocumentation that came with your operating system.
1 Open a Web browser, and then type the printer IP address in the address field.
Note: View the printer IP address on the printer home screen. The IP address appears as four sets ofnumbers separated by periods, such as 123.123.123.123.
2 Click Settings > Apps > Apps Management > Forms and Favorites.
3 Click Add, and then customize the settings.
Notes:
• See the mouse-over help beside each field for a description of the setting.
• To make sure the location settings of the bookmark are correct, type the correct IP address of thehost computer where the bookmark is located. For more information on obtaining the IP address ofthe host computer, see “Finding the IP address of the computer” on page 20.
• Make sure the printer has access rights to the folder where the bookmark is located.
4 Click Apply.
To use the application, touch Forms and Favorites on the printer home screen, and then navigate through formcategories, or search for forms based on a form number, name, or description.
Setting up and using the home screen applications 22

Setting up Card CopyNote: A later version of this User's Guide may contain a direct link to the Administrator's Guide of thisapplication. To check for updates of this User's Guide, go to http://support.lexmark.com.
Use To
Quickly and easily copy insurance, identification, and other wallet‑size cards.
You can scan and print both sides of a card on a single page, saving paper and showing theinformation on the card in a more convenient manner.
1 Open a Web browser, and then type the printer IP address in the address field.
Note: View the printer IP address on the printer home screen. The IP address appears as four sets ofnumbers separated by periods, such as 123.123.123.123.
2 Click Settings > Apps > Apps Management > Card Copy.
3 Change the default scanning options, if necessary.
• Default tray—Select the default tray to be used for printing scan images.
• Default number of copies—Specify the number of copies that should automatically print when theapplication is used.
• Default contrast setting—Specify a setting to increase or decrease the level of contrast when a copyof the scanned card is printed. Select Best for Content if you want the printer to adjust the contrastautomatically.
• Default scale setting—Set the size of the scanned card when printed. The default setting is 100% (fullsize).
• Color Output—Select the check box to print the scanned card in color, or clear it to scan in black andwhite.
• Resolution setting—Adjust the quality of the scanned card.
Notes:
– When scanning a card, make sure the scan resolution is not more than 200 dpi for color, and400 dpi for black and white.
– When scanning multiple cards, make sure the scan resolution is not more than 150 dpi for color,and 300 dpi for black and white.
• Print Borders—Select the check box to print the scan image with a border around it.
4 Click Apply.
To use the application, touch Card Copy on the printer home screen, and then follow the instructions.
Using MyShortcutNote: A later version of this User's Guide may contain a direct link to the Administrator's Guide of thisapplication. To check for updates of this User's Guide, go to http://support.lexmark.com.
Setting up and using the home screen applications 23

Use To
Create shortcuts on the printer home screen, with settings for up to 25 frequently used copy, fax,or e-mail jobs.
To use the application, touch MyShortcut, and then follow the instructions on the printer display.
Setting up Multi SendNote: A later version of this User's Guide may contain a direct link to the Administrator's Guide of thisapplication. To check for updates of this User's Guide, go to http://support.lexmark.com.
Use To
Scan a document, and then send the scanned document to multiple destinations.
Note: Make sure there is enough space in the printer hard disk.
1 Open a Web browser, and then type the printer IP address in the address field.
Note: View the printer IP address on the printer home screen. The printer IP address appears as four setsof numbers separated by periods, such as 123.123.123.123.
2 Click Settings > Apps > Apps Management > Multi Send.
3 From the Profiles section, click Add, and then customize the settings.
Notes:
• See the mouse‑over help beside each field for a description of the setting.
• If you select FTP or Share Folder as a destination, then make sure the location settings of thedestination are correct. Type the correct IP address of the host computer where the specifieddestination is located. For more information on obtaining the IP address of the host computer, see“Finding the IP address of the computer” on page 20.
4 Click Apply.
To use the application, touch Multi Send on the printer home screen, and then follow the instructions on theprinter display.
Setting up Scan to NetworkNote: A later version of this User's Guide may contain a direct link to the Administrator’s Guide of thisapplication. To check for updates of this User's Guide, go to http://support.lexmark.com.
Setting up and using the home screen applications 24

Use To
Scan a document and send it to a shared network folder. You can define up to 30 unique folderdestinations.
Notes:
• The printer must have permission to write to the destinations. From the computer wherethe destination is specified, use sharing, security, and firewall settings to allow the printerat least a write access. For help, see the documentation that came with your operatingsystem.
• The Scan to Network icon appears only when one or more destinations are defined.
1 Open a Web browser, and then type the printer IP address in the address field.
Note: View the printer IP address on the printer home screen. The IP address appears as four sets ofnumbers separated by periods, such as 123.123.123.123.
2 Do either of the following:
• Click Set up Scan to Network > Click here.
• Click Settings > Apps > Apps Management > Scan to Network.
3 Specify the destinations, and then customize the settings.
Notes:
• See the mouse-over help beside some of the fields for a description of the setting.
• To make sure the location settings of the destination are correct, type the correct IP address of thehost computer where the specified destination is located. For more information on obtaining the IPaddress of the host computer, see “Finding the IP address of the computer” on page 20.
• Make sure the printer has access rights to the folder where the specified destination is located.
4 Click Apply.
To use the application, touch Scan to Network on the printer home screen, and then follow the instructions onthe printer display.
Setting up Remote Operator PanelThis application enables you to interact with the printer control panel even when you are not physically nearthe network printer. From your computer, you can view the printer status, release held print jobs, createbookmarks, and do other print-related tasks.
1 Open a Web browser, and then type the printer IP address in the address field.
Note: View the printer IP address on the printer home screen. The IP address appears as four sets ofnumbers separated by periods, such as 123.123.123.123.
2 Click Settings > Remote Operator Panel Settings.
3 Select the Enable check box, and then customize the settings.
4 Click Submit.
To use the application, click Remote Operator Panel > Launch VNC Applet.
Setting up and using the home screen applications 25

Exporting and importing a configurationYou can export configuration settings into a text file, and then import the file to apply the settings to otherprinters.
1 Open a Web browser, and then type the printer IP address in the address field.
Note: View the printer IP address on the printer home screen. The IP address appears as four sets ofnumbers separated by periods, such as 123.123.123.123.
2 To export or import a configuration for one application, do the following:
a Click Settings > Apps > Apps Management.
b From the list of installed applications, click the name of the application you want to configure.
c Click Configure, and then do either of the following:
• To export a configuration to a file, click Export, and then follow the instructions on the computerscreen to save the configuration file.
Notes:
– When saving the configuration file, you can type a unique file name or use the default name.– If a "JVM Out of Memory” error occurs, then repeat the export process until the configuration
file is saved.
• To import a configuration from a file, click Import, and then browse to the saved configuration filethat was exported from a previously configured printer.
Notes:
– Before importing the configuration file, you can choose to preview it first or load it directly.– If a timeout occurs and a blank screen appears, then refresh the Web browser, and then click
Apply.
3 To export or import a configuration for multiple applications, do the following:
a Click Settings > Import/Export.
b Do either of the following:
• To export a configuration file, click Export Embedded Solutions Settings File, and then follow theinstructions on the computer screen to save the configuration file.
• To import a configuration file, do the following:1 Click Import Embedded Solutions Settings File > Choose File, and then browse to the saved
configuration file that was exported from a previously configured printer.2 Click Submit.
Setting up and using the home screen applications 26

Additional printer setup
Installing internal optionsCAUTION—SHOCK HAZARD: If you are accessing the controller board or installing optional hardwareor memory devices sometime after setting up the printer, then turn the printer off, and unplug the powercord from the electrical outlet before continuing. If you have any other devices attached to the printer,then turn them off as well, and unplug any cables going into the printer.
Warning—Potential Damage: Controller board electronic components are easily damaged by staticelectricity. Touch a metal surface on the printer before touching any controller board electronic componentsor connectors.
Available internal options• Memory card
– DDR3 DIMM
• Flash memory
– Fonts
– Firmware
• Forms and Barcode
• Prescribe
• IPDS
• Printer hard disk
Note: To install a printer hard disk, contact customer support at http://support.lexmark.com or yourservice representative.
Accessing the controller boardCAUTION—SHOCK HAZARD: If you are accessing the controller board or installing optional hardwareor memory devices sometime after setting up the printer, then turn the printer off, and unplug the powercord from the electrical outlet before continuing. If you have any other devices attached to the printer,then turn them off as well, and unplug any cables going into the printer.
Additional printer setup 27

Note: This task requires a flat‑head screwdriver.
1 At the back of the printer, turn the screws counterclockwise to remove them.
2 Slightly open the controller board access cover, and then shift to the right to remove it.
2
1
3 Locate the appropriate connector on the controller board.
Warning—Potential Damage: Controller board electronic components are easily damaged by staticelectricity. Touch a metal surface on the printer before touching any controller board electroniccomponents or connectors.
Additional printer setup 28

3 2 1
1 Flash memory or font card connector
2 Printer hard disk connector
3 Memory card connector
4 Reattach the cover.
1
2
Additional printer setup 29

5 Turn the screws clockwise to lock the cover.
Installing a memory cardCAUTION—SHOCK HAZARD: If you are accessing the controller board or installing optional hardwareor memory devices sometime after setting up the printer, then turn the printer off, and unplug the powercord from the electrical outlet before continuing. If you have any other devices attached to the printer,then turn them off as well, and unplug any cables going into the printer.
1 Access the controller board.
For more information, see “Accessing the controller board” on page 27.
2 Unpack the memory card.
Warning—Potential Damage: Do not touch the connection points along the edge of the card. Doing somay cause damage.
Additional printer setup 30

3 Align the notch (1) on the memory card with the ridge (2) on the connector.
2 1
4 Push the memory card straight into the connector, and then push the card toward the controller board walluntil it clicks into place.
1
2
5 Close the controller board access cover.
Additional printer setup 31

Installing an optional cardCAUTION—SHOCK HAZARD: If you are accessing the controller board or installing optional hardwareor memory devices sometime after setting up the printer, then turn the printer off, and unplug the powercord from the electrical outlet before continuing. If you have other devices attached to the printer, thenturn them off as well, and unplug any cables going into the printer.
Warning—Potential Damage: Controller board electronic components are easily damaged by staticelectricity. Touch a metal surface on the printer before touching any controller board electronic componentsor connectors.
1 Access the controller board.
For more information, see “Accessing the controller board” on page 27.
2 Unpack the optional card.
Warning—Potential Damage: Avoid touching the connection points along the edge of the card.
3 Holding the card by its sides, align the plastic pins (1) on the card with the holes (2) on the controller board.
2
1
Additional printer setup 32

4 Push the card firmly into place as shown in the illustration.
Warning—Potential Damage: Improper installation of the card may cause damage to the card and thecontroller board.
Note: The entire length of the connector on the card must touch and be flushed against the controllerboard.
5 Close the controller board access door.
Note: When the printer software and any hardware options are installed, it may be necessary to manuallyadd the options in the printer driver to make them available for print jobs. For more information, see“Adding available options in the print driver” on page 38.
Installing hardware options
Order of installationCAUTION—POTENTIAL INJURY: The printer weight is greater than 18 kg (40 lb) and requires two ormore trained personnel to lift it safely.
Additional printer setup 33

CAUTION—SHOCK HAZARD: If you are accessing the controller board or installing optional hardwareor memory devices sometime after setting up the printer, then turn the printer off, and unplug the powercord from the electrical outlet before continuing. If you have any other devices attached to the printer,then turn them off as well, and unplug any cables going into the printer.
Install the printer and any optional tray in the following order:
• Optional 550‑sheet tray (Tray 3)
• Optional 650‑sheet duo tray with integrated multipurpose feeder (Tray 2)
• Printer
Installing optional traysThe printer supports two optional input sources: a 550‑sheet tray (Tray 3) and a 650‑sheet duo tray (Tray 2)with an integrated multipurpose feeder.
CAUTION—POTENTIAL INJURY: The printer weight is greater than 18 kg (40 lb) and requires two ormore trained personnel to lift it safely.
CAUTION—SHOCK HAZARD: If you are accessing the controller board or installing optional hardwareor memory devices sometime after setting up the printer, then turn the printer off, and unplug the powercord from the electrical outlet before continuing. If you have any other devices attached to the printer,then turn them off as well, and unplug any cables going into the printer.
1 Unpack the optional tray and the dust cover, and then remove all packing material.
2 Place the tray near the printer.
3 Align the 650‑sheet duo tray with the 550‑sheet tray, and then lower it into place.
Notes:
• If you are installing both the optional trays, then the 550‑sheet tray (Tray 3) must always be below the650‑sheet tray (Tray 2).
• The standard 250‑sheet tray can be labeled as Tray 1 by using the tray number label that came withthe optional tray.
Additional printer setup 34

4 Align the printer with the 650‑sheet duo tray, and then lower the printer into place.
Additional printer setup 35

5 Install the dust covers.
Note: When the printer software and any hardware options are installed, you may need to manually add theoptions in the printer driver to make them available for print jobs. For more information, see “Addingavailable options in the print driver” on page 38.
Attaching cablesCAUTION—SHOCK HAZARD: To avoid the risk of electrical shock, do not set up this product or makeany electrical or cabling connections, such as the power cord, fax feature, or telephone, during alightning storm.
CAUTION—POTENTIAL INJURY: To avoid the risk of fire or electrical shock, connect the power cord toan appropriately rated and properly grounded electrical outlet that is near the product and easilyaccessible.
CAUTION—POTENTIAL INJURY: To avoid the risk of fire or electrical shock, use only the power cordprovided with this product or the manufacturer's authorized replacement.
CAUTION—POTENTIAL INJURY: To reduce the risk of fire, use only a 26 AWG or largertelecommunications (RJ-11) cord when connecting this product to the public switched telephonenetwork. For users in Australia, the cord must be approved by the Australian Communications and MediaAuthority.
Warning—Potential Damage: To avoid loss of data or printer malfunction, do not touch the USB cable, anywireless network adapter, or the printer in the areas shown while actively printing.
Additional printer setup 36

7
8 1
2
4
3
6
5
Use the To
1 USB port Attach an optional wireless network adapter or optional printer hard disk.
2 Security slot Attach a lock to secure the printer in place.
3 Power cord socket Connect the printer to a properly grounded electrical outlet.
4 LINE port Connect the printer to an active telephone line through a standard wall jack (RJ‑11), DSLfilter, or VoIP adapter, or any other adapter that allows you to access the telephone lineto send and receive faxes.
5 EXT port Connect additional devices (telephone or answering machine) to the printer and thetelephone line. Use this port if you do not have a dedicated fax line for the printer andif this connection method is supported in your country or region.
Note: Remove the plug to access the port.
6 USB port Attach a keyboard or any compatible options.
7 USB printer port Connect the printer to a computer using a USB cable.
8 Ethernet port Connect the printer to an Ethernet network.
Setting up the printer software
Installing the printer software1 Obtain a copy of the software installer package.
• From the software CD that came with your printer.
• Go to http://support.lexmark.com, and then select your printer and operating system.
Additional printer setup 37

2 Run the installer, and then follow the instructions on the computer screen.
3 For Macintosh users, add the printer.
Note: Obtain the printer IP address from the TCP/IP section in the Network/Ports menu.
Adding available options in the print driver
For Windows users
1 Open the printers folder.
2 Select the printer you want to update, and then do the following:
• For Windows 7 or later, select Printer properties.
• For earlier versions, select Properties.
3 Navigate to the Configuration tab, and then select Update Now ‑ Ask Printer.
4 Apply the changes.
For Macintosh users
1 From System Preferences in the Apple menu, navigate to your printer, and then select Options & Supplies.
2 Navigate to the list of hardware options, and then add any installed options.
3 Apply the changes.
NetworkingNotes:
• Purchase a MarkNetTM N8352 wireless network adapter before setting up the printer on a wirelessnetwork. For information on installing the wireless network adapter, see the instruction sheet that camewith the adapter.
• A Service Set Identifier (SSID) is a name assigned to a wireless network. Wired Equivalent Privacy (WEP),Wi-Fi Protected Access (WPA), WPA2, and 802.1X - RADIUS are types of security used on a network.
Preparing to set up the printer on an Ethernet networkTo configure your printer to connect to an Ethernet network, organize the following information before youbegin:
Note: If your network automatically assigns IP addresses to computers and printers, continue on to installingthe printer.
• A valid, unique IP address for the printer to use on the network
• The network gateway
• The network mask
• A nickname for the printer (optional)
Note: A printer nickname can make it easier for you to identify your printer on the network. You canchoose to use the default printer nickname, or assign a name that is easier for you to remember.
Additional printer setup 38

You will need an Ethernet cable to connect the printer to the network and an available port where the printercan physically connect to the network. Use a new network cable when possible to avoid potential problemscaused by a damaged cable.
Preparing to set up the printer on a wireless network
Notes:
• Make sure your wireless network adapter is installed in your printer and working properly. For moreinformation, see the instruction sheet that came with the wireless network adapter.
• Make sure your access point (wireless router) is turned on and is working properly.
Make sure you have the following information before setting up the printer on a wireless network:
• SSID—The SSID is also referred to as the network name.
• Wireless Mode (or Network Mode)—The mode is either infrastructure or ad hoc.
• Channel (for ad hoc networks)—The channel defaults to automatic for infrastructure networks.
Some ad hoc networks will also require the automatic setting. Check with your system support person ifyou are not sure which channel to select.
• Security Method—There are four basic options for Security Method:
– WEP keyIf your network uses more than one WEP key, then enter up to four in the provided spaces. Select thekey currently in use on the network by selecting the default WEP transmit key.
– WPA or WPA2 preshared key or passphraseWPA includes encryption as an additional layer of security. The choices are AES or TKIP. Encryption mustbe set for the same type on the router and on the printer, or the printer will not be able to communicateon the network.
– 802.1X–RADIUS
If you are installing the printer on an 802.1X network, then you may need the following:
• Authentication type
• Inner authentication type
• 802.1X user name and password
• Certificates
– No securityIf your wireless network does not use any type of security, then you will not have any security information.
Note: We do not recommend using an unsecured wireless network.
Notes:
– If you do not know the SSID of the network that your computer is connected to, then launch the wirelessutility of the computer network adapter, and then look for the network name. If you cannot find the SSIDor the security information for your network, then see the documentation that came with the accesspoint, or contact your system support person.
– To find the WPA/WPA2 preshared key or passphrase for the wireless network, see the documentationthat came with the access point, see the Embedded Web Server associated with the access point, orconsult your system support person.
Additional printer setup 39

Connecting the printer using the Wireless Setup WizardBefore you begin, make sure that:
• A wireless network adapter is installed in the printer and is working properly. For more information, see theinstruction sheet that came with the wireless network adapter.
• An Ethernet cable is disconnected from the printer.
• Active NIC is set to Auto. To set this to Auto, navigate to:
> Network/Ports > Active NIC > Auto > Submit
Note: Make sure to turn off the printer, then wait for at least five seconds, and then turn the printer back on.
1 From the printer control panel, navigate to:
> Network/Ports > Network [x] > Network [x] Setup > Wireless > Wireless Connection Setup
2 Select a wireless connection setup.
Use To
Search for networks Show available wireless connections.
Note: This menu item shows all broadcast secured or unsecured SSIDs.
Enter a network name Manually type the SSID.
Note: Make sure to type the correct SSID.
Wi‑Fi Protected Setup Connect the printer to a wireless network using Wi‑Fi Protected Setup.
3 Follow the instructions on the printer display.
Connecting the printer to a wireless network using Wi‑Fi Protected SetupBefore you begin, make sure that:
• The access point (wireless router) is Wi‑Fi Protected Setup (WPS) certified or WPS‑compatible. For moreinformation, see the documentation that came with your access point.
• A wireless network adapter installed in your printer is attached and working properly. For more information,see the instruction sheet that came with the wireless network adapter.
Using the Push Button Configuration method
1 From the printer control panel, navigate to:
> Network/Ports > Network [x] > Network [x] Setup > Wireless > Wireless Connection Setup >Wi‑Fi Protected Setup > Start Push Button Method
2 Follow the instructions on the printer display.
Using the Personal Identification Number (PIN) method
1 From the printer control panel, navigate to:
> Network/Ports > Network [x] > Network [x] Setup > Wireless > Wireless Connection Setup >Wi‑Fi Protected Setup > Start PIN Method
2 Copy the eight‑digit WPS PIN.
Additional printer setup 40

3 Open a Web browser, and then type the IP address of your access point in the address field.
Notes:
• The IP address appears as four sets of numbers separated by periods, such as 123.123.123.123.
• If you are using a proxy server, then temporarily disable it to load the Web page correctly.
4 Access the WPS settings. For more information, see the documentation that came with your accesspoint.
5 Enter the eight‑digit PIN, and then save the setting.
Connecting the printer to a wireless network using the Embedded WebServerBefore you begin, make sure that:
• Your printer is connected temporarily to an Ethernet network.
• A wireless network adapter is installed in your printer and working properly. For more information, see theinstruction sheet that came with the wireless network adapter.
1 Open a Web browser, and then type the printer IP address in the address field.
Notes:
• View the printer IP address on the printer control panel. The IP address appears as four sets ofnumbers separated by periods, such as 123.123.123.123.
• If you are using a proxy server, then temporarily disable it to load the Web page correctly.
2 Click Settings > Network/Ports > Wireless.
3 Modify the settings to match the settings of your access point (wireless router).
Note: Make sure to enter the correct SSID, security method, preshared key or passphrase, networkmode, and channel.
4 Click Submit.
5 Turn off the printer, and then disconnect the Ethernet cable. Then wait for at least five seconds, and thenturn the printer back on.
6 To verify if your printer is connected to the network, print a network setup page. Then in the Network Card [x]section, see if the status is Connected.
Verifying printer setupWhen all hardware and software options are installed and the printer is turned on, verify that the printer is setup correctly by printing the following:
• Menu settings page—Use this page to verify that all printer options are installed correctly. A list of installedoptions appears toward the bottom of the page. If an option you installed is not listed, then it is not installedcorrectly. Remove the option, and then install it again.
• Network setup page—If your printer has Ethernet or wireless capability and is attached to a network, thenprint a network setup page to verify the network connection. This page also provides important informationthat aids network printing configuration.
Additional printer setup 41

Printing a menu settings pageFrom the home screen, navigate to:
> Reports > Menu Settings Page
Printing a network setup pageIf the printer is attached to a network, then print a network setup page to verify the network connection. Thispage also provides important information that aids network printing configuration.
1 From the home screen, navigate to:
> Reports > Network Setup Page
2 Check the first section of the network setup page, and confirm that the status is Connected.
If the status is Not Connected, then the LAN drop may not be active, or the network cable may bemalfunctioning. Consult a system support person for a solution, and then print another network setup page.
Additional printer setup 42

Loading paper and specialty mediaProper selection and loading of media can improve how reliably documents print. For more information, see“Avoiding jams” on page 239 and “Storing paper” on page 59.
Setting the paper size and typeFrom the home screen navigate to:
> Paper Menu > Paper Size/Type > select a tray > select the paper size or type > Submit
Configuring Universal paper settingsThe Universal paper size is a user‑defined setting that lets you print on paper sizes that are not preset in theprinter menus.
Notes:
• The smallest supported Universal size is 76 x 127 mm (3 x 5 inches) and is loaded only in themultipurpose feeder and manual feeder.
• The largest supported Universal size is 215.9 x 359.9 mm (8.5 x 14.17 inches) and is loaded only in themultipurpose feeder and manual feeder.
1 From the home screen, navigate to:
> Paper Menu > Universal Setup > Units of Measure > select a unit of measure
2 Touch Portrait Width or Portrait Height.
3 Select the width or height, and then touch Submit.
Loading the 250‑ and 550‑sheet trayThe printer has one 250-sheet tray (Tray 1) with an integrated manual feeder. The 250-sheet tray, the 650-sheetduo tray, and the 550-sheet tray support the same paper sizes and types and are loaded in the same way.
CAUTION—POTENTIAL INJURY: To reduce the risk of equipment instability, load each tray separately.Keep all other trays closed until needed.
1 Pull out the tray completely.
Note: Do not remove trays while a job is printing or while Busy appears on the display. Doing so maycause a jam.
Loading paper and specialty media 43

2 If the paper is longer than letter‑size paper, then squeeze and then slide the length guide at the back of thetray to extend it.
2
1
3 Squeeze, and then slide the length guide tab to the correct position for the size of the paper being loaded.
2
11
Note: Use the paper size indicators on the bottom of the tray to help position the guide.
Loading paper and specialty media 44

4 Squeeze, and then slide the width guide tab to the correct position for the size of the paper being loaded.
2
1
Note: Use the paper size indicators on the bottom of the tray to help position the guides.
5 Flex the sheets back and forth to loosen them, and then fan them. Do not fold or crease the paper. Straightenthe edges on a level surface.
6 Load the paper stack with the recommended printable side faceup.
7 Place the paper guides securely against the edges of the paper.
Loading paper and specialty media 45

8 Insert the tray.
9 From the printer control panel, set the paper size and paper type in the Paper menu to match the paperloaded in the tray.
Note: Mixing paper sizes or paper types in a tray may cause jams.
Loading the manual feederThe standard 250‑sheet tray has an integrated manual feeder that can be used to print on different types ofpaper one sheet at a time.
1 Load a sheet of paper into the manual feeder:
• Printable side facedown for one-sided printing
• Printable side faceup for two‑sided (duplex) printing
Note: There are different ways for loading letterhead depending on the mode of printing.
One‑sided printing using a letterhead Two‑sided printing using a letterhead
AB
C
AB
C
• Load envelope with the flap side up and against the right side of the paper guide.
2 Feed paper into the manual feeder only to the point where its leading edge can contact the paper guides.
Note: To achieve the best possible print quality, use only high‑quality media designed for laser printers.
3 Adjust the paper guides to the width of the paper loaded.
Warning—Potential Damage: Do not force the paper into the feeder. Forcing the paper may cause jams.
Loading paper and specialty media 46

Loading the 650‑sheet duo trayThe 650‑sheet duo tray (Tray 2) consists of a 550‑sheet tray and an integrated 100‑sheet multipurpose feeder.The tray is loaded in the same way as the 250‑sheet tray and the optional 550‑sheet tray, and supports thesame paper types and sizes. The only differences are the look of the guide tabs and the location of the papersize indicators.
CAUTION—POTENTIAL INJURY: To reduce the risk of equipment instability, load each tray separately.Keep all other trays closed until needed.
1
2
3
1 Length guide tab
2 Paper size indicator
3 Width guide tab
Loading paper and specialty media 47

Loading the multipurpose feeder1 Push the multipurpose feeder latch to the left.
2 Open the multipurpose feeder.
3 Pull the multipurpose feeder extender.
Note: Guide the extender gently so that the multipurpose feeder is fully extended and open.
Loading paper and specialty media 48

4 Prepare the paper for loading.
• Flex the sheets of paper back and forth to loosen them, and then fan them. Do not fold or crease thepaper. Straighten the edges on a level surface.
• Hold transparencies by the edges, and then fan them. Straighten the edges on a level surface.
Note: Avoid touching the printable side of transparencies. Be careful not to scratch them.
• Flex a stack of envelopes back and forth to loosen them, and then fan them. Straighten the edges on alevel surface.
Warning—Potential Damage: Never use envelopes with stamps, clasps, snaps, windows, coatedlinings, or self‑stick adhesives. These envelopes may severely damage the printer.
5 Locate the maximum paper fill indicator and tab.
Note: Make sure the paper or specialty media is below the maximum paper fill indicator located on thepaper guides.
1 Width guide tab
2 Maximum paper fill indicator
3 Width guide
4 Feeder extender
Loading paper and specialty media 49

5 Paper size indicator
6 Load the paper, and then adjust the width guide to lightly touch the edge of the paper stack.
• Load paper, card stock, and transparencies with the recommended printable side facedown and the topedge entering the printer first.
• Load envelopes with the flap side up and against the right side of the paper guide.
Notes:
• Do not load or close the multipurpose feeder while a job is printing.
• Load only one size and type of paper at a time.
• Paper should lie flat in the multipurpose feeder. Make sure the paper fits loosely in the multipurposefeeder and is not bent or wrinkled.
7 From the printer control panel, set the paper size and type in the Paper menu to match the paper loaded inthe tray.
Linking and unlinking traysThe printer links trays when the specified paper size and type are the same. When a linked tray becomes empty,paper feeds from the next linked tray. To prevent trays from linking, assign a unique custom paper type name.
Linking and unlinking trays1 Open a Web browser, and then type the printer IP address in the address field.
Notes:
• View the printer IP address on the printer home screen. The IP address appears as four sets ofnumbers separated by periods, such as 123.123.123.123.
Loading paper and specialty media 50

• If you are using a proxy server, then temporarily disable it to load the Web page correctly.
2 Click Settings > Paper Menu.
3 Change the paper size and type settings for the trays you are linking.
• To link trays, make sure the paper size and type for the tray match that of the other tray.
• To unlink trays, make sure the paper size or type for the tray does not match that of the other tray.
4 Click Submit.
Note: You can also change the paper size and type settings using the printer control panel. For moreinformation, see “Setting the paper size and type” on page 43.
Warning—Potential Damage: Paper loaded in the tray should match the paper type name assigned in theprinter. The temperature of the fuser varies according to the specified paper type. Printing issues may occurif settings are not properly configured.
Creating a custom name for a paper type
Using the Embedded Web Server
1 Open a Web browser, and then type the printer IP address in the address field.
Notes:
• View the printer IP address on the printer home screen. The IP address appears as four sets ofnumbers separated by periods, such as 123.123.123.123.
• If you are using a proxy server, then temporarily disable it to load the Web page correctly.
2 Click Settings > Paper Menu > Custom Names.
3 Select a custom name, and then type a custom paper type name.
4 Click Submit.
5 Click Custom Types, and then verify if the new custom paper type name has replaced the custom name.
Using the printer control panel
1 From the home screen, navigate to:
> Paper Menu > Custom Names
2 Select a custom name, and then type a custom paper type name.
3 Touch Submit.
4 Touch Custom Types, and then verify if the new custom paper type name has replaced the custom name.
Assigning a custom paper type
Using the Embedded Web Server
Assign a custom paper type name to a tray when linking or unlinking trays.
1 Open a Web browser, and then type the printer IP address in the address field.
Loading paper and specialty media 51

Notes:
• View the printer IP address on the printer home screen. The IP address appears as four sets ofnumbers separated by periods, such as 123.123.123.123.
• If you are using a proxy server, then temporarily disable it to load the Web page correctly.
2 Click Settings > Paper Menu > Custom Types.
3 Select a custom paper type name, and then select a paper type.
Note: Paper is the factory default paper type for all user‑defined custom names.
4 Click Submit.
Using the printer control panel
1 From the home screen, navigate to:
> Paper Menu > Custom Types
2 Select a custom paper type name, and then select a paper type.
Note: Paper is the factory default paper type for all user‑defined custom names.
3 Touch Submit.
Configuring a custom name
Using the Embedded Web Server
1 Open a Web browser, and then type the printer IP address in the address field.
Notes:
• View the printer IP address on the printer home screen. The IP address appears as four sets ofnumbers separated by periods, such as 123.123.123.123.
• If you are using a proxy server, then temporarily disable it to load the Web page correctly.
2 Click Settings > Paper Menu > Custom Types.
3 Select a custom name you want to configure, then select a paper or specialty media type, and then clickSubmit.
Using the printer control panel
1 From the home screen, navigate to:
> Paper Menu > Custom Types
2 Select a custom name you want to configure, and then touch Submit.
Loading paper and specialty media 52

Paper and specialty media guideNotes:
• Make sure that the paper size, type, and weight are set correctly on the computer or on the controlpanel.
• Flex, fan, and straighten specialty media before loading them.
• The printer may print at a reduced speed to prevent damage to the fuser.
• For more information on card stock and labels, see the Card Stock & Label Guide athttp://support.lexmark.com.
Using specialty media
Tips on using letterhead• Use letterhead designed specifically for laser printers.
• Print a test page on the letterhead being considered for use before buying large quantities.
• Before loading letterhead, flex, fan, and straighten the stacks to prevent sheets from sticking together.
• Page orientation is important when printing on letterhead.
Source Printing Printableside
Paperorientation
Trays One‑sided Faceup Load the sheetwith the top edgeentering theprinter first.
Trays
AB
C
Two‑sided Facedown Load the sheetwith the bottomedge enteringthe printer first.
Note: Check with the manufacturer or vendor to determine whether or not the preprinted letterhead isacceptable for laser printers.
Paper and specialty media guide 53

Source Printing Printableside
Paperorientation
Manual feeder
AB
C
One‑sided Facedown Load the sheetwith the top edgeentering theprinter first.
Manual feeder
AB
C
Two‑sided Faceup Load the sheetwith the bottomedge enteringthe printer first.
Multipurpose feeder One‑sided Facedown Load the sheetwith the top edgeentering theprinter first.
Multipurpose feeder Two‑sided Faceup Load the sheetwith the bottomedge enteringthe printer first.
Note: Check with the manufacturer or vendor to determine whether or not the preprinted letterhead isacceptable for laser printers.
Paper and specialty media guide 54

Tips on using transparenciesPrint a test page on the transparencies being considered for use before buying large quantities.
• From the printer control panel, set the paper size, type, texture, and weight in the Paper menu to match thetransparencies loaded in the tray.
• Print a test page on the transparencies being considered for use before buying large quantities.
• Feed transparencies from the 250-sheet tray, manual feeder, or multipurpose feeder.
• Use transparencies designed specifically for laser printers.
• Avoid getting fingerprints on the transparencies to prevent print quality problems.
• Before loading transparencies, flex, fan, and straighten the stacks to prevent sheets from sticking together.
Tips on using envelopes• From the printer control panel, set the paper size, type, texture, and weight in the Paper menu to match the
envelopes loaded in the tray.
• Print samples on the envelopes being considered for use before buying large quantities.
• Use envelopes designed specifically for laser printers.
• For best performance, use envelopes made from 90‑g/m2 (24‑lb) paper or 25% cotton.
• Use only new envelopes from undamaged packages.
• To optimize performance and minimize jams, do not use envelopes that:
– Have excessive curl or twist.
– Are stuck together or damaged in any way.
– Have windows, holes, perforations, cutouts, or embossing.
– Have metal clasps, string ties, or folding bars.
– Have an interlocking design.
– Have postage stamps attached.
– Have any exposed adhesive when the flap is in the sealed or closed position.
– Have bent corners.
– Have rough, cockle, or laid finishes.
• Adjust the width guides to fit the width of the envelopes.
• Before loading the envelopes on the tray, flex and fan the envelopes to loosen them. Straighten the edgeson a level surface.
Note: A combination of high humidity (over 60%) and high printing temperature may wrinkle or sealenvelopes.
Tips on using labels• From the printer control panel, set the paper size, type, texture, and weight in the Paper menu to match the
labels loaded in the tray.
• Print samples on labels being considered for use before buying large quantities.
• For more information on label printing, characteristics, and design, see the Card Stock & Label Guide athttp://support.lexmark.com.
• Use labels designed specifically for laser printers.
• Do not use labels with slick backing material.
Paper and specialty media guide 55

• Use full label sheets. Partial sheets may cause labels to peel off during printing, resulting in a jam. Partialsheets also contaminate the printer and the cartridge with adhesive, and could void the printer and tonercartridge warranties.
• Do not use labels with exposed adhesive.
• Before loading labels on the tray, flex and fan labels to loosen them. Straighten the edges on a level surface.
Tips on using card stockCard stock is heavy, single‑ply specialty media. Many of its variable characteristics, such as moisture content,thickness, and texture, can significantly affect print quality.
• From the printer control panel, set the paper size, type, texture, and weight in the Paper menu to match thecard stock loaded in the tray.
• Print samples on the card stock being considered for use before buying large quantities.
• Specify the paper texture and weight from the tray settings to match the paper loaded in the tray.
• Preprinting, perforation, and creasing may significantly affect the print quality and cause jams or other paperfeed problems.
• Before loading the card stock on the tray, flex and fan the card stock to loosen them. Straighten the edgeson a level surface.
Paper guidelinesSelect the correct paper or specialty media to reduce printing problems. For the best print quality, try a sampleof the paper or specialty media before buying large quantities.
Paper characteristicsThe following paper characteristics affect print quality and reliability. Consider these characteristics whenevaluating new paper stock.
Weight
The printer trays can automatically feed paper weights up to 176‑g/m2 (47‑lb) bond grain long paper. Themultipurpose feeder can automatically feed paper weights up to 176‑g/m2 (47‑lb) bond grain long paper. Paperlighter than 60 g/m2 (16 lb) might not be stiff enough to feed properly, causing jams. For best performance, use75‑g/m2 (20‑lb) bond grain long paper. For paper smaller than 182 x 257 mm (7.2 x 10.1 inches), we recommend90 g/m2 (24 lb) or heavier paper.
Note: Duplex printing is supported from 60–105‑g/m2 (16–28‑lb) bond grain long paper.
Curl
Curl is the tendency for paper to curl at its edges. Excessive curl can cause paper feeding problems. Curl canoccur after the paper passes through the printer, where it is exposed to high temperatures. Storing paperunwrapped in hot, humid, cold, or dry conditions, even in the trays, can contribute to paper curling prior toprinting and can cause feeding problems.
Paper and specialty media guide 56

Smoothness
Paper smoothness directly affects print quality. If paper is too rough, then toner cannot fuse to it properly. Ifpaper is too smooth, then it can cause paper feeding or print quality issues. Always use paper between 100and 300 Sheffield points; smoothness between 150 and 250 Sheffield points produces the best print quality.
Moisture content
The amount of moisture in paper affects both print quality and the ability of the printer to feed the paper correctly.Leave paper in its original wrapper until it is time to use it. This limits the exposure of paper to moisture changesthat can degrade its performance.
Store paper in its original wrapper in the same environment as the printer for 24 to 48 hours before printing.Extend the time to several days if the storage or transportation environment is very different from the printerenvironment. Thick paper may also require a longer conditioning period.
Grain direction
Grain refers to the alignment of the paper fibers in a sheet of paper. Grain is either grain long, running the lengthof the paper, or grain short, running the width of the paper.
For 60–90‑g/m2 (16–24‑lb) bond paper, grain long paper is recommended.
Fiber content
Most high‑quality xerographic paper is made from 100% chemically treated pulped wood. This content providesthe paper with a high degree of stability resulting in fewer paper feeding problems and better print quality.Paper containing fibers such as cotton can negatively affect paper handling.
Unacceptable paperThe following paper types are not recommended for use with the printer:
• Chemically treated papers used to make copies without carbon paper, also known as carbonless papers,carbonless copy paper (CCP), or no carbon required (NCR) paper
• Preprinted papers with chemicals that may contaminate the printer
• Preprinted papers that can be affected by the temperature in the printer fuser
• Preprinted papers that require a registration (the precise print location on the page) greater than ±2.3 mm(±0.9 in.), such as optical character recognition (OCR) forms
In some cases, registration can be adjusted with a software application to successfully print on these forms.
• Coated papers (erasable bond), synthetic papers, thermal papers
• Rough‑edged, rough or heavily textured surface papers, or curled papers
• Recycled papers that fail EN12281:2002 (European)
• Paper weighing less than 60 g/m2 (16 lb)
• Multiple‑part forms or documents
Selecting paperUsing the appropriate paper prevents jams and helps ensure trouble‑free printing.
Paper and specialty media guide 57

To help avoid paper jams and poor print quality:
• Always use new, undamaged paper.
• Before loading paper, know the recommended printable side of the paper. This information is usuallyindicated on the paper package.
• Do not use paper that has been cut or trimmed by hand.
• Do not mix paper sizes, types, or weights in the same tray; mixing results in jams.
• Do not use coated papers unless they are specifically designed for electrophotographic printing.
Selecting preprinted forms and letterheadUse these guidelines when selecting preprinted forms and letterhead:
• Use grain long for 60–90‑g/m2 (16–24‑lb) paper.
• Use only forms and letterhead printed using an offset lithographic or engraved printing process.
• Avoid paper with rough or heavily textured surfaces.
Use inks that are not affected by the resin in toner. Inks that are oxidation‑set or oil‑based generally meet theserequirements; latex inks might not.
When in doubt, contact your paper supplier.
Using recycled paper and other office papersAs an environmentally conscious company, Lexmark supports the use of recycled office paper producedspecifically for use in laser (electrophotographic) printers. In 1998, Lexmark presented to the US governmenta study demonstrating that recycled paper produced by major mills in the US fed as well as non-recycled paper.However, no blanket statement can be made that all recycled paper will feed well.
Lexmark consistently tests its printers with recycled paper (20–100% post-consumer waste) and a variety oftest paper from around the world, using chamber tests for different temperature and humidity conditions.Lexmark has found no reason to discourage the use of today's recycled office papers, but generally the followingproperty guidelines apply to recycled paper.
• Low moisture content (4–5%)
• Suitable smoothness (100–200 Sheffield units, or 140–350 Bendtsen units, European)
Note: Some much smoother papers (such as premium 24 lb laser papers, 50–90 Sheffield units) andmuch rougher papers (such as premium cotton papers, 200–300 Sheffield units) have been engineeredto work very well in laser printers, despite surface texture. Before using these types of paper, consult yourpaper supplier.
• Suitable sheet-to-sheet coefficient of friction (0.4–0.6)
• Sufficient bending resistance in the direction of feed
Recycled paper, paper of lower weight (<60 g/m2 [16 lb bond]) and/or lower caliper (<3.8 mils [0.1 mm]), andpaper that is cut grain-short for portrait (or short-edge) fed printers may have lower bending resistance than isrequired for reliable paper feeding. Before using these types of paper for laser (electrophotographic) printing,consult your paper supplier. Remember that these are general guidelines only and that paper meeting theseguidelines may still cause paper feeding problems in any laser printer (for example, if the paper curls excessivelyunder normal printing conditions).
Paper and specialty media guide 58

Storing paperUse these paper storage guidelines to help avoid jams and uneven print quality:
• For best results, store paper where the temperature is 21°C (70°F) and the relative humidity is 40 percent.Most label manufacturers recommend printing in a temperature range of 18–24°C (65–75°F) with relativehumidity between 40 and 60 percent.
• Store paper in cartons, on a pallet or shelf, rather than on the floor.
• Store individual packages on a flat surface.
• Do not store anything on top of individual paper packages.
• Take paper out of the carton or wrapper only when you are ready to load it in the printer. The carton andwrapper help keep the paper clean, dry, and flat.
Supported paper sizes, types, and weightsThe following tables provide information on standard and optional paper sources and the sizes, types, andweights of paper they support.
Note: For an unlisted paper size, select the closest larger listed size.
Supported paper sizesNote: Your printer model may have a 650‑sheet duo tray, which consists of a 550‑sheet tray and anintegrated 100‑sheet multipurpose feeder. The 550‑sheet tray of the 650‑sheet duo tray supports the samepaper sizes as the optional 550‑sheet tray. The integrated multipurpose feeder supports different papersizes, types, and weights.
Paper size anddimension
Standard250‑sheet
tray
Manualfeeder
650‑sheet duo tray 550‑sheet tray
ADF Scanner glass
Duplexmode
550‑sheettray
Multipurpose feeder
A4
210 x 297 mm(8.3 x 11.7 in.)
1 1 1 1
A5
148 x 210 mm(5.83 x 8.3 in.)
1 2 1 2 X
A6
105 x 148 mm(4.1 x 5.8 in.)
X X 1 X X X
1 The paper source supports paper size without size sensing.2 Universal is supported in the standard 250‑ and optional 550‑sheet trays only if the paper size is from148 x 215.9 mm (5.83 x 8.5 in.) to 215.9 x 355.6 mm (8.5 x 14 in.).3 Universal is supported in the multipurpose feeder and manual feeder only if the paper size is from 76.2 x 127 mm(3 x 5 in.) to 215.9 x 359.9 mm (8.5 x 14.17 in.).4 Universal is supported in duplex mode only if the width is from 210 mm (8.27 in.) to 215.9 mm (8.5 in.), and thelength is from 279.4 mm (11 in.) to 355.6 mm (14 in.).
Paper and specialty media guide 59

Paper size anddimension
Standard250‑sheet
tray
Manualfeeder
650‑sheet duo tray 550‑sheet tray
ADF Scanner glass
Duplexmode
550‑sheettray
Multipurpose feeder
JIS B5
182 x 257 mm(7.2 x 10.1 in.)
1 1 1 1 X
Letter
216 x 279 mm(8.5 x 11 in.)
1 1 1 1
Legal
216 x 356 mm(8.5 x 14 in.)
1 1 1 1 X
Executive
184 x 267 mm(7.3 x 10.5 in.)
1 1 1 1 X
Oficio (Mexico)
216 x 340 mm(8.5 x 13.4 in.)
1 1 1 1 X
Folio
216 x 330 mm(8.5 x 13 in.)
1 1 1 1 X
Statement
140 x 216 mm(5.5 x 8.5 in.)
X X 1 X X
Universal
76 x 127 mm(3 x 5 in.) to216 x 356 mm(8.5 x 14 in.)
X 1,3 X 1,3 X X
Universal
148 x 210 mm(5.8 x 8.3 in) to216 x 356 mm(8.5 x 14 in).
1,2 1,2 1,2 X X 4
1 The paper source supports paper size without size sensing.2 Universal is supported in the standard 250‑ and optional 550‑sheet trays only if the paper size is from148 x 215.9 mm (5.83 x 8.5 in.) to 215.9 x 355.6 mm (8.5 x 14 in.).3 Universal is supported in the multipurpose feeder and manual feeder only if the paper size is from 76.2 x 127 mm(3 x 5 in.) to 215.9 x 359.9 mm (8.5 x 14.17 in.).4 Universal is supported in duplex mode only if the width is from 210 mm (8.27 in.) to 215.9 mm (8.5 in.), and thelength is from 279.4 mm (11 in.) to 355.6 mm (14 in.).
Paper and specialty media guide 60

Paper size anddimension
Standard250‑sheet
tray
Manualfeeder
650‑sheet duo tray 550‑sheet tray
ADF Scanner glass
Duplexmode
550‑sheettray
Multipurpose feeder
7 3/4 Envelope(Monarch)
98 x 191 mm(3.9 x 7.5 in.)
X X 1 X X X X
9 Envelope
98 x 225 mm(3.9 x 8.9 in.)
X X 1 X X X X
10 Envelope
105 x 241 mm(4.1 x 9.5 in.)
X X 1 X X X X
DL Envelope
110 x 220 mm(4.3 x 8.7 in.)
X X 1 X X X X
C5 Envelope
162 x 229 mm(6.4 x 9 in.)
X X 1 X X X X
B5 Envelope
176 x 250 mm(6.9 x 9.8 in.)
X X 1 X X X X
Other Envelope
98 x 162 mm(3.9 x 6.3 in.) up to176 x 250 mm(6.9 x 9.8 in.)
X X 1 X X X X
1 The paper source supports paper size without size sensing.2 Universal is supported in the standard 250‑ and optional 550‑sheet trays only if the paper size is from148 x 215.9 mm (5.83 x 8.5 in.) to 215.9 x 355.6 mm (8.5 x 14 in.).3 Universal is supported in the multipurpose feeder and manual feeder only if the paper size is from 76.2 x 127 mm(3 x 5 in.) to 215.9 x 359.9 mm (8.5 x 14.17 in.).4 Universal is supported in duplex mode only if the width is from 210 mm (8.27 in.) to 215.9 mm (8.5 in.), and thelength is from 279.4 mm (11 in.) to 355.6 mm (14 in.).
Supported paper types and weights
Notes:
• Your printer model may have a 650‑sheet duo tray, which consists of a 550‑sheet tray and an integrated100‑sheet multipurpose feeder. The 550‑sheet tray of the 650‑sheet duo tray supports the same paperas the 550‑sheet tray. The integrated multipurpose feeder supports different paper sizes, types, andweights.
• Labels, envelopes, and card stock always print at reduced speed.
Paper and specialty media guide 61

Paper type 250‑sheettray
Manualfeeder
650‑sheet duo tray 550‑sheettray
ADF Scannerglass
Two‑sidedprinting
550‑sheettray
Multipurpose feeder
Paper
• Plain
• Recycled
• Glossy
• Bond
• Letterhead
• Preprinted
• Colored
• Light
• Heavy
• CustomType [x]
Card stock X
Labels
• Paper
X
Envelope X X X X
Paper and specialty media guide 62

Printing
Printing forms1 From the home screen, navigate to:
Forms and Favorites > select form > Print
2 If necessary, configure the print settings.
3 Send the print job.
Printing a document
Printing from a computerNote: For labels, card stock, and envelopes, set the paper size and type in the printer before sending theprint job.
1 From the document that you are trying to print, open the Print dialog.
2 If necessary, adjust the settings.
3 Send the print job.
Printing in black and whiteFrom the home screen, navigate to:
> Settings > Print Settings > Quality Menu > Print Mode > Black Only > Submit
Adjusting toner darkness1 Open a Web browser, and then type the printer IP address in the address field.
Notes:
• View the printer IP address on the printer home screen. The IP address appears as four sets ofnumbers separated by periods, such as 123.123.123.123.
• If you are using a proxy server, then temporarily disable it to load the Web page correctly.
2 Click Settings > Print Settings > Quality Menu > Toner Darkness.
3 Adjust the toner darkness, and then click Submit.
Using the printer control panel
1 From the home screen, navigate to:
> Settings > Print Settings > Quality Menu > Toner Darkness
2 Adjust the setting, and then touch Submit.
Printing 63

Using Max Speed and Max YieldMax Speed and Max Yield let you choose between a faster print speed or a higher toner yield. Max Yield is thefactory default setting.
• Max Speed—This lets you print in either black or color depending on what is set in the printer driver. Theprinter prints in color unless Black Only is selected in the printer driver.
• Max Yield—This lets you switch from black to color based on the color content found on each page. Frequentcolor mode switching can result to slower printing if the content of pages is mixed.
Using the Embedded Web Server
1 Open a Web browser, and then type the printer IP address in the address field.
Notes:
• View the printer IP address on the printer home screen. The IP address appears as four sets ofnumbers separated by periods, such as 123.123.123.123.
• If you are using a proxy server, then temporarily disable it to load the Web page correctly.
2 Click Settings > Print Settings > Setup Menu.
3 From the Printer Usage list, select Max Speed or Max Yield.
4 Click Submit.
Using the printer control panel
1 From the home screen, navigate to:
> Settings > Print Settings > Setup Menu
2 From the Printer Usage list, select Max Speed or Max Yield.
3 Touch Submit.
Printing 64

Printing from a flash drive
Printing from a flash drive
Notes:
• Before printing an encrypted PDF file, you will be prompted to type the file password from the printercontrol panel.
• You cannot print files for which you do not have printing permissions.
1 Insert a flash drive into the USB port.
Notes:
• A flash drive icon appears on the printer home screen when a flash drive is inserted.
• If you insert the flash drive when the printer requires attention, such as when a jam has occurred,then the printer ignores the flash drive.
• If you insert the flash drive while the printer is processing other print jobs, then Busy appears on theprinter display. After these print jobs are processed, you may need to view the held jobs list to printdocuments from the flash drive.
Warning—Potential Damage: Do not touch the USB cable, any wireless network adapter, any connector,the memory device, or the printer in the areas shown while actively printing, reading, or writing from thememory device. Loss of data can occur.
2 From the printer control panel, touch the document you want to print.
Printing 65

3 Touch the arrows to get a preview of the document.
4 Use or to specify the number of copies to be printed, and then touch Print.
Notes:
• Do not remove the flash drive from the USB port until the document has finished printing.
• If you leave the flash drive in the printer after leaving the initial USB menu screen, then touch HeldJobs on the home screen to print files from the flash drive.
Supported flash drives and file types
Notes:
• High‑speed USB flash drives must support the full‑speed standard. Low-speed USB devices are notsupported.
• USB flash drives must support the File Allocation Table (FAT) system. Devices formatted with NewTechnology File System (NTFS) or any other file system are not supported.
Recommended flash drives File type
• Lexar JumpDrive FireFly (512MB and 1GB)
• SanDisk Cruzer Micro (512MB and 1GB)
• Sony Micro Vault Classic (512MB and 1GB)
Documents:
• .xps
Images:
• .dcx
• .gif
• .jpeg or .jpg
• .bmp
• .pcx
• .tiff or .tif
• .png
• .fls
Printing from a mobile deviceNotes:
• Make sure that the printer and mobile device share the same wireless network. For more information onconfiguring the wireless settings of your mobile device, see the documentation that came with thedevice.
• Mobile printing is available only in some printer models.
Printing from a mobile device using Mopria Print ServiceMopria® Print Service is a mobile printing solution for mobile devices running on Android version 4.4 or later. Itallows you to print directly to any Mopria‑certified printer.
Printing 66

Note: Before printing, make sure that the Mopria Print Service is enabled.
1 From the home screen of your mobile device, launch a compatible application.
2 Tap Print, and then select the printer.
3 Send the print job.
Printing from a mobile device using Google Cloud PrintGoogle Cloud PrintTM is a mobile printing service that allows enabled applications on mobile devices to printto any Google Cloud Print‑ready printer.
1 From the home screen of your mobile device, launch an enabled application.
2 Tap Print, and then select the printer.
3 Send the print job.
Printing from a mobile device using AirPrintAirPrint is a mobile printing solution that allows you to print directly from Apple devices to an AirPrint‑certifiedprinter.
Notes:
• This application is supported only in some Apple devices.
• This application is supported only in some printer models.
1 From the home screen of your mobile device, launch a compatible application.
2 Select an item to print, and then tap the share icon.
3 Tap Print, and then select a printer.
4 Print the document.
Printing from a mobile device using Lexmark Mobile PrintLexmarkTM Mobile Print allows you to send documents and images directly to a supported Lexmark printer.
1 Open the document, and then send or share the document to Lexmark Mobile Print.
Note: Some third‑party applications may not support the send or share feature. For more information, seethe documentation that came with the application.
2 Select a printer.
3 Print the document.
Printing 67

Printing confidential and other held jobs
Storing print jobs in the printer1 From the printer control panel, navigate to:
> Security > Confidential Print > select the print job type
Use To
Max Invalid PIN Limit the number of times an invalid PIN can be entered.
Note: When the limit is reached, the print jobs for that user name andPIN are deleted.
Confidential Job Expiration Hold print jobs in the computer until you enter the PIN from the printercontrol panel.
Note: The PIN is set from the computer. It must be four digits, using thenumbers 1–9.
Repeat Job Expiration Print and store print jobs in the printer memory.
Verify Job Expiration Print one copy of a print job and hold the remaining copies. It allows youto examine if the first copy is satisfactory. The print job is automaticallydeleted from the printer memory when all copies are printed.
Reserve Job Expiration Store print jobs for printing at a later time.
Note: The print jobs are held until deleted from the Held Jobs menu.
Notes:
• Confidential, Verify, Reserve, and Repeat print jobs may be deleted if the printer requires extra memory toprocess additional held jobs.
• You can set the printer to store print jobs in the printer memory until you start the print job from theprinter control panel.
• All print jobs that can be initiated by the user at the printer are called held jobs.
2 Touch Submit.
Printing held jobs1 From the document that you are trying to print, open the Print dialog.
2 Select the printer, and then do either of the following:
• For Windows users, click Properties or Preferences, and then click Print and Hold.
• For Macintosh users, select Print and Hold.
3 Select the print job type.
4 If necessary, assign a user name.
5 Send the print job.
6 From the printer home screen, touch Held Jobs.
7 Send the print job.
Printing 68

Modifying confidential print settings1 Open a Web browser, and then type the printer IP address in the address field.
Notes:
• View the printer IP address on the printer home screen. The IP address appears as four sets ofnumbers separated by periods, such as 123.123.123.123.
• If you are using a proxy server, then temporarily disable it to load the Web page correctly.
2 Click Settings > Security > Confidential Print Setup.
3 Modify the settings:
• Set a maximum number of PIN entry attempts. When a user exceeds that number, all of the jobs for thatuser are deleted.
• Set an expiration time for confidential print jobs. When a user has not printed the jobs within that time,all of the jobs for that user are deleted.
4 Click Submit to save the modified settings.
Printing information pages
Printing a font sample list1 From the home screen, navigate to:
> Reports > Print Fonts
2 Touch PCL Fonts or PostScript Fonts.
Printing a directory listA directory list shows the resources stored in a flash memory or in the printer hard disk.
From the home screen, navigate to:
> Reports > Print Directory
Canceling a print job
Canceling a print job from the printer control panel1 From the printer control panel, touch Cancel Job or press on the keypad.
2 Touch the print job you want to cancel, and then touch Delete Selected Jobs.
Note: If you press on the keypad, then touch Resume to return to the home screen.
Printing 69

Canceling a print job from the computer1 Depending on the operating system, do either of the following:
• Open the printers folder, and then select your printer.
• From the System Preferences in the Apple menu, navigate to your printer.
2 Select the print job to cancel.
Printing 70

Copying
Automatic document feeder (ADF) Scanner glass
ABC
Use the ADF for multiple‑page documents includingtwo-sided pages.
Use the scanner glass for single-page documents, bookpages, small items (such as postcards or photos),transparencies, photo paper, or thin media (such as magazineclippings).
Making copies
Making a quick copy1 Load an original document faceup, short edge first into the ADF tray or facedown on the scanner glass.
Notes:
• Do not load postcards, photos, small items, transparencies, photo paper, or thin media (such asmagazine clippings) into the ADF tray. Place these items on the scanner glass.
• The ADF indicator light comes on when the paper is loaded properly.
2 If you are loading a document into the ADF tray, then adjust the paper guides.
Note: To avoid a cropped image, make sure the size of the original document and the size of the copypaper are the same.
3 From the printer control panel, press .
Copying using the ADF1 Load an original document faceup, short edge first into the ADF tray.
Notes:
• Do not load postcards, photos, small items, transparencies, photo paper, or thin media (such asmagazine clippings) into the ADF tray. Place these items on the scanner glass.
Copying 71

• The ADF indicator light comes on when the paper is loaded properly.
2 Adjust the paper guides.
3 From the home screen, navigate to:
Copy > specify the copy settings > Copy It
Copying using the scanner glass1 Place an original document facedown on the scanner glass in the upper left corner.
2 From the home screen, navigate to:
Copy > specify the copy settings > Copy It
If you have more pages to scan, then place the next document on the scanner glass, and then touch Scanthe next page.
3 Touch Finish the Job.
Copying photos1 Place a photo facedown on the scanner glass in the upper left corner.
2 From the home screen, navigate to:
Copy > Content > Photo >
3 From the Content Source menu, select the appropriate setting that best matches the original photo.
4 Touch > Copy It
Note: If you have more photos to copy, then place the next photo on the scanner glass, and then touchScan the next page.
5 Touch Finish the Job.
Copying on specialty media
Copying on transparencies1 Load an original document faceup, short edge first into the ADF tray or facedown on the scanner glass.
Notes:
• Do not load postcards, photos, small items, transparencies, photo paper, or thin media (such asmagazine clippings) into the ADF tray. Place these items on the scanner glass.
• The ADF indicator light comes on when the paper is loaded properly.
2 From the home screen, navigate to:
Copy > Copy from > select the size of the original document >
Copying 72

3 Navigate to:
Copy to > select the tray that contains transparencies > Copy It
If there are no trays that contain transparencies, then navigate to:
Manual Feeder > > select the size of the transparencies > > Transparency >
4 Load transparencies into the multipurpose feeder, and then touch Copy It.
Copying on letterhead1 Load an original document faceup, short edge first into the ADF tray or facedown on the scanner glass.
Notes:
• Do not load postcards, photos, small items, transparencies, photo paper, or thin media (such asmagazine clippings) into the ADF tray. Place these items on the scanner glass.
• The ADF indicator light comes on when the paper is loaded properly.
2 If you are loading a document into the ADF tray, then adjust the paper guides.
3 From the home screen, navigate to:
Copy > Copy from > select the size of the original document >
4 Navigate to:
Copy to > select the tray containing the letterhead > Copy It
5 If there are no trays that support letterhead, then navigate to:
Manual Feeder > select the size of the letterhead > Letterhead
6 Load the letterhead faceup, top edge first into the multipurpose feeder, and then touch Copy It.
Creating a copy shortcut using the printer control panel1 From the home screen, touch Copy.
2 Adjust the copy settings, and then touch Save as Shortcut.
Note: If you change the settings after the copy shortcut has been created, then the settings are notsaved.
3 Type a unique name for the shortcut, and then touch Done.
4 Verify that the shortcut name is correct, and then touch OK.
If the shortcut name is incorrect, then touch Cancel, and then reenter the information.
Notes:
• The shortcut name appears in the Copy Shortcuts icon on the printer home screen.
• You can use the shortcut when copying another document using the same settings.
Copying 73

Customizing copy settings
Copying to a different size1 Load an original document faceup, short edge first into the ADF tray or facedown on the scanner glass.
Notes:
• Do not load postcards, photos, small items, transparencies, photo paper, or thin media (such asmagazine clippings) into the ADF tray. Place these items on the scanner glass.
• The ADF indicator light comes on when the paper is loaded properly.
2 If you are loading a document into the ADF tray, then adjust the paper guides.
3 From the home screen, navigate to:
Copy > Copy from > select the size of the original document >
4 Navigate to:
Copy to > select a new size for the copy > > Copy It
Making copies using paper from a selected tray1 Load an original document faceup, short edge first into the ADF tray or facedown on the scanner glass.
Notes:
• Do not load postcards, photos, small items, transparencies, photo paper, or thin media (such asmagazine clippings) into the ADF tray. Place these items on the scanner glass.
• The ADF indicator light comes on when the paper is loaded properly.
2 If you are loading a document into the ADF tray, then adjust the paper guides.
3 From the home screen, navigate to:
Copy > Copy from > select the size of the original document >
4 Navigate to:
Copy to > select the tray containing the paper type you want to use >
5 Touch Copy It.
Copying different paper sizesUse the ADF to copy original documents with different paper sizes. Depending on the paper sizes loaded andthe “Copy to” and “Copy from” settings, each copy is either printed on mixed paper sizes (Example 1) or scaledto fit a single paper size (Example 2).
Example 1: Copying on mixed paper sizes
1 Load an original document faceup, short edge first into the ADF tray or facedown on the scanner glass.
Copying 74

Notes:
• Do not load postcards, photos, small items, transparencies, photo paper, or thin media (such asmagazine clippings) into the ADF tray. Place these items on the scanner glass.
• The ADF indicator light comes on when the paper is loaded properly.
2 If you are loading a document into the ADF tray, then adjust the paper guides.
3 From the home screen, navigate to:
Copy > Copy from > Mixed Sizes >
4 Navigate to:
Copy to > Auto Size Match > > Copy It
The scanner identifies the different paper sizes as they are scanned. Copies are printed on mixed papersizes corresponding to the paper sizes of the original document.
Example 2: Copying on a single paper size
1 Load an original document faceup, short edge first into the ADF tray or facedown on the scanner glass.
Notes:
• Do not load postcards, photos, small items, transparencies, photo paper, or thin media (such asmagazine clippings) into the ADF tray. Place these items on the scanner glass.
• The ADF indicator light comes on when the paper is loaded properly.
2 If you are loading a document into the ADF tray, then adjust the paper guides.
3 From the home screen, navigate to:
Copy > Copy from > Mixed Sizes >
4 Navigate to:
Copy to > Letter > > Copy It
The scanner identifies the different paper sizes as they are scanned, and then scales the mixed paper sizesto fit on the paper size selected.
Copying on both sides of the paper (duplexing)1 Load an original document faceup, short edge first into the ADF tray or facedown on the scanner glass.
Notes:
• Do not load postcards, photos, small items, transparencies, photo paper, or thin media (such asmagazine clippings) into the ADF tray. Place these items on the scanner glass.
• The ADF indicator light comes on when the paper is loaded properly.
2 If you are loading a document into the ADF tray, then adjust the paper guides.
Copying 75

3 From the home screen, navigate to:
Copy > Sides (Duplex) > select the preferred duplexing method
Note: For the preferred duplexing method, the first number represents sides of the original documentswhile the second number represents sides of the copy. For example, select “2 sided to 2 sided” if youhave two-sided original documents and you want two‑sided copies.
4 Touch > Copy It.
Reducing or enlarging copiesCopies can be scaled from 25% to 400% of the original document size.
1 Load an original document faceup, short edge first into the ADF tray or facedown on the scanner glass.
Notes:
• Do not load postcards, photos, small items, transparencies, photo paper, or thin media (such asmagazine clippings) into the ADF tray. Place these items on the scanner glass.
• The ADF indicator light comes on when the paper is loaded properly.
2 If you are loading a document into the ADF tray, then adjust the paper guides.
3 From the home screen, touch Copy.
4 From the Scale area, touch or to decrease or increase the value by 1%.
Touching “Copy to” or “Copy from” after setting Scale manually changes the scale value back to Auto.
Note: Auto is the factory default setting. This automatically adjusts the scan image of the originaldocument to fit the size of the paper onto which you are copying.
5 Touch Copy It.
Adjusting copy quality1 Load an original document faceup, short edge first into the ADF tray or facedown on the scanner glass.
Notes:
• Do not load postcards, photos, small items, transparencies, photo paper, or thin media (such asmagazine clippings) into the ADF tray. Place these items on the scanner glass.
• The ADF indicator light comes on when the paper is loaded properly.
2 If you are loading a document into the ADF tray, then adjust the paper guides.
3 From the home screen, navigate to:
Copy > Content
4 Touch the button that best represents the content type of the document you are copying.
• Text—The content of the original document is mostly text or line art.
• Text/Photo—The original document is a mixture of text, graphics, and photos.
• Photo—The original document is mostly a photo or an image.
• Graphics—The original document is mostly business‑type graphics, such as pie charts, bar charts, andanimations.
Copying 76

5 Touch .
6 Touch the button that best represents the content source of the document you are copying.
• Color Laser—The original document was printed using a color laser printer.
• Inkjet—The original document was printed using an inkjet printer.
• Magazine—The original document is from a magazine.
• Press—The original document was printed using a printing press.
• Black/White Laser—The original document was printed using a mono laser printer.
• Photo/Film—The original document is a photo from a film.
• Newspaper—The original document is from a newspaper.
• Other—The original document was printed using an alternate or unknown printer.
7 Touch > Copy It.
Collating copiesIf you print multiple copies of a document, then you can choose to print the copies as a set (collated) or to printthe copies as groups of pages (not collated).
Collated Not collated
1 Load an original document faceup, short edge first into the ADF tray or facedown on the scanner glass.
Notes:
• Do not load postcards, photos, small items, transparencies, photo paper, or thin media (such asmagazine clippings) into the ADF tray. Place these items on the scanner glass.
• The ADF indicator light comes on when the paper is loaded properly.
2 If you are loading a document into the ADF tray, then adjust the paper guides.
3 From the home screen, navigate to:
Copy > enter the number of copies > Collate > select the preferred order of pages > > Copy It
Placing separator sheets between copies1 Load an original document faceup, short edge first into the ADF tray or facedown on the scanner glass.
Notes:
• Do not load postcards, photos, small items, transparencies, photo paper, or thin media (such asmagazine clippings) into the ADF tray. Place these items on the scanner glass.
• The ADF indicator light comes on when the paper is loaded properly.
2 If you are loading a document into the ADF tray, then adjust the paper guides.
Copying 77

3 From the home screen, navigate to:
Copy > Advanced Options > Separator Sheets
Note: Set Collate to “1,2,3 ‑ 1,2,3” to place separator sheets between copies. If Collate is set to “1,1,1 ‑2,2,2,” then the separator sheets are added to the end of the copy job. For more information, see“Collating copies” on page 77.
4 Select one of the following:
• Between Copies
• Between Jobs
• Between Pages
• Off
5 Touch > Copy It.
Copying multiple pages onto a single sheetIn order to save paper, you can copy either two or four consecutive pages of a multiple‑page document ontoa single sheet of paper.
Notes:
• Make sure to set the paper size to letter, legal, A4, or JIS B5.
• Make sure to set the copy size to 100%.
1 Load an original document faceup, short edge first into the ADF tray or facedown on the scanner glass.
Notes:
• Do not load postcards, photos, small items, transparencies, photo paper, or thin media (such asmagazine clippings) into the ADF tray. Place these items on the scanner glass.
• The ADF indicator light comes on when the paper is loaded properly.
2 If you are loading a document into the ADF tray, then adjust the paper guides.
3 From the home screen, navigate to:
Copy > Advanced Options > Paper Saver > select the output you want > > Copy It
Note: If Paper Saver is set to Off, then the Print Page Borders option is unavailable.
Creating a custom copy jobThe custom copy job or job build is used to combine one or more sets of original documents into a single copyjob. Each set may be scanned using different job parameters. When a copy job is submitted and Custom Jobis enabled, the scanner scans the first set of original documents using the specified settings, and then it scansthe next set with the same or different settings.
The definition of a set depends on the scan source:
• If you scan a document on the scanner glass, then a set consists of one page.
• If you scan multiple pages using the ADF, then a set consists of all scanned pages until the ADF tray becomesempty.
• If you scan one page using the ADF, then a set consists of one page.
Copying 78

For example:
1 Load an original document faceup, short edge first into the ADF tray or facedown on the scanner glass.
Notes:
• Do not load postcards, photos, small items, transparencies, photo paper, or thin media (such asmagazine clippings) into the ADF tray. Place these items on the scanner glass.
• The ADF indicator light comes on when the paper is loaded properly.
2 If you are loading a document into the ADF tray, then adjust the paper guides.
3 From the home screen, navigate to:
Copy > Advanced Options > Custom Job > On > > Copy It
Note: When the end of a set is reached, the scan screen appears.
4 Load the next document faceup, short edge first into the ADF tray or facedown on the scanner glass, andthen touch Scan from automatic feeder or Scan from flatbed.
Note: Change the scan job settings, if necessary.
5 If you have another document to scan, then repeat the previous step. Otherwise, touch Finish the job.
Placing information on copies
Placing a header or footer on pages1 Load an original document faceup, short edge first into the ADF tray or facedown on the scanner glass.
Notes:
• Do not load postcards, photos, small items, transparencies, photo paper, or thin media (such asmagazine clippings) into the ADF tray. Place these items on the scanner glass.
• The ADF indicator light comes on when the paper is loaded properly.
2 If you are loading a document into the ADF, then adjust the paper guides.
3 From the home screen, navigate to:
Copy > Advanced Options > Header/Footer > select where you want to place the header or footer > selectthe type of header or footer you want
4 Enter the required information depending on the header or footer you selected, and then touch Done.
5 Touch , and then press .
Placing an overlay message on each pageAn overlay message can be placed on each page. The message choices are Urgent, Confidential, Copy, Custom,and Draft.
1 Load an original document faceup, short edge first into the ADF tray or facedown on the scanner glass.
Copying 79

Notes:
• Do not load postcards, photos, small items, transparencies, photo paper, or thin media (such asmagazine clippings) into the ADF tray. Place these items on the scanner glass.
• The ADF indicator light comes on when the paper is loaded properly.
2 If you are loading a document into the ADF tray, then adjust the paper guides.
3 From the home screen, navigate to:
Copy > Advanced Options > Overlay > select overlay message > Done > Copy It
Canceling a copy job
Canceling a copy job while the original document is in the ADFWhen the ADF begins processing a document, touch Cancel Job on the printer control panel.
Canceling a copy job while copying pages using the scanner glassFrom the home screen, touch Cancel Job.
Canceling appears on the display. When the job is canceled, the Copy screen appears.
Canceling a copy job while pages are being printed1 From the printer control panel, touch Cancel Job or press on the keypad.
2 Touch the job you want to cancel, and then touch Delete Selected Jobs.
Note: If you press on the keypad, then touch Resume to return to the home screen.
Understanding the copy options
Copy fromThis option lets you select the paper size of the original document.
• Touch the paper size that matches the original document.
• To copy an original document that contains mixed paper sizes with the same width, touch Mixed Sizes.
Copy toThis option lets you select the size and type of paper on which your copies will be printed.
• Touch the paper size and type that matches the paper loaded.
• If the settings for “Copy from” and “Copy to” are different, then the printer automatically adjusts the Scalesetting to accommodate the difference.
Copying 80

• If the type or size of paper you want to use is not loaded in one of the trays, then touch Manual Feeder,and manually load the paper in the manual feeder or multipurpose feeder.
• When “Copy to” is set to Auto Size Match, each copy matches the paper size of the original document. If amatching paper size is not in one of the trays, then Paper size not found appears and prompts toload a paper in a tray, manual feeder, or multipurpose feeder.
ScaleThis option lets you scale the document from 25% to 400% of the original document size. You can also setautomatic scaling.
• When copying to a different paper size, such as from legal‑size to letter‑size paper, set the “Copy from” and“Copy to” paper sizes automatically to scale the scan image to fit the size of the paper onto which you arecopying.
• To decrease or increase the value by 1%, touch or on the printer control panel. To make a continuousdecrease or increase in value, hold the button for two seconds or more.
DarknessThis option lets you adjust how light or dark the copies are in relation to the original document.
CopiesThis option lets you set the number of copies to be printed.
Sides (Duplex)This option lets you make one- or two-sided copies from one- or two-sided original documents.
CollateThis option keeps the pages of a print job stacked in sequence when printing multiple copies of the document.
ContentThis option lets you set the original document type and source.
Select from the following content types:
• Graphics—The original document is mostly business‑type graphics such as pie charts, bar charts, andanimations.
• Photo—The original document is mostly a photo or an image.
• Text—The content of the original document is mostly text or line art.
• Text/Photo—The original document is a mixture of text, graphics, and photos.
Select from the following content sources:
• Black/White Laser—The original document was printed using a mono laser printer.
• Color Laser—The original document was printed using a color laser printer.
Copying 81

• Inkjet—The original document was printed using an inkjet printer.
• Magazine—The original document is from a magazine.
• Newspaper—The original document is from a newspaper.
• Other—The original document was printed using an alternate or unknown printer.
• Photo/Film—The original document is a photo from film.
• Press—The original document was printed using a printing press.
ColorThis option lets you set the output to either color or monochrome for the scanned image.
Save As ShortcutThis option lets you save the current settings by assigning a shortcut name.
Note: Selecting this option automatically assigns the next available shortcut number.
Using the advanced optionsSelect from the following settings:
• Adjust ADF Skew—This straightens scanned images that are slightly skewed when received from the ADFtray.
• Advanced Duplex—This specifies the document orientation, whether documents are one-sided or two-sided, and how documents are bound.
• Advanced Imaging—This adjusts the Auto Center, Background Removal, Color Balance, Color Dropout,Contrast, Mirror Image, Negative Image, Scan Edge to Edge, Shadow Detail, Sharpness, and Temperaturesettings before you copy the document.
• Create Booklet—This creates a booklet. You can choose between one‑sided and two‑sided.
Note: This option appears only when a formatted, working printer hard disk is installed.
• Cover Page Setup—This sets up the cover page of copies and booklets.
• Custom Job—This combines multiple scanning jobs into a single job.
Note: This option appears only when a formatted, working printer hard disk is installed.
• Edge Erase—This removes smudges or marks around the edges of a document. You can choose to removean equal area around all four sides of the paper, or pick a particular edge. Edge Erase will erase whateveris within the area selected, leaving nothing on that portion of the scan.
• Header/Footer—This inserts Date/Time, Page number, Bates number, or Custom text, and then prints themin the specified header or footer location.
• Margin Shift—This increases or decreases the page margin by shifting the scanned image. Touch or
to set the margin you want. If the additional margin is too large, then the copy will be cropped.
• Overlay—This creates a watermark (or message) that overlays the content of your copy. You can choosefrom Confidential, Copy, Draft, and Urgent, or you can enter a custom message in the ”Enter custom text”field. The word you pick will appear, faintly, in large print across each page.
Copying 82

• Paper Saver—This prints two or more pages of an original document on the same page. Paper Saver is alsocalled N-up printing, where N stands for the number of pages. For example, 2-up would print two pages ofyour document on a single page, and 4-up would print four pages of your document on a single page.
• Separator Sheets—This places a blank sheet of paper between copies, pages, or print jobs. The separatorsheets can be drawn from a tray that contains a type or color of paper that is different from the paper yourcopies are printed on.
Copying 83

E-mailing
Automatic document feeder (ADF) Scanner glass
ABC
Use the ADF for multiple‑page documents includingtwo-sided pages.
Use the scanner glass for single-page documents, bookpages, small items (such as postcards or photos),transparencies, photo paper, or thin media (such as magazineclippings).
Setting up the printer to e-mail
Setting up the e-mail function1 Open a Web browser, and then type the printer IP address in the address field.
Notes:
• View the printer IP address on the printer home screen. The IP address appears as four sets ofnumbers separated by periods, such as 123.123.123.123.
• If you are using a proxy server, then temporarily disable it to load the Web page correctly.
2 Click Settings > E-mail/FTP Settings > E-mail Settings.
3 Enter the appropriate information, and then click Submit.
Configuring e‑mail settings1 Open a Web browser, and then type the printer IP address in the address field.
Notes:
• View the printer IP address on the printer home screen. The IP address appears as four sets ofnumbers separated by periods, such as 123.123.123.123.
• If you are using a proxy server, then temporarily disable it to load the Web page correctly.
2 Click Settings > E-mail/FTP Settings > E-mail Settings.
3 Enter the appropriate information, and then click Submit.
E-mailing 84

Creating an e-mail shortcut
Creating an e-mail shortcut using the Embedded Web Server1 Open a Web browser, and then type the printer IP address in the address field.
Notes:
• View the printer IP address on the printer home screen. The IP address appears as four sets ofnumbers separated by periods, such as 123.123.123.123.
• If you are using a proxy server, then temporarily disable it to load the Web page correctly.
2 Click Settings.
3 From the Other Settings column, click Manage Shortcuts > E-mail Shortcut Setup.
4 Type a unique name for the e‑mail recipient, and then type the e‑mail address. If you are entering multipleaddresses, then separate each address with a comma.
5 Click Add.
Creating an e-mail shortcut using the printer control panel1 From the home screen, navigate to:
E-mail > Recipient > type an e‑mail address
To create a group of recipients, touch Next address, and then type the next recipient’s e-mail address.
2 Touch Subject, then type the e‑mail subject, and then touch Done.
3 Touch Message, then type your message, and then touch Done.
4 Adjust the e‑mail settings.
Note: If you change the settings after the e‑mail shortcut has been created, then the settings are notsaved.
5 Touch .
6 Type a unique name for the shortcut, and then touch Done.
7 Verify that the shortcut name is correct, and then touch OK.
If the shortcut name is incorrect, then touch Cancel, and then reenter the information.
Notes:
• The shortcut name appears in the E-mail Shortcuts icon on the printer home screen.
• You can use the shortcut when e‑mailing another document using the same settings.
E-mailing 85

E-mailing a documentNote: You can also send an e-mail by using the Multi Send or MyShortcut application from the home screen.For more information, see “Activating the home screen applications” on page 22.
Sending an e-mail using the printer control panel1 Load an original document faceup, short edge first into the ADF tray or facedown on the scanner glass.
Notes:
• Do not load postcards, photos, small items, transparencies, photo paper, or thin media (such asmagazine clippings) into the ADF tray. Place these items on the scanner glass.
• The ADF indicator light comes on when the paper is loaded properly.
2 If you are loading a document into the ADF tray, then adjust the paper guides.
Note: To avoid a cropped image, make sure that the size of the original document and the copy papersize are the same.
3 From the home screen, navigate to:
E-mail > Recipient(s)
4 Type the e‑mail address, or press # using the keypad, and then enter the shortcut number.
Notes:
• To enter additional recipients, touch Next address, and then enter the address or shortcut numberyou want to add.
• You can also enter an e‑mail address using the address book.
5 Touch Done > Send It.
Sending an e‑mail using a shortcut number1 Load an original document faceup, short edge first into the ADF tray or facedown on the scanner glass.
Notes:
• Do not load postcards, photos, small items, transparencies, photo paper, or thin media (such asmagazine clippings) into the ADF tray. Place these items on the scanner glass.
• The ADF indicator light comes on when the paper is loaded properly.
2 If you are loading a document into the ADF tray, then adjust the paper guides.
3 Press #, then enter the shortcut number using the keypad, and then touch .
Note: To enter additional recipients, touch Next address, and then enter the address or shortcut numberthat you want to add.
4 Touch Send It.
Sending an e‑mail using the address book1 Load an original document faceup, short edge first into the ADF tray or facedown on the scanner glass.
E-mailing 86

Notes:
• Do not load postcards, photos, small items, transparencies, photo paper, or thin media (such asmagazine clippings) into the ADF tray. Place these items on the scanner glass.
• The ADF indicator light comes on when the paper is loaded properly.
2 If you are loading a document into the ADF tray, then adjust the paper guides.
3 From the home screen, navigate to:
E-mail > Recipient(s) > > type the name of the recipient > Search
4 Touch the name of the recipient.
Note: To enter additional recipients, touch Next address, and then enter the address or shortcut numberthat you want to add, or search the address book.
5 Touch Done.
Customizing e-mail settings
Adding e-mail subject and message information1 Load an original document faceup, short edge first into the ADF tray or facedown on the scanner glass.
Notes:
• Do not load postcards, photos, small items, transparencies, photo paper, or thin media (such asmagazine clippings) into the ADF tray. Place these items on the scanner glass.
• The ADF indicator light comes on when the paper is loaded properly.
2 If you are loading a document into the ADF tray, then adjust the paper guides.
3 From the home screen, navigate to:
E-mail > Recipient(s) > type the e‑mail address > Done
4 Touch Subject, then type the e‑mail subject, and then touch Done.
5 Touch Message, then type your message, and then touch Done.
Changing the output file type1 Load an original document into the ADF tray or on the scanner glass.
2 From the home screen, navigate to:
E-mail > Recipient(s) > type the e‑mail address > Done > Send as
3 Select the file type you want to send.
Note: If you select Secure PDF, then you will be prompted to enter your password twice.
4 Touch > Send It.
E-mailing 87

Canceling an e-mail• When using the ADF, touch Cancel Job while Scanning appears.
• When using the scanner glass, touch Cancel Job while Scanning appears, or while Scan the NextPage / Finish the Job appears.
Understanding the e-mail options
Recipient(s)This option lets you enter the recipient of your e-mail. You may enter multiple e‑mail addresses.
SubjectThis option lets you type a subject line for your e-mail.
MessageThis option lets you type a message that will be sent with your scanned attachment.
File NameThis option lets you customize the attachment file name.
Original SizeThis option lets you set the paper size of the documents you are going to e‑mail. When Original Size is set toMixed Sizes, you can scan an original document that contains mixed paper sizes (letter‑ and legal‑size pages).
ResolutionThis option lets you adjust the output quality of your e-mail. Increasing the image resolution increases the e-mail file size and the time needed to scan your original document. Decreasing the image resolution reducesthe file size.
ColorThis option lets you set the output to either color or monochrome for the scanned image.
ContentThis option lets you set the original document type and source.
E-mailing 88

Select from the following content types:
• Graphics—The original document is mostly business‑type graphics, such as pie charts, bar charts, andanimations.
• Photo—The original document is mostly a photo or an image.
• Text—The content of the original document is mostly text or line art.
• Text/Photo—The original document is a mixture of text, graphics, and photos.
Select from the following content sources:
• Black/White Laser—The original document was printed using a mono laser printer.
• Color Laser—The original document was printed using a color laser printer.
• Inkjet—The original document was printed using an inkjet printer.
• Magazine—The original document is from a magazine.
• Newspaper—The original document is from a newspaper.
• Other—The original document was printed using an alternate or unknown printer.
• Photo/Film—The original document is a photo from film.
• Press—The original document was printed using a printing press.
DarknessThis option lets you adjust how light or dark your scanned documents are in relation to the original document.
Send AsThis option lets you set the output type for the scan image.
Select one of the following:
• PDF—Use this to create a single file with multiple pages. This can be sent as a secured or compressed file.
• TIFF—Use this to create multiple files or a single file. If Multi-page TIFF is turned off in the Settings menu ofthe Embedded Web Server, then TIFF saves one page in each file. The file size is usually larger than anequivalent JPEG.
• JPEG—Use this to create and attach a separate file for each page of your original document.
• XPS—Use this to create a single XPS file with multiple pages.
• RTF—Use this to create a file in editable format.
• TXT—Use this to create an ASCII text file with no formatting.
Note: To use the RTF or TXT option, purchase and install the AccuReadTM OCR solution.
Page SetupThis option lets you change the following settings:
• Sides (Duplex)—This specifies if the original document is printed on only one side or on both sides of thepaper. This also identifies what needs to be scanned for inclusion in the e-mail.
• Orientation—This specifies the orientation of the original document, and then changes the Sides (Duplex)and Binding settings to match the orientation.
• Binding—This specifies if the original document is bound on the long‑edge or short‑edge side.
E-mailing 89

Scan PreviewThis option lets you view the first page of the image before it is included in the e-mail. When the first page isscanned, the scanning is paused and a preview image appears.
Note: This option appears only when a working printer hard disk is installed.
Save As ShortcutThis option lets you save the current settings as a shortcut by assigning a shortcut name.
Note: Selecting this option automatically assigns the next available shortcut number.
Using the advanced optionsSelect from the following settings:
• Adjust ADF Skew—This straightens scanned images that are slightly skewed when received from the ADFtray.
• Advanced Imaging—This adjusts the Background Removal, Color Balance, Color Dropout, Contrast, JPEGQuality, Mirror Image, Negative Image, Scan Edge to Edge, Shadow Detail, Sharpness, and Temperaturesettings before you e‑mail the document.
• Custom Job—This combines multiple scanning jobs into a single job.
Note: This option appears only when a formatted, working printer hard disk is installed.
• Edge Erase—This removes smudges or marks around the edges of a document. You can choose to removean equal area around all four sides of the paper, or pick a particular edge. Edge Erase will erase whateveris within the area selected, leaving nothing on that portion of the scan.
• Transmission Log—This prints the transmission log or transmission error log.
E-mailing 90

Faxing
Automatic document feeder (ADF) Scanner glass
ABC
Use the ADF for multiple‑page documents includingtwo-sided pages.
Use the scanner glass for single-page documents, bookpages, small items (such as postcards or photos),transparencies, photo paper, or thin media (such as magazineclippings).
Setting up the printer to fax
Initial fax setupMany countries and regions require outgoing faxes to contain the following information in a margin at the topor bottom of each transmitted page, or on the first page of the transmission: fax name (identification of thebusiness, other entity, or individual sending the message) and fax number (telephone number of the sendingfax machine, business, other entity, or individual). For more information, see “Regulatory notices fortelecommunication terminal equipment” on page 320.
To enter your fax setup information, use the printer control panel, or use your browser to access the EmbeddedWeb Server and then enter the Settings menu.
Note: If you do not have a TCP/IP environment, then you must use the printer control panel to enter your faxsetup information.
Using the printer control panel for fax setup
When the printer is turned on for the first time, a series of start‑up screens appear. If the printer has faxcapabilities, then the Fax Name and Fax Number screens appear.
1 When the Fax Name screen appears, do the following:
a Enter the name to be printed on all outgoing faxes.
b Enter the fax name, and then touch Submit.
2 When the Fax Number screen appears, enter the fax number, and then touch Submit.
Faxing 91

Using the Embedded Web Server for fax setup
1 Open a Web browser, and then type the printer IP address in the address field.
Notes:
• View the printer IP address on the printer home screen. The IP address appears as four sets ofnumbers separated by periods, such as 123.123.123.123.
• If you are using a proxy server, then temporarily disable it to load the Web page correctly.
2 Click Settings > Fax Settings > Analog Fax Setup.
3 In the Fax Name field, type the name to be printed on all outgoing faxes.
4 In the Fax Number field, enter the printer fax number.
5 Click Submit.
Choosing a fax connection
Setting up fax using a standard telephone line
CAUTION—SHOCK HAZARD: To avoid the risk of electrical shock, do not set up this product or makeany electrical or cabling connections, such as the power cord, fax feature, or telephone, during alightning storm.
CAUTION—SHOCK HAZARD: To avoid the risk of electrical shock, do not use the fax feature during alightning storm.
CAUTION—POTENTIAL INJURY: To reduce the risk of fire, use only a 26 AWG or largertelecommunications (RJ-11) cord when connecting this product to the public switched telephonenetwork. For users in Australia, the cord must be approved by the Australian Communications and MediaAuthority.
Faxing 92

Setup 1: Printer is connected to a dedicated fax line
1 Connect one end of the telephone cable to the line port of the printer.
2 Connect the other end of the cable to an active analog wall jack.
Notes:
• You can set the printer to receive faxes automatically (Auto Answer On) or manually (Auto Answer Off).
• If you want to receive faxes automatically, then set the printer to pick up on a specified number of rings.
Setup 2: Printer is sharing the line with an answering machine
Note: If you subscribe to a distinctive ring service, then make sure that you set the correct ring pattern forthe printer. Otherwise, the printer does not receive faxes even if you have set it to receive faxesautomatically.
Faxing 93

Connected to the same telephone wall jack
PHONE LINE
1 Connect one end of the telephone cable to the line port of the printer.
2 Connect the other end of the cable to an active analog wall jack.
3 Connect the answering machine to the telephone port of the printer.
Faxing 94

Connected to different wall jacks
PHONE LINE
1 Connect one end of the telephone cable to the line port of the printer.
2 Connect the other end of the cable to an active analog wall jack.
Notes:
• If you have only one telephone number on your line, then set the printer to receive faxes automatically.
• Set the printer to pick up calls two rings after the answering machine. For example, if the answeringmachine picks up calls after four rings, then set the printer Rings to Answer setting to six.
Faxing 95

Setup 3: Printer is sharing the line with a telephone subscribed to voice mail service
1 Connect one end of the telephone cable to the line port of the printer.
2 Connect the other end of the cable to an active analog wall jack.
3 Connect the telephone to the telephone port of the printer.
Notes:
• This setup works best if you are using voice mail more often than fax, and if you subscribe to adistinctive ring service.
• When you answer the telephone and you hear fax tones, press *9* or the manual answer code on thetelephone to receive the fax.
• You can also set the printer to receive faxes automatically, but turn off the voice mail service when youare expecting a fax.
Setting up fax using digital subscriber line
CAUTION—SHOCK HAZARD: To avoid the risk of electrical shock, do not set up this product or makeany electrical or cabling connections, such as the power cord, fax feature, or telephone, during alightning storm.
Faxing 96

CAUTION—SHOCK HAZARD: To avoid the risk of electrical shock, do not use the fax feature during alightning storm.
CAUTION—POTENTIAL INJURY: To reduce the risk of fire, use only a 26 AWG or largertelecommunications (RJ-11) cord when connecting this product to the public switched telephonenetwork. For users in Australia, the cord must be approved by the Australian Communications and MediaAuthority.
Digital subscriber line (DSL) splits your regular telephone line into two channels: voice and Internet. Telephoneand fax signals travel through the voice channel, and Internet signals pass through the other channel.
To minimize interference between the two channels, ask for a DSL filter from your DSL provider.
1 Connect the line port of the DSL filter to the wall jack.
2 Connect one end of the telephone cable to the line port of the printer.
3 Connect the other end of the cable to the telephone port on the DSL filter.
Note: To connect a telephone to the printer, remove any installed adapter plug from the telephone port ofthe printer, and then connect the telephone.
Faxing 97

Setting up fax using VoIP telephone service
CAUTION—SHOCK HAZARD: To avoid the risk of electrical shock, do not set up this product or makeany electrical or cabling connections, such as the power cord, fax feature, or telephone, during alightning storm.
CAUTION—SHOCK HAZARD: To avoid the risk of electrical shock, do not use the fax feature during alightning storm.
CAUTION—POTENTIAL INJURY: To reduce the risk of fire, use only a 26 AWG or largertelecommunications (RJ-11) cord when connecting this product to the public switched telephonenetwork. For users in Australia, the cord must be approved by the Australian Communications and MediaAuthority.
1 Connect one end of the telephone cable to the line port of the printer.
2 Connect the other end of the cable to the port labeled Phone Line 1 or Phone Port on the VoIP adapter.
Note: The port labeled Phone Line 2 or Fax Port is not always active. VoIP providers may charge extracost for the activation of the second telephone port.
3 Connect the telephone to the telephone port of the printer.
Faxing 98

Notes:
• To check if the telephone port on the VoIP adapter is active, plug an analog telephone into the port, andthen listen for a dial tone.
• If you need two telephone ports for your devices, but do not want to pay extra cost, then use a phonesplitter. Plug the phone splitter into the port labeled Phone Line 1 or Phone Port, and then plug theprinter and telephone into the splitter.
• To check the splitter, plug an analog telephone into the splitter, and then listen for a dial tone.
Setting up fax using cable modem connection
CAUTION—SHOCK HAZARD: To avoid the risk of electrical shock, do not set up this product or makeany electrical or cabling connections, such as the power cord, fax feature, or telephone, during alightning storm.
CAUTION—SHOCK HAZARD: To avoid the risk of electrical shock, do not use the fax feature during alightning storm.
CAUTION—POTENTIAL INJURY: To reduce the risk of fire, use only a 26 AWG or largertelecommunications (RJ-11) cord when connecting this product to the public switched telephonenetwork. For users in Australia, the cord must be approved by the Australian Communications and MediaAuthority.
Faxing 99

Setup 1: Printer is connected directly to a cable modem
1 Connect one end of the telephone cable to the line port of the printer.
2 Connect the other end of the cable to the port labeled Phone Line 1 or Phone Port on the cable modem.
3 Connect your analog telephone to the telephone port of the printer.
Note: To check if the telephone port on the cable modem is active, connect an analog telephone, and thenlisten for a dial tone.
Faxing 100

Setup 2: Printer is connected to a wall jack; cable modem is installed elsewhere in the facility
1 Connect one end of the telephone cable to the line port of the printer.
2 Connect the other end of the cable to an active analog telephone wall jack.
3 Connect your analog telephone to the telephone port of the printer.
Setting up fax in countries or regions with different telephone wall jacks and plugs
CAUTION—SHOCK HAZARD: To avoid the risk of electrical shock, do not set up this product or makeany electrical or cabling connections, such as the power cord, fax feature, or telephone, during alightning storm.
CAUTION—SHOCK HAZARD: To avoid the risk of electrical shock, do not use the fax feature during alightning storm.
Faxing 101

CAUTION—POTENTIAL INJURY: To reduce the risk of fire, use only a 26 AWG or largertelecommunications (RJ-11) cord when connecting this product to the public switched telephonenetwork. For users in Australia, the cord must be approved by the Australian Communications and MediaAuthority.
The standard wall jack adopted by most countries or regions is RJ11. If the wall jack or equipment in your facilityis not compatible with this type of connection, then use a telephone adapter. An adapter for your country orregion may not come with your printer, and you may need to purchase it separately.
There may be an adapter plug installed in the telephone port of the printer. Do not remove the adapter plugfrom the telephone port of the printer if you are connecting to a serial or cascaded telephone system.
Part name Part number
Lexmark adapter plug 40X8519
Faxing 102

Connecting the printer to a non‑RJ11 wall jack
LINE
EXT
1 Connect one end of the telephone cable to the line port of the printer.
2 Connect the other end of the cable to the RJ11 adapter, and then connect the adapter to the wall jack.
3 If you want to connect another device with a non‑RJ11 connector to the same wall jack, then connect itdirectly to the telephone adapter.
Faxing 103

Connecting the printer to a wall jack in Germany
The German wall jack has two kinds of ports. The N ports are for fax machines, modems, and answeringmachines. The F port is for telephones. Connect the printer to any of the N ports.
PHONE LINE
N F N
1 Connect one end of the telephone cable to the line port of the printer.
2 Connect the other end of the cable to the RJ11 adapter, and then connect the adapter to an N port.
3 If you want to connect a telephone and answering machine to the same wall jack, then connect the devicesas shown.
Faxing 104

Connecting to a distinctive ring serviceA distinctive ring service may be available from your telephone company. This service lets you have multipletelephone numbers on one telephone line, with each telephone number having a different ring pattern. Thismay be useful for distinguishing between fax and voice calls. If you subscribe to a distinctive ring service, thenfollow these steps to connect the equipment:
1 Connect one end of the telephone cable that came with the printer to the printer LINE port .
2 Connect the other end of the telephone cable to an active analog telephone wall jack.
3 Change the distinctive rings setting to match the setting you want for the printer to answer.
Note: The factory default setting for distinctive rings is On. This sets the printer to answer single, double,and triple ring patterns.
a From the home screen, navigate to:
> Settings > Fax Settings > Analog Fax Setup > Answer On
b Select the pattern setting you want to change, and then touch Submit.
Setting the outgoing fax name and number1 Open a Web browser, and then type the printer IP address in the address field.
Notes:
• View the printer IP address on the printer home screen. The IP address appears as four sets ofnumbers separated by periods, such as 123.123.123.123.
• If you are using a proxy server, then temporarily disable it to load the Web page correctly.
2 Click Settings > Fax Settings > Analog Fax Setup.
3 In the Fax Name field, type the name to be printed on all outgoing faxes.
4 In the Fax Number field, enter the printer fax number.
5 Click Submit.
Faxing 105

Setting the date and timeYou can set the date and time so that they are printed on every fax you send.
1 Open a Web browser, and then type the printer IP address in the address field.
Notes:
• View the printer IP address on the printer home screen. The IP address appears as four sets ofnumbers separated by periods, such as 123.123.123.123.
• If you are using a proxy server, then temporarily disable it to load the Web page correctly.
2 Click Security > Set Date and Time.
3 In the Manually Set Date & Time field, enter the current date and time.
4 Click Submit.
Note: It is recommended to use the network time.
Configuring the printer to observe daylight saving timeThe printer can be set to automatically adjust for daylight saving time:
1 Open a Web browser, and then type the printer IP address in the address field.
Notes:
• View the printer IP address on the printer home screen. The IP address appears as four sets ofnumbers separated by periods, such as 123.123.123.123.
• If you are using a proxy server, then temporarily disable it to load the Web page correctly.
2 Click Security > Set Date and Time.
3 Select the Automatically Observe DST check box, and then enter the DST start and end dates in the CustomTime Zone Setup section.
4 Click Submit.
Sending a fax
Sending a fax using the printer control panel1 Load an original document faceup, short edge first into the ADF tray or facedown on the scanner glass.
Notes:
• Do not load postcards, photos, small items, transparencies, photo paper, or thin media (such asmagazine clippings) into the ADF tray. Place these items on the scanner glass.
• The ADF indicator light comes on when the paper is loaded properly.
2 If you are loading a document into the ADF tray, then adjust the paper guides.
3 From the home screen, touch Fax.
Faxing 106

4 Enter the fax number or a shortcut.
Note: To add recipients, touch Next number, and then enter the recipient's telephone number or shortcutnumber, or search the address book.
5 Touch Fax It.
Sending a fax using the computer
For Windows users
1 From the document that you are trying to fax, open the Print dialog.
2 Select the printer, and then click Properties, Preferences, Options, or Setup.
3 Click Fax > Enable fax, and then enter the recipient fax number or numbers.
4 If necessary, configure other fax settings.
5 Apply the changes, and then send the fax job.
Notes:
• The fax option is available only with the PostScript® driver or the Universal Fax Driver. For moreinformation, go to http://support.lexmark.com.
• To use the fax option with the PostScript driver, configure and enable it in the Configuration tab.
For Macintosh users
1 With a document open, choose File > Print.
2 Select the printer.
3 Enter the recipient fax number, and then configure other fax settings, if necessary.
4 Send the fax job.
Sending a fax using a shortcut numberFax shortcuts are like the speed dial numbers on a telephone or a fax machine. A shortcut number (1–999) cancontain a single recipient or multiple recipients.
1 Load an original document faceup, short edge first into the ADF tray or facedown on the scanner glass.
Notes:
• Do not load postcards, photos, small items, transparencies, photo paper, or thin media (such asmagazine clippings) into the ADF tray. Place these items on the scanner glass.
• The ADF indicator light comes on when the paper is loaded properly.
2 If you are loading a document into the ADF tray, then adjust the paper guides.
3 From the printer control panel, press #, and then enter the shortcut number using the keypad.
4 Touch Fax It.
Faxing 107

Sending a fax using the address bookThe address book lets you search for bookmarks and network directory servers. For more information onenabling the address book feature, contact your system support person.
1 Load an original document faceup, short edge first into the ADF tray or facedown on the scanner glass.
Notes:
• Do not load postcards, photos, small items, transparencies, photo paper, or thin media (such asmagazine clippings) into the ADF tray. Place these items on the scanner glass.
• The ADF indicator light comes on when the paper is loaded properly.
2 If you are loading a document into the ADF tray, then adjust the paper guides.
3 From the home screen, navigate to:
Fax > > type the name of the recipient > Search
Note: You can search only for one name at a time.
4 Touch the name of the recipient, and then touch Fax It.
Sending a fax at a scheduled time1 Load an original document faceup, short edge first into the ADF tray or facedown on the scanner glass.
Notes:
• Do not load postcards, photos, small items, transparencies, photo paper, or thin media (such asmagazine clippings) into the ADF tray. Place these items on the scanner glass.
• The ADF indicator light comes on when the paper is loaded properly.
2 If you are loading a document into the ADF tray, then adjust the paper guides.
3 From the home screen, navigate to:
Fax > enter the fax number > Options > Delayed Send
Note: If Fax Mode is set to Fax Server, then the Delayed Send button does not appear. Faxes waiting fortransmission are listed in the fax queue.
4 Specify the time the fax will be transmitted, and then touch .
5 Touch Fax It.
Note: The document is scanned, and then faxed at the scheduled time.
Creating shortcuts
Creating a fax destination shortcut using the Embedded Web ServerAssign a shortcut number to a single fax number or a group of fax numbers.
1 Open a Web browser, and then type the printer IP address in the address field.
Faxing 108

Notes:
• View the printer IP address on the printer home screen. The IP address appears as four sets ofnumbers separated by periods, such as 123.123.123.123.
• If you are using a proxy server, then temporarily disable it to load the Web page correctly.
2 Click Settings > Manage Shortcuts > Fax Shortcut Setup.
Note: A password may be required. If you do not have an ID and password, then contact your systemsupport person.
3 Type a name for the shortcut, and then enter the fax number.
Notes:
• To create a multiple‑number shortcut, enter the fax numbers for the group.
• Separate each fax number in the group with a semicolon (;).
4 Assign a shortcut number.
Note: If you enter a number that is already in use, then you are prompted to select another number.
5 Click Add.
Creating a fax destination shortcut using the printer control panel1 From the home screen, touch Fax, and then enter the fax number.
Note: To create a group of fax numbers, touch Next number, and then enter the next fax number.
2 Touch .
3 Type a unique name for the shortcut, and then touch Done.
4 Verify that the shortcut name and number are correct, and then touch OK.
Note: If the name or number is incorrect, then touch Cancel, and then reenter the information.
Customizing fax settings
Changing the fax resolution1 Load an original document faceup, short edge first into the ADF tray or facedown on the scanner glass.
Notes:
• Do not load postcards, photos, small items, transparencies, photo paper, or thin media (such asmagazine clippings) into the ADF tray. Place these items on the scanner glass.
• The ADF indicator light comes on when the paper is loaded properly.
2 If you are loading a document into the ADF tray, then adjust the paper guides.
3 From the home screen, navigate to:
Fax > enter the fax number > Options
Faxing 109

4 From the Resolution area, touch the arrows to select the resolution you want.
Note: Select a resolution from Standard (fastest speed) to Ultra Fine (best quality at a reduced speed).
5 Touch Fax It.
Making a fax lighter or darker1 Load an original document faceup, short edge first into the ADF tray or facedown on the scanner glass.
Notes:
• Do not load postcards, photos, small items, transparencies, photo paper, or thin media (such asmagazine clippings) into the ADF tray. Place these items on the scanner glass.
• The ADF indicator light comes on when the paper is loaded properly.
2 If you are loading a document into the ADF tray, then adjust the paper guides.
3 From the home screen, navigate to:
Fax > enter the fax number > Options
4 Adjust the fax darkness, and then touch Fax It.
Viewing a fax log1 Open a Web browser, and then type the printer IP address in the address field.
Notes:
• View the printer IP address on the printer home screen. The IP address appears as four sets ofnumbers separated by periods, such as 123.123.123.123.
• If you are using a proxy server, then temporarily disable it to load the Web page correctly.
2 Click Settings > Reports.
3 Click Fax Job Log or Fax Call Log.
Blocking junk faxes1 Open a Web browser, and then type the printer IP address in the address field.
Notes:
• View the printer IP address on the printer home screen. The IP address appears as four sets ofnumbers separated by periods, such as 123.123.123.123.
• If you are using a proxy server, then temporarily disable it to load the Web page correctly.
2 Click Settings > Fax Settings > Analog Fax Setup > Block No Name Fax.
Notes:
• This option blocks all incoming faxes that have a private caller ID or have no fax name.
• In the Banned Fax List field, enter the phone numbers or type the fax names of specific fax callersyou want to block.
Faxing 110

Canceling an outgoing fax
Canceling a fax while the original documents are still scanning• When using the ADF, touch Cancel Job on the printer control panel while Scanning appears.
• When using the scanner glass, touch Cancel Job on the printer control panel while Scanning appears orwhile Scan the Next Page and Finish the Job appear.
Canceling a fax after the original documents have been scanned tomemory1 On the home screen, touch Cancel Jobs.
The Cancel Jobs screen appears.
2 Touch the job or jobs you want to cancel.
Only three jobs appear on the screen; touch the down arrow until the job you want appears, and then touchthe job you want to cancel.
3 Touch Delete Selected Jobs.
The Deleting Selected Jobs screen appears, the selected jobs are deleted, and then the home screenappears.
Holding and forwarding faxes
Holding faxesThis option lets you hold received faxes from printing until they are released. Held faxes can be releasedmanually or at a scheduled day or time.
1 Open a Web browser, and then type the printer IP address in the address field.
Notes:
• View the printer IP address on the printer home screen. The IP address appears as four sets ofnumbers separated by periods, such as 123.123.123.123.
• If you are using a proxy server, then temporarily disable it to load the Web page correctly.
2 Click Settings > Fax Settings > Analog Fax Setup > Holding Faxes.
3 From the Held Fax Mode menu, select one of the following:
• Off
• Always On
• Manual
• Scheduled
4 If you selected Scheduled, then continue with the following steps:
a Click Fax Holding Schedule.
b From the Action menu, select Hold faxes.
Faxing 111

c From the Time menu, select the time you want the held faxes released.
d From the Day(s) menu, select the day you want the held faxes released.
5 Click Add.
Forwarding a faxThis option lets you print and forward received faxes to a fax number, e‑mail address, FTP site, or LDSS.
1 Open a Web browser, and then type the printer IP address in the address field.
Notes:
• View the printer IP address on the printer home screen. The IP address appears as four sets ofnumbers separated by periods, such as 123.123.123.123.
• If you are using a proxy server, then temporarily disable it to load the Web page correctly.
2 Click Settings > Fax Settings.
3 From the Fax Forwarding menu, select Print, Print and Forward, or Forward.
4 From the “Forward to” menu, select Fax, E‑mail, FTP, LDSS, or eSF.
5 In the “Forward to Shortcut” field, enter the shortcut number where you want the fax forwarded.
Note: The shortcut number must be valid for the setting selected in the “Forward to” menu.
6 Click Submit.
Understanding the fax options
ResolutionThis option lets you adjust the quality of the fax output. Increasing the image resolution increases the file sizeand the time needed to scan your original document. Decreasing the image resolution reduces the file size.
Select from the following values:
• Standard—Use this when faxing most documents.
• Fine 200 dpi—Use this when faxing documents with small prints.
• Super Fine 300 dpi—Use this when faxing documents with fine details.
DarknessThis option lets you adjust how light or dark the faxes are in relation to the original document.
Faxing 112

Page SetupThis option lets you change the following settings:
• Sides (Duplex)—This specifies if the original document is printed on one side or on both sides of the page(duplex). This also identifies what needs to be scanned for inclusion in the fax.
• Orientation—This specifies the orientation of the original document, and then changes the Sides (Duplex)and Binding settings to match the orientation.
• Binding—This specifies if the original document is bound on the long‑edge or short‑edge side.
ContentThis option lets you specify the content type and source of the original document.
Select from the following content types:
• Graphics—The original document is mostly business‑type graphics, such as pie charts, bar charts, andanimations.
• Photo—The original document is mostly a photo or an image.
• Text—The content of the original document is mostly text or line art.
• Text/Photo—The original document is a mixture of text, graphics, and photos.
Select from the following content sources:
• Black/White Laser—The original document was printed using a mono laser printer.
• Color Laser—The original document was printed using a color laser printer.
• Inkjet—The original document was printed using an inkjet printer.
• Magazine—The original document is from a magazine.
• Newspaper—The original document is from a newspaper.
• Other—The original document was printed using an alternate or unknown printer.
• Photo/Film—The original document is a photo from film.
• Press—The original document was printed using a printing press.
ColorThis option lets you set the output to either color or monochrome for the scanned image.
Delayed SendThis option lets you send a fax at a later time or date.
Scan PreviewThis option lets you view the first page of the image before it is included in the fax. When the first page isscanned, the scanning is paused and a preview image appears.
Note: This option appears only when a working printer hard disk is installed.
Faxing 113

Using the advanced optionsSelect from the following settings:
• Adjust ADF Skew—This option lets you straighten scanned images that are slightly skewed when receivedfrom the ADF tray.
• Advanced Imaging—This adjusts the Background Removal, Color Balance, Color Dropout, Contrast, MirrorImage, Negative Image, Scan Edge to Edge, Shadow Detail, Sharpness, and Temperature settings beforeyou fax the document.
• Custom Job—This combines multiple scanning jobs into a single job.
Note: This option appears only when a formatted, working printer hard disk is installed.
• Edge Erase—This removes smudges or marks around the edges of a document. You can choose to removean equal area around all four sides of the paper, or pick a particular edge. Edge Erase erases whatever iswithin the area selected, leaving nothing on that portion of the scan.
• Transmission Log—This prints the transmission log or transmission error log.
Faxing 114

Scanning
Using Scan to NetworkScan to Network lets you scan your documents to network destinations specified by your system supportperson. After the destinations (shared network folders) have been established on the network, the setupprocess for the application involves installing and configuring the application on the appropriate printer usingits Embedded Web Server. For more information, see “Setting up Scan to Network” on page 24.
Scanning to an FTP addressAutomatic document feeder (ADF) Scanner glass
ABC
Use the ADF for multiple‑page documents includingtwo-sided pages.
Use the scanner glass for single-page documents, bookpages, small items (such as postcards or photos),transparencies, photo paper, or thin media (such as magazineclippings).
The scanner lets you scan documents directly to a File Transfer Protocol (FTP) server. Only one FTP addressmay be sent to the server at a time.
When an FTP destination has been configured by your system support person, the name of the destinationbecomes available as a shortcut number, or it is listed as a profile under the Held Jobs icon. An FTP destinationcould also be another PostScript printer.
Creating shortcutsInstead of entering the entire FTP site address on the printer control panel each time you want to send adocument to an FTP server, you can create a permanent FTP destination and assign a shortcut number. Thereare two methods for creating shortcut numbers: using the Embedded Web Server and using the printer controlpanel.
Creating an FTP shortcut using the Embedded Web Server
1 Open a Web browser, and then type the printer IP address in the address field.
Scanning 115

Notes:
• View the printer IP address on the printer home screen. The IP address appears as four sets ofnumbers separated by periods, such as 123.123.123.123.
• If you are using a proxy server, then temporarily disable it to load the Web page correctly.
2 Navigate to:
Settings > Other Settings area > Manage Shortcuts > FTP Shortcut Setup
3 Enter the appropriate information.
Note: A password may be required. If you do not have an ID and password, then contact your systemsupport person.
4 Enter a shortcut number.
Note: If you enter a number that is already in use, then you are prompted to select another number.
5 Click Add.
Creating an FTP shortcut using the printer control panel
1 From the home screen, navigate to:
FTP > FTP > type the FTP address > > type a name for the shortcut > Done
2 Verify that the shortcut name and number are correct, and then touch OK.
Notes:
• If the name or number is incorrect, then touch Cancel, and then reenter the information.
• If you enter a number that is already in use, then you are prompted to select another number.
Scanning to an FTP address
Scanning to an FTP address using the printer control panel
1 Load an original document faceup, short edge first into the ADF tray or facedown on the scanner glass.
Notes:
• Do not load postcards, photos, small items, transparencies, photo paper, or thin media (such asmagazine clippings) into the ADF tray. Place these items on the scanner glass.
• The ADF indicator light comes on when the paper is loaded properly.
2 If you are loading a document into the ADF tray, then adjust the paper guides.
3 From the printer control panel, navigate to:
FTP > FTP > type the FTP address > Done > Send It
Scanning to an FTP address using a shortcut number
1 Load an original document faceup, short edge first into the ADF tray or facedown on the scanner glass.
Scanning 116

Notes:
• Do not load postcards, photos, small items, transparencies, photo paper, or thin media (such asmagazine clippings) into the ADF tray. Place these items on the scanner glass.
• The ADF indicator light comes on when the paper is loaded properly.
2 If you are loading a document into the ADF tray, then adjust the paper guides.
3 From the printer control panel, press # on the keypad, and then enter the FTP shortcut number.
4 Touch > Send It.
Scanning an FTP using the address book
1 Load an original document faceup, short edge first into the ADF tray or facedown on the scanner glass.
Notes:
• Do not load postcards, photos, small items, transparencies, photo paper, or thin media (such asmagazine clippings) into the ADF tray. Place these items on the scanner glass.
• The ADF indicator light comes on when the paper is loaded properly.
2 If you are loading a document into the ADF tray, then adjust the paper guides.
3 From the home screen, navigate to:
FTP > FTP > > type the name of the recipient > Search
4 Touch the name of the recipient.
Note: To search for additional recipients, touch New Search, and then type the name of the nextrecipient.
5 Touch > Send It.
Scanning to a computer or flash driveAutomatic document feeder (ADF) Scanner glass
ABC
Scanning 117

Automatic document feeder (ADF) Scanner glass
Use the ADF for multiple‑page documents. Use the scanner glass for single-page documents, small items (suchas postcards or photos), transparencies, photo paper, or thin media(such as magazine clippings).
The scanner lets you scan documents directly to a computer or a flash drive. The computer does not have tobe directly connected to the printer for you to receive images using Scan to Computer. You can scan thedocument back to the computer over the network by creating a scan profile on the computer and thendownloading the profile to the printer.
Scanning to a computer using the Embedded Web Server1 Open a Web browser, and then type the printer IP address in the address field.
Notes:
• View the printer IP address on the printer home screen. The IP address appears as four sets ofnumbers separated by periods, such as 123.123.123.123.
• If you are using a proxy server, then temporarily disable it to load the Web page correctly.
2 Click Scan Profile > Create Scan Profile.
3 Select your scan settings, and then click Next.
4 Select a location on your computer where you want to save the scan image.
5 Type a scan name, and then a user name.
Note: The scan name is the name that appears in the Scan Profile list on the display.
6 Click Submit.
Note: Clicking Submit automatically assigns a shortcut number. You can use this shortcut number whenyou are ready to scan your documents.
7 Review the instructions on the Scan Profile screen.
a Load an original document faceup, short edge first into the ADF tray or facedown on the scanner glass.
Notes:
• Do not load postcards, photos, small items, transparencies, photo paper, or thin media (such asmagazine clippings) into the ADF tray. Place these items on the scanner glass.
• The ADF indicator light comes on when the paper is loaded properly.
b If you are loading a document into the ADF tray, then adjust the paper guides.
c Do either of the following:
• Press #, and then enter the shortcut number using the keypad.
• From the home screen, navigate to:Held Jobs > Profiles > select your shortcut on the list
Note: The scanner scans and sends the document to the directory you specified.
8 View the file from the computer.
Note: The output file is saved in the location or launched in the program you specified.
Scanning 118

Setting up Scan to Computer
Notes:
• This feature is supported only in Windows Vista or later.
• Make sure your computer and printer are connected to the same network.
1 Open the printers folder, and then select your printer.
Note: If your printer is not in the list, then add your printer.
2 Open the printer properties, and then adjust the settings as necessary.
3 From the control panel, touch Scan to Computer > select the appropriate scan setting > Send It.
Scanning to a flash drive1 Load an original document faceup, short edge first into the ADF tray or facedown on the scanner glass.
Notes:
• Do not load postcards, photos, small items, transparencies, photo paper, or thin media (such asmagazine clippings) into the ADF tray. Place these items on the scanner glass.
• The ADF indicator light comes on when the paper is loaded properly.
2 If you are loading a document into the ADF tray, then adjust the paper guides.
3 Insert the flash drive into the USB port on the front of the printer.
Note: The USB Drive home screen appears.
4 Select the destination folder, and then touch Scan to USB drive.
Note: The printer goes back to the home screen after 30 seconds of inactivity.
5 Adjust the scan settings, and then touch Scan It.
Understanding the scan options
FTPThis option lets you enter the IP address for the FTP destination.
Note: An IP address appears as four sets of numbers separated by periods, such as 123.123.123.123.
File NameThis option lets you type a file name for the scan image.
Original SizeThis option lets you set the paper size of the documents you are going to scan. When Original Size is set toMixed Sizes, you can scan an original document that contains mixed paper sizes (letter‑ and legal‑size pages).
Scanning 119

ResolutionThis option lets you adjust the output quality of your file. Increasing the image resolution increases the file sizeand the time needed to scan your original document. Decreasing the image resolution reduces the file size.
ColorThis option lets you set the output to either color or monochrome for the scanned image.
ContentThis option lets you set the original document type and source.
Select from the following content types:
• Graphics—The original document is mostly business‑type graphics, such as pie charts, bar charts, andanimations.
• Photo—The original document is mostly a photo or an image.
• Text—The content of the original document is mostly text or line art.
• Text/Photo—The original document is a mixture of text, graphics, and photos.
Select from the following content sources:
• Black/White Laser—The original document was printed using a mono laser printer.
• Color Laser—The original document was printed using a color laser printer.
• Inkjet—The original document was printed using an inkjet printer.
• Magazine—The original document is from a magazine.
• Newspaper—The original document is from a newspaper.
• Other—The original document was printed using an alternate or unknown printer.
• Photo/Film—The original document is a photo from film.
• Press—The original document was printed using a printing press.
DarknessThis option lets you adjust how light or dark the scanned documents are in relation to the original document.
Send AsThis option lets you set the output type for the scan image.
Select one of the following:
• PDF—Use to create a single file with multiple pages. The PDF can be sent as a secured or compressed file.
• TIFF—Use to create multiple files or a single file. If Multi-page TIFF is turned off in the Settings menu, thenTIFF saves one page in each file. The file size is usually larger than an equivalent JPEG.
• JPEG—Use to create and attach a separate file for each page of the original document.
• XPS—Use to create a single XPS file with multiple pages.
• RTF—Use to create a file in editable format.
• TXT—Use to create ASCII text file with no formatting.
Scanning 120

Note: To use the RTF or TXT option, purchase and install the AccuRead OCR solution.
Page SetupThis option lets you change the following settings:
• Sides (Duplex)—This specifies if the original document is printed on only one side or on both sides of thepaper.
• Orientation—This specifies the orientation of the original document, and then changes the Sides (Duplex)and Binding settings to match the orientation.
• Binding—This specifies if the original document is bound on the long‑edge or short‑edge side.
Scan PreviewThis option lets you view the first page of the image before it is included in the file. When the first page isscanned, the scanning is paused and a preview image appears.
Note: This option appears only when a formatted, working printer hard disk is installed.
Save As ShortcutThis option lets you save the current settings as a shortcut by assigning a shortcut name.
Note: Selecting this option automatically assigns the next available shortcut number.
Using the advanced optionsSelect from the following settings:
• Adjust ADF Skew—This straightens scanned images that are slightly skewed when received from the ADFtray.
• Advanced Imaging—This adjusts the Background Removal, Color Balance, Color Dropout, Contrast, JPEGQuality, Mirror Image, Negative Image, Scan Edge to Edge, Shadow Detail, Sharpness, and Temperaturesettings before you scan the document.
• Custom Job—This combines multiple scanning jobs into a single job.
Note: This option appears only when a formatted, working printer hard disk is installed.
• Edge Erase—This removes smudges or marks around the edges of a document. You can choose to removean equal area around all four sides of the paper, or pick a particular edge. Edge Erase erases whatever iswithin the area selected, leaving nothing on that portion of the scan.
• Transmission Log—This prints the transmission log or transmission error log.
Scanning 121

Understanding the printer menus
Menus listSupplies Menu Paper Menu Reports Network/Ports Security
Cyan Cartridge
Magenta Cartridge
Yellow Cartridge
Black Cartridge
Waste Toner Bottle
Imaging Kit
Maintenance Kit
Default Source
Paper Size/Type
Substitute Size
Paper Texture
Paper Weight
Paper Loading
Custom Types
Custom Names
Custom ScanSizes
Universal Setup
Menu Settings Page
Device Statistics
Network Setup Page
Network [x] SetupPage
Shortcut List
Fax Job Log
Fax Call Log
Copy Shortcuts
E‑mail Shortcuts
Fax Shortcuts
FTP Shortcuts
Profiles List
Print Fonts
Print Directory
Print Demo
Asset Report
Event Log Summary
Active NIC
Standard Network1
Standard USB
SMTP Setup
Edit Security Setups
Miscellaneous SecuritySettings
Confidential Print
Erase Temporary Data Files
Security Audit Log
Set Date and Time
Settings Help Manage Shortcuts Option Card Menu2
General Settings
Copy Settings
Fax Settings
E‑mail Settings
FTP Settings
Flash Drive Menu
OCR Settings3
Print Settings
Print All Guides
Copy Guide
E‑mail Guide
Fax Guide
FTP Guide
Color Quality
Print Defects Guide
Information Guide
Supplies Guide
Fax Shortcuts
E‑mail Shortcuts
FTP Shortcuts
Copy Shortcuts
Profile Shortcuts
[index of each installedDLE]
1 Depending on the printer setup, this menu item appears as Standard Network or Network [x].2 This menu appears only when one or more DLEs are installed.3 This menu appears only if you have purchased and installed the AccuRead OCR solution.
Understanding the printer menus 122

Supplies menuUse To
Cyan Cartridge View the status of the toner cartridges, which can be anyof the following:
Early WarningLowInvalidNear End of LifeReplaceMissingDefectiveOKUnsupported
Magenta Cartridge
Yellow Cartridge
Black Cartridge
Waste Toner BottleNear FullReplaceMissingOK
View the status of the waste toner bottle.
Imaging KitOKReplace Black Imaging KitReplace Color Imaging Kit
View the status of the imaging kit.
Maintenance KitOKReplace
View the status of the maintenance kit.
Paper menu
Default Source menuUse To
Default SourceTray [x]Multipurpose FeederManual PaperManual Envelope
Set a default paper source for all print jobs.
Notes:
• The 650‑sheet duo tray must be installed in order for MultipurposeFeeder to appear as a menu setting in the Paper menu.
• Tray 1 (standard tray) is the factory default setting.
• Only installed paper sources will appear as menu settings.
• If two trays contain paper of the same size and type, and the trayshave the same settings, then the trays are automatically linked.When one tray is empty, the print job continues using the linked tray.
Understanding the printer menus 123

Paper Size/Type menuUse To
Tray [x] SizeA4A5JIS‑B5LetterLegalExecutiveOficio (Mexico)FolioUniversal
Specify the paper size loaded in each tray.
Notes:
• Letter is the U.S. factory default setting. A4 is the internationalfactory default setting.
• If two trays contain paper of the same size and type, and the trayshave the same settings, then the trays are automatically linked.When one tray is empty, the print job continues using the linkedtray.
Tray [x] TypePlain PaperCard StockTransparencyRecycledLabelsGlossyBondLetterheadPreprintedColored PaperLight PaperHeavy PaperRough/CottonCustom Type [x]
Specify the type of paper loaded in each tray.
Notes:
• Plain Paper is the factory default setting for Tray 1. Custom Type [x]is the factory default setting for all other trays.
• If available, a user‑defined name appears instead of CustomType [x].
• Use this menu to configure automatic tray linking.
• Transparency is supported only in the 250‑sheet tray.
Note: Only installed trays and feeders are listed in this menu.
Understanding the printer menus 124

Use To
MP Feeder SizeA4A5A6JIS B5LetterLegalExecutiveOficio (Mexico)FolioStatementUniversal7 3/4 Envelope9 Envelope10 EnvelopeDL EnvelopeC5 EnvelopeB5 EnvelopeOther Envelope
Specify the paper size loaded in the multipurpose feeder.
Notes:
• Letter is the U.S. factory default setting. A4 is the internationalfactory default setting.
• The menu item applies only when the multipurpose feeder (MPFeeder) is installed.
• The multipurpose feeder does not automatically detect paper size.The paper size value must be set.
MP Feeder TypePlain PaperCard StockTransparencyRecycledGlossyLabelsBondEnvelopeLetterheadPreprintedColored PaperLight PaperHeavy PaperRough/CottonCustom Type [x]
Specify the paper type loaded in the multipurpose feeder.
Note: Custom Type [x] is the factory default setting.
Note: Only installed trays and feeders are listed in this menu.
Understanding the printer menus 125

Use To
Manual Paper SizeA4A5A6JIS B5LetterLegalExecutiveOficio (Mexico)FolioStatementUniversal
Specify the size of the paper being manually loaded.
Note: Letter is the U.S. factory default setting. A4 is the internationalfactory default setting.
Manual Paper TypePlain PaperCard StockTransparencyRecycledGlossyLabelsBondLetterheadPreprintedColored PaperLight PaperHeavy PaperRough/CottonCustom Type [x]
Specify the paper type being manually loaded.
Note: Plain Paper is the factory default setting.
Manual Envelope Size7 3/4 Envelope9 Envelope10 EnvelopeDL EnvelopeC5 EnvelopeB5 EnvelopeOther Envelope
Specify the envelope size being manually loaded.
Note: 10 Envelope is the U.S. factory default setting. DL Envelope is theinternational factory default setting.
Manual Envelope TypeEnvelopeCustom Type [x]
Specify the envelope type being manually loaded.
Note: Envelope is the factory default setting.
Note: Only installed trays and feeders are listed in this menu.
Understanding the printer menus 126

Substitute Size menuUse To
Substitute SizeOffStatement/A5Letter/A4All Listed
Substitute a specified paper size if the requested paper size is notavailable.
Notes:
• All Listed is the factory default setting. All available substitutions areallowed.
• Off indicates that no size substitutions are allowed.
• Setting a size substitution lets the print job continue without ChangePaper appearing.
Paper Texture menuUse To
Plain TextureSmoothNormalRough
Specify the relative texture of the plain paper loaded.
Note: Normal is the factory default setting.
Card Stock TextureSmoothNormalRough
Specify the relative texture of the card stock loaded.
Notes:
• Normal is the factory default setting.
• The options appear only if card stock is supported.
Transparency TextureSmoothNormalRough
Specify the relative texture of the transparencies loaded.
Note: Normal is the factory default setting.
Recycled TextureSmoothNormalRough
Specify the relative texture of the recycled paper loaded.
Note: Normal is the factory default setting.
Glossy TextureSmoothNormalRough
Specify the relative texture of the glossy paper loaded.
Note: Normal is the factory default setting.
Labels TextureSmoothNormalRough
Specify the relative texture of the labels loaded.
Note: Normal is the factory default setting.
Bond TextureSmoothNormalRough
Specify the relative texture of the bond paper loaded.
Note: Rough is the factory default setting.
Understanding the printer menus 127

Use To
Envelope TextureSmoothNormalRough
Specify the relative texture of the envelopes loaded.
Note: Normal is the factory default setting.
Letterhead TextureSmoothNormalRough
Specify the relative texture of the letterhead loaded.
Note: Normal is the factory default setting.
Preprinted TextureSmoothNormalRough
Specify the relative texture of the preprinted paper loaded.
Note: Normal is the factory default setting.
Colored TextureSmoothNormalRough
Specify the relative texture of the colored paper loaded.
Note: Normal is the factory default setting.
Light TextureSmoothNormalRough
Specify the relative texture of the light paper loaded.
Note: Normal is the factory default setting.
Heavy TextureSmoothNormalRough
Specify the relative texture of the heavy paper loaded.
Note: Normal is the factory default setting.
Rough/Cotton TextureRough
Specify the relative texture of the cotton paper loaded.
Custom [x] TextureSmoothNormalRough
Specify the relative texture of the custom paper loaded.
Notes:
• Normal is the factory default setting.
• The options appear only if custom type is supported.
Paper Weight menuUse To
Plain WeightLightNormalHeavy
Specify the relative weight of the plain paper loaded.
Note: Normal is the factory default setting.
Understanding the printer menus 128

Use To
Card Stock WeightLightNormalHeavy
Specify the relative weight of the card stock loaded.
Note: Normal is the factory default setting.
Transparency WeightLightNormalHeavy
Specify the relative weight of the transparencies loaded.
Note: Normal is the factory default setting.
Recycled WeightLightNormalHeavy
Specify the relative weight of the recycled paper loaded.
Note: Normal is the factory default setting.
Glossy WeightLightNormalHeavy
Specify the relative weight of the glossy paper loaded.
Note: Normal is the factory default setting.
Labels WeightLightNormalHeavy
Specify the relative weight of the labels loaded.
Note: Normal is the factory default setting.
Bond WeightLightNormalHeavy
Specify the relative weight of the bond paper loaded.
Note: Normal is the factory default setting.
Envelope WeightLightNormalHeavy
Specify the relative weight of the envelope loaded.
Note: Normal is the factory default setting.
Letterhead WeightLightNormalHeavy
Specify the relative weight of the letterhead loaded.
Note: Normal is the factory default setting.
Preprinted WeightLightNormalHeavy
Specify the relative weight of the preprinted paper loaded.
Note: Normal is the factory default setting.
Colored WeightLightNormalHeavy
Specify the relative weight of the colored paper loaded.
Note: Normal is the factory default setting.
Light WeightLight
Specify that the relative weight of the paper loaded is light.
Understanding the printer menus 129

Use To
Heavy WeightHeavy
Specify that the relative weight of the paper loaded is heavy.
Rough/Cotton WeightLightNormalHeavy
Specify the relative weight of the rough or cotton paper loaded.
Note: Normal is the factory default setting.
Custom [x] WeightLightNormalHeavy
Specify the relative weight of the custom paper loaded.
Notes:
• Normal is the factory default setting.
• The options appear only when the custom type is supported.
Paper Loading menuUse To
Recycled LoadingDuplexOff
Determine and set two‑sided printing for all print jobs that specifyRecycled as the paper type.
Glossy LoadingDuplexOff
Determine and set two‑sided printing for all print jobs that specifyGlossy as the paper type.
Bond LoadingDuplexOff
Determine and set two‑sided printing for all print jobs that specifyBond as the paper type.
Letterhead LoadingDuplexOff
Determine and set two‑sided printing for all print jobs that specifyLetterhead as the paper type.
Preprinted LoadingDuplexOff
Determine and set two‑sided printing for all print jobs that specifyPreprinted as the paper type.
Colored LoadingDuplexOff
Determine and set two‑sided printing for all print jobs that specifyColored as the paper type.
Light LoadingDuplexOff
Determine and set two‑sided printing for all print jobs that specifyLight as the paper type.
Notes:
• Duplex sets the printer default to two‑sided printing for every print job unless one‑sided printing is selectedfrom Printing Preferences or the Print dialog.
• Off is the factory default setting for all the menus.
Understanding the printer menus 130

Use To
Heavy LoadingDuplexOff
Determine and set two‑sided printing for all print jobs that specifyHeavy as the paper type.
Custom [x] LoadingDuplexOff
Determine and set two‑sided printing for all print jobs that specifyCustom [x] as the paper type.
Note: Custom [x] Loading is available only when the customtype is supported.
Notes:
• Duplex sets the printer default to two‑sided printing for every print job unless one‑sided printing is selectedfrom Printing Preferences or the Print dialog.
• Off is the factory default setting for all the menus.
Custom Types menuUse To
Custom Type [x]PaperCard StockTransparencyGlossyRough/CottonLabelsEnvelope
Associate a paper or specialty media type with a factory default CustomType [x] name or a user‑defined custom name created in the EmbeddedWeb Server or MarkVisionTM Professional.
Notes:
• Paper is the factory default setting for Custom Type [x].
• The custom media type must be supported in the selected tray orfeeder in order to print from that source.
RecycledPaperCard StockTransparencyGlossyRough/CottonLabelsEnvelope
Specify a paper type when Recycled is selected.
Notes:
• Paper is the factory default setting.
• The Recycled paper type must be supported in the selected tray orfeeder in order to print from that source.
Custom Names menuUse To
Custom Name [x] Specify a custom name for a paper type. This name replaces CustomType [x] in the printer menus.
Understanding the printer menus 131

Custom Scan Sizes menuUse To
Custom Scan Size [x]Scan Size NameWidthHeightOrientation2 scans per side
OffOn
Specify a custom scan size name, size, and page orientation.
Notes:
• 8.5 inches is the U.S. factory default setting for Width. 216 mm is theinternational factory default setting for Width.
• 14 inches is the U.S. factory default setting for Height. 356 mm is theinternational factory default setting for Height.
• Portrait is the factory default setting for Orientation.
• Off is the factory default setting for 2 scans per side.
Universal Setup menuUse To
Units of MeasureInchesMillimeters
Identify the units of measure.
Notes:
• Inches is the US factory default setting.
• Millimeters is the international factory default setting.
Portrait Width3–8.5 inches76–216 mm
Set the portrait width.
Notes:
• If the width exceeds the maximum, then the printer uses themaximum width allowed.
• 8.5 inches is the US factory default setting. You can increasethe width in 0.01‑inch increments.
• 216 mm is the international factory default setting. You canincrease the width in 1‑mm increments.
Portrait Height3–14.17 inches76–360 mm
Set the portrait height.
Notes:
• If the height exceeds the maximum, then the printer uses themaximum height allowed.
• 14 inches is the US factory default setting. You can increase theheight in 0.01‑inch increments.
• 356 mm is the international factory default setting. You canincrease the height in 1‑mm increments.
Feed DirectionShort EdgeLong Edge
Specify the feed direction if the paper can be loaded in eitherdirection.
Notes:
• Short Edge is the factory default setting.
• Long Edge appears only when the longest edge is shorter thanthe maximum width supported in the tray.
Understanding the printer menus 132

Reports menuUse To
Menu Settings Page Print a report on the current printer menu settings. The report also containsinformation about the status of the supplies and a list of hardware optionsthat are successfully installed.
Device Statistics Print a report containing printer statistics, such as supply information andnumber of printed pages.
Network Setup Page Print a report containing information about the network settings of theprinter.
Note: This menu item appears only in network printers or printersconnected to print servers.
Network [x] Setup Page Print a report containing information about the network settings of theprinter.
Note: This menu item appears only in network printers or printersconnected to print servers, and when there is more than one networkoption installed.
Shortcut List Print a report containing information about configured shortcuts.
Fax Job Log Print a report containing information about the last 200 completed faxes.
Notes:
• This menu item appears only when Enable Job Log is set to On in theFax Settings menu.
• This menu is supported only in some printer models.
Fax Call Log Print a report containing information about the last 100 attempted, received,and blocked calls.
Notes:
• This menu item appears only when Enable Job Log is set to On in theFax Settings menu.
• This menu is supported only in some printer models.
Copy Shortcuts Print a report containing information about copy shortcuts.
E‑mail Shortcuts Print a report containing information about e‑mail shortcuts.
Fax Shortcuts Print a report containing information about fax shortcuts.
FTP Shortcuts Print a report containing information about FTP shortcuts.
Profiles List Print a list of profiles stored in the printer.
Print Fonts Print a report of all the fonts available for the printer language currently setin the printer.
Print Directory Print a list of all the resources stored in an optional flash memory card orprinter hard disk.
Notes:
• Job Buffer Size must be set to 100%.
• Make sure that the memory card or hard disk is installed and workingproperly.
Understanding the printer menus 133

Use To
Print DemoDemo Page[list of available demo pages]
Print demo files that are available in the firmware, the flash option, and thedisk option.
Asset Report Print a report containing printer asset information, such as serial numberand model name.
Event Log Summary Print a summary of logged events.
Network/Ports
Active NIC menuUse To
Active NICAuto[list of available network cards]
Allow the printer to connect to a network.
Notes:
• Auto is the factory default setting.
• This menu item appears only if an optional network adapter is installed.
Standard Network or Network [x] menuNote: Only active ports appear in this menu.
Use To
Energy Efficient EthernetEnableDisable
Reduce power consumption when the printer receives no data from theEthernet network.
Note: Enable is the factory default setting.
PCL SmartSwitchOnOff
Set the printer to automatically switch to PCL emulation when a print jobrequires it, regardless of the default printer language.
Notes:
• On is the factory default setting.
• If PCL SmartSwitch is disabled, then the printer does not examineincoming data and it uses the default printer language specified in theSetup menu.
PS SmartSwitchOnOff
Set the printer to automatically switch to PS emulation when a print job requiresit, regardless of the default printer language.
Notes:
• On is the factory default setting.
• If PS SmartSwitch is disabled, then the printer does not examineincoming data and it uses the default printer language specified in theSetup menu.
Understanding the printer menus 134

Use To
NPA ModeOffAuto
Set the printer to perform the special processing required for bidirectionalcommunication following the conventions defined by the NPA protocol.
Notes:
• Auto is the factory default setting.
• The printer automatically restarts when the setting is changed from thecontrol panel.
Network BufferAuto3KB to [maximum size allowed]
Set the size of the network input buffer.
Notes:
• Auto is the factory default setting.
• The maximum size allowed depends on the amount of memory in theprinter, the size of the other link buffers, and whether Resource Save isset to On or Off.
• To increase the maximum size range for the Network Buffer, disable orreduce the size of the parallel, serial, and USB buffers.
• The printer automatically restarts when the setting is changed from thecontrol panel.
Job BufferingOffOnAuto
Temporarily store print jobs in the printer hard disk before printing. This menuonly appears when a formatted disk is installed.
Notes:
• Off is the factory default setting.
• The printer automatically restarts when the setting is changed from thecontrol panel. The menu selection is then updated.
Mac Binary PSOnOffAuto
Set the printer to process Macintosh binary PostScript print jobs.
Note: Auto is the factory default setting.
Standard Network Setup ORNetwork [x] Setup
ReportsNetwork CardTCP/IPIPv6WirelessAppleTalk
Show and set the printer network settings.
Note: The Wireless menu appears only when the printer is connected to awireless network.
Reports menuTo access the menu, navigate to either of the following:
• Network/Ports > Standard Network > Standard Network Setup > Reports
• Network/Ports > Network [x] > Network [x] Setup > Reports
Understanding the printer menus 135

Use To
Print Setup Page Print a report containing information about the network printer settings, such as the TCP/IPaddress.
Network Card menuTo access the menu, navigate to either of the following:
• Network/Ports > Standard Network > Standard Network Setup > Network Card
• Network/Ports > Network [x] > Network [x] Setup > Network Card
Use To
View Card StatusConnectedDisconnected
View the connection status of the wireless network adapter.
View Card Speed View the speed of an active wireless network adapter.
Network AddressUAALAA
View the network addresses.
Job Timeout
0, 10–225 seconds
Set the amount of time it takes for a network print job to be canceled.
Notes:
• “90 seconds” is the factory default setting.
• A setting value of 0 disables the timeout.
• If a value between 1 and 9 is selected, then Invalid appears on thedisplay, and the value is not saved.
Banner PageOffOn
Allow the printer to print a banner page.
Note: Off is the factory default setting.
TCP/IP menuTo access the menu, navigate to either of the following:
• Network/Ports > Standard Network > Standard Network Setup > TCP/IP
• Network/Ports > Network [x] > Network [x] Setup > TCP/IP
Note: This menu is available only in network printers or printers that are attached to print servers.
Use To
Set Hostname Set the current TCP/IP hostname.
IP Address View or change the current TCP/IP address.
Note: Manually setting the IP address sets the Enable DHCP and Enable AutoIP settings to Off. It also sets Enable BOOTP and Enable RARP to Off onsystems that support BOOTP and RARP.
Netmask View or change the current TCP/IP netmask.
Understanding the printer menus 136

Use To
Gateway View or change the current TCP/IP gateway.
Enable DHCPOnOff
Specify the DHCP address and parameter assignment.
Note: On is the factory default setting.
Enable RARPOnOff
Specify the RARP address assignment setting.
Note: Off is the factory default setting.
Enable BOOTPOnOff
Specify the BOOTP address assignment setting.
Note: On is the factory default setting.
Enable AutoIPYesNo
Specify the Zero Configuration Networking setting.
Note: Yes is the factory default setting.
Enable FTP/TFTPYesNo
Send files to the printer using the built‑in FTP server.
Note: Yes is the factory default setting.
Enable HTTP ServerYesNo
Enable the built-in Web server (Embedded Web Server) which lets you monitorand manage the printer remotely using a Web browser.
Note: Yes is the factory default setting.
WINS Server Address View or change the current WINS server address.
Enable DDNSYesNo
View or change the current DDNS setting.
Note: Yes is the factory default setting.
Enable mDNSYesNo
View or change the current mDNS setting.
Note: Yes is the factory default setting.
DNS Server Address View or change the current DNS server address.
Backup DNS Server Address [x] View or change the current DNS server address.
Enable HTTPSYesNo
View or change the current HTTPS setting.
Note: Yes is the factory default setting.
IPv6 menuTo access the menu, navigate to any of the following:
• Network/Ports menu > Standard Network > Standard Network Setup > IPv6
• Network/Ports menu > Network [x] > Network [x] Setup > IPv6
Note: This menu is available only in network printers or printers that are attached to print servers.
Understanding the printer menus 137

Use To
Enable IPv6OnOff
Enable IPv6 in the printer.
Note: On is the factory default setting.
Auto ConfigurationOnOff
Specify whether or not the network adapter accepts the automaticIPv6 address configuration entries provided by a router.
Note: On is the factory default setting.
Set Hostname Set the host name.
Note: These settings can be changed only from the EmbeddedWeb Server.
View Address
View Router Address
Enable DHCPv6OnOff
Enable DHCPv6 in the printer.
Note: On is the factory default setting.
Wireless menuNote: This menu is available only in printers connected to a wireless network or printer models that have awireless network adapter.
To access the menu, navigate to:
Network/Ports > Network [x] > Network [x] Setup > Wireless
Use To
Wi‑Fi Protected SetupStart Push Button MethodStart PIN Method
Establish a wireless network and enable network security.
Notes:
• Start Push Button Method connects the printer to a wirelessnetwork when buttons on both the printer and the access point(wireless router) are pressed within a given period of time.
• Start PIN Method connects the printer to a wireless networkwhen a PIN on the printer is entered into the wireless settingsof the access point.
Enable/Disable WPS Auto‑detectionEnableDisable
Automatically detect the connection method that an access pointwith WPS uses—Start Push Button Method or Start PIN Method.
Note: Disable is the factory default setting.
Network Mode
BSS TypeInfrastructureAd hoc
Specify the network mode.
Notes:
• Infrastructure is the factory default setting. This lets the printeraccess a network using an access point.
• Ad hoc configures wireless connection directly between theprinter and a computer.
Compatibility802.11b/g802.11b/g/n
Specify the wireless standard for the wireless network.
Note: 802.11b/g/n is the factory default setting.
Understanding the printer menus 138

Use To
Choose Network Select an available network for the printer to use.
View Signal Quality View the quality of the wireless connection.
View Security Mode View the encryption method for the wireless network.
AppleTalk menuTo access the menu, navigate to either of the following:
• Network/Ports > Standard Network > Standard Network Setup > AppleTalk
• Network/Ports > Network [x] > Network [x] Setup > AppleTalk
Use To
ActivateYesNo
Enable or disable AppleTalk support.
Note: No is the factory default setting.
View Name Show the assigned AppleTalk name.
Note: The AppleTalk name can be changed only from the EmbeddedWeb Server.
View Address Show the assigned AppleTalk address.
Note: The AppleTalk address can be changed only from the EmbeddedWeb Server.
Set Zone[list of zones available on thenetwork]
Provide a list of AppleTalk zones available on the network.
Note: The default zone for the network is the factory default setting.
Standard USB menuUse To
PCL SmartSwitchOnOff
Set the printer to automatically switch to PCL emulation when a print jobreceived through a USB port requires it, regardless of the default printerlanguage.
Notes:
• On is the factory default setting.
• When set to Off, the printer does not examine incoming data. The printeruses PostScript emulation if the PS SmartSwitch is set to On. It uses thedefault printer language specified in the Setup menu if the PSSmartSwitch is set to Off.
Understanding the printer menus 139

Use To
PS SmartSwitchOnOff
Set the printer to automatically switch to PS emulation when a print job receivedthrough a USB port requires it, regardless of the default printer language.
Notes:
• On is the factory default setting.
• When set to Off, the printer does not examine incoming data. The printeruses PCL emulation if the PCL SmartSwitch is set to On. It uses thedefault printer language specified in the Setup menu if the PCLSmartSwitch is set to Off.
NPA ModeOnOffAuto
Set the printer to perform the special processing required for bidirectionalcommunication following the conventions defined by the NPA protocol.
Notes:
• Auto is the factory default setting. Auto sets the printer to examine data,determine the format, and then process it appropriately.
• The printer automatically restarts when changing the setting from theprinter control panel. The menu selection is then updated.
USB BufferDisabledAuto3K to [maximum size allowed]
Set the size of the USB input buffer.
Notes:
• Auto is the factory default setting.
• Disabled turns off job buffering. Any jobs already buffered on the printerhard disk are printed before normal processing resumes.
• The USB buffer size value can be changed in 1-K increments.
• The maximum size allowed depends on the amount of memory in theprinter, the size of the other link buffers, and whether Resource Save isset to On or Off.
• To increase the maximum size range for the USB Buffer, disable orreduce the size of the parallel, serial, and network buffers.
• The printer automatically restarts when the setting is changed from theprinter control panel. The menu selection is then updated.
Job BufferingOffOnAuto
Temporarily store print jobs in the printer hard disk before printing.
Notes:
• Off is the factory default setting.
• On buffers jobs on the printer hard disk.
• Auto buffers print jobs only if the printer is busy processing data fromanother input port.
• Changing this setting from the printer control panel and then exiting themenus causes the printer to restart. The menu selection is then updated.
Mac Binary PSOnOffAuto
Set the printer to process Macintosh binary PostScript print jobs.
Notes:
• Auto is the factory default setting.
• On processes raw binary PostScript print jobs.
• Off filters print jobs using the standard protocol.
Understanding the printer menus 140

Use To
ENA Addressyyy.yyy.yyy.yyy
Set the network address information for an external print server.
Note: This menu is available only when the printer is attached to an externalprint server through the USB port.
ENA Netmaskyyy.yyy.yyy.yyy
Set the netmask information for an external print server.
Note: This menu is available only when the printer is attached to an externalprint server through the USB port.
ENA Gatewayyyy.yyy.yyy.yyy
Set the gateway information for an external print server.
Note: This menu is available only when the printer is attached to an externalprint server through the USB port.
SMTP Setup menuUse To
Primary SMTP Gateway Specify SMTP server gateway and port information.
Note: 25 is the default SMTP gateway port.Primary SMTP Gateway Port
Secondary SMTP Gateway
Secondary SMTP Gateway Port
SMTP Timeout5–30
Specify the amount of time in seconds before the server stops tryingto send an e‑mail.
Note: 30 is the factory default setting.
Reply Address Specify a reply address of up to 128 characters in the e-mail sent bythe printer.
Use SSLDisabledNegotiateRequired
Set the printer to use SSL for increased security when connecting tothe SMTP server.
Notes:
• Disabled is the factory default setting.
• When the Negotiate setting is used, the SMTP serverdetermines if SSL will be used.
SMTP Server AuthenticationNo authentication requiredLogin/PlainCRAM‑MD5Digest‑MD5NTLMKerberos 5
Specify the type of user authentication required for scan to e‑mailprivileges.
Note: “No authentication required” is the factory default setting.
Understanding the printer menus 141

Use To
Device‑Initiated E‑mailNoneUse Device SMTP Credentials
Specify what credentials will be used when communicating to theSMTP server.
Notes:
• None is the factory default setting for Device‑Initiated E‑mailand User‑Initiated E‑mail.
• “Device Userid” and “Device password” are used to log in tothe SMTP server when Use Device SMTP Credentials isselected.
User‑Initiated E‑mailNoneUse Device SMTP CredentialsUse Session User ID and PasswordUse Session E‑mail address andPasswordPrompt user
Device Userid
Device password
Kerberos 5 Realm
NTLM Domain
Security menu
Edit Security Setups menuUse To
Edit Backup Password Create a backup password.
Note: This menu item appears only when a backup password exists.
Edit Building Blocks Edit the internal accounts, NTLM, various setups, password, and PIN.
Edit Security Templates Add or edit a security template.
Edit Access Controls Control access to printer menus, firmware updates, held jobs, and other accesspoints.
Understanding the printer menus 142

Miscellaneous Security Settings menuUse To
Login RestrictionsLogin failuresFailure time frameLockout timePanel Login TimeoutRemote Login Timeout
Limit the number and time frames of failed login attempts from the printercontrol panel before all users are locked out.
Notes:
• “Login failures” specifies the number of failed login attempts before usersare locked out. Settings range from 1 to 10 attempts. “3 attempts” is thefactory default setting.
• “Failure time frame” specifies the time frame during which failed loginattempts can be made before users are locked out. Settings range from 1to 60 minutes. “5 minutes” is the factory default setting.
• “Lockout time” specifies how long users are locked out after exceedingthe login failures limit. Settings range from 1 to 60 minutes. “5 minutes” isthe factory default setting. 1 indicates that the printer does not impose alockout time.
• Panel Login Timeout specifies how long the printer remains idle on thehome screen before automatically logging off the user. Settings rangefrom 1 to 900 seconds. “30 seconds” is the factory default setting.
• Remote Login Timeout specifies how long a remote interface remainsidle before automatically logging off the user. Settings range from 1 to 120minutes. “10 minutes” is the factory default setting.
Security Reset JumperNo EffectAccess controls=“No Security”Reset factory security defaults
Adjust the security settings.
Notes:
• No Effect means the reset has no effect on the printer securityconfiguration.
• Access controls=’No Security’ retains all the security information that theuser has defined. No Security is the factory default setting.
• “Reset factory security defaults” deletes all security information that theuser has defined, and restores the factory default settings in theMiscellaneous Security menu.
LDAP Certificate VerificationDemandTryAllowNever
Allow the user to request a server certificate.
Notes:
• “Demand” is the factory default setting. This means a server certificate isrequested. If a bad certificate is provided or if no certificate is provided,then the session is terminated immediately.
• “Try� ” means a server certificate is requested. If no certificate is provided,then the session proceeds normally. If a bad certificate is provided, thenthe session is terminated immediately.
• “Allow” means a server certificate is requested. If no certificate isprovided, then the session proceeds normally. If a bad certificate isprovided, then it will be ignored and the session proceeds normally.
• “Never” means no server certificate is requested.
Minimum PIN Length1–16
Limit the digit length of the personal identification number (PIN).
Note: 4 is the factory default setting.
Understanding the printer menus 143

Confidential Print menuUse To
Max Invalid PINOff2–10
Set a limit on the number of times an invalid PIN can be entered.
Notes:
• This menu item appears only when a formatted, working printer hard disk isinstalled.
• When the limit is reached, the print jobs for that user name and PIN aredeleted.
Confidential Job ExpirationOff1 hour4 hours24 hours1 week
Set a limit on how long the printer stores confidential print jobs.
Notes:
• If the “Confidential Job Expiration” setting is changed while confidential printjobs reside in the printer memory or printer hard disk, then the expiration timefor those print jobs does not change to the new default value.
• If the printer is turned off, then all confidential jobs held in the printer memoryare deleted.
Repeat Job ExpirationOff1 hour4 hours24 hours1 week
Set a limit on how long the printer stores print jobs.
Verify Job ExpirationOff1 hour4 hours24 hours1 week
Set a limit on how long the printer stores print jobs needing verification.
Reserve Job ExpirationOff1 hour4 hours24 hours1 week
Set a limit on how long the printer stores print jobs for printing at a later time.
Note: Off is the factory default setting.
Erase Temporary Data Files menuErase Temporary Data Files deletes only print job data on the printer hard disk that are not currently in use bythe file system. All permanent data on the printer hard disk are preserved, such as downloaded fonts, macros,and held jobs.
Note: This menu appears only when a formatted, working printer hard disk is installed.
Understanding the printer menus 144

Use To
Wiping ModeAuto
Specify the mode for erasing temporary data files.
Automatic MethodSingle passMultiple pass
Mark all disk space used by a previous print job. This method does not permitthe file system to reuse this space until it has been cleared.
Notes:
• “Single pass” is the factory default setting.
• Only automatic wiping enables users to erase temporary data fileswithout having to turn off the printer for an extended amount of time.
• Highly confidential information should be erased using only the Multiplepass method.
Security Audit Log menuUse To
Export Log Enable an authorized user to export the security log.
Notes:
• To export the log from the printer control panel, attach a flash drive to theprinter.
• To export the log from the Embedded Web Server, download the log to acomputer.
Delete LogYesNo
Specify whether audit logs are deleted.
Understanding the printer menus 145

Use To
Configure LogEnable Audit
YesNo
Enable Remote SyslogNoYes
Remote Syslog Server[256 character string]
Remote Syslog Port1–65535
Remote Syslog MethodNormal UDPStunnel
Remote Syslog Facility0–23
Log full behaviorWrap over oldest entriesE‑mail log then delete allentries
Specify how audit logs are configured.
Notes:
• Enable Audit determines if events are recorded in the secure audit logand remote syslog. No is the factory default setting.
• Enable Remote Syslog determines if logs are sent to a remote server. Nois the factory default setting.
• Remote Syslog Server determines the value used to send logs to theremote syslog server.
• Remote Syslog Port identifies the port over which the printer transmitslogged events to a remote server.
• Remote Syslog Method identifies the protocol used by the printer totransmit logged events to a remote server. Normal UDP is the factorydefault setting.
• Remote Syslog Facility determines the Facility value that the printer useswhen sending events to the remote syslog server. 4 is the factory defaultsetting.
• “Log full behavior” determines how the printer resolves if the log entirelyfills its allotted memory. “Wrap over oldest entries” is the factory defaultsetting.
Understanding the printer menus 146

Use To
Configure Log (continued)Admin’s e-mail address
[256 character string]Digitally sign exports
OffOn
Severity of events to log0–7
Remote Syslog non-logged eventsNoYes
E-mail log cleared alertNoYes
E-mail log wrapped alertNoYes
E-mail % full alertNoYes
% full alert level1–99
E-mail log exported alertNoYes
E-mail log settings changed alertNoYes
Log line endingsLF (\n)CR (\r)CRLF (\r\n)
Specify how audit logs are configured.
Notes:
• “Admin’s e‑mail address” determines if administrators areautomatically notified of certain log events. This setting can have oneor more e‑mail addresses (separated by commas).
• “Digitally sign exports” determines if the printer automatically signseach exported security log. Off is the factory default setting.
• “Severity of events to log” records the severity value of each event. 4is the factory default setting.
• “Remote Syslog non-logged events” determines if the printer sendsevents to the remote server that have a severity level greater thanthe value of the “Severity of events to log” setting. No is the factorydefault setting.
• “E-mail log cleared alert” determines if the printer sends an e‑mail tothe administrator every time a log is deleted through the printercontrol panel or EWS. No is the factory default setting.
• “E-mail log wrapped alert” determines if the printer sends theadministrator an e‑mail when log entries are wrapping. No is thefactory default setting.
• “E-mail % full alert” determines if the printer sends the administratoran e‑mail when the log fills a certain amount of its allotted space. Nois the factory default setting.
• “% full alert level” determines if the space occupied by log equals orexceeds the value of the full alert level. 90 is the factory defaultsetting.
• “E-mail log exported alert” determines if the printer sends theadministrator an e‑mail when there is a log exported. No is the factorydefault setting.
• “E-mail log settings changed alert” determines if the printer sends theadministrator an e‑mail when the value of the Enable Audit Logsetting is toggled. No is the factory default setting.
• “Log line endings” specifies how line endings will be handled in thelog file, depending on the operating system in which the file will beparsed or viewed. “LF (\n)” is the factory default setting.
Set Date/Time menuUse To
Current Date and Time View the current date and time settings for the printer.
Manually Set Date and Time Enter the date and time.
Note: Date/Time is set in YYYY-MM-DD HH:MM:SS format.
Time Zone Select the time zone.
Note: GMT is the factory default setting.
Understanding the printer menus 147

Use To
Automatically Observe DSTOnOff
Set the printer to use the applicable daylight saving time (DST) start and endtimes associated with the printer Time Zone setting.
Note: On is the factory default setting and uses the applicable DaylightSaving Time associated with the Time Zone setting.
Custom Time Zone SetupDST Start WeekDST Start DayDST Start MonthDST Start TimeDST End WeekDST End DayDST End MonthDST End TimeDST Offset
Enable the user to set up the time zone.
Enable NTPOnOff
Enable Network Time Protocol, which synchronizes the clocks of devices on anetwork.
Note: On is the factory default setting.
NTP Server View the NTP server address.
Enable AuthenticationOnOff
Change the authentication setting to On or Off.
Note: Off is the factory default setting.
Understanding the printer menus 148

Settings menu
General Settings menuUse To
Display LanguageEnglishFrancaisDeutschItalianoEspanolDanskNorskNederlandsSvenskaPortugueseSuomiRussianPolskiGreekMagyarTurkceCeskySimplified ChineseTraditional ChineseKoreanJapanese
Set the language of the text that appears on the display.
Note: Not all languages are available for all models. You mayneed to install special hardware for some languages.
Show Supply EstimatesShow estimatesDo not show estimates
View supply estimates on the control panel, Embedded WebServer, menu settings, and device statistics reports.
Note: Show estimates is the factory default setting.
Eco-ModeOffEnergyEnergy/PaperPaper
Minimize the use of energy, paper, or specialty media.
Notes:
• Off is the factory default setting. This setting resets theprinter to its factory default settings.
• Setting Eco-Mode to Energy or Paper may affect printerperformance, but not print quality.
ADF Loaded BeepEnabledDisabled
Enable an ADF beep sound when loading paper.
Note: Enabled is the factory default setting.
Quiet ModeOffOn
Reduce printer noise.
Note: Off is the factory default setting.
Understanding the printer menus 149

Use To
Run Initial setupYesNo
Run the setup wizard.
KeyboardKeyboard Type
EnglishFrancaisFrancais CanadienDeutschItalianoEspanolGreekDanskNorskNederlandsSvenskaSuomiPortugueseRussianPolskiSwiss GermanSwiss FrenchKoreanMagyarTurkceCeskySimplified ChineseTraditional ChineseJapanese
Custom Key [x]
Specify a language and custom key information for thekeyboard on the display.
Paper SizesUSMetric
Specify the unit of measurement for paper sizes.
Notes:
• US is the factory default setting.
• The country or region selected in the initial setup wizarddetermines the initial paper size setting.
Scan to PC Port Range[port range]
Specify a valid port range for printers behind a port blockingfirewall.
Note: 9751:12000 is the factory default setting.
Understanding the printer menus 150

Use To
Displayed InformationLeft sideRight side
Specify the display information in the upper corners of thehome screen.
Select from the following options:NoneIP AddressHostnameContact NameLocationDate/TimemDNS/DDNS Service NameZero Configuration NameCustom Text [x]Model Name
Notes:
• IP Address is the factory default setting for Left side.
• Date/Time is the factory default setting for Right side.
Displayed Information (continued)Custom Text [x]
Customize the text to display in the upper corners of the homescreen.
Note: You can type up to 32 characters.
Displayed Information (continued)Black TonerCyan TonerMagenta TonerYellow TonerFuserTransfer Module
Specify the display information for supplies.
Select from the following options:When to display
Do not displayDisplay
Message to displayDefaultAlternate
Default[text entry]
Alternate[text entry]
Notes:
• Do not display is the factory default setting for When todisplay.
• Default is the factory default setting for Message todisplay.
Understanding the printer menus 151

Use To
Displayed Information (continued)Waste Toner BottlePaper JamLoad PaperService Errors
Customize the displayed information for certain menus.
Select from the following options:Display
YesNo
Message to displayDefaultAlternate
Default[text entry]
Alternate[text entry]
Notes:
• No is the factory default setting for Display.
• Default is the factory default setting for Message todisplay.
Home screen customizationChange LanguageCopyCopy ShortcutsFaxFax ShortcutsE‑mailE‑mail ShortcutsFTPFTP ShortcutsSearch Held JobsHeld JobsUSB DriveProfiles and AppsBookmarksJobs by UserForms and FavoritesCard CopyScan to NetworkMyShortcutMulti Send
Change the icons that appear on the home screen.
Select from the following options:DisplayDo not display
Date FormatMM‑DD‑YYYYDD‑MM‑YYYYYYYY‑MM‑DD
Format the printer date.
Note: MM‑DD‑YYYY is the U.S. factory default setting. DD-MM-YYYY is the international factory default setting.
Understanding the printer menus 152

Use To
Time Format12 hour A.M./P.M.24 hour clock
Format the time.
Note: 12 hour A.M./P.M. is the factory default setting.
Screen Brightness20–100
Specify the brightness of the display.
Note: 100 is the factory default setting.
One Page CopyOffOn
Set copies from the scanner glass to only one page at a time.
Note: Off is the factory default setting.
Audio FeedbackButton Feedback
OnOff
Volume1–10
Set the button volume and feedback.
Notes:
• On is the factory default setting for Button Feedback.
• 5 is the factory default setting for Volume.
Show BookmarksYesNo
Specify whether to display bookmarks from the Held Jobsarea.
Note: Yes is the factory default setting.
Allow Background RemovalOnOff
Specify whether to allow image background removal.
Note: On is the factory default setting.
Allow Custom Job ScansOnOff
Scan multiple jobs to one file.
Note: On is the factory default setting.
Scanner Jam RecoveryJob levelPage level
Specify how a scanned job should be reloaded if a paper jamoccurs in the ADF.
Notes:
• Job level is the factory default setting. If Job level isselected, then rescan the entire job.
• If Page level is selected, then rescan from the jammedpage forward.
Web Page Refresh Rate30–300
Specify the number of seconds between Embedded WebServer refreshes.
Note: 120 is the factory default setting.
Contact Name Specify a contact name for the printer.
Note: The contact name is stored on the Embedded WebServer.
Location Specify the printer location.
Note: The location is stored on the Embedded Web Server.
Understanding the printer menus 153

Use To
AlarmsAlarm ControlCartridge Alarm
Set an alarm when the printer requires user intervention.
For each alarm type, select from the following options:OffSingleContinuous
Note: Single is the factory default setting for Alarm Controland Cartridge Alarm.
TimeoutsStandby Mode
Disabled1–240
Set the time before the printer enters a lower power state.
Note: 15 minutes is the factory default setting.
TimeoutsSleep Mode
Disabled1–120
Set the idle time before the printer begins operating in SleepMode.
Notes:
• 20 minutes is the factory default setting.
• Disabled appears only when Energy Conserve is set toOff.
• Lower settings conserve more energy, but may requirelonger warm‑up times.
TimeoutsPrint with Display Off
Allow printing with display offDisplay on when printing
Print a job with the display turned off.
Note: Display on when printing is the factory default setting.
TimeoutsHibernate Timeout
Disabled20 minutes1 hour2 hours3 hours6 hours1 day2 days3 days1 week2 weeks1 month
Set the time before the printer enters Hibernate mode.
Note: 3 days is the factory default setting.
TimeoutsHibernate Timeout on Connection
HibernateDo Not Hibernate
Set the printer to Hibernate mode even if there is an activeEthernet connection.
Note: Do Not Hibernate is the factory default setting.
Understanding the printer menus 154

Use To
TimeoutsScreen Timeout
15–300
Set the idle time before the display automatically returns toReady state.
Note: 30 seconds is the factory default setting.
TimeoutsPrint Timeout
Disabled1–255
Set the printer to end a print job after it has been idle for thespecified amount of time.
Notes:
• 90 seconds is the factory default setting.
• When the timer expires, any partially printed page still inthe printer is printed.
• Print Timeout is available only when using PCLemulation.
TimeoutsWait Timeout
Disabled15–65535
Set the time the printer waits to receive more data from thehost.
Notes:
• 40 seconds is the factory default setting.
• Wait Timeout is available only when the printer is usingPostScript emulation.
TimeoutsJob Hold Timeout
5–255
Set the time the printer waits for user intervention before itholds jobs that require unavailable resources.
Notes:
• 30 seconds is the factory default setting.
• This menu item appears only when a hard disk isinstalled.
Error RecoveryAuto Reboot
Reboot when idleReboot alwaysReboot never
Set the printer to restart when an error occurs.
Note: Reboot always is the factory default setting.
Error RecoveryMax Auto Reboots
1–20
Determine the number of automatic reboots that the printercan perform.
Note: 2 is the factory default setting.
Print Recovery
Auto ContinueDisabled5–255
Let the printer automatically continue printing from certainoffline situations when these are not resolved within thespecified time period.
Note: Disabled is the factory default setting.
Print RecoveryJam Recovery
OnOffAuto
Specify whether the printer reprints jammed pages.
Note: Auto is the factory default setting. The printer reprintsjammed pages unless other printer tasks need the memoryrequired to hold the pages.
Understanding the printer menus 155

Use To
Print RecoveryPage Protect
OffOn
Set the printer to print the correct output for a page.
Note: Off is the factory default setting.
Accessibility SettingsProlong Screen Timeout
OnOff
Remain in the same location and reset the Screen Timeouttimer instead of returning to the home screen.
Note: Off is the factory default setting.
Accessibility SettingsSpeech Rate
Very SlowSlowNormalFastFasterVery FastRapidVery RapidFastest
Adjust the Voice Guidance speaking rate.
Note: Normal is the factory default setting.
Accessibility SettingsHeadphone Volume
1–10
Set the headphones volume.
Note: 5 is the factory default setting.
Information Sent to LexmarkSupplies and Page Usage (Anonymous)
OnOff
Send anonymous device usage information to Lexmark.
Note: The default value depends on what you selectedduring the initial setup.
Press Sleep ButtonDo NothingSleepHibernate
Determine how the printer, while in idle state, reacts to a shortpress of the Sleep button.
Note: Sleep is the factory default setting.
Press and Hold Sleep ButtonDo NothingSleepHibernate
Determine how the printer, while in idle state, reacts to a longpress of the Sleep button.
Note: Do Nothing is the factory default setting.
Factory DefaultsDo Not RestoreRestore Now
Restore the printer factory default settings.
Notes:
• Do Not Restore is the factory default setting.
• Restore Now returns all printer settings to the factorydefault settings except Network/Ports menu settings. Alldownloads stored in the RAM are deleted. Downloadsstored in the flash memory or in a hard disk are notaffected.
Understanding the printer menus 156

Use To
Export Configuration FileExport
Export configuration files to a flash drive.
Export Compressed Logs FileExport
Export the printer compressed logs file to a flash drive.
Copy Settings menuUse To
Content TypeTextGraphicsText/PhotoPhoto
Specify the content of the original document.
Note: Text/Photo is the factory default setting.
Content SourceBlack/White LaserColor LaserInkjetPhoto/FilmMagazineNewspaperPressOther
Specify how the original document was produced.
Note: Color Laser is the factory default setting.
ColorAutoOnOff
Specify whether copies are printed in color.
Note: On is the factory default setting.
Auto Color DetectColor Sensitivity
1–9Area Sensitivity
1–9
Set the amount of color the printer can detect from the original document.
Note: This menu item is applicable only when Color is set to Auto.
Allow color copiesOnOff
Enable color in copies.
Notes:
• On is the factory default setting.
• Setting this to Off hides all color‑specific menus.
• This setting overrides the Color setting.
Sides (Duplex)1 sided to 1 sided1 sided to 2 sided2 sided to 1 sided2 sided to 2 sided
Specify whether an original document is two‑sided or one‑sided, and thenspecify whether the copy should be two‑sided or one‑sided.
Note: 1 sided to 1 sided is the factory default setting. This setting is selectedwhen using a one-sided original document for a one-sided copy job.
Understanding the printer menus 157

Use To
Paper SaverOff2‑up Portrait2‑up Landscape4‑up Portrait4‑up Landscape
Copy two or four sheets of a document on one page.
Note: Off is the factory default setting.
Print Page BordersOnOff
Specify whether a border is printed.
Note: Off is the factory default setting.
Collate(1,1,1) (2,2,2)(1,2,3) (1,2,3)
Stack the pages of a print job in sequence when printing multiple copies.
Note: (1,2,3) (1,2,3) is the factory default setting.
Original SizeLetterLegalExecutiveFolioStatementOficio (Mexico)UniversalAuto Size SenseMixed SizesA4A5A6JIS B5Custom Scan Size [x]Book OriginalBusiness Card3 x 5 in.4 x 6 in.ID Card
Specify the size of the original document.
Notes:
• Letter is the U.S. factory default setting. A4 is the international factorydefault setting.
• Legal, Folio, and Oficio (Mexico) paper sizes are supported only in theADF.
Copy To SourceTray [x]Manual FeederMultipurpose Feeder
Specify the paper source for copy jobs.
Note: Tray 1 is the factory default setting.
Transparency SeparatorsOnOff
Place a sheet of paper between transparencies.
Note: On is the factory default setting.
Understanding the printer menus 158

Use To
Separator SheetsOffBetween CopiesBetween JobsBetween Pages
Place a sheet of paper between pages, copies, or jobs.
Note: Off is the factory default setting.
Separator Sheet SourceTray [x]Multipurpose Feeder
Specify the paper source for the separator sheet.
Note: Tray 1 is the factory default setting.
Darkness1–9
Lighten or darken the output.
Note: 5 is the factory default setting.
Number of Copies1–9999
Specify the number of copies for the copy job.
Note: 1 is the factory default setting.
Header/Footer[Location]
OffDate/TimePage numberCustom text
Print onAll pagesFirst page onlyAll but first page
Custom text
Specify header and footer information and its location on the page.
Select from the following location options:
• Top left
• Top middle
• Top right
• Bottom left
• Bottom middle
• Bottom right
Notes:
• Off is the factory default setting for the location.
• All pages is the factory default setting for Print on.
OverlayConfidentialCopyDraftUrgentCustomOff
Specify the overlay text printed on each page of the copy job.
Note: Off is the factory default setting.
Custom Overlay Specify the custom overlay text.
Allow priority copiesOnOff
Allow interruption of a print job to copy a page or document.
Note: On is the factory default setting.
Custom Job scanningOnOff
Scan a document that contains mixed paper sizes into a single copy job.
Notes:
• Off is the factory default setting.
• This menu item appears only when a formatted, working hard disk isinstalled.
Understanding the printer menus 159

Use To
Allow Save as ShortcutOnOff
Save custom copy settings as shortcuts.
Note: On is the factory default setting.
Background Removal‑4 to 4
Adjust the amount of background visible on a copy.
Note: 0 is the factory default setting.
Auto CenterOffOn
Automatically align the content at the center of the page.
Note: Off is the factory default setting.
Color BalanceCyan - RedMagenta - GreenYellow - Blue
Enable an equal balance of colors in the output.
Color DropoutColor Dropout
NoneRedGreenBlue
Default Red Threshold0–255
Default Green Threshold0–255
Default Blue Threshold0–255
Specify which color to drop and to adjust the dropout setting foreach color threshold.
Notes:
• None is the factory default setting for Color Dropout.
• 128 is the factory default setting for each color threshold.
Contrast0–5Best for content
Specify the contrast of the output.
Note: Best for content is the factory default setting.
Mirror ImageOffOn
Create a mirror image of the original document.
Note: Off is the factory default setting.
Negative ImageOffOn
Create a negative image of the original document.
Note: Off is the factory default setting.
Shadow Detail‑4 to 4
Adjust the amount of shadow detail visible on a copy.
Note: 0 is the factory default setting.
Adjust ADF SkewAutoOffOn
Correct the slight skew in the scanned image.
Note: Auto is the factory default setting.
Scan edge to edgeOffOn
Specify if the original document is scanned edge-to-edge.
Note: Off is the factory default setting.
Understanding the printer menus 160

Use To
Sharpness1–5
Adjust the amount of sharpness of a copy.
Note: 3 is the factory default setting.
Temperature‑4 to 4
Specify warm or cool outputs. Cool values generate a bluer output than thedefault while warm values generate a redder output than the default.
Note: 0 is the factory default setting.
Sample CopyOffOn
Create a sample copy of the original document.
Note: Off is the factory default setting.
Fax Settings menu
Fax Mode (Analog Fax Setup) menu
Analog Fax Setup mode sends the fax job through a telephone line.
General Fax Settings
Use To
Restore Factory Defaults Restore the factory defaults of all fax settings.
Optimize Fax Compatibility Optimize fax compatibility with other fax machines.
Fax Name Specify the name of the fax in the printer.
Fax Number Specify the telephone number assigned to the fax.
Fax IDFax NameFax Number
Specify how the fax is identified.
Note: Fax Number is the factory default setting.
Enable Manual FaxOnOff
Set the printer to fax manually, which requires a line splitter and a telephonehandset.
Notes:
• Off is the factory default setting.
• Use a regular telephone to answer an incoming fax job and to dial a faxnumber.
• Press # 0 on the numeric keypad to go directly to the Manual Faxfunction.
Memory UseAll receiveMostly receiveEqualMostly sendAll send
Define the allocation of non-volatile memory between sending and receiving faxjobs.
Note: Equal is the factory default setting.
Cancel FaxesAllowDon't Allow
Specify whether canceling of fax jobs is allowed.
Note: Allow is the factory default setting.
Understanding the printer menus 161

Use To
Caller IDOffPrimaryAlternate
Specify the type of caller ID being used.
Fax number maskingOffFrom leftFrom right
Specify the direction from where digits are masked in an outgoing fax number.
Notes:
• Off is the factory default setting.
• The number of characters masked is determined by the Digits to Masksetting.
Digits to Mask0–58
Specify the number of digits to mask in an outgoing fax number.
Note: 0 is the factory default setting.
Fax Cover PageFax Cover Page
Off by defaultOn by defaultNever useAlways use
Include to FieldOnOff
Include from FieldOnOff
FromInclude Message Field
OnOff
MessageInclude Logo
OnOff
Include Footer [x]OnOffFooter [x]
Configure the fax cover page.
Notes:
• Off by default is the factory default setting for Fax Cover Page.
• Off is the factory default setting for all other menu items.
Understanding the printer menus 162

Fax Send Settings
Use To
ResolutionStandardFine 200 dpiSuper Fine 300 dpiUltra Fine 600 dpi
Specify quality in dots per inch (dpi). A higher resolution gives better print quality,but increases the fax transmission time for outgoing faxes.
Note: Standard is the factory default setting.
Original SizeLetterLegalExecutiveFolioStatementOficio (Mexico)UniversalAuto Size SenseMixed SizesA4A5A6JIS B5Custom Scan Size [x]Book OriginalBusiness Card3 x 5 in.4 x 6 in.
Specify the size of the original document.
Note: Mixed Sizes is the U.S. factory default setting. A4 is the internationalfactory default setting.
Sides (Duplex)OffLong edgeShort edge
Specify the orientation of the original documents loaded in the ADF for two-sided scanning.
Note: Off is the factory default setting.
Content TypeTextGraphicsText/PhotoPhoto
Specify the content of the original document.
Note: Text is the factory default setting.
Content SourceBlack/White LaserColor LaserInkjetPhoto/FilmMagazineNewspaperPressOther
Specify how the original document was produced.
Note: Color Laser is the factory default setting.
Understanding the printer menus 163

Use To
Darkness1–9
Lighten or darken the output.
Note: 5 is the factory default setting.
Dial Prefix Enter a dialing prefix, such as 99. A numeric entry field is provided.
Dialing Prefix RulesPrefix Rule [x]
Establish a dialing prefix rule.
Automatic Redial0–9
Specify the number of times the printer tries to send the fax to a specifiednumber.
Note: 5 is the factory default setting.
Redial frequency1–200
Specify the number of minutes between redials.
Note: 3 is the factory default setting.
Behind a PABXYesNo
Enable or disable switchboard blind dialing without a dial tone.
Note: No is the factory default setting.
Enable ECMYesNo
Enable or disable Error Correction Mode for fax jobs.
Note: Yes is the factory default setting.
Enable Fax ScansOnOff
Fax files that are scanned at the printer.
Note: On is the factory default setting.
Driver to faxYesNo
Allow the print driver to send fax jobs.
Note: Yes is the factory default setting.
Allow Save as ShortcutOnOff
Save fax numbers as shortcuts in the printer.
Note: On is the factory default setting.
Dial ModeTonePulse
Specify the dialing sound.
Note: Tone is the factory default setting.
Max Speed2400480096001440033600
Specify the maximum speed in baud at which faxes are sent.
Note: 33600 is the factory default setting.
Custom Job scanningOnOff
Scan a document that contains mixed paper sizes into a single file.
Notes:
• Off is the factory default setting.
• This menu item appears only when a formatted, working printer hard diskis installed.
Understanding the printer menus 164

Use To
Scan PreviewOnOff
Show whether a preview appears on the display for scan jobs.
Notes:
• Off is the factory default setting.
• This menu item appears only when a formatted, working printer hard diskis installed.
Background Removal‑4 to 4
Adjust the amount of background visible on a scanned image.
Note: 0 is the factory default setting.
Color BalanceCyan - RedMagenta - GreenYellow - Blue
Enable an equal balance of colors in the scanned image.
Color DropoutColor Dropout
NoneRedGreenBlue
Default Red Threshold0–255
Default Green Threshold0–255
Default Blue Threshold0–255
Specify which color to drop and to adjust the dropout setting for each colorthreshold.
Notes:
• None is the factory default setting for Color Dropout.
• 128 is the factory default setting for each color threshold.
Contrast0–5Best for content
Specify the contrast in the scanned image.
Note: Best for content is the factory default setting.
Mirror ImageOffOn
Create a mirror image of the original document.
Note: Off is the factory default setting.
Negative ImageOffOn
Create a negative image of the original document.
Note: Off is the factory default setting.
Shadow Detail‑4 to 4
Adjust the amount of shadow detail visible.
Note: 0 is the factory default setting.
Adjust ADF SkewAutoOffOn
Correct slight skew in the scanned image.
Note: Auto is the factory default setting.
Scan edge to edgeOffOn
Specify whether the original document is scanned edge-to-edge.
Note: Off is the factory default setting.
Understanding the printer menus 165

Use To
Sharpness1–5
Adjust the sharpness of a fax.
Note: 3 is the factory default setting.
Temperature‑4 to 4
Specify warm or cool outputs. Cool values generate a bluer output than thedefault while warm values generate a redder output than the default.
Note: 0 is the factory default setting.
Enable Color Fax ScansOff by defaultOn by defaultNever useAlways use
Enable color faxing.
Note: Off by default is the factory default setting.
Auto Convert Color Faxes toMono Faxes
OnOff
Convert all outgoing faxes to black and white.
Note: On is the factory default setting.
Fax Receive Settings
Use To
Enable Fax ReceiveOnOff
Allow the printer to receive fax jobs.
Note: On is the factory default setting.
Caller IDOnOff
Display the caller ID information of an incoming fax.
Note: On is the factory default setting.
Fax Job WaitingNoneTonerToner and Supplies
Remove fax jobs from the print queue when the job requires specific unavailableresources.
Note: None is the factory default setting.
Rings to Answer1–25
Specify the number of rings before answering an incoming fax job.
Note: 3 is the factory default setting.
Auto AnswerYesNo
Set the printer to receive faxes automatically.
Note: Yes is the factory default setting.
Manual Answer Code0–9
Manually enter a code on the telephone number pad to begin receiving a fax.
Notes:
• 9 is the factory default setting.
• This menu item is used when the printer shares a line with a telephone.
Auto ReductionOnOff
Scale an incoming fax job so that it fits the size of the paper loaded in thedesignated fax source.
Note: On is the factory default setting.
Understanding the printer menus 166

Use To
Paper SourceAutoTray [x]Multipurpose FeederManual Feeder
Specify the paper source for printing incoming fax jobs.
Note: Auto is the factory default setting.
Sides (Duplex)OffOn
Enable two‑sided printing for incoming fax jobs.
Note: Off is the factory default setting.
Separator SheetsOffBefore JobAfter Job
Enable the printer to include separator sheets for incoming fax jobs.
Note: Off is the factory default setting.
Separator Sheet SourceTray [x]Multipurpose Feeder
Specify the paper source for the separator sheet.
Note: Tray 1 is the factory default setting.
Fax FooterOnOff
Print the transmission information at the bottom of each page from a receivedfax.
Note: Off is the factory default setting.
Max Speed2400480096001440033600
Specify the maximum speed in baud at which faxes are received.
Note: 33600 is the factory default setting.
Fax ForwardingPrintPrint and ForwardForward
Enable forwarding of received faxes to another recipient.
Note: Print is the factory default setting.
Forward toFaxE‑mailFTPLDSSeSF
Specify the type of recipient to which faxes are forwarded.
Notes:
• Fax is the factory default setting.
• This menu item is available only from the printer Embedded Web Server.
Forward to Shortcut Enter the shortcut number which matches the recipient type (Fax, E-mail, FTP,LDSS, or eSF).
Block No Name FaxOffOn
Enable blocking of incoming faxes sent from devices with no station ID or faxID specified.
Note: Off is the factory default setting.
Banned Fax List Enable the list of blocked fax numbers stored in the printer.
Understanding the printer menus 167

Use To
Holding FaxesHeld Fax Mode
OffAlways OnManualScheduled
Fax Holding Schedule
Enable the printer to hold received faxes from printing until they are released.Held faxes can be released manually or at a scheduled day or time.
Note: Off is the factory default setting.
Enable Color Fax ReceiveOnOff
Enable the printer to receive fax in color and print it in grayscale.
Note: On is the factory default setting.
Fax Log Settings
Use To
Transmission LogPrint logDo not print logPrint only for error
Enable printing of a transmission log after each fax job.
Note: Print log is the factory default setting.
Receive Error LogPrint NeverPrint on Error
Enable printing of a receive error log.
Note: Print Never is the factory default setting.
Auto Print LogsOnOff
Enable automatic printing of fax logs.
Notes:
• On is the factory default setting.
• Logs print after every 200 fax jobs.
Log Paper SourceTray [x]Multipurpose Feeder
Specify the source of the paper used for printing logs.
Note: Tray 1 is the factory default setting.
Logs DisplayRemote Station NameDialed Number
Specify whether printed logs display the dialed number or the station name orfax name returned.
Note: Remote Station Name is the factory default setting.
Enable Job LogOnOff
Enable access to the Fax Job log.
Note: On is the factory default setting.
Enable Call LogOnOff
Enable access to the Fax Call log.
Note: On is the factory default setting.
Understanding the printer menus 168

Speaker Settings
Use To
Speaker ModeAlways OffOn until ConnectedAlways On
Specify the mode of the speaker.
Note: On until Connected is the factory default setting. A sound is issued untilthe fax connection is made.
Speaker VolumeHighLow
Set the speaker volume to high or low.
Note: High is the factory default setting.
Ringer VolumeOffOn
Enable or disable the ringer volume.
Note: On is the factory default setting.
Answer On
Use To
All RingsSingle Ring OnlyDouble Ring OnlyTriple Ring OnlySingle or Double Rings OnlySingle or Triple Rings OnlyDouble or Triple Rings Only
Specify ring patterns when the printer is answering calls.
Note: All Rings is the factory default setting.
Fax Mode (Fax Server Setup) menu
Fax Mode sends the fax job to a fax server for transmission.
Use To
To Format Enter specific fax information using the control panel.
Reply Address
Subject
Message
SMTP Setup Specify SMTP setup information.
Primary SMTP Gateway Specify SMTP server port information.
Secondary SMTP Gateway
Image FormatPDF (.pdf)XPS (.xps)TIFF (.tif)
Specify the image format.
Note: PDF (.pdf) is the factory default setting.
Understanding the printer menus 169

Use To
Content TypeTextGraphicsText/PhotoPhoto
Specify the content of the original document.
Note: Text/Photo is the factory default setting.
Content SourceBlack/White LaserColor LaserInkjetPhoto/FilmMagazineNewspaperPressOther
Specify how the content was originally produced.
Note: Color Laser is the factory default setting.
Fax ResolutionStandardFine 200 dpiSuper Fine 300 dpiUltra Fine 600 dpi
Specify quality in dots per inch (dpi).
Note: Standard is the factory default setting.
Darkness1–9
Lighten or darken the output.
Note: 5 is the factory default setting.
OrientationPortraitLandscape
Specify the orientation of the scanned image.
Note: Portrait is the factory default setting.
Original SizeLetterLegalExecutiveFolioStatementOficio (Mexico)UniversalAuto Size SenseMixed SizesA4A5A6JIS B5Custom Scan Size [x]Book OriginalBusiness Card4 x 6 in.3 x 5 in.
Specify the size of the original document.
Note: Mixed Sizes is the U.S. factory default setting. A4 is the internationalfactory default setting.
Understanding the printer menus 170

Use To
Use Multi‑Page TIFFOnOff
Provide a choice between single‑page TIFF files and multiple‑page TIFF files.For a multiple-page scan‑to‑fax job, either one TIFF file is created containing allthe pages, or multiple TIFF files are created with one file for each page of thescan job.
Note: On is the factory default setting.
Enable Analog ReceiveOffOn
Enable receiving of analog faxes.
Note: Off is the factory default setting.
E‑mail Settings menuUse To
E‑mail Server SetupSubjectMessageFile Name
Specify e‑mail server information.
E‑mail Server SetupSend me a copy
Never appearsOn by defaultOff by defaultAlways On
Send a copy of the e-mail to the sender.
Note: Never appears is the factory default setting.
E‑mail Server SetupMax E‑mail size
0–65535 KB
Specify the maximum e-mail size.
Note: E-mails bigger than the specified maximum size are not sent.
E‑mail Server SetupSize Error Message
Send a message when an e-mail is greater than the configured size limit.
E‑mail Server SetupLimit destinations
Specify a domain name, such as a company domain name, and then limit e‑maildestinations only to that domain name.
Notes:
• E-mail can be sent only to the specified domain.
• The limit is one domain.
E‑mail Server SetupWeb Link Setup
ServerLoginPasswordPathFile NameWeb Link
Define the e‑mail server Web link settings.
Note: The characters * : ? < > | are invalid entries for a path name.
Understanding the printer menus 171

Use To
FormatPDF (.pdf)TIFF (.tif)JPEG (.jpg)XPS (.xps)RTF (.rtf)TXT (.txt)
Specify the file format.
Notes:
• PDF (.pdf) is the factory default setting.
• To use the RTF (.rtf) or TXT (.txt) option, purchase and install theAccuRead OCR solution.
PDF SettingsPDF Version
1.2–1.7A–1aA–1b
PDF CompressionNormalHigh
Secure PDFOffOn
Searchable PDFOffOn
Configure the PDF settings.
Notes:
• 1.5 is the factory default setting for PDF Version.
• Normal is the factory default setting for PDF Compression. This menuitem appears only when a formatted, working hard disk is installed.
• Off is the factory default setting for Secure PDF and Searchable PDF.Secure PDF requires you to enter your password twice.
• To use the Searchable PDF option, purchase and install the AccuReadOCR solution.
Content TypeTextGraphicsText/PhotoPhoto
Specify the content of the original document.
Note: Text/Photo is the factory default setting.
Content SourceBlack/White LaserColor LaserInkjetPhoto/FilmMagazineNewspaperPressOther
Specify how the original document was produced.
Note: Color Laser is the factory default setting.
ColorOffOn
Specify whether the printer captures and transmits content in color.
Note: On is the factory default setting.
Understanding the printer menus 172

Use To
Resolution75 dpi150 dpi200 dpi300 dpi400 dpi600 dpi
Specify the resolution of the scan in dots per inch.
Note: 150 dpi is the factory default setting.
Darkness1–9
Lighten or darken the output.
Note: 5 is the factory default setting.
OrientationPortraitLandscape
Specify the orientation of the scanned image.
Note: Portrait is the factory default setting.
Original SizeLetterLegalExecutiveFolioStatementOficio (Mexico)UniversalAuto Size SenseMixed SizesA4A5A6JIS B5Custom Scan Size [x]Book OriginalBusiness Card3 x 5 in.4 x 6 in.
Specify the size of the original document.
Note: Letter is the U.S. factory default setting. A4 is the international factorydefault setting.
Sides (Duplex)OffLong EdgeShort Edge
Specify the orientation of the original document loaded in the ADF for two‑sidedscanning.
Note: Off is the factory default setting.
JPEG QualityBest for content5–90
Set the quality of a JPEG photo image in relation to file size and quality of theimage.
Note: Best for content is the factory default setting.
Text Default5–90
Set the quality of a text image in relation to file size and quality of the image.
Note: 75 is the factory default setting.
Text/Photo Default5–90
Set the quality of a text or photo image in relation to file size and the quality ofthe image.
Note: 75 is the factory default setting.
Understanding the printer menus 173

Use To
Photo Default5–90
Set the quality of a photo image in relation to file size and the quality of theimage.
Note: 50 is the factory default setting.
E‑mail images sent asAttachmentWeb Link
Specify how the images are sent.
Note: Attachment is the factory default setting.
Use Multi‑Page TIFFOnOff
Provide a choice between single-page TIFF files and multiple‑page TIFF files.For a multiple-page scan‑to‑e-mail job, either one TIFF file is created containingall the pages, or multiple TIFF files are created with one file for each page ofthe job.
Note: On is the factory default setting.
TIFF CompressionLZWJPEG
Specify the format used in compressing TIFF files.
Note: LZW is the factory default setting.
Transmission LogPrint logDo not print logPrint only for error
Specify whether to print the transmission log.
Note: Print log is the factory default setting.
Log Paper SourceTray [x]Multipurpose Feeder
Specify the paper source for printing e-mail logs.
Note: Tray 1 is the factory default setting.
E‑mail Bit Depth1 bit8 bit
Enable the Text/Photo mode to produce smaller file sizes by using 1‑bit imageswhen Color is set to Off.
Note: 8 bit is the factory default setting.
Custom Job scanningOnOff
Copy a document that contains mixed paper sizes.
Notes:
• Off is the factory default setting.
• This menu item appears only when a formatted, working printer hard diskis installed.
Scan PreviewOnOff
Specify whether a preview appears on the display for scan jobs.
Notes:
• Off is the factory default setting.
• This menu item appears only when a formatted, working printer hard diskis installed.
Allow Save as ShortcutOnOff
Save e-mail addresses as shortcuts.
Notes:
• On is the factory default setting.
• When set to Off, the Save As Shortcut button does not appear on the e-mail Destination screen.
Understanding the printer menus 174

Use To
Background Removal‑4 to 4
Adjust the amount of background visible on a scanned image.
Note: 0 is the factory default setting.
Color BalanceCyan - RedMagenta - GreenYellow - Blue
Enable an equal balance of colors in the output.
Color DropoutColor Dropout
NoneRedGreenBlue
Default Red Threshold0–255
Default Green Threshold0–255
Default Blue Threshold0–255
Specify which color to drop and to adjust the dropout setting for each colorthreshold.
Notes:
• None is the factory default setting for Color Dropout.
• 128 is the factory default setting for each color threshold.
Contrast0–5Best for content
Specify the contrast of the output.
Note: Best for content is the factory default setting.
Mirror ImageOffOn
Create a mirror image of the original document.
Note: Off is the factory default setting.
Negative ImageOffOn
Create a negative image of the original document.
Note: Off is the factory default setting.
Shadow Detail‑4 to 4
Adjust the amount of shadow detail visible on a scanned image.
Note: 0 is the factory default setting.
Adjust ADF SkewAutoOffOn
Correct slight skew in the scanned image.
Note: Auto is the factory default setting.
Scan edge to edgeOffOn
Specify whether the original document is scanned edge-to-edge.
Note: Off is the factory default setting.
Sharpness1–5
Adjust the amount of sharpness on a scanned image.
Note: 3 is the factory default setting.
Temperature‑4 to 4
Specify warm or cool outputs. Cool values generate a bluer output than thedefault while warm values generate a redder output than the default.
Note: 0 is the factory default setting.
Understanding the printer menus 175

Use To
Use cc:/bcc:OffOn
Enable the use of the cc: and bcc: fields.
Note: Off is the factory default setting.
FTP Settings menuUse To
FormatPDF (.pdf)TIFF (.tif)JPEG (.jpg)XPS (.xps)RTF (.rtf)TXT (.txt)
Specify the file format.
Notes:
• PDF (.pdf) is the factory default setting.
• To use the RTF (.rtf) or TXT (.txt) option, purchase and install theAccuRead OCR solution.
PDF SettingsPDF Version
1.2–1.7A–1aA–1b
PDF CompressionNormalHigh
Secure PDFOffOn
Searchable PDFOffOn
Configure the PDF settings.
Notes:
• 1.5 is the factory default setting for PDF Version.
• Normal is the factory default setting for PDF Compression. This menuitem appears only when a formatted, working hard disk is installed.
• Off is the factory default setting for Secure PDF and Searchable PDF.Secure PDF requires you to enter your password twice.
• To use the Searchable PDF option, purchase and install the AccuReadOCR solution.
Content TypeTextGraphicsText/PhotoPhoto
Specify the content of the original document.
Note: Text/Photo is the factory default setting.
Content SourceBlack/White LaserColor LaserInkjetPhoto/FilmMagazineNewspaperPressOther
Specify how the original document was produced.
Note: Color Laser is the factory default setting.
Understanding the printer menus 176

Use To
ColorOffOn
Specify whether the printer captures and transmits content in color.
Note: On is the factory default setting.
Resolution75 dpi150 dpi200 dpi300 dpi400 dpi600 dpi
Specify the quality of the scan in dots per inch (dpi).
Note: 150 dpi is the factory default setting.
Darkness1–9
Lighten or darken the output.
Note: 5 is the factory default setting.
OrientationPortraitLandscape
Specify the orientation of the scanned image.
Note: Portrait is the factory default setting.
Original SizeLetterLegalExecutiveFolioStatementOficio (Mexico)UniversalAuto Size SenseMixed SizesA4A5A6JIS B5Custom Scan Size [x]Book OriginalBusiness Card3 x 5 in.4 x 6 in.
Specify the size of the original document.
Note: Letter is the U.S. factory default setting. A4 is the international factorydefault setting.
Sides (Duplex)OffLong edgeShort edge
Specify the orientation of the original documents loaded in the ADF fortwo‑sided scanning.
Note: Off is the factory default setting.
Understanding the printer menus 177

Use To
JPEG QualityBest for content5–90
Set the quality of a JPEG photo image in relation to the file size and quality ofthe image.
Notes:
• Best for content is the factory default setting.
• 5 reduces the file size, but the quality of the image is lessened.
• 90 provides the best image quality, but the file size is very large.
Text Default5–90
Set the quality of the text in relation to the file size and quality of the image.
Note: 75 is the factory default setting.
Text/Photo Default5–90
Set the quality of a text/photo image in relation to the file size and quality of theimage.
Note: 75 is the factory default setting.
Photo Default5–90
Set the quality of a photo image in relation to the file size and quality of theimage.
Note: 50 is the factory default setting.
Use Multi‑Page TIFFOnOff
Provide a choice between single-page TIFF files and multiple‑page TIFF files.For a multiple-page scan‑to‑FTP job, either one TIFF file is created containingall the pages, or multiple TIFF files are created with one file for each page ofthe job.
Note: On is the factory default setting.
TIFF CompressionLZWJPEG
Specify the format used in compressing TIFF files.
Note: LZW is the factory default setting.
Transmission LogPrint logDo not print logPrint only for error
Specify whether to print the transmission log.
Note: Print log is the factory default setting.
Log Paper SourceTray [x]Multipurpose Feeder
Specify a paper source when printing FTP logs.
Note: Tray 1 is the factory default setting.
FTP bit Depth1 bit8 bit
Enable the Text/Photo mode to have smaller file sizes by using 1‑bit images.
Note: 8 bit is the factory default setting.
File Name Type a base file name.
Custom Job ScanningOnOff
Copy a document that contains mixed paper sizes into a single scan job.
Note: Off is the factory default setting.
Understanding the printer menus 178

Use To
Scan PreviewOnOff
Specify whether a preview appears on the display for scan jobs.
Notes:
• Off is the factory default setting.
• This menu item appears only when a formatted, working printer hard diskis installed.
Allow Save as ShortcutOnOff
Enable shortcut creation for FTP addresses.
Note: On is the factory default setting.
Background Removal‑4 to 4
Adjust the amount of background visible on a copy.
Note: 0 is the factory default setting.
Color BalanceCyan‑RedMagenta‑GreenYellow‑Blue
Enable an equal balance of colors in the output.
Color DropoutColor Dropout
NoneRedGreenBlue
Default Red Threshold0–255
Default Green Threshold0–255
Default Blue Threshold0–255
Specify which color to drop and to adjust the dropout setting for each colorthreshold.
Notes:
• None is the factory default setting for Color Dropout.
• 128 is the factory default setting for each color threshold.
Contrast0–5Best for content
Specify the contrast of the output.
Note: Best for content is the factory default setting.
Mirror ImageOffOn
Create a mirror image of the original document.
Note: Off is the factory default setting.
Negative ImageOffOn
Create a negative image of the original document.
Note: Off is the factory default setting.
Shadow Detail‑4 to 4
Adjust the amount of shadow detail visible on a scanned image.
Note: 0 is the factory default setting.
Adjust ADF SkewAutoOffOn
Correct slight skew in the scanned image.
Notes:
• Auto is the factory default setting.
• This menu item is supported only in some printer models.
Understanding the printer menus 179

Use To
Scan edge to edgeOffOn
Specify whether the original document is scanned edge-to-edge.
Note: Off is the factory default setting.
Sharpness1–5
Adjust the amount of sharpness of the scanned image.
Note: 3 is the factory default setting.
Temperature‑4 to 4
Enable the user to specify warm or cool outputs. Cool values generate a blueroutput than the default while warm values generate a redder output than thedefault.
Note: 0 is the factory default setting.
Flash Drive menu
Scan Settings
Use To
FormatPDF (.pdf)TIFF (.tif)JPEG (.jpg)XPS (.xps)RTF (.rtf)TXT (.txt)
Specify the file format.
Notes:
• PDF (.pdf) is the factory default setting.
• To use the RTF (.rtf) or TXT (.txt) option, purchase and install theAccuRead OCR solution.
PDF SettingsPDF Version
1.2–1.7A–1aA–1b
PDF CompressionNormalHigh
Secure PDFOffOn
Searchable PDFOffOn
Configure the PDF settings.
Notes:
• 1.5 is the factory default setting for PDF Version.
• Normal is the factory default setting for PDF Compression.
• Off is the factory default setting for Secure PDF and Searchable PDF.Secure PDF requires you to enter your password twice.
• To use the Searchable PDF option, purchase and install the AccuReadOCR solution.
Content TypeTextGraphicsText/PhotoPhoto
Specify the content of the original document.
Note: Text/Photo is the factory default setting.
Understanding the printer menus 180

Use To
Content SourceBlack/White LaserColor LaserInkjetPhoto/FilmMagazineNewspaperPressOther
Specify how the original document was produced.
Note: Color Laser is the factory default setting.
ColorOnOff
Specify whether the printer captures and transmits content in color.
Note: On is the factory default setting.
Resolution75 dpi150 dpi200 dpi300 dpi400 dpi600 dpi
Specify the resolution of the scan in dots per inch (dpi).
Note: 150 dpi is the factory default setting.
Darkness1–9
Lighten or darken the output.
Note: 5 is the factory default setting.
OrientationPortraitLandscape
Specify the orientation of the scanned image.
Note: Portrait is the factory default setting.
Original SizeLetterLegalExecutiveFolioStatementOficio (Mexico)UniversalAuto Size SenseMixed SizesA4A5A6JIS B5Custom Scan Size [x]Book OriginalBusiness Card3 x 5 in.4 x 6 in.
Specify the size of the original document.
Note: Letter is the U.S. factory default setting. A4 is the international factorydefault setting.
Understanding the printer menus 181

Use To
Sides (Duplex)OffLong edgeShort edge
Specify the orientation of the original documents loaded in the ADF fortwo‑sided scanning.
Note: Off is the factory default setting.
JPEG QualityBest for content5–90
Set the quality of a JPEG photo image in relation to file size and quality.
Notes:
• Best for content is the factory default setting.
• 5 reduces the file size, but the quality of the image is lessened.
• 90 provides the best image quality, but the file size is very large.
Text Default5–90
Set the quality of the text in relation to file size and the quality of the image.
Note: 75 is the factory default setting.
Text/Photo Default5–90
Set the quality of a text/photo image in relation to file size and quality.
Note: 75 is the factory default setting.
Photo Default5–90
Set the quality of a photo image in relation to file size and quality.
Note: 50 is the factory default setting.
Use Multi‑Page TIFFOnOff
Provide a choice between single-page TIFF files and multiple‑page TIFF files.For a multiple-page scan‑to‑FTP job, either one TIFF file is created containingall the pages, or multiple TIFF files are created with one file for each page.
Note: On is the factory default setting.
Scan Bit Depth1 bit8 bit
Enable the Text/Photo mode to produce smaller file sizes by using 1‑bit images.
Note: 8 bit is the factory default setting.
File Name Type a base file name.
Custom Job ScanningOnOff
Copy a document that contains mixed paper sizes.
Note: Off is the factory default setting.
Scan PreviewOnOff
Specify whether a preview appears on the display for scan jobs.
Notes:
• Off is the factory default setting.
• This menu item appears only when a formatted, working printer hard diskis installed.
Background Removal‑4 to 4
Adjust the amount of background visible on a copy.
Note: 0 is the factory default setting.
Color BalanceCyan - RedMagenta - GreenYellow - Blue
Enable an equal balance of colors in the output.
Understanding the printer menus 182

Use To
Color DropoutColor Dropout
NoneRedGreenBlue
Default Red Threshold0–255
Default Green Threshold0–255
Default Blue Threshold0–255
Specify which color to drop and to adjust the dropout setting for each colorthreshold.
Notes:
• None is the factory default setting for Color Dropout.
• 128 is the factory default setting for each color threshold.
Contrast0–5Best for content
Specify the contrast of the scanned image.
Note: Best for content is the factory default setting.
Mirror ImageOffOn
Create a mirror image of the original document.
Note: Off is the factory default setting.
Negative ImageOffOn
Create a negative image of the original document.
Note: Off is the factory default setting.
Shadow Detail‑4 to 4
Adjust the amount of shadow detail visible on a scanned image.
Note: 0 is the factory default setting.
Adjust ADF SkewAutoOffOn
Correct slight skew in the scanned image.
Note: Auto is the factory default setting.
Scan edge to edgeOffOn
Specify whether the original document is scanned edge-to-edge.
Note: Off is the factory default setting.
Sharpness1–5
Adjust the amount of sharpness on a scanned image.
Note: 3 is the factory default setting.
Temperature‑4 to 4
Specify warm or cool outputs. Cool values generate a bluer output than thedefault while warm values generate a redder output than the default.
Note: 0 is the factory default setting.
Understanding the printer menus 183

Print Settings
Copies1–999
Specify a default number of copies for each print job.
Note: 1 is the factory default setting.
Paper SourceTray [x]Multipurpose FeederManual PaperManual Envelope
Set a default paper source for all print jobs.
Note: Tray 1 is the factory default setting.
ColorColorBlack only
Specify whether to print the document in color.
Note: Color is the factory default setting.
Collate(1,1,1) (2,2,2)(1,2,3) (1,2,3)
Stack the pages of a print job in sequence when printing multiple copies.
Note: (1,2,3) (1,2,3) is the factory default setting.
Sides (Duplex)1 sided2 sided
Enable two‑sided printing for incoming print jobs.
Note: 1 sided is the factory default setting.
Duplex BindingLong EdgeShort Edge
Define binding for two-sided pages in relation to page orientation.
Notes:
• Long Edge is the factory default setting. This assumes binding along the longedge of the page (left edge for portrait and top edge for landscape).
• Short Edge assumes binding along the short edge of the page (top edge forportrait and left edge for landscape).
Paper Saver OrientationAutoLandscapePortrait
Specify the orientation of a multiple‑page document.
Note: Auto is the factory default setting.
Paper SaverOff2‑Up3‑Up4‑Up6‑Up9‑Up12‑Up16‑Up
Print multiple-page images on one side of the paper.
Note: Off is the factory default setting.
Paper Saver BorderNoneSolid
Print a border on each page image.
Note: None is the factory default setting.
Understanding the printer menus 184

Paper Saver OrderingHorizontalReverse HorizontalReverse VerticalVertical
Specify the positioning of multiple‑page images.
Notes:
• Horizontal is the factory default setting.
• Positioning depends on the number of page images and whether they are inportrait or in landscape orientation.
Separator SheetsOffBetween CopiesBetween JobsBetween Pages
Specify whether to insert blank separator sheets.
Note: Off is the factory default setting.
Separator Sheet SourceTray [x]Multipurpose Feeder
Specify the paper source for separator sheets.
Note: Tray 1 is the factory default setting.
Blank PagesDo Not PrintPrint
Specify whether to insert blank pages in a print job.
Note: Do Not Print is the factory default setting.
OCR Settings menuNote: This menu appears only if you have purchased and installed the AccuRead OCR solution.
Use To
Auto RotateOnOff
Automatically rotate scanned documents for proper orientation.
Note: On is the factory default setting.
DespeckleOffOn
Remove specks from a scanned image.
Note: Off is the factory default setting.
Inverse DetectionOnOff
Recognize and make the white text on a black background editable.
Note: On is the factory default setting.
Auto Contrast EnhanceOffOn
Automatically adjust the contrast to improve OCR quality.
Note: Off is the factory default setting.
Understanding the printer menus 185

Use To
Recognized LanguagesEnglishFrenchGermanSpanishItalianPortuguesDanishDutchNorwegianSwedishFinnishHungarianPolish
Set the language or languages that the OCR can recognize.
For each language, select from the following options:OffOn
Note: The language is enabled by default. If it is set to a value that is not inthe list of recognized languages, English is enabled by default.
Print Settings
Setup menu
Use To
Printer LanguagePCL EmulationPS Emulation
Set the default printer language.
Notes:
• PS Emulation is the factory default printer language.
• Setting a printer language as the default does not prevent a softwareprogram from sending print jobs that use another printer language.
Job WaitingOnOff
Specify that print jobs be removed from the print queue if they requireunavailable printer options or custom settings. They are stored in a separateprint queue, so other jobs print normally. When the missing information oroptions are obtained, the stored jobs print.
Notes:
• Off is the factory default setting.
• This menu item appears only when a formatted, working printer harddisk is installed. This requirement ensures that stored jobs are notdeleted if the printer loses power.
Print AreaNormalFit to PageWhole Page
Set the logical and physical printable area.
Notes:
• Normal is the factory default setting. When attempting to print data inthe non‑printable area defined by the Normal setting, the printer clipsthe image at the boundary.
• Whole Page allows the image to be moved into the non‑printable areadefined by the Normal setting. Whole Page only affects pages printedusing a PCL 5e interpreter. This setting has no effect on pages printedusing the PCL XL or PostScript interpreter.
Understanding the printer menus 186

Use To
Printer UsageMax YieldMax Speed
Set the printer for a faster print speed or for a higher toner yield.
Note: Max Yield is the factory default setting.
Black Only ModeOnOff
Set the printer to print text and graphics using only the black toner cartridge.
Note: Off is the factory default setting.
Download TargetRAMFlashDisk
Set the storage location for downloads.
Notes:
• RAM is the factory default setting. Storing downloads in the RAM istemporary.
• Storing downloads in flash memory or on a printer hard disk places themin permanent storage. Downloads remain in flash memory or on theprinter hard disk even when the printer is turned off.
• This menu item appears only when a flash drive or a formatted, workingprinter hard disk is installed.
Resource SaveOnOff
Specify how the printer handles temporary downloads, such as fonts andmacros stored in the RAM, when the printer receives a job that requires morememory than is available.
Notes:
• Off is the factory default setting. This sets the printer to retain thedownloads only until memory is needed. Downloads are deleted inorder to process print jobs.
• On retains the downloads during language changes and printer resets. Ifthe printer runs out of memory, then Memory Full [38] appears, anddownloads are not deleted.
Print All OrderAlphabeticalOldest FirstNewest First
Specify the order in which held and confidential jobs are printed when Print Allis selected.
Note: Alphabetical is the factory default setting. Print jobs always appear inalphabetical order on the printer control panel.
Finishing menu
Use To
Sides (Duplex)1 sided2 sided
Specify whether two‑sided (duplex) printing is set as the default for all print jobs.
Notes:
• “1 sided” is the factory default setting.
• You can set two‑sided printing from the printer software.For Windows users:
Click File > Print, and then click Properties, Preferences, Options, orSetup.For Macintosh users:
Choose File > Print, and then adjust the settings from the Print dialog andpop‑up menus.
Understanding the printer menus 187

Use To
Duplex BindingLong EdgeShort Edge
Define binding for duplexed pages in relation to page orientation.
Notes:
• Long Edge is the factory default setting. This assumes binding along thelong edge of the page (left edge for portrait and top edge for landscape).
• Short Edge assumes binding along the short edge of the page (top edgefor portrait and left edge for landscape).
Copies1–999
Specify the default number of copies for each print job.
Note: 1 is the factory default setting.
Blank PagesDo Not PrintPrint
Specify whether blank pages are inserted in a print job.
Note: Do Not Print is the factory default setting.
Collate(1,1,1) (2,2,2)(1,2,3) (1,2,3)
Stack the pages of a print job in sequence when printing multiple copies.
Note: “(1,2,3) (1,2,3)” is the factory default setting.
Separator SheetsOffBetween CopiesBetween JobsBetween Pages
Specify whether blank separator sheets are inserted.
Notes:
• Off is the factory default setting.
• Between Copies inserts a blank sheet between each copy of a print job ifCollate is set to “(1,2,3) (1,2,3).” If Collate is set to “(1,1,1) (2,2,2),” then ablank page is inserted between each set of printed pages, such as afterall page 1's and after all page 2's.
• Between Jobs inserts a blank sheet between print jobs.
• Between Pages inserts a blank sheet between each page of a print job.This setting is useful when printing transparencies or when insertingblank pages in a document.
Separator SourceTray [x]Multipurpose Feeder
Specify the paper source for the separator sheet.
Note: Tray 1 (standard tray) is the factory default setting.
Paper SaverOff2‑Up3‑Up4‑Up6‑Up9‑Up12‑Up16‑Up
Print multiple pages on a single sheet of paper.
Notes:
• Off is the factory default setting.
• When the number of pages per sheet is selected, each page is scaled sothat the number of pages you want can be displayed on the sheet.
Understanding the printer menus 188

Use To
Paper Saver OrderingHorizontalReverse HorizontalReverse VerticalVertical
Specify the order in which pages are printed on a single sheet when using PaperSaver.
Notes:
• Horizontal is the factory default setting.
• Positioning depends on the number of page images and whether theyare in portrait or in landscape orientation.
Paper Saver OrientationAutoLandscapePortrait
Specify the orientation in which pages are printed on a single sheet.
Note: Auto is the factory default setting. The printer chooses betweenportrait and landscape.
Paper Saver BorderNoneSolid
Print a border when using Paper Saver.
Note: None is the factory default setting.
Quality menu
Use To
Print ModeColorBlack Only
Specify whether to print images in color.
Note: Color is the factory default setting.
Color CorrectionAutoOffManual
Adjust the color output on the printed page.
Note: Auto is the factory default setting.
Print Resolution1200 dpi4800 CQ
Specify the output resolution in dots per inch (dpi) or in color quality (CQ).
Note: 4800 CQ is the factory default setting.
Toner Darkness1–5
Lighten or darken the output.
Note: 4 is the factory default setting.
Enhance Fine LinesOnOff
Enable a print mode preferable for files such as architectural drawings, maps,electrical circuit diagrams, and flow charts.
Note: Off is the factory default setting.
Color SaverOnOff
Reduce the amount of toner used for graphics and images.
Notes:
• Off is the factory default setting.
• On overrides the Toner Darkness setting.
RGB Brightness‑6 to 6
Adjust the brightness of the output.
Note: 0 is the factory default setting.
RGB Contrast0–5
Adjust the contrast of the output.
Note: 0 is the factory default setting.
Understanding the printer menus 189

Use To
RGB Saturation0–5
Adjust saturation in color outputs.
Note: 0 is the factory default setting.
Color BalanceCyan‑5 to 5
Magenta‑5 to 5
Yellow‑5 to 5
Black‑5 to 5
Reset Defaults
Enable an equal balance of colors in the output.
Note: 0 is the factory default setting.
Color SamplessRGB DisplaysRGB VividDisplay—True BlackVividOff—RGBUS CMYKEuro CMYKVivid CMYKOff—CMYK
Print sample pages for each of the RGB and CMYK color conversion tables usedin the printer.
Manual ColorRGB ImageRGB TextRGB Graphics
Customize the RGB color conversions.
Select from the following options:VividsRGB DisplayDisplay—True BlacksRGB VividOff
Notes:
• sRGB Display is the factory default setting for RGB Image.
• sRGB Vivid is the factory default setting for RGB Text and RGB Graphics.
Manual Color (continued)CMYK ImageCMYK TextCMYK Graphics
Customize the CMYK color conversions.
Select from the following options:US CMYKEuro CMYKVivid CMYKOff
Note: US CMYK is the U.S. factory default setting. Euro CMYK is theinternational factory default setting.
Color Adjust Initiate a recalibration of color conversion tables and allow the printer to makeadjustments for color variations in output.
Understanding the printer menus 190

Use To
Spot Color Replacement Assign specific CMYK values to named spot colors.
Note: This menu is available only on the Embedded Web Server.
RGB Replacement Match the colors of the output with that of the original document.
Note: This menu is available only on the Embedded Web Server.
Job Accounting menu
Note: This menu item appears only when a formatted, working printer hard disk is installed.
Use To
Job Accounting LogOffOn
Determine and set if the printer creates a log of the print jobs it receives.
Note: Off is the factory default setting.
Job Accounting Utilities Print and delete log files or export them to a flash drive.
Accounting Log FrequencyDailyWeeklyMonthly
Determine and set how often a log file is created.
Note: Monthly is the factory default setting.
Log Action at End of FrequencyNoneE‑mail Current LogE‑mail & Delete Current LogPost Current LogPost & Delete Current Log
Determine and set how the printer responds when the frequency thresholdexpires.
Note: None is the factory default setting.
Log Near Full LevelOff1–99
Specify the maximum size of the log file before the printer executes the LogAction at Near Full.
Note: 5 is the factory default setting.
Log Action at Near FullNoneE‑mail Current LogE‑mail & Delete Current LogE‑mail & Delete Oldest LogPost Current LogPost & Delete Current LogPost & Delete Oldest LogDelete Current LogDelete Oldest LogDelete All LogsDelete All But Current
Determine and set how the printer responds when the hard disk is nearly full.
Notes:
• None is the factory default setting.
• The value defined in Log Near Full Level determines when this action istriggered.
Understanding the printer menus 191

Use To
Log Action at FullNoneE‑mail & Delete Current LogE‑mail & Delete Oldest LogPost & Delete Current LogPost & Delete Oldest LogDelete Current LogDelete Oldest LogDelete All LogsDelete All But Current
Determine and set how the printer responds when disk usage reaches themaximum limit (100MB).
Note: None is the factory default setting.
URL to Post Logs Determine and set where the printer posts job accounting logs.
E‑mail Address to Send Logs Specify the e‑mail address to which the printer sends job accounting logs.
Log File Prefix Specify the prefix you want for the log file name.
Note: The current host name defined in the TCP/IP menu is used as thedefault log file prefix.
Utilities menu
Use To
Remove Held JobsConfidentialHeldNot RestoredAll
Delete confidential and held jobs from the printer hard disk.
Notes:
• Selecting a setting affects only print jobs that are resident in the printer.Bookmarks, print jobs on flash drives, and other types of held jobs arenot affected.
• Not Restored removes all Print and Hold jobs that are not restored fromthe printer hard disk or memory.
Format FlashYesNo
Format the flash memory.
Warning—Potential Damage: Do not turn off the printer while the flashmemory is being formatted.
Notes:
• Yes deletes all data stored in flash memory.
• No cancels the format request.
• Flash memory refers to the memory added by installing a flash memorycard in the printer.
• The flash memory option card must not be read/write‑ or write‑protected.
• This menu item appears only when a non‑defective flash memory card isinstalled.
Understanding the printer menus 192

Use To
Delete Downloads on DiskDelete NowDo Not Delete
Delete downloads from the printer hard disk, including all held jobs, bufferedjobs, and parked jobs.
Notes:
• Delete Now sets the printer to delete the downloads and allows thedisplay to return to the originating screen after the deletion.
• Do Not Delete sets the printer display to return to the main Utilities menufor touch‑screen printer models. When selected in non‑touch‑screenprinter models, Do Not Delete sets the printer to return to the originatingscreen after the deletion.
Activate Hex Trace Assist in isolating the source of a print job problem.
Notes:
• When activated, all data sent to the printer is printed in hexadecimal andcharacter representation, and control codes are not executed.
• To exit or deactivate Hex Trace, turn off or reset the printer.
Coverage EstimatorOffOn
Provide an estimate of the percentage coverage of toner on a page. Theestimate is printed on a separate page at the end of each print job.
Note: Off is the factory default setting.
XPS menu
Use To
Print Error PagesOffOn
Print a page containing information on errors, including XML markup errors.
Note: Off is the factory default setting.
PDF menu
Use To
Scale to FitYesNo
Scale page content to fit the selected paper size.
Note: No is the factory default setting.
AnnotationsDo Not PrintPrint
Print annotations in a PDF.
Note: Do Not Print is the factory default setting.
PostScript menu
Use To
Print PS ErrorOnOff
Print a page containing the PostScript error.
Note: Off is the factory default setting.
Understanding the printer menus 193

Use To
Lock PS Startup ModeOnOff
Enable users to disable the SysStart file.
Note: Off is the factory default setting.
Font PriorityResidentFlash/Disk
Establish the font search order.
Notes:
• Resident is the factory default setting.
• This menu item appears only when a formatted, non‑defective flashmemory option card or printer hard disk is installed.
• Make sure the flash memory option or printer hard disk is notread/write‑, write‑, or password‑protected.
• Job Buffer Size must not be set to 100%.
Image SmoothingOnOff
Enhance the contrast and sharpness of low‑resolution images andsmoothen their color transitions.
Notes:
• Off is the factory default setting.
• Image Smoothing has no effect on images that are 300 dpi or higherin resolution.
PCL Emul menu
Use To
Font SourceResidentDiskDownloadFlashAll
Specify the set of fonts used by the Font Name menu.
Notes:
• “Resident” is the factory default setting. Resident shows the factorydefault set of fonts downloaded in the RAM.
• “Flash” and “Disk” settings show all fonts resident in that option.
• The flash option must be properly formatted and cannot beread/write‑, write‑, or password‑protected.
• “Download” shows all the fonts downloaded in the RAM.
• “All” shows all fonts available to any option.
Font NameCourier 10
Identify a specific font and the option where it is stored.
Note: Courier 10 is the factory default setting. Courier 10 shows the fontname, font ID, and the storage location in the printer. The font sourceabbreviation is R for Resident, F for Flash, K for Disk, and D forDownload.
Understanding the printer menus 194

Use To
Symbol Set10U PC‑812U PC‑850
Specify the symbol set for each font name.
Notes:
• 10U PC‑8 is the US factory default setting. 12U PC‑850 is theinternational factory default setting.
• A symbol set is a set of alphabetic and numeric characters,punctuation, and special symbols. Symbol sets support the differentlanguages or specific programs such as math symbols for scientifictext. Only the supported symbol sets are shown.
PCL Emulation SettingsPoint Size
1.00–1008.00
Change the point size for scalable typographic fonts.
Notes:
• 12 is the factory default setting.
• Point size refers to the height of the characters in the font. One pointequals approximately 0.014 inch.
• Point sizes can be increased or decreased in 0.25‑point increments.
PCL Emulation SettingsPitch
0.08–100
Specify the font pitch for scalable monospaced fonts.
Notes:
• 10 is the factory default setting.
• Pitch refers to the number of fixed‑space characters per inch (cpi).
• Pitch can be increased or decreased in 0.01‑cpi increments.
• For nonscalable monospaced fonts, the pitch appears on the displaybut it cannot be changed.
PCL Emulation SettingsOrientation
PortraitLandscape
Specify the orientation of text and graphics on the page.
Notes:
• Portrait is the factory default setting. Portrait prints text and graphicsparallel to the short edge of the page.
• Landscape prints text and graphics parallel to the long edge of thepage.
PCL Emulation SettingsLines per Page
1–255
Specify the number of lines that print on each page.
Notes:
• 60 is the US factory default setting. 64 is the international defaultsetting.
• The printer sets the amount of space between each line based onthe Lines per Page, Paper Size, and Orientation settings. Select thePaper Size and Orientation you want before setting Lines per Page.
PCL Emulation SettingsA4 Width
198 mm203 mm
Set the printer to print on A4‑size paper.
Notes:
• “198 mm” is the factory default setting.
• The 203‑mm setting sets the width of the page to allow printing ofeighty 10‑pitch characters.
Understanding the printer menus 195

Use To
PCL Emulation SettingsAuto CR after LF
OnOff
Specify whether the printer automatically performs a carriage return (CR)after a line feed (LF) control command.
Note: Off is the factory default setting.
PCL Emulation SettingsAuto LF after CR
OnOff
Specify whether the printer automatically performs a line feed (LF) after acarriage return (CR) control command.
Note: Off is the factory default setting.
Tray RenumberAssign MP Feeder
OffNone0–199
Assign Tray [x]OffNone0–199
Assign Manual PaperOffNone0–199
Assign Manual EnvOffNone0–199
Configure the printer to work with printer software or programs that usedifferent source assignments for trays and feeders.
Notes:
• “Off” is the factory default setting.
• “None” ignores the Select Paper Feed command. This optionappears only when it is selected by the PCL 5 interpreter.
• “0–199” allows a custom setting to be assigned.
Tray RenumberView Factory Defaults
MPF Default = 8T1 Default = 1T1 Default = 4T1 Default = 5T1 Default = 20T1 Default = 21Env Default = 6MPaper Default = 2MEnv Default = 3
Display the factory default setting assigned to each tray or feeder.
Tray RenumberRestore Defaults
YesNo
Restore all tray and feeder assignments to the factory default settings.
Understanding the printer menus 196

HTML menu
Use To
Font NameAlbertus MTAntique OliveApple ChanceryArial MTAvant GardeBodoniBookmanChicagoClarendonCooper BlackCopperplateCoronetCourierEurostileGaramondGenevaGill SansGoudyHelveticaHoefler TextIntl CG TimesIntl CourierIntl Univers
Joanna MTLetter GothicLubalin GraphMarigoldMonaLisa RecutMonacoNew CenturySbkNew YorkOptimaOxfordPalatinoStempelGaramondTaffyTimesTimesNewRomanUniversZapf ChanceryNewSansMTCSNewSansMTCTNew SansMTJANewSansMTKO
Set the default font for HTML documents.
Note: The Times font is used in HTML documents that donot specify a font.
Use To
Font Size1–255 pt
Set the default font size for HTML documents.
Notes:
• 12 pt is the factory default setting.
• Font size can be increased in 1‑point increments.
Scale1–400%
Scale the default font for HTML documents.
Notes:
• 100% is the factory default setting.
• Scaling can be increased in 1% increments.
OrientationPortraitLandscape
Set the page orientation for HTML documents.
Note: Portrait is the factory default setting.
Margin Size8–255 mm
Set the page margin for HTML documents.
Notes:
• 19 mm is the factory default setting.
• Margin size can be increased in 1‑mm increments.
Understanding the printer menus 197

Use To
BackgroundsDo Not PrintPrint
Specify whether to print backgrounds on HTML documents.
Note: Print is the factory default setting.
Image menu
Use To
Auto FitOnOff
Select the optimal paper size, scaling, and orientation.
Note: On is the factory default setting. It overrides scaling and orientationsettings for some images.
InvertOnOff
Invert bitonal monochrome images.
Notes:
• Off is the factory default setting.
• This setting does not apply to GIF or JPEG images.
ScalingAnchor Top LeftBest FitAnchor CenterFit Height/WidthFit HeightFit Width
Scale the image to fit the selected paper size.
Notes:
• Best Fit is the factory default setting.
• When Auto Fit is set to On, Scaling is automatically set to Best Fit.
OrientationPortraitLandscapeReverse PortraitReverse Landscape
Set the image orientation.
Note: Portrait is the factory default setting.
Help menuMenu item Description
Print All Guides Prints all the guides
Copy Guide Provides information about making copies and configuring the settings
E‑mail Guide Provides information about sending e‑mails and configuring the settings
Fax Guide Provides information about sending faxes and configuring the settings
FTP Guide Provides information about scanning documents and configuring the settings
Color Quality Provides information about solving color quality issues
Print Defects Guide Provides help in resolving repeating defects in copies or prints
Information Guide Provides help in locating additional information
Supplies Guide Provides information about ordering supplies
Understanding the printer menus 198

Saving money and the environmentLexmark is committed to environmental sustainability and is continually improving its printers to reduce theirimpact on the environment. We design with the environment in mind, engineer our packaging to reducematerials, and provide collection and recycling programs. For more information, see:
• The Notices chapter
• The Environmental Sustainability section of the Lexmark Web site at www.lexmark.com/environment
• The Lexmark recycling program at www.lexmark.com/recycle
By selecting certain printer settings or tasks, you may be able to reduce your printer's impact even further. Thischapter outlines the settings and tasks that may yield a greater environmental benefit.
Saving paper and tonerStudies show that as much as 80% of the carbon footprint of a printer is related to paper usage. You cansignificantly reduce your carbon footprint by using recycled paper and the following printing suggestions, suchas printing on both sides of the paper and printing multiple pages on one side of a single sheet of paper.
For more information on how you can quickly save paper and energy using one printer setting, see “UsingEco‑Mode” on page 199.
Using recycled paperAs an environmentally conscious company, Lexmark supports the use of recycled office paper producedspecifically for use in laser printers. For more information on recycled papers that work well with your printer,see “Using recycled paper and other office papers” on page 58.
Conserving supplies• Print on both sides of the paper.
Note: Two-sided printing is the default setting in the print driver.
• Print multiple pages on a single sheet of paper.
• Use the preview feature to see how the document looks like before printing it.
• Print one copy of the document to check its content and format for accuracy.
Saving energy
Using Eco‑Mode1 Open a Web browser, and then type the printer IP address in the address field.
Notes:
• View the printer IP address on the printer home screen. The IP address appears as four sets ofnumbers separated by periods, such as 123.123.123.123.
Saving money and the environment 199

• If you are using a proxy server, then temporarily disable it to load the Web page correctly.
2 Click Settings > General Settings > Eco‑Mode > select a setting
Use To
Off Use the factory default settings for all settings associated with Eco‑Mode. Off supports theperformance specifications of the printer.
Energy Reduce energy use, especially when the printer is idle.
• Printer engine motors do not start until it is ready to print. You may notice a short delay beforethe first page is printed.
• The printer enters Sleep mode after one minute of inactivity.
Energy/Paper Use all the settings associated with Energy and Paper modes.
Plain Paper • Enable the automatic two‑sided (duplex) feature.
• Turn off print log features.
3 Click Submit.
Reducing printer noiseEnable Quiet Mode to reduce printer noise.
1 Open a Web browser, and then type the printer IP address in the address field.
Notes:
• View the printer IP address on the printer home screen. The IP address appears as four sets ofnumbers separated by periods, such as 123.123.123.123.
• If you are using a proxy server, then temporarily disable it to load the Web page correctly.
2 Click Settings > General Settings > Quiet Mode > select a setting
Use To
On Reduce printer noise.
Notes:
• Print jobs are processed at a reduced speed.
• Printer engine motors do not start until adocument is ready to print. There will be a shortdelay before the first page is printed.
Off Use factory default settings.
Note: This setting supports the performancespecifications of the printer.
3 Click Submit.
Saving money and the environment 200

Adjusting Sleep mode1 From the home screen, navigate to:
> Settings > General Settings > Timeouts > Sleep Mode
2 In the Sleep Mode field, select the number of minutes the printer is idle before it enters Sleep mode.
3 Apply the changes.
Using Hibernate modeHibernate is an ultra‑low‑power operating mode.
Notes:
• Three days is the default amount of time before the printer enters Hibernate mode.
• Make sure to wake the printer from Hibernate mode before sending a print job. A hard reset or a longpress of the Sleep button wakes the printer from Hibernate mode.
• If the printer is in Hibernate mode, then the Embedded Web Server is disabled.
1 From the home screen, navigate to:
> Settings > General Settings
2 From the “Press Sleep Button” or “Press and Hold Sleep Button” menu, select Hibernate, and then touchSubmit.
Setting Hibernate TimeoutHibernate Timeout lets you set the amount of time the printer waits after a print job is processed before it goesinto a reduced power state.
Using the Embedded Web Server
1 Open a Web browser, and then type the printer IP address in the address field.
Notes:
• View the printer IP address on the printer home screen. The IP address appears as four sets ofnumbers separated by periods, such as 123.123.123.123.
• If you are using a proxy server, then temporarily disable it to load the Web page correctly.
2 Click Settings > General Settings > Timeouts.
3 From the Hibernate Timeout menu, select the number of hours, days, weeks, or months you want for theprinter to wait before it goes into a reduced power state.
4 Click Submit.
Saving money and the environment 201

Using the printer control panel
1 From the printer control panel, navigate to:
> Settings > General Settings > Timeouts > Hibernate Timeout
2 Select the amount of time the printer waits after a print job is processed before it enters Hibernate mode.
3 Touch Submit.
Using Schedule Power ModesSchedule Power Modes lets you schedule when the printer goes into a reduced power state or into Readystate.
Note: This feature is available only in network printers or printers connected to print servers.
Using the Embedded Web Server
1 Open a Web browser, and then type the printer IP address in the address field.
Notes:
• View the printer IP address on the printer home screen. The IP address appears as four sets ofnumbers separated by periods, such as 123.123.123.123.
• If you are using a proxy server, then temporarily disable it to load the Web page correctly.
2 Click Settings > General Settings > Schedule Power Modes.
3 From the Action menu, select the power mode.
4 From the Time menu, select the time.
5 From the Day(s) menu, select the day or days.
6 Click Add.
Adjusting the brightness of the printer displayTo save energy, or if you have trouble reading the display, adjust its brightness settings.
Using the Embedded Web Server
1 Open a Web browser, and then type the printer IP address in the address field.
Notes:
• View the printer IP address in the TCP/IP section in the Network/Ports menu. The IP address appearsas four sets of numbers separated by periods, such as 123.123.123.123.
• If you are using a proxy server, then temporarily disable it to load the Web page correctly.
2 Click Settings > General Settings.
3 In the Screen Brightness field, enter the brightness percentage you want for the display.
4 Click Submit.
Saving money and the environment 202

RecyclingLexmark provides collection programs and environmentally progressive approaches to recycling. For moreinformation, see:
• The Notices chapter
• The Environmental Sustainability section of the Lexmark Web site at www.lexmark.com/environment
• The Lexmark recycling program at www.lexmark.com/recycle
Recycling Lexmark productsTo return Lexmark products for recycling:
1 Go to www.lexmark.com/recycle.
2 Find the product type you want to recycle, and then select your country or region from the list.
3 Follow the instructions on the computer screen.
Note: Printer supplies and hardware not listed in the Lexmark collection program may be recycled throughyour local recycling center. Contact your local recycling center to determine the items they accept.
Recycling Lexmark packagingLexmark continually strives to minimize packaging. Less packaging helps to ensure that Lexmark printers aretransported in the most efficient and environmentally sensitive manner and that there is less packaging todispose of. These efficiencies result in fewer greenhouse emissions, energy savings, and natural resourcesavings.
Lexmark cartons are 100% recyclable where corrugated recycling facilities exist. Facilities may not exist in yourarea.
The foam used in Lexmark packaging is recyclable where foam recycling facilities exist. Facilities may not existin your area.
When you return a cartridge to Lexmark, you can reuse the box that the cartridge came in. Lexmark will recyclethe box.
Returning Lexmark cartridges for reuse or recyclingThe Lexmark Cartridge Collection Program allows you to return used cartridges for free to Lexmark for reuseor recycling. One hundred percent of the empty cartridges returned to Lexmark are either reused ordemanufactured for recycling. The boxes used to return the cartridges are also recycled.
To return Lexmark cartridges for reuse or recycling, do the following:
1 Go to www.lexmark.com/recycle.
2 Select the product that you want to recycle.
Saving money and the environment 203

Securing the printer
Using the security lock featureThe printer is equipped with a security lock feature. Attach a security lock compatible with most laptopcomputers in the location shown to secure the printer in place.
Statement of VolatilityYour printer contains various types of memory that can store device and network settings, and user data.
Type of memory Description
Volatile memory Your printer uses standard random access memory(RAM) to temporarily buffer user data during simple printjobs.
Non-volatile memory Your printer may use two forms of non-volatile memory:EEPROM and NAND (flash memory). Both types are usedto store the operating system, device settings, networkinformation and bookmark settings, and embeddedsolutions.
Hard disk memory Some printers have a hard disk drive installed. The printerhard disk is designed for printer-specific functionality.This lets the printer retain buffered user data fromcomplex print jobs, as well as form data, and font data.
Erase the content of any installed printer memory in the following circumstances:
• The printer is being decommissioned.
• The printer hard disk is being replaced.
Securing the printer 204

• The printer is being moved to a different department or location.
• The printer is being serviced by someone from outside your organization.
• The printer is being removed from your premises for service.
• The printer is being sold to another organization.
Disposing of a printer hard disk
Note: Some printer models may not have a printer hard disk installed.
In high‑security environments, it may be necessary to take additional steps to make sure that confidential datastored in the printer hard disk cannot be accessed when the printer—or its hard disk—is removed from yourpremises.
• Degaussing—Flushes the hard disk with a magnetic field that erases stored data
• Crushing—Physically compresses the hard disk to break component parts and render them unreadable
• Milling—Physically shreds the hard disk into small metal bits
Note: Most data can be erased electronically, but the only way to guarantee that all data are completelyerased is to physically destroy each hard disk where data is stored.
Erasing volatile memoryThe volatile memory (RAM) installed in your printer requires a power source to retain information. To erase thebuffered data, simply turn off the printer.
Erasing non‑volatile memoryErase individual settings, device and network settings, security settings, and embedded solutions by followingthese steps:
1 Turn off the printer.
2 Hold down 2 and 6 while turning the printer on. Release the buttons only when the screen with the progressbar appears.
The printer performs a power-on sequence, and then the Configuration menu appears. When the printer isfully turned on, a list of functions appears on the printer display, instead of the standard home screen icons.
3 Touch Wipe All Settings.
The printer restarts several times during this process.
Note: Wipe All Settings securely removes device settings, solutions, jobs, and passwords from the printermemory.
4 Touch Back > Exit Config Menu.
The printer will perform a power‑on reset, and then return to normal operating mode.
Securing the printer 205

Erasing printer hard disk memoryNotes:
• Some printer models may not have a printer hard disk installed.
• Configuring Erase Temporary Data Files in the printer menus lets you remove residual confidentialmaterial left by print jobs by securely overwriting files that have been marked for deletion.
Using the printer control panel
1 Turn off the printer.
2 Hold down 2 and 6 while turning the printer on. Release the buttons only when the screen with the progressbar appears.
The printer performs a power-on sequence, and then the Configuration menu appears. When the printer isfully turned on, the touch screen displays a list of functions.
3 Touch Wipe Disk, and then touch one of the following:
• Wipe disk (fast)—This lets you overwrite the disk with all zeroes in a single pass.
• Wipe disk (secure)—This lets you overwrite the disk with random bit patterns several times, followed bya verification pass. A secure overwrite is compliant with the DoD 5220.22‑M standard for securelyerasing data from a hard disk. Highly confidential information should be wiped using this method.
4 Touch Yes to proceed with disk wiping.
Notes:
• A status bar will indicate the progress of the disk wiping task.
• Disk wiping can take from several minutes to more than an hour, during which the printer will beunavailable for other user tasks.
5 Touch Back > Exit Config Menu.
The printer will perform a power‑on reset, and then return to normal operating mode.
Configuring printer hard disk encryptionEnable hard disk encryption to prevent loss of sensitive data in the event the printer or its hard disk is stolen.
Note: Some printer models may not have a printer hard disk installed.
Using the Embedded Web Server
1 Open a Web browser, and then type the printer IP address in the address field.
Notes:
• View the printer IP address on the printer home screen. The IP address appears as four sets ofnumbers separated by periods, such as 123.123.123.123.
• If you are using a proxy server, then temporarily disable it to load the Web page correctly.
2 Click Settings > Security > Disk Encryption.
Note: Disk Encryption appears in the Security Menu only when a formatted, non‑defective printer harddisk is installed.
Securing the printer 206

3 From the Disk encryption menu, select Enable.
Notes:
• Enabling disk encryption will erase the contents of the printer hard disk.
• Disk encryption can take from several minutes to more than an hour, during which the printer will beunavailable for other user tasks.
4 Click Submit.
Using the printer control panel
1 Turn off the printer.
2 Hold down 2 and 6 while turning the printer on. Release the buttons only when the screen with the progressbar appears.
The printer performs a power-on sequence, and then the Configuration menu appears. When the printer isfully turned on, a list of functions appears on the printer display.
3 Touch Disk Encryption > Enable.
Note: Enabling disk encryption will erase the contents of the printer hard disk.
4 Touch Yes to proceed with disk wiping.
Notes:
• Do not turn off the printer during the encryption process. Doing so may result in loss of data.
• Disk encryption can take from several minutes to more than an hour, during which the printer will beunavailable for other user tasks.
• A status bar will indicate the progress of the disk wiping task. After the disk has been encrypted, theprinter will return to the Enable/Disable screen.
5 Touch Back > Exit Config Menu.
The printer will perform a power‑on reset, and then return to normal operating mode.
Finding printer security informationIn high-security environments, it may be necessary to take additional steps to make sure that confidential datastored in the printer cannot be accessed by unauthorized persons. For more information, go to theLexmark security Web page or see the Embedded Web Server—Security: Administrator’s Guide athttp://support.lexmark.com.
Securing the printer 207

Maintaining the printerWarning—Potential Damage: Failure to maintain optimum printer performance, or to replace parts andsupplies, may cause damage to your printer.
Cleaning the printer
Cleaning the printerCAUTION—SHOCK HAZARD: To avoid the risk of electrical shock when cleaning the exterior of theprinter, unplug the power cord from the electrical outlet and disconnect all cables from the printer beforeproceeding.
Notes:
• Perform this task after every few months.
• Damage to the printer caused by improper handling is not covered by the printer warranty.
1 Turn off the printer, and then unplug the power cord from the electrical outlet.
2 Remove paper from the standard bin and multipurpose feeder.
3 Remove any dust, lint, and pieces of paper around the printer using a soft brush or vacuum.
4 Wipe the outside of the printer with a damp, soft, lint‑free cloth.
Notes:
• Do not use household cleaners or detergents, as they may damage the finish of the printer.
• Make sure that all areas of the printer are dry after cleaning.
5 Connect the power cord, and then turn on the printer.
Maintaining the printer 208

Cleaning the scanner glassClean the scanner glass if you encounter print quality problems, such as streaks on copied or scanned images.
1 Slightly dampen a soft, lint-free cloth or paper towel with water.
2 Open the scanner cover.
3 Clean all the areas shown, and then let them dry.
1 White underside of the ADF cover
2 White underside of the scanner cover
3 Scanner glass
4 ADF glass
4 Close the scanner cover.
Maintaining the printer 209

Checking the status of parts and supplies
Checking the status of parts and supplies on the printer control panelFrom the home screen, navigate to:
Status/Supplies > View Supplies
Checking the status of parts and supplies from the Embedded Web ServerNote: Make sure the computer and the printer are connected to the same network.
1 Open a Web browser, and then type the printer IP address in the address field.
Notes:
• View the printer IP address on the home screen. The IP address appears as four sets of numbersseparated by periods, such as 123.123.123.123.
• If you are using a proxy server, then temporarily disable it to load the Web page correctly.
2 Click Device Status > More Details.
Estimated number of remaining pagesThe estimated number of remaining pages is based on the recent printing history of the printer. Its accuracymay vary significantly and is dependent on many factors, such as actual document content, print quality settings,and other printer settings.
The accuracy of the estimated number of remaining pages may decrease when the actual printing consumptionis different from the historical printing consumption. Consider the variable level of accuracy before purchasingor replacing supplies based on the estimate. Until an adequate print history is obtained on the printer, initialestimates assume future supplies consumption based on the International Organization for Standardization*test methods and page content.
* Average continuous black or composite CMY declared cartridge yield in accordance with ISO/IEC 19798.
Maintaining the printer 210

Ordering suppliesTo order supplies in the U.S., contact Lexmark at 1-800-539-6275 for information about Lexmark authorizedsupplies dealers in your area. In other countries or regions, go to www.lexmark.com or contact the place whereyou purchased the printer.
Note: All life estimates for printer supplies assume printing on letter‑ or A4‑size plain paper.
Using genuine Lexmark parts and suppliesYour Lexmark printer is designed to function best with genuine Lexmark supplies and parts. Use of third-partysupplies or parts may affect the performance, reliability, or life of the printer and its imaging components. Useof third-party supplies or parts can affect warranty coverage. Damage caused by the use of third-party suppliesor parts is not covered by the warranty. All life indicators are designed to function with Lexmark supplies andparts, and may deliver unpredictable results if third-party supplies or parts are used. Imaging component usagebeyond the intended life may damage your Lexmark printer or its associated components.
Ordering toner cartridges
Notes:
• The estimated cartridge yield is based on the ISO/IEC 19798 standard.
• Extremely low print coverage for extended periods of time may negatively affect actual yield and maycause cartridge parts to fail prior to exhaustion of toner.
CX510 Return program toner cartridges
Item United Statesand Canada
EuropeanEconomic
Area (EEA+)
Rest ofEurope,
Middle East,and Africa(RoEMEA)
Latin AmericaDistribution
(LAD)
Rest of AsiaPacific (RoAP)
Australia andNew Zealand
(ANZ)
Return program toner cartridges
Black 80C10K0 80C20K0 80C80K0 80C80K0 80C80K0 80C80K0
Cyan 80C10C0 80C20C0 80C80C0 80C80C0 80C80C0 80C80C0
Magenta 80C10M0 80C20M0 80C80M0 80C80M0 80C80M0 80C80M0
Yellow 80C10Y0 80C20Y0 80C80Y0 80C80Y0 80C80Y0 80C80Y0
Standard yield return program toner cartridges
Black 80C1SK0 80C2SK0 80C8SK0 80C8SK0 80C8SK0 80C8SK0
Cyan 80C1SC0 80C2SC0 80C8SC0 80C8SC0 80C8SC0 80C8SC0
Magenta 80C1SM0 80C2SM0 80C8SM0 80C8SM0 80C8SM0 80C8SM0
Yellow 80C1SY0 80C2SY0 80C8SY0 80C8SY0 80C8SY0 80C8SY0
High yield return program toner cartridges
Black 80C1HK0 80C2HK0 80C8HK0 80C8HK0 80C8HK0 80C8HK0
For more information on countries located in a region, go to www.lexmark.com/regions.
Maintaining the printer 211

Item United Statesand Canada
EuropeanEconomic
Area (EEA+)
Rest ofEurope,
Middle East,and Africa(RoEMEA)
Latin AmericaDistribution
(LAD)
Rest of AsiaPacific (RoAP)
Australia andNew Zealand
(ANZ)
Cyan 80C1HC0 80C2HC0 80C8HC0 80C8HC0 80C8HC0 80C8HC0
Magenta 80C1HM0 80C2HM0 80C8HM0 80C8HM0 80C8HM0 80C8HM0
Yellow 80C1HY0 80C2HY0 80C8HY0 80C8HY0 80C8HY0 80C8HY0
Extra high yield return program toner cartridges
Black 80C1XK0 80C2XK0 80C8XK0 80C8XK0 80C8XK0 80C8XK0
Cyan 80C1XC0 80C2XC0 80C8XC0 80C8XC0 80C8XC0 80C8XC0
Magenta 80C1XM0 80C2XM0 80C8XM0 80C8XM0 80C8XM0 80C8XM0
Yellow 80C1XY0 80C2XY0 80C8XY0 80C8XY0 80C8XY0 80C8XY0
For more information on countries located in a region, go to www.lexmark.com/regions.
CX510 Regular toner cartridges
Item Worldwide
Standard yield regular toner cartridges
Black 80C0S10
Cyan 80C0S20
Magenta 80C0S30
Yellow 80C0S40
High yield regular toner cartridges
Black 80C0H10
Cyan 80C0H20
Magenta 80C0H30
Yellow 80C0H40
Extra high yield regular toner cartridges
Black 80C0X10
Cyan 80C0X20
Magenta 80C0X30
Yellow 80C0X40
For more information on countries located in a region, go to www.lexmark.com/regions.
Maintaining the printer 212

CX517 Return program toner cartridges
Item United Statesand Canada
EuropeanEconomic
Area (EEA+)
Rest ofEurope,
Middle East,and Africa(RoEMEA)
Latin AmericaDistribution
(LAD)
Rest of AsiaPacific (RoAP)
Australia andNew Zealand
(ANZ)
Return program toner cartridges
Black 71B10K0 71B20K0 71B30K0 71B40K0 71B50K0 71B60K0
Cyan 71B10C0 71B20C0 71B30C0 71B40C0 71B50C0 71B60C0
Magenta 71B10M0 71B20M0 71B30M0 71B40M0 71B50M0 71B60M0
Yellow 71B10Y0 71B20Y0 71B30Y0 71B40Y0 71B50Y0 71B60Y0
High yield return program toner cartridges
Black 71B1HK0 71B2HK0 71B3HK0 71B4HK0 71B5HK0 71B6HK0
Cyan 71B1HC0 71B2HC0 71B3HC0 71B4HC0 71B5HC0 71B6HC0
Magenta 71B1HM0 71B2HM0 71B3HM0 71B4HM0 71B5HM0 71B6HM0
Yellow 71B1HY0 71B2HY0 71B3HY0 71B4HY0 71B5HY0 71B6HY0
Extra high yield return program toner cartridges
Black 71B1XK0 71B2XK0 71B3XK0 71B4XK0 71B5XK0 71B6XK0
For more information on countries located in each region, go to www.lexmark.com/regions.
CX517 Regular toner cartridges
Item Worldwide
Black 71B0X10
Cyan 71B0H20
Magenta 71B0H30
Yellow 71B0H40
For more information on countries located in a region, go to www.lexmark.com/regions.
Ordering imaging kitsItem All countries and regions
Black imaging kit 700Z1
Color imaging kit 700Z5
Ordering a maintenance kit
Notes:
• Using certain types of paper may require more frequent replacement of the maintenance kit.
Maintaining the printer 213

• The fuser and transfer module are included in the maintenance kit and can also be individually orderedand replaced, if necessary.
• To replace the maintenance kit, contact customer support at http://support.lexmark.com or your servicerepresentative.
Part name Type Supply number
Maintenance kit 115 V
220 V
100 V
40X7615
40X7616
40X7617
Ordering a waste toner bottleItem All countries and regions
Waste toner bottle C540X75G
Storing suppliesChoose a cool, clean storage area for the printer supplies. Store supplies right side up in their original packinguntil you are ready to use them.
Do not expose supplies to:
• Direct sunlight
• Temperatures above 35°C (95°F)
• High humidity above 80%
• Salty air
• Corrosive gases
• Heavy dust
Maintaining the printer 214

Replacing supplies
Replacing the waste toner bottle
1 Top door
2 Waste toner bottle
3 Right side cover
4 Front door
1 Unpack the replacement waste toner bottle.
2 Open the front door.
CAUTION—HOT SURFACE: The inside of the printer might be hot. To reduce the risk of injury from ahot component, allow the surface to cool before touching.
Maintaining the printer 215

3 Open the top door.
4 Remove the right side cover.
1
2
5 Press the green levers on each side of the waste toner bottle, and then remove the waste toner bottle.
Maintaining the printer 216

6 Seal the used waste toner bottle in the enclosed packaging.
For more information, see “Recycling Lexmark products” on page 203.
7 Insert the replacement waste toner bottle.
8 Insert the right side cover.
Maintaining the printer 217

9 Slide and hold the release latch on the right side of the printer, and then slowly close the top door.
10 Close the front door.
Replacing a black and color imaging kit1 Open the front door.
CAUTION—HOT SURFACE: The inside of the printer might be hot. To reduce the risk of injury from ahot component, allow the surface to cool before touching.
Maintaining the printer 218

2 Open the top door.
3 Remove the toner cartridges by lifting the handles, and then gently pulling them away from the imaging kit.
Maintaining the printer 219

4 Remove the right side cover.
5 Press the green levers on each side of the waste toner bottle, and then remove the waste toner bottle.
6 Lift the blue levers on the imaging kit, and then pull the imaging kit until it stops.
Maintaining the printer 220

7 Press down the blue lever, and then grasp the green handles on the sides to pull out the imaging kit.
8 Unpack the replacement black and color imaging kit.
Notes:
• The color imaging kit includes the imaging kit and the cyan, magenta, yellow, and black developerunits.
• The black imaging kit includes the imaging kit and the black developer unit.
9 Seal the used imaging kit in the bag that the replacement imaging kit came in.
For more information, see “Recycling Lexmark products” on page 203.
Note: When replacing the black imaging kit, save the cyan, magenta, and yellow developer units. Disposeonly the black developer unit.
Maintaining the printer 221

10 Gently shake the yellow, cyan, magenta, and black developer units side‑to‑side.
11 Remove the red packing strip and the attached fabric from the developer units.
12 Gently insert the yellow, cyan, magenta, and black developer units.
Note: Make sure each developer unit is inserted into the matching color slot.
13 Remove the red packing strip from the imaging kit.
Warning—Potential Damage: Do not touch the shiny photoconductor drum under the imaging kit. Doingso may affect the quality of future print jobs.
Maintaining the printer 222

14 Align and then insert the imaging kit.
15 Gently but firmly push the blue levers down until the imaging kit fits into place.
Note: Make sure that the imaging kit is fully seated.
Maintaining the printer 223

16 Insert the waste toner bottle.
17 Insert the right side cover.
18 Insert the toner cartridges.
Maintaining the printer 224

19 Slide and hold the release latch on the right side of the printer, and then slowly close the top door.
20 Close the front door.
Maintaining the printer 225

Replacing toner cartridgesWarning—Potential Damage: Damage caused by use of a non‑Lexmark toner cartridge is not covered underwarranty.
Note: A reduced print quality may result from using non‑Lexmark toner cartridges.
1 Open the top door.
2 Remove the toner cartridge by lifting the handle, and then gently pulling it away from the imaging kit.
Maintaining the printer 226

3 Unpack the new toner cartridge, and then remove its packaging.
4 Align the new toner cartridge, and then press the cartridge down until it fits into place.
5 Slide and hold the release latch on the right side of the printer, and then slowly close the top door.
6 Seal the used toner cartridge in the bag that the replacement toner cartridge came in.
For more information, see “Recycling Lexmark products” on page 203.
Maintaining the printer 227

Replacing a developer unitReplace the developer unit when a print quality defect occurs or when damage occurs to the printer.
1 Open the front door.
CAUTION—HOT SURFACE: The inside of the printer might be hot. To reduce the risk of injury from ahot component, allow the surface to cool before touching.
2 Open the top door.
Maintaining the printer 228

3 Lift the toner cartridge handle, and then gently pull it from the imaging kit.
4 Remove the right side cover.
5 Press the green levers on each side of the waste toner bottle, and then remove the waste toner bottle.
Maintaining the printer 229

6 Lift the blue levers on the imaging kit, and then pull the imaging kit until it stops.
7 Press down the blue lever, and then grasp the green handles on the sides to pull out the imaging kit.
Warning—Potential Damage: Do not touch the underside of the imaging kit. Doing so could damage theimaging kit.
8 Remove the used developer unit.
Maintaining the printer 230

9 Gently shake the replacement developer unit side‑to‑side before removing it from its packaging.
10 Remove the red shipping cover from the developer unit.
11 Insert the developer unit.
Maintaining the printer 231

12 Align and then insert the imaging kit.
13 Gently but firmly push the blue levers down until the imaging kit fits into place.
Note: Make sure that the imaging kit is fully seated.
14 Replace the waste toner bottle.
Maintaining the printer 232

15 Insert the right side cover.
16 Insert the toner cartridges.
17 Slide and hold the release latch on the right side of the printer, and then slowly close the top door.
Maintaining the printer 233

18 Close the front door.
19 Seal the used developer unit in the bag that the replacement developer unit came in.
For more information, see “Recycling Lexmark products” on page 203.
Moving the printer
Moving the printer to another locationCAUTION—POTENTIAL INJURY: The printer weight is greater than 18 kg (40 lb) and requires two ormore trained personnel to lift it safely.
CAUTION—POTENTIAL INJURY: To avoid the risk of fire or electrical shock, use only the power cordprovided with this product or the manufacturer's authorized replacement.
CAUTION—POTENTIAL INJURY: When moving the printer, follow these guidelines to avoid personalinjury or printer damage:
• Make sure that all doors and trays are closed.
• Turn off the printer, and then unplug the power cord from the electrical outlet.
• Disconnect all cords and cables from the printer.
• If the printer has a caster base, then carefully roll it to the new location. Use caution when passing overthresholds and breaks in flooring.
• If the printer does not have a caster base but is configured with optional trays, then lift the printer off thetrays. Do not try to lift the printer and the trays at the same time.
• Always use the handholds on the printer to lift it.
• Any cart used to move the printer must have a surface able to support the full footprint of the printer.
• Any cart used to move the hardware options must have a surface able to support the dimensions of theoptions.
• Keep the printer in an upright position.
• Avoid severe jarring movements.
• Make sure that your fingers are not under the printer when you set it down.
• Make sure that there is adequate clearance around the printer.
Note: Damage to the printer caused by improper moving is not covered by the printer warranty.
Maintaining the printer 234

Shipping the printerWhen shipping the printer, use the original packaging.
Maintaining the printer 235

Managing the printer
Finding advanced networking and administratorinformationThis chapter covers basic administrative support tasks using the Embedded Web Server. For more advancedsystem support tasks, see the Networking Guide on the Software and Documentation CD or the EmbeddedWeb Server — Security: Administrator's Guide on the Lexmark support Web site athttp://support.lexmark.com.
Checking the virtual display1 Open a Web browser, and then type the printer IP address in the address field.
Notes:
• View the printer IP address in the TCP/IP section in the Network/Ports menu. The IP address appearsas four sets of numbers separated by periods, such as 123.123.123.123.
• If you are using a proxy server, then temporarily disable it to load the Web page correctly.
2 Check the virtual display that appears at the top left corner of the screen.
The virtual display works as an actual display would work on a printer control panel.
Setting up e‑mail alertsConfigure the printer to send you e‑mail alerts when the supplies are getting low or when the paper needs tobe changed or added, or when there is a paper jam.
1 Open a Web browser, and then type the printer IP address in the address field.
Notes:
• View the printer IP address on the printer home screen. The IP address appears as four sets ofnumbers separated by periods, such as 123.123.123.123.
• If you are using a proxy server, then temporarily disable it to load the Web page correctly.
2 Click Settings.
3 From the Other Settings menu, click E‑mail Alert Setup.
4 Select the items you want to be notified on, and then type the e‑mail addresses.
5 Click Submit.
Note: For information on setting up the e‑mail server, contact your system support person.
Managing the printer 236

Viewing reportsYou can view some reports from the Embedded Web Server. These reports are useful for assessing the statusof the printer, network, and supplies.
1 Open a Web browser, and then type the printer IP address in the address field.
Notes:
• View the printer IP address on the printer home screen. The IP address appears as four sets ofnumbers separated by periods, such as 123.123.123.123.
• If you are using a proxy server, then temporarily disable it to load the Web page correctly.
2 Click Reports, and then click the type of report you want to view.
Configuring supply notifications from the Embedded WebServerYou can determine how you would like to be notified when supplies run nearly low, low, very low, or reach theirend‑of‑life by setting the selectable alerts.
Notes:
• You can select alerts for toner cartridges, imaging kit, maintenance kit, and waste toner bottle.
• All alerts can be set for nearly low, low, and very low supply conditions. Not all alerts can be set for theend‑of‑life supply condition. E‑mail alert is available for all supply conditions.
• The percentage of estimated remaining supply that prompts the alert can be set on some supplies forsome supply conditions.
1 Open a Web browser, and then type the printer IP address in the address field.
Notes:
• View the printer IP address in the TCP/IP section in the Network/Ports menu. The IP address appearsas four sets of numbers separated by periods, such as 123.123.123.123.
• If you are using a proxy server, then temporarily disable it to load the Web page correctly.
2 Click Settings > Print Settings > Supply Notifications.
3 From the drop‑down menu for each supply, select one of the following notification options:
Notification Description
Off The normal printer behavior for all supplies occurs.
E‑mail Only The printer generates an e-mail when the supply condition is reached. The status ofthe supply appears on the menus page and status page.
Warning The printer shows the warning message and generates an email about the status ofthe supply. The printer does not stop when the supply condition is reached.
Continuable Stop1 The printer stops processing jobs when the supply condition is reached. The userneeds to press a button to continue printing.
1 The printer generates an e-mail about the status of the supply when supply notification is enabled.2 The printer stops when some supplies become empty to prevent damage.
Managing the printer 237

Notification Description
Non Continuable Stop1,2 The printer stops when the supply condition is reached. The supply must be replacedto continue printing.
1 The printer generates an e-mail about the status of the supply when supply notification is enabled.2 The printer stops when some supplies become empty to prevent damage.
4 Click Submit.
Copying printer settings to other printersNote: This feature is available only in network printers.
1 Open a Web browser, and then type the printer IP address in the address field.
Notes:
• View the printer IP address in the TCP/IP section in the Network/Ports menu. The IP address appearsas four sets of numbers separated by periods, such as 123.123.123.123.
• If you are using a proxy server, then temporarily disable it to load the Web page correctly.
2 Click the Copy Printer Settings.
3 To change the language, select a language from the drop-down menu, and then click Click here to submitlanguage.
4 Click Printer Settings.
5 Type the IP addresses of the source and target printers in their appropriate fields.
Note: If you want to add or remove a target printer, then click Add Target IP or Remove Target IP.
6 Click Copy Printer Settings.
Restoring factory default settingsIf you want to keep a list of the current menu settings for reference, then print a menu settings page beforerestoring the factory default settings. For more information, see “Printing a menu settings page” on page 42.
If you want a more comprehensive method of restoring the printer factory default settings, then perform theWipe All Settings option. For more information, see “Erasing non‑volatile memory” on page 205.
Warning—Potential Damage: Restoring factory defaults returns most printer settings to the original factorydefault settings. Exceptions include the display language, custom sizes and messages, and network/portmenu settings. All downloads stored in the RAM are deleted. Downloads stored in the flash memory or in aprinter hard disk are not affected.
From the home screen, navigate to:
> Settings > General Settings > Factory Defaults > Restore Now > Submit
Managing the printer 238

Clearing jams
Avoiding jams
Load paper properly• Make sure that the paper lies flat in the tray.
Correct loading of paper Incorrect loading of paper
• Do not load or remove a tray while the printer is printing.
• Do not load too much paper. Make sure that the stack height is below the maximum paper fill indicator.
• Do not slide paper into the tray. Load paper as shown in the illustration.
• Make sure that the paper guides are positioned correctly and are not pressing tightly against the paper orenvelopes.
• Push the tray firmly into the printer after loading paper.
Clearing jams 239

Use recommended paper• Use only recommended paper or specialty media.
• Do not load paper that is wrinkled, creased, damp, bent, or curled.
• Flex, fan, and align the paper edges before loading.
• Do not use paper that has been cut or trimmed by hand.
• Do not mix paper sizes, weights, or types in the same tray.
• Make sure that the paper size and type are set correctly on the computer or printer control panel.
• Store paper according to manufacturer recommendations.
Identifying jam locationsNotes:
• When Jam Assist is set to On, the printer flushes blank pages or pages with partial prints after a jammedpage has been cleared. Check your printed output for blank pages.
• When Jam Recovery is set to On or Auto, the printer reprints jammed pages.
12
3
4
5
6
7
8
Jam location
1 Automatic document feeder (ADF)
2 Standard bin
3 Fuser
4 Front door
5 Duplex area
6 Trays
7 Multipurpose feeder
Clearing jams 240

Jam location
8 Manual feeder
Paper jam in the standard bin1 Open the top door.
2 Remove the jammed paper.
Note: Make sure that all paper fragments are removed.
Clearing jams 241

3 Close the top door.
Paper jam in the front door
Paper jam in the fuser
1 Open the front and top doors.
CAUTION—HOT SURFACE: The inside of the printer might be hot. To reduce the risk of injury from ahot component, allow the surface to cool before touching.
2 Remove the jammed paper.
Note: Make sure that all paper fragments are removed.
Clearing jams 242

• Below the fuser
• In the fuser access door
3 Close the top and front doors.
Clearing jams 243

Paper jam in the duplex unit
1 Open the front door.
2 Remove the jammed paper.
3 Close the front door.
Paper jam in trays1 Pull out the tray.
2 Remove the jammed paper.
Note: Make sure that all paper fragments are removed.
Clearing jams 244

3 Insert the tray.
Paper jam in the manual feeder1 Remove the tray.
2 Remove the jammed paper.
Note: Make sure that all paper fragments are removed.
Clearing jams 245

3 Insert the tray.
Paper jam in the multipurpose feeder1 Remove paper from the multipurpose feeder.
2 Remove the jammed paper.
Note: Make sure that all paper fragments are removed.
3 Flex, fan, and align the paper edges before loading.
4 Reload paper.
Clearing jams 246

Paper jam in the automatic document feeder1 Remove all original documents from the ADF tray.
2 Open the ADF cover.
3 Remove the jammed paper.
Note: Make sure that all paper fragments are removed.
4 Close the ADF cover.
5 Flex, fan, and align the paper edges before loading.
6 Reload the documents into the ADF.
Clearing jams 247

Troubleshooting
Understanding the printer messages
Adjusting colorWait for the process to complete.
Change [paper source] to [custom string]Try one or more of the following:
• Load the correct size and type of paper in the tray, and then touch Finished changing paper on theprinter control panel.
Note: Make sure the paper size and type are specified in the Paper menu on the printer controlpanel.
• Cancel the print job.
Change [paper source] to [custom type name]Try one or more of the following:
• Load the correct size and type of paper in the tray or feeder, and then touch Finished changing paperon the printer control panel.
Note: Make sure the paper size and type are specified in the Paper menu on the printer controlpanel.
• Cancel the print job.
Change [paper source] to [paper type] [paper size]Try one or more of the following:
• Load the correct size and type of paper in the tray or feeder, and then touch Finished changing paperon the printer control panel.
Note: Make sure the paper size and type are specified in the Paper menu on the printer controlpanel.
• Cancel the print job.
Close doorMake sure the right side cover is installed, and then close the front and top doors to clear the message.
Troubleshooting 248

Close flatbed cover and load originals if restarting job [2yy.xx]Try one or more of the following:
• Touch Scan from automatic feeder to continue scanning from the ADF immediately after the lastsuccessful scan job.
• Touch Scan from flatbed to continue scanning from the scanner glass immediately after the lastsuccessful scan job.
• Touch Finish job without further scanning to end the last successful scan job.
Note: This does not cancel the scan job. All successfully scanned pages will be processed furtherfor copying, faxing, or e-mailing.
• Touch Cancel job to clear the message and cancel the scan job.
[Color] cartridge low [88.xy]You may need to order a toner cartridge. If necessary, touch Continue on the printer control panel to clearthe message and continue printing.
[Color] cartridge nearly low [88.xy]If necessary, touch Continue on the printer control panel to clear the message and continue printing.
[Color] cartridge very low, [x] estimated pages remain [88.xy]You may need to replace the toner cartridge very soon. For more information, see the “Replacing supplies”section of the User’s Guide.
If necessary, touch Continue on the printer control panel to clear the message and continue printing.
Complex page, some data may not have printed [39]Try one or more of the following:
• From the printer control panel, touch Continue to ignore the message and continue printing.
• Cancel current print job.
• Install additional printer memory.
Configuration change, some held jobs were not restored [57]Held jobs are invalidated because of the following possible changes in the printer:
• The printer firmware has been updated.
• The tray for the print job has been removed.
• The print job is sent from a flash drive that is no longer attached to the USB port.
• The printer hard disk contains print jobs that were stored when the hard disk was installed in a differentprinter model.
From the printer control panel, touch Continue to clear the message.
Troubleshooting 249

Defective flash detected [51]Try one or more of the following:
• Replace the defective flash memory card.
• From the printer control panel, touch Continue to ignore the message and continue printing.
• Cancel the current print job.
Disk full [62]Try one or more of the following:
• From the printer control panel, touch Continue to clear the message and continue processing.
• Delete fonts, macros, and other data stored in the printer hard disk.
• Install a printer hard disk with larger capacity.
Note: To install a printer hard disk, contact customer support at http://support.lexmark.com or yourservice representative.
Disk must be formatted for use in this deviceFrom the printer control panel, touch Format disk to format the printer hard disk and clear the message.
Note: Formatting deletes all the files stored in the printer hard disk.
Error reading USB drive. Remove USB.An unsupported USB device is inserted. Remove the USB device, and then insert a supported one.
Error reading USB hub. Remove hub.An unsupported USB hub has been inserted. Remove the USB hub, and then install a supported one.
Fax memory full1 From the control panel, touch Continue to clear the message and cancel the fax job.
2 Do the following:
• Reduce the fax resolution.
• Reduce the number of pages.
3 Send the fax job.
Fax partition inoperative. Contact system administrator.Try one or more of the following:
• From the printer control panel, touch Continue to clear the message.
• Turn off the printer, and then turn it back on. If the message appears again, then contact your systemsupport person.
Troubleshooting 250

Fax server 'To Format' not set up. Contact system administrator.Try one or more of the following:
• From the printer control panel, touch Continue to clear the message.
• Complete the Fax Server setup. If the message appears again, then contact your system supportperson.
Fax Station Name not set up. Contact system administrator.Try either of the following:
• From the printer control panel, touch Continue to clear the message.
• Complete the Analog Fax setup. If the message appears again after completing the setup, then contactyour system support person.
Fax Station Number not set up. Contact system administrator.Try one or more of the following:
• From the printer control panel, touch Continue to clear the message.
• Complete the Analog Fax setup. If the message appears again after completing the setup, then contactyour system support person.
Incompatible tray [x] [59]Remove, and then reinstall the indicated tray to clear the message.
Incorrect paper size, open [paper source] [34]Try one or more of the following:
• Load the correct size and type of paper in the tray, and then specify the paper size and type in thePaper menu on the printer control panel.
• Make sure the correct paper size and type are specified in Print Properties or the Print dialog settings.
• Check if the paper size is correctly set. For example, if MP Feeder Size is set to Universal, then makesure the paper is large enough for the data being printed.
• Check the length and width guides and make sure the paper is loaded properly in the tray.
• From the printer control panel, touch Continue to clear the message and print using a different tray.
• Cancel the print job.
Insert Tray [x]Insert the indicated tray into the printer.
Insufficient memory, some Held Jobs were deleted [37]From the printer control panel, touch Continue to clear the message.
Troubleshooting 251

Insufficient memory to collate job [37]Try one or more of the following:
• From the printer control panel, touch Continue to print the part of the job already stored and begincollating the rest of the print job.
• Cancel the current print job.
Insufficient memory to support Resource Save feature [35]Install additional printer memory or touch Continue to disable Resource Save, clear the message, andcontinue printing.
Insufficient memory, some held jobs will not be restored [37]Try one or more of the following:
• From the printer control panel, touch Continue to clear the message.
• Delete other held jobs to free up additional printer memory.
Load [paper source] with [custom string]Try one or more of the following:
• Load the tray or feeder with the correct size and type of paper.
• To use the tray or feeder with the correct size and type of paper, touch Finished loading paper on theprinter control panel.
Note: If the printer finds a tray or feeder that has the correct size and type of paper, then it feedsfrom that tray or feeder. If the printer cannot find a tray or feeder with the correct size and type ofpaper, then it prints from the default paper source.
• Cancel the current job.
Load [paper source] with [custom type name]Try one or more of the following:
• Load the tray or feeder with the correct size and type of paper.
• To use the tray or feeder with the correct size and type of paper, touch Finished loading paper on theprinter control panel.
Note: If the printer detects a tray or feeder that has the correct size and type of paper, then it feedsfrom that tray or feeder. If the printer cannot detect a tray or feeder that has the correct size andtype of paper, then it prints from the default paper source.
• Cancel the current job.
Troubleshooting 252

Load [paper source] with [paper size]Try one or more of the following:
• Load the tray or feeder with the correct size of paper.
• To use the tray or feeder with the correct size of paper, touch Finished loading paper on the printercontrol panel.
Note: If the printer finds a tray or feeder that has the correct size of paper, then it feeds from thattray or feeder. If the printer cannot find a tray or feeder with the correct size of paper, then it printsfrom the default paper source.
• Cancel the current job.
Load [paper source] with [paper type] [paper size]Try one or more of the following:
• Load the tray or feeder with the correct size and type of paper.
• To use the tray or feeder with the correct size and type of paper, touch Finished loading paper on theprinter control panel.
Note: If the printer finds a tray or feeder that has the correct size and type of paper, then it feedsfrom that tray or feeder. If the printer cannot find a tray or feeder with the correct size and type ofpaper, then it prints from the default paper source.
• Cancel the current job.
Load Manual Feeder with [custom string]Try one or more of the following:
• Load the feeder with the correct size and type of paper.
• From the printer control panel, touch Prompt each page, paper loaded or Do not prompt, paper loadedto clear the message and continue printing.
• From the printer control panel, touch Automatically select paper to use the paper loaded in the tray.
• Cancel the print job.
Load Manual Feeder with [custom type name]Try one or more of the following:
• Load the feeder with the correct size and type of paper.
• From the printer control panel, touch Prompt each page, paper loaded or Do not prompt, paper loadedto clear the message and continue printing.
• From the printer control panel, touch Automatically select paper to use the paper loaded in the tray.
• Cancel the print job.
Troubleshooting 253

Load Manual Feeder with [paper size]Try one or more of the following:
• Load the feeder with the correct size of paper.
• From the printer control panel, touch Prompt each page, paper loaded or Do not prompt, paper loadedto clear the message and continue printing.
• From the printer control panel, touch Automatically select paper to use the paper loaded in the tray.
• Cancel the print job.
Load Manual Feeder with [paper type] [paper size]Try one or more of the following:
• Load the feeder with the correct size and type of paper.
• From the printer control panel, touch Prompt each page, paper loaded or Do not prompt, paper loadedto clear the message and continue printing.
• From the printer control panel, touch Automatically select paper to use the paper loaded in the tray.
• Cancel the print job.
Maintenance kit low [80.xy]You may need to order a maintenance kit. For more information, visit the Lexmark support Web site athttp://support.lexmark.com or contact customer support, and then report the message.
If necessary, touch Continue to clear the message and continue printing.
Maintenance kit nearly low [80.xy]For more information, visit the Lexmark support Web site at http://support.lexmark.com or contact customersupport, and then report the message.
If necessary, touch Continue to clear the message and continue printing.
Maintenance kit very low [80.xy]You may need to replace the maintenance kit very soon. For more information, go to the Lexmark supportWeb site at http://support.lexmark.com or contact customer support, and then report the message.
If necessary, select Continue on the printer control panel to clear the message and continue printing. For
non‑touch‑screen printer models, press to confirm.
Memory full [38]Try one or more of the following:
• From the printer control panel, touch Cancel job to clear the message.
• Install additional printer memory.
Troubleshooting 254

Memory full, cannot print faxesFrom the control panel, do either of the following:
• Touch Continue holding faxes without printing to clear the message.
• Touch Attempt to print to restart the printer and continue printing.
Network [x] software error [54]Try one or more of the following:
• From the printer control panel, touch Continue to continue printing.
• Turn off the printer, wait for about 10 seconds, and then turn the printer back on.
• Update the network firmware in the printer or print server. For more information, visit the Lexmarksupport Web site at http://support.lexmark.com.
No analog phone line connected to modem, fax is disabled.Connect the printer to an analog phone line.
Non-Lexmark [supply type], see User's Guide [33.xy]Note: The supply type can be a toner cartridge or the imaging kit.
The printer has detected a non‑Lexmark supply or part installed in the printer.
Your Lexmark printer is designed to function best with genuine Lexmark supplies and parts. Use of third-party supplies or parts may affect the performance, reliability, or life of the printer and its imagingcomponents. For more information, see “Using genuine Lexmark parts and supplies” on page 211.
All life indicators are designed to function with Lexmark supplies and parts, and may deliver unpredictableresults if third-party supplies or parts are used. Imaging component usage beyond the intended life maydamage your Lexmark printer or its associated components.
Warning—Potential Damage: Use of third-party supplies or parts can affect warranty coverage.Damage caused by the use of third-party supplies or parts may not be covered by the warranty.
To accept any and all of these risks, and to proceed with the use of non-genuine supplies or parts in your
printer, press and hold and the # button on the control panel simultaneously for 15 seconds.
If you do not want to accept these risks, then remove the third-party supply or part from your printer andinstall a genuine Lexmark supply or part.
Note: For the list of supported supplies, see the “Ordering supplies” section or go towww.lexmark.com.
Not enough free space in flash memory for resources [52]Try one or more of the following:
• From the printer control panel, touch Continue to clear the message and continue printing.
• Delete fonts, macros, and other data stored in the flash memory.
• Install a flash memory card with larger capacity.
Troubleshooting 255

Note: Downloaded fonts and macros not previously stored in the flash memory are deleted.
Printer had to restart. Last job may be incomplete.From the printer control panel, touch Continue to clear the message and continue printing.
For more information, visit http://support.lexmark.com or contact customer support.
Reinstall missing or unresponsive [color] cartridge [31.xy]Try one or more of the following:
• Check if the toner cartridge is missing. If missing, then install the toner cartridge.
For information on installing the toner cartridge, see the “Replacing supplies” section.
• If the toner cartridge is installed, then remove and reinstall the unresponsive toner cartridge.
Note: If the message appears after reinstalling the supply, then replace the toner cartridge. Thecartridge may be defective or a non‑genuine Lexmark supply. For more information, see “Usinggenuine Lexmark parts and supplies” on page 211.
Reinstall missing or unresponsive black and color imaging kit and allcartridges [31.xy]
Try one or more of the following:
• Check if the imaging kit is missing. If missing, then install the imaging kit.
For information on installing the imaging kit, see the “Replacing supplies” section.
• If the imaging kit is installed, then remove and reinstall the unresponsive imaging kit.
Note: If the message appears after reinstalling the supply, then replace the imaging kit. The imagingkit may be defective or a non‑genuine Lexmark supply. For more information, see “Using genuineLexmark parts and supplies” on page 211.
Reload printed pages in Tray [x]Try any of the following:
• From the printer control panel, touch Continue to clear the message and continue printing the secondside of the sheet.
• Cancel the print job.
Remove defective disk [61]Remove and replace the defective printer hard disk.
Note: To replace the printer hard disk, contact customer support at http://support.lexmark.com or yourservice representative.
Troubleshooting 256

Remove packaging material, [area name]1 Remove any remaining packing material from the indicated location.
2 From the printer control panel, touch Continue to clear the message.
Remove paper from standard output binRemove the paper stack from the standard bin.
Replace all originals if restarting job.Try one or more of the following:
• Touch Cancel job to clear the message and cancel the scan job.
• Touch Scan from automatic feeder to continue scanning from the ADF immediately after the lastsuccessful scan job.
• Touch Scan from flatbed to continue scanning from the scanner immediately after the last successfulscan job.
• Touch Finish job without further scanning to end the last successful scan job.
• Touch Restart job to restart the scan job with the same settings from the previous scan job.
Replace jammed originals if restarting job.Try one or more of the following:
• Touch Cancel job to clear the message and cancel the scan job.
• Touch Scan from automatic feeder to continue scanning from the ADF immediately after the lastsuccessful scan job.
• Touch Scan from flatbed to continue scanning from the scanner immediately after the last successfulscan job.
• Touch Finish job without further scanning to end the last successful scan job.
• Touch Restart job to restart the scan job with the same settings from the previous scan job.
Replace maintenance kit [80.xy]The printer is scheduled for maintenance. For more information, go to http://support.lexmark.com orcontact your service representative, and then report the message.
Replace missing [type] imaging kit [31.xy]Note: The type can be a black imaging kit, or a black and color imaging kit.
Install the indicated imaging kit to clear the message. For more information, see the “Replacing supplies”section of the User’s Guide.
Troubleshooting 257

Replace missing waste toner bottle [82.xy]Install the missing waste toner bottle to clear the message. For more information, see the instruction sheetthat came with the supply.
Replace [type] imaging kit, 0 estimated pages remain [84.xy]Note: The type can be a black imaging kit, or a black and color imaging kit.
Replace the indicated imaging kit to clear the message and continue printing. For more information, seethe instruction sheet that came with the supply.
Note: If you do not have a replacement imaging kit, then see the “Ordering supplies” section of theUser’s Guide or visit www.lexmark.com.
Replace unsupported [color] cartridge [32.xy]Remove the toner cartridge, and then install a supported one to clear the message and continue printing.For more information, see the instruction sheet that came with the supply.
The following error codes indicate that a non‑genuine Lexmark toner cartridge is installed:32.1332.1632.1932.2232.2532.2832.3132.3432.37
For more information, see “Using genuine Lexmark parts and supplies” on page 211.
Note: If you do not have a replacement cartridge, then see the “Ordering supplies” section or go towww.lexmark.com.
Replace unsupported black and color imaging kit [32.xy]Remove the indicated imaging kit, and then install a supported one to clear the message and continueprinting. For more information, see the instruction sheet that came with the supply.
The following error codes indicate that a non‑genuine Lexmark imaging kit is installed:32.0032.0132.0232.0732.0832.0932.3632.37
Troubleshooting 258

32.5132.5232.5532.5632.5732.5832.59
For more information, see “Using genuine Lexmark parts and supplies” on page 211.
Note: If you do not have a replacement imaging kit, then see the “Ordering supplies” section or go towww.lexmark.com.
Replace waste toner bottle [82.xy]Replace the waste toner bottle to clear the message.
Restore held jobs?Try one or more of the following:
• From the printer control panel, touch Restore to restore all held jobs stored in the printer hard disk.
• From the printer control panel, touch Do not restore if you do not want to restore any of the print jobs.
Scanner automatic feeder cover openClose the ADF cover.
Scanner disabled by admin [840.01]Print without the scanner, or contact your system support person.
Scanner disabled. Contact system administrator if problempersists. [840.02]
Try one or more of the following:
• Touch Continue with scanner disabled to return to the home screen, and then contact your systemsupport person.
• Touch Reboot and automatically enable scanner to cancel the job.
Note: This attempts to enable the scanner.
Scanner jam, remove all originals from the scanner [2yy.xx]Remove the jammed paper from the scanner.
Troubleshooting 259

Scanner jam, remove jammed originals from the scanner [2yy.xx]Remove the jammed paper from the scanner.
SMTP server not set up. Contact system administrator.From the printer control panel, touch Continue to clear the message.
Note: If the message appears again, then contact your system support person.
Some held jobs were not restoredFrom the printer control panel, touch Continue to delete the indicated job.
Note: Held jobs that are not restored remain in the printer hard disk and are inaccessible.
Standard network software error [54]Try one or more of the following:
• From the printer control panel, touch Continue to continue printing.
• Turn off the printer, and then turn it back on.
• Update the network firmware in the printer or print server. For more information, visit the Lexmarksupport Web site at http://support.lexmark.com or contact customer support, and then report themessage.
Standard USB port disabled [56]Try one or more of the following:
• From the printer control panel, touch Continue to clear the message.
• Enable the USB port. From the printer control panel, navigate to:
Network/Ports > USB Buffer > Auto
Note: The printer discards any data received through the USB port.
Supply needed to complete jobTry one or more of the following:
• From the printer control panel, touch Prompt for supplies to view all error messages that indicate whatsupplies are needed to continue processing the current job.
1 Order the missing supply immediately.
2 Install the supply. For more information, see the instruction sheet that came with the supply.
• Cancel the print job, then install the missing supply, and then resend the print job.
Troubleshooting 260

Too many flash options installed [58]1 Turn off the printer.
2 Unplug the power cord from the electrical outlet.
3 Remove the extra flash memory.
4 Connect the power cord to a properly grounded electrical outlet.
5 Turn the printer back on.
Too many trays attached [58]1 Turn off the printer.
2 Unplug the power cord from the electrical outlet.
3 Remove the extra trays.
4 Connect the power cord to a properly grounded electrical outlet.
5 Turn the printer back on.
[Type] imaging kit low [84.xy]Note: The type can be a black imaging kit, or a black and color imaging kit.
You may need to replace the imaging kit. If necessary, touch Continue on the printer control panel to clearthe message and continue printing.
[Type] imaging kit nearly low [84.xy]Note: The type can be a black imaging kit, or a black and color imaging kit.
If necessary, touch Continue on the printer control panel to clear the message and continue printing.
[Type] imaging kit very low, [x] estimated pages remain [84.xy]Note: The type can be a black imaging kit, or a black and color imaging kit.
You may need to replace the imaging kit very soon. For more information, see the “Replacing supplies”section of the User’s Guide.
If necessary, touch Continue on the printer control panel to clear the message and continue printing.
Unformatted flash detected [53]Try one or more of the following:
• From the printer control panel, touch Continue to stop the defragmentation and continue printing.
• Format the flash memory.
Note: If the error message remains, then the flash memory may be defective and needs to bereplaced.
Troubleshooting 261

Waste toner bottle nearly full [82.xy]You may need to order a waste toner bottle. If necessary, touch Continue on the printer control panel toclear the message and continue printing.
Weblink server not set up. Contact system administrator.An error occurred on the Weblink server, or the server is not configured properly. Touch Continue to clearthe message. If the message appears again, contact your system support person.
Solving printer problems
Basic printer problems
Printer display is blank
Action Yes No
Step 1
Press the Sleep button on the printer control panel.
Does Ready appear on the printer display?
The problem issolved.
Go to step 2.
Step 2
Turn off the printer, then wait for about 10 seconds, and then turnthe printer back on.
Do Please wait and Ready appear on the printer display?
The problem issolved.
Turn off the printer,and then contactcustomer support.
The printer is not responding
Action Yes No
Step 1
Make sure the printer is turned on.
Is the printer turned on?
Go to step 2. Turn on the printer.
Step 2
Check if the printer is in Sleep mode or Hibernate mode.
Is the printer in Sleep mode or Hibernate mode?
Press the Sleepbutton to wake theprinter from Sleepmode or Hibernatemode.
Go to step 3.
Step 3
Check if one end of the power cord is plugged into the printer andthe other to a properly grounded electrical outlet.
Is the power cord plugged into the printer and a properly groundedelectrical outlet?
Go to step 4. Plug one end of thepower cord into theprinter and the otherto a properlygrounded electricaloutlet.
Troubleshooting 262

Action Yes No
Step 4
Check other electrical equipment plugged into the electrical outlet.
Does other electrical equipment work?
Unplug the otherelectrical equipment,and then turn on theprinter. If the printerdoes not work, thenreconnect the otherelectrical equipment.
Go to step 5.
Step 5
Check if the cables connecting the printer and the computer areinserted in the correct ports.
Are the cables inserted in the correct ports?
Go to step 6. Make sure to matchthe following:
• The USB symbolon the cable withthe USB symbolon the printer
• The appropriateEthernet cablewith the Ethernetport
Step 6
Make sure the electrical outlet is not turned off by a switch orbreaker.
Is the electrical outlet turned off by a switch or breaker?
Turn on the switch orreset the breaker.
Go to step 7.
Step 7
Check if the printer is plugged into any surge protectors,uninterruptible power supplies, or extension cords.
Is the printer plugged into any surge protectors, uninterruptiblepower supplies, or extension cords?
Connect the printerpower cord directlyto a properlygrounded electricaloutlet.
Go to step 8.
Step 8
Check if one end of the printer cable is plugged into a port on theprinter and the other to the computer, print server, option, or othernetwork device.
Is the printer cable securely attached to the printer and thecomputer, print server, option, or other network device?
Go to step 9. Connect the printercable securely to theprinter and thecomputer, printserver, option, orother networkdevice.
Step 9
Make sure to install all hardware options properly and remove anypacking material.
Are all hardware options properly installed and all packing materialremoved?
Go to step 10. Turn off the printer,remove all packingmaterials, thenreinstall thehardware options,and then turn on theprinter.
Step 10
Check if you have selected the correct port settings in the printerdriver.
Are the port settings correct?
Go to step 11. Use correct printerdriver settings.
Troubleshooting 263

Action Yes No
Step 11
Check the installed printer driver.
Is the correct printer driver installed?
Go to step 12. Install the correctprinter driver.
Step 12
Turn off the printer, then wait for about 10 seconds, and then turnthe printer back on.
Is the printer working?
The problem issolved.
Contact customersupport.
Option problems
Cannot detect internal option
Action Yes No
Step 1
Turn off the printer, then wait for about 10 seconds, and then turnon the printer.
Does the internal option operate correctly?
The problem issolved.
Go to step 2.
Step 2
Check if the internal option is properly installed in the controllerboard.
a Turn off the printer using the power switch, and then unplug thepower cord from the electrical outlet.
b Make sure the internal option is installed in the appropriateconnector in the controller board.
c Connect the power cord to the printer, then to a properlygrounded electrical outlet, and then turn on the printer.
Is the internal option properly installed in the controller board?
Go to step 3. Connect the internaloption to thecontroller board.
Step 3
Print a menu settings page, and then check to see if the internaloption is listed in the Installed Features list.
Is the internal option listed in the menu settings page?
Go to step 4. Reinstall the internaloption.
Troubleshooting 264

Action Yes No
Step 4a Check if the internal option is selected.
It may be necessary to manually add the internal option in theprinter driver to make it available for print jobs. For moreinformation, see “Adding available options in the print driver”on page 38.
b Resend the print job.
Does the internal option operate correctly?
The problem issolved.
Contact customersupport.
Cannot detect memory card
Action Yes No
Make sure the memory card is installed.
a Install the memory card. For more information, see “Installing amemory card” on page 30.
Note: Check if the memory card is securely connected to theprinter controller board.
b Print a menu settings page, and then check if the card is listedin the Installed Options list.
Is the card listed in the Installed Options list?
The problem issolved.
Contact customersupport.
Tray problems
Action Yes No
Step 1a Pull out the tray, and then do one or more of the following:
• Check for paper jams or misfeeds.
• Check if the paper size indicators on the paper guides arealigned with the paper size indicators on the tray.
• If you are printing on custom‑size paper, then make surethat the paper guides rest against the edges of the paper.
• Make sure the paper is below the maximum paper fillindicator.
• Make sure paper lies flat in the tray.
b Check if the tray closes properly.
Is the tray working?
The problem issolved.
Go to step 2.
Troubleshooting 265

Action Yes No
Step 2a Turn off the printer, then wait about 10 seconds, and then turn
the printer back on.
b Resend the print job.
Is the tray working?
The problem issolved.
Go to step 3.
Step 3
Check if the tray is installed and recognized by the printer.Print a menu settings page, and then check if the tray is listedin the Installed Features list.
Is the tray listed in the menu settings page?
Go to step 4. Reinstall the tray. Formore information,see the setupdocumentation thatcame with the tray.
Step 4
Check if the tray is available in the printer driver.
Note: If necessary, manually add the tray in the printer driver tomake it available for print jobs. For more information, see“Adding available options in the print driver” on page 38.
Is the tray available in the printer driver?
The problem issolved.
Contact customersupport.
Paper feed problems
Jammed pages are not reprinted
Action Yes No
Turn on Jam Recovery.
a From the home screen, navigate to:
> Settings > General Settings > Print Recoveryb From the Jam Recovery menu, touch the arrows to scroll to On
or Auto.
c Touch Submit.
Do pages reprint after a jam?
The problem issolved.
Contact customersupport.
Troubleshooting 266

Paper frequently jams
Action Yes No
Step 1a Pull out the tray, and then do one or more of the following:
• Make sure paper lies flat in the tray.
• Check if the paper size indicators on the paper guides arealigned with the paper size indicators on the tray.
• Check if the paper guides are aligned against the edges ofthe paper.
• Make sure the paper is below the maximum paper fillindicator.
• Check if you are printing on a recommended paper size andtype.
b Insert the tray properly.
If jam recovery is enabled, then the print jobs will reprintautomatically.
Do paper jams still occur frequently?
Go to step 2. The problem issolved.
Step 2a Load paper from a fresh package.
Note: Paper absorbs moisture due to high humidity. Storepaper in its original wrapper until you use it.
b Resend the print job.
Do paper jams still occur frequently?
Go to step 3. The problem issolved.
Step 3a Review the tips on avoiding jams. For more information, see
“Avoiding jams” on page 239.
b Follow the recommendations, and then resend the print job.
Do paper jams still occur frequently?
Contact customersupport.
The problem issolved.
Paper jam message remains after jam is cleared
Action Yes No
Check the entire paper path for jammed paper.
a Remove any jammed paper.
b From the printer control panel, touch Continue to clear themessage.
Does the paper jam message remain?
Contact customersupport.
The problem issolved.
Troubleshooting 267

Solving print problems
Printing problems
Confidential and other held jobs do not print
Note: Confidential, Verify, Reserve, and Repeat print jobs may be deleted if the printer requires extra memoryto process additional held jobs.
Action Yes No
Step 1
Open the held jobs folder on the printer display, and then verifythat your print job is listed.
Is your print job listed in the held jobs folder?
Go to step 2. Select one of thePrint and Holdoptions, and thenresend the print job.For moreinformation, see“Printing held jobs”on page 68.
Step 2
The print job may contain a formatting error or invalid data.
• Delete the print job, and then send it again.
• For PDF files, generate a new PDF, and then print it again.
If you are printing from the Internet, then the printer may be readingmultiple job titles as duplicates and deleting all jobs except the firstone.
For Windows usersa Open the Print Properties folder.
b From the Print and Hold dialog, select the “Keep duplicatedocuments” check box.
c Enter a PIN number.
For Macintosh users
Save each print job, name each job differently, and then send theindividual jobs to the printer.
Does the job print?
The problem issolved.
Go to step 3.
Step 3
Free up additional printer memory by deleting some of the heldjobs.
Does the job print?
The problem issolved.
Add additionalprinter memory.
Troubleshooting 268

Error message about reading the flash drive appears
Action Yes No
Step 1
Check if the flash drive is inserted into the front USB port.
Note: The flash drive will not work if it is inserted into the rearUSB port.
Is the flash drive inserted into the front USB port?
Go to step 2. Insert the flash driveinto the front USBport.
Step 2
Check if the indicator light on the printer control panel is blinkinggreen.
Note: A green blinking light indicates that the printer is busy.
Is the indicator light blinking green?
Wait until the printeris ready, then viewthe held jobs list, andthen print thedocuments.
Go to step 3.
Step 3a Check for an error message on the display.
b Clear the message.
Does the error message still appear?
Go to step 4. The problem issolved.
Step 4
Check if the flash drive is supported.For more information on tested and approved USB flash drives,see “Supported flash drives and file types” on page 66.
Does the error message still appear?
Go to step 5. The problem issolved.
Step 5
Check if the USB port is disabled by the system support person.
Does the error message still appear?
Contact customersupport.
The problem issolved.
Troubleshooting 269

Incorrect characters print
Action Yes No
Step 1
Make sure the printer is not in Hex Trace mode.
Note: If Ready Hex appears on the printer display, then turn offthe printer, and then turn it back on to deactivate Hex Tracemode.
Is the printer in Hex Trace mode?
Deactivate HexTrace mode.
Go to step 2.
Step 2a From the printer control panel, select Standard Network or
Network [x], and then set SmartSwitch to On.
b Resend the print job.
Do incorrect characters print?
Contact customersupport.
The problem issolved.
Job prints from the wrong tray or on the wrong paper
Action Yes No
Step 1a Check if you are printing on paper that is supported by the tray.
b Resend the print job.
Did the job print from the correct tray or on the correct paper?
The problem issolved.
Go to step 2.
Step 2a From the Paper menu on the printer control panel, set the paper
size and type to match the paper loaded in the tray.
b Resend the print job.
Did the job print from the correct tray or on the correct paper?
The problem issolved.
Go to step 3.
Step 3a Depending on your operating system, open Printing
Preferences or the Print dialog, and then specify the paper type.
b Resend the print job.
Did the job print from the correct tray or on the correct paper?
The problem issolved.
Go to step 4.
Step 4a Check if the trays are not linked.
b Resend the print job.
Did the job print from the correct tray or on the correct paper?
The problem issolved.
Contact customersupport.
Troubleshooting 270

Large jobs do not collate
Action Yes No
Step 1a From the Finishing menu on the printer control panel, set
Collate to (1,2,3) (1,2,3).
b Resend the print job.
Did the job print and collate correctly?
The problem issolved.
Go to step 2.
Step 2a From the printer software, set Collate to (1,2,3) (1,2,3).
Note: Setting Collate to (1,1,1) (2,2,2) in the software overridesthe setting in the Finishing menu.
b Resend the print job.
Did the job print and collate correctly?
The problem issolved.
Go to step 3.
Step 3
Reduce the complexity of the print job by eliminating the numberand size of fonts, the number and complexity of images, and thenumber of pages in the job.
Did the job print and collate correctly?
The problem issolved.
Contact customersupport.
Multiple‑language PDF files do not print
Action Yes No
Step 1a Check if the print options for the PDF output are set to embed
all fonts.
For more information, see the documentation that came withAdobe Acrobat.
b Generate a new PDF file, and then resend the print job.
Do the files print?
The problem issolved.
Go to step 2.
Step 2a Open the document you want to print in Adobe Acrobat.
b Click File > Print > Advanced > Print As Image > OK > OK.
Do the files print?
The problem issolved.
Contact customersupport.
Troubleshooting 271

Printing slows down
Notes:
• When printing using narrow paper, the printer prints at a reduced speed to prevent damage to the fuser.
• The printer speed may be reduced if printing for long periods of time, or printing at elevatedtemperatures.
Action Yes No
Place letter‑ or A4‑size paper in the tray, and then resend the printjob.
Does the print speed increase?
The problem issolved.
Contact customersupport.
Print jobs do not print
Action Yes No
Step 1a From the document you are trying to print, open the Print dialog
and check if you have selected the correct printer.
Note: If the printer is not the default printer, then you mustselect the printer for each document that you want to print.
b Resend the print job.
Do the jobs print?
The problem issolved.
Go to step 2.
Step 2a Check if the printer is plugged in and turned on, and if Ready
appears on the printer display.
b Resend the print job.
Do the jobs print?
The problem issolved.
Go to step 3.
Step 3
If an error message appears on the printer display, then clear themessage.
Note: The printer continues to print after clearing the message.
Do the jobs print?
The problem issolved.
Go to step 4.
Step 4a Check if the ports (USB, serial, or Ethernet) are working and if
the cables are securely connected to the computer and theprinter.
Note: For more information, see the setup documentationthat came with the printer.
b Resend the print job.
Do the jobs print?
The problem issolved.
Go to step 5.
Troubleshooting 272

Action Yes No
Step 5a Turn off the printer, then wait for about 10 seconds, and then
turn the printer back on.
b Resend the print job.
Do the jobs print?
The problem issolved.
Go to step 6.
Step 6a Remove, and then reinstall the printer software. For more
information, see “Installing the printer software” on page 37.
Note: The printer software is available athttp://support.lexmark.com.
b Resend the print job.
Do the jobs print?
The problem issolved.
Contact customersupport.
Print job takes longer than expected
Action Yes No
Step 1
Change the environmental settings of the printer.
a From the printer control panel, navigate to:
Settings > General Settingsb Select Eco‑Mode or Quiet Mode, and then select Off.
Note: Disabling Eco-Mode or Quiet Mode may increase theconsumption of energy or supplies, or both.
Did the job print?
The problem issolved.
Go to step 2.
Step 2
Reduce the number and size of fonts, the number and complexityof images, and the number of pages in the print job, and thenresend the job
Did the job print?
The problem issolved.
Go to step 3.
Step 3a Remove held jobs stored in the printer memory.
b Resend the print job.
Did the job print?
The problem issolved.
Go to step 4.
Troubleshooting 273

Action Yes No
Step 4a Disable the Page Protect feature.
From the printer control panel, navigate to:
Settings > General Settings > Print Recovery > Page Protect> Off
b Resend the print job.
Did the job print?
The problem issolved.
Go to step 5.
Step 5a Check if the cable connections to the printer and print server
are secure. For more information, see the setup documentationthat came with the printer.
b Resend the print job.
Did the job print?
The problem issolved.
Go to step 6.
Step 6
Install additional printer memory, and then resend the print job.
Did the job print?
The problem issolved.
Contact customersupport.
Tray linking does not work
Notes:
• The trays can detect paper length.
• The multipurpose feeder does not automatically detect the paper size. You must set the size from thePaper Size/Type menu.
Action Yes No
Step 1a Open the trays, and then check if they contain paper of the
same size and type.
• Check if the paper guides are in the correct positions forthe size of the paper loaded in each tray.
• Check if the paper size indicators on the paper guides arealigned with the paper size indicators on the tray.
b Resend the print job.
Do the trays link correctly?
The problem issolved.
Go to step 2.
Troubleshooting 274

Action Yes No
Step 2a From the printer control panel, set the paper size and type in
the Paper menu to match the paper loaded in the trays to belinked.
Note: The paper size and type must match for trays to belinked.
b Resend the print job.
Do the trays link correctly?
The problem issolved.
Contact customersupport.
Unexpected page breaks occur
Action Yes No
Increase the printing timeout.
a From the home screen, navigate to:
> Settings > General Settings > Timeoutsb Increase the Print Timeout setting, and then touch Submit.
c Resend the print job.
Did the file print correctly?
The problem issolved.
Check the originalfile for manual pagebreaks.
Print quality problems
Characters have jagged or uneven edges
Action Yes No
Step 1a Print a font sample list to check if the fonts you are using are
supported by the printer.
1 From the printer control panel, navigate to:
Menus > Reports > Print Fonts2 Select PCL Fonts or PostScript Fonts.
b Resend the print job.
Are you using fonts that are supported by the printer?
Go to step 2. Select a font that issupported by theprinter.
Troubleshooting 275

Action Yes No
Step 2
Check if the fonts installed on the computer are supported by theprinter.
Are the fonts installed on the computer supported by the printer?
The problem issolved.
Contact customersupport.
Clipped pages or images
Leading edge
Trailing edge
ABCDEABCDEABCDE
Action Yes No
Step 1a Move the width and length guides in the tray to the correct
positions for the paper loaded.
b Resend the print job.
Is the page or image clipped?
Go to step 2. The problem issolved.
Step 2
From the printer control panel, set the paper size and type in thePaper menu to match the paper loaded in the tray.
Does the paper size match the paper loaded in the tray?
Go to step 3. Do one or more ofthe following:
• From the printercontrol panel,change thepaper size tomatch the paperloaded in the tray.
• From the printercontrol panel,change thepaper type tomatch the paperloaded in the tray.
Step 3a Depending on your operating system, specify the paper size
from Printing Preferences or from the Print dialog.
b Resend the print job.
Is the page or image clipped?
Go to step 4. The problem issolved.
Troubleshooting 276

Action Yes No
Step 4a Remove, and then reinstall the imaging kit.
Warning—Potential Damage: Do not expose the imaging kitto direct light for more than 10 minutes. Extended exposureto light may cause print quality problems.
Warning—Potential Damage: Do not touch the underside ofthe imaging kit. This could damage the imaging kit.
b Resend the print job.
Is the page or image clipped?
Contact customersupport.
The problem issolved.
Gray background on prints
ABCDE
ABCDEABCDE
Leading edge
Trailing edge
Action Yes No
Step 1
Reduce the toner darkness.
a From the Quality menu on the printer control panel, reduce thetoner density.
Note: 4 is the factory default setting.
b Resend the print job.
Did the gray background disappear?
The problem issolved.
Go to step 2.
Step 2a Remove, and then reinstall the imaging kit.
Warning—Potential Damage: Do not expose the imaging kitto direct light for more than 10 minutes. Extended exposureto light may cause print quality problems.
Warning—Potential Damage: Do not touch the underside ofthe imaging kit. This could damage the imaging kit.
b Resend the print job.
Did the gray background disappear?
The problem issolved.
Contact customersupport.
Troubleshooting 277

Horizontal voids appear on prints
Leading edge
Trailing edge
Action Yes No
Step 1a Make sure your software program is using a correct fill pattern.
b Resend the print job.
Do horizontal voids appear on prints?
Go to step 2. The problem issolved.
Step 2a Load the specified tray or feeder with a recommended type of
paper.
b Resend the print job.
Do horizontal voids appear on prints?
Go to step 3. The problem issolved.
Step 3a Remove, and then reinstall the imaging kit.
Warning—Potential Damage: Do not expose the imaging kitto direct light for more than 10 minutes. Extended exposureto light may cause print quality problems.
Warning—Potential Damage: Do not touch the underside ofthe imaging kit. This could damage the imaging kit.
b Resend the print job.
Do horizontal voids appear on prints?
Go to step 4. The problem issolved.
Step 4
Replace the imaging kit, and then resend the print job.
Do horizontal voids appear on prints?
Contact customersupport.
The problem issolved.
Incorrect margins on prints
ABCDABCDABCD
Troubleshooting 278

Action Yes No
Step 1a Move the width and length guides in the tray to the correct
positions for the paper size loaded.
b Resend the print job.
Are the margins correct?
The problem issolved.
Go to step 2.
Step 2
From the printer control panel, set the paper size in the Paper menuto match the paper loaded in the tray.
Does the paper size match the paper loaded in the tray?
Go to step 3. Do one or more ofthe following:
• Specify the papersize from the traysettings to matchthe paper loadedin the tray.
• Change thepaper loaded inthe tray to matchthe paper sizespecified in thetray settings.
Step 3a Depending on your operating system, specify the paper size
from Printing Preferences or from the Print dialog.
b Resend the print job.
Are the margins correct?
The problem issolved.
Contact customersupport.
Paper curl
Action Yes No
Step 1
Move the width and length guides in the tray to the correctpositions for the size of the paper loaded.
Are the width and length guides positioned correctly?
Go to step 2. Adjust the width andlength guides.
Step 2
From the printer control panel, set the paper type and weight inthe Paper menu to match the paper loaded in the tray.
Do the paper type and weight match the type and weight of thepaper in the tray?
Go to step 3. Specify the papertype and weight fromthe tray settings tomatch the paperloaded in the tray.
Troubleshooting 279

Action Yes No
Step 3a Depending on your operating system, specify the paper type
and weight from Printing Preferences or from the Print dialog.
b Resend the print job.
Is the paper still curled?
Go to step 4. The problem issolved.
Step 4a Remove the paper from the tray, and then turn it over.
b Resend the print job.
Is the paper still curled?
Go to step 5. The problem issolved.
Step 5a Load paper from a fresh package.
Note: Paper absorbs moisture due to high humidity. Storepaper in its original wrapper until you use it.
b Resend the print job.
Is the paper still curled?
Contact customersupport.
The problem issolved.
Print irregularities
) )ABCDE
ABCDEABCDE
Leading edge
Trailing edge
Action Yes No
Step 1a Move the width and length guides in the tray to the correct
positions for the size of the paper loaded in the tray.
b Resend the print job.
Do print irregularities still appear?
Go to step 2. The problem issolved.
Troubleshooting 280

Action Yes No
Step 2
From the printer control panel, set the paper size and type in thePaper menu to match the paper loaded in the tray.
Is the tray set to the size and type of the paper loaded in the tray?
Go to step 3. Do one or more ofthe following:
• Specify the papersize from the traysettings to matchthe paper loadedin the tray.
• Change thepaper loaded inthe tray to matchthe paper sizespecified in thetray settings.
Step 3a Depending on your operating system, specify the paper type
and weight from Printing Preferences or from the Print dialog.
b Resend the print job.
Do print irregularities still appear?
Go to step 4. The problem issolved.
Step 4
Check if the paper loaded in the tray has texture or rough finishes.
Are you printing on textured or rough paper?
From the printercontrol panel, set thepaper texture in thePaper menu to matchthe paper loaded inthe tray.
Go to step 5.
Step 5a Load paper from a fresh package.
Note: Paper absorbs moisture due to high humidity. Storepaper in its original wrapper until you use it.
b Resend the print job.
Do print irregularities still appear?
Go to step 6. The problem issolved.
Step 6
Replace the imaging kit, and then resend the print job.
Do print irregularities still appear?
Contact customersupport.
The problem issolved.
Troubleshooting 281

Print is too dark
Action Yes No
Step 1a From the Quality menu on the printer control panel, select
Color Adjust.b Resend the print job.
Is the print still too dark?
Go to step 2. The problem issolved.
Step 2a From the Quality menu on the printer control panel, reduce the
toner darkness.
Note: 4 is the factory default setting.
b Resend the print job.
Is the print still too dark?
Go to step 3. The problem issolved.
Step 3a From the printer control panel, set the paper type, texture, and
weight in the Paper menu to match the paper loaded in the tray.
b Resend the print job.
Is the tray set to the type, texture, and weight of the paper loaded?
Go to step 4. Change the paperloaded in the tray tomatch the papertype, texture, andweight specified inthe tray settings.
Step 4a Depending on your operating system, specify the paper type,
texture and weight from Printing Preferences or from the Printdialog.
b Resend the print job.
Is the print still too dark?
Go to step 5. The problem issolved.
Step 5
Check if the paper loaded in the tray has texture or rough finishes.
Are you printing on textured or rough paper?
From the printercontrol panel, set thepaper texture in thePaper menu to matchthe paper loaded onthe tray.
Go to step 6.
Troubleshooting 282

Action Yes No
Step 6a Load paper from a fresh package.
Note: Paper absorbs moisture due to high humidity. Storepaper in its original wrapper until you use it.
b Resend the print job.
Is the print still too dark?
Go to step 7. The problem issolved.
Step 7
Replace the imaging kit, and then resend the print job.
Is the print still too dark?
Contact customersupport.
The problem issolved.
Print is too light
Action Yes No
Step 1a From the Quality menu on the printer control panel, select
Color Adjust.b Resend the print job.
Is the print still too light?
Go to step 2. The problem issolved.
Step 2a From the Quality menu on the printer control panel, increase
the toner darkness.
Note: 4 is the factory default setting.
b Resend the print job.
Is the print still too light?
Go to step 3. The problem issolved.
Step 3
From the printer control panel, set the paper type, texture, andweight in the Paper menu to match the paper loaded in the tray.
Is the tray set to the type, texture, and weight of the paper loaded?
Go to step 4. Specify the papertype, texture, andweight from the traysettings to match thepaper loaded in thetray.
Troubleshooting 283

Action Yes No
Step 4a Depending on your operating system, specify the paper type,
texture, and weight from Printing Preferences or from the Printdialog.
b Resend the print job.
Is the print still too light?
Go to step 5. The problem issolved.
Step 5
Make sure that the paper has no texture or rough finishes.
Are you printing on textured or rough paper?
From the printercontrol panel, set thepaper texture in thePaper menu to matchthe paper loaded inthe tray
Go to step 5.
Step 6a Load paper from a fresh package.
Note: Paper absorbs moisture due to high humidity. Storepaper in its original wrapper until you use it.
b Resend the print job.
Is the print still too light?
Go to step 7. The problem issolved.
Step 7
Replace the imaging kit, and then resend the print job.
Is the print still too light?
Contact customersupport.
The problem issolved.
Printer is printing blank pages
Troubleshooting 284

Action Yes No
Step 1a Check if there is packing material left on the imaging kit.
1 Remove the imaging kit.
2 Check if the packing material is properly removed from theimaging kit.
Warning—Potential Damage: Do not expose the imagingkit to direct light for more than 10 minutes. Extendedexposure to light may cause print quality problems.
Warning—Potential Damage: Do not touch the undersideof the imaging kit. This could damage the imaging kit.
3 Reinstall the imaging kit.
b Resend the print job.
Is the printer still printing blank pages?
Go to step 2. The problem issolved.
Step 2
Replace the imaging kit, and then resend the print job.
Is the printer still printing blank pages?
Contact customersupport.
The problem issolved.
Printer is printing solid black pages
Action Yes No
Step 1a Remove, and then reinstall the imaging kit.
Warning—Potential Damage: Do not expose the imaging kitto direct light for more than 10 minutes. Extended exposureto light may cause print quality problems.
Warning—Potential Damage: Do not touch the underside ofthe imaging kit. This could damage the imaging kit.
b Resend the print job.
Is the printer printing solid black pages?
Go to step 2. The problem issolved.
Step 2
Replace the imaging kit, and then resend the print job.
Is the printer printing solid black pages?
Contact customersupport.
The problem issolved.
Troubleshooting 285

Repeating defects appear on prints
)
)
)
Action Yes No
a Check if the distance between the defects is equal to one ofthe following:
• 25.1 mm (0.98 in.)
• 29.8 mm (1.17 in.)
• 43.9 mm (1.72 in.)
• 45.5 mm (1.79 in.)
• 94.2 mm (3.70 in.)
b If the distance between the defects equals 25.1 mm (0.98 in.),29.8 mm (1.17 in.), or 94.2 mm (3.70 in.), then replace thephotoconductor unit.
c If the distance between the defects equals 43.9 mm (1.72 in.) or45.5 mm (1.79 in.), then replace the developer unit.
Do the repeating defects still appear?
1 Check if thedistancebetween thedefects is equalto one of thefollowing:
• 37.7 mm(1.48 in.)
• 78.5 mm(3.09 in.)
• 95 mm(3.74 in.)
2 Take note of thedistance, andthen contactcustomersupport or yourservicerepresentative.
The problem issolved.
Shadow images appear on prints
ABCDABCDABCDABCD
Leading edge
Trailing edge
Troubleshooting 286

Action Yes No
Step 1
Check if the paper loaded in the tray has the correct paper typeand weight.
Is paper with the correct paper type and weight loaded in the tray?
Go to step 2. Load paper with thecorrect paper typeand weight in thetray.
Step 2
From the printer control panel, set the paper type and weight inthe Paper menu to match the paper loaded in the tray.
Do the printer settings match the type and weight of the paperloaded?
Go to step 3. Change the papertype and weight tomatch the paperloaded in the tray.
Step 3a Depending on your operating system, specify the paper type
and weight from Printing Preferences or from the Print dialog.
b Resend the print job.
Do shadow images still appear on prints?
Go to step 4. The problem issolved.
Step 4
Replace the imaging kit, and then resend the print job.
Do shadow images still appear on prints?
Contact customersupport.
The problem issolved.
Skewed print
))ABCDE
ABCDEABCDE
Action Yes No
Step 1a Move the width and length guides in the tray to the correct
positions for the size of the paper loaded.
b Resend the print job.
Is the print still skewed?
Go to step 2. The problem issolved.
Troubleshooting 287

Action Yes No
Step 2a Check if you are printing on a paper that is supported by the
tray.
b Resend the print job.
Is the print still skewed?
Contact customersupport.
The problem issolved.
Streaked horizontal lines appear on prints
ABCDEABCDEABCDE
Action Yes No
Step 1a Depending on your operating system, specify the tray or feeder
from Printing Preferences or the Print dialog.
b Resend the print job.
Do streaked horizontal lines appear on prints?
Go to step 2. The problem issolved.
Step 2
From the printer control panel, set the paper type and weight inthe Paper menu to match the paper loaded in the tray.
Do the paper type and weight match the paper in the tray?
Go to step 3. Do one or more ofthe following:
• Specify the papertype and weightfrom the traysettings to matchthe paper loadedin the tray.
• Change thepaper loaded inthe tray to matchthe paper typeand weightspecified in thetray settings.
Step 3a Load paper from a fresh package.
Note: Paper absorbs moisture due to high humidity. Storepaper in its original wrapper until you use it.
b Resend the print job.
Do streaked horizontal lines appear on prints?
Go to step 4. The problem issolved.
Troubleshooting 288

Action Yes No
Step 4a Remove, and then reinstall the imaging kit.
Warning—Potential Damage: Do not expose the imaging kitto direct light for more than 10 minutes. Extended exposureto light may cause print quality problems.
Warning—Potential Damage: Do not touch the underside ofthe imaging kit. This could damage the imaging kit.
b Resend the print job.
Do streaked horizontal lines appear on prints?
Go to step 5. The problem issolved.
Step 5
Replace the imaging kit, and then resend the print job.
Do streaked horizontal lines appear on prints?
Contact customersupport.
The problem issolved.
Streaked vertical lines appear on prints
ABCDEABCDEABCDE
Leading edge
Trailing edge
Action Yes No
Step 1a Depending on your operating system, specify the paper type,
texture, and weight from Printing Preferences or from the Printdialog.
b Resend the print job.
Do streaked vertical lines appear on prints?
Go to step 2. The problem issolved.
Step 2
From the printer control panel, set the paper texture, type, andweight in the Paper menu to match the paper loaded in the tray.
Do the paper texture, type, and weight match the paper in the tray?
Go to step 3. Do one or more ofthe following:
• Specify the papertexture, type, andweight from thetray settings tomatch the paperloaded in the tray.
• Change thepaper loaded inthe tray to matchthe paper sizespecified in thetray settings.
Troubleshooting 289

Action Yes No
Step 3a Load paper from a fresh package.
Note: Paper absorbs moisture due to high humidity. Storepaper in its original wrapper until you use it.
b Resend the print job.
Do streaked vertical lines appear on prints?
Go to step 4. The problem issolved.
Step 4a Remove, and then reinstall the imaging kit.
Warning—Potential Damage: Do not expose the imaging kitto direct light for more than 10 minutes. Extended exposureto light may cause print quality problems.
Warning—Potential Damage: Do not touch the underside ofthe imaging kit. This could damage the imaging kit.
b Resend the print job.
Do streaked vertical lines appear on prints?
Go to step 5. The problem issolved.
Step 5
Replace the imaging kit, and then resend the print job.
Do streaked vertical lines appear on prints?
Contact customersupport.
The problem issolved.
Toner fog or background shading appears on prints
ABCDE
ABCDEABCDE
Action Yes No
Step 1a Remove, and then reinstall the imaging kit.
Warning—Potential Damage: Do not expose the imaging kitto direct light for more than 10 minutes. Extended exposureto light may cause print quality problems.
Warning—Potential Damage: Do not touch the underside ofthe imaging kit. This could damage the imaging kit.
b Resend the print job.
Does fog or shading disappear from the prints?
The problem issolved.
Go to step 2.
Troubleshooting 290

Action Yes No
Step 2
Replace the imaging kit, and then resend the print job.
Does fog or shading disappear from the prints?
The problem issolved.
Contact customersupport.
Toner rubs off
Leading edge
Trailing edge
ABC
DEF
Action Yes No
Step 1
From the Paper menu on the printer control panel, check the papertype, texture, and weight.
Do the paper type, texture, and weight match the paper loaded inthe tray?
Go to step 2. Specify the papertype, texture, andweight from the traysettings to match thepaper loaded in thetray.
Step 2
Resend the print job.
Does the toner still rub off?
Contact customersupport.
The problem issolved.
Toner specks appear on prints
Action Yes No
Replace the imaging kit, and then resend the print job.
Do toner specks appear on prints?
Contact customersupport.
The problem issolved.
Troubleshooting 291

Transparency print quality is poor
Action Yes No
Step 1
From the printer control panel, set the paper type in the Papermenu to match the paper loaded in the tray.
Is the paper type for the tray set to Transparency?
Go to step 2. Set the paper type toTransparency.
Step 2a Check if you are using a recommended type of transparency.
b Resend the print job.
Is the print quality still poor?
Contact customersupport.
The problem issolved.
Uneven print density
Action Yes No
Replace the imaging kit, and then resend the print job.
Is the print density uneven?
Contact customersupport.
The problem issolved.
Vertical voids appear on prints
Leading edge
Trailing edge
Action Yes No
Step 1a Check if your software program is using a correct fill pattern.
b Resend the print job.
Do vertical voids appear on prints?
Go to step 2. The problem issolved.
Troubleshooting 292

Action Yes No
Step 2a From the Paper Menu on the printer control panel, check the
paper type and paper weight.
b Resend the print job.
Do vertical voids appear on prints?
Go to step 3. The problem issolved.
Step 3
Check if you are using a recommended type of paper.
a Load paper source with a recommended type of paper.
b Resend the print job.
Do vertical voids appear on prints?
Go to step 4. The problem issolved.
Step 4a Remove, and then reinstall the imaging kit.
Warning—Potential Damage: Do not expose the imaging kitto direct light for more than 10 minutes. Extended exposureto light may cause print quality problems.
Warning—Potential Damage: Do not touch the underside ofthe imaging kit. This could damage the imaging kit.
b Resend the print job.
Do vertical voids appear on prints?
Go to step 5. The problem issolved.
Step 5
Replace the imaging kit, and then resend the print job.
Do vertical voids appear on prints?
Contact customersupport.
The problem issolved.
Color quality problems
FAQ about color printing
What is RGB color?
Red, green, and blue light can be added together in various amounts to produce a large range of colorsobserved in nature. For example, red and green can be combined to create yellow. Televisions and computermonitors create colors in this manner. RGB color is a method of describing colors by indicating the amountof red, green, or blue needed to produce a certain color.
What is CMYK color?
Cyan, magenta, yellow, and black inks or toners can be printed in various amounts to produce a large rangeof colors observed in nature. For example, cyan and yellow can be combined to create green. Printingpresses, inkjet printers, and color laser printers create colors in this manner. CMYK color is a method ofdescribing colors by indicating the amount of cyan, magenta, yellow, and black needed to reproduce aparticular color.
Troubleshooting 293

How is color specified in a document to be printed?
Software programs typically specify the document color using RGB or CMYK color combinations. Additionally,they let users modify the color of each object in a document. For more information, see the help informationof your operating system.
How does the printer know what color to print?
When a user prints a document, information describing the type and color of each object is sent to the printer.The color information is passed through color conversion tables that translate the color into the appropriateamounts of cyan, magenta, yellow, and black toner needed to produce the color you want. The objectinformation determines the application of color conversion tables. For example, it is possible to apply onetype of color conversion table to text while applying a different color conversion table to photographic images.
What is manual color correction?
When manual color correction is enabled, the printer employs user‑selected color conversion tables toprocess objects. However, Color Correction must be set to Manual, or no user‑defined color conversion willbe implemented. Manual color correction settings are specific to the type of object being printed (text,graphics, or images), and how the color of the object is specified in the software program (RGB or CMYKcombinations).
Notes:
• Manual color correction is not useful if the software program does not specify colors with RGB orCMYK combinations. It is also not effective in situations in which the software program or thecomputer operating system controls the adjustment of colors.
• When Auto Color Correction is selected, the color conversion tables will generate preferred colorsused for the majority of the documents.
To manually apply a different color conversion table, do the following:
1 From the Quality menu on the printer control panel, select Color Correction, and then select Manual.
2 From the Quality menu on the printer control panel, select Manual Color, and then select the appropriatecolor conversion table for the affected object type.
Object type Color conversion tables
RGB Image
RGB Text
RGB Graphics
• Vivid—Produces brighter, more saturated colors and may beapplied to all incoming color formats.
• sRGB Display—Produces an output that approximates thecolors displayed on a computer monitor.
Note: Black toner usage is optimized for printing photographs.
• Display—True Black—Produces an output that approximatesthe colors displayed on a computer monitor. This uses only blacktoner to create all levels of neutral gray.
• sRGB Vivid—Provides an increased color saturation for thesRGB Display color correction.
Note: Black toner usage is optimized for printing businessgraphics.
• Off—No color correction is implemented.
Troubleshooting 294

Object type Color conversion tables
CMYK Image
CMYK Text
CMYK Graphics
• US CMYK—Applies color correction to approximate the SWOP(Specifications for Web Offset Publishing) color output.
• Euro CMYK—Applies color correction to approximate Euroscalecolor output.
• Vivid CMYK—Increases the color saturation of the US CMYKcolor correction setting.
• Off—No color correction is implemented.
How can I match a particular color (such as a corporate logo)?
Nine types of Color Samples sets are available from the Quality menu on the printer control panel. These arealso available from the Color Samples page of the Embedded Web Server. Selecting any sample setgenerates a multiple‑page printout consisting of hundreds of colored boxes. Either a CMYK or RGBcombination is located on each box, depending on the table selected. The observed color of each box isobtained by passing the CMYK or RGB combination labeled on the box through the selected color conversiontable.
By examining Color Samples sets, you can identify the box whose color is the closest to the color you want.The color combination labeled on the box can then be used for modifying the color of the object in a softwareprogram. For more information, see the help information of your operating system.
Note: Manual color correction may be necessary to utilize the selected color conversion table for theparticular object.
Selecting which Color Samples set to use for a particular color‑matching problem depends on the ColorCorrection setting being used , the type of object being printed, and how the color of the object is specifiedin the software program. When Color Correction is set to Off, the color is based on the print job information,and no color conversion is implemented.
Note: The Color Samples pages are not useful if the software program does not specify colors with RGB orCMYK combinations. Additionally, certain situations exist in which the software program or the computeroperating system adjusts the RGB or CMYK combinations specified in the program through colormanagement. The resulting printed color may not be an exact match of the Color Samples pages.
Prints on color transparencies appear dark when projected
Note: This problem occurs when projecting transparencies with reflective overhead projectors. To obtain thehighest projected color quality, transmissive overhead projectors are recommended.
Action Yes No
Step 1
From the printer control panel, make sure the paper type settingis set to Transparency.
Is the paper type setting correct?
Go to step 2. Set the paper type toTransparency.
Step 2
Reduce the toner darkness, and then resend the print job.
Does the print on the color transparency look lighter?
The problem issolved.
Go to step 3.
Troubleshooting 295

Action Yes No
Step 3
Make sure you are using a recommended type of colortransparency, and then resend the print job.
Does the print on the color transparency look lighter?
The problem issolved.
Contact customersupport.
The color of the print does not match the color of the original file
Note: The color conversion tables used in Auto Color Correction mode generally approximate the colors of astandard computer monitor. However, because of technology differences that exist between printers andmonitors, there are many colors that can also be affected by monitor variations and lighting conditions.
Action Yes No
Step 1a Set Color Correction to Off.
Note: When the printer color correction is disabled, the coloris based on the print job information, and no color conversionis implemented.
b Resend the print job.
Does the color of the print match the color of the file on thecomputer screen?
The problem issolved.
Go to step 2.
Step 2
From the Quality menu on the printer control panel, do thefollowing:
a Select Color Correction, and then select Manual.
b Select Manual Color, and then select the appropriate colorconversion table for the affected object type.
c Resend the print job.
Does the color of the print match the color of the file on thecomputer screen?
The problem issolved.
Contact customersupport.
The print appears tinted
Action Yes No
Adjust the color balance.
a From the Color Balance menu on the printer control panel,increase or decrease the values for cyan, magenta, yellow, andblack.
b Resend the print job.
Does the print still appear tinted?
The problem issolved.
Contact customersupport.
Troubleshooting 296

Solving copy problems
Copier does not respondAction Yes No
Step 1
Check if an error or status message appears on the display.
Does an error or status message appear?
Clear the error orstatus message.
Go to step 2.
Step 2
Check if the power cord is plugged into the printer and a properlygrounded electrical outlet.
Is the power cord plugged into the printer and a properly groundedelectrical outlet?
Go to step 3. Connect the powercord to the printerand a properlygrounded electricaloutlet.
Step 3
Turn off the printer, then wait for about 10 seconds, and then turnit back on.
Did Performing Self Test and Ready appear?
The problem issolved.
Contact customersupport.
Partial document or photo copiesAction Yes No
Step 1
Check the placement of the document or photo.Make sure the document or photo is loaded facedown on thescanner glass in the upper left corner.
Is the document or photo loaded correctly?
Go to step 2. Place the documentor photo facedownon the scanner glassin the upper leftcorner.
Step 2
Check if the paper size setting matches the size of the paperloaded in the tray.
From the Paper menu on the printer control panel, check thePaper Size setting.
Does the paper size setting match the size of the paper loaded inthe tray.
Go to step 3. Change the papersize setting to matchthe paper loaded inthe tray, or load thetray with paper thatmatches the papersize setting.
Step 3a Specify the paper size. Depending on your operating system,
specify the paper size in Printing Preferences or the Printdialog.
b Resend the print job.
Do copies print properly?
The problem issolved.
Contact customersupport.
Troubleshooting 297

Scanner unit does not closeAction Yes No
Check if there are no obstructions between the scanner unit andthe printer.
a Lift the scanner unit.
b Remove any obstruction that keeps the scanner unit open.
c Lower the scanner unit.
Did the scanner unit close properly?
The problem issolved.
Contact customersupport.
Poor copy qualityAction Yes No
Step 1
Check if an error or status message appears on the display.
Does an error or status message appear?
Clear the error orstatus message.
Go to step 2.
Step 2
Check the quality of the original document.
Is the quality of the original document satisfactory?
Go to step 3. Increase the scanresolution setting fora higher‑qualityoutput.
Step 3
If dark marks appear on prints, then clean the scanner glass andthe ADF glass using a clean, lint-free cloth dampened with water.
Is the scanner glass clean?
Go to step 4. See “Cleaning thescanner glass” onpage 209.
Step 4
Send a print job, and then check for print quality problems.
a From the General Settings menu, adjust the Eco‑Mode settings.
b From the Copy menu, adjust the Darkness setting.
c If the print remains faded, then replace the toner cartridge.
Is the print quality satisfactory?
Go to step 5. See “Print qualityproblems” onpage 275.
Step 5
Check the placement of the document or photo.Make sure the document or photo is loaded facedown on thescanner glass in the upper left corner.
Is the document or photo loaded correctly?
Go to step 6. Place the documentor photo facedownon the scanner glassin the upper leftcorner.
Troubleshooting 298

Action Yes No
Step 6
Check the copy settings.From the Copy screen, check if the Content Type and ContentSource settings are correct for the document being scanned.
Are the Content Type and Content Source settings correct for thedocument being scanned?
Go to step 7. Change the ContentType and ContentSource settings tomatch the documentbeing scanned.
Step 7
Check for patterns on prints.
a From the Copy screen, navigate to:
Advanced Options > Advanced Imaging > Sharpness > selecta lower setting
Note: Make sure no scaling is being selected.
b Resend the copy job.
Do patterns appear on prints?
Go to step 8. The problem issolved.
Step 8
Check for missing or faded text on prints.
a From the Copy screen, navigate to:
Advanced Options > Advanced Imagingb Adjust the settings:
• Sharpness—Increase the current setting.
• Contrast—Increase the current setting.
c Resend the copy job.
Do prints have missing or faded text?
Go to step 9. The problem issolved.
Step 9
Check for washed‑out or overexposed output.
a From the Copy screen, navigate to:
Advanced Options > Advanced Imagingb Adjust the settings of the following:
• Background Removal—Reduce the current setting.
• Shadow Detail—Reduce the current setting.
c Resend the copy job.
Do pages show washed‑out or overexposed prints?
Contact customersupport.
The problem issolved.
Troubleshooting 299

Solving fax problems
Caller ID is not shownAction Yes No
Contact your telephone company to check if your telephone lineis subscribed to the caller ID service.
Notes:
• If your region supports multiple caller ID patterns, then youmay have to change the default setting. There are twosettings available: FSK (pattern 1) and DTMF (pattern 2).
• The availability of these settings in the Fax menu dependson whether your country or region supports multiple caller IDpatterns.
• Contact your telephone company to determine whichpattern or switch setting to use.
Does the caller ID appear?
The problem issolved.
Contact customersupport.
Cannot send or receive a faxAction Yes No
Step 1
Check if an error or status message appears on the display.
Is there an error or status message on the display?
Clear the error orstatus message.
Go to step 2.
Step 2
Check if the power cord is plugged into the printer and a properlygrounded electrical outlet.
Is the power cord plugged into the printer and a properly groundedelectrical outlet?
Go to step 3. Connect the powercord to the printerand a properlygrounded electricaloutlet.
Step 3
Check the power.Check if the printer is plugged in and turned on, and if Readyappears on the display.
Is the printer turned on, and does Ready appear on the display?
Go to step 4. Turn on the printer,and then wait untilReady appears onthe display.
Troubleshooting 300

Action Yes No
Step 4
Check the printer connections.If applicable, check if the cable connections for the followingequipment are secure:
• Telephone
• Handset
• Answering machine
Are the cable connections secure?
Go to step 5. Securely connectthe cables.
Step 5a Check the telephone wall jack.
1 Plug the telephone cable into the wall jack.
2 Listen for a dial tone.
3 If you do not hear a dial tone, then plug a different telephonecable into the wall jack.
4 If you still do not hear a dial tone, then plug the telephonecable into a different wall jack.
5 If you hear a dial tone, then connect the printer to that walljack.
b Try sending or receiving a fax.
Can you send or receive a fax?
The problem issolved.
Go to step 6.
Step 6
Check if the printer is connected to an analog phone service or thecorrect digital connector.
The fax modem is an analog device. Certain devices can beconnected to the printer so that digital telephone services canbe used.
• If you are using an ISDN telephone service, then connectthe printer to an analog telephone port (an R-interface port)on an ISDN terminal adapter. For more information and torequest an R-interface port, contact your ISDN provider.
• If you are using DSL, then connect to a DSL filter or routerthat will support analog use. For more information, contactyour DSL provider.
• If you are using a PBX telephone service, then make sureyou are connecting to an analog connection on the PBX. Ifnone exists, then consider installing an analog telephoneline for the fax machine.
Is the printer connected to an analog phone service or the correctdigital connector?
Go to step 7. Connect the printerto an analog phoneservice or the correctdigital connector.
Troubleshooting 301

Action Yes No
Step 7
Check for a dial tone.
Did you hear a dial tone?
Go to step 8. • Try calling the faxnumber to makesure that it isworking properly.
• If the telephoneline is being usedby anotherdevice, then waituntil the otherdevice is finishedbefore sending afax.
• If you are usingthe On Hook Dialfeature, then turnup the volume tocheck if you heara dial tone.
Step 8
Temporarily disconnect other equipment (such as answeringmachines, computers with modems, or telephone line splitters)between the printer and the telephone line, and then try sendingor receiving a fax.
Can you send or receive a fax?
The problem issolved.
Go to step 9.
Step 9a Temporarily disable call waiting. Contact your telephone
company to obtain the keypad sequence for temporarilydisabling call waiting.
b Try sending or receiving a fax.
Can you send or receive a fax?
The problem issolved.
Go to step 10.
Step 10a Temporarily disable voice mail service. For more information,
contact your telephone company.
Note: If you want to use both voice mail and the printer, thenconsider adding a second telephone line for the printer.
b Try sending or receiving a fax.
Can you send or receive a fax?
The problem issolved.
Go to step 11.
Step 11
Scan the original document one page at a time.
a Dial the fax number.
b Scan the document one page at a time.
Can you send or receive a fax?
The problem issolved.
Contact customersupport.
Troubleshooting 302

Can send but not receive faxesAction Yes No
Step 1
Check the tray or feeder.If empty, then load paper in the tray or feeder.
Can you receive faxes?
The problem issolved.
Go to step 2.
Step 2
Check the ring count delay settings.
a Open a Web browser, and then type the printer IP address inthe address field.
Notes:
• View the printer IP address on the printer home screen.The IP address appears as four sets of numbersseparated by periods, such as 123.123.123.123.
• If you are using a proxy server, then temporarily disable itto load the Web page correctly.
b Click Settings > Fax Settings > Analog Fax Setup.
c In the “Rings to Answer” field, enter the number of times youwant the phone to ring before the printer answers.
d Click Submit.
Can you receive faxes?
The problem issolved.
Go to step 3.
Step 3
Replace the toner cartridge. For more information, see theinstruction sheet that came with the supply.
Can you receive faxes?
The problem issolved.
Contact customersupport.
Can receive but not send faxesAction Yes No
Step 1
Check if the printer is in Fax mode.From the home screen, touch Fax to put the printer in Faxmode, and then send the fax.
Note: The Multi Send application does not support the XPSoutput type. To use XPS, use the regular faxing method.
Can you send faxes?
The problem issolved.
Go to step 2.
Troubleshooting 303

Action Yes No
Step 2
Load the original document properly.Load the original document faceup, short edge first into theADF tray or facedown on the scanner glass in the upper leftcorner.
Note: Do not load postcards, photos, small items, transparencies,photo paper, or thin media (such as magazine clippings) into theADF tray. Place these items on the scanner glass.
Can you send faxes?
The problem issolved.
Go to step 3.
Step 3
Set up the shortcut number properly.
• Check if the shortcut number has been set for the telephonenumber that you want to dial.
• Dial the telephone number manually.
Can you send faxes?
The problem issolved.
Contact customersupport.
Fax and e-mail functions are not set up
Notes:
• Before you troubleshoot, check if the fax cables are connected.
• The indicator light is blinking red until you set up fax and e‑mail.
Action Yes No
a From the home screen, navigate to:
> Settings > General Settings > Run initial setup > Yes >Submit
b Turn off the printer, and then turn it back on.
The “Select your language” screen appears on the printerdisplay.
c Select a language, and then touch .
d Select a country or region, and then touch Next.
e Select a time zone, and then touch Next.
f Select Fax and E‑mail, and then touch Next.
Are fax and e‑mail functions set up?
The problem issolved.
Contact customersupport.
Troubleshooting 304

Received fax has poor print qualityAction Yes No
Step 1
Ask the person who sent you the fax to:
a Check if the quality of the original document is satisfactory.
b Increase the fax scan resolution, if possible.
c Resend the fax.
Is the fax print quality satisfactory?
The problem issolved.
Go to step 2.
Step 2
Decrease the incoming fax transmission speed.
a Open a Web browser, and then type the printer IP address inthe address field.
Notes:
• View the printer IP address on the printer home screen.The IP address appears as four sets of numbersseparated by periods, such as 123.123.123.123.
• If you are using a proxy server, then temporarily disable itto load the Web page correctly.
• Print a network setup page or menu settings page, andthen locate the IP address in the TCP/IP section.
b Click Settings > Fax Settings > Analog Fax Setup.
c In the Max Speed menu, click one of the following:
• 2400
• 4800
• 9600
• 14400
• 33600
d Click Submit, and then resend the fax.
Is the fax print quality satisfactory?
The problem issolved.
Go to step 3.
Step 3
Replace the toner cartridge.When Cartridge low [88.xy] appears, replace thecartridge, and then resend the fax.
Is the fax print quality satisfactory?
The problem issolved.
Contact customersupport.
Troubleshooting 305

Solving scanner problems
Cannot scan from a computerAction Yes No
Step 1
Make sure the printer is turned on and that Ready appears on theprinter display before scanning a job.
Does Ready appear before scanning the job?
Go to step 3. Go to step 2.
Step 2
Turn off the printer, then wait for about 10 seconds, and then turnthe printer back on.
Is there an error message on the printer display?
Clear the errormessage.
Go to step 3.
Step 3
Check the cable connections between the printer and the printserver to make sure they are secure.
For more information, see the setup documentation that camewith the printer.
Are the cable connections between the printer and the print serversecure?
Contact customersupport.
Tighten the cableconnections.
Scan job was not successfulAction Yes No
Step 1
Check the cable connections.Make sure the Ethernet or USB cable is securely connected tothe computer and the printer.
Are the cables securely connected?
Go to step 2. Connect the cablesproperly.
Step 2
Check if the file name is already in use.
Is the file name already in use?
Change the filename.
Go to step 3.
Step 3
Check if the document or photo you want to scan is open in anotherapplication or being used by another user.
Is the file you want to scan open by another application or user?
Close the file you arescanning.
Go to step 4.
Troubleshooting 306

Action Yes No
Step 4
Check if either the Append time stamp or the Overwrite existingfile check box is selected in the destination configuration settings.
Is the Append time stamp or Overwrite existing file check boxselected in the destination configuration settings?
Contact customersupport.
Select the Appendtime stamp orOverwrite existingfile check box in thedestinationconfigurationsettings.
Scanner unit does not closeAction Yes No
Check if there are obstructions in the scanner unit.
a Lift the scanner unit.
b Remove any obstruction keeping the scanner unit open.
c Lower the scanner unit.
Did the scanner unit close correctly?
The problem issolved.
Contact customersupport.
Scanning takes too long or freezes the computerAction Yes No
Step 1
Check if other applications are interfering with the scan.Close all applications that are not being used.
Does scanning still take too long or freeze the computer?
Go to step 2. The problem issolved.
Step 2
Select a lower scan resolution.
Does scanning still take too long or freeze the computer?
Contact customersupport.
The problem issolved.
Poor scanned image qualityAction Yes No
Step 1
Check if an error message appears on the display.
Is there an error message on the printer display?
Clear the errormessage.
Go to step 2.
Step 2
Check the quality of the original document.
Is the quality of the original document satisfactory?
Go to step 3. Increase the scanresolution settingsfor a higher‑qualityoutput.
Troubleshooting 307

Action Yes No
Step 3
Clean the scanner glass and the ADF glass using a clean, lint‑freecloth dampened with water.
Is the scanner glass clean?
Go to step 4. See “Cleaning thescanner glass” onpage 209.
Step 4
Check the placement of the document or photo.Make sure the document or photo is loaded facedown on thescanner glass in the upper left corner.
Is the document or photo loaded correctly?
Go to step 5. Place the documentor photo facedownon the scanner glassin the upper leftcorner.
Step 5
Send a print job, and then check for print quality problems.
• From the General Settings menu, adjust the Eco‑Mode settings.
• From the Copy menu, adjust the Darkness setting.
• When the print becomes faded, replace the toner cartridge.
Is the print quality satisfactory?
Go to step 6. See “Print qualityproblems” onpage 275.
Step 6
Check the scan settings.From the Scan screen, make sure the Content Type andContent Source settings are correct for the document beingscanned.
Are the Content Type and Content Source settings correct for thedocument being scanned?
Go to step 7. Change the ContentType and ContentSource settings tomatch the documentbeing scanned.
Step 7
Increase the scan resolution settings for a higher‑quality output.
Did the increased resolution produce a higher‑quality output?
Problem solved. Contact customersupport.
Partial document or photo scansAction Yes No
Check the placement of the document or photo.Make sure the document or photo is loaded facedown on thescanner glass in the upper left corner.
Is the document or photo loaded correctly?
Contact customersupport.
Load the documentor photo facedownon the scanner glassin the upper leftcorner.
Troubleshooting 308

The scanner does not respondAction Yes No
Step 1
Check if the printer is turned on.
Is the printer turned on?
Go to step 2. Turn on the printer.
Step 2
Check if the printer cable is securely attached to the printer andthe computer, print server, option, or other network device.
Is the printer cable securely attached to the printer and thecomputer, print server, option, or other network device?
Go to step 3. Connect the printercable securely to theprinter and thecomputer, printserver, option, orother networkdevice.
Step 3
Check if the power cord is plugged into the printer and a properlygrounded electrical outlet.
Is the power cord plugged into the printer and a properly groundedelectrical outlet?
Go to step 4. Connect the powercord to the printerand a properlygrounded electricaloutlet.
Step 4
Check if the electrical outlet is turned off by a switch or breaker.
Is the electrical outlet turned off by a switch or breaker?
Turn on the switch orreset the breaker.
Go to step 5.
Step 5
Check if the printer is plugged into any surge protectors,uninterruptible power supplies, or extension cords.
Is the printer plugged into any surge protectors, uninterruptiblepower supplies, or extension cords?
Connect the printerpower cord directlyto a properlygrounded electricaloutlet.
Go to step 6.
Step 6
Check other electrical equipment plugged into the outlet.
Are the other electrical equipment working?
Unplug the otherelectrical equipmentand turn on theprinter. If the printerdoes not work, thenreconnect the otherelectrical equipmentand then go to step6.
Go to step 7.
Step 7
Turn off the printer, then wait for about 10 seconds, and then turnthe printer back on.
Are the printer and scanner working?
The problem issolved.
Contact customersupport.
Troubleshooting 309

Solving home screen application problems
An application error has occurredAction Yes No
Step 1
Check the system log for relevant details.
a Open a Web browser, and then type the printer IP address inthe address field.
If you do not know the IP address of the printer, then you can:
• View the IP address on the printer home screen.
• Print a network setup page or the menu settings pages, andthen locate the IP address in the TCP/IP section.
Note: An IP address appears as four sets of numbersseparated by periods, such as 123.123.123.123.
b Click Settings > Apps > Apps Management > System tab >Log.
c From the Filter menu, select an application status.
d From the Application menu, select an application, and thenclick Submit.
Does an error message appear in the log?
Go to step 2. Contact customersupport.
Step 2
Resolve the error.
Is the application working now?
The problem issolved.
Contact customersupport.
Embedded Web Server does not openAction Yes No
Step 1a Turn on the printer.
b Open a Web browser, and then type the printer IP address.
c Press Enter.
Does the Embedded Web Server open?
The problem issolved.
Go to step 2.
Troubleshooting 310

Action Yes No
Step 2
Make sure the printer IP address is correct.
a View the printer IP address:
• From the TCP/IP section in the Network/Ports menu
• By printing a network setup page or menu settings page,and then finding the TCP/IP section
Note: An IP address appears as four sets of numbersseparated by periods, such as 123.123.123.123.
b Open a Web browser, and then type the IP address.
Note: Depending on the network settings, you may need totype “https://” instead of “http://” before the printer IPaddress to access the Embedded Web Server.
c Press Enter.
Does the Embedded Web Server open?
The problem issolved.
Go to step 3.
Step 3
Check if the network is working.
a Print a network setup page.
b Check the first section of the network setup page and confirmthat the status is Connected.
Note: If the status is Not Connected, then the connectionmay be intermittent, or the network cable may be defective.Contact your system support person for a solution, and thenprint another network setup page.
c Open a Web browser, and then type the printer IP address.
d Press Enter.
Does the Embedded Web Server open?
The problem issolved.
Go to step 4.
Step 4
Check if the cable connections to the printer and print server aresecure.
a Connect the cables properly. For more information, see thesetup documentation that came with the printer.
b Open a Web browser, and then type the printer IP address.
c Press Enter.
Does the Embedded Web Server open?
The problem issolved.
Go to step 5.
Step 5
Temporarily disable the Web proxy servers.Proxy servers may block or restrict you from accessing certainWeb sites including the Embedded Web Server.
Does the Embedded Web Server open?
The problem issolved.
Contact your systemsupport person.
Troubleshooting 311

Contacting customer supportBefore contacting customer support, make sure to have the following information:
• Printer problem
• Error message
• Printer model type and serial number
Go to http://support.lexmark.com to receive e‑mail or chat support, or browse through the library of manuals,support documentation, drivers, and other downloads.
Technical support via telephone is also available. In the U.S. or Canada, call 1-800-539-6275. For other countriesor regions, go to http://support.lexmark.com.
Troubleshooting 312

Notices
Product informationProduct name:
Lexmark CX510de, CX510dthe, CX517de
Machine type:
7527
Model(s):
636, 637
Edition noticeApril 2017
The following paragraph does not apply to any country where such provisions are inconsistent with locallaw: LEXMARK INTERNATIONAL, INC., PROVIDES THIS PUBLICATION “AS IS” WITHOUT WARRANTY OF ANYKIND, EITHER EXPRESS OR IMPLIED, INCLUDING, BUT NOT LIMITED TO, THE IMPLIED WARRANTIES OFMERCHANTABILITY OR FITNESS FOR A PARTICULAR PURPOSE. Some states do not allow disclaimer ofexpress or implied warranties in certain transactions; therefore, this statement may not apply to you.
This publication could include technical inaccuracies or typographical errors. Changes are periodically madeto the information herein; these changes will be incorporated in later editions. Improvements or changes in theproducts or the programs described may be made at any time.
References in this publication to products, programs, or services do not imply that the manufacturer intends tomake these available in all countries in which it operates. Any reference to a product, program, or service isnot intended to state or imply that only that product, program, or service may be used. Any functionallyequivalent product, program, or service that does not infringe any existing intellectual property right may beused instead. Evaluation and verification of operation in conjunction with other products, programs, or services,except those expressly designated by the manufacturer, are the user’s responsibility.
For Lexmark technical support, visit http://support.lexmark.com.
For information on supplies and downloads, visit www.lexmark.com.
© 2017 Lexmark International, Inc.
All rights reserved.
GOVERNMENT END USERSThe Software Program and any related documentation are "Commercial Items," as that term is defined in 48C.F.R. 2.101, "Computer Software" and "Commercial Computer Software Documentation," as such terms areused in 48 C.F.R. 12.212 or 48 C.F.R. 227.7202, as applicable. Consistent with 48 C.F.R. 12.212 or 48 C.F.R.227.7202-1 through 227.7207-4, as applicable, the Commercial Computer Software and Commercial SoftwareDocumentation are licensed to the U.S. Government end users (a) only as Commercial Items and (b) with onlythose rights as are granted to all other end users pursuant to the terms and conditions herein.
Notices 313

Licensing noticesAll licensing notices associated with this product can be viewed from the root directory of the installationsoftware CD.
TrademarksLexmark, the Lexmark logo, MarkNet, AccuRead, and MarkVision are trademarks or registered trademarks ofLexmark International, Inc. in the United States and/or other countries.
Google Cloud Print is a trademark of Google Inc.
Mac and the Mac logo are trademarks of Apple Inc., registered in the U.S. and other countries.
Microsoft and Windows are either registered trademarks or trademarks of the Microsoft group of companiesin the United States and other countries.
Mopria®, the Mopria® logo, and the Mopria® Alliance logo are registered trademarks and service marks of MopriaAlliance, Inc. in the United States and other countries. Unauthorized use is strictly prohibited.
PCL® is a registered trademark of the Hewlett-Packard Company. PCL is Hewlett-Packard Company’sdesignation of a set of printer commands (language) and functions included in its printer products. This printeris intended to be compatible with the PCL language. This means the printer recognizes PCL commands usedin various application programs, and that the printer emulates the functions corresponding to the commands.
PostScript is a registered trademark of Adobe Systems Incorporated in the United States and/or other countries.
The following terms are trademarks or registered trademarks of these companies:
Albertus The Monotype Corporation plc
Antique Olive Monsieur Marcel OLIVE
Apple-Chancery Apple Computer, Inc.
Arial The Monotype Corporation plc
CG Times Based on Times New Roman under license from The Monotype Corporation plc, is aproduct of Agfa Corporation
Chicago Apple Computer, Inc.
Clarendon Linotype-Hell AG and/or its subsidiaries
Eurostile Nebiolo
Geneva Apple Computer, Inc.
GillSans The Monotype Corporation plc
Helvetica Linotype-Hell AG and/or its subsidiaries
Hoefler Jonathan Hoefler Type Foundry
ITC Avant Garde Gothic International Typeface Corporation
ITC Bookman International Typeface Corporation
ITC Mona Lisa International Typeface Corporation
ITC Zapf Chancery International Typeface Corporation
Joanna The Monotype Corporation plc
Notices 314

Marigold Arthur Baker
Monaco Apple Computer, Inc.
New York Apple Computer, Inc.
Oxford Arthur Baker
Palatino Linotype-Hell AG and/or its subsidiaries
Stempel Garamond Linotype-Hell AG and/or its subsidiaries
Taffy Agfa Corporation
Times New Roman The Monotype Corporation plc
Univers Linotype-Hell AG and/or its subsidiaries
All other trademarks are the property of their respective owners.
AirPrint and the AirPrint logo are trademarks of Apple, Inc.
Noise emission levelsThe following measurements were made in accordance with ISO 7779 and reported in conformance with ISO9296.
Note: Some modes may not apply to your product.
1-meter average sound pressure, dBA
Printing 52
Scanning 49
Copying 50
Ready 16
Values are subject to change. See www.lexmark.com for current values.
Waste from Electrical and Electronic Equipment (WEEE) directive
The WEEE logo signifies specific recycling programs and procedures for electronic products in countries of theEuropean Union. We encourage the recycling of our products.
If you have further questions about recycling options, visit the Lexmark Web site at www.lexmark.com for yourlocal sales office phone number.
Notices 315

India E-Waste noticeThis product complies with the India E-Waste (Management and Handling) Rules, 2011, which prohibit use oflead, mercury, hexavalent chromium, polybrominated biphenyls, or polybrominated diphenyl ethers inconcentrations exceeding 0.1% by weight and 0.01% by weight for cadmium, except for the exemption set inSchedule II of the Rules.
Product disposalDo not dispose of the printer or supplies in the same manner as normal household waste. Consult your localauthorities for disposal and recycling options.
Static sensitivity notice
This symbol identifies static-sensitive parts. Do not touch the areas near these symbols without first touchinga metal surface in an area away from the symbol.
ENERGY STARAny Lexmark product bearing the ENERGY STAR emblem on the product or on a start-up screen is certified tocomply with Environmental Protection Agency (EPA) ENERGY STAR requirements as configured when shippedby Lexmark.
Temperature information
Ambient operating temperature 15.6 to 32.2°C (60 to 90°F)
Shipping temperature -40 to 43.3°C (-40 to 110°F)
Storage temperature and relative humidity 1 to 35°C (34 to 95°F)
8 to 80% RH
Laser noticeThe printer is certified in the U.S. to conform to the requirements of DHHS 21 CFR, Chapter I, Subchapter J forClass I (1) laser products, and elsewhere is certified as a Class I laser product conforming to the requirementsof IEC 60825-1.
Class I laser products are not considered to be hazardous. The printer contains internally a Class IIIb (3b) laserthat is nominally a 7 milliwatt gallium arsenide laser operating in the wavelength of 655-675 nanometers. The
Notices 316

laser system and printer are designed so there is never any human access to laser radiation above a Class Ilevel during normal operation, user maintenance, or prescribed service condition.
Laser advisory labelA laser notice label may be affixed to this printer as shown:
DANGER - Invisible laser radiation when cartridges are removed and interlock defeated. Avoid exposure to laser beam.
PERIGO - Radiação a laser invisível será liberada se os cartuchos forem removidos e o lacre rompido. Evite a exposição aos feixes de laser.
Opasnost - Nevidljivo lasersko zračenje kada su kasete uklonjene i poništena sigurnosna veza. Izbjegavati izlaganje zracima.
NEBEZPEČÍ - Když jsou vyjmuty kazety a je odblokována pojistka, ze zařízení je vysíláno neviditelné laserové záření. Nevystavujte se působení laserového paprsku.
FARE - Usynlig laserstråling, når patroner fjernes, og spærreanordningen er slået fra. Undgå at blive udsat for laserstrålen.
GEVAAR - Onzichtbare laserstraling wanneer cartridges worden verwijderd en een vergrendeling wordt genegeerd. Voorkom blootstelling aan de laser.
DANGER - Rayonnements laser invisibles lors du retrait des cartouches et du déverrouillage des loquets. Eviter toute exposition au rayon laser.
VAARA - Näkymätöntä lasersäteilyä on varottava, kun värikasetit on poistettu ja lukitus on auki. Vältä lasersäteelle altistumista.
GEFAHR - Unsichtbare Laserstrahlung beim Herausnehmen von Druckkassetten und offener Sicherheitssperre. Laserstrahl meiden.
ΚΙΝΔΥΝΟΣ - Έκλυση αόρατης ακτινοβολίας laser κατά την αφαίρεση των κασετών και την απασφάλιση της μανδάλωσης. Αποφεύγετε την έκθεση στηνακτινοβολία laser.
VESZÉLY – Nem látható lézersugárzás fordulhat elő a patronok eltávolításakor és a zárószerkezet felbontásakor. Kerülje a lézersugárnak való kitettséget.
PERICOLO - Emissione di radiazioni laser invisibili durante la rimozione delle cartucce e del blocco. Evitare l´esposizione al raggio laser.
FARE – Usynlig laserstråling når kassettene tas ut og sperren er satt ut av spill. Unngå eksponering for laserstrålen.
NIEBEZPIECZEŃSTWO - niewidzialne promieniowanie laserowe podczas usuwania kaset i blokady. Należy unikać naświetlenia promieniem lasera.
ОПАСНО! Невидимое лазерное излучение при извлеченных картриджах и снятии блокировки. Избегайте воздействия лазерных лучей.
Pozor – Nebezpečenstvo neviditeľného laserového žiarenia pri odobratých kazetách a odblokovanej poistke. Nevystavujte sa lúčom.
PELIGRO: Se producen radiaciones láser invisibles al extraer los cartuchos con el interbloqueo desactivado. Evite la exposición al haz de láser.
FARA – Osynlig laserstrålning när patroner tas ur och spärrmekanismen är upphävd. Undvik exponering för laserstrålen.
危险 - 当移除碳粉盒及互锁失效时会产生看不见的激光辐射,请避免暴露在激光光束下。
危險 - 移除碳粉匣與安全連續開關失效時會產生看不見的雷射輻射。請避免曝露在雷射光束下。
危険 - カートリッジが取り外され、内部ロックが無効になると、見えないレーザー光が放射されます。 このレーザー光に当たらないようにしてください。
Power consumption
Product power consumption
The following table documents the power consumption characteristics of the product.
Note: Some modes may not apply to your product.
Mode Description Power consumption(Watts)
Printing The product is generating hard‑copy output from electronic inputs. 600
Copy The product is generating hard‑copy output from hard‑copy originaldocuments.
640
Scan The product is scanning hard‑copy documents. 65
Ready The product is waiting for a print job. 35
Sleep Mode The product is in a high‑level energy‑saving mode. 3.7
Hibernate The product is in a low‑level energy‑saving mode. 0.5
Off The product is plugged into an electrical outlet, but the power switch is turnedoff.
0
The power consumption levels listed in the previous table represent time-averaged measurements.Instantaneous power draws may be substantially higher than the average.
Notices 317

Values are subject to change. See www.lexmark.com for current values.
Sleep Mode
This product is designed with an energy-saving mode called Sleep Mode. The Sleep Mode saves energy bylowering power consumption during extended periods of inactivity. The Sleep Mode is automatically engagedafter this product is not used for a specified period of time, called the Sleep Mode Timeout.
Factory default Sleep Mode Timeout for this product (in minutes): 20
By using the configuration menus, the Sleep Mode Timeout can be modified between 1 minute and 120 minutes.Setting the Sleep Mode Timeout to a low value reduces energy consumption, but may increase the responsetime of the product. Setting the Sleep Mode Timeout to a high value maintains a fast response, but uses moreenergy.
Hibernate Mode
This product is designed with an ultra‑low power operating mode called Hibernate mode. When operating inHibernate Mode, all other systems and devices are powered down safely.
The Hibernate mode can be entered in any of the following methods:
• Using the Hibernate Timeout
• Using the Schedule Power modes
• Using the Sleep/Hibernate button
Factory default Hibernate Timeout for this product in all countries or regions 3 days
The amount of time the printer waits after a job is printed before it enters Hibernate mode can be modifiedbetween one hour and one month.
Off mode
If this product has an off mode which still consumes a small amount of power, then to completely stop productpower consumption, disconnect the power supply cord from the electrical outlet.
Total energy usage
It is sometimes helpful to calculate the total product energy usage. Since power consumption claims areprovided in power units of Watts, the power consumption should be multiplied by the time the product spendsin each mode in order to calculate energy usage. The total product energy usage is the sum of each mode'senergy usage.
Regulatory notices for electromagnetic compatibilityThis section contains regulatory information pertaining to electromagnetic compatibility.
Federal Communications Commission (FCC) compliance information
statementThis product has been tested and found to comply with the limits for a Class B digital device, pursuant to Part15 of the FCC Rules. Operation is subject to the following two conditions: (1) this device may not cause harmfulinterference, and (2) this device must accept any interference received, including interference that may causeundesired operation.
Notices 318

The FCC Class B limits are designed to provide reasonable protection against harmful interference when theequipment is operated in a residential installation. This equipment generates, uses, and can radiate radiofrequency energy and, if not installed and used in accordance with the instructions, may cause harmfulinterference to radio communications. However, there is no guarantee that interference will not occur in aparticular installation. If this equipment does cause harmful interference to radio or television reception, whichcan be determined by turning the equipment off and on, the user is encouraged to try to correct the interferenceby one or more of the following measures:
• Reorient or relocate the receiving antenna.
• Increase the separation between the equipment and receiver.
• Connect the equipment into an outlet on a circuit different from that to which the receiver is connected.
• Consult your point of purchase or service representative for additional suggestions.
The manufacturer is not responsible for radio or television interference caused by using other thanrecommended cables or by unauthorized changes or modifications to this equipment. Unauthorized changesor modifications could void the user's authority to operate this equipment.
Note: To assure compliance with FCC regulations on electromagnetic interference for a Class B computingdevice, use a properly shielded and grounded cable such as Lexmark part number 1021231 for parallel attachor 1021294 for USB attach. Use of a substitute cable not properly shielded and grounded may result in aviolation of FCC regulations.
Any questions regarding this compliance information statement should be directed to:
Director of Lexmark Technology & ServicesLexmark International, Inc.740 West New Circle RoadLexington, KY 40550(859) 232–3000
Industry Canada compliance statementThis Class B digital apparatus meets all requirements of the Canadian Interference-Causing EquipmentStandard ICES-003.
Avis de conformité aux normes de l’industrie du CanadaCet appareil numérique de classe B est conforme aux exigences de la norme canadienne relative auxéquipements pouvant causer des interférences NMB-003.
日本の VCCI 規定
製品にこのマークが表示されている場合、次の要件を満たしています。
この装置は、クラス B 情報技術装置です。この装置は、家庭環境で使用することを目的としていますが、この装置がラジオやテレビジョン受信機に近接して使用されると、受信障害を引き起こすことがあります。
取扱説明書に従って正しい取り扱いをしてください。
VCCI-B
Notices 319

European Community (EC) directives conformityThis product is in conformity with the protection requirements of EC Council directives 2014/30/EU, 2014/35/EU,2009/125/EC, and 2011/65/EU on the approximation and harmonization of the laws of the Member Statesrelating to electromagnetic compatibility, safety of electrical equipment designed for use within certain voltagelimits, the ecodesign of energy-related products, and on the restrictions of use of certain hazardous substancesin electrical and electronic equipment.
The manufacturer of this product is: Lexmark International, Inc., 740 West New Circle Road, Lexington, KY,40550 USA. The authorized representative is: Lexmark International Technology Hungária Kft., 8 Lechner Ödönfasor, Millennium Tower III, 1095 Budapest HUNGARY. A declaration of conformity to the requirements of theDirectives is available upon request from the Authorized Representative or may be obtained atwww.lexmark.com/en_us/about/regulatory-compliance/european-union-declaration-of-conformity.html.
This product satisfies the Class B limits of EN 55022 and EN55032 and safety requirements of EN 60950‑1 orEN 62368-1.
Regulatory notices for telecommunication terminal equipmentThis section contains regulatory information pertaining to products that contain telecommunication terminalequipment such as facsimile.
Notice to users of the US telephone network: FCC requirementsThis equipment complies with Part 68 of the FCC rules and the requirements adopted by the AdministrativeCouncil for Terminal Attachments (ACTA). On the back of this equipment is a label that contains, among otherinformation, a product identifier in the format US:AAAEQ##TXXXX. If requested, this number must be providedto your telephone company.
This equipment uses the RJ-11C Universal Service Order Code (USOC) jack.
A plug and jack used to connect this equipment to the premises’ wiring and telephone network must complywith the applicable FCC Part 68 rules and requirements adopted by the ACTA. A compliant telephone cord andmodular plug is provided with this product. It is designed to be connected to a compatible modular jack that isalso compliant. See your setup documentation for more information.
The Ringer Equivalence Number (REN) is used to determine the number of devices that may be connected toa telephone line. Excessive RENs on a telephone line may result in the devices not ringing in response to anincoming call. In most but not all areas, the sum of RENs should not exceed five (5.0). To be certain of the numberof devices that may be connected to a line, as determined by the total RENs, contact your local telephonecompany. For products approved after July 23, 2001, the REN for this product is part of the product identifierthat has the format US:AAAEQ##TXXXX. The digits represented by ## are the REN without a decimal point(for example, 03 is a REN of 0.3). For earlier products, the REN is shown separately on the label.
If this equipment causes harm to the telephone network, the telephone company will notify you in advance thattemporary discontinuance of service may be required. If advance notice is not practical, the telephone companywill notify the customer as soon as possible. You will also be advised of your right to file a complaint with theFCC.
The telephone company may make changes in its facilities, equipment, operations or procedures that couldaffect the operation of this equipment. If this happens, the telephone company will provide advance notice inorder for you to make necessary modifications to maintain uninterrupted service.
If you experience trouble with this equipment, for repair or warranty information, contact Lexmark International,Inc. at www.lexmark.com or your Lexmark representative. If the equipment is causing harm to the telephonenetwork, the telephone company may request that you disconnect the equipment until the problem is resolved.
Notices 320

This equipment contains no user serviceable parts. For repair and warranty information, contact LexmarkInternational, Inc. See the previous paragraph for contact information.
Connection to party line service is subject to state tariffs. Contact the state public utility commission, publicservice commission, or corporation commission for information.
If your home has specially wired alarm equipment connected to the telephone line, ensure the installation ofthis equipment does not disable your alarm equipment. If you have questions about what will disable alarmequipment, consult your telephone company or a qualified installer.
Telephone companies report that electrical surges, typically lightning transients, are very destructive tocustomer terminal equipment connected to AC power sources. This has been identified as a major nationwideproblem. It is recommended that the customer install an appropriate AC surge arrestor in the AC outlet to whichthis device is connected. An appropriate AC surge arrestor is defined as one that is suitably rated, and certifiedby UL (Underwriter's Laboratories), another NRTL (Nationally Recognized Testing Laboratory), or a recognizedsafety certification body in the country/region of use. This is to avoid damage to the equipment caused by locallightning strikes and other electrical surges.
The Telephone Consumer Protection Act of 1991 makes it unlawful for any person to use a computer or otherelectronic device, including fax machines, to send any message unless said message clearly contains in amargin at the top or bottom of each transmitted page or on the first page of the transmission, the date and timeit is sent and an identification of the business or other entity, or other individual sending the message, and thetelephone number of the sending machine or such business, other entity, or individual. (The telephone numberprovided may not be a 900 number or any other number for which charges exceed local or long-distancetransmission charges.)
See your user documentation in order to program this information into your fax machine.
Notice to users of the Canadian telephone networkThis product meets the applicable Industry Canada technical specifications. The Ringer Equivalence Number(REN) is an indication of the maximum number of terminals allowed to be connected to a telephone interface.The terminus of an interface may consist of any combination of devices, subject only to the requirement thatthe sum of the RENs of all the devices does not exceed five. The modem REN is located on the rear of theequipment on the product labeling.
Telephone companies report that electrical surges, typically lightning transients, are very destructive tocustomer terminal equipment connected to AC power sources. This has been identified as a major nationwideproblem. It is recommended that the customer install an appropriate AC surge arrestor in the AC outlet to whichthis device is connected. An appropriate AC surge arrestor is defined as one that is suitably rated, and certifiedby UL (Underwriter’s Laboratories), another NRTL (Nationally Recognized Testing Laboratory), or a recognizedsafety certification body in the country/region of use. This is to avoid damage to the equipment caused by locallightning strikes and other electrical surges.
This equipment uses CA11A telephone jacks.
Avis réservé aux utilisateurs du réseau téléphonique du Canada
Ce produit est conforme aux spécifications techniques d’Industrie Canada. Le numéro REN (ringer equivalencenumber : numéro d’équivalence de sonnerie) fournit une indication du nombre maximum de terminaux pouvantêtre connectés à l’interface téléphonique. En bout de ligne, le nombre d’appareils qui peuvent être connectésn’est pas directement limité, mais la somme des REN de ces appareils ne doit pas dépasser cinq. Le numéroREN du modem est indiqué sur l’étiquette produit située à l’arrière de l’équipement.
Les compagnies de téléphone constatent que les surtensions électriques, en particulier celles dues à la foudre,entraînent d'importants dégâts sur les terminaux privés connectés à des sources d’alimentation CA. Il s’agit-là
Notices 321

d’un problème majeur d’échelle nationale. En conséquence, il vous est recommandé de brancher unparasurtenseur dans la prise de courant à laquelle l’équipement est connecté. Utilisez un parasurtenseurrépondant à des caractéristiques nominales satisfaisantes et certifié par le laboratoire d’assureurs UL(Underwriter’s Laboratories), un autre laboratoire agréé de type NRTL (Nationally Recognized TestingLaboratory) ou un organisme de certification agréé dans votre région ou pays. Ceci prévient toutendommagement de l’équipement causé par les orages et autres surtensions électriques.
Cet équipement utilise des prises de téléphone CA11A.
Notice to users of the New Zealand telephone networkThe following are special conditions for the Facsimile User Instructions. The grant of a telepermit for any itemof terminal equipment indicates only that Telecom has accepted that the item complies with minimum conditionsfor connection to its network. It indicates no endorsement of the product by Telecom, nor does it provide anysort of warranty. Above all, it provides no assurance that any item will work correctly in all respects with anotheritem of telepermitted equipment of a different make or model, nor does it imply that any product is compatiblewith all of Telecom's network services.
This equipment shall not be set up to make automatic calls to the Telecom's 111 Emergency Service.
This equipment may not provide for the effective hand-over of a call to another device connected to the sameline.
This equipment should not be used under any circumstances that may constitute a nuisance to other Telecomcustomers.
Some parameters required for compliance with Telecom's telepermit requirements are dependent on theequipment associated with this device. The associated equipment shall be set to operate within the followinglimits for compliance to Telecom's specifications:
• There shall be no more than 10 call attempts to the same number within any 30 minute period for any singlemanual call initiation, and
• The equipment shall go on-hook for a period of not less than 30 seconds between the end of one attemptand the beginning of the next call attempt.
• The equipment shall be set to ensure that automatic calls to different numbers are spaced such that thereis not less than 5 seconds between the end of one call attempt and the beginning of another.
Japanese telecom noticeThe installed optional modem is in compliance with Japanese Telecommunication Law and has been Certifiedby JATE, with Certification Number A11-0160001.
Lexmark International, Inc.
LEX-M03-002
A11-0160001JP
Notices 322

Using this product in SwitzerlandThis product requires a Swiss billing tone filter (Lexmark part number 80D1877) to be installed on any line whichreceives metering pulses in Switzerland. The filter must be used, as metering pulses are present on all analogtelephone lines in Switzerland.
Utilisation de ce produit en SuisseCet appareil nécessite l’utilisation d’un filtre de tonalité de facturation suisse (nº de référence Lexmark :80D1877) devant être installé sur toute ligne recevant des impulsions de comptage en Suisse. Ce filtre doit êtreutilisé pour toute installation car ces impulsions existent sur toutes les lignes téléphoniques suisses.
Verwendung dieses Produkts in der SchweizFür dieses Produkt muss ein schweizerischer Billing Tone Filter zur Zählzeichenübertragung (LexmarkTeilenummer 80D1877) für jede Leitung installiert werden, über die in der Schweiz Zeitsteuertakte übertragenwerden. Die Verwendung des Filters ist obligatorisch, da in allen analogen Telefonleitungen in der SchweizZeitsteuertakte vorhanden sind.
Uso del prodotto in SvizzeraQuesto prodotto richiede un filtro toni Billing svizzero, (codice Lexmark 80D1877) da installare su tutte le lineeche ricevono impulsi remoti in Svizzera. È necessario utilizzare il filtro poiché gli impulsi remoti sono presentisu tutte le linee analogiche in Svizzera.
STATEMENT OF LIMITED WARRANTY FOR LEXMARK LASER PRINTERS,
LEXMARK LED PRINTERS, AND LEXMARK MULTIFUNCTION LASER
PRINTERS
Lexmark International, Inc., Lexington, KY
This limited warranty applies to the United States and Canada. For customers outside the U.S., refer to thecountry-specific warranty information that came with your product.
This limited warranty applies to this product only if it was originally purchased for your use, and not for resale,from Lexmark or a Lexmark Remarketer, referred to in this statement as “Remarketer.”
Limited warranty
Lexmark warrants that this product:
—Is manufactured from new parts, or new and serviceable used parts, which perform like new parts
—Is, during normal use, free from defects in material and workmanship
If this product does not function as warranted during the warranty period, contact a Remarketer or Lexmark forrepair or replacement (at Lexmark's option).
Notices 323

If this product is a feature or option, this statement applies only when that feature or option is used with theproduct for which it was intended. To obtain warranty service, you may be required to present the feature oroption with the product.
If you transfer this product to another user, warranty service under the terms of this statement is available tothat user for the remainder of the warranty period. You should transfer proof of original purchase and thisstatement to that user.
Limited warranty service
The warranty period starts on the date of original purchase as shown on the purchase receipt and ends 12months later provided that the warranty period for any supplies and for any maintenance items included withthe printer shall end earlier if it, or its original contents, are substantially used up, depleted, or consumed. FuserUnits, Transfer/Transport Units, Paper Feed items, if any, and any other items for which a Maintenance Kit isavailable are substantially consumed when the printer displays a “Life Warning” or “Scheduled Maintenance”message for such item.
To obtain warranty service you may be required to present proof of original purchase. You may be required todeliver your product to the Remarketer or Lexmark, or ship it prepaid and suitably packaged to a Lexmarkdesignated location. You are responsible for loss of, or damage to, a product in transit to the Remarketer or theLexmark designated location.
When warranty service involves the exchange of a product or part, the item replaced becomes the property ofthe Remarketer or Lexmark. The replacement may be a new or repaired item.
The replacement item assumes the remaining warranty period of the original product.
Replacement is not available to you if the product you present for exchange is defaced, altered, in need of arepair not included in warranty service, damaged beyond repair, or if the product is not free of all legalobligations, restrictions, liens, and encumbrances.
As part of your warranty service and/or replacement, Lexmark may update the firmware in your printer to thelatest version. Firmware updates may modify printer settings and cause counterfeit and/or unauthorizedproducts, supplies, parts, materials (such as toners and inks), software, or interfaces to stop working. Authorizeduse of genuine Lexmark products will not be impacted.
Before you present this product for warranty service, remove all print cartridges, programs, data, and removablestorage media (unless directed otherwise by Lexmark).
For further explanation of your warranty alternatives and the nearest Lexmark authorized servicer in your areacontact Lexmark on the World Wide Web.
Remote technical support is provided for this product throughout its warranty period. For products no longercovered by a Lexmark warranty, technical support may not be available or only be available for a fee.
Extent of limited warranty
Lexmark does not warrant uninterrupted or error-free operation of any product or the durability or longevity ofprints produced by any product.
Warranty service does not include repair of failures caused by:
—Modification or unauthorized attachments
—Accidents, misuse, abuse or use inconsistent with Lexmark user’s guides, manuals, instructions or guidance
—Unsuitable physical or operating environment
—Maintenance by anyone other than Lexmark or a Lexmark authorized servicer
Notices 324

—Operation of a product beyond the limit of its duty cycle
—Use of printing media outside of Lexmark specifications
—Refurbishment, repair, refilling or remanufacture by a third party of products, supplies or parts
—Products, supplies, parts, materials (such as toners and inks), software, or interfaces not furnished by Lexmark
TO THE EXTENT PERMITTED BY APPLICABLE LAW, NEITHER LEXMARK NOR ITS THIRD PARTY SUPPLIERSOR REMARKETERS MAKE ANY OTHER WARRANTY OR CONDITION OF ANY KIND, WHETHER EXPRESSOR IMPLIED, WITH RESPECT TO THIS PRODUCT, AND SPECIFICALLY DISCLAIM THE IMPLIEDWARRANTIES OR CONDITIONS OF MERCHANTABILITY, FITNESS FOR A PARTICULAR PURPOSE, ANDSATISFACTORY QUALITY. ANY WARRANTIES THAT MAY NOT BE DISCLAIMED UNDER APPLICABLE LAWARE LIMITED IN DURATION TO THE WARRANTY PERIOD. NO WARRANTIES, EXPRESS OR IMPLIED, WILLAPPLY AFTER THIS PERIOD. ALL INFORMATION, SPECIFICATIONS, PRICES, AND SERVICES ARE SUBJECTTO CHANGE AT ANY TIME WITHOUT NOTICE.
Limitation of liability
Your sole remedy under this limited warranty is set forth in this document. For any claim concerning performanceor nonperformance of Lexmark or a Remarketer for this product under this limited warranty, you may recoveractual damages up to the limit set forth in the following paragraph.
Lexmark's liability for actual damages from any cause whatsoever will be limited to the amount you paid for theproduct that caused the damages. This limitation of liability will not apply to claims by you for bodily injury ordamage to real property or tangible personal property for which Lexmark is legally liable. IN NO EVENT WILLLEXMARK BE LIABLE FOR ANY LOST PROFITS, LOST SAVINGS, INCIDENTAL DAMAGE, OR OTHERECONOMIC OR CONSEQUENTIAL DAMAGES. This is true even if you advise Lexmark or a Remarketer of thepossibility of such damages. Lexmark is not liable for any claim by you based on a third party claim.
This limitation of remedies also applies to claims against any Suppliers and Remarketers of Lexmark. Lexmark'sand its Suppliers' and Remarketers' limitations of remedies are not cumulative. Such Suppliers and Remarketersare intended beneficiaries of this limitation.
Additional rights
Some states do not allow limitations on how long an implied warranty lasts, or do not allow the exclusion orlimitation of incidental or consequential damages, so the limitations or exclusions contained above may notapply to you.
This limited warranty gives you specific legal rights. You may also have other rights that vary from state to state.
Patent acknowledgmentThe use of this product or service is subject to the reasonable, non-discriminatory terms in the IntellectualProperty Rights (IPR) Disclosure of Certicom Corp. at the IETF for Elliptic Curve Cryptography (ECC) CipherSuites for Transport Layer Security (TLS) implemented in the product or service.
The use of this product or service is subject to the reasonable, non-discriminatory terms in the IntellectualProperty Rights (IPR) Disclosure of Certicom Corp. at the IETF for TLS Elliptic Curve Cipher Suites withSHA-256/382 and AES Galois Counter Mode (GCM) implemented in the product or service.
The use of this product or service is subject to the reasonable, non-discriminatory terms in the IntellectualProperty Rights (IPR) Disclosure of Certicom Corp. at the IETF for TLS Suite B Profile for Transport Layer Security(TLS) implemented in the product or service.
Notices 325

The use of this product or service is subject to the reasonable, non-discriminatory terms in the IntellectualProperty Rights (IPR) Disclosure of Certicom Corp. at the IETF for Addition of the Camellia Cipher Suites toTransport Layer Security (TLS) implemented in the product or service.
The use of certain patents in this product or service is subject to the reasonable, non-discriminatory terms inthe Intellectual Property Rights (IPR) Disclosure of Certicom Corp. at the IETF for AES-CCM ECC Cipher Suitesfor TLS implemented in the product or service.
The use of this product or service is subject to the reasonable, non-discriminatory terms in the IntellectualProperty Rights (IPR) Disclosure of Certicom Corp. at the IETF for IKE and IKEv2 Authentication Using the ElipticCurve Digital Signature Algorithm (ECDSA) implemented in the product or service.
The use of this product or service is subject to the reasonable, non-discriminatory terms in the IntellectualProperty Rights (IPR) Disclosure of Certicom Corp. at the IETF for Suite B Cryptographic Suites for IPSecimplemented in the product or service.
The use of this product or service is subject to the reasonable, non-discriminatory terms in the IntellectualProperty Rights (IPR) Disclosure of Certicom Corp. at the IETF for Algorithms for Internet Key Exchange version1 (IKEv1) implemented in the product or service.
Notices 326

IndexNumerics250‑sheet tray
loading 43550‑sheet tray
installing 34loading 43
650‑sheet duo tray installing 34loading 43, 47
Symbols[Color] cartridge low [88.xy] 249[Color] cartridge nearly low[88.xy] 249[Color] cartridge very low, [x]estimated pages remain[88.xy] 249[Type] imaging kit low [84.xy] 261[Type] imaging kit nearly low[84.xy] 261[Type] imaging kit very low, [x]estimated pages remain[84.xy] 261
Aaccessing the Embedded WebServer 20Active NIC menu 134adapter plug 101adding hardware options
print driver 38adding internal options
print driver 38ADF
copying using 71Adjusting color 248adjusting copy quality 76adjusting printer displaybrightness 202adjusting Sleep mode 201adjusting toner darkness 63administrator settings
Embedded Web Server 236advanced options, touch‑screen
copy 82e‑mail 90fax 114
FTP 121AirPrint
using 67answering machine
setting up 92AppleTalk menu 139applications
home screen 22understanding 21
attaching cables 36available internal options 27avoiding jams 59avoiding paper jams 239
Bblack‑and‑white printing 63blocking junk faxes 110buttons, printer control panel 15buttons, touch screen
using 18
Ccables
Ethernet 36USB 36
canceling a print job from the computer 70from the printer control
panel 69canceling an e-mail 88cannot open Embedded WebServer 310Card Copy
setting up 23card stock
loading 48tips 56
Change [paper source] to[custom string] 248Change [paper source] to[custom type name] 248Change [paper source] to [papertype] [paper size] 248changing output file type
e‑mailing 87checking an unresponsiveprinter 262
checking status of parts andsupplies 210checking the status of parts andsupplies 210checking the virtual display
using the Embedded WebServer 236
cleaning exterior of the printer 208interior of the printer 208scanner glass 209
cleaning the printer 208Close door 248Close flatbed cover and loadoriginals if restarting job[2yy.xx] 249collate
copy options 81collating copies 77color quality troubleshooting
color of print and color oncomputer screen do notmatch 296
prints on color transparenciesappear dark whenprojected 295
color quality, troubleshooting print appears tinted 296
Complex page, some data maynot have printed [39] 249confidential data
information on securing 207confidential jobs
modifying print settings 69confidential print jobs 68Confidential Print menu 144Configuration change, some heldjobs were not restored [57] 249configuration information
wireless network 39configurations
printer 12configuring
multiple printers 238supply notifications, imaging
kit 237supply notifications,
maintenance kit 237
Index 327

supply notifications, tonercartridge 237
supply notifications, waste tonerbottle 237
configuring e‑mail settings 84configuring supply notificationsfrom the Embedded WebServer 237connecting printer to distinctivering service 105connecting to a wireless network
using PIN (PersonalIdentification Number)method 40
using Push Button Configurationmethod 40
using the Embedded WebServer 41
using wireless setup wizard 40conservation settings
brightness, adjusting 202Eco‑Mode 199Hibernate mode 201Hibernate Timeout 201Quiet Mode 200Schedule Power Modes 202Sleep Mode 201
conserving supplies 199contacting customer support 312content
e‑mail settings 88content source
e‑mail settings 88fax options 113
content type e‑mail settings 88fax options 113
control panel, printer indicator light 17Sleep button light 17
controller board accessing 27
copies copy options 81
copy job, canceling using the ADF 80using the scanner glass 80
copy options collate 81copies 81darkness 81Save As Shortcut 82
sides (duplex) 81copy quality
adjusting 76copy screen
advanced options 82content source 81content type 81options 80, 81, 82
Copy Settings menu 157copy troubleshooting
copier does not respond 297partial document or photo
copies 297poor copy quality 298poor scanned image
quality 307scanner unit does not
close 298, 307copying
adding an overlay message 79adjusting quality 76canceling a copy job 80collating copies 77creating shortcuts using the
printer control panel 73custom job 78different paper sizes 74enlarging 76inserting a header or footer 79multiple pages on one sheet 78on both sides of the paper
(duplexing) 75on letterhead 73on transparencies 72photos 72placing separator sheets
between copies 77quick copy 71reducing 76selecting a tray 74to a different size 74using the ADF 71using the scanner glass 72
copying different paper sizes 74copying multiple pages on onesheet 78copying on both sides of thepaper (duplexing) 75copying on transparencies 72
creating a fax destinationshortcut
using the Embedded WebServer 108
creating an FTP shortcut using the Embedded Web
Server 115custom name
configuring 52Custom Names menu 131custom paper type
assigning 51custom paper type name
creating 51Custom Scan Sizes menu 132Custom Type [x]
changing name 51changing paper type 52
Custom Types menu 131customer support
contacting 312
Ddarkness
copy options 81e‑mail options 89fax options 112scan options 120
date and time, fax setting 106
daylight saving time, setting 106Default Source menu 123Defective flash detected [51] 250delayed send
fax options 113developer unit
replacing 218, 228device and network settingsinformation
erasing 205different paper sizes, copying 74digital subscriber line (DSL)
fax setup 96digital telephone service
fax setup 99directory list
printing 69Disk full [62] 250Disk must be formatted for use inthis device 250disk wiping 206
Index 328

display troubleshooting printer display is blank 262
display, printer control panel 15adjusting brightness 202
disposing of printer harddisk 204distinctive ring service, fax
connecting to 105documents, printing
from a computer 63from a mobile device 67
DSL filter 96duplexing 75
EEco‑Mode setting 199Edit Security Setups menu 142embedded solutions information
erasing 205Embedded Web Server 237
accessing 20adjusting brightness 202administrator settings 236checking the status of parts 210checking the status of
supplies 210copying settings to other
printers 238creating a fax destination
shortcut 108creating an FTP shortcut 115creating e‑mail shortcuts 85initial fax setup 91modifying confidential print
settings 69networking settings 236problem accessing 310scanning to a computer
using 118setting up e‑mail alerts 236
Embedded Web Server —Security: Administrator's Guide
where to find 236Embedded Web Server—Security: Administrator’s Guide
where to find 207emission notices 315, 318, 319encrypting the printer harddisk 206enlarging a copy 76envelopes
loading 46, 48
tips on using 55environmental settings
Eco‑Mode 199Hibernate mode 201Hibernate Timeout 201printer display brightness,
adjusting 202Quiet Mode 200Schedule Power Modes 202Sleep Mode 201
Erase Temporary Data Filesmenu 144erasing hard disk memory 206erasing non‑volatilememory 205erasing volatile memory 205Error reading USB drive. RemoveUSB. 250Error reading USB hub. Removehub. 250Ethernet network
preparing to set up for Ethernetprinting 38
Ethernet port 36Ethernet setup
preparing for an 38exporting a configuration
using the Embedded WebServer 26
EXT port 36exterior of the printer
cleaning 208e‑mail
canceling 88e‑mail alerts
low supply levels 236paper jam 236setting up 236
e‑mail function setting up 84
e‑mail options darkness 89message 88original size 88page setup 89recipient(s) 88resolution 88Save As Shortcut 90Send As 89subject 88
e‑mail screen advanced options 90
options 88, 90E‑mail Settings menu 171e‑mail shortcuts, creating
using the Embedded WebServer 85
e‑mail, sending using a shortcut number 86using the address book 86
e‑mailing adding message line 87adding subject line 87configuring e‑mail settings 84creating shortcuts using the
Embedded Web Server 85creating shortcuts using the
printer control panel 85setting up e‑mail function 84using a shortcut number 86using the address book 86using the printer control
panel 86
Ffactory defaults
restoring 238FAQ about color printing 293fax
sending 108sending at a scheduled
time 108fax and e‑mail functions
setting up 304fax and e‑mail functions are notset up 304fax log
viewing 110Fax memory full 250Fax Mode (Analog Fax Setup)menu 161Fax Mode (Fax Server Setup)menu 169fax name, setting 105fax number, setting 105fax options
content source 113content type 113darkness 112delayed send 113page setup 113resolution 112scan preview 113
Index 329

Fax partition inoperative. Contactsystem administrator. 250fax screen
advanced options 114options 113
Fax server 'To Format' not set up.Contact systemadministrator. 251fax setup
country‑ or region‑specific 101digital telephone service 99DSL connection 96standard telephone line
connection 92VoIP 98
Fax Station Name not set up.Contact systemadministrator. 251Fax Station Number not set up.Contact systemadministrator. 251fax troubleshooting
caller ID is not shown 300can receive but not send
faxes 303can send but not receive
faxes 303cannot send or receive a
fax 300received fax has poor print
quality 305faxing
blocking junk faxes 110canceling a fax job 111changing resolution 109configuring the printer to
observe daylight savingtime 106
creating shortcuts using theEmbedded Web Server 108
creating shortcuts using theprinter control panel 109
distinctive ring service 105fax setup 91forwarding faxes 112holding faxes 111making a fax lighter or
darker 110sending a fax at a scheduled
time 108sending using the printer
control panel 106
setting the date and time 106setting the fax number 105setting the outgoing fax
name 105viewing a fax log 110
FCC notices 318, 320file name
scan options 119finding more information aboutthe printer 10finding printer IP address 20Finishing menu 187firmware card 27flash drive
printing from 65Flash Drive menu 180flash drives
supported file types 66font sample list
printing 69forms
printing 63Forms and Favorites
setting up 22forwarding faxes 112FTP
FTP options 119FTP address
creating shortcuts using theprinter control panel 116
FTP address, scanning to using a shortcut number 116using the printer control
panel 116FTP options
FTP 119FTP screen
advanced options 121options 120
FTP Settings menu 176
GGeneral Settings menu 149Google Cloud Print
using 67green settings
Eco‑Mode 199Hibernate mode 201Hibernate Timeout 201Quiet Mode 200Schedule Power Modes 202
Hhardware options, adding
print driver 38held jobs 68
printing from a Macintoshcomputer 68
printing from Windows 68held print jobs
printing from a Macintoshcomputer 68
printing from Windows 68Help menu 198Hibernate mode
using 201Hibernate Timeout
setting 201hiding icons on the homescreen 21holding faxes 111home screen
customizing 21hiding icons 21showing icons 21
home screen applications configuring 22finding information 22
home screen buttons and icons description 15
HTML menu 197
Iicons on the home screen
hiding 21showing 21
Image menu 198imaging kit
replacing 218imaging kits
ordering 213importing a configuration
using the Embedded WebServer 26
Incompatible tray [x] [59] 251Incorrect paper size, open [papersource] [34] 251indicator light
printer control panel 15individual settings information
erasing 205
Index 330

initial fax setup 91using the Embedded Web
Server 91Insert Tray [x] 251inserting a header or footer 79installing an optional card 32installing options
order of installation 33installing the printer software 37Insufficient memory to collate job[37] 252Insufficient memory to supportResource Save feature [35] 252Insufficient memory, some HeldJobs were deleted [37] 251Insufficient memory, some heldjobs will not be restored [37] 252interior of the printer
cleaning 208internal options 27internal options, adding
print driver 38IP address of computer
finding 20IP address, printer
finding 20IPv6 menu 137
Jjams
avoiding 239locating jam areas 240locations 240
jams, clearing below the fuser 242in the automatic document
feeder 247in the duplex unit 242in the front door 242in the manual feeder 245in the multipurpose feeder 246in the standard bin 241in trays 244
Job Accounting menu 191
Kkeypad
printer control panel 15
Llabels, paper
tips 55letterhead
copying on 73loading, multipurpose
feeder 53loading, trays 53
Lexmark Mobile Print using 67
line filter 96LINE port 36linking trays 50, 51Load [paper source] with [customstring] 252Load [paper source] with [customtype name] 252Load [paper source] with [papersize] 253Load [paper source] with [papertype] [paper size] 253Load Manual Feeder with[custom string] 253Load Manual Feeder with[custom type name] 253Load Manual Feeder with [papersize] 254Load manual feeder with [papertype] [paper size] 254loading
250‑sheet tray 43550‑sheet tray 43650‑sheet duo tray 43, 47card stock 48envelopes 46, 48manual feeder 46multipurpose feeder 48transparencies 48
loading letterhead paper orientation 53
lock, security 204
Mmaintenance kit
ordering 213Maintenance kit low [80.xy] 254Maintenance kit nearly low[80.xy] 254Maintenance kit very low[80.xy] 254
making copies using paper fromselected tray 74manual feeder
loading 46Max Speed and Max Yield
using 64memory
types installed on printer 204memory card 27
installing 30troubleshooting 265
Memory full [38] 254Memory full, cannot printfaxes 255menu settings
loading on multipleprinters 238
menu settings page printing 42
menus Active NIC 134AppleTalk 139Confidential Print 144Copy Settings 157Custom Names 131Custom Scan Sizes 132Custom Types 131Default Source 123Edit Security Setups 142Erase Temporary Data Files 144E‑mail Settings 171Fax Mode (Analog Fax
Setup) 161Fax Mode (Fax Server
Setup) 169Finishing 187Flash Drive 180FTP Settings 176General Settings 149Help 198HTML 197Image 198IPv6 137Job Accounting 191list of 122Miscellaneous Security
Settings 143Network [x] 134Network Card 136Network Reports 135OCR Settings 185Paper Loading 130
Index 331

Paper Size/Type 124Paper Texture 127Paper Weight 128PCL Emul 194PDF 193PostScript 193Quality 189Reports 133Security Audit Log 145Set Date/Time 147Setup 186SMTP Setup menu 141Standard Network 134Standard USB 139Substitute Size 127Supplies 123TCP/IP 136Universal Setup 132Utilities 192Wireless 138XPS 193
message e‑mail options 88
Miscellaneous Security Settingsmenu 143mobile device
printing from 66, 67Mopria Print Service
using 66moving the printer 11, 234Multi Send
adding a profile 24setting up 24
multipurpose feeder loading 48
MyShortcut about 23
NNetwork [x] menu 134Network [x] software error[54] 255Network Card menu 136Network Reports menu 135network settings
Embedded Web Server 236network setup page
printing 42Networking Guide
where to find 236No analog phone line connectedto modem, fax is disabled. 255
noise emission levels 315Non-Lexmark [supply type], seeUser's Guide [33.xy] 255non‑volatile memory 204
erasing 205Not enough free space in flashmemory for resources [52] 255notices 315, 316, 317, 318, 319, 320, 321, 322, 323number of remaining pages
estimate 210
OOCR Settings menu 185optional card
installing 32options
550‑sheet tray 34650‑sheet duo tray 34firmware cards 27memory card 30memory cards 27
options, copy screen copy from 80scale 81
options, touch‑screen copy 80, 82e‑mail 88, 90fax 113FTP 120
ordering imaging kits 213maintenance kit 213toner cartridges 211waste toner bottle 214
original size e‑mail options 88scan options 119
output file type changing 87scan image 120
Ppage setup
e‑mail options 89fax options 113scan options 121
paper characteristics 56different sizes, copying 74letterhead 58
preprinted forms 58recycled 58saving 78selecting 57storing 59unacceptable 57Universal size setting 43using recycled 199
paper feed troubleshooting message remains after jam is
cleared 267paper jams
avoiding 239paper jams, clearing
below the fuser 242in the automatic document
feeder 247in the duplex unit 242in the front door 242in the manual feeder 245in the multipurpose feeder 246in the standard bin 241in trays 244
Paper Loading menu 130paper size
setting 43Paper Size/Type menu 124paper sizes
supported by the printer 59Paper Texture menu 127paper type
setting 43paper types
supported by printer 61Paper Weight menu 128paper weights
supported by printer 61parts
checking status 210checking, on the printer control
panel 210checking, using the Embedded
Web Server 210using genuine Lexmark 211
PCL Emul menu 194PDF menu 193Personal Identification Numbermethod
using 40phone splitter 98photos
copying 72
Index 332

placing separator sheetsbetween copies 77PostScript menu 193power cord socket 36preparing to set up the printer onan Ethernet network 38print driver
hardware options, adding 38print irregularities 280print job
canceling from thecomputer 70
print quality cleaning the scanner glass 209replacing a developer unit 228replacing imaging kit 218replacing the waste toner
bottle 215print quality troubleshooting
blank pages 284characters have jagged
edges 275clipped pages or images 276gray background on prints 277horizontal voids appear on
prints 278print irregularities 280print is too dark 282print is too light 283printer is printing solid black
pages 285repeating print defects 286shadow images appear on
prints 286skewed print 287streaked horizontal lines appear
on prints 288streaked vertical lines appear
on prints 289toner fog or background
shading appears onprints 290
toner rubs off 291toner specks appear on
prints 291transparency print quality is
poor 292uneven print density 292vertical voids appear on
prints 292print troubleshooting
error reading flash drive 269
held jobs do not print 268incorrect characters print 270incorrect margins on prints 278jammed pages are not
reprinted 266job prints from wrong tray 270job prints on wrong paper 270jobs do not print 272Large jobs do not collate 271multiple‑language PDF files do
not print 271paper curl 279paper frequently jams 267print job takes longer than
expected 273printing slows down 272tray linking does not work 274unexpected page breaks
occur 275printer
configurations 12minimum clearances 11models 12moving 11, 234selecting a location 11shipping 235
printer control panel adjusting brightness 202factory defaults, restoring 238indicator light 17parts 15Sleep button light 17using 15
printer control panel, virtualdisplay
using the Embedded WebServer 236
Printer had to restart. Last jobmay be incomplete. 256printer hard disk
disposing of 204encrypting 206wiping 206
printer hard disk encryption 206printer hard disk memory
erasing 206printer information
where to find 10printer IP address
finding 20printer is printing blankpages 284
printer messages [Color] cartridge low
[88.xy] 249[Color] cartridge nearly low
[88.xy] 249[Color] cartridge very low, [x]
estimated pages remain[88.xy] 249
[Type] imaging kit low[84.xy] 261
[Type] imaging kit nearly low[84.xy] 261
[Type] imaging kit very low, [x]estimated pages remain[84.xy] 261
Adjusting color 248Change [paper source] to
[custom string] 248Change [paper source] to
[custom type name] 248Change [paper source] to
[paper type] [paper size] 248Close door 248Close flatbed cover and load
originals if restarting job[2yy.xx] 249
Complex page, some data maynot have printed [39] 249
Configuration change, someheld jobs were not restored[57] 249
Defective flash detected[51] 250
Disk full [62] 250Disk must be formatted for use
in this device 250Error reading USB drive.
Remove USB. 250Error reading USB hub. Remove
hub. 250Fax memory full 250Fax partition inoperative.
Contact systemadministrator. 250
Fax server 'To Format' not setup. Contact systemadministrator. 251
Fax Station Name not set up.Contact systemadministrator. 251
Index 333

Fax Station Number not set up.Contact systemadministrator. 251
Incompatible tray [x] [59] 251Incorrect paper size, open
[paper source] [34] 251Insert Tray [x] 251Insufficient memory to collate
job [37] 252Insufficient memory to support
Resource Save feature[35] 252
Insufficient memory, some HeldJobs were deleted [37] 251
Insufficient memory, some heldjobs will not be restored[37] 252
Load [paper source] with[custom string] 252
Load [paper source] with[custom type name] 252
Load [paper source] with [papersize] 253
Load [paper source] with [papertype] [paper size] 253
Load Manual Feeder with[custom string] 253
Load Manual Feeder with[custom type name] 253
Load Manual Feeder with [papersize] 254
Load manual feeder with [papertype] [paper size] 254
Maintenance kit low [80.xy] 254Maintenance kit nearly low
[80.xy] 254Maintenance kit very low
[80.xy] 254Memory full [38] 254Memory full, cannot print
faxes 255Network [x] software error
[54] 255No analog phone line
connected to modem, fax isdisabled. 255
Non-Lexmark [supply type], seeUser's Guide [33.xy] 255
Not enough free space in flashmemory for resources[52] 255
Printer had to restart. Last jobmay be incomplete. 256
Reinstall missing orunresponsive [color] cartridge[31.xy] 256
Reload printed pages in Tray[x] 256
Remove defective disk [61] 256Remove packaging material,
[area name] 257Remove paper from standard
output bin 257Replace [type] imaging kit, 0
estimated pages remain[84.xy] 258
Replace all originals if restartingjob. 257
Replace jammed originals ifrestarting job. 257
Replace maintenance kit[80.xy] 257
Replace missing [type] imagingkit [31.xy] 257
Replace missing orunresponsive black and colorimaging kit and all cartridges[31.xy] 256
Replace missing waste tonerbottle [82.xy] 258
Replace unsupported [color]cartridge [32.xy] 258
Replace unsupported black andcolor imaging kit [32.xy] 258
Replace waste toner bottle[82.xy] 259
Restore held jobs? 259Scanner automatic feeder cover
open 259Scanner disabled by admin
[840.01] 259Scanner disabled. Contact
system administrator ifproblem persists.[840.02] 259
Scanner jam, remove alloriginals from the scanner[2yy.xx] 259
Scanner jam, remove jammedoriginals from the scanner[2yy.xx] 260
SMTP server not set up. Contactsystemadministrator. 260, 262
Some held jobs were notrestored 260
Standard network softwareerror [54] 260
Standard USB port disabled[56] 260
Supply needed to completejob 260
Too many flash options installed[58] 261
Too many trays attached[58] 261
Unformatted flash detected[53] 261
Unsupported USB hub, pleaseremove 250
Waste toner bottle nearly full[82.xy] 262
printer options troubleshooting internal option is not
detected 264memory card 265tray problems 265
printer problems, solvingbasic 262printer security
information on 207printer software, installing 37printing
black‑and‑white 63canceling, from the printer
control panel 69directory list 69font sample list 69from a computer 63from a mobile device 66, 67from flash drive 65Max Speed and Max Yield 64menu settings page 42network setup page 42
printing a directory list 69printing a font sample list 69printing a menu settings page 42printing a network setuppage 42printing forms 63printing from a flash drive 65printing held jobs
from a Macintosh computer 68
Index 334

from Windows 68printing in black and white 63publications
where to find 10Push Button Configurationmethod
using 40
QQuality menu 189Quiet Mode 200
Rrecipient(s)
e‑mail options 88recycled paper
using 58, 199recycling
Lexmark packaging 203Lexmark products 203toner cartridges 203
reducing a copy 76reducing noise 200Reinstall missing or unresponsive[color] cartridge [31.xy] 256Reload printed pages in Tray[x] 256remaining pages, number of
estimate 210Remote Operator Panel
setting up 25Remove defective disk [61] 256Remove packaging material,[area name] 257Remove paper from standardoutput bin 257repeat print jobs 68repeating print defects 286Replace [type] imaging kit, 0estimated pages remain[84.xy] 258Replace all originals if restartingjob. 257Replace jammed originals ifrestarting job. 257Replace maintenance kit[80.xy] 257Replace missing [type] imagingkit [31.xy] 257
Replace missing or unresponsiveblack and color imaging kit andall cartridges [31.xy] 256Replace missing waste tonerbottle [82.xy] 258Replace unsupported [color]cartridge [32.xy] 258Replace unsupported black andcolor imaging kit [32.xy] 258Replace waste toner bottle[82.xy] 259reports
viewing 237Reports menu 133reserve print jobs 68
printing from Windows 68resolution
e‑mail options 88scan options 120
resolution, fax changing 109
Restore held jobs? 259restoring factory defaultsettings 238RJ11 adapter 101
Ssafety information 7, 8, 9Save As Shortcut
copy options 82e‑mail options 90scan options 121
saving paper 78scan image
output file type 120scan options
darkness 120file name 119original size 119page setup 121resolution 120Save As Shortcut 121Scan Preview 121Send As 120
Scan Preview scan options 121
scan preview fax options 113
scan screen content source 120content type 120
Scan to Computer setting up 119
Scan to Network setting up 24using 115
scan troubleshooting cannot scan from a
computer 306partial document or photo
scans 308scan job was not
successful 306scanner unit does not
close 298, 307scanning takes too long or
freezes the computer 307scanner
automatic document feeder(ADF) 14
functions 13scanner glass 14
Scanner automatic feeder coveropen 259Scanner disabled by admin[840.01] 259Scanner disabled. Contactsystem administrator if problempersists. [840.02] 259scanner glass
cleaning 209copying using 72
Scanner jam, remove all originalsfrom the scanner [2yy.xx] 259Scanner jam, remove jammedoriginals from the scanner[2yy.xx] 260scanning
from a flash drive 119quick copy 71to a computer using the
Embedded Web Server 118to an FTP address 116, 117
scanning to a computer 119using the Embedded Web
Server 118scanning to a flash drive 119scanning to an FTP address
creating shortcuts using thecomputer 115
using a shortcut number 116using the address book 117
Index 335

using the printer controlpanel 116
scanning to networkdestinations 115Schedule Power Modes
using 202security
modifying confidential printsettings 69
Security Audit Log menu 145security lock 204security settings information
erasing 205security slot 36security Web page
printer security information 207selecting a location for theprinter 11selecting paper 57Send As
e‑mail options 89scan options 120
sending a fax using thecomputer 107sending a fax using the printercontrol panel 106sending an e‑mail using theprinter control panel 86sending fax
using shortcuts 107using the address book 108
sending fax at a scheduledtime 108sending fax using the addressbook 108Set Date/Time menu 147setting
paper size 43paper type 43TCP/IP address 136
setting Hibernate Timeout 201setting the fax number 105setting the outgoing faxname 105setting the Universal papersize 43setting up e‑mail alerts 236setting up fax
country‑ or region‑specific 101digital telephone service 99DSL connection 96
standard telephone lineconnection 92
VoIP connection 98setting up fax and e‑mailfunctions 304Setup menu 186shipping the printer 235shortcuts, creating
copy screen 73e‑mail 85fax destination 108, 109FTP address 116FTP destination 115
showing icons on the homescreen 21sides (duplex)
copy options 81Sleep Mode
adjusting 201SMTP server not set up. Contactsystem administrator. 260, 262SMTP Setup menu 141Some held jobs were notrestored 260Standard Network menu 134Standard network software error54] 260standard tray
loading 43Standard USB menu 139Standard USB port disabled[56] 260statement of volatility 204status of parts
checking 210status of supplies
checking 210storing
paper 59supplies 214
storing print jobs 68streaked horizontal lines appearon prints 288streaked vertical lines appear onprints 289subject and messageinformation
adding to e‑mail 87Substitute Size menu 127supplies
checking status 210
checking, on the printer controlpanel 210
checking, using the EmbeddedWeb Server 210
conserving 199storing 214using genuine Lexmark 211using recycled paper 199
Supplies menu 123supplies, ordering
imaging kits 213maintenance kit 213toner cartridges 211waste toner bottle 214
Supply needed to completejob 260supply notifications
configuring 237supported flash drives 66supported paper types 61supported paper weights 61
TTCP/IP menu 136telecommunicationnotices 320, 321, 322, 323the scanner does notrespond 309tips
card stock 56labels, paper 55on using envelopes 55on using letterhead 53transparencies 55
tips on using envelopes 55tips on using letterhead 53toner cartridges
ordering 211recycling 203replacing 226
toner darkness adjusting 63
Too many flash options installed[58] 261Too many trays attached [58] 261touch screen
buttons 18transparencies
copying on 72loading 48tips on using 55
Index 336

trays linking 50, 51unlinking 50, 51
troubleshooting an application error has
occurred 310cannot open Embedded Web
Server 310checking an unresponsive
printer 262FAQ about color printing 293fax and e‑mail functions are not
set up 304solving basic printer
problems 262the scanner does not
respond 309troubleshooting, color quality
color of print and color oncomputer screen do notmatch 296
print appears tinted 296prints on color transparencies
appear dark whenprojected 295
troubleshooting, copy copier does not respond 297partial document or photo
copies 297poor copy quality 298poor scanned image
quality 307scanner unit does not
close 298, 307troubleshooting, display
printer display is blank 262troubleshooting, fax
caller ID is not shown 300can receive but not send
faxes 303can send but not receive
faxes 303cannot send or receive a
fax 300received fax has poor print
quality 305troubleshooting, paper feed
message remains after jam iscleared 267
troubleshooting, print error reading flash drive 269held jobs do not print 268
incorrect characters print 270incorrect margins on prints 278jammed pages are not
reprinted 266job prints from wrong tray 270job prints on wrong paper 270jobs do not print 272Large jobs do not collate 271multiple‑language PDF files do
not print 271paper curl 279paper frequently jams 267print job takes longer than
expected 273printing slows down 272tray linking does not work 274unexpected page breaks
occur 275troubleshooting, print quality
blank pages 284characters have jagged
edges 275clipped pages or images 276gray background on prints 277horizontal voids appear on
prints 278print irregularities 280print is too dark 282print is too light 283printer is printing solid black
pages 285repeating print defects 286shadow images appear on
prints 286skewed print 287streaked horizontal lines appear
on prints 288streaked vertical lines appear
on prints 289toner fog or background
shading appears onprints 290
toner rubs off 291toner specks appear on
prints 291transparency print quality is
poor 292uneven print density 292vertical voids appear on
prints 292
troubleshooting, printer options internal option is not
detected 264memory card 265tray problems 265
troubleshooting, scan cannot scan from a
computer 306partial document or photo
scans 308scan job was not
successful 306scanner unit does not
close 298, 307scanning takes too long or
freezes the computer 307
Uunderstanding the home screenbuttons and icons 15uneven print density 292Unformatted flash detected[53] 261Universal paper size
setting 43Universal Setup menu 132unlinking trays 50, 51Unsupported USB hub, pleaseremove 250USB port 36using a shortcut number
scanning to an FTP address 116using Hibernate mode 201using Max Speed and MaxYield 64using recycled paper 199using Schedule PowerModes 202using shortcuts
sending fax 107using the address book 86
sending fax 108using the printer control panel 15using the touch‑screenbuttons 18Utilities menu 192
Vverify print jobs 68vertical voids appear onprints 292
Index 337

viewing reports 237
viewing a fax log 110virtual display
checking, using Embedded WebServer 236
voice mail setting up 92
voice over Internet Protocol(VoIP)
fax setup 98VoIP adapter 98volatile memory 204
erasing 205volatility
statement of 204
Wwaste toner bottle
ordering 214replacing 215
Waste toner bottle nearly full[82.xy] 262wiping the printer hard disk 206Wireless menu 138wireless network
configuration information 39wireless network setup
using the Embedded WebServer 41
wireless setup wizard using 40
XXPS menu 193
Index 338