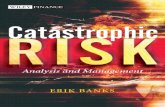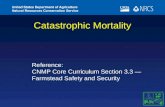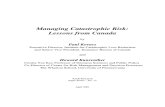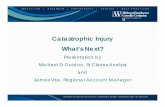USER’S GUIDE 2014-15 UPDATED JANUARY 12, 2015 ARKANSAS DEPARTMENT OF EDUCATION SPECIAL EDUCATION...
-
Upload
michael-dawson -
Category
Documents
-
view
214 -
download
1
Transcript of USER’S GUIDE 2014-15 UPDATED JANUARY 12, 2015 ARKANSAS DEPARTMENT OF EDUCATION SPECIAL EDUCATION...
1
USER’S GUIDE2014-15
U P D A T E D J A N U A R Y 1 2 , 2 0 1 5
ARKANSAS DEPARTMENT OF EDUCATIONSPECIAL EDUCATION
CATASTROPHIC OCCURRENCE REGISTRY
2
BEFORE YOU START
Special Education Catastrophic Occurrence cases must be registered on the MySPED site by February 6, 2015, in order to file for reimbursement on April 15, 2015. To register, each student must be entered and saved into the Catastrophic Occurrence Registry in MySPED Resource and submit prescribed IEP pages to:
Special Education UnitAttn: Catastrophic Funding
1401 West Capitol, Suite 450Little Rock, AR 72201
Projected cost for Catastrophic Occurrence students must be entered and saved into the Catastrophic Occurrence Registry for the student by February 6, 2015. The final cost must be submitted between February 2, 2015 and April 15, 2015 in order for the student to be considered for reimbursement.
3
REGISTRATION
Registration is simply entering identified catastrophic students into the Catastrophic Registry on MySPED under the Finance Tab. Minimal information is required to complete registration. The Catastrophic Registry will open December 1, 2014. Click the SAVE button after each student entry for the information to be saved into the system. After February 6, the registry will no longer accept new entries. Modification and deletion of students is still allowable after the February 6 registration deadline.
4
SUBMISSION
Once a student has been registered in the system, continuous modification of student and financial information is allowed through April 15, 2015. All expenses for each student must be collected and accurately submitted into the Catastrophic Registry. February 6-April 15, 2015 is the submission period to complete a student reimbursement claim. To submit a claim, click the Actual Claim Tab and hit the Submit Claim button. When a claim has been submitted for all qualifying students, print a copy of the main screen, which lists each student submission date for district records.
5
CATATROPHIC IDENTIFICATION PROCESS
A catastrophic student has multiple and complex needs that require special education and related services which are “unduly expensive, extraordinary or beyond the normal and routine costs” (associated with special education & related services) A.C.A. 6-20-2303(20).
6
Catastrophic Identification Process
Districts should identify their catastrophic students now and register them on the MySPED site. Refer to the Catastrophic Power Point Presentation under Funding & Finance/Training Materials for a comprehensive description of the identification process. https://arksped.k12.ar.us/FundingAndFinance/CatastrophicOccurences.html
Once a student is identified, districts will register and enter year to date cost amounts by item and account code, then SAVE. Logging into the system will allow additional entries of new costs incurred since prior entries. The Registry application will then accumulate a new year to date total.
7
Contact Information
Catastrophic questions should be submitted by email to:
Chris Foley [email protected]
Camile “Pepper” [email protected]
8
Getting Started
Once you have logged into MySPED Resource with the district password, place the cursor over Finance. A drop down menu will display. Place the cursor over Catastrophic Occurrence Registry and click Claim Submission.
9
Entering Students
When the main screen for Catastrophic Occurrence Registry is open, notice the title over each column. This screen allows addition of new students and the ability to delete or edit existing students in the registry. The student’s Last Name, First Name, SSN, Grand Total and the Submission Date (date that the
student record was submitted for reimbursement) are displayed. Once all eligible students have been submitted, this screen should be printed as documentation for completion of the reimbursement claim process. Click on Add New Student to enter a new student record.
10
Entering Information
Enter the student’s Last Name, First Name, SSN (9 digits without dashes), Primary Disability, Date of Birth and Grade.
The Grand Total of Cost and Actual Claim are automatically calculated on the main student record screen. Total Offsets for the student are entered after submission by the system. The Grand Total is a summarization of cost entries from the Instructional, Related and Direct Cost screens. The Actual Claim is the Grand Total minus Total Offsets. The Actual Claim is the amount that will be considered in the reimbursement process.
12
Costs
6 tabs are shown (Instructional Costs, Related Service Costs, Direct Service Costs, Offsets, Actual Claim and Print Preview) Click on each tab to enter information.
13
Instructional Costs
When Instructional Costs tab is chosen, 3 types of Instructional Costs are listed:a) Special Education Teacherb) Speech Language Pathologistc) Special Education Aide (Is this a self contained 1:6 setting?)
(haw many aides are in the classroom?) (Student Aide Ratio?) (Is this included in the student IEP?)
d) Othere) Other
Answer the questions and complete the comment box with a thorough explanation of claims for each cost.
14
Instructional Costs
For each type of Instructional Cost, enter the Name of the person providing the service and the 21 digit account Code.Example: 1000-1240-001-200-00-61110Fund Source of Fund: 1000Function Code: 1240Location Code: 001Program Code: 200Subject Code: 00Object Code: 61110To enter Salary and Benefits use salary account code (21 digits) or use purchase service.
15
Related Service Costs
There are 9 types of Related Service Costs listed:a) Speech Therapyb) Physical Therapyc) Occupational Therapyd) Private Duty Nurse (Have you accessed Medicaid for this service?)
e) Personal Care Assistance (Have you accessed Medicaid for this service?)
f) Educational Interpreterg) Mental Health Servicesh) Assistive Technology Servicesi) Transportation Services (How was the cost calculated?) (How many kids are being transported?)
j) Other (Added for any additional Related Service Costs i.e. Medicaid State Match)
k) Other
Complete the comment box for each area being filed.
17
Related Service Costs
For each type of Related Service Cost, enter the Name of the person providing the service and the 21 digit account Code and the Student Cost.Example: 1000-1240-001-200-00-61110Fund Source of Fund: 1000Function Code: 1240Location Code: 001Program Code: 200Subject Code: 00Object Code: 61110To enter Salary and Benefits use salary account code (21 digits) or use purchase service. The Related Service total is automatically calculated when the Student Cost is entered.
18
Direct Service Costs
There are 4 types of Direct Service Costs:a) Durable Medical Equipment/Suppliesb) Assistive Technology Devicesc) Alternative Communicationd) Training (must be specific to the child or
pro-rated)e) Other Direct Services ( added for any additional Direct Costs)
f) Other Direct Services
19
Direct Service Costs
Under each type of Direct Service, enter the Name of the service provider, the 21 digit Account Code and the Student Cost. The Direct Service total is automatically calculated when Student Cost is entered. Example: 1000-1240-001-200-00-61110Fund Source of Fund: 1000Function Code: 1240Location Code: 001Program Code: 200Subject Code: 00Object Code: 61110
To enter Salary and Benefits use salary account code (21 digits) or use purchase service. The Related Service total is automatically calculated when the Student Cost is entered.
Again, complete the comment box to explain what service(s) were provided.
21
Offsets
Click on the Offsets Tab. Key in the Medicaid Claim, Third Party and the 3 extra spaces to list additional types of offsets and amounts (if needed). The Title VIB contribution amounts for the student will be calculated by Grants and Data Office and will be entered for each student after submitted. User will not be able to make any entries or changes to the VIB field. The offsets will be deducted from the total cost to derive at the actual expenses for the student.
23
Actual Claim
Click on the Actual Claim tab to view All Costs, the Grand Total, Total Offsets, and the Actual Claim Total. The Actual Claim Total must be at least $15,000 to be considered for catastrophic reimbursement and to submit a claim. The Submit Claim button will only be available between February 6, 2015 and April 15, 2015. A claim must be submitted on each qualifying student in order to be considered for reimbursement. Please print a copy of the main screen for district records.
25
Catastrophic Registry Screen
Use the initial screen to verify that all students are entered, that claim totals are accurate and submission dates are displaying for all students. The Actual Claim (after offsets) for a student must be at least $15,000 to be considered for catastrophic reimbursement.Note: If Grand Total is $0, district did not SAVE any claim information. If after April 15, the Grand Total is $0, the information was not submitted.
27
Superintendent’s Certification Report
Print the Superintendent’s Certification Report after all submissions are complete. Print and keep a copy on file for your records. Fax a signed copy of the Superintendent’s Certification to:
Special Education, Grants and Data ManagementFax: 501-682-4313
Mail the original to:
Special Education UnitAttn: Catastrophic Funding
1401 West Capitol, Suite 450Little Rock, AR 72201
29
Short List
Saving and Editing InformationClick on SAVE at the bottom of each screen once the information is entered. To go back to a student record that has previously been entered, click on EXIT at the bottom of the screen. Select the EDIT button beside the student name. Once changes have been completed, be sure to SAVE the student record.
Deleting InformationTo DELETE information within a student record, DELETE the current text and type new information. If new information is not needed, leave text boxes blank and key in the number zero (0) for boxes that require a numerical value. T o delete an entire student record, go to Add New Student screen, click on X next to the student’s name to delete. Once DELETE X is pressed, the record is completely erased.
Print PreviewClick on Print Preview tab to view all information that has been entered for the student. Print Preview shows all screens on one page. Please print this screen when information has been saved and keep for district records. CAUTION: editing is not allowable in PRINT PREVIEW.
ExitingTo EXIT the Catastrophic Occurrences /Registry application, click EXIT at the bottom of any screen. Be sure to SAVE before Exiting.
30
IMPORTANT DATES
Catastrophic Dates
December 1, 2014-February 6, 2015
Potentially eligible students must be entered/registered into the ADE SPED MySPED system by entering and saving each student into the Catastrophic Occurrence Registry Application.
February 6, 2015-April 15, 2015
Designated pages of student IEPs are to be mailed to :Special Education Unit
Attn: Catastrophic Funding 1401 West Capitol, Suite 450
Little Rock, AR 72201
February 6, 2015 Projected cost for Catastrophic Occurrences students must be entered and saved in the Catastrophic Registry.
April 15, 2015 Final Cost for each student must be entered and saved in the Catastrophic Registry
April 15, 2015 Submit completed Superintendent’s Certification. Fax to 501-682-4313. Mail original to:
Special Education UnitAttn: Catastrophic Funding
1401 West Capitol, Suite 450Little Rock, AR 72201