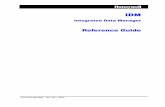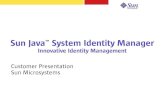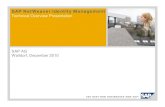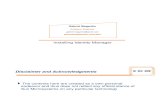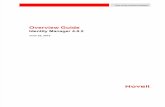UserGuidefor IDM
Transcript of UserGuidefor IDM
-
8/2/2019 UserGuidefor IDM
1/316
Novell
www.novell.com
AUTHORIZED DOCUMENTATION
Identity Manager Roles Based Provisioning
Module
4.0.1April 15, 2011
User Application: User Guide
-
8/2/2019 UserGuidefor IDM
2/316
Legal Notices
Novell, Inc. makes no representations or warranties with respect to the contents or use of this documentation, andspecifically disclaims any express or implied warranties of merchantability or fitness for any particular purpose.Further, Novell, Inc. reserves the right to revise this publication and to make changes to its content, at any time,without obligation to notify any person or entity of such revisions or changes.
Further, Novell, Inc. makes no representations or warranties with respect to any software, and specifically disclaimsany express or implied warranties of merchantability or fitness for any particular purpose. Further, Novell, Inc.reserves the right to make changes to any and all parts of Novell software, at any time, without any obligation tonotify any person or entity of such changes.
Any products or technical information provided under this Agreement may be subject to U.S. export controls and thetrade laws of other countries. You agree to comply with all export control regulations and to obtain any requiredlicenses or classification to export, re-export or import deliverables. You agree not to export or re-export to entities onthe current U.S. export exclusion lists or to any embargoed or terrorist countries as specified in the U.S. export laws.You agree to not use deliverables for prohibited nuclear, missile, or chemical biological weaponry end uses. See theNovell International Trade Services Web page (http://www.novell.com/info/exports/) for more information onexporting Novell software. Novell assumes no responsibility for your failure to obtain any necessary exportapprovals.
Copyright 2010 Novell, Inc. All rights reserved. No part of this publication may be reproduced, photocopied,stored on a retrieval system, or transmitted without the express written consent of the publisher.
Novell, Inc.404 Wyman Street, Suite 500Waltham, MA 02451U.S.A.www.novell.com
Online Documentation: To access the latest online documentation for this and other Novell products, seethe Novell Documentation Web page (http://www.novell.com/documentation) .
Novell Trademarks
For Novell trademarks, see the Novell Trademark and Service Mark list (http://www.novell.com/company/legal/ trademarks/tmlist.html) .
Third-Party Materials
All third-party trademarks are the property of their respective owners.
http://www.novell.com/info/exports/http://www.novell.com/documentationhttp://www.novell.com/company/legal/trademarks/tmlist.htmlhttp://www.novell.com/company/legal/trademarks/tmlist.htmlhttp://www.novell.com/documentationhttp://www.novell.com/info/exports/ -
8/2/2019 UserGuidefor IDM
3/316
Contents 3
Contents
About This Guide 9
Part I Welcome to Identity Manager 11
1 Getting Started 13
1.1 Identity Manager and You . . . . . . . . . . . . . . . . . . . . . . . . . . . . . . . . . . . . . . . . . . . . . . . . . . . . 131.1.1 Introducing the Identity Manager User Application . . . . . . . . . . . . . . . . . . . . . . . . . . 131.1.2 The Big Picture . . . . . . . . . . . . . . . . . . . . . . . . . . . . . . . . . . . . . . . . . . . . . . . . . . . . . 151.1.3 Typical Uses . . . . . . . . . . . . . . . . . . . . . . . . . . . . . . . . . . . . . . . . . . . . . . . . . . . . . . . 15
1.2 Accessing the Identity Manager User Application . . . . . . . . . . . . . . . . . . . . . . . . . . . . . . . . . . 181.2.1 Your User Application Might Look Different. . . . . . . . . . . . . . . . . . . . . . . . . . . . . . . . 19
1.3 Logging In . . . . . . . . . . . . . . . . . . . . . . . . . . . . . . . . . . . . . . . . . . . . . . . . . . . . . . . . . . . . . . . . 191.3.1 If You Forget Your Password. . . . . . . . . . . . . . . . . . . . . . . . . . . . . . . . . . . . . . . . . . . 19
1.3.2 If You Have Trouble Logging In . . . . . . . . . . . . . . . . . . . . . . . . . . . . . . . . . . . . . . . . . 201.3.3 If You're Prompted for Additional Information . . . . . . . . . . . . . . . . . . . . . . . . . . . . . . 20
1.4 Exploring the User Application . . . . . . . . . . . . . . . . . . . . . . . . . . . . . . . . . . . . . . . . . . . . . . . . . 211.4.1 Getting Help . . . . . . . . . . . . . . . . . . . . . . . . . . . . . . . . . . . . . . . . . . . . . . . . . . . . . . . . 211.4.2 Preferred Locale . . . . . . . . . . . . . . . . . . . . . . . . . . . . . . . . . . . . . . . . . . . . . . . . . . . . 221.4.3 Logging Out . . . . . . . . . . . . . . . . . . . . . . . . . . . . . . . . . . . . . . . . . . . . . . . . . . . . . . . . 221.4.4 Common User Actions . . . . . . . . . . . . . . . . . . . . . . . . . . . . . . . . . . . . . . . . . . . . . . . 22
1.5 Whats Next . . . . . . . . . . . . . . . . . . . . . . . . . . . . . . . . . . . . . . . . . . . . . . . . . . . . . . . . . . . . . . . 27
Part II Using the Identity Self-Service Tab 29
2 Introducing the Identity Self-Service Tab 31
2.1 About the Identity Self-Service Tab . . . . . . . . . . . . . . . . . . . . . . . . . . . . . . . . . . . . . . . . . . . . . 312.2 Accessing the Identity Self-Service Tab. . . . . . . . . . . . . . . . . . . . . . . . . . . . . . . . . . . . . . . . . . 312.3 Exploring the Tabs Features . . . . . . . . . . . . . . . . . . . . . . . . . . . . . . . . . . . . . . . . . . . . . . . . . . 322.4 Identity Self-Service Actions You Can Perform . . . . . . . . . . . . . . . . . . . . . . . . . . . . . . . . . . . . 33
3 Using the Organization Chart 37
3.1 About the Organization Chart. . . . . . . . . . . . . . . . . . . . . . . . . . . . . . . . . . . . . . . . . . . . . . . . . . 373.2 Navigating the Chart . . . . . . . . . . . . . . . . . . . . . . . . . . . . . . . . . . . . . . . . . . . . . . . . . . . . . . . . 40
3.2.1 Navigating to the Next Higher Level . . . . . . . . . . . . . . . . . . . . . . . . . . . . . . . . . . . . . 403.2.2 Resetting the Root of the Relationship . . . . . . . . . . . . . . . . . . . . . . . . . . . . . . . . . . . 413.2.3 Switching the Default Relationship . . . . . . . . . . . . . . . . . . . . . . . . . . . . . . . . . . . . . . 413.2.4 Expanding or Collapsing the Default Chart . . . . . . . . . . . . . . . . . . . . . . . . . . . . . . . . 423.2.5 Choosing a Relationship to Expand or Collapse . . . . . . . . . . . . . . . . . . . . . . . . . . . . 433.2.6 Looking Up a User in Organization Chart . . . . . . . . . . . . . . . . . . . . . . . . . . . . . . . . . 45
3.3 Displaying Detailed Information . . . . . . . . . . . . . . . . . . . . . . . . . . . . . . . . . . . . . . . . . . . . . . . . 463.4 Sending E-Mail from a Relationship Chart. . . . . . . . . . . . . . . . . . . . . . . . . . . . . . . . . . . . . . . . 47
3.4.1 E-Mailing Information About a User in a Chart . . . . . . . . . . . . . . . . . . . . . . . . . . . . . 473.4.2 Sending New E-Mail to a User in the Chart . . . . . . . . . . . . . . . . . . . . . . . . . . . . . . . . 483.4.3 Sending E-Mail to a Managers Team . . . . . . . . . . . . . . . . . . . . . . . . . . . . . . . . . . . . 49
-
8/2/2019 UserGuidefor IDM
4/316
4 User Application: User Guide
4 Using the Associations Report 51
4.1 About the Associations Report. . . . . . . . . . . . . . . . . . . . . . . . . . . . . . . . . . . . . . . . . . . . . . . . . 514.2 Displaying Associations . . . . . . . . . . . . . . . . . . . . . . . . . . . . . . . . . . . . . . . . . . . . . . . . . . . . . . 52
5 Using My Profile 55
5.1 About My Profile. . . . . . . . . . . . . . . . . . . . . . . . . . . . . . . . . . . . . . . . . . . . . . . . . . . . . . . . . . . . 555.2 Editing Your Information. . . . . . . . . . . . . . . . . . . . . . . . . . . . . . . . . . . . . . . . . . . . . . . . . . . . . . 56
5.2.1 Hiding Information . . . . . . . . . . . . . . . . . . . . . . . . . . . . . . . . . . . . . . . . . . . . . . . . . . . 575.2.2 Using the Editing Buttons . . . . . . . . . . . . . . . . . . . . . . . . . . . . . . . . . . . . . . . . . . . . . 57
5.3 E-Mailing Your Information. . . . . . . . . . . . . . . . . . . . . . . . . . . . . . . . . . . . . . . . . . . . . . . . . . . . 615.4 Displaying Your Organization Chart. . . . . . . . . . . . . . . . . . . . . . . . . . . . . . . . . . . . . . . . . . . . . 625.5 Linking to Other Users or Groups . . . . . . . . . . . . . . . . . . . . . . . . . . . . . . . . . . . . . . . . . . . . . . 635.6 Choosing a Preferred Language . . . . . . . . . . . . . . . . . . . . . . . . . . . . . . . . . . . . . . . . . . . . . . . 67
5.6.1 Defining a Preferred Language in the Browser . . . . . . . . . . . . . . . . . . . . . . . . . . . . . 68
6 Using Directory Search 69
6.1 About Directory Search . . . . . . . . . . . . . . . . . . . . . . . . . . . . . . . . . . . . . . . . . . . . . . . . . . . . . . 696.2 Performing Basic Searches . . . . . . . . . . . . . . . . . . . . . . . . . . . . . . . . . . . . . . . . . . . . . . . . . . . 726.3 Performing Advanced Searches . . . . . . . . . . . . . . . . . . . . . . . . . . . . . . . . . . . . . . . . . . . . . . . 72
6.3.1 Selecting an Expression . . . . . . . . . . . . . . . . . . . . . . . . . . . . . . . . . . . . . . . . . . . . . . 756.3.2 Specifying a Value for Your Comparison. . . . . . . . . . . . . . . . . . . . . . . . . . . . . . . . . . 76
6.4 Working with Search Results . . . . . . . . . . . . . . . . . . . . . . . . . . . . . . . . . . . . . . . . . . . . . . . . . . 816.4.1 About Search Results . . . . . . . . . . . . . . . . . . . . . . . . . . . . . . . . . . . . . . . . . . . . . . . . 816.4.2 Using the Search List. . . . . . . . . . . . . . . . . . . . . . . . . . . . . . . . . . . . . . . . . . . . . . . . . 836.4.3 Other Actions You Can Perform . . . . . . . . . . . . . . . . . . . . . . . . . . . . . . . . . . . . . . . . 84
6.5 Using Saved Searches. . . . . . . . . . . . . . . . . . . . . . . . . . . . . . . . . . . . . . . . . . . . . . . . . . . . . . . 866.5.1 To List Saved Searches. . . . . . . . . . . . . . . . . . . . . . . . . . . . . . . . . . . . . . . . . . . . . . . 876.5.2 To Run a Saved Search . . . . . . . . . . . . . . . . . . . . . . . . . . . . . . . . . . . . . . . . . . . . . . 876.5.3 To Edit a Saved Search. . . . . . . . . . . . . . . . . . . . . . . . . . . . . . . . . . . . . . . . . . . . . . . 876.5.4 To Delete a Saved Search. . . . . . . . . . . . . . . . . . . . . . . . . . . . . . . . . . . . . . . . . . . . . 87
7 Performing Password Management 89
7.1 About Password Management . . . . . . . . . . . . . . . . . . . . . . . . . . . . . . . . . . . . . . . . . . . . . . . . . 897.2 Password Challenge Response . . . . . . . . . . . . . . . . . . . . . . . . . . . . . . . . . . . . . . . . . . . . . . . . 907.3 Password Hint Change . . . . . . . . . . . . . . . . . . . . . . . . . . . . . . . . . . . . . . . . . . . . . . . . . . . . . . 907.4 Change Password . . . . . . . . . . . . . . . . . . . . . . . . . . . . . . . . . . . . . . . . . . . . . . . . . . . . . . . . . . 917.5 Password Policy Status . . . . . . . . . . . . . . . . . . . . . . . . . . . . . . . . . . . . . . . . . . . . . . . . . . . . . . 927.6 Password Sync Status . . . . . . . . . . . . . . . . . . . . . . . . . . . . . . . . . . . . . . . . . . . . . . . . . . . . . . . 92
8 Creating Users or Groups 93
8.1 About Creating Users or Groups . . . . . . . . . . . . . . . . . . . . . . . . . . . . . . . . . . . . . . . . . . . . . . . 938.2 Creating a User . . . . . . . . . . . . . . . . . . . . . . . . . . . . . . . . . . . . . . . . . . . . . . . . . . . . . . . . . . . . 938.3 Creating a Group . . . . . . . . . . . . . . . . . . . . . . . . . . . . . . . . . . . . . . . . . . . . . . . . . . . . . . . . . . . 958.4 Using the Editing Buttons . . . . . . . . . . . . . . . . . . . . . . . . . . . . . . . . . . . . . . . . . . . . . . . . . . . . . 97
8.4.1 To Look Up a Container. . . . . . . . . . . . . . . . . . . . . . . . . . . . . . . . . . . . . . . . . . . . . . . 978.4.2 To Look Up a User. . . . . . . . . . . . . . . . . . . . . . . . . . . . . . . . . . . . . . . . . . . . . . . . . . . 998.4.3 To Use the History List . . . . . . . . . . . . . . . . . . . . . . . . . . . . . . . . . . . . . . . . . . . . . . 100
-
8/2/2019 UserGuidefor IDM
5/316
Contents 5
Part III Using the Work Dashboard Tab 103
9 Introducing the Work Dashboard Tab 105
9.1 About the Work Dashboard Tab. . . . . . . . . . . . . . . . . . . . . . . . . . . . . . . . . . . . . . . . . . . . . . . 1059.2 Accessing the Work Dashboard Tab . . . . . . . . . . . . . . . . . . . . . . . . . . . . . . . . . . . . . . . . . . . 105
9.3 Exploring the Tabs Features . . . . . . . . . . . . . . . . . . . . . . . . . . . . . . . . . . . . . . . . . . . . . . . . . 1069.4 Work Dashboard Actions You Can Perform. . . . . . . . . . . . . . . . . . . . . . . . . . . . . . . . . . . . . . 1089.5 Understanding the Icons on the Work Dashboard . . . . . . . . . . . . . . . . . . . . . . . . . . . . . . . . . 1099.6 Security Permissions for the Work Dashboard. . . . . . . . . . . . . . . . . . . . . . . . . . . . . . . . . . . . 111
9.6.1 User Self-Service. . . . . . . . . . . . . . . . . . . . . . . . . . . . . . . . . . . . . . . . . . . . . . . . . . . 1129.6.2 Domain Administrator in Manage Mode . . . . . . . . . . . . . . . . . . . . . . . . . . . . . . . . . 1139.6.3 Domain Manager in Manage Mode . . . . . . . . . . . . . . . . . . . . . . . . . . . . . . . . . . . . . 1169.6.4 Team Manager in Manage Mode. . . . . . . . . . . . . . . . . . . . . . . . . . . . . . . . . . . . . . . 118
10 Managing Your Work 123
10.1 Working with Tasks . . . . . . . . . . . . . . . . . . . . . . . . . . . . . . . . . . . . . . . . . . . . . . . . . . . . . . . . 12310.1.1 Viewing the Task List. . . . . . . . . . . . . . . . . . . . . . . . . . . . . . . . . . . . . . . . . . . . . . . . 124
10.1.2 Viewing the Summary for a Task. . . . . . . . . . . . . . . . . . . . . . . . . . . . . . . . . . . . . . . 12610.1.3 Selecting a Task . . . . . . . . . . . . . . . . . . . . . . . . . . . . . . . . . . . . . . . . . . . . . . . . . . . 12610.1.4 Claiming a Task. . . . . . . . . . . . . . . . . . . . . . . . . . . . . . . . . . . . . . . . . . . . . . . . . . . . 13010.1.5 Reassigning a Task . . . . . . . . . . . . . . . . . . . . . . . . . . . . . . . . . . . . . . . . . . . . . . . . . 13210.1.6 Releasing a Task . . . . . . . . . . . . . . . . . . . . . . . . . . . . . . . . . . . . . . . . . . . . . . . . . . . 13310.1.7 Filtering the Task List. . . . . . . . . . . . . . . . . . . . . . . . . . . . . . . . . . . . . . . . . . . . . . . . 13310.1.8 Customizing the Task Columns . . . . . . . . . . . . . . . . . . . . . . . . . . . . . . . . . . . . . . . . 13510.1.9 Controlling Whether the Task List is Expanded by Default . . . . . . . . . . . . . . . . . . . 13610.1.10 Controlling the Display of Task Details . . . . . . . . . . . . . . . . . . . . . . . . . . . . . . . . . . 13710.1.11 Setting the Claim Action for Open Tasks . . . . . . . . . . . . . . . . . . . . . . . . . . . . . . . . 13810.1.12 Sorting the Task List . . . . . . . . . . . . . . . . . . . . . . . . . . . . . . . . . . . . . . . . . . . . . . . . 13810.1.13 Refreshing the Task List . . . . . . . . . . . . . . . . . . . . . . . . . . . . . . . . . . . . . . . . . . . . . 13910.1.14 Controlling the Number of Items Displayed on a Page . . . . . . . . . . . . . . . . . . . . . . 13910.1.15 Viewing the Comments for a Task. . . . . . . . . . . . . . . . . . . . . . . . . . . . . . . . . . . . . . 140
10.2 Working with Resources . . . . . . . . . . . . . . . . . . . . . . . . . . . . . . . . . . . . . . . . . . . . . . . . . . . . 14010.2.1 Viewing Your Resource Assignments . . . . . . . . . . . . . . . . . . . . . . . . . . . . . . . . . . . 14010.2.2 Requesting a Resource Assignment . . . . . . . . . . . . . . . . . . . . . . . . . . . . . . . . . . . . 14210.2.3 Refreshing the Resource Assignment List. . . . . . . . . . . . . . . . . . . . . . . . . . . . . . . . 14410.2.4 Removing a Resource Assignment . . . . . . . . . . . . . . . . . . . . . . . . . . . . . . . . . . . . . 14410.2.5 Customizing the Resource Assignment List Display . . . . . . . . . . . . . . . . . . . . . . . . 14510.2.6 Printing the List of Resource Assignments . . . . . . . . . . . . . . . . . . . . . . . . . . . . . . . 146
10.3 Working with Roles . . . . . . . . . . . . . . . . . . . . . . . . . . . . . . . . . . . . . . . . . . . . . . . . . . . . . . . . 14810.3.1 Viewing Your Role Assignments . . . . . . . . . . . . . . . . . . . . . . . . . . . . . . . . . . . . . . . 14910.3.2 Requesting a Role . . . . . . . . . . . . . . . . . . . . . . . . . . . . . . . . . . . . . . . . . . . . . . . . . . 15110.3.3 Refreshing the Role Assignment List. . . . . . . . . . . . . . . . . . . . . . . . . . . . . . . . . . . . 15210.3.4 Removing a Role Assignment . . . . . . . . . . . . . . . . . . . . . . . . . . . . . . . . . . . . . . . . . 15210.3.5 Customizing the Role Assignment List Display . . . . . . . . . . . . . . . . . . . . . . . . . . . . 15210.3.6 Printing the List of Role Assignments . . . . . . . . . . . . . . . . . . . . . . . . . . . . . . . . . . . 153
10.4 Viewing Your Request Status . . . . . . . . . . . . . . . . . . . . . . . . . . . . . . . . . . . . . . . . . . . . . . . . 15610.4.1 Viewing the Request List . . . . . . . . . . . . . . . . . . . . . . . . . . . . . . . . . . . . . . . . . . . . . 15710.4.2 Viewing the Summary for a Request . . . . . . . . . . . . . . . . . . . . . . . . . . . . . . . . . . . . 16210.4.3 Filtering the Request List . . . . . . . . . . . . . . . . . . . . . . . . . . . . . . . . . . . . . . . . . . . . . 16210.4.4 Customizing the Request Status Columns . . . . . . . . . . . . . . . . . . . . . . . . . . . . . . . 16410.4.5 Controlling the Number of Items Displayed on a Page . . . . . . . . . . . . . . . . . . . . . . 16510.4.6 Controlling the Display of Request Status Details . . . . . . . . . . . . . . . . . . . . . . . . . . 16510.4.7 Sorting the Request List . . . . . . . . . . . . . . . . . . . . . . . . . . . . . . . . . . . . . . . . . . . . . 16610.4.8 Refreshing the Request List . . . . . . . . . . . . . . . . . . . . . . . . . . . . . . . . . . . . . . . . . . 16610.4.9 Viewing the Comments for a Request . . . . . . . . . . . . . . . . . . . . . . . . . . . . . . . . . . . 167
-
8/2/2019 UserGuidefor IDM
6/316
6 User Application: User Guide
10.4.10 Viewing the Details for a Request . . . . . . . . . . . . . . . . . . . . . . . . . . . . . . . . . . . . . . 16710.4.11 Retracting a Request . . . . . . . . . . . . . . . . . . . . . . . . . . . . . . . . . . . . . . . . . . . . . . . . 167
11 Managing Work for Users, Groups, Containers, Roles, and Teams 169
11.1 Selecting a User, Group, Container, Role, or Team. . . . . . . . . . . . . . . . . . . . . . . . . . . . . . . . 16911.2 Changing to a Different Managed Entity . . . . . . . . . . . . . . . . . . . . . . . . . . . . . . . . . . . . . . . . 17211.3 Minimizing the Screen Space Used by The User Profile Section. . . . . . . . . . . . . . . . . . . . . . 17211.4 Exiting Manage Mode . . . . . . . . . . . . . . . . . . . . . . . . . . . . . . . . . . . . . . . . . . . . . . . . . . . . . . 173
12 Controlling Your Settings 175
12.1 About the Settings Menu . . . . . . . . . . . . . . . . . . . . . . . . . . . . . . . . . . . . . . . . . . . . . . . . . . . . 17512.1.1 About Proxies and Delegates . . . . . . . . . . . . . . . . . . . . . . . . . . . . . . . . . . . . . . . . . 17512.1.2 Sample Usage Scenarios . . . . . . . . . . . . . . . . . . . . . . . . . . . . . . . . . . . . . . . . . . . . 17612.1.3 User Access to the Settings Menu. . . . . . . . . . . . . . . . . . . . . . . . . . . . . . . . . . . . . . 176
12.2 Acting as a Proxy . . . . . . . . . . . . . . . . . . . . . . . . . . . . . . . . . . . . . . . . . . . . . . . . . . . . . . . . . . 17912.3 Specifying Your Availability . . . . . . . . . . . . . . . . . . . . . . . . . . . . . . . . . . . . . . . . . . . . . . . . . . 180
12.3.1 Setting Your Availability Status . . . . . . . . . . . . . . . . . . . . . . . . . . . . . . . . . . . . . . . . 18112.3.2 Creating or Editing an Availability Setting . . . . . . . . . . . . . . . . . . . . . . . . . . . . . . . . 18212.3.3 Deleting an Availability Setting . . . . . . . . . . . . . . . . . . . . . . . . . . . . . . . . . . . . . . . . 185
12.4 Viewing and Editing Your Proxy Assignments . . . . . . . . . . . . . . . . . . . . . . . . . . . . . . . . . . . . 18512.4.1 Displaying Your Proxy Settings . . . . . . . . . . . . . . . . . . . . . . . . . . . . . . . . . . . . . . . . 18612.4.2 Creating or Editing Proxy Assignments . . . . . . . . . . . . . . . . . . . . . . . . . . . . . . . . . . 18612.4.3 Deleting Proxy Assignments . . . . . . . . . . . . . . . . . . . . . . . . . . . . . . . . . . . . . . . . . . 187
12.5 Viewing and Editing Your Delegate Assignments . . . . . . . . . . . . . . . . . . . . . . . . . . . . . . . . . 18812.5.1 Displaying Your Delegate Settings . . . . . . . . . . . . . . . . . . . . . . . . . . . . . . . . . . . . . 18812.5.2 Creating or Editing Delegate Assignments . . . . . . . . . . . . . . . . . . . . . . . . . . . . . . . 18912.5.3 Deleting a Delegate Assignment . . . . . . . . . . . . . . . . . . . . . . . . . . . . . . . . . . . . . . . 191
12.6 Viewing and Editing Your Team Proxy Assignments . . . . . . . . . . . . . . . . . . . . . . . . . . . . . . . 19112.7 Viewing and Editing Your Team Delegate Assignments . . . . . . . . . . . . . . . . . . . . . . . . . . . . 19512.8 Specifying Your Teams Availability . . . . . . . . . . . . . . . . . . . . . . . . . . . . . . . . . . . . . . . . . . . . 20012.9 Making a Team Process Request . . . . . . . . . . . . . . . . . . . . . . . . . . . . . . . . . . . . . . . . . . . . . 204
13 Making a Process Request 207
13.1 About Process Requests . . . . . . . . . . . . . . . . . . . . . . . . . . . . . . . . . . . . . . . . . . . . . . . . . . . . 20713.2 Making a Process Request . . . . . . . . . . . . . . . . . . . . . . . . . . . . . . . . . . . . . . . . . . . . . . . . . . 20813.3 Deep Linking to a Request. . . . . . . . . . . . . . . . . . . . . . . . . . . . . . . . . . . . . . . . . . . . . . . . . . . 208
14 Launching the Identity Reporting Module 211
14.1 About the Identity Reporting Module . . . . . . . . . . . . . . . . . . . . . . . . . . . . . . . . . . . . . . . . . . . 21114.2 Accessing the Reporting Module . . . . . . . . . . . . . . . . . . . . . . . . . . . . . . . . . . . . . . . . . . . . . . 211
Part IV Using the Roles and Resources Tab 213
15 Introducing Roles and Resources 215
15.1 About the Roles and Resources Tab . . . . . . . . . . . . . . . . . . . . . . . . . . . . . . . . . . . . . . . . . . . 21515.1.1 About Roles . . . . . . . . . . . . . . . . . . . . . . . . . . . . . . . . . . . . . . . . . . . . . . . . . . . . . . . 21615.1.2 About Resources . . . . . . . . . . . . . . . . . . . . . . . . . . . . . . . . . . . . . . . . . . . . . . . . . . . 221
15.2 Accessing the Roles and Resources Tab . . . . . . . . . . . . . . . . . . . . . . . . . . . . . . . . . . . . . . . 22215.3 Exploring the Tabs Features . . . . . . . . . . . . . . . . . . . . . . . . . . . . . . . . . . . . . . . . . . . . . . . . . 223
-
8/2/2019 UserGuidefor IDM
7/316
Contents 7
15.4 Roles and Resources Actions You Can Perform . . . . . . . . . . . . . . . . . . . . . . . . . . . . . . . . . . 22415.5 Understanding the Icons Used on the Roles and Resources Tab . . . . . . . . . . . . . . . . . . . . . 225
16 Managing Roles in the User Application 229
16.1 Browsing the Role Catalog. . . . . . . . . . . . . . . . . . . . . . . . . . . . . . . . . . . . . . . . . . . . . . . . . . . 229
16.1.1 Viewing Roles . . . . . . . . . . . . . . . . . . . . . . . . . . . . . . . . . . . . . . . . . . . . . . . . . . . . . 22916.1.2 Creating New Roles. . . . . . . . . . . . . . . . . . . . . . . . . . . . . . . . . . . . . . . . . . . . . . . . . 23116.1.3 Editing an Existing Role. . . . . . . . . . . . . . . . . . . . . . . . . . . . . . . . . . . . . . . . . . . . . . 24016.1.4 Deleting Roles . . . . . . . . . . . . . . . . . . . . . . . . . . . . . . . . . . . . . . . . . . . . . . . . . . . . . 24016.1.5 Assigning Roles . . . . . . . . . . . . . . . . . . . . . . . . . . . . . . . . . . . . . . . . . . . . . . . . . . . . 24116.1.6 Refreshing the Role List . . . . . . . . . . . . . . . . . . . . . . . . . . . . . . . . . . . . . . . . . . . . . 24316.1.7 Customizing the Role List Display . . . . . . . . . . . . . . . . . . . . . . . . . . . . . . . . . . . . . . 243
17 Managing Resources in the User Application 245
17.1 Browsing the Resource Catalog. . . . . . . . . . . . . . . . . . . . . . . . . . . . . . . . . . . . . . . . . . . . . . . 24517.1.1 Viewing Resources . . . . . . . . . . . . . . . . . . . . . . . . . . . . . . . . . . . . . . . . . . . . . . . . . 24517.1.2 Creating New Resources. . . . . . . . . . . . . . . . . . . . . . . . . . . . . . . . . . . . . . . . . . . . . 24717.1.3 Editing an Existing Resource . . . . . . . . . . . . . . . . . . . . . . . . . . . . . . . . . . . . . . . . . . 261
17.1.4 Deleting Resources . . . . . . . . . . . . . . . . . . . . . . . . . . . . . . . . . . . . . . . . . . . . . . . . . 26117.1.5 Assigning Resources . . . . . . . . . . . . . . . . . . . . . . . . . . . . . . . . . . . . . . . . . . . . . . . . 26117.1.6 Refreshing the Resource List . . . . . . . . . . . . . . . . . . . . . . . . . . . . . . . . . . . . . . . . . 26317.1.7 Customizing the Resource List Display . . . . . . . . . . . . . . . . . . . . . . . . . . . . . . . . . . 263
18 Managing Separation of Duties in the User Application 265
18.1 Browsing the SoD Catalog . . . . . . . . . . . . . . . . . . . . . . . . . . . . . . . . . . . . . . . . . . . . . . . . . . . 26518.1.1 Viewing Separation of Duties Constraints . . . . . . . . . . . . . . . . . . . . . . . . . . . . . . . . 26518.1.2 Creating New Separation of Duties Constraints . . . . . . . . . . . . . . . . . . . . . . . . . . . 26618.1.3 Editing an Existing Separation of Duties Constraint . . . . . . . . . . . . . . . . . . . . . . . . 26818.1.4 Deleting Separation of Duties Constraints. . . . . . . . . . . . . . . . . . . . . . . . . . . . . . . . 26818.1.5 Refreshing the Separation of Duties Constraint List . . . . . . . . . . . . . . . . . . . . . . . . 268
19 Creating and Viewing Reports 269
19.1 About the Role Reporting Actions . . . . . . . . . . . . . . . . . . . . . . . . . . . . . . . . . . . . . . . . . . . . . 26919.2 Role Reports . . . . . . . . . . . . . . . . . . . . . . . . . . . . . . . . . . . . . . . . . . . . . . . . . . . . . . . . . . . . . 269
19.2.1 The Role List Report . . . . . . . . . . . . . . . . . . . . . . . . . . . . . . . . . . . . . . . . . . . . . . . . 26919.2.2 The Role Assignment Report. . . . . . . . . . . . . . . . . . . . . . . . . . . . . . . . . . . . . . . . . . 271
19.3 SoD Reports. . . . . . . . . . . . . . . . . . . . . . . . . . . . . . . . . . . . . . . . . . . . . . . . . . . . . . . . . . . . . . 27319.3.1 SoD Constraint Report. . . . . . . . . . . . . . . . . . . . . . . . . . . . . . . . . . . . . . . . . . . . . . . 27319.3.2 SoD Violations and Exceptions Report . . . . . . . . . . . . . . . . . . . . . . . . . . . . . . . . . . 274
19.4 User Reports . . . . . . . . . . . . . . . . . . . . . . . . . . . . . . . . . . . . . . . . . . . . . . . . . . . . . . . . . . . . . 27519.4.1 User Roles Report . . . . . . . . . . . . . . . . . . . . . . . . . . . . . . . . . . . . . . . . . . . . . . . . . . 27519.4.2 User Entitlements Report. . . . . . . . . . . . . . . . . . . . . . . . . . . . . . . . . . . . . . . . . . . . . 277
20 Configuring the Role and Resource Settings 281
20.1 About the Configure Roles and Resources Settings Action . . . . . . . . . . . . . . . . . . . . . . . . . . 28120.2 Configuring the Roles Settings. . . . . . . . . . . . . . . . . . . . . . . . . . . . . . . . . . . . . . . . . . . . . . . . 28120.3 Configuring the Resources Settings. . . . . . . . . . . . . . . . . . . . . . . . . . . . . . . . . . . . . . . . . . . . 28220.4 Configuring the Entitlement Query Settings . . . . . . . . . . . . . . . . . . . . . . . . . . . . . . . . . . . . . . 28220.5 Configuring the Separation of Duties Settings . . . . . . . . . . . . . . . . . . . . . . . . . . . . . . . . . . . . 28320.6 Configuring the Report Settings . . . . . . . . . . . . . . . . . . . . . . . . . . . . . . . . . . . . . . . . . . . . . . . 284
-
8/2/2019 UserGuidefor IDM
8/316
8 User Application: User Guide
Part V Using the Compliance Tab 285
21 Introducing the Compliance Tab 287
21.1 About the Compliance Tab. . . . . . . . . . . . . . . . . . . . . . . . . . . . . . . . . . . . . . . . . . . . . . . . . . . 28721.1.1 About Compliance and Attestation . . . . . . . . . . . . . . . . . . . . . . . . . . . . . . . . . . . . . 287
21.2 Accessing the Tab . . . . . . . . . . . . . . . . . . . . . . . . . . . . . . . . . . . . . . . . . . . . . . . . . . . . . . . . . 29021.3 Exploring the Tabs Features . . . . . . . . . . . . . . . . . . . . . . . . . . . . . . . . . . . . . . . . . . . . . . . . . 29021.4 Compliance Actions You Can Perform. . . . . . . . . . . . . . . . . . . . . . . . . . . . . . . . . . . . . . . . . . 29121.5 Understanding the Attestation Requests Legend. . . . . . . . . . . . . . . . . . . . . . . . . . . . . . . . . . 29221.6 Common Compliance Actions . . . . . . . . . . . . . . . . . . . . . . . . . . . . . . . . . . . . . . . . . . . . . . . . 293
21.6.1 Specifying the Label and Description for a Request . . . . . . . . . . . . . . . . . . . . . . . . 29421.6.2 Defining the Attesters . . . . . . . . . . . . . . . . . . . . . . . . . . . . . . . . . . . . . . . . . . . . . . . 29421.6.3 Specifying the Deadline . . . . . . . . . . . . . . . . . . . . . . . . . . . . . . . . . . . . . . . . . . . . . . 29521.6.4 Defining the Attestation Form . . . . . . . . . . . . . . . . . . . . . . . . . . . . . . . . . . . . . . . . . 29621.6.5 Submitting an Attestation Request . . . . . . . . . . . . . . . . . . . . . . . . . . . . . . . . . . . . . 29721.6.6 Saving Request Details . . . . . . . . . . . . . . . . . . . . . . . . . . . . . . . . . . . . . . . . . . . . . . 29821.6.7 Using a Saved Request. . . . . . . . . . . . . . . . . . . . . . . . . . . . . . . . . . . . . . . . . . . . . . 299
22 Making Attestation Requests 30122.1 About the Attestation Requests Actions. . . . . . . . . . . . . . . . . . . . . . . . . . . . . . . . . . . . . . . . . 30122.2 Requesting User Profile Attestation Processes . . . . . . . . . . . . . . . . . . . . . . . . . . . . . . . . . . . 30122.3 Requesting SoD Violation Attestation Processes . . . . . . . . . . . . . . . . . . . . . . . . . . . . . . . . . 30322.4 Requesting Role Assignment Attestation Processes . . . . . . . . . . . . . . . . . . . . . . . . . . . . . . . 30522.5 Requesting User Assignment Attestation Process. . . . . . . . . . . . . . . . . . . . . . . . . . . . . . . . . 30722.6 Checking the Status of Your Attestation Requests . . . . . . . . . . . . . . . . . . . . . . . . . . . . . . . . 309
-
8/2/2019 UserGuidefor IDM
9/316
About This Guide 9
About This Guide
This book describes the user interface of the Novell Identity Manager User Application and how youcan use the features it offers, including:
Identity self-service (for user information, passwords, and directories)
Work dashboard (for making role, resource, and provisioning requests and managing theapproval tasks relating to these requests)
Roles and resources (for managing roles and resources)
Compliance (for regulatory compliance and attestation)
Audience
The information in this book is for end users of the Identity Manager user interface.
Prerequisites
This guide assumes that you are using the default configuration of the Identity Manager userinterface. However, its possible that your version of the user interface has been customized to look or operate differently.
Before you get started, you should check with your system administrator for details on anycustomizations you might encounter.
Organization
Here's a summary of what you'll find in this book:
Part Description
Part I, Welcome to Identity Manager, on page 11 Introduction to the Identity Manager user interfaceand how to begin using it
Part II, Using the Identity Self-Service Tab, onpage 29
How to use the Identity Self-Service tab of theIdentity Manager user interface to display and workwith identity information, including:
Organization charts
Profiles (your identity details)
Directory searches
Passwords
User accounts (and more)
-
8/2/2019 UserGuidefor IDM
10/316
10 User Application: User Guide
Feedback
We want to hear your comments and suggestions about this manual and the other documentationincluded with this product. Please use the User Comments feature at the bottom of each page of theonline documentation, or go to www.novell.com/documentation/feedback.html and enter yourcomments there.
Documentation Updates
For the most recent version of the IDM User Application: User Guide , visit the Identity ManagerWeb site (http://www.novell.com/documentation/idmrbpm37/) .
Part III, Using the Work Dashboard Tab, onpage 103
How to use the Work Dashboard tab of the IdentityManager user interface to:
Manage task notifications
Manage role assignmentsManage resource assignments
View request status for role, resource, andprocess requests
Part IV, Using the Roles and Resources Tab, onpage 213
How to use the Roles and Resources tab of theIdentity Manager user interface to:
Make role requests for yourself or other userswithin your organization
Create roles and role relationships within theroles hierarchy
Create separation of duties (SoD) constraints
to manage potential conflicts between roleassignments
Look at reports that provide details about thecurrent state of the Role Catalog and the rolescurrently assigned to users, groups, andcontainers
Part V, Using the Compliance Tab, on page 285 How to use the Compliance tab of the IdentityManager user interface to:
Make requests for user profile attestationprocesses
Make requests for separation of duties (SoD)attestation processes
Make requests for role assignment attestationprocesses
Make requests for user assignment attestationprocesses
Part Description
http://www.novell.com/documentation/idmrbpm37/http://www.novell.com/documentation/idmrbpm37/http://www.novell.com/documentation/idmrbpm37/http://www.novell.com/documentation/idmrbpm37/ -
8/2/2019 UserGuidefor IDM
11/316
Welcome to Identity Manager
I
11
IWelcome to Identity Manager
Read this part first to learn about the Identity Manager User Application and how to begin using it.
Chapter 1, Getting Started, on page 13
-
8/2/2019 UserGuidefor IDM
12/316
12 User Application: User Guide
-
8/2/2019 UserGuidefor IDM
13/316
Getting Started
1
13
1Getting Started
This section tells you how to begin using the Identity Manager User Application. Topics include:
Section 1.1, Identity Manager and You, on page 13
Section 1.2, Accessing the Identity Manager User Application, on page 18
Section 1.3, Logging In, on page 19
Section 1.4, Exploring the User Application, on page 21
Section 1.5, Whats Next, on page 27
1.1 Identity Manager and YouNovell Identity Manager is a system software product that your organization uses to securelymanage the access needs of its user community. If youre a member of that user community, you
benefit from Identity Manager in a number of ways. For example, Identity Manager enables yourorganization to:
Give users access to the information (such as group org charts, department white pages, oremployee lookup), as well as roles and resources (such as equipment or accounts on internalsystems) that they need, right from day one
Synchronize multiple passwords into a single login for all your systems
Modify or revoke access rights instantly when necessary (such as when someone transfers to adifferent group or leaves the organization)
Support compliance with government regulations
To bring these benefits directly to you and your team, the Identity Manager User Application
provides a user interface that you can use from your Web browser.
1.1.1 Introducing the Identity Manager User Application
The Identity Manager User Application is your view into the information, roles, resources, andcapabilities of Identity Manager. Your system administrator determines the details of what you cansee and do in the Identity Manager User Application. Typically, this includes:
Identity self-service, which enables you to:
Display organization charts
Report applications associated with a user if you are an administrator. (Requires the RolesBased Provisioning Module for Identity Manager.)
Edit the information in your profile
Search a directory
Change your password, password challenge response, and password hint
Review your password policy status and password synchronization status
Create accounts for new users or groups (if you are authorized)
-
8/2/2019 UserGuidefor IDM
14/316
14 User Application: User Guide
Roles, which enable you to:
Request role assignments and manage the approval process for role assignment requests
Check the status of your role requests
Define roles and role relationships
Define separation of duties (SoD) constraints and manage the approval process insituations where a user requests an override to a constraint
Browse the Role Catalog
Look at detailed reports that list the roles and separation of duties constraints defined inthe catalog, as well as the current state of role assignments, separation of dutiesexceptions, and user entitlements
NOTE: The ability to define custom roles is only available with Identity Manager 4.0.1Advanced Edition. Standard Edition only supports the use of system roles.
Resources, which enable you to:
Request resource assignments and manage the approval process for resource assignment
requestsCheck the status of your resource requests
Browse the Resource Catalog
NOTE: Resources require Identity Manager 4.0.1 Advanced Edition. Standard Edition doesnot support this feature.
Workflow processes, which enable you to:
Request custom workflow processes
Check the approval of your role, resource, and process requests
Work on tasks assigned to you for approving other requests
Perform process requests and approvals as a proxy or delegate for someone elseAssign someone else to be your proxy or delegate (if you are authorized)
Manage all of these request and approval features for your team (if you are authorized)
NOTE: Workflow processes require Identity Manager 4.0.1 Advanced Edition. StandardEdition does not support this feature.
Compliance, which enables you to:
Request user profile attestation processes
Request separation of duties (SoD) attestation processes
Request role assignment attestation processes
Request user assignment attestation processes
NOTE: Compliance requires Identity Manager 4.0.1 Advanced Edition. Standard Edition doesnot support this feature.
-
8/2/2019 UserGuidefor IDM
15/316
Getting Started 15
IMPORTANT: The User Application is an application and not a framework. The areas within theUser Application that are supported to be modified are outlined within the product documentation.Modifications to areas not outlined within the product documentation are not supported.
1.1.2 The Big Picture
Figure 1-1 The IDM User Application Provides the User Interface to Identity Manager
1.1.3 Typical Uses
Here are some examples of how people typically use the Identity Manager User Application withinan organization.
-
8/2/2019 UserGuidefor IDM
16/316
16 User Application: User Guide
Working with Identity Self-Service
Ella (an end user) recovers her forgotten password through the identity self-service featureswhen logging in.
Erik (an end user) performs a search for all employees who speak German at his location.
Eduardo (an end user) browses the organization chart, finds Ella, and clicks the e-mail icon tosend a message to her.
Working with Roles and Resources
Maxine (a Role Manager) creates the Nurse and Doctor business roles and the AdministerDrugs and Write Prescriptions IT roles. Maxine creates several resources that are needed forthese roles, and associates the resources with the roles.
Maxine (a Role Manager) defines a relationship between the Nurse and Administer Drugsroles, specifying that the Nurse role contains the Administer Drugs role. Max also defines arelationship between the Write Prescriptions and Doctor roles, specifying that the Doctor rolecontains the Write Prescriptions role.
Chester (a Security Officer) defines a separation of duties constraint that specifies that apotential conflict exists between the Doctor and Nurse roles. This means that ordinarily thesame user should be not assigned to both roles at the same time. In some circumstances, anindividual who requests a role assignment may want to override this constraint. To define aseparation of duties exception, the individual who requests the assignment must provide a
justification.
Ernest (an end user) browses a list of roles available to him, and requests assignment to theNurse role.
Amelia (an approver) receives notification of an approval request via e-mail (which contains anURL). She clicks the link, is presented with an approval form, and approves it.
Arnold (a Role Manager) requests that Ernest be assigned to the Doctor role. He is notified thata potential conflict exists between the Doctor role and Nurse role, to which Ernest has alreadybeen assigned. He provides a justification for making an exception to the separation of dutiesconstraint.
Edward (a separation of duties approver) receives notification of a separation of duties conflictvia e-mail. He approves Arnolds request to override the separation of duties constraint.
Amelia (an approver) receives notification of an approval request for the Doctor role via e-mail. She approves the Arnolds request to assign Ernest to the Doctor role.
Bill (a Role Auditor) looks at the SoD Violations and Exceptions Report and sees that Ernesthas been assigned to both the Doctor and Nurse roles. In addition, he sees that Ernest has beenassigned the resources associated with these roles.
Working with Process Requests
Ernie (an end user) browses a list of resources available to him, and requests access to theSiebel* system.
Amy (an approver) receives notification of an approval request via e-mail (which contains anURL). She clicks the link, is presented with an approval form, and approves it.
Ernie checks on the status of his previous request for Siebel access (which has now gone to asecond person for approval). He sees that it is still in progress.
-
8/2/2019 UserGuidefor IDM
17/316
Getting Started 17
Amy is going on vacation, so she indicates that she is temporarily unavailable. No newapproval tasks are assigned to her while she is unavailable.
Amy opens her approval task list, sees that there are too many for her to respond to in a timelymanner, and reassigns several to co-workers.
Pat (an administrative assistant, acting as a proxy user for Amy) opens Amys task list andperforms an approval task for her.
Max (a manager) views the task lists of people in his department. He knows that Amy is onvacation, so he reassigns tasks to others in his department.
Max initiates a request for a database account for someone in his department who reportsdirectly to him.
Max assigns Dan to be an authorized delegate for Amy.
Dan (now a delegated approver) receives Amys tasks when she is unavailable.
Max engages an unpaid intern, who should not be entered into the HR system. The systemadministrator creates the user record for this intern and requests that he be given access toNotes, Active Directory*, and Oracle*.
Working with Compliance
Maxine (a Role Manager) creates the Nurse and Doctor business roles and the AdministerDrugs and Write Prescriptions IT roles.
Maxine (a Role Manager) defines a relationship between the Nurse and Administer Drugsroles, specifying that the Nurse role contains the Administer Drugs role. Max also defines arelationship between the Write Prescriptions and Doctor roles, specifying that the Doctor rolecontains the Write Prescriptions role.
Chester (a Security Officer) defines a separation of duties constraint that specifies that apotential conflict exists between the Doctor and Nurse roles. This means that ordinarily thesame user should be not assigned to both roles at the same time. In some circumstances, anindividual who requests a role assignment may want to override this constraint. To define aseparation of duties exception, the individual who requests the assignment must provide a
justification.
Arnold (a Role Manager) requests that Ernest be assigned to the Doctor role. He is notified thata potential conflict exists between the Doctor role and Nurse role, to which Ernest has alreadybeen assigned. He provides a justification for making an exception to the separation of dutiesconstraint.
Philip (a Compliance Module Administrator) initiates a role assignment attestation process forthe Nurse role.
Fiona (an attester) receives notification of the attestation task via e-mail (which contains anURL). She clicks the link and is presented with an attestation form. She provides an affirmativeanswer to the attestation question, thereby giving her consent that the information is correct.
Philip (a Compliance Module Administrator) initiates a new request for a user profileattestation process for users in the Human Resources group.
Each user in the Human Resources group receives notification of the attestation task via e-mail(which contains an URL). Each user clicks the link and is presented with an attestation form.The form gives the user an opportunity to review the values for various user profile attributes.After reviewing the information, each user answers the attestation question.
-
8/2/2019 UserGuidefor IDM
18/316
18 User Application: User Guide
1.2 Accessing the Identity Manager UserApplicationWhen youre ready to start using the Identity Manager User Application, all you need on yourcomputer is a Web browser. Identity Manager supports the most popular browser versions; see yoursystem administrator for a list of supported browsers or for help installing one.
Because it works in a browser, the Identity Manager User Application is as easy to access as anyWeb page.
NOTE: To use the Identity Manager User Application, enable cookies (at least Medium privacylevel in Internet Explorer) and JavaScript* in your Web browser. If you are running InternetExplorer, you should also select the Every time I visit the webpage option under Tools > Internet Options > General, Browsing History > Settings > Check for newer versions of stored pages . If youdo not have this option selected, some of the buttons may not be displayed properly.
To access the Identity Manager User Application, open a Web browser and go to the address (URL)for the Identity Manager User Application (as supplied by your system administrator), for examplehttp://myappserver:8080/IDM.
By default, this takes you to the Welcome Guest page of the User Application:
Figure 1-2 The Welcome Guest Page of the User Application
From here, you can log in to the User Application to get access to its features.
-
8/2/2019 UserGuidefor IDM
19/316
-
8/2/2019 UserGuidefor IDM
20/316
20 User Application: User Guide
2 Type your username and click Submit .
If Identity Manager responds that it cant find a password policy for you, see your systemadministrator for assistance.
3 Answer any challenge questions that display and click Submit . For example:
Answer the challenge questions to get assistance with your password. Depending on how thesystem administrator has set up your password policy, you could:
See a hint about your password displayed on the page
Receive an e-mail containing your password or a hint about it
Be prompted to reset your password
1.3.2 If You Have Trouble Logging InIf you are unable to log in to the Identity Manager User Application, make sure that youre using theright username and typing the password correctly (spelling, uppercase or lowercase letters, etc.). If you still have trouble, consult your system administrator. Its helpful if you can provide details aboutthe problem you are having (such as error messages).
1.3.3 If You're Prompted for Additional Information
You might be prompted for other kinds of information as soon as you log in to the Identity ManagerUser Application. It all depends on how the system administrator has set up your password policy (if any). For example:
If this is your first login, you might be prompted to define your challenge questions andresponses, or your password hint
If your password has expired, you might be prompted to reset it
-
8/2/2019 UserGuidefor IDM
21/316
Getting Started 21
1.4 Exploring the User ApplicationAfter you log in, the Identity Manager User Application displays the tab pages where you do yourwork:
Figure 1-3 What You See When You Login
If you look along the top of the User Application, youll see the main tabs:
Identity Self-Service (which is open by default)
To learn about this tab and how to work with it, see Part II, Using the Identity Self-ServiceTab, on page 29 .
Work Dashboard
To learn about this tab and how to work with it, see Part III, Using the Work Dashboard Tab,on page 103 .
Role and Resources
To learn about this tab and how to work with it, see Part IV, Using the Roles and ResourcesTab, on page 213 .
Compliance
To learn about this tab and how to work with it, see Part V, Using the Compliance Tab, onpage 285 .
NOTE: What you see may vary depending on what security permissions youve been given.
To switch to a different tab, simply click the tab you want to use.
1.4.1 Getting Help
While working in the Identity Manager User Application, you can display online help to getdocumentation about the tab that youre currently using.
1 Go to the tab that you want to learn about (such as Roles and Resources or Compliance ).
-
8/2/2019 UserGuidefor IDM
22/316
22 User Application: User Guide
2 Click the Help link (in the top right corner of the page).
The help page for the current tab displays. The help page includes a link to more detailedinformation included in the documentation on the Novell Web site.
1.4.2 Preferred Locale
If your administrator has selected the Enable Locale Check option on the Administration>Application Configuration>Password Module Setup>Login screen, you receive aprompt to select your own preferred locale when you first log in.
1 When prompted, add a locale by opening the Available Locales list, selecting a locale, andclicking Add .
For more information, see Section 5.6, Choosing a Preferred Language, on page 67 .
1.4.3 Logging Out
When youre finished working in the Identity Manager User Application and want to end yoursession, you can log out.
1 Click the Logout link (in the top right corner of the page).
1.4.4 Common User Actions
The User Application provides a consistent user interface with common user interactions foraccessing and displaying data. This section describes several of the common user interface elementsand includes instructions for:
Using the Object Selector Button for Searching on page 24
Filtering Data on page 25
Using the Lookahead Feature on page 26
-
8/2/2019 UserGuidefor IDM
23/316
Getting Started 23
Table 1-1 Common Buttons
Button Description
Object Selector Provides access to a Search dialog box or popin. You canenter search criteria for different types of objects based on your location withinthe User Application. For example, in the Identity Self-Service tab, you cansearch for users and groups while in the Roles tab, you can search for users,groups, and roles.
See Using the Object Selector Button for Searching on page 24 .
Show History Provides links to previously accessed data. You can select thelink to display the data for the previous selection. Clicking Show History mightbe faster than performing a search if you know that you have recently workedwith an item.
Reset Clears the current selection.
-
8/2/2019 UserGuidefor IDM
24/316
24 User Application: User Guide
Using the Object Selector Button for Searching
To use the Object Selector button:
1 Click . The Search dialog displays:
Localize Displays a dialog box that lets you enter the text usually for a fieldname or description in any of the locales currently supported by the UserApplication.
Add Adds a new item or object. You are prompted for additional informationspecific to the type of object you are adding.
Delete Deletes the currently selected item.
Up or Down Arrow Moves the currently selected object up or down on the list
Legend Provides a description for symbols shown in the user interface.
Button Description
-
8/2/2019 UserGuidefor IDM
25/316
Getting Started 25
2 Specify your search criteria as follows:
2a Use the drop-down list to choose a field on which to search. The drop-down list fieldsdepend on where you launched the search. In this example, you can specify Name or
Description .
2b In the text box next to the drop-down list, type all or part of the search criteria (such asname or description). The search finds every occurrence of the type of object you aresearching for that begins with the text you type. You can optionally use the asterisk (*) asa wildcard in your text to represent zero or more of any character. For instance, all of thefollowing examples find the role Nurse:
nurse
n
n*
3 Click Search .
The search results display. You can sort the search results in ascending or descending order byclicking the column headings. This example shows a list of roles.
If the result list includes the one you want, go to Step 4 . Otherwise, go back to Step 2 .
4 Select the item you want from the list. The lookup page closes and populates the page with thedata associated with your selection.
Filtering Data
The Work Dashboard and Roles and Resources tab of the User Application provides filters so thatyou can display only the data that you are interested in viewing. You can additionally limit theamount of data displayed on a single page by using the Maximum rows per page setting. Some
examples of filters include:Filtering by role or resource assignment and source (available in the Role Assignments andResource Assignments actions)
Filtering by role or resource name, user, and status (available in the Request Status action)
Filtering by role level and category (available in the Role Catalog action)
-
8/2/2019 UserGuidefor IDM
26/316
26 User Application: User Guide
To use filtering:
1 Specify a value in a text field (such as the Role Name or Description field) in the Filter dialog,as follows:
1a To limit the items to those that start with a particular string of characters, type all or part of the character string. You can optionally use the asterisk (*) as a wildcard in your text to
represent zero or more of any character. The filtering applied is based on the first characterin the display name.
For instance, all of the following examples find the role assignment called Nurse:
nurse
n
n*
NOTE: A filter on Role Name does not limit the number of objects returned from theIdentity Vault. It simply restricts the objects displayed on the page based on the filtercriteria. Other filters (such as Status) do restrict the number of objects returned from theIdentity Vault.
1b To further filter the items displayed, you can specify additional filter criteria. The UserApplication allows you to select the criteria in different ways depending on the data. Youmight select a checkbox or select one or more items from a list box (using your platformsmulti-select keystrokes). The criteria is ANDed so that only the items that meet all of thecriteria are displayed.
1c To apply the filter criteria youve specified to the display, click Filter .
1d To clear the currently specified filter criteria, click Clear .
2 To set the maximum number of items matching the filter by criteria that are displayed on eachpage, select a number in the Rows dropdown list.
Using the Lookahead FeatureMany of the AJAX controls within the User Application support smart look-ahead (or type ahead)processing. This support reduces the number of keystrokes required to locate items of interest. Totake advantage of this feature, simply type four or more characters in the control and select one of the matching items from the automatically generated dropdown list.
Heres an example that shows how you might use the lookahead feature to search for all roles thatbegin with the letters Reso :
If you type a string for which there is no match, you will see an error message, as shown below:
-
8/2/2019 UserGuidefor IDM
27/316
Getting Started 27
This feature is supported by all user lookup, group lookup, or role lookup controls within the UserApplication where a single value is expected.
1.5 Whats NextNow that youve learned the basics of the Identity Manager User Application, you can start usingthe tabs it provides to get your work done.
To learn about See
Doing identity self-service work Part II, Using the Identity Self-Service Tab, on page 29
Doing work on the Work Dashboard Part III, Using the Work Dashboard Tab, on page 103
Doing roles and resources work Part IV, Using the Roles and Resources Tab, on page 213
Doing compliance work Part V, Using the Compliance Tab, on page 285
-
8/2/2019 UserGuidefor IDM
28/316
28 User Application: User Guide
-
8/2/2019 UserGuidefor IDM
29/316
Using the Identity Self-Service Tab
II
29
IIUsing the Identity Self-Service Tab
These sections tell you how to use the Identity Self-Service tab of the Identity Manager UserApplication to display and work with identity information.
Chapter 2, Introducing the Identity Self-Service Tab, on page 31
Chapter 3, Using the Organization Chart, on page 37
Chapter 4, Using the Associations Report, on page 51
Chapter 5, Using My Profile, on page 55
Chapter 6, Using Directory Search, on page 69
Chapter 7, Performing Password Management, on page 89
Chapter 8, Creating Users or Groups, on page 93
-
8/2/2019 UserGuidefor IDM
30/316
30 User Application: User Guide
-
8/2/2019 UserGuidefor IDM
31/316
Introducing the Identity Self-Service Tab
2
31
2Introducing the Identity Self-Service Tab
This section tells you how to begin using the Identity Self-Service tab of the Identity Manager UserApplication. Topics include:
Section 2.1, About the Identity Self-Service Tab, on page 31
Section 2.2, Accessing the Identity Self-Service Tab, on page 31
Section 2.3, Exploring the Tabs Features, on page 32
Section 2.4, Identity Self-Service Actions You Can Perform, on page 33
For more general information about accessing and working with the Identity Manager UserApplication, see Chapter 1, Getting Started, on page 13 .
2.1 About the Identity Self-Service TabThe Identity Self-Service tab gives you a convenient way to display and work with identityinformation yourself. It enables your organization to be more responsive by giving you access to theinformation you need whenever you need it. For example, you might use the Identity Self-Servicetab to:
Manage your own user account directly
Look up other users and groups in the organization on demand
Visualize how those users and groups are related
List applications with which you are associated
Your system administrator is responsible for setting up the contents of the Identity Self-Service tabfor you and the others in your organization. What you can see and do is typically determined by your
job requirements and your level of authority.
NOTE: In Identity Manager 4.0.1 Standard Edition, if you logon as a business user, the IdentitySelf-Service tab is the only tab you will see in the User Application. If you logon as a UserApplication Administrator, you see the Administration tab as well.
2.2 Accessing the Identity Self-Service TabBy default, after you have logged in to the Identity Manager User Application, the Identity Self-Service tab opens and displays its Organization Chart page:
-
8/2/2019 UserGuidefor IDM
32/316
32 User Application: User Guide
Figure 2-1 The Organization Chart Page on the Identity Self-Service Tab
If you go to another tab in the Identity Manager User Application but then want to return, just click the Identity Self-Service tab to open it again.
2.3 Exploring the Tabs FeaturesThis section describes the default features of the Identity Self-Service tab. (Your tab might look different because of customizations made for your organization; consult your system administrator.)
The left side of the Identity Self-Service tab displays a menu of actions you can perform. The actionsare listed by category Information Management , Password Management , and Directory
Management (if authorized):
Figure 2-2 The Identity Self-Service Menu of Actions
When you click an action, it displays a corresponding page on the right. The page typically containsa special window called a portlet , which shows the details for that action. For example, the portleton the Organization Chart page looks like this:
-
8/2/2019 UserGuidefor IDM
33/316
Introducing the Identity Self-Service Tab 33
Figure 2-3 The Portlet on the Organization Chart Page
The portlet title bar typically displays a set of buttons you can click to perform standard operations.For example:
Table 2-1 describes what these buttons do:
Table 2-1 Portlet Title-Bar Buttons and Their Functions
If you see other buttons and arent sure what they do, hover your mouse pointer over them to display
descriptions.
2.4 Identity Self-Service Actions You CanPerformTable 2-2 summarizes the actions that are available to you by default on the Identity Self-Service tab:
Button What It Does
Displays help for the portlet
Prints the contents of the portlet
Minimizes the portlet
Maximizes the portlet
-
8/2/2019 UserGuidefor IDM
34/316
34 User Application: User Guide
Table 2-2 Actions Available Through the Identity Self-Service Tab
Category Action Description
Information Management Organization Chart Displays the relationships among users andgroups in the form of an interactiveorganizational chart.
For details, see Chapter 3, Using theOrganization Chart, on page 37 .
Associations Report Available to administrators. Displaysapplications with which a user isassociated.
For details, see Chapter 4, Using theAssociations Report, on page 51 .
My Profile Displays the details for your user accountand lets you work with that information.
For details, see Chapter 5, Using MyProfile, on page 55 .
Directory Search Lets you search for users or groups byentering search criteria or by usingpreviously saved search criteria.
For details, see Chapter 6, Using DirectorySearch, on page 69 .
-
8/2/2019 UserGuidefor IDM
35/316
Introducing the Identity Self-Service Tab 35
Password Management Password ChallengeResponse
Lets you set or change your validresponses to administrator-definedchallenge questions, and set or changeuser-defined challenge questions andresponses.
For details, see Chapter 7, PerformingPassword Management, on page 89 .
Password Hint Definition Lets you set or change your password hint.
For details, see Chapter 7, PerformingPassword Management, on page 89 .
Change Password Lets you change (reset) your password,according to the rules established by yoursystem administrator.
For details, see Chapter 7, PerformingPassword Management, on page 89 .
Password Policy Status Displays information about theeffectiveness of your passwordmanagement.
For details, see Chapter 7, PerformingPassword Management, on page 89 .
Password Sync Status Displays the status of passwordsynchronization for your associatedapplications that synchronize with theIdentity Vault.
For details, see Chapter 7, PerformingPassword Management, on page 89 .
Directory Management Create User or Group Available to administrators and authorizedusers. Lets you create a new user or group.
For details, see Chapter 8, Creating Usersor Groups, on page 93 .
Category Action Description
-
8/2/2019 UserGuidefor IDM
36/316
36 User Application: User Guide
-
8/2/2019 UserGuidefor IDM
37/316
Using the Organization Chart
3
37
3Using the Organization Chart
This section tells you how to use the Organization Chart page on the Identity Self-Service tab of theIdentity Manager User Application. Topics include:
Section 3.1, About the Organization Chart, on page 37
Section 3.2, Navigating the Chart, on page 40
Section 3.3, Displaying Detailed Information, on page 46
Section 3.4, Sending E-Mail from a Relationship Chart, on page 47
NOTE: This section describes the default features of the Organization Chart page. You mightencounter some differences because of your job role, your level of authority, and customizationsmade for your organization; consult your system administrator for details.
For more general information about accessing and working with the Identity Self-Service tab, seeChapter 2, Introducing the Identity Self-Service Tab, on page 31 .
3.1 About the Organization ChartThe Organization Chart page displays relationships. It can display relationships among managers,employees, and user groups in your business, and it can display other types of relationships that youradministrator defines. The display is in the form of an organizational chart. In the chart, each person,group, or other entity is represented in a format that resembles a business card. The business cardthat is the starting point or orientation point of the organization chart is the root card.
The organization chart is interactive. You can:
Select and display a type of relationship.Set your preferred default type of relationship, such as manager-employee, user group, oranother that your administrator supplies.
Set the default placement of a relationship chart to the left or right of the root card.
Add up to two levels above the root card to the chart display.
Make another user the root of the chart.
Close (contract) or open (expand) a chart below a card.
Look up a user to display in the chart.
Display details (Profile page) for a selected user.
Send user details (in the form of a link) to someone by e-mail.
Send new e-mail to a selected user or to a managers team.
The following example introduces you to using Organization Chart. When you first display theOrganization Chart page, it shows your own manager-employee relationships. For example, MargoMacKenzie (Marketing Director) logs in and sees the following default display of the OrganizationChart page:
-
8/2/2019 UserGuidefor IDM
38/316
38 User Application: User Guide
Figure 3-1 Default View at Login
In her business card, Margo MacKenzie clicks Go Up a Level to expand the chart to display hermanager:
Figure 3-2 Margo Clicks Go Up a Level to Show Her Manager
Margo then clicks Go Up a Level in her managers card, to show her managers manager:
-
8/2/2019 UserGuidefor IDM
39/316
Using the Organization Chart 39
Figure 3-3 Margo Clicks Go Up a Level A Second Time to Show Her Managers Manager
Margo then clicks Make This Entity the New Root in her own card. This makes her card the rootof the display again:
Figure 3-4 Margo Clicks Make This Entity the New Root in Her Card
-
8/2/2019 UserGuidefor IDM
40/316
40 User Application: User Guide
3.2 Navigating the ChartThis section describes how to move around a relationship chart by:
Section 3.2.1, Navigating to the Next Higher Level, on page 40
Section 3.2.2, Resetting the Root of the Relationship, on page 41
Section 3.2.3, Switching the Default Relationship, on page 41
Section 3.2.4, Expanding or Collapsing the Default Chart, on page 42
Section 3.2.5, Choosing a Relationship to Expand or Collapse, on page 43
Section 3.2.6, Looking Up a User in Organization Chart, on page 45
3.2.1 Navigating to the Next Higher Level
To navigate and expand to the next higher level in the relationship tree:
1 Click Go Up a Level in the current top-level card.
For example, suppose that Margo clicks Go Up a Level in this view:
Her view expands to include the level above her:
Go Up a Level is available only if the user in the card is assigned a manager. If this function isnot available to you, check with your administrator.
You can go up a level twice for a card.
-
8/2/2019 UserGuidefor IDM
41/316
Using the Organization Chart 41
3.2.2 Resetting the Root of the Relationship
To reset the root of your view of the relationship chart:
1 Find the card of the user whom you want to the new root.
2 Click Make This Entity the New Root , or click the users name (the name is a link) on that
card. The chosen card becomes the root of the organization chart.For example, suppose Margo Mackenzie clicks Make This Entity the New Root in her owncard in this view:
Her card becomes the new root and is now at the top of her organization chart:
3.2.3 Switching the Default Relationship
1 Click Switch to An Org Char t to change your default relationship.
2 Select the type of relationship to display. Your administrator can use relationships supplied byNovell (see Table 3-1 ) and can also define customized relationships.
-
8/2/2019 UserGuidefor IDM
42/316
42 User Application: User Guide
Table 3-1 Types of Organization Chart Relationships Supplied by Novell
Margo Mackenzie changes her default relationship display to User Groups:
3.2.4 Expanding or Collapsing the Default Chart
The default relationship chart is Manager-Employee, unless you or your administrator sets it toanother type. To expand or collapse the default chart:
1 Find a card for which you want to expand or collapse the default relationship display.
2 Click the Expand/Collapse current relationship toggle button.The chart expands or collapses to display or hide the subsidiary cards that are related to yourchosen card. For example, the following two views show the Expand view and then theCollapse view.
Type of Organizational Chart Description
Manager - employee Shows the reporting structure of managers andsubordinates.
User group Shows users and the groups in which theyparticipate.
-
8/2/2019 UserGuidefor IDM
43/316
Using the Organization Chart 43
3.2.5 Choosing a Relationship to Expand or Collapse
1 Identify a card whose relationships you want to view.
2 Click Choose relationship to Expand/Collapse in that card. A drop-down list opens.
3 Select a relationship and action from the drop-down list:
-
8/2/2019 UserGuidefor IDM
44/316
44 User Application: User Guide
Additional relationships are available in the list if your administrator defines them.
In the following example, Margo MacKenzie clicks Choose relationship to Expand/Collapse andselects Expand User groups :
She then clicks To the Left and sees the following:
Action Description
Expand Manager-Employee Select this option to open a Manager-Employeechart. Available if the chart is closed.
Expand User Groups Select this option to open User groups. Availableif User groups is closed.
Collapse Manager-Employee Select this option to collapse the Manager-Employee chart for a card. Available if the chartis open.
Collapse User Groups Select this option to collapse User Groups for acard. Available if the chart is open.
-
8/2/2019 UserGuidefor IDM
45/316
Using the Organization Chart 45
3.2.6 Looking Up a User in Organization ChartYou can look up a user in Organization Chart. This search is a quick way to find a user who is not inyour current view or relationship chart. The looked-up user becomes the new root in your view.
1 Click the Lookup link at the top left corner of the chart.
The Lookup page displays:
2 Specify search criteria for the user you want:
2a Use the drop-down list to select whether the search is by First Name or Last Name .
2b In the text box next to the drop-down, type all or part of the name to search for.
The search finds every name that begins with the text you type. It is not case sensitive.You can optionally use the asterisk (*) as a wildcard in your text to represent zero or moreof any character.
For instance, all of the following examples find the first name Chip:
Chip
chip
c
c*
*p
*h*
3 Click Search .
-
8/2/2019 UserGuidefor IDM
46/316
46 User Application: User Guide
The Lookup page displays your search results:
If you see a list of users that includes the one you want, go to Step 4 . Otherwise, go back to
Step 2 .You can sort the search results in ascending or descending order by clicking the columnheadings.
4 Select the user you want from the list.
The Lookup page closes and makes that user the new root in your view of the chart.
3.3 Displaying Detailed InformationYou can display details (the Profile page) for a selected user in the chart:
1 Find the card of a user whose details you want to display.
2 Click Identity Actions on that card:A drop-down list displays.
3 Click Show Info from the drop-down list. Additional options are listed if your administratordefines them.
The Profile page displays, showing detailed information about your chosen user:
-
8/2/2019 UserGuidefor IDM
47/316
Using the Organization Chart 47
This page is similar to your own My Profile page on the Identity Self-Service tab. However, asyou view details about another user, you might not be authorized to see some of the data orperform some of the actions on the page. Consult your system administrator for assistance.
To learn about using the features of the Profile page, see Chapter 5, Using My Profile, onpage 55 .
4 When youre done with the Profile page, you can close its window.
3.4 Sending E-Mail from a Relationship ChartThis section describes:
Section 3.4.1, E-Mailing Information About a User in a Chart, on page 47
Section 3.4.2, Sending New E-Mail to a User in the Chart, on page 48
Section 3.4.3, Sending E-Mail to a Managers Team, on page 49
3.4.1 E-Mailing Information About a User in a Chart
1 Find the card of a user whose details you want to e-mail to someone.
2 Click the e-mail icon on the card:
A pop-up menu displays.
3 Select Email Info .
A new message is created in your default e-mail client. The following parts of the message arealready filled in for you:
This part of the message Contains
Subject The text:
Identity Information for user-name
-
8/2/2019 UserGuidefor IDM
48/316
48 User Application: User Guide
For example:
4 Specify the recipients of the message (and any additional content that you want).
5 Send the message.
3.4.2 Sending New E-Mail to a User in the Chart
1 Find the card of a user to whom you want to send e-mail.
2 Click the e-mail icon on the card.
A pop-up menu displays.
3 Select New Email .
Body Greeting, message, link, and senders name.
The link (URL) is to the Profile page that displaysdetailed information about your chosen user.
This link prompts the recipient to log in to theIdentity Manager User Application before itdisplays any information. The recipient musthave appropriate authority to view or edit thedata.
To learn about using the features of the Profilepage, see Chapter 5, Using My Profile, onpage 55 .
This part of the message Contains
-
8/2/2019 UserGuidefor IDM
49/316
Using the Organization Chart 49
A new message is created in your default e-mail client. The message is blank except for the To list, which specifies your chosen user as a recipient.
4 Fill in the message contents.
5 Send the message.
3.4.3 Sending E-Mail to a Managers Team1 Find the card of a user who manages a team to whom you want to send e-mail.
2 Click the e-mail icon on the card:
A pop-up menu displays.
3 Select Email to team .
A new message is created in your default e-mail client. The message is blank except for the To list, which specifies each immediate subordinate of your chosen user (manager) as a recipient.
4 Fill in the message contents.5 Send the message.
-
8/2/2019 UserGuidefor IDM
50/316
50 User Application: User Guide
-
8/2/2019 UserGuidefor IDM
51/316
Using the Associations Report
4
51
4Using the Associations Report
This section tells you how to use the Associations Report page on the Identity Self-Service tab of theIdentity Manager User Application. Topics include
Section 4.1, About the Associations Report, on page 51
Section 4.2, Displaying Associations, on page 52
NOTE: This section describes the default features of the Associations Report page. You mightencounter some differences because of your job role, your level of authority, and customizationsmade for your organization; consult your system administrator for details.
For more general information about accessing and working with the Identity Self-Service tab, seeChapter 2, Introducing the Identity Self-Service Tab, on page 31 .
4.1 About the Associations ReportAs an administrator, you can use the Associations Report page to list or troubleshoot some of theassociations with which users have been provisioned. The application table shows:
Application or system names for which the user has an association in the DirXML-Associations table in the Identity Vault. (The associations table is populated when the IdentityVault synchronizes a user account with a connected system through a policy or an entitlement.)
The instance of the association.
The status of the association. See Table 4-1 for status descriptions.
Table 4-1 Association Status Table
Not all provisioned resources are represented in the Identity Vault.
Figure 4-1 on page 52 shows an example of the Associations Report page.
Status Indicates
Processed A driver recognizes the user for the drivers target application. Users mightwant to check whether they need to issue a provisioning request for anapplication or system that does not appear in their associations lists. Or, if anapplication is in their lists but they cannot access it, users might want to checkwith their application administrators to determine the problem.
Disabled The application is probably unavailable to the user.
Pending The association is waiting for something.
Manual A manual process is required to implement the association.
Migrate Migration is required.
ANY Miscellaneous kinds of status.
-
8/2/2019 UserGuidefor IDM
52/316
52 User Application: User Guide
Figure 4-1 The Associations Report Page
4.2 Displaying AssociationsWhen you click Associations Report , the first associations shown are your own. To display anotherusers associations:
1 On the Identity Self-Service tab, under Information Management , click Associations Report .
2 Above the associations table, click Lookup .
3 In the Object Lookup window, select First Name or Last Name from the drop-down menu andspecify a search string. The Object Lookup window displays both First Name and Last Name .
-
8/2/2019 UserGuidefor IDM
53/316
Using the Associations Report 53
4 Select a name. The associations table displays associations for that name.
-
8/2/2019 UserGuidefor IDM
54/316
54 User Application: User Guide
-
8/2/2019 UserGuidefor IDM
55/316
Using My Profile
5
55
5Using My Profile
This section tells you how to use the My Profile page on the Identity Self-Service tab of the IdentityManager User Application. Topics include:
Section 5.1, About My Profile, on page 55
Section 5.2, Editing Your Information, on page 56
Section 5.3, E-Mailing Your Information, on page 61
Section 5.4, Displaying Your Organization Chart, on page 62
Section 5.5, Linking to Other Users or Groups, on page 63
NOTE: This section describes the default features of the My Profile page. You might encountersome differences because of your job role, your level of authority, and customizations made for yourorganization; consult your system administrator for details.
For more general information about accessing and working with the Identity Self-Service tab, seeChapter 2, Introducing the Identity Self-Service Tab, on page 31 .
5.1 About My ProfileYou can use the My Profile page to display the details for your user account and to work with thatinformation, as needed. For example, heres what Kevin Chester (Marketing Assistant) sees when hegoes to the My Profile page:
Figure 5-1 My Profile Detail Page
-
8/2/2019 UserGuidefor IDM
56/316
56 User Application: User Guide
If you want to change some of these details, you can edit your information (although its up to thesystem administrator to determine exactly what you are authorized to edit). For instance, supposeKevin Chester clicks Edit Your Information . He sees a page in which he can edit Profile information,after his administrator gives him privileges to do so:
Figure 5-2 Edit Profile Page
Back on the main (viewing) page, My Profile provides links for performing other useful actions onyour information. You can:
Send your details (in the form of a link) to someone by e-mail
Switch to displaying your organization chart instead of your details
If authorized, select another user or group in the organization chart whose details you want todisplay
Click an e-mail address to send a message to that account
Specify a locale (language) for the instance of the User Application that you use.
5.2 Editing Your InformationMy Profile provides an editing page that you can switch to when you want to make changes.
Some values might not be editable. Uneditable values appear on the editing page as read-only text oras links. If you have questions about what youre authorized to edit, consult your system
administrator.To edit your information:
1 Click the Edit Your Information link at the top of the My Profile page.
2 When the editing page displays, make your changes as needed. Use the editing buttons in Table5-1 .
3 When youre done editing, click Save Changes , then click Return .
-
8/2/2019 UserGuidefor IDM
57/316
Using My Profile 57
5.2.1 Hiding Information
Hiding a piece of your information hides it from everyone using the Identity Manager UserApplication, except you and the system administrator.
1 Click the Edit Your Information link at the top of the My Profile page.
2 On the editing page, find an item that you want to hide.3 Click Hide next to that item.
Hide might be disabled for some items. The system administrator can enable this feature for specificitems.
5.2.2 Using the Editing Buttons
Table 5-1 lists the editing buttons you can use to edit your profile details.
Table 5-1 Editing Buttons
NOTE: Add and delete groups in separate editing operations. If you remove and add groups in thesame editing operation, the deleted group name reappears when the + (add) button is clicked.
The following sections tell you more about using some of these editing buttons:
Looking Up a User on page 57
Looking Up a Group on page 59
Using the History List on page 60
Editing an Image on page 61
Looking Up a User
1 Click Lookup to the right of an entry (for which you want to look up a user).
The Lookup page displays:
Button What it does
Looks up a value to use in an entry
Displays a History list of values used in an entry
Adds another entry
Displays all entries for the attribute
Deletes an existing entry and its value
Lets you edit (specify and display) an image
-
8/2/2019 UserGuidefor IDM
58/316
58 User Application: User Guide
2 Specify search criteria for the user you want:
2a Use the drop-down list to specify a search by First Name or Last Name .
2b In the text box next to the drop-down list, type all or part of the name to search for.
The search finds every name that begins with the text you type. It is not case sensitive.You can optionally use the asterisk (*) as a wildcard in your text to represent zero or moreof any character.
For instance, all of the following examples find the first name Chip:
Chip
chipcc**p*h*
A manager lookup searches only for users who are managers.
3 Click Search .
The Lookup page displays your search results:
If you see a list of users that includes the one you want, go to Step 4 . Otherwise, go back toStep 2 .
You can sort the search results in ascending or descending order by clicking the columnheadings.
4 Select the user you want from the list.
The Lookup page closes and inserts the name of that user into the appropriate entry on theediting page.
-
8/2/2019 UserGuidefor IDM
59/316
Using My Profile 59
Looking Up a Group
1 Click Lookup to the right of an entry (for which you want to look up a group).
The Lookup page displ